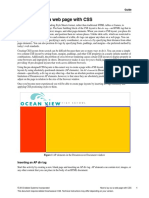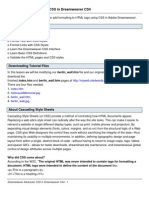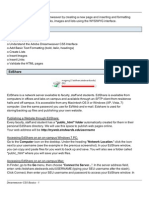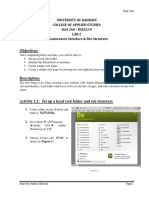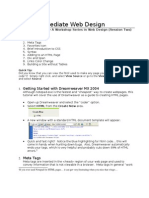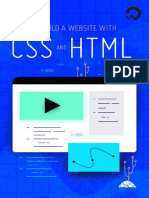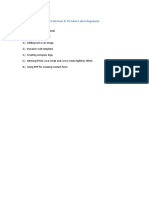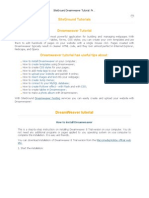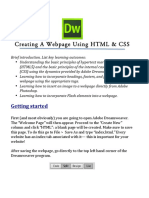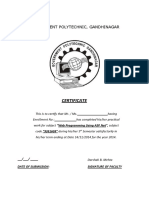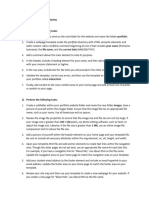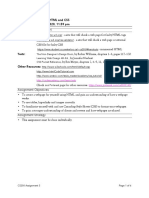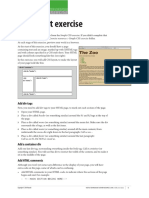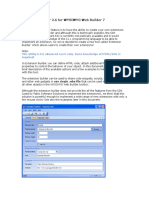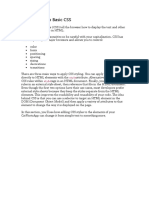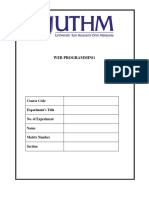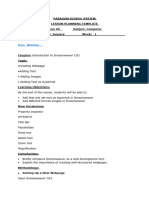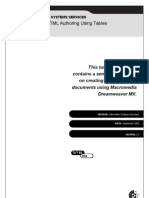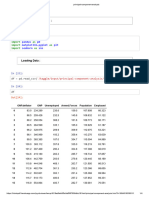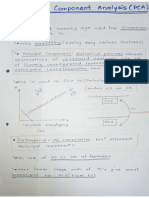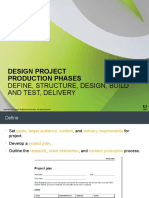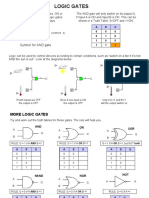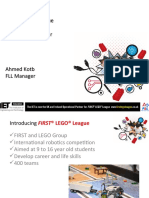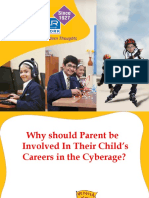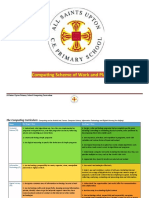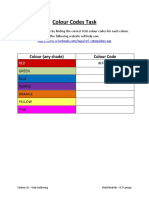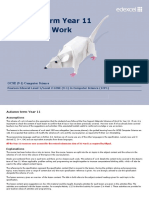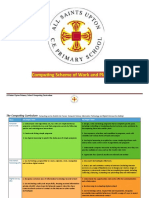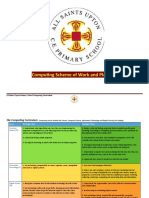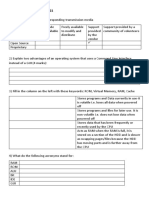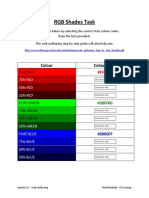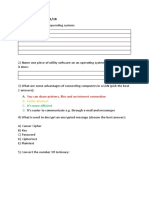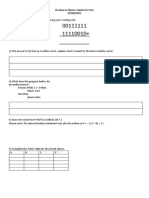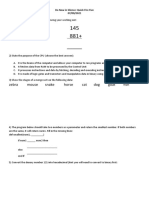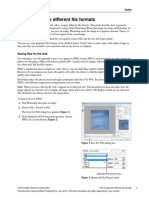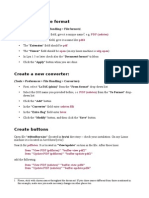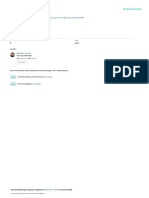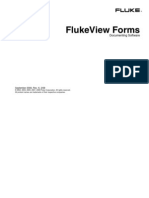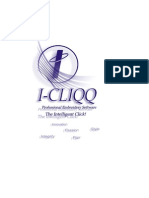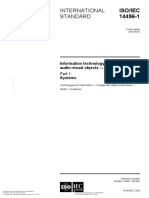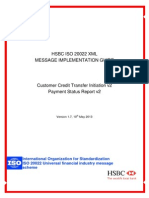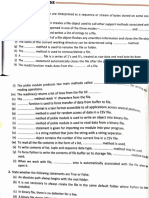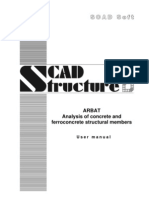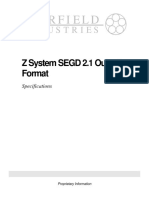Professional Documents
Culture Documents
DW Howto Add Text 1
Uploaded by
Walid SassiOriginal Title
Copyright
Available Formats
Share this document
Did you find this document useful?
Is this content inappropriate?
Report this DocumentCopyright:
Available Formats
DW Howto Add Text 1
Uploaded by
Walid SassiCopyright:
Available Formats
Adobe Dreamweaver Guide
How to add text
Adding text to a document
To add text to a Dreamweaver document, you can type text directly in the Document window, or you can cut and
paste text. You modify text by using the Properties panel (Figure 1).
Figure 1 Properties panel, HTML mode
There are many additional options to working with text such as bulleted and numbered lists, adding special
characters, and more. To learn more about adding text to a document, please see “Working with text,” in
Dreamweaver Help.
To add text:
1. Start Dreamweaver.
2. Select File > New to create a new document.
The New Document dialog box opens (Figure 2).
3. In the Blank Page category of the New Document dialog
box, select HTML Page Type to create a plain HTML
page.
4. In the Layout column, select None.
5. Click the Create button.
The new HTML page opens.
6. In the Document toolbar, click the Show Code And Figure 2 New Document dialog box
Design View button (Figure 3).
The flashing insertion point is located at the top of the
new document in the Design view.
Note: In an existing document, you can click to place the
Figure 3 Document window view options
insertion point where you want new text to begin.
7. Type some text or paste text copied in another
application in the Design view document window.
8. Press Enter (Windows) or Return (Mac OS) to begin a
new paragraph.
Dreamweaver applies the default Paragraph style to your
text, as shown in the Properties panel (Figure 1).
Observe in Code view that Dreamweaver applies
paragraph tags around the two new paragraphs
(Figure 4). Figure 4 HTML paragraph tags in Code view
9. Save the new document (File > Save).
© 2012 Adobe Systems Incorporated How to add text 1
This document requires Adobe Dreamweaver CS6. Technical instructions may differ depending on your version.
Guide Adobe Dreamweaver
10. In the dialog box that appears, navigate to the root folder
of your site.
11. Open the Properties panel (Window > Properties), if it
isn’t already open, and click the HTML button to display
the HTML Properties panel.
Dreamweaver has two Properties panels, integrated into
one: the CSS Properties panel and the HTML Properties
panel. In this section, you HTML Properties panel to
apply basic HTML markup tags. In the next section you
will use the CSS Properties panel.
When you first begin typing, there is no paragraph
formatting applied to the text, as shown by the word
None in the Format menu in the Properties panel.
12. In the File Name box, type index to name the file.
Note: Avoid using spaces and special characters in file
and folder names, and do not begin a filename with a
numeral. In particular, do not use special characters (such
as é, ç, or ¥) or punctuation marks (such as colons,
slashes, or periods) in the names of files you intend to put
on a remote server; many servers change these characters
during upload, which will cause any links to the files to
break.
13. Click Save.
Applying basic CSS formatting to paragraphs and text
You can also use the text Properties panel to apply Cascading Style Sheet (CSS) formatting (Figure 5). When you
apply CSS formatting rules, Dreamweaver writes properties to the head of the document or to a separate style sheet.
By default, Dreamweaver uses Cascading Style Sheets (CSS) to format text.
Figure 5 Properties panel, CSS mode
CSS formatting is a best practice over HTMLformatting . CSS gives web designers and developers greater control
over web page design, while providing improved features for accessibility and reduced file size. Using CSS is a way
to control the style of a web page without compromising its structure. By separating visual design elements (fonts,
colors, margins, and so on) from the structural logic of a web page, CSS gives web designers visual and typographic
control without sacrificing the integrity of the content.
The CSS Properties panel lets you access Targeted Rules, as well as create new ones. A Targeted Rule is a rule you
are editing in the CSS Properties panel. When you have an existing style applied to text, the rule affecting the text’s
format appears when you click inside the text on the page. You can also use the Targeted Rule pop-up menu to create
new CSS rules, new in-line styles, or apply existing classes to selected text. If you’re creating a new rule, you’ll need
to complete the New CSS Rule dialog box. You will learn more about CSS and the New CSS Rule dialog box in later
Dreamweaver guides.
2 How to add text © 2012 Adobe Systems Incorporated
This document requires Adobe Dreamweaver CS6. Technical instructions may differ depending on your version.
Adobe Dreamweaver Guide
To apply CSS formatting to paragraphs and text:
1. Drag to highlight the paragraphs of text you added to the
page.
2. In the Properties panel, click the CSS button to display
the CSS Properties panel.
3. Use the Font menu to change the default font to Georgia,
Times New Roman, Times, serif.
The New CSS Rule dialog box opens (Figure 6).
4. Review the settings in the New CSS Rule dialog box, in
particular notice the Selector Name fields (Figure 7).
This shows that all instances of the paragraph element in
the HTML document will be set with the same font
family.
Figure 6 New CSS Rule dialog box
5. Click OK to close the New CSS Rule dialog box.
The new font family is applied to the selected paragraphs
in Design view.
6. Observe in Code view that Dreamweaver store styles
created with CSS directly in the document in the head
section of the page (Figure 8).
7. (Optional) Click in a paragraph, or drag to highlight a
section of text and apply new formatting such as bold,
and Align Center.
Figure 7 Detail of New CSS Rule dialog box
Observe in Code view how the body p CSS tag is updated
to reflect the changes.
Figure 8 Detail of New CSS Rule, code view
Copying text from another document
One way to add text to a Dreamweaver document is to copy and paste text from another document.
To copy text from another document:
1. Open the document from which you want to copy text.
2. Select the text and select Edit > Copy.
3. Start Adobe Dreamweaver.
4. Open the Dreamweaver document in which you want to
paste the text.
© 2012 Adobe Systems Incorporated How to add text 3
This document requires Adobe Dreamweaver CS6. Technical instructions may differ depending on your version.
Guide Adobe Dreamweaver
5. Position the insertion point in the page where you want to
paste the copied text.
6. Select Edit > Paste.
The new text appears in the Dreamweaver document.
Note: Copied text may lose some of its original
formatting, including line breaks and paragraph breaks.
To insert a blank line after a section of text, position the
insertion point at the end of the last text line and press
Enter (Windows) or Return (Mac OS). To create a line
break at the insertion point, press Shift+Enter (Windows)
or Shift+Return (Mac OS).
7. To change the format of any new text in the document,
select the text and apply a CSS rule or create a new CSS
rule based on the format of the new text.
Linking text to other pages and e-mail addresses
After you’ve set up a Dreamweaver site to store your website documents and have created HTML pages, you’ll want
to create connections from your documents to other documents. Before creating a link, make sure you understand
how absolute, document-relative, and site root–relative paths work. You can create several types of links in a
document:
• A link to another document or to a file, such as a graphic, movie, PDF, or sound file.
• A named anchor link, which jumps to a specific location in a document.
• An e-mail link, which creates a new blank e-mail message with the recipient’s address already filled in.
• Null and script links, which you use to attach behaviors to an object or to create a link that executes
JavaScript code.
In this section, you will use the Point-To-File icon to create a links to another page (Figure 9), and the Properties
panel Link boxto add a link to an e-mail address. Dreamweaver creates the links to other pages in your site using
document-relative paths. For more information about links and other linking options, see the “Linking and
navigation” section of Dreamweaver Help. We will also look at linking in more depth in later activities.
Destination link Point-to-File icon
Figure 9 Properties panel, HTML mode
4 How to add text © 2012 Adobe Systems Incorporated
This document requires Adobe Dreamweaver CS6. Technical instructions may differ depending on your version.
Adobe Dreamweaver Guide
To create a link to another document in your site:
1. Create a new, blank page within your site and name it
contact, and save the new document (File > Save).
Note: Always save a new file before creating a
document-relative path; a document-relative path is not
valid without a definite starting point.
You should now have two files open in the document
window: index.html, and contact.html. Figure 10 E-mail link, Code view (top) and Design
2. Click the Show Code And Design View button in the view (bottom)
Document toolbar.
3. In the index.html page, in the Design view, create a new
paragraph break and type the text Contact us.
4. Drag to select the just-created text.
5. Click the HTML button in the Properties panel.
6. Click on the Point-To-File icon (Figure 9).
The cursor converts to a crosshair icon and arrow.
7. Drag the arrow to the contact.html file to make a link.
The selected text is now formatted as a link, as indicated
by the default blue underline (Figure 10). The
destination is displayed in the Properties panel Link text
box, and the a href html tages are appled to the text.
8. Save the file.
To create an e-mail link:
1. Click on the contact.html tab in the document window.
2. In the Design view, type the text Contact us.
3. Select just-created text in the Document window’s
Design view.
Figure 11 Properties panel, detail view
4. In the Link box of the Properties panel, type mailto:
followed by an e-mail address (Figure 11).
Do not type any spaces between the colon and the e-mail
address.
5. Press Enter (Windows) or Return (Mac OS).
The selected text is now formatted as an e-mail link.
6. Save the file.
© 2012 Adobe Systems Incorporated How to add text 5
This document requires Adobe Dreamweaver CS6. Technical instructions may differ depending on your version.
You might also like
- Website Designing StepDocument18 pagesWebsite Designing StepShailendra BhushanNo ratings yet
- Beginning CSS: Cascading Style Sheets for Web DesignFrom EverandBeginning CSS: Cascading Style Sheets for Web DesignRating: 3.5 out of 5 stars3.5/5 (8)
- Dream Ware Unit 6Document21 pagesDream Ware Unit 6Annu KothariNo ratings yet
- How To Create A Prototype: Adobe Fireworks GuideDocument8 pagesHow To Create A Prototype: Adobe Fireworks GuideJimmyconnors ChettipallyNo ratings yet
- How To Lay Out A Web Page With CSS: Adobe Dreamweaver GuideDocument5 pagesHow To Lay Out A Web Page With CSS: Adobe Dreamweaver GuideOking EnofnaNo ratings yet
- Dream Weaver Advanced CSS CS4Document13 pagesDream Weaver Advanced CSS CS4Marcus Skookumchuck VanniniNo ratings yet
- Dreamweaver Cs4 IntroductionDocument22 pagesDreamweaver Cs4 IntroductionAmir MushtaqNo ratings yet
- Dreamweaver 8: The Workspace LayoutDocument19 pagesDreamweaver 8: The Workspace LayoutGenryu ZirozawaNo ratings yet
- Dreamweaver CS5 Basics: ObjectivesDocument20 pagesDreamweaver CS5 Basics: Objectivesgangadhar_sapkotaNo ratings yet
- Lab 2Document14 pagesLab 2alaamabood6No ratings yet
- Lab Manual For HTML Exercise: Building A Basic Web Page: &NBSP &NBSP &NBSP &NBSPDocument6 pagesLab Manual For HTML Exercise: Building A Basic Web Page: &NBSP &NBSP &NBSP &NBSPydnek405No ratings yet
- Dreamweaver Lecture 6 Notes - R. Berdan: Objectives Part 1Document4 pagesDreamweaver Lecture 6 Notes - R. Berdan: Objectives Part 1Kajal KiranNo ratings yet
- Dreamweaver TutorialDocument8 pagesDreamweaver TutorialepriyaaNo ratings yet
- CSS Dream WeaverDocument30 pagesCSS Dream WeaverAnonymous nCSwvW7VNo ratings yet
- Dreamweawer Cs5 Guide BookDocument22 pagesDreamweawer Cs5 Guide BookhameedtauseefNo ratings yet
- Intermediate Web DesignDocument14 pagesIntermediate Web Designwasee111No ratings yet
- How To Build A Website With HTML and CssDocument172 pagesHow To Build A Website With HTML and CssGEna naNo ratings yet
- Tutorial FrontPage 2003Document68 pagesTutorial FrontPage 2003Mihaela Simona IsacNo ratings yet
- Dreamweaver CS3 TutorialDocument8 pagesDreamweaver CS3 TutorialJanine Louise SaldeNo ratings yet
- Web Page in Visual Web DeveloperDocument4 pagesWeb Page in Visual Web DeveloperStefano RicciNo ratings yet
- Dream Weaver BasicsDocument42 pagesDream Weaver BasicsSurya Kameswari100% (1)
- Declaration:-: Home Work 4 Cap209: Graphic ToolsDocument9 pagesDeclaration:-: Home Work 4 Cap209: Graphic ToolsAnkur SinghNo ratings yet
- HTML TutorialDocument22 pagesHTML TutorialPassionate_to_LearnNo ratings yet
- Declaration:-: Home Work 4 Cap209: Graphic ToolsDocument9 pagesDeclaration:-: Home Work 4 Cap209: Graphic ToolsInSha RafIqNo ratings yet
- Crit E Product DevelopmentDocument10 pagesCrit E Product DevelopmentDhanesh LakhaniNo ratings yet
- Siteground Tutorials: Dreamweaver TutorialDocument27 pagesSiteground Tutorials: Dreamweaver Tutorialapi-3837264No ratings yet
- Siteground Dreamweaver TutorialDocument27 pagesSiteground Dreamweaver TutorialSiteGround.com Inc.100% (3)
- DreamWeaver Tutorial (For IGCSE ICT Practicals)Document38 pagesDreamWeaver Tutorial (For IGCSE ICT Practicals)joanpelinsky80% (5)
- How To Build A Website With CSS and HTMLDocument172 pagesHow To Build A Website With CSS and HTMLDavid Santana100% (1)
- Creating A Webpage Using HTML & CSS: Getting StartedDocument10 pagesCreating A Webpage Using HTML & CSS: Getting StartedMaria Josefa Vilar EstévezNo ratings yet
- Cascading Style Sheets: EmployingDocument6 pagesCascading Style Sheets: EmployingAlex CheerNo ratings yet
- Web Programming Lab ManualDocument57 pagesWeb Programming Lab ManualRahel AschalewNo ratings yet
- Dreamweaver 8 Tutorialmweaver 8Document59 pagesDreamweaver 8 Tutorialmweaver 8Rizqi Riyan FauwziNo ratings yet
- Lab ManualDocument191 pagesLab ManualMohit JeshdiyaNo ratings yet
- Clarify Docx (Word) TemplatesDocument18 pagesClarify Docx (Word) TemplatesacastroyNo ratings yet
- Adding Styles To Components: January 2006 (Revision Number: V2-1)Document9 pagesAdding Styles To Components: January 2006 (Revision Number: V2-1)nyellutlaNo ratings yet
- Web DevDocument6 pagesWeb DevTony StarkNo ratings yet
- Electronic Mail (Email or E-Mail) Is A Method of Exchanging Messages ("Mail")Document12 pagesElectronic Mail (Email or E-Mail) Is A Method of Exchanging Messages ("Mail")Anonymous D5g37JjpGBNo ratings yet
- Lab 4 - Style - Design With CSSDocument5 pagesLab 4 - Style - Design With CSSFinaz JamilNo ratings yet
- A5 - HTML - 1205 AssignmentDocument6 pagesA5 - HTML - 1205 Assignmentsaif waleedNo ratings yet
- 2.1 Intro To HTML & CSSDocument14 pages2.1 Intro To HTML & CSSRania Ihsan100% (1)
- Create An HTML Form and Insert Data Into The Database Using PHPDocument15 pagesCreate An HTML Form and Insert Data Into The Database Using PHPRyansmith MoussaNo ratings yet
- Advanced Features of Web Design PDFDocument17 pagesAdvanced Features of Web Design PDFAyush srivastavaNo ratings yet
- DreamweaverDocument14 pagesDreamweavermike ngwereNo ratings yet
- CSS Layout ExerciseDocument4 pagesCSS Layout ExerciseFranz Erick FrondozoNo ratings yet
- Lab04 Instruction-1Document7 pagesLab04 Instruction-1Linh TrầnNo ratings yet
- Website Design BookletDocument28 pagesWebsite Design BookletJach LiNo ratings yet
- Provide Content For Browsers Without Frame Support: To The TopDocument2 pagesProvide Content For Browsers Without Frame Support: To The TopEvelyn MadridNo ratings yet
- HTML For Novice ProgrammersDocument80 pagesHTML For Novice ProgrammersSonuNo ratings yet
- Extension Builder 2.6 For WYSIWYG Web Builder 7Document36 pagesExtension Builder 2.6 For WYSIWYG Web Builder 7JoséAlexHuertasCastilloNo ratings yet
- Introduction To Basic CSSDocument21 pagesIntroduction To Basic CSSkevin kevinNo ratings yet
- Lab 2 - Defining Your Website FinalDocument10 pagesLab 2 - Defining Your Website FinalaneelrrNo ratings yet
- Create A Custom Template - OdtDocument80 pagesCreate A Custom Template - OdtDavid Cruz Campaña MartinoNo ratings yet
- Basic Web Page Creation: How To Create A Web Page Using Notepad?Document15 pagesBasic Web Page Creation: How To Create A Web Page Using Notepad?Gerald GrospeNo ratings yet
- CAS 111D: CSS Tutorial: Cascading Style SheetsDocument10 pagesCAS 111D: CSS Tutorial: Cascading Style SheetsRitesh JhaNo ratings yet
- Website Design and Styling Independent AssignmentDocument2 pagesWebsite Design and Styling Independent AssignmentSeven YoshisNo ratings yet
- Business Driven Technology Plug-In T11 - Creating Webpages Using DreamweaverDocument3 pagesBusiness Driven Technology Plug-In T11 - Creating Webpages Using DreamweaverThao TrungNo ratings yet
- Grade 8 Jan 2024 LPDocument16 pagesGrade 8 Jan 2024 LPZargham AliNo ratings yet
- Advanced HTML Authoring Using TablesDocument20 pagesAdvanced HTML Authoring Using Tablessoniabansal28No ratings yet
- Interview QuestionsDocument38 pagesInterview QuestionsAkash KrNo ratings yet
- K Means ClusteringDocument10 pagesK Means ClusteringWalid Sassi100% (1)
- Pca Implementation NotebookDocument4 pagesPca Implementation NotebookWalid SassiNo ratings yet
- Data Cleaning: A Brief Guide ToDocument15 pagesData Cleaning: A Brief Guide Topooja singhalNo ratings yet
- Pca HandwrittenDocument13 pagesPca HandwrittenWalid SassiNo ratings yet
- Customer Churn PredictionDocument32 pagesCustomer Churn PredictionWalid Sassi100% (1)
- Design Project Production Phases PresoDocument6 pagesDesign Project Production Phases Presoapi-294086003No ratings yet
- Intro HTML Css Preso 2Document8 pagesIntro HTML Css Preso 2Walid SassiNo ratings yet
- Logic Gates: Symbol For AND GateDocument3 pagesLogic Gates: Symbol For AND GateDiptoNo ratings yet
- First: Lego League UK and Ireland Operational PartnerDocument12 pagesFirst: Lego League UK and Ireland Operational PartnerWalid SassiNo ratings yet
- Computing Scheme of Work and Planning: All Saints Upton Primary School Computing CurriculumDocument24 pagesComputing Scheme of Work and Planning: All Saints Upton Primary School Computing CurriculumWalid SassiNo ratings yet
- Bengal Uru Parent Seminar 2015Document44 pagesBengal Uru Parent Seminar 2015Walid SassiNo ratings yet
- Computing Scheme of Work and Planning: All Saints Upton Primary School Computing CurriculumDocument27 pagesComputing Scheme of Work and Planning: All Saints Upton Primary School Computing CurriculumWalid SassiNo ratings yet
- 4-H Problem-Solving, Teamwork and Fun Through LEGO Mindstorm RoboticsDocument16 pages4-H Problem-Solving, Teamwork and Fun Through LEGO Mindstorm RoboticsWalid SassiNo ratings yet
- Computing Scheme of Work and Planning: All Saints Upton Primary School Computing CurriculumDocument29 pagesComputing Scheme of Work and Planning: All Saints Upton Primary School Computing CurriculumWalid SassiNo ratings yet
- Colour Codes Task: Colour (Any Shade) Colour CodeDocument1 pageColour Codes Task: Colour (Any Shade) Colour CodeWalid SassiNo ratings yet
- Writing For The WebDocument10 pagesWriting For The WebWalid SassiNo ratings yet
- Gcse Cs Autumn Term Year 11 Scheme of WorkDocument37 pagesGcse Cs Autumn Term Year 11 Scheme of WorkWalid SassiNo ratings yet
- Computing Scheme of Work and Planning: All Saints Upton Primary School Computing CurriculumDocument30 pagesComputing Scheme of Work and Planning: All Saints Upton Primary School Computing CurriculumWalid SassiNo ratings yet
- Computing Scheme of Work and Planning: All Saints Upton Primary School Computing CurriculumDocument24 pagesComputing Scheme of Work and Planning: All Saints Upton Primary School Computing CurriculumWalid SassiNo ratings yet
- Computing Scheme of Work and Planning: All Saints Upton Primary School Computing CurriculumDocument28 pagesComputing Scheme of Work and Planning: All Saints Upton Primary School Computing CurriculumWalid SassiNo ratings yet
- Computing Scheme of Work and Planning: All Saints Upton Primary School Computing CurriculumDocument24 pagesComputing Scheme of Work and Planning: All Saints Upton Primary School Computing CurriculumWalid SassiNo ratings yet
- Lesson 1 Week 18 Do NowDocument1 pageLesson 1 Week 18 Do NowWalid SassiNo ratings yet
- RGB Shades Task: Colour Colour CodeDocument1 pageRGB Shades Task: Colour Colour CodeWalid SassiNo ratings yet
- Scheme of Work Forks 3 Computer ScienceDocument123 pagesScheme of Work Forks 3 Computer ScienceWalid Sassi100% (1)
- Do Now Lesson 2Document1 pageDo Now Lesson 2Walid SassiNo ratings yet
- Computing Curriculum Map 2017Document3 pagesComputing Curriculum Map 2017Walid SassiNo ratings yet
- Do Now QFF 12bDocument1 pageDo Now QFF 12bWalid SassiNo ratings yet
- Zebra Mouse Snake Horse Cat Dog Goat Fish: Do Now in Silence: Quick Fire Five 07/09/2021Document1 pageZebra Mouse Snake Horse Cat Dog Goat Fish: Do Now in Silence: Quick Fire Five 07/09/2021Walid SassiNo ratings yet
- Ps Howto Generate File FormatsDocument11 pagesPs Howto Generate File FormatsWalid SassiNo ratings yet
- Geolog6.6& Well AnalysisDocument68 pagesGeolog6.6& Well AnalysisAvdhut GholapNo ratings yet
- LyX and XeLaTeXDocument2 pagesLyX and XeLaTeXHmida KilaniNo ratings yet
- STATAUserGuide PDFDocument15 pagesSTATAUserGuide PDFFarah YasserNo ratings yet
- NShield Connect and NetHSM User GuideDocument401 pagesNShield Connect and NetHSM User GuideGerardo Mediabilla86% (7)
- Sawmill Reference GuideDocument7 pagesSawmill Reference GuideFernando WongNo ratings yet
- Fluke View Forms ManualDocument36 pagesFluke View Forms ManualSamsudin AhmadNo ratings yet
- I-Cliqq v1.0 ManualDocument655 pagesI-Cliqq v1.0 ManualCésar Lópcam100% (1)
- Syllabus: Cambridge IGCSE (9-1) Information and Communication Technology 0983Document36 pagesSyllabus: Cambridge IGCSE (9-1) Information and Communication Technology 0983MuhammadNo ratings yet
- Dell Boomi Essentials Activities Oct 2019Document68 pagesDell Boomi Essentials Activities Oct 2019Frank KongNo ratings yet
- DR Systems Inc v. Fujifilm Medical Sys, Et Al - Document No. 256Document15 pagesDR Systems Inc v. Fujifilm Medical Sys, Et Al - Document No. 256Justia.comNo ratings yet
- ISO - IEC - 14496 1 System 2010Document158 pagesISO - IEC - 14496 1 System 2010Ezequiel Escudero FrankNo ratings yet
- 2007 - Nexglosser User GuideDocument36 pages2007 - Nexglosser User GuidePOKSUHANo ratings yet
- AHDS-Metadata For Your Digital Resource PDFDocument9 pagesAHDS-Metadata For Your Digital Resource PDFSebaMastropieroNo ratings yet
- NShield OperatorDocument320 pagesNShield Operatorsimon ChristianoNo ratings yet
- Autonica Manual FeDocument40 pagesAutonica Manual FeManuel PedroNo ratings yet
- Xtraction v15.1 Installation GuideDocument35 pagesXtraction v15.1 Installation GuideIgnacio TorresNo ratings yet
- JSN Epic Configuration ManualDocument98 pagesJSN Epic Configuration ManualSulis MasudahNo ratings yet
- Sensors: Low-Cost Air Quality Monitoring Tools: From Research To Practice (A Workshop Summary)Document20 pagesSensors: Low-Cost Air Quality Monitoring Tools: From Research To Practice (A Workshop Summary)SATRIONo ratings yet
- Introduction To Data Types and Field PropertiesDocument20 pagesIntroduction To Data Types and Field PropertiesERNEST APPIAHNo ratings yet
- ISO 20022 CCTI XML Core V2 Message Implementation Guide v1.7Document33 pagesISO 20022 CCTI XML Core V2 Message Implementation Guide v1.7chapx0320% (1)
- Imaging and Design For Online EnvironmentDocument34 pagesImaging and Design For Online EnvironmentEricson R. OrnalesNo ratings yet
- Di Ipsc 81443aDocument7 pagesDi Ipsc 81443aBre TroNo ratings yet
- Chapter 3 File HandlingDocument4 pagesChapter 3 File Handlingkanishka choudharyNo ratings yet
- Zenon Manual: Import - ExportDocument58 pagesZenon Manual: Import - ExportLittle FishNo ratings yet
- Arbat 1033Document80 pagesArbat 1033atibyr07No ratings yet
- Sample Software Design Document PDFDocument18 pagesSample Software Design Document PDFS M Nafiul HossainNo ratings yet
- SEGD 2.1 File Format Rev. 1.2Document24 pagesSEGD 2.1 File Format Rev. 1.2aldnoviardNo ratings yet
- InDesign EbookDocument23 pagesInDesign EbookSERVIZIGRAFICI100% (1)
- Embedding Pentaho Reporting EngineDocument39 pagesEmbedding Pentaho Reporting EngineJonathan Arana MoraNo ratings yet
- CREATE TABLE Statement (Microsoft Access SQL) - Microsoft Docs PDFDocument2 pagesCREATE TABLE Statement (Microsoft Access SQL) - Microsoft Docs PDFJean claude onanaNo ratings yet
- NFT per Creators: La guida pratica per creare, investire e vendere token non fungibili ed arte digitale nella blockchain: Guide sul metaverso e l'arte digitale con le criptovaluteFrom EverandNFT per Creators: La guida pratica per creare, investire e vendere token non fungibili ed arte digitale nella blockchain: Guide sul metaverso e l'arte digitale con le criptovaluteRating: 5 out of 5 stars5/5 (15)
- The Designer’s Guide to Figma: Master Prototyping, Collaboration, Handoff, and WorkflowFrom EverandThe Designer’s Guide to Figma: Master Prototyping, Collaboration, Handoff, and WorkflowNo ratings yet
- Excel Essentials: A Step-by-Step Guide with Pictures for Absolute Beginners to Master the Basics and Start Using Excel with ConfidenceFrom EverandExcel Essentials: A Step-by-Step Guide with Pictures for Absolute Beginners to Master the Basics and Start Using Excel with ConfidenceNo ratings yet
- Learn Power BI: A beginner's guide to developing interactive business intelligence solutions using Microsoft Power BIFrom EverandLearn Power BI: A beginner's guide to developing interactive business intelligence solutions using Microsoft Power BIRating: 5 out of 5 stars5/5 (1)
- How to Create Cpn Numbers the Right way: A Step by Step Guide to Creating cpn Numbers LegallyFrom EverandHow to Create Cpn Numbers the Right way: A Step by Step Guide to Creating cpn Numbers LegallyRating: 4 out of 5 stars4/5 (27)
- Tableau Your Data!: Fast and Easy Visual Analysis with Tableau SoftwareFrom EverandTableau Your Data!: Fast and Easy Visual Analysis with Tableau SoftwareRating: 4.5 out of 5 stars4.5/5 (4)
- Blender 3D for Jobseekers: Learn professional 3D creation skills using Blender 3D (English Edition)From EverandBlender 3D for Jobseekers: Learn professional 3D creation skills using Blender 3D (English Edition)No ratings yet
- iPhone X Hacks, Tips and Tricks: Discover 101 Awesome Tips and Tricks for iPhone XS, XS Max and iPhone XFrom EverandiPhone X Hacks, Tips and Tricks: Discover 101 Awesome Tips and Tricks for iPhone XS, XS Max and iPhone XRating: 3 out of 5 stars3/5 (2)
- Mastering YouTube Automation: The Ultimate Guide to Creating a Successful Faceless ChannelFrom EverandMastering YouTube Automation: The Ultimate Guide to Creating a Successful Faceless ChannelNo ratings yet
- Windows 11 for Beginners: The Complete Step-by-Step User Guide to Learn and Take Full Use of Windows 11 (A Windows 11 Manual with Useful Tips & Tricks)From EverandWindows 11 for Beginners: The Complete Step-by-Step User Guide to Learn and Take Full Use of Windows 11 (A Windows 11 Manual with Useful Tips & Tricks)Rating: 5 out of 5 stars5/5 (1)
- 2022 Adobe® Premiere Pro Guide For Filmmakers and YouTubersFrom Everand2022 Adobe® Premiere Pro Guide For Filmmakers and YouTubersRating: 5 out of 5 stars5/5 (1)
- Memes for Music Producers: Top 100 Funny Memes for Musicians With Hilarious Jokes, Epic Fails & Crazy Comedy (Best Music Production Memes, EDM Memes, DJ Memes & FL Studio Memes 2021)From EverandMemes for Music Producers: Top 100 Funny Memes for Musicians With Hilarious Jokes, Epic Fails & Crazy Comedy (Best Music Production Memes, EDM Memes, DJ Memes & FL Studio Memes 2021)Rating: 4 out of 5 stars4/5 (6)
- Microsoft SharePoint For Beginners: The Complete Guide To Mastering Microsoft SharePoint Store For Organizing, Sharing, and Accessing Information From Any Device (Computer/Tech)From EverandMicrosoft SharePoint For Beginners: The Complete Guide To Mastering Microsoft SharePoint Store For Organizing, Sharing, and Accessing Information From Any Device (Computer/Tech)Rating: 1 out of 5 stars1/5 (1)
- Skulls & Anatomy: Copyright Free Vintage Illustrations for Artists & DesignersFrom EverandSkulls & Anatomy: Copyright Free Vintage Illustrations for Artists & DesignersNo ratings yet
- Generative Art: A practical guide using ProcessingFrom EverandGenerative Art: A practical guide using ProcessingRating: 4 out of 5 stars4/5 (4)
- Data Points: Visualization That Means SomethingFrom EverandData Points: Visualization That Means SomethingRating: 4 out of 5 stars4/5 (14)
- SketchUp Success for Woodworkers: Four Simple Rules to Create 3D Drawings Quickly and AccuratelyFrom EverandSketchUp Success for Woodworkers: Four Simple Rules to Create 3D Drawings Quickly and AccuratelyRating: 1.5 out of 5 stars1.5/5 (2)