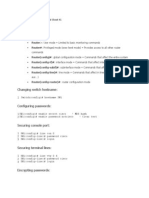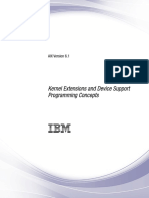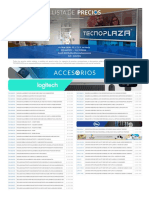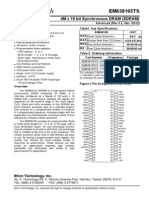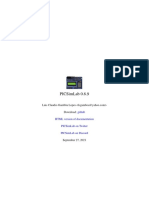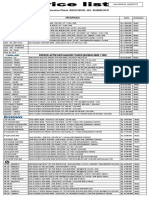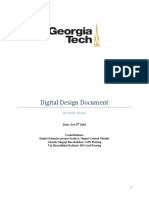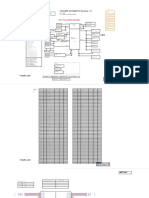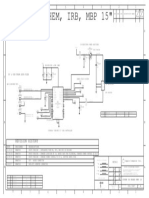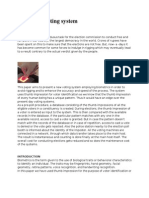Professional Documents
Culture Documents
SharePoint 2010 Best Practices Guide
SharePoint 2010 Best Practices Guide
Uploaded by
info_media1Copyright
Available Formats
Share this document
Did you find this document useful?
Is this content inappropriate?
Report this DocumentCopyright:
Available Formats
SharePoint 2010 Best Practices Guide
SharePoint 2010 Best Practices Guide
Uploaded by
info_media1Copyright:
Available Formats
Microsoft SharePoint 2010 on VMware
Best Practices
Microsoft SharePoint 2010 on VMware
Best Practices Guide
Microsoft SharePoint 2010 on VMware
Best Practices
2011 VMware, Inc. All rights reserved. This product is protected by U.S. and international copyright and
intellectual property laws. This product is covered by one or more patents listed at
http://www.vmware.com/download/patents.html.
VMware is a registered trademark or trademark of VMware, Inc. in the United States and/or other
jurisdictions. All other marks and names mentioned herein may be trademarks of their respective
companies.
VMware, Inc
3401 Hillview Ave
Palo Alto, CA 94304
www.vmware.com
2011 VMware, Inc. All rights reserved.
Page 2 of 48
Microsoft SharePoint 2010 on VMware
Best Practices
Contents
1.
Overview .......................................................................................... 7
1.1 Purpose .......................................................................................................................... 8
1.2 Target Audience ............................................................................................................. 8
1.3 Scope ............................................................................................................................. 8
2.
VMware ESX/ESXi Host Best Practices for SharePoint 2010 .......... 9
2.1 CPU Configuration Guidelines ....................................................................................... 9
2.2 Memory Configuration Guidelines................................................................................ 12
2.3 Storage Guidelines ...................................................................................................... 14
2.4 Networking Guidelines ................................................................................................. 17
3.
SharePoint Performance on vSphere ............................................. 19
3.1 Overview ...................................................................................................................... 19
3.2 vSphere Performance Enhancements ......................................................................... 19
3.3 Performance Testing .................................................................................................... 21
3.4 Ongoing Performance Monitoring and Tuning ............................................................. 25
4.
Capacity Management Concepts and Reference ........................... 29
4.1 Capacity Management Overview ................................................................................. 29
4.2 Workload Modeling and Architectural Design .............................................................. 29
4.3 SQL Server Capacity and Performance ...................................................................... 33
4.4 Minimum Resource Requirements for SharePoint Server Roles ................................ 37
4.5 vSphere Limitations ..................................................................................................... 38
4.6 Sample Architecture Deployment to vSphere .............................................................. 38
5.
vSphere Enhancements for Deployment and Operations ............... 43
5.1 Responding to Changing Workloads ........................................................................... 43
5.2 Monitoring Performance with vCenter AppSpeed ........................................................ 46
5.3 Intelligently Monitor Capacity with vCenter CapacityIQ ............................................... 47
2011 VMware, Inc. All rights reserved.
Page 3 of 48
Microsoft SharePoint 2010 on VMware
Best Practices
List of Figures
Figure 1. Virtual Machine Memory Settings ................................................................................................ 12
Figure 2. VMware Storage Virtualization Stack .......................................................................................... 15
Figure 3. Virtual Networking in vSphere ..................................................................................................... 17
Figure 4. Percentage of Guest vCPUs Utilized in the Three Virtual Machine Configuration ...................... 22
Figure 5. Percentage of Guest vCPUs Utilized in the Four Virtual Machine Configuration ........................ 22
Figure 6. Percentage of Guest vCPUs Utilized in the Five Virtual Machine Configuration ........................ 23
Figure 7. Number of Heavy Users at 1% Concurrency ............................................................................... 23
Figure 8. SharePoint 2010 Medium Topology Example ............................................................................. 31
Figure 9. Enterprise Intranet Collaboration Environment Technical Case Study ....................................... 32
Figure 10. Departmental Collaboration Environment Technical Case Study ............................................. 39
Figure 11. Initial Virtual Machine Placement ............................................................................................... 42
Figure 12. Dynamic Scaling on VMware ..................................................................................................... 43
Figure 13. Using VMware Hot-Add with an SQL Server 2008 Guest ......................................................... 44
Figure 14. Virtual Machine Templates ........................................................................................................ 45
Figure 15. Monitor Multi-Tiered Application Performance with VMware AppSpeed ................................... 46
Figure 16. Right-Size Applications with vCenter CapacityIQ ...................................................................... 47
2011 VMware, Inc. All rights reserved.
Page 4 of 48
Microsoft SharePoint 2010 on VMware
Best Practices
List of Tables
Table 1. Esxtop CPU Performance Metrics ................................................................................................ 11
Table 2. Esxtop Memory Counters ............................................................................................................. 14
Table 3. vSphere Performance Enhancements .......................................................................................... 19
Table 4. Virtual Machine Configurations for Each Use Case ...................................................................... 21
Table 5. Partner Testing Summary ............................................................................................................. 24
Table 6. Performance Counters of Interest to VMware and SharePoint Administrators ............................ 26
Table 7. SharePoint 2010 Performance Counters from TechNet (partial) .................................................. 27
Table 8. Enterprise Intranet Collaboration Environment Technical Case Study Example ......................... 30
Table 9. SharePoint 2007 User Loads from Microsoft TechNet ................................................................. 30
Table 10. Sample Content Database Sizing Criteria .................................................................................. 34
Table 11. SQL Server Memory Recommendations .................................................................................... 36
Table 12. Web, App, and Single Server Minimum Requirements from Microsoft TechNet ........................ 37
Table 13. Database Server Minimum Requirements from Microsoft TechNet ........................................... 37
Table 14. SharePoint Resource Requirements by Server Role ................................................................. 39
Table 15. Database Server Minimum Requirements from Microsoft TechNet ........................................... 41
Table 16. Database Server Minimum Requirements from Microsoft TechNet ........................................... 41
Table 17. Departmental Collaboration Case Study Processor Utilization .................................................. 42
2011 VMware, Inc. All rights reserved.
Page 5 of 48
Microsoft SharePoint 2010 on VMware
Best Practices
2011 VMware, Inc. All rights reserved.
Page 6 of 48
Microsoft SharePoint 2010 on VMware
Best Practices
1. Overview
A Microsoft SharePoint infrastructure is frequently deployed first as a collaboration and document sharing
tool. SharePoint makes workgroups more efficient and reduces the cost of coordinated collaboration,
while allowing the flexibility needed by workgroups with diverse needs and goals. This flexibility and utility
often leads to rapid growth in demand for both capacity and bandwidth as more users leverage these
tools to coordinate workflows and manage more documents. More sophisticated SharePoint deployments
can optimize business workflow and communications, and can quickly become critical components in
everyday commercial operations.
While SharePoint offers great benefits to organizations, these benefits are only realized when the
underlying systems are available and perform at an acceptable level. Rapid growth and high availability
are difficult features to manage in a traditional IT environment. Accommodating both often requires the
high cost of over-designing and over-building at the earliest stages of deployment.
Because SharePoint encourages rapid growth and viral proliferation, user goals may conflict with the
ability of the IT staff to deliver the desired services when needed within budgetary and manpower
constraints. Flexibility is extremely valuable during this early period. If rapid growth and evolution can be
supported at realistic costs, SharePoint can become an important tool to rapidly increase everyday
productivity. VMware vSphere can facilitate this capability, allowing organizations to leverage the
benefits of SharePoint on a pay-as-you-go basis. Because high availability features are inherent to the
vSphere platform, these can be leveraged on demand. By virtualizing SharePoint, the common problems
of deploying a complex, high-growth IT service are alleviated, allowing resources to be spent on
maximizing the value of the tool in everyday business practice.
Contrast the benefits of a virtual infrastructure with the limitations of a traditional deployment. Using
conventional physical infrastructure typically leads to over-provisioning. This creates significant resource
underutilization and high system power, cooling, and operating costs. In addition, for complex
architectures such as SharePoint 2010, using physical servers and infrastructure may have other
limitations such as the following:
Application delivery is traditionally gated by the need for manual configuration and provisioning for
each new application or configuration change on a specific hardware platform. This can be slow, and
in an existing infrastructure, lead to excessive downtime. It can also constrain growth to the
organizations ability to purchase new hardware. Virtual deployments typically take minutes, can
share currently deployed hardware, and can be adjusted on the fly when more resources are
required.
Application architectures, such as those provided by SharePoint 2010, are rapidly evolving towards
highly distributed, loosely-coupled applications. The conventional x86 computing model, in which
applications are tightly coupled to physical servers, is too static and restrictive to efficiently support
these complex applications. With a virtual deployment, the architecture can be as modular as is
appropriate, without expanding the hardware footprint. The dynamic nature of virtual machines means
that the design can grow and adapt as required, and the need for a perfect initial design is
eliminated.
Availability becomes a critical factor. In a physical environment, the cost and complexity of server
clustering is required to increase availability. In a highly distributed environment, VMware vSphere
can increase application availability at a much lower cost than using traditional HA strategies.
Rising datacenter costs (for power, cooling, floor space, and so on.), even while some server
computing resources go under-utilized. It is well understood that server consolidation through
virtualization is a significant factor in reducing cost. The higher density available from vSphere versus
other products can provide significant savings on hardware and Microsoft licenses.
This paper demonstrates that virtualization with VMware vSphere can minimize the challenges in a
SharePoint deployment so that maximum commercial value is realized from an investment in SharePoint
systems.
2011 VMware, Inc. All rights reserved.
Page 7 of 48
Microsoft SharePoint 2010 on VMware
Best Practices
1.1
Purpose
This guide provides best practice guidelines for deploying SharePoint 2010 on vSphere. The
recommendations in this guide are not specific to any particular set of hardware or to the size and scope
of any particular SharePoint implementation. The examples and considerations in this document provide
guidance only, and do not represent strict design requirements, because the flexibility of both SharePoint
and vSphere allows for a wide variety of valid configurations.
1.2
Target Audience
This guide assumes a basic knowledge and understanding of vSphere and SharePoint 2010.
Architectural staff can reference this document to gain an understanding of how the system works as
a whole as they design and implement various components.
Infrastructure engineers and administrators can use this document as a catalog of technical
capabilities.
Application owners and administrators can reference this document to understand how SharePoint
might fit into a virtualized infrastructure/private cloud environment.
Management staff and process owners can use this document to help model business processes to
take advantage of the savings and operational efficiencies achieved with virtualization.
1.3
Scope
The scope of this document is limited to the following topics:
VMware ESX /ESXi Host Best Practices for SharePoint This section provides best practice
guidelines for properly preparing the vSphere platform for running SharePoint 2010. This section
includes guidance in the areas of CPU, memory, storage, and networking.
SharePoint Performance on vSphere This section provides background information on SharePoint
performance in a virtual machine. It also provides information on official VMware partner testing and
guidelines for conducting and measuring internal performance tests.
SharePoint 2010 Capacity Management Concepts and Reference Sizing SharePoint 2010 to run in
a virtual machine follows many of the same best practices as sizing on physical servers. This section
walks through the high points of the capacity management process with references to deeper dive
material on Microsoft TechNet.
vSphere Enhancements for Deployment and Operations This section provides a brief look at
vSphere features and add-ons that enhance deployment and management of SharePoint 2010.
The following topic is out of scope for this document, but may be addressed in other documentation in this
solution kit: Availability and Recovery Options Although this document briefly covers VMware features
that can enhance availability and recovery, a more in-depth discussion of this subject is covered in the
Microsoft SharePoint 2010 on VMware Availability and Recovery Options document.
This and other guides in this solution kit are limited in focus to deploying SharePoint on vSphere.
SharePoint deployments cover a wide subject area, and SharePoint-specific design principles must
always follow Microsoft guidelines for best results.
2011 VMware, Inc. All rights reserved.
Page 8 of 48
Microsoft SharePoint 2010 on VMware
Best Practices
2. VMware ESX/ESXi Host Best Practices for SharePoint 2010
After the SharePoint architecture is established, those workloads can be mapped to the vSphere
environment. Careful planning of the ESX/ESXi host platform to support SharePoint 2010 is crucial to a
successful implementation. In the following sections ESX/ESXi host best practices relating to SharePoint
2010 workloads are discussed in detail.
2.1
CPU Configuration Guidelines
2.1.1 Physical and Virtual CPUs
VMware uses the terms virtual CPU (vCPU) and physical CPU to distinguish between the processors
within the virtual machine and the underlying physical x86/x64-based processor cores. Virtual machines
with more than one virtual CPU are also called SMP (symmetric multiprocessing) virtual machines. The
virtual machine monitor (VMM), or hypervisor, is responsible for virtualizing the CPUs. When a virtual
machine starts running, control transfers to the VMM, which virtualizes the guest OS instructions.
2.1.2 Virtual SMP
VMware Virtual Symmetric Multiprocessing (Virtual SMP) enhances virtual machine performance by
enabling a single virtual machine to use multiple physical processor cores simultaneously. vSphere
supports the use of up to eight virtual CPUs per virtual machine. The biggest advantage of an SMP
system is the ability to use multiple processors to execute multiple tasks concurrently, thereby increasing
throughput (for example, the number of transactions per second). Only workloads that support
parallelization (including multiple processes or multiple threads that can run in parallel) can really benefit
from SMP.
The virtual processors from SMP-enabled virtual machines are co-scheduled. That is, if physical
processor cores are available, the virtual processors are mapped one-to-one onto physical processors
and are then run simultaneously. In other words, if one vCPU in the virtual machine is running, a second
vCPU is co-scheduled so that they execute nearly synchronously. Consider the following points when
using multiple vCPUs:
Simplistically, if multiple, idle physical CPUs are not available when the virtual machine wants to run,
the virtual machine remains in a special wait state. The time a virtual machine spends in this wait
state is called ready time.
Even idle processors perform a limited amount of work in an operating system. In addition to this
minimal amount, the ESX host manages these idle processors, resulting in some additional work by
the hypervisor. These low-utilization vCPUs compete with other vCPUs for system resources.
In VMware ESX 4 and ESXi, the CPU scheduler underwent several improvements to provide better
performance and scalability; for details, see the paper VMware vSphere 4: The CPU Scheduler in
VMware ESX 4 at http://www.vmware.com/files/pdf/perf-vsphere-cpu_scheduler.pdf. For example, in ESX
4, the relaxed co-scheduling algorithm was refined so that scheduling constraints due to co-scheduling
requirements are further reduced. These improvements resulted in better linear scalability and
performance of SMP virtual machines. Consequently, in vSphere, the larger 4-way and 8-way virtual
machines used for SharePoint 2010 can be deployed without concern for scalability limitations.
2011 VMware, Inc. All rights reserved.
Page 9 of 48
Microsoft SharePoint 2010 on VMware
Best Practices
VMware recommends the following practices when considering the allocation of vCPUs for SharePoint
2010:
Allocate the minimum requirement for production virtual machines based on Microsoft guidelines, the
role of the virtual machine, and the size of the environment. Additional vCPUs can be added later if
necessary.
Test, development, and proof-of-concept environments can get along with fewer vCPUs allocated to
virtual machines. These environments typically require a fraction of the resources needed to satisfy
user demand in production.
When overcommitting CPU resources (number of vCPUs allocated to running virtual machines is
greater than the number of physical cores on a host), monitor the responsiveness of SharePoint to
understand the level of overcommitment which can be provided while still performing at an acceptable
level.
SharePoint 2010 minimum processor requirements recommended by Microsoft may be excessive in
some environments. For this reason, VMware recommends reducing the number of virtual CPUs if
monitoring of the actual workload shows that the virtual machine is not benefitting from the increased
virtual CPUs. Having virtual CPUs allocated but sitting idle reduces the consolidation level and efficiency
of the ESX/ESXi host. For more background, see the ESX CPU Considerations section in the white
paper Performance Best Practices for VMware vSphere 4 at
http://www.vmware.com/pdf/Perf_Best_Practices_vSphere4.0.pdf.
2.1.3 Overcommitment
VMware conducted tests on virtual CPU overcommitment with SAP and SQL, showing that the
performance degradation inside the virtual machines is linearly reciprocal to the overcommitment.
Because the performance degradation is graceful, any virtual CPU overcommitment can be effectively
managed by using VMware DRS and VMware vSphere VMotion to move virtual machines to other
ESX/ESXi hosts to obtain more processing power. By intelligently implementing CPU overcommitment,
consolidation ratios of SharePoint Web front-end and application servers can be driven higher while
maintaining acceptable performance. If it is chosen that a virtual machine not participate in
overcommitment, setting a CPU reservation provides a guaranteed CPU allocation for the virtual
machine. This practice is generally not recommended because the reserved resources are not available
to other virtual machines and flexibility is often required to manage changing workloads. However, SLAs
and multi-tenancy may require a guaranteed amount of compute resources to be available. In these
cases, reservations make sure that these requirements are met.
When choosing to overcommit CPU resources, monitor vSphere and SharePoint to be sure
responsiveness is maintained at an acceptable level. The following table lists counters that can be
monitored to help drive consolidation numbers higher while maintaining performance.
2011 VMware, Inc. All rights reserved.
Page 10 of 48
Microsoft SharePoint 2010 on VMware
Best Practices
Table 1. Esxtop CPU Performance Metrics
Esxtop Metric
Description
Implication
%RDY
Percentage of time a vCPU in a run
queue is waiting for the CPU
scheduler to let it run on a physical
CPU.
A high %RDY time (use 20% as a starting
point) may indicate the virtual machine is
under resource contention. Monitor thisif
application speed is OK, a higher threshold
may be tolerated.
%MLMTD
Percentage of time a vCPU was
ready to run but was deliberately not
scheduled due to CPU limits.
A high %MLMTD time may indicate a CPU
limit is holding the VM in a ready to run
state. If the application is running slow
consider increasing or removing the CPU
limit.
%CSTP
Percentage of time a vCPU spent in
read, co-descheduled state. Only
meaningful for SMP virtual
machines.
A high %CSTP time usually means that
vCPUs are not being used in a balanced
fashion. Evaluate the necessity for multiple
vCPUs.
2.1.4 Hyper-threading
Hyper-threading technology (recent versions of which are called symmetric multithreading, or SMT)
enables a single physical processor core to behave like two logical processors, essentially allowing two
independent threads to run simultaneously. Unlike having twice as many processor coreswhich can
roughly double performancehyper-threading can provide anywhere from a slight to a significant
increase in system performance by keeping the processor pipeline busier. For example, an ESX/ESXi
host system enabled for SMT on an 8-core server sees 16 threads that appear as 16 logical processors.
2.1.5 Non-Uniform Memory Access (NUMA)
Non-Uniform Memory Access (NUMA) compatible systems contain multiple nodes that consist of a set of
processors and memory. The access to memory in the same node is local, while access to the other node
is remote. Remote access can take longer because it involves a multihop operation. In NUMA-aware
applications, there is an attempt to keep threads local to improve performance.
ESX/ESXi provides load-balancing on NUMA systems. To achieve the best performance, it is
recommended that NUMA be enabled on compatible systems. On a NUMA-enabled ESX/ESXi host,
virtual machines are assigned a home node from which the virtual machines memory is allocated.
Because it is rare for a virtual machine to migrate away from the home node, memory access is mostly
kept local.
In applications that scale out well, such as SharePoint, it is beneficial to size the virtual machines with the
NUMA node size in mind. For example, in a system with two hexa-core processors and 64GB of memory,
sizing the virtual machine to six virtual CPUs and 32GB or less means that the virtual machine does not
have to span multiple nodes.
2011 VMware, Inc. All rights reserved.
Page 11 of 48
Microsoft SharePoint 2010 on VMware
Best Practices
2.2
Memory Configuration Guidelines
This section provides guidelines for allocating memory to SharePoint virtual machines. The guidelines
outlined here take into account vSphere memory overhead and the virtual machine memory settings.
2.2.1 ESX/ESXi Memory Management Concepts
vSphere virtualizes guest physical memory by adding an extra level of address translation. Shadow page
tables make it possible to provide this additional translation with little or no overhead. Managing memory
in the hypervisor enables the following:
Memory sharing across virtual machines that have similar data (that is, same guest operating
systems).
Memory overcommitment, which means allocating more memory to virtual machines than is
physically available on the ESX/ESXi host.
A memory balloon technique whereby virtual machines that do not need all the memory they were
allocated give memory to virtual machines that require additional allocated memory.
For more information about vSphere memory management concepts, see the VMware vSphere Resource
Management Guide at http://www.vmware.com/pdf/vsphere4/r40_u1/vsp_40_u1_resource_mgmt.pdf.
2.2.2 Virtual Machine Memory Concepts
Figure 1 illustrates the use of memory settings parameters in the virtual machine.
Figure 1. Virtual Machine Memory Settings
The vSphere memory settings for a virtual machine include the following parameters:
Configured memory Memory size of virtual machine assigned at creation.
Touched memory Memory actually used by the virtual machine. vSphere allocates only guest
operating system memory on demand.
Swappable Virtual machine memory that can be reclaimed by the balloon driver or by vSphere
swapping. Ballooning occurs before vSphere swapping. If this memory is in use by the virtual
machine (that is, touched and in use), the balloon driver causes the guest operating system to swap.
Also, this value is the size of the per-virtual machine swap file that is created on the VMware Virtual
Machine File System (VMFS) file system (VSWP file).
If the balloon driver is unable to reclaim memory quickly enough, or is disabled or not installed,
vSphere forcibly reclaims memory from the virtual machine using the VMkernel swap file.
2011 VMware, Inc. All rights reserved.
Page 12 of 48
Microsoft SharePoint 2010 on VMware
Best Practices
2.2.3 Allocating Memory to SharePoint 2010 Virtual Machines
The proper sizing of memory for a SharePoint 2010 virtual machine is based on many factors. With the
number of application services and use cases available determining a suitable configuration for an
environment requires creating a baseline configuration, testing, and making adjustments, as discussed
later in this paper. Regardless of how much memory virtual machines require there are best practices to
consider when planning for the underlying virtual infrastructure to support SharePoint. The following are
descriptions of recommended best practices:
Account for memory overhead Virtual machines require memory beyond the amount allocated, and
this memory overhead is per-virtual machine. Memory overhead includes space reserved for virtual
machine devices, such as SVGA frame buffers and internal data structures. The amount of overhead
required depends on the number of vCPUs, configured memory, and whether the guest operating
system is 32-bit or 64-bit. As an example, a running virtual machine with one virtual CPU and two
gigabytes of memory may consume about 100 megabytes of memory overhead, where a virtual
machine with two virtual CPUs and 32 gigabytes of memory may consume approximately 500
megabytes of memory overhead. This memory overhead is in addition to the memory allocated to the
virtual machine and must be available on the ESX host.
Right-size memory allocations Over-allocating memory to virtual machines can waste memory
unnecessarily, but it can also increase the amount of memory overhead required to run the virtual
machine, thus reducing the overall memory available for other virtual machines. Fine-tuning the
memory for a virtual machine is done easily and quickly by adjusting the virtual machine properties. In
most cases, hot-adding of memory is supported and can provide instant access to the additional
memory if needed.
Intelligently overcommit Memory management features in vSphere allow for overcommitment of
physical resources without severely impacting performance. Many workloads can participate in this
type of resource sharing while continuing to provide the responsiveness users require of the
application. When looking to scale beyond the underlying physical resources, consider the following:
o
Establish a baseline before overcommitting. Note the performance characteristics of the
application before and after. Some applications are consistent in how they utilize resources and
may not perform as expected when vSphere memory management techniques take control.
Others, such as Web servers, have periods where resources can be reclaimed and are perfect
candidates for higher levels of consolidation.
Use the default balloon driver settings. The balloon driver is installed as part of the VMware Tools
suite and is used by ESX/ESXi if physical memory comes under contention. Performance tests
show that the balloon driver allows ESX/ESXi to reclaim memory, if required, with little to no
impact to performance. Disabling the balloon driver forces ESX/ESXi to use host-swapping to
make up for the lack of available physical memory which adversely affects performance.
Set a memory reservation for virtual machines that require dedicated resources. Virtual machines
running Search or SQL services consume more memory resources than other application and
Web front-end virtual machines. In these cases, memory reservations can guarantee that those
services have the resources they require while still allowing high consolidation of other virtual
machines.
As with overcommitting CPU resources, proactive monitoring is a requirement. The following
table lists counters that can be monitored to avoid performance issues resulting from memory
overcommitment.
2011 VMware, Inc. All rights reserved.
Page 13 of 48
Microsoft SharePoint 2010 on VMware
Best Practices
Table 2. Esxtop Memory Counters
Esxtop Metric
Description
Implication
SWAP /MB: r/s,
w/s
The rate at which machine memory
is swapped in and out of disk.
High rates of swapping affect guest
performance. If free memory is low, consider
moving virtual machines to other hosts. If
free memory is OK, check resource limits on
the virtual machines.
MCTLSZ
The amount of guest physical
memory reclaimed by the balloon
driver.
If the guest working set is smaller than guest
physical memory after ballooning, no
performance degradation is observed.
However, investigate the cause for
ballooning. It could be due to low host
memory or a memory limit on the virtual
machine.
2.3
Storage Guidelines
vSphere provides many features that take advantage of commonly used storage technologies such as
storage area networks and storage replication. Features such as VMware vMotion, VMware HA, and
VMware Distributed Resource Scheduler (DRS) use these storage technologies to provide high
availability, resource balancing, and uninterrupted workload migration.
2.3.1 Storage Virtualization Concepts
2011 VMware, Inc. All rights reserved.
Page 14 of 48
Microsoft SharePoint 2010 on VMware
Best Practices
Figure 2 shows that VMware storage virtualization can be categorized into three layers of storage
technology:
The Storage array is the bottom layer, consisting of physical disks presented as logical disks (storage
array volumes or LUNs) to the layer above, with the virtual environment occupied by vSphere.
Storage array LUNs that are formatted as VMFS datastores that provide storage for virtual disks.
Virtual disks that are presented to the virtual machine and guest operating system as SCSI attached
disks that can be partitioned and used in file systems.
2011 VMware, Inc. All rights reserved.
Page 15 of 48
Microsoft SharePoint 2010 on VMware
Best Practices
Figure 2. VMware Storage Virtualization Stack
2.3.1.1. VMFS File System
The VMFS file system was created by VMware to allow multiple vSphere hosts to read and write to the
same storage concurrently. VMFS is a clustered file system that allows you to simplify virtual machine
provisioning and administration by consolidating virtual machines into smaller units of storage. Unique
virtualization-based capabilities provided by the VMFS file system include live migration using vMotion,
and increased availability using VMware HA.
Virtual machines are stored on VMFS datastores as a unique set of encapsulated files, including
configuration files and virtual disks (VMDK files). VMFS is supported on both iSCSI and Fibre Channel
attached storage.
2.3.1.2. Raw Device Mapping
For instances where isolation or direct access to the underlying storage subsystem is required a raw
device mapping can be used in place of virtual disks. Raw device mappings use a mapping file that is
located on a VMFS datastore to point to a physical LUN. The physical LUN is accessible to the virtual
machine in its raw form and must be formatted from within the virtual machine. Unlike VMFS, a raw
device mapping is typically only assigned to a single virtual machine; however, RDMs can be shared, for
example, in a Microsoft Cluster configuration where multiple nodes use SCSI reservations to handle
arbitration. RDMs cannot provide all of the features available with VMFS and should be limited to use only
when technically required.
2011 VMware, Inc. All rights reserved.
Page 16 of 48
Microsoft SharePoint 2010 on VMware
Best Practices
2.3.2 Storage Protocol Capabilities
VMware vSphere provides vSphere and storage administrators with the flexibility to use the storage
protocol that meets the requirements of the business. This can be a single protocol datacenter wide, such
as iSCSI, or multiple protocols for tiered scenarios such as using Fibre Channel for high-throughput
storage pools and NFS for high-capacity storage pools.
For SharePoint 2010 on vSphere there is no single option that is considered superior to another. It is
recommended that this decision be made based on your established storage management practices
within the virtualized environment.
For more information, see the VMware whitepaper Comparison of Storage Protocol Performance in
VMware vSphere 4 at http://www.vmware.com/files/pdf/perf_vsphere_storage_protocols.pdf.
2.3.3 Storage Best Practices
The following are vSphere storage best practices.
Host multipathing Having a redundant set of paths to the storage area network is critical to
protecting the availability of your environment. This redundancy can be in the form of dual host-bus
adapters connected to separate fabric switches, or a set of teamed network interface cards for iSCSI
and NFS.
Partition alignment Partition misalignment can lead to severe performance degradation due to I/O
operations having to cross track boundaries. Partition alignment is important both at the VMFS level
as well as within the guest operating system. Use the vSphere Client when creating VMFS datastores
to be sure they are created aligned. When formatting volumes within the guest, Windows 2008 aligns
NTFS partitions on a 1024KB offset by default.
Use shared storage In a vSphere environment, many of the features that provide the flexibility in
management and operational agility come from the use of shared storage. Features such as VMware
HA, DRS, and vMotion take advantage of the ability to migrate workloads from one host to another
host while reducing or eliminating the downtime required to do so.
Calculate your total virtual machine size requirements Each virtual machine requires more space
than that used by its virtual disks. Consider a virtual machine with a 20GB OS virtual disk and 16GB
of memory allocated. This virtual machine will require 20GB for the virtual disk, 16GB for the virtual
machine swap file (size of allocated memory), and 100MB for log files (total virtual disk size +
configured memory + 100MB) or 36.1GB total.
Understand I/O Requirements Under-provisioned storage can significantly slow responsiveness and
performance for SharePoint. As a multitiered application, you can expect each tier of SharePoint to
have different I/O requirements. These requirements are discussed in further detail as they pertain to
SharePoint in the performance and capacity planning sections of this document. However, as a
general recommendation, pay close attention to the amount of virtual machine disk files hosted on a
single VMFS volume. Over-subscription of the I/O resources can go unnoticed at first and slowly
begin to degrade performance if not monitored proactively.
2011 VMware, Inc. All rights reserved.
Page 17 of 48
Microsoft SharePoint 2010 on VMware
Best Practices
2.4
Networking Guidelines
Networking in the virtual world follows the same concepts as in the physical world, but these concepts are
applied in software instead of using physical cables and switches. Many of the best practices that apply in
the physical world continue to apply in the virtual world, but there are additional considerations for traffic
segmentation, availability, and making sure that the throughput required by services hosted on a single
server can be fairly distributed.
2.4.1 Virtual Networking Concepts
Figure 3. Virtual Networking in vSphere
provides a visual overview of the components that make up the virtual network.
Figure 3. Virtual Networking in vSphere
2011 VMware, Inc. All rights reserved.
Page 18 of 48
Microsoft SharePoint 2010 on VMware
Best Practices
As shown in the figure, the following components make up the virtual network:
Physical switch vSphere host-facing edge of the local area network.
Physical network interface (vmnic) Provides connectivity between the ESX host and the local area
network.
vSwitch The virtual switch is created in software and provides connectivity between virtual
machines. Virtual switches must uplink to a physical NIC (also known as vmnic) to provide virtual
machines with connectivity to the LAN. Otherwise, virtual machine traffic is contained within the virtual
switch.
Port group Used to create a logical boundary within a virtual switch. This boundary can provide
VLAN segmentation when 802.1q trunking is passed from the physical switch, or can create a
boundary for policy settings.
Virtual NIC (vNIC) Provides connectivity between the virtual machine and the virtual switch.
VMkernel (vmknic) Interface for hypervisor functions such as connectivity for NFS, iSCSI, vMotion,
and FT logging.
Service Console (vswif) Interface for the service console present in ESX Classic. Not present in
ESXi.
Virtual Adapter Provides Management, vMotion, and FT Logging when connected to a vNetwork
Distributed Switch.
NIC Team Group of physical NICs connected to the same physical/logical networks providing
redundancy.
2.4.2 Virtual Networking Best Practices
The following are vSphere networking best practices:
Separate virtual machine and infrastructure traffic Keep virtual machine and VMkernel or service
console traffic separate. This can be accomplished physically using separate virtual switches that
uplink to separate physical NICs, or virtually using VLAN segmentation.
Use NIC Teaming Use two physical NICs per vSwitch, and if possible, uplink the physical NICs to
separate physical switches. Teaming provides redundancy against NIC failure and, if connected to
separate physical switches, against switch failures. NIC teaming does not necessarily provide higher
throughput.
Enable PortFast on ESX/ESXi host uplinks Failover events can cause spanning tree protocol
recalculations that can set switch ports into a forwarding or blocked state to prevent a network loop.
This process can cause temporary network disconnects. To prevent this situation, set the switch ports
connected to ESX/ESXi hosts to PortFast, which immediately sets the port back to the forwarding
state and prevents link state changes on ESX/ESXi hosts from affecting the STP topology. Loops are
not possible in virtual switches.
Converge Network and Storage I/O with 10Gbps Ethernet When possible consolidating storage and
network traffic can provide simplified cabling and management over having to maintain separate
switching infrastructures.
2011 VMware, Inc. All rights reserved.
Page 19 of 48
Microsoft SharePoint 2010 on VMware
Best Practices
3. SharePoint Performance on vSphere
3.1
Overview
Among the drivers for customers to deploy new or upgrade to SharePoint 2010 are the added
functionality and performance optimizations. For many customers with existing SharePoint 2007
environments this is seen as a logical next step, and one that can allow them to further scale their
environments to grow with the business. However, a subject that often comes up is performance
characteristics and how to design a vSphere environment to support the upgrade to SharePoint 2010.
Most of the performance optimizations in SharePoint 2010 are specific to the application, regardless of
whether the deployment is on a physical or virtual infrastructure. Improvements to the SQL side include
optimizations to the content database to allow for better scaling and reduced SQL blocking through the
use of list throttling, both of which affect overall SharePoint performance. At the Web front-end,
SharePoint 2010 provides cleaner and leaner pages, XHTML compliance, and a 12% c ore .js file size
reduction, all of which are meant to produce a more responsive end user experience. SharePoint Search
was improved and made more scalable by the addition of distributed indexing and index mirroring, as well
as the ability to have multiple crawlers. With the increased scalability of SharePoint 2010 and the
distribution of server roles, leveraging vSphere as the underlying infrastructure can provide the desired
levels of consolidation while maintaining the performance required by end users.
3.2
vSphere Performance Enhancements
With every release of vSphere the overhead of running an application on the vSphere virtualized platform
is reduced by way of new performance improving features. Typical virtualization overhead for
applications, such as SharePoint 2010, is less than 10%. Many of these features not only improve
performance of the virtualized application itself, but also allow for higher consolidation ratios.
Understanding these features and taking advantage of them in your SharePoint 2010 environment helps
guarantee the highest level of success in your virtualized deployment.
Table 3. vSphere Performance Enhancements
Esxtop Metric
Description
Implication
NUMA support
ESX/ESXi uses a NUMA load-balancer to
assign a home node to a virtual machine.
Because memory for the virtual machine is
allocated from the home node, memory access
is local and provides the best performance
possible. Even applications that do not directly
support NUMA benefit from this feature.
See VMware vSphere 4: The CPU
Scheduler in VMware ESX 4 at
http://www.vmware.com/files/pdf/p
erf-vsphere-cpu_scheduler.pdf
Transparent
page sharing
Virtual machines running similar operating
systems and applications typically have
identical sets of memory content. Page sharing
allows the hypervisor to reclaim the redundant
copies and keep only one copy, which frees up
the total host memory consumption. Because
most SharePoint virtual machines run the
same operating system and application
binaries, total memory usage can be reduced
to increase consolidation ratios.
See Understanding Memory
Resource Management in VMware
ESX 4.1 at
http://www.vmware.com/files/pdf/t
echpaper/vsp_41_perf_memory_
mgmt.pdf
2011 VMware, Inc. All rights reserved.
Page 20 of 48
Microsoft SharePoint 2010 on VMware
Best Practices
Esxtop Metric
Description
Implication
Memory
ballooning
By using a balloon driver loaded in the guest
operating system, the hypervisor can reclaim
host physical memory if memory resources are
under contention. This is done with little to no
impact to the performance of the application.
See Understanding Memory
Resource Management in VMware
ESX 4.1 at
http://www.vmware.com/files/pdf/t
echpaper/vsp_41_perf_memory_
mgmt.pdf
Memory
compression
Before a virtual machine resorts to host
swapping, due to memory overcommitment the
pages elected to be swapped attempt to be
compressed. If the pages can be compressed
and stored in a compression cache, located in
main memory, the next access to the page
causes a page decompression as opposed to
a disk swap out operation, which can be an
order of magnitude faster.
See Understanding Memory
Resource Management in VMware
ESX 4.1 at
http://www.vmware.com/files/pdf/t
echpaper/vsp_41_perf_memory_
mgmt.pdf
Large memory
page support
An application that can benefit from large
pages on native systems, such as MS SQL,
can potentially achieve a similar performance
improvement on a virtual machine backed with
large memory pages. Enabling large pages
increases the memory page size from 4KB to
2MB.
See Performance Best Practices
for VMware vSphere 4.0 at
http://www.vmware.com/pdf/Perf_
Best_Practices_vSphere4.0.pdf
The PVSCSI virtual storage and VMXNet3
virtual network adapters, which are available to
the guest operating system after installation of
VMware Tools, are high-performance virtual
I/O adapters that can provide greater
throughput while requiring lower CPU
utilization.
See PVSCSI Storage
Performance at
http://www.vmware.com/pdf/vsp_4
_pvscsi_perf.pdf
DRS dynamically balances computing capacity
across a vSphere cluster, creating an
aggregate of compute power. As resource
utilization fluctuates within a vSphere cluster
workloads are migrated with no impact to
performance or uptime.
See the VMware vSphere product
overview at
http://www.vmware.com/products/
drs/overview.html
Para-virtualized
network and
storage
controllers
Distributed
Resource
Scheduler
(DRS) and
vMotion
and Performance and Scalability
of Microsoft SQL Server on
VMware vSphere 4 at
http://www.vmware.com/files/pdf/p
erf_vsphere_sql_scalability.pdf
and the VMware Blog at:
http://blogs.vmware.com/performa
nce/2009/09/vsphere-40introduces-a-new-para-virtualizednetwork-device---vmxnet3-werecently-published-a-paperdemonstrating-its-perfo.html
2011 VMware, Inc. All rights reserved.
Page 21 of 48
Microsoft SharePoint 2010 on VMware
Best Practices
3.3
Performance Testing
Chances are high that almost every deployment of SharePoint has different performance characteristics.
Variables, such as the amount of content, user concurrency, document size, query freshness
requirements, among others, vary from environment to environment. Because of this, modeling
SharePoint is a difficult task, and the general consensus is that to truly understand the requirements and
characteristics there must be a lot of testing and piloting in the target environment, followed by
adjustments and continued monitoring.
Given the level of ambiguity in SharePoint workloads, it is become a common practice to standardize on a
common workload, or set of tasks, when attempting to examine how SharePoint performs on a given
platform. VMware and its partners have used the Microsoft Visual Studio Team System (VSTS) to
simulate requests from SharePoint users. Using VSTS a workload distribution is created to mix the reads,
searches, and modification transactions to emulate that of the target environment. VSTS reports the
number of transactions per second along with the average response time. To create a continuous
workload, the think-time (time usually spent by a user in between requests) is set to zero. By using the
reported requests per second, the maximum number of users supported by the configuration can be
computed. In the following sections, both VMware and partner testing is outlined and provided for
reference. You can use these documents as part of the planning process, as prescribed by Microsoft and
detailed in the Capacity Management Concepts and Reference section of this paper.
3.3.1 Internal Performance Testing
The performance team at VMware conducted a set of experiments using vSphere 4.1 and SharePoint
Server 2007 to demonstrate the performance and scalability that can be achieved when virtualizing
SharePoint. The experiments, which supported up to 171,600 heavy SharePoint users on a single
physical server, highlight the benefits gained by being able to easily deploy additional SharePoint virtual
machines to satisfy changing demands.
In the tests conducted by VMware Performance Engineering, the goal was to understand the
performance of SharePoint in a virtualized and consolidated environment. The experiments consisted of
three use cases with virtual machine configurations as shown in the following table.
Table 4. Virtual Machine Configurations for Each Use Case
Number of Virtual Machines in Test
Configured as Number of Servers
Three virtual machines
1 Web server, 1 application server, 1 SQL Server
Four virtual machines
2 Web server, 1 application server, 1 SQL Server
Five virtual machines
3 Web server, 1 application server, 1 SQL Server
In each use case, the Web server front-ends were configured with the Web Server role as well as the
query server role using Windows Network Load Balancing to distribute the load. The application server
virtual machine was used as a dedicated indexing server, and the SQL Server virtual machine held the
200GB of SharePoint user data. Each virtual machine was configured with two virtual CPUs and 4GB of
memory, the SQL Server virtual machine was allocated 16GB of memory.
During the first round of testing the single Web server is the bottleneck with 100% vCPU utilization.
2011 VMware, Inc. All rights reserved.
Page 22 of 48
Microsoft SharePoint 2010 on VMware
Best Practices
Figure 4. Percentage of Guest vCPUs Utilized in the Three Virtual Machine Configuration
The second test consisted of two Web server virtual machines, which were also the bottlenecks at 95%
and 97% vCPU utilization. The SQL Server utilization increased to 78%.
Figure 5. Percentage of Guest vCPUs Utilized in the Four Virtual Machine Configuration
In the third test, a third Web server virtual machine was added and the Web servers were no longer the
bottleneck, however, the SQL Server was close to saturation at 96% vCPU utilization.
2011 VMware, Inc. All rights reserved.
Page 23 of 48
Microsoft SharePoint 2010 on VMware
Best Practices
Figure 6. Percentage of Guest vCPUs Utilized in the Five Virtual Machine Configuration
Between the first and last experiment, the number of supported heavy SharePoint users increased from
72,600 users to 171,600 users, a 136% increase, by simply scaling out the Web server virtual machines
on the same physical server.
Figure 7. Number of Heavy Users at 1% Concurrency
The testing concluded that vSphere could provide very good results (response times less than three
seconds) while providing consolidation of a SharePoint environment. Additionally, vSphere features, such
as cloning and templates, enable the quick deployment of additional virtual machines to meet increased
demand and increase server utilization. See Microsoft Office SharePoint Server 2007 Performance on
VMware vSphere 4.1 at: http://www.vmware.com/resources/techresources/10130.
2011 VMware, Inc. All rights reserved.
Page 24 of 48
Microsoft SharePoint 2010 on VMware
Best Practices
3.3.2 Partner Testing
VMware OEM partners conduct testing to show the value of virtualizing SharePoint along with some of
their proprietary features and products. The following table summarizes testing performed by VMware
partners for both SharePoint 2007 and 2010 on vSphere.
Table 5. Partner Testing Summary
Partner
Type
Summary
Link
Cisco
Design
Guide
Microsoft SharePoint 2010 on FlexPod for
VMware
http://www.cisco.com/en/US/
docs/solutions/Enterprise/Da
ta_Center/App_Networking/
SharePoint_FlexPod.html
Description: This design guide demonstrates
how enterprises can apply best practices for
VMware vSphere, VMware vCenter, Cisco
Unified Computing System (UCS), Cisco
Nexus family switches, and NetApp FAS.
Design validation was completed using
Microsoft Visual Studio 2010 Ultimate
workloads and Visual Studio Load Test
agents simulating a realistic 50,000 user
load across SharePoint 2010 Enterprise
features. Virtual user connections from
branch offices, remote offices, and mobile
users were optimized using Cisco Wide Area
Application Services (WAAS). Cisco
Application Control Engine (ACE) was
implemented for Web and application server
load balancing within the SharePoint 2010
architecture.
EMC
White Paper
EMC Continuous Protection for Virtualized
SharePoint 2010 Farms: A Detailed Review
Description: A 2011 guide to protecting a
virtualized SharePoint 2010 environment
with storage replication and VMware vCenter
Site Recovery Manager.
EMC
Reference
Architecture
EMC Virtual Infrastructure for Microsoft
SharePoint Server 2010 Enabled by EMC
Clariion and VMware vSphere 4.
Description: A solution for virtualizing
SharePoint 2010 with EMC Clariion Storage.
2011 VMware, Inc. All rights reserved.
Page 25 of 48
http://www.emc.com/collater
al/software/whitepapers/h8139-protectionvirtualized-sharepoint-wp.pdf
http://www.emc.com/collater
al/software/whitepapers/h8024-virtualsharepoint-clariion-vspherewp.pdf
Microsoft SharePoint 2010 on VMware
Best Practices
Partner
Type
Summary
Link
EMC
White Paper
EMC Unified Storage for Microsoft
SharePoint Server 2010: BLOB
Externalization Enabled by EMC Celerra and
Metalogix StoragePoint.
http://www.emc.com/collater
al/hardware/technicaldocumentation/h8112unified-sharepoint-blobpsg.pdf
Description: This solution demonstrates the
functional and performance aspects of the
external BLOB storage solution for Microsoft
SharePoint Server 2010 built on a virtual
infrastructure that uses VMware vSphere 4.
HP
White Paper
Best practices for deploying Microsoft Office
SharePoint Server 2007 with VMware on HP
ProLiant servers.
http://h20195.www2.hp.com/
V2/GetPDF.aspx/4AA29968ENW.pdf
Description: In this white paper, HP outlines
the best practices for using VMware ESXi
4.0 Server for deploying Microsoft Office
SharePoint Server 2007.
3.4
Ongoing Performance Monitoring and Tuning
SharePoint Server performance monitoring leverages the Microsoft Windows performance monitor tool
PerfMon to collect statistics. PerfMon provides familiar counters that indicate system performance. As
with all in-guest measurement tools, time-based performance measurements are subject to error based
on the load being placed on the underlying ESX host. Generally it is safe to assume the results are no
more than 10% in error if CPU utilization stays below 80%.
VMware and SharePoint administrators should pay close attention to the counters listed in Table 5. Refer
to online documentation on Performance Monitoring and Analysis
(http://communities.vmware.com/docs/DOC-3930) for more information on these counters and their
interpretation.
2011 VMware, Inc. All rights reserved.
Page 26 of 48
Microsoft SharePoint 2010 on VMware
Best Practices
Table 6. Performance Counters of Interest to VMware and SharePoint Administrators
Subsystem
Esxtop Counters
vCenter Counter
CPU
%RDY
Ready (milliseconds in a 20,000 millisecond
window)
%USED
Usage
Memory
Storage
Network
%ACTV
Active
SWW/s
Swapin Rate
SWR/s
Swapout Rate
ACTV
Commands
DAVG/cmd
Device Latency
KAVG/cmd
Kernel Latency
MbRX/s
packetsRx
MbTX/s
packetsTx
2011 VMware, Inc. All rights reserved.
Page 27 of 48
Microsoft SharePoint 2010 on VMware
Best Practices
Windows Performance Monitor counters can be correlated with esxtop counters for compute resources
such as CPU, memory, and disk latencies. When used in conjunction with esxtop counters, the PerfMon
counters can be evaluated for their accuracy and used to pinpoint any bottlenecks in the system. See
Table 7 (more information is available at http://technet.microsoft.com/en-us/library/ff758658.aspx).
Table 7. SharePoint 2010 Performance Counters from TechNet (partial)
Objects and Counters
Descriptions
Processor
% Processor Time
This shows processor usage over a period of time. If this is consistently too
high, you may find performance is adversely affected. Remember to count
"Total" in multiprocessor systems. You can measure the utilization on each
processor as well, to achieve balanced performance between cores.
Disk
Avg. Disk Queue
Length
This shows the average number of read and write requests that were
queued for the selected disk during the sample interval. A bigger disk queue
length may not be a problem as long as disk reads/writes are not suffering
and the system is working in a steady state without expanding queuing.
Avg. Disk Read Queue
Length
The average number of read requests that are queued.
Avg. Disk Write Queue
Length
The average number of write requests that are queued.
Disk Reads/sec
The number of reads to disk per second.
Disk Writes/sec
The number of writes to disk per second.
Memory
Available Mbytes
This shows the amount of physical memory available for allocation.
Insufficient memory leads to excessive use of the page file and an increase
in the number of page faults per second.
Cache Faults/sec
This counter shows the rate at which faults occur when a page is sought in
the file system cache and is not found. This may be a soft fault, when the
page is found in memory, or a hard fault, when the page is on disk.
The effective use of the cache for read and write operations can have a
significant impact on server performance. You must monitor for increased
cache failures, indicated by a reduction in the Async Fast Reads/sec or
Read Aheads/sec.
Pages/sec
This counter shows the rate at which pages are read from or written to disk
to resolve hard page faults. If this rises, it indicates system-wide
performance problems.
2011 VMware, Inc. All rights reserved.
Page 28 of 48
Microsoft SharePoint 2010 on VMware
Best Practices
Objects and Counters
Descriptions
Paging File
% Used and % Used
Peak
The server paging file, sometimes called the swap file, holds "virtual"
memory addresses on disk. Page faults occur when a process has to stop
and wait while required "virtual" resources are retrieved from disk into
memory. These are more frequent if the physical memory is inadequate.
NIC
Total Bytes/sec
This is the rate at which data is sent and received by way of the network
interface card. You may need to investigate further if this rate is over 4050
percent network capacity. To fine-tune your investigation, monitor Bytes
Received/sec and Bytes Sent/sec.
2011 VMware, Inc. All rights reserved.
Page 29 of 48
Microsoft SharePoint 2010 on VMware
Best Practices
4. Capacity Management Concepts and Reference
4.1
Capacity Management Overview
Unlike some applications that have a fairly consistent, well-defined workload (for example. Exchange or
SAP), SharePoint workloads can vary greatly depending on how the application is deployed and used
within the organization. SharePoint services can be deployed in a wide variety of combinations to
accommodate very specific application use cases. Even within a specific application use case, usage
patterns can vary greatly depending on frequency of user access, time of day, document reads/writes,
and document sizes.
Another important factor to consider is the changeable nature of a SharePoint environment. In many
cases, SharePoint deployments start small, providing limited functionality to a small subset of users. Over
time, user adoption becomes more widespread across the organization and more services are deployed
to support specialized job functions. Eventually the increase in usage results in a performance impact to
the SharePoint environment, forcing the administrator to adjust the architecture to suit the new
requirements.
Capacity Management, in the context of SharePoint, refers to a continual cycle of designing, deploying,
monitoring, and adjusting the SharePoint environment to match the most current usage requirements. In
some cases adjustment may require scaling up from standard guidelines by adding more resources
(such as processor and memory) to bottlenecked servers. In other cases, adjustment may involve scaling
out by deploying additional server instances to better balance the workload. VMware features, such as
Hot-Add and vMotion, can help you make these types of changes to your SharePoint environment very
quickly, allowing a near real-time response to changing business requirements.
4.2
Workload Modeling and Architectural Design
4.2.1 Estimating User Activity
The first step in modeling a production workload is to estimate the amount of activity you expect the users
to generate. If youre deploying SharePoint for the first time in your organization, you must do a bit of
educated guesswork on the expected user activity.
If youre upgrading from SharePoint 2007, you can analyze the existing environment to estimate the
expected load in SharePoint 2010. To do this, you can either mine IIS logs or use information gathered by
a third-party monitoring solution. Having current usage information greatly simplifies the capacity planning
process and Microsoft provides the capability to use exiting IIS logs for load testing. To use an existing
environment as a baseline requires the following from Microsoft:
SharePoint 2010 Load Testing Kit available at
http://technet.microsoft.com/en-us/library/ff823736.aspx.
Visual Studio 2008 Team System available at
http://www.microsoft.com/downloads/en/details.aspx?FamilyID=d95598d7-aa6e-4f24-82e381570c5384cb&DisplayLang=en.
Visual Studio 2008 Service Pack 1 available at
http://www.microsoft.com/download/en/details.aspx?displaylang=en&id=10986.
Whether you are deploying a new environment or upgrading from SharePoint 2007, you must define the
expected user workload by using the criteria in the table below. Again, if you have an existing
environment, this information can be gathered from the IIS logs; if youre starting from scratch, youll need
to estimate these values. Microsoft has published several case studies (available at
http://technet.microsoft.com/en-us/library/cc261716.aspx) profiling different types of user load to help with
your estimation process. Table 8 is from Microsofts Enterprise intranet collaboration environment
2011 VMware, Inc. All rights reserved.
Page 30 of 48
Microsoft SharePoint 2010 on VMware
Best Practices
technical case study example (available at http://technet.microsoft.com/en-us/library/ff758650.aspx),
which services over 69,000 unique users per day.
Table 8. Enterprise Intranet Collaboration Environment Technical Case Study Example
Workload Characteristics
Value
Average daily RPS
157
Average RPS at peak time
350
Total number of unique users per day
69,702
Average daily concurrent users
420
Peak concurrent users at peak time
1,433
Total number of requests per day
18,866,527
Requests per second (RPS) The demand on the server farm expressed in the number of requests
processed by the farm per second, but with no differentiation between the type and size of requests.
RPS is highly dependent on an organization's unique usage characteristics.
Concurrent users The number of distinct users generating requests in a given time frame.
Total daily users The actual number of unique users in a 24-hour period, not the total number of
employees in the organization.
Total daily requests All requests (except authentication handshake requests) over a 24-hour period.
At this time there are no definitive guidelines on what might be considered normal usage for SharePoint
2010 users; however, there is some information in the SharePoint 2007 TechNet documentation
(http://technet.microsoft.com/en-us/library/cc261795%28office.12%29.aspx) that may give you an idea on
what to expect in terms of user load. You can use the Requests Per Second Per User value to calculate
the overall RPS that you must support. For example, 5,000 concurrent, heavy users each at 60 requests
per hour would translate into .017 requests per second per user or 85 requests per second (RPS) for the
system as a whole.
Table 9. SharePoint 2007 User Loads from Microsoft TechNet
User Load
Request Rate
Requests Per Second Per User
Light
20 requests per hour. An active user generates a
request every 180 seconds.
.006
Typical
36 requests per hour. An active user generates a
request every 100 seconds.
.010
Heavy
60 requests per hour. An active user generates a
request every 60 seconds.
.017
Extreme
120 requests per hour. An active user generates a
request every 30 seconds.
.034
2011 VMware, Inc. All rights reserved.
Page 31 of 48
Microsoft SharePoint 2010 on VMware
Best Practices
4.2.2 Understanding Workload Distribution
Sometimes it can be useful to understand the distribution of the requests based on the client applications
that are interacting with the server farm. Newer clients, such as Office 2010, offer new capabilities that
can increase the overall load on the system.
In the Capacity Planning for SharePoint Server 2010 TechNet page (at http://technet.microsoft.com/enus/library/ff758645.aspx), there is a chart that shows a snapshot of a live internal Microsoft environment
serving a typical social solution. In the chart, you can see that the majority of the load is generated by the
search crawler and typical end user web browsing. You can also observe that there is significant load
introduced by the new Outlook Social Connector feature.
4.2.3 Understanding Concurrency and Peak Usage
Unlike Exchange, where usage is fairly ubiquitous and users remain connected continually, SharePoint
usage is much more sporadic from an end-user perspective. When thinking about long-term usage
patterns, there may be users or groups of users in your organization that have no need to access
SharePoint; therefore the system should be designed with a certain number of active users in mind. Out
of these active users, you should also consider how many users will be accessing the system
simultaneously at any given time; referred to as concurrent users. Finally, SharePoint concurrent usage
might vary significantly over the course of any given 24-hour period. The peak usage period is the point in
time where the maximum number of concurrent users are accessing the SharePoint environment.
4.2.4 Selecting a Starting Point Architecture
4.2.4.1. SharePoint 2010 Topologies
Microsoft has published a set of topologies ranging from small deployments to large enterprise farm
implementations (see http://technet.microsoft.com/en-us/library/cc263044.aspx) that you can use as a
starting point for your architecture. Once youve chosen a topology, you can use the recommended server
role requirements to plan resource allocation for your SharePoint virtual machines.
Figure 8. SharePoint 2010 Medium Topology Example
2011 VMware, Inc. All rights reserved.
Page 32 of 48
Microsoft SharePoint 2010 on VMware
Best Practices
4.2.4.2. SharePoint Server 2010 Technical Case Studies
Microsoft has also published a number of technical case studies to demonstrate several different use
cases based on existing production environments (http://technet.microsoft.com/enus/library/cc261716.aspx). When planning your Starting Point architecture, select the case study that is
most applicable to your organizations expected usage patterns:
Enterprise intranet publishing environment technical case study (SharePoint Server 2010) available at
http://technet.microsoft.com/en-us/library/ff758652.aspx.
Enterprise intranet collaboration environment technical case study (SharePoint Server 2010)
available at http://technet.microsoft.com/en-us/library/ff758650.aspx.
Enterprise intranet collaboration environment lab study (SharePoint Server 2010) available at.
http://technet.microsoft.com/en-us/library/ff758657.aspx.
Departmental collaboration environment technical case study (SharePoint Server 2010) available at
http://technet.microsoft.com/en-us/library/ff758649.aspx.
Divisional portal environment lab study (SharePoint Server 2010) available at
http://technet.microsoft.com/en-us/library/ff758649.aspx.
Social environment technical case study (SharePoint Server 2010) available at
http://technet.microsoft.com/en-us/library/ff758654.aspx.
Microsoft SharePoint Server 2010 social environment: Lab study available at
http://technet.microsoft.com/en-us/library/gg593613.aspx.
Figure 9 is from http://technet.microsoft.com/en-us/library/ff758650.aspx.
Figure 9. Enterprise Intranet Collaboration Environment Technical Case Study
2011 VMware, Inc. All rights reserved.
Page 33 of 48
Microsoft SharePoint 2010 on VMware
Best Practices
4.3
SQL Server Capacity and Performance
SharePoint relies on SQL Server databases to share and store content. Architect the database layer
carefully to give adequate capacity and disk throughput to the SharePoint application. Planning for SQL
server capacity and performance in support of SharePoint is an extremely complex topic and designs can
vary widely depending on your deployment specifics and the proliferation of service applications in your
environment.
4.3.1 Configuration and Central Administration Database Sizing and
Performance
The Configuration and Central Administration databases tend to be relatively small. Microsoft
recommends that you allocate:
2GB for the configuration database The configuration database can eventually grow beyond 1GB,
but it grows at a very slow rate; approximately 40MB for each 50,000 site collections.
1GB for the central administration database.
Because Configuration database transaction logs can be quite large, Microsoft recommends that you
change the recovery model for the database from full to simple. In addition, if using SQL Server database
mirroring to provide availability for the Configuration database, Microsoft recommends that you use the
full recovery model.
Disk throughput requirements for the Configuration and Central Administration databases are minimal.
4.3.2 Content Database Sizing and Performance
Every SharePoint environment is unique; therefore, estimating the disk capacity and throughput required
for content databases is not a precise activity. The Microsoft guidelines below can help estimate the initial
size of your deployment. Over time, as you monitor the production environment, you can easily adjust to
changing disk capacity and throughput requirements using VMware features such as VMware Storage
vMotion.
4.3.2.1. Initial Content Database Sizing
The formula for estimating the size of your content databases is:
Database size = ((D V) S) + (10KB (L + (V D)))
D = the number of documents you expect to host in the content database. This number should
include both user documents and documents generated by automated processes. If you are migrating
from a previous version of SharePoint, these statistics can be gathered from the current environment.
If you are installing SharePoint for the first time, you can estimate the number of documents based on
existing file shares or third-party document repositories.
S = the average size of each document that will be stored in the content database. If average file size
differs significantly between groups of users, it may be useful to estimate averages for different types
or groups of sites. For example, Marketing users may have to store larger media files whereas
Human Resources users might only need to store relatively small, static documents.
L = the number of list items in the environment. List items are more difficult to estimate than
documents. If you are migrating from a previous version of SharePoint, these statistics can be
gathered from the current environment. If you are installing SharePoint from scratch, Microsoft uses
an estimate of three times the number of documents (D), but this estimate may need adjustment
based on actual production workload.
V = the approximate number of document versions. This value is usually much lower than the
maximum allowed number of versions. For the purposes of the formula, the value should be greater
than zero.
2011 VMware, Inc. All rights reserved.
Page 34 of 48
Microsoft SharePoint 2010 on VMware
Best Practices
10KB = a rough estimate for amount of metadata required by SharePoint Server 2010. If you expect
that your system will use a significant amount of metadata, you may want to increase this constant.
Microsoft provides an example that you can use to apply the formula (see Storage and SQL Server
capacity planning and configuration (SharePoint Server 2010) at http://technet.microsoft.com/enus/library/cc298801.aspx). Consider the data inputs and values shown in the following table.
Table 10. Sample Content Database Sizing Criteria
Formula Input
Value
Number of Documents (D)
200,000
Calculated by assuming 10,000 users times 20 documents
Average Size of Documents s
250KB
Number of List Items (L)
600,000
Number of non-current versions (V)
2
Assuming that the maximum versions allowed is 10
If you plug these values into the formula you get a value of 105GB for the content database.
Database size = (((200,000 x 2)) 250) + ((10KB (600,000 + (200,000 x 2))) =
110,000,000KB or 105GB
4.3.2.2. SharePoint Features That Impact Content Database Size
Now that there is a basic size for our SharePoint content, you must consider the impact of any SharePoint
2010 features that might significantly affect the size of the content database:
Recycle bin contents For information about the impact of recycle bins, see Configure Recycle Bin
settings (SharePoint Server 2010) at http://technet.microsoft.com/en-us/library/cc263125.aspx.
Auditing data For information about the impact of auditing, see Storage and SQL Server capacity
planning and configuration (SharePoint Server 2010) at http://technet.microsoft.com/enus/library/cc298801.aspx.
Office Web Apps By default, the Office Web Apps cache is configured to be 100GB. For information
about the size of the Office Web apps cache, see Manage the Office Web Apps cache at
http://technet.microsoft.com/en-us/library/ee837422.aspx.
4.3.2.3. Content Database Size Guidelines
Limiting the content database size to the following guidelines improves manageability and performance of
the SharePoint environment.
Microsoft strongly recommends that you limit the size of content databases to 200GB.
A site collection should not exceed 100GB unless it is the only site collection in the database.
Content database sizes up to 1TB are supported only for large, single-site repositories and archives
in which data remains reasonably static.
2011 VMware, Inc. All rights reserved.
Page 35 of 48
Microsoft SharePoint 2010 on VMware
Best Practices
4.3.2.4. Disk Throughput Requirements for Content Databases
Disk throughput requirements for content databases can vary significantly between implementations.
Microsoft recommends that you try to match your expected workload to one of their tested solutions in the
TechNet article Performance and capacity test results and recommendations (SharePoint Server 2010) at
http://technet.microsoft.com/en-us/library/ff608068.aspx.
4.3.3 Service Application Storage Requirements
The following service applications utilize SQL Server for one or more databases. See the Microsoft
TechNet for specific information on how to design these databases for capacity and performance at
http://technet.microsoft.com/en-us/library/cc298801.aspx.
Search
User profile
Managed metadata
Web analytics
Secure store
State
Word automation service
Performance point
For detailed information about how to estimate capacity and disk throughput requirements for each of
these service applications, see Performance and capacity test results and recommendations (SharePoint
Server 2010) at http://technet.microsoft.com/en-us/library/ff608068.aspx.
4.3.4 SQL Server Memory Requirements
The memory required for SQL Server to support SharePoint Server 2010 is impacted by the following:
The size of content databases.
The addition of service applications or features into the environment.
The use of SQL Server mirroring.
The frequent use of files larger than 15MB.
The following table gives Microsoft guidelines for the amount of memory to allocate to SQL Server.
References to deployment size are based on Topologies for SharePoint Server 2010: Model at
http://technet.microsoft.com/en-us/library/cc263044.aspx. Table 11 shows the SQL Server
recommendations (derived from Estimate performance and capacity requirements for Windows
SharePoint Services collaboration environments (Office SharePoint Server) at
http://technet.microsoft.com/en-us/library/cc298801.aspx).
Table 11. SQL Server Memory Recommendations
Combined Size of Content Databases
Recommended SQL Server Memory
Minimum for small production deployments
8GB
Minimum for medium production deployments
16GB
Up to 2TB
32GB
2011 VMware, Inc. All rights reserved.
Page 36 of 48
Microsoft SharePoint 2010 on VMware
Best Practices
Combined Size of Content Databases
Recommended SQL Server Memory
2TB to a maximum of 5TB
64GB
4.3.5 Network Topology Requirements
The following list provides a few best practices for the networking environment that will support
SharePoint:
Be sure to establish LAN-class bandwidth and latency between Web servers, application servers, and
the SQL Servers. Network latency should be <= 1ms.
Understand WAN bandwidth requirements if you are planning to use SQL Server mirroring or log
shipping to keep a remote site up-to-date.
Microsoft recommends that Web and application servers have two network adapters (or vNICs): one
for end-user traffic and the other for communication with the servers running SQL Server. From a
VMware perspective, placing Web or application servers on the same ESX/ESXi host as the SQL
Server can improve performance by using internal virtual switches.
4.3.6 Guidelines for Scaling Out SQL Server
If you are running into performance issues where the database is the bottleneck, consider scaling out
your databases across more instances of SQL Server.
The following is a summary of Microsofts guidance on when to deploy an additional SQL Server. These
are not necessarily requirements for support as Microsoft supports configurations that do not follow this
guidance.
Add an additional database server when you have more than four Web servers that are running at full
capacity.
Add an additional database server when your content databases exceed 5TB.
Add an additional database server to promote secure credential storage when you are running the
Secure Store service application.
2011 VMware, Inc. All rights reserved.
Page 37 of 48
Microsoft SharePoint 2010 on VMware
Best Practices
4.4
Minimum Resource Requirements for SharePoint Server Roles
Note the new SharePoint 2010 minimum requirements, for example, all server roles are now required to
have at least four 64-bit processor cores (or vCPUs).
4.4.1 Web Servers, Application Servers, and Single Server Installations
Table 12 shows the server requirements from Hardware and software requirements (SharePoint Server
2010) at http://technet.microsoft.com/en-us/library/cc262485.aspx.
Table 12. Web, App, and Single Server Minimum Requirements from Microsoft TechNet
Component
Minimum Requirement
Processor
64-bit, four cores.
RAM
4GB for developer or evaluation use.
8GB for production use in a single server or multiple server farm.
Hard disk
80GB for system drive.
You must have sufficient space for the base installation and for diagnostics
such as logging, debugging, creating memory dumps, and so on. For
production use, you also need additional free disk space for day-to-day
operations. Maintain twice as much free space as you have RAM for
production environments. For more information, see Capacity management
and sizing for SharePoint Server 2010 at http://technet.microsoft.com/enus/library/cc261700.aspx.
4.4.2 Database Servers
Table 13 shows the database server requirements from Hardware and software requirements
(SharePoint Server 2010) at http://technet.microsoft.com/en-us/library/cc262485.aspx.
Table 13. Database Server Minimum Requirements from Microsoft TechNet
Component
Minimum Requirement
Processor
64-bit, four cores for small deployments.
64-bit, eight cores for medium deployments.
8GB for small deployments.
16GB for medium deployments.
RAM
For large deployments, see the Estimate memory requirements section in Storage
and SQL Server capacity planning and configuration (SharePoint Server
2010) at http://technet.microsoft.com/en-us/library/cc298801.aspx.
2011 VMware, Inc. All rights reserved.
Page 38 of 48
Microsoft SharePoint 2010 on VMware
Best Practices
Component
Minimum Requirement
Hard disk
80GB for system drive.
Hard disk space is dependent on the size of your SharePoint content. For
information about estimating the size of content and other databases for
your deployment, see Storage and SQL Server capacity planning and
configuration (SharePoint Server 2010) at http://technet.microsoft.com/enus/library/cc298801.aspx.
4.5
vSphere Limitations
Although vSphere can support very large virtual machines, there are some limits to be aware of when
planning for capacity. Below are some of the most commonly referenced limitations. Complete
documentation is available in vSphere Configuration Maximums at
http://www.vmware.com/pdf/vsphere4/r41/vsp_41_config_max.pdf.
vSphere virtual machines are limited to 8 vCPUs and 255GB of RAM.
Each ESX/ESXi host can accommodate only up to 255 LUNs.
Each vSphere LUN is limited to 2TB (without SAN extents).
Any sizing examples in this document take these limitations into account. For example, be sure to limit
virtual machine configurations to 8 vCPUs based on the vSphere maximum.
4.6
Sample Architecture Deployment to vSphere
Planning a deployment of SharePoint virtual machines to vSphere is mostly about properly allocating
compute resources to maximize application performance. As an example, this refers to Microsofts
Departmental Collaboration Environment Technical Case Study (SharePoint Server 2010) at
http://technet.microsoft.com/en-us/library/ff758649.aspx, which is a live, production workload that was
documented to aid in the design process. The server role requirements from the case study are used to
determine the virtual machine configurations and the appropriate hardware for the ESX/ESXi hosts. Then
the initial deployment of the SharePoint virtual machines is mapped to the ESX/ESXi hosts to avoid
overcommitment of host resources. To make this architecture work in a virtual environment, some
important modifications were made to the case study:
The SQL Server hosting the content databases calls for 16 processor cores and 32GB of memory.
Because this exceeds current vSphere limitations for vCPU allocation (maximum of 8 vCPUs in
vSphere 4.1), this large SQL Server was split into two SQL Server virtual machines with 8vCPUs
each. The memory was left at 32GB, which is likely much more than is required for this workload, but
can be adjusted after you have monitored for actual memory usage.
Some SQL Server configurations in this case study specify Direct Attached Storage (DAS) for the
TempDB databases; however, placing all storage on the SAN enables key VMware features, such as
vMotion, DRS, HA, and Storage vMotion. Links to original storage recommendations are included in
the resource requirements table below.
This case study is used for illustration purposes only to demonstrate resource allocation and mapping of
SharePoint virtual machines to ESX/ESXi hosts. You should always plan your own environment using
Microsoft Best Practices and case study examples. Figure 10 is from Departmental collaboration
environment technical case study (SharePoint Server 2010) at http://technet.microsoft.com/enus/library/ff758649.aspx.
Figure 10. Departmental Collaboration Environment Technical Case Study
2011 VMware, Inc. All rights reserved.
Page 39 of 48
Microsoft SharePoint 2010 on VMware
Best Practices
4.6.1 Resource Requirements by Server Role
With any application, you should plan its resource requirements first, and then the underlying
infrastructure requirements to meet the applications needs. Table 14 lists the resource requirements for
each SharePoint server role in the Departmental Collaboration Case Study (see
http://technet.microsoft.com/en-us/library/ff758649.aspx). Again, note that the SQL Server hosting the
content databases was split into two 8 vCPU virtual machines to account for vSphere 4.1 limitations. To
avoid resource overcommitment (for now), consider 1 core equal to 1 vCPU for the purposes of this
example.
Table 14. SharePoint Resource Requirements by Server Role
SharePoint Role
Physical Resources (per server)
Web Servers 1 & 2 (content)
CPU: 8 cores (2.33 GHz)
Memory: 32GB
Storage: See the case study at:
http://technet.microsoft.com/en-us/library/ff758649.aspx
Network: 2 x 1Gbps adapters
Web Server 3 (content)
CPU: 8 cores (2.33 GHz)
Web Server 4 (search/crawl)
Memory: 16GB
Storage: See the case study at:
http://technet.microsoft.com/en-us/library/ff758649.aspx
Network: 2 x 1Gbps adapters
2011 VMware, Inc. All rights reserved.
Page 40 of 48
Microsoft SharePoint 2010 on VMware
Best Practices
SharePoint Role
Physical Resources (per server)
Application Server 1 (Central Admin)
CPU: 8 cores (2.33 GHz)
Application Server 2 and 3 (Office Web
Apps)
Memory: 16GB
Storage: See the case study at:
http://technet.microsoft.com/en-us/library/ff758649.aspx
Network: 2 x 1Gbps adapters
Application Server 4 (Crawler)
CPU: 8 cores (2.33 GHz)
Memory: 16GB
Storage: See the case study at:
http://technet.microsoft.com/en-us/library/ff758649.aspx
Network: 2 x 1Gbps adapters
Database Server 1 & 2 (Content)
CPU: 8 cores (3.2 GHz)
Memory: 32GB
Storage: See the case study at:
http://technet.microsoft.com/en-us/library/ff758649.aspx
Network: 2 x 1Gbps adapters
Database Server 3 (Web Analytics)
CPU: 8 cores (3.2 GHz)
Memory: 16GB
Storage: See the case study at:
http://technet.microsoft.com/en-us/library/ff758649.aspx
Network: 2 x 1Gbps adapters
Database Server 4 (Search Databases)
CPU: 8 cores (3.2 GHz)
Memory: 32GB
Storage: See the case study at:
http://technet.microsoft.com/en-us/library/ff758649.aspx
Network: 2 x 1Gbps adapters
2011 VMware, Inc. All rights reserved.
Page 41 of 48
Microsoft SharePoint 2010 on VMware
Best Practices
4.6.2 Planning the Host Hardware Configuration
4.6.2.1. ESX/ESXi Host Specifications
Each ESX/ESXi host must provide sufficient physical hardware resources to accommodate the planned
workload and provide some headroom in case there is a VMware HA failover or planned vMotion
migration of live virtual machines. Table 15 summarizes the ESX/ESXi host hardware configuration based
on the example architecture (see Hardware and software requirements (SharePoint Server 2010) at
http://technet.microsoft.com/en-us/library/cc262485.aspx).
Table 15. Database Server Minimum Requirements from Microsoft TechNet
ESX Host
Virtual Machines
All ESX/ESXi hosts
24 cores (4x6)
96GB RAM (well above requirements to aid in failover)
2 Fibre Channel HBAs
4Gbps network adapters
4.6.2.2. Virtual Machine Distribution
In this example, four ESX/ESXi hosts were connected to shared storage to use advanced VMware
features such as HA and DRS.
To build infrastructure availability into the architecture, the twelve total virtual machines were distributed
across four physical ESX/ESXi hosts. Initial placement of virtual machines is relatively unimportant,
especially if you are using DRS. Table 16 shows the configuration (see Hardware and software
requirements (SharePoint Server 2010) at http://technet.microsoft.com/en-us/library/cc262485.aspx).
Table 16. Database Server Minimum Requirements from Microsoft TechNet
ESX/ESXi Host
Virtual Machines
ESX/ESXi Host 1
Web Server virtual machine 1 (8 vCPU/32GB RAM)
Application Server virtual machine 1 (8 vCPU/16GB RAM)
Database Server virtual machine 1 (8 vCPU/32GB RAM)
ESX/ESXi Host 2
Web Server virtual machine 2 (8 vCPU/32GB RAM)
Application Server virtual machine 2 (8 vCPU/16GB RAM)
Database Server virtual machine 2 (8 vCPU/32GB RAM)
ESX/ESXi Host 3
Web Server virtual machine 3 (8 vCPU/16GB RAM)
Application Server virtual machine 3 (8 vCPU/16GB RAM)
Database Server virtual machine 3 (8 vCPU/16GB RAM)
ESX/ESXi Host 4
Web Server virtual machine 4 (8 vCPU/16GB RAM)
Application Server virtual machine 3 (8 vCPU/16GB RAM)
Database Server virtual machine 3 (8 vCPU/32GB RAM)
2011 VMware, Inc. All rights reserved.
Page 42 of 48
Microsoft SharePoint 2010 on VMware
Best Practices
4.6.2.3. Initial Virtual Machine Placement
Although the workloads migrate automatically with DRS (including the SQL Servers because there is no
clustering), it is often useful to visualize the initial placement of virtual machines to aid in calculating
resource allocation and host failover capacity.
Figure 11. Initial Virtual Machine Placement
4.6.3 Improving Consolidation Ratios
According to the case study, actual utilization of memory and processor are fairly low (see Figure 11),
offering the opportunity to improve consolidation ratios by making adjustments to the environment. For
example, although the Web and database servers appear to have the appropriate processor allocation,
the application servers seem to be under-utilized. If this were a real production environment on vSphere,
you could reduce the number of vCPUs allocated to the application servers, freeing up more cores and
allowing increased virtual machine density on each host. Another approach would be to utilize vCPU
shares to throttle the amount of actual processor each virtual machine is consuming without having to
change its configuration. See Hardware and software requirements (SharePoint Server 2010) at
http://technet.microsoft.com/en-us/library/cc262485.aspx).
Table 17. Departmental Collaboration Case Study Processor Utilization
Server Role
Documented Utilization
Front-end Web Server
Typical 82.82%
Peak 88.12%
Application Server
Typical 11.88%
Peak 14.32%
Database Server
Typical 64.06%
Peak 67.97%
2011 VMware, Inc. All rights reserved.
Page 43 of 48
Microsoft SharePoint 2010 on VMware
Best Practices
5. vSphere Enhancements for Deployment and Operations
It is very unlikely that a newly-deployed SharePoint environment will remain static. Many SharePoint
environments start out small and expand as user demand increases. Even well-established SharePoint
environments are subject to change as business needs drive the requirement to support more users or
more advanced features. Deploying SharePoint to vSphere offers a flexible environment where resource
allocations can be modified quickly and easily, in some cases without interrupting the underlying
application. In addition, VMware products, such as VMware AppSpeed Server and VMware vCenter
CapacityIQ, help you to detect SharePoint performance bottlenecks and future capacity shortfalls,
enabling you to respond proactively to avoid costly end-user impact.
5.1
Responding to Changing Workloads
Out of the box, vSphere offers several capabilities that enable you to quickly respond to changing usage
patterns. Allocation of processor and memory resources to virtual machines can be easily changed to suit
the most current business requirements and, in the case of Hot-Add, without any interruption to the
operating system or application. You can use vMotion to migrate heavily used SharePoint virtual
machines to another ESX/ESXi host to alleviate physical resource bottlenecks. Finally, template-based
provisioning allows the rapid deployment of new SharePoint virtual machines to satisfy increased load.
Figure 12. Dynamic Scaling on VMware
5.1.1 Controlling Resource Allocation (Scaling-Up)
Compute resources allocated to SharePoint virtual machines running on vSphere can be easily adjusted
to accommodate usage fluctuations and business changes. With a quick shutdown/restart, processor and
memory resources for any virtual machine can be adjusted as requirements change or as bottlenecks are
discovered. For SQL Server 2008 database servers, processor and memory resources can be added
without interrupting the application.
2011 VMware, Inc. All rights reserved.
Page 44 of 48
Microsoft SharePoint 2010 on VMware
Best Practices
5.1.1.1. Adding Resources to Web and Application Servers
SharePoint Web and application servers unfortunately cannot yet take advantage of the VMware Hot-Add
feature; however, processor and memory resources can be adjusted by simply shutting down the virtual
machine and changing the virtual machine properties. When the virtual machine restarts, the operating
system and application will recognize and begin using the new resources.
5.1.1.2. Hot-Adding Resources to SQL Server
For virtual machines running SQL Server 2008 Enterprise edition, the VMware Hot-Add features allows
you to add processor and memory to a running virtual machine without interrupting the operating system
or the SQL Server application. SQL Server immediately recognizes and begins using the new resources.
If you need to remove processor or memory resources from a virtual machine, the classic approach of
shutting down and adjusting properties still applies.
Hot-Add could be used to respond quickly to a detected SQL Server bottleneck to minimize performance
impact to SharePoint as shown Figure 13.
Figure 13. Using VMware Hot-Add with an SQL Server 2008 Guest
5.1.2 Scaling Out
In some cases, the best response to changing usage patterns is to scale out the workload by deploying
more virtual machine instances or by spreading the workload across more ESX/ESXi hosts. VMware
enables you to scale-out your SharePoint environment rapidly, with minimal to no impact on the
application.
2011 VMware, Inc. All rights reserved.
Page 45 of 48
Microsoft SharePoint 2010 on VMware
Best Practices
5.1.2.1. Migration to Additional Hosts with vMotion
Another approach to scaling out is to run the same number of SharePoint virtual machines on a greater
number of ESX/ESXi hosts as the individual virtual machines begin to increase resource requirements.
For example, if you have set up an initial environment to support 500 pilot users, over time, more pilot
users are added, producing a strain on the system to which you respond by scaling up virtual machine
resource allocations. As virtual machine resource requirements start to overwhelm the physical resources
on the ESX/ESXi host, you can add more ESX/ESXi hosts to the cluster and use vMotion to seamlessly
migrate heavily used virtual machines to the new hosts, alleviating the resource bottlenecks. vMotion is
supported for all SharePoint server roles including SQL Server, unless SQL Server is using shared-disk
failover clustering (for more information, see Microsoft Clustering on VMware vSphere: Guidelines for
Supported Configurations at
http://kb.vmware.com/selfservice/microsites/search.do?language=en_US&cmd=displayKC&externalId=10
37959.
5.1.2.2. Template-Based Deployments for Rapid Provisioning
In an environment with established procedures, deploying new application servers can be streamlined,
but can still take many hours or days to complete. Not only must you complete an OS installation, but
downloading and installing service packs and security updates can add a significant amount of time.
Applications like IIS and SharePoint require features that are not installed with Windows by default must
be installed prior to installing the applications. Inevitably, those features require more security updates
and patches. By the time all deployment aspects are considered, more time is spent waiting for
downloads and installs than is spent configuring the application.
Virtual machine templates can help speed up this process by eliminating most of these monotonous
tasks. By completing the core installation requirements, typically to the point where the application is
ready to be installed, you can create a golden image which can be sealed and used as a template for all
of your virtual machines. Depending on how granular you want to make a specific template, the time to
deployment can be as little as the time it takes to install, configure, and validate the application. You can
use PowerShell tools for SharePoint and VMware vSphere PowerCLI to bring the time and manual effort
down dramatically.
Figure 14. Virtual Machine Templates
2011 VMware, Inc. All rights reserved.
Page 46 of 48
Microsoft SharePoint 2010 on VMware
Best Practices
5.2
Monitoring Performance with vCenter AppSpeed
Isolating performance issues in a SharePoint environment can be a tedious task. Having tools that
understand the communication patters of the application and which provide insight into the dependencies
and how servers communicate can reduce time to troubleshoot performance problems.
VMware vCenter AppSpeed can provide a real-time view of SharePoint performance from an end-user
point of view. When integrated with a vSphere environment, AppSpeed discovers and maps the
applications and protocols found while traversing the virtual network. You can use the data collected by
AppSpeed to measure performance and ensure SLAs are being met. Besides monitoring the data
collected is used to map dependencies and help you understand where in the stack the performance
degradation is occurring.
Figure 15. Monitor Multi-Tiered Application Performance with VMware AppSpeed
2011 VMware, Inc. All rights reserved.
Page 47 of 48
Microsoft SharePoint 2010 on VMware
Best Practices
5.3
Intelligently Monitor Capacity with vCenter CapacityIQ
Many organizations deploy tools to monitor SharePoint and the underlying OS and hardware for faults
and capacity warnings. Tools from Microsoft and other third-party vendors do a great job of providing
application and OS level details. Unfortunately, when virtualized, these tools do very little to monitor the
capacity of the underlying environment. Often times SharePoint application and Web servers are built
with a fixed amount of memory and CPU, based on the recommendations from Microsoft. While
deficiencies in this design can quickly be observed by the users, over-provisioning is usually overlooked.
Application owners usually do not complain that their application has more resources than it really
requires, however, this can lead to inefficient use of the resources and lower the possible levels of
consolidation.
VMware vCenter CapacityIQ brings vSphere-aware capacity monitoring and reporting to vCenter. By
monitoring the usage and performance characteristics of virtual machines, CapacityIQ can provide
forecasting of resource consumption over time. In many cases, development and test environments are
built to mimic production at the request of developers. CapacityIQ can provide usage details to help you
determine if these virtual machines are over-provisioned and help reclaim unused capacity.
Figure 16. Right-Size Applications with vCenter CapacityIQ
2011 VMware, Inc. All rights reserved.
Page 48 of 48
You might also like
- The Subtle Art of Not Giving a F*ck: A Counterintuitive Approach to Living a Good LifeFrom EverandThe Subtle Art of Not Giving a F*ck: A Counterintuitive Approach to Living a Good LifeRating: 4 out of 5 stars4/5 (5814)
- The Gifts of Imperfection: Let Go of Who You Think You're Supposed to Be and Embrace Who You AreFrom EverandThe Gifts of Imperfection: Let Go of Who You Think You're Supposed to Be and Embrace Who You AreRating: 4 out of 5 stars4/5 (1092)
- Never Split the Difference: Negotiating As If Your Life Depended On ItFrom EverandNever Split the Difference: Negotiating As If Your Life Depended On ItRating: 4.5 out of 5 stars4.5/5 (845)
- Grit: The Power of Passion and PerseveranceFrom EverandGrit: The Power of Passion and PerseveranceRating: 4 out of 5 stars4/5 (590)
- Hidden Figures: The American Dream and the Untold Story of the Black Women Mathematicians Who Helped Win the Space RaceFrom EverandHidden Figures: The American Dream and the Untold Story of the Black Women Mathematicians Who Helped Win the Space RaceRating: 4 out of 5 stars4/5 (897)
- Shoe Dog: A Memoir by the Creator of NikeFrom EverandShoe Dog: A Memoir by the Creator of NikeRating: 4.5 out of 5 stars4.5/5 (540)
- The Hard Thing About Hard Things: Building a Business When There Are No Easy AnswersFrom EverandThe Hard Thing About Hard Things: Building a Business When There Are No Easy AnswersRating: 4.5 out of 5 stars4.5/5 (348)
- Elon Musk: Tesla, SpaceX, and the Quest for a Fantastic FutureFrom EverandElon Musk: Tesla, SpaceX, and the Quest for a Fantastic FutureRating: 4.5 out of 5 stars4.5/5 (474)
- Her Body and Other Parties: StoriesFrom EverandHer Body and Other Parties: StoriesRating: 4 out of 5 stars4/5 (822)
- The Emperor of All Maladies: A Biography of CancerFrom EverandThe Emperor of All Maladies: A Biography of CancerRating: 4.5 out of 5 stars4.5/5 (271)
- The Sympathizer: A Novel (Pulitzer Prize for Fiction)From EverandThe Sympathizer: A Novel (Pulitzer Prize for Fiction)Rating: 4.5 out of 5 stars4.5/5 (122)
- The Little Book of Hygge: Danish Secrets to Happy LivingFrom EverandThe Little Book of Hygge: Danish Secrets to Happy LivingRating: 3.5 out of 5 stars3.5/5 (401)
- The World Is Flat 3.0: A Brief History of the Twenty-first CenturyFrom EverandThe World Is Flat 3.0: A Brief History of the Twenty-first CenturyRating: 3.5 out of 5 stars3.5/5 (2259)
- The Yellow House: A Memoir (2019 National Book Award Winner)From EverandThe Yellow House: A Memoir (2019 National Book Award Winner)Rating: 4 out of 5 stars4/5 (98)
- Devil in the Grove: Thurgood Marshall, the Groveland Boys, and the Dawn of a New AmericaFrom EverandDevil in the Grove: Thurgood Marshall, the Groveland Boys, and the Dawn of a New AmericaRating: 4.5 out of 5 stars4.5/5 (266)
- A Heartbreaking Work Of Staggering Genius: A Memoir Based on a True StoryFrom EverandA Heartbreaking Work Of Staggering Genius: A Memoir Based on a True StoryRating: 3.5 out of 5 stars3.5/5 (231)
- Team of Rivals: The Political Genius of Abraham LincolnFrom EverandTeam of Rivals: The Political Genius of Abraham LincolnRating: 4.5 out of 5 stars4.5/5 (234)
- On Fire: The (Burning) Case for a Green New DealFrom EverandOn Fire: The (Burning) Case for a Green New DealRating: 4 out of 5 stars4/5 (74)
- The Unwinding: An Inner History of the New AmericaFrom EverandThe Unwinding: An Inner History of the New AmericaRating: 4 out of 5 stars4/5 (45)
- PINOUT Del KIT Kornak (STM32F407 Discovery F4) 0001 Rev 1.00 Module Pinouts Functions 1Document28 pagesPINOUT Del KIT Kornak (STM32F407 Discovery F4) 0001 Rev 1.00 Module Pinouts Functions 1Pedro SchmidtNo ratings yet
- CCNA Cheat SheetDocument24 pagesCCNA Cheat Sheetmarius0manea100% (2)
- Fun With Vsphere AlarmsDocument10 pagesFun With Vsphere Alarmsmarius0maneaNo ratings yet
- Beyblade 2011 RulebookDocument6 pagesBeyblade 2011 RulebookFabio Fialho100% (3)
- Calendar MTB 2011Document1 pageCalendar MTB 2011marius0maneaNo ratings yet
- Kernextc PDFDocument468 pagesKernextc PDFK Reginald BucknerNo ratings yet
- Catálogo Tecno 02-05-23Document7 pagesCatálogo Tecno 02-05-23MaicaeroGuajiroNo ratings yet
- Crash Recovery: TransactionDocument11 pagesCrash Recovery: TransactionhhtvnptNo ratings yet
- AIX Tip For AdminDocument88 pagesAIX Tip For AdminHuynh Sy NguyenNo ratings yet
- EM638165TS Rev3.2Document51 pagesEM638165TS Rev3.2Ti GerNo ratings yet
- Comptia A+ Page 1Document2 pagesComptia A+ Page 1djkeo 2ddmNo ratings yet
- DIGANT NFC Reader DTNFCXX Datasheet and SpecificationDocument18 pagesDIGANT NFC Reader DTNFCXX Datasheet and Specification4hgtrb0xNo ratings yet
- Picsimlab MANUELDocument130 pagesPicsimlab MANUELMoustapha DiagneNo ratings yet
- BENZ Key Manual by ClovisKitDocument5 pagesBENZ Key Manual by ClovisKitClovis KitengeNo ratings yet
- Awrx Cascaded Radar RF Evaluation Module (Mmwcas-Rf-Evm) : User'S GuideDocument44 pagesAwrx Cascaded Radar RF Evaluation Module (Mmwcas-Rf-Evm) : User'S Guideazazello 43No ratings yet
- LK-T20 Technical PDFDocument87 pagesLK-T20 Technical PDFLaychoNo ratings yet
- Anant Bansal-Program FileDocument20 pagesAnant Bansal-Program FileAnkit SoniNo ratings yet
- Discovering Computers 2012: Your Interactive Guide To The Digital WorldDocument52 pagesDiscovering Computers 2012: Your Interactive Guide To The Digital Worldmeald akoNo ratings yet
- Driver Monitor 4.3Document22 pagesDriver Monitor 4.3TonyNo ratings yet
- Amd-Raidxpert2 User Guide - Socket Sp3 Compatible ProcessorsDocument103 pagesAmd-Raidxpert2 User Guide - Socket Sp3 Compatible ProcessorsLilianNo ratings yet
- Co Gate ExamDocument4 pagesCo Gate ExamjyothibellaryvNo ratings yet
- Price Real 141220.Document3 pagesPrice Real 141220.Ganeza SutomoNo ratings yet
- BQ24728 Datasheet PDFDocument42 pagesBQ24728 Datasheet PDFMiguel Sierra50% (2)
- Sprinkler Design Group 05Document19 pagesSprinkler Design Group 05kotharitejNo ratings yet
- Data Recovery: Seminar ReportDocument51 pagesData Recovery: Seminar ReportRohitNo ratings yet
- CASI SolverDocument23 pagesCASI SolverJohney TanNo ratings yet
- 105SL Maint PDFDocument246 pages105SL Maint PDF19jayster84No ratings yet
- How Can Great Firms FailDocument16 pagesHow Can Great Firms Failtoeknee0678No ratings yet
- Asus X441ubr Rev 2.1Document68 pagesAsus X441ubr Rev 2.1João da SilvaNo ratings yet
- LoraDocument46 pagesLoratmr legendNo ratings yet
- Manual PC HP Pavilion zt3000 PDFDocument198 pagesManual PC HP Pavilion zt3000 PDFzecorreia11203107No ratings yet
- MBP15 Irb MBP15 051-7287 PDFDocument1 pageMBP15 Irb MBP15 051-7287 PDFballux69No ratings yet
- Biometric Voting System - Base PaperDocument12 pagesBiometric Voting System - Base PaperSai Kumar Rockzz100% (1)
- Veeam Agent Linux 3 0 2 Release Notes PDFDocument15 pagesVeeam Agent Linux 3 0 2 Release Notes PDFAndrea di'MonteNo ratings yet