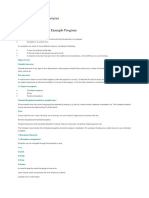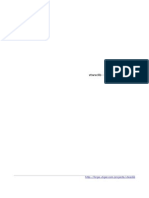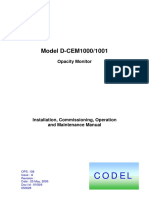Professional Documents
Culture Documents
Chapter 3-Cse 1520
Chapter 3-Cse 1520
Uploaded by
kirmangikOriginal Title
Copyright
Available Formats
Share this document
Did you find this document useful?
Is this content inappropriate?
Report this DocumentCopyright:
Available Formats
Chapter 3-Cse 1520
Chapter 3-Cse 1520
Uploaded by
kirmangikCopyright:
Available Formats
CSE 1520.
03
The Glade
Computer Use: Fundamentals
Laboratory Handbook
Chapter 3:
The IF Function and Table Lookup
Objectives
This laboratory focuses on the use of IF and LOOKUP functions, while continuing to
introduce other functions as well. Here is a partial list of what the lab covers:
Further practice of good design techniques
More practice using logical functions
Creating and using lookup tables and functions
Preparation
To be able to complete this laboratory in about 3 hours it is essential that you are properly
prepared. You should read the whole of this lab very carefully.
Introduction
This lab continues the examination of logical functions and expands on techniques that
allow a choice to be made between which values to use in a calculation. One of the
common ones is the LOOKUP function.
Exercise 1 - Sales Person Bonus Model
Open the file Exercise 1 in Support Files (Chapter 3) on the course website. This
model has two worksheets the Comments worksheet and the Sales_Record
worksheet. Your aim is to add a column to the Sales_Record worksheet, which identifies
whether the particular sales person has made sales less than the average of all sales or
equal to or greater than the average. The cells in the new column might contain
Equal/Above or Below, for example.
To do this you must first calculate the average of the sales. Enter a label such as Sales
Average in a cell at the bottom of the column of names and in the cell next to it compose
the formula that will calculate the average of the sales. Youll need to use the AVERAGE
function, which you have seen in a previous chapter. If you name the Sales column your
formula will simply look like this:
=AVERAGE(Sales)
Next enter a heading for the new column perhaps Compared to Average. Make sure
the heading is appropriately formatted for the cell width and also by font size etc. Youll
probably want to choose, in Excel 2003 the Wrap text option from the Alignment tab in
the Format Cells window (Figure 3.1) or, in Excel 2007 the Home tab and Wrap Text
3-1
The Glade
CSE 1520.03
Computer Use: Fundamentals
Laboratory Handbook
within the Alignment group, and to increase the cell height for the row that contains the
column headings.
Figure 3.1 the Alignment tab in the Format Cells window
The IF Function
Now you need to enter the formula that will decide whether the words Below or
Equal/Above will appear in the first cell. Select that first cell and click on the Function
button in the tool bar:
The Function button:
The IF function can be found in the Logical group of functions (see Figure 3.2), and after
pressing the OK button the argument specification panel shown in Figure 3.3 appears.
Figure 3.2 pasting the IF function
3-2
Figure 3.3 argument panel
CSE 1520.03
The Glade
Computer Use: Fundamentals
Laboratory Handbook
The Logical_test argument needs to compare the sales figure (for this sales person) to the
average sales. If you didnt name the average sales value that you calculated recently then
cancel this operation and go back and define a name for it. The logical test that you enter
here (using the names you have defined) will be:
Sales < Average_Sales
In Excel 2003, you can enter this using the Name/Paste selection from the Insert menu,
except that youll have to type the < symbol. In Excel 2007, you can use the Use in
Formulas command in the Defined Names group within the Formulas tab.
Note: (Excel 2003 only) After you have typed the < symbol you'll find that clicking on the Insert
menu to try to use Name/Paste for Average_Sales does not work. The menu does not appear.
This seems to be a bug in the Excel program. To get around it simply click in one of the other text
boxes and then click back in the Logical_test text box and you'll find that the menu works again.
You'll encounter this problem frequently in this and future labs so take good note of it.
The value of this Logical_test expression should not be thought of as a number
(although it might be represented as a number by the computer), nor should it be thought
of as a word. Instead you should think of its value as the abstract true or false either it is
true that sales is less than the average, or it is false (sales is not less than the average).
Thinking in this way is key to constructing the argument correctly.
The Value_if_true argument should simply be the text Below so type this (with
double quotes, .) into the text box now, and then the string Equal/Above into the
Value_if_false text box.
Press the OK button and you should find that the formula has chosen the string Below as
the value for this first cell, because the sales amount for salesperson Bushby is in fact less
than the average sales. Fill the formula down the column to see the complete results. The
first few rows of the Sales_Record worksheet should look like Figure 3.4.
Figure 3.4 part of the Sales_Record worksheet
3-3
The Glade
CSE 1520.03
Computer Use: Fundamentals
Laboratory Handbook
Adding a Bonus
Lets add one further step to this. Suppose that we want to calculate a bonus of 10% of
sales for those who achieved sales of at least one standard deviation better than the
average. A standard deviation describes how values in a sample are distributed about the
average. Typically 68% of values fall within one standard deviation above or below the
average. So if a salesperson sells more than the average plus one standard deviation
they have done very well compared to others in the group. The standard deviation can be
calculated using a function just like the average was.
The steps required here include labeling a cell for the standard deviation, creating the
formula to calculate the value, labeling a new column for the bonus, and creating the
formula to calculate those values. Note that if the sales for a particular person is less than
the average plus one standard deviation the bonus cell would best be left blank.
In the next row under the Sales Average enter a label such as Standard Deviation:
and in the adjacent cell create the formula to calculate the value. The function is called
STDEV and can be found in the Statistical group of functions.
Next enter a column heading Bonus and format it appropriately.
The formula for the Bonus column will again use an IF function. This time however you
need to implement the arguments as follows:
Logical_test:
Value_if_true:
Value_if_false:
sales > sales average + one standard deviation
10% of sales
empty
These arguments are written in normal English they do not use the cell names and
symbols that you need to use in implementing the formula. You cannot write 10% of sales
in the text box for Value_if_true for example you must translate it first into the correct
symbols and names that the spreadsheet recognises. The easiest way to implement the
Value_if_false argument is to type two double quotes (). This makes the cell appear to
be empty, although its not quite the same as actually being empty. You should be able to
figure out how to implement the other arguments yourself.
The first few rows of the worksheet should look like Figure 3.5.
3-4
CSE 1520.03
The Glade
Computer Use: Fundamentals
Laboratory Handbook
Figure 3.5 part of the Sales_Record worksheet with Bonus included
Exercise 2 - Kasch Pulse Recovery Study
Open the file Exercise 2 in Support Files (Chapter 3) on the course website. Youll see
a model with two worksheets a Comments worksheet and a Fitness_Data worksheet.
It contains a list of names, along with associated gender, age, and pulse rate
measurement. The pulse rate is measured after 5 seconds of rest following 3 minutes of
exercise and it is an indication of the fitness level of the individual. Your aim here is to
add a new column identifying the fitness level of the subjects in the study. Part of the
Fitness_Data worksheet with this column added is shown in Figure 3.6.
Figure 3.6 part of the Fitness_Data worksheet
3-5
The Glade
CSE 1520.03
Computer Use: Fundamentals
Laboratory Handbook
Ex 2.1 - Two Fitness Ratings
One simple approach is to ignore age and gender and to state that if the pulse rate is under
95 the fitness level is good, otherwise it is poor.
You should be able to implement this yourself. Enter a column title and an IF function
formula that calculates either Good or Poor as the values for the cells in the column.
Ex 2.2 - Many Different Ratings
Actually it is better to identify levels of fitness say Excellent, Good, Average, Fair, and
Poor. Ignoring age and gender you could define these levels according to the following
table:
Pulse Rate
Fitness Rating
Less than 80
Excellent
80 to <90
Good
90 to <105
Average
105 to <115
Fair
115 and greater
Poor
To implement this using an IF function requires careful analysis. The IF function template
require three arguments a logical test, the value to return if the test is true, and the value
to return if the test is false. In this example there is not just one logical test there are 5.
We could begin by saying IF(Pulse_Rate < 80, Excellent, ???? ). This is certainly
correct so far, since if the pulse rate is indeed less than 80 we do want the word
Excellent to appear in the cell. The question remains as to what to use for the
Value_if_false argument. In other words, what is the answer if the pulse rate is greater
than or equal to 80?
Well, we dont know the answer without further testing so we must replace the
Value_if_false argument with another IF function:
IF(Pulse_Rate < 80, Excellent, IF(Pulse_Rate < 90, Good, ???? ) )
Now we have the answer if the pulse rate is less than 80, and if its greater than or equal
to 80 we also have the answer if its less than 90. But if the pulse rate is greater than 90
we still dont have the answer. Clearly, we need to continue this process of building what
is called a nested IF function.
To implement this formula, first name the Pulse Rate column and then use the function
wizard to start creating the nested IF formula. You should be easily able to enter the
correct specification for the first Logical_test and Value_if_true text boxes. For the
Value_if_false text box you want to enter another IF function. The easiest way to do this
3-6
CSE 1520.03
The Glade
Computer Use: Fundamentals
Laboratory Handbook
is to click on the name box (which is in the top left just above the argument panel and
should be displaying IF). You should get a new IF function argument panel, as shown in
Figure 3.7.
Figure 3.7 the first nested IF function
Observe that a new IF function has been entered in the formula under construction in the
formula bar. This new IF function has no arguments at this time, but as you specify the
arguments in this panel youll see them inserted into the formula in the formula bar.
You need to enter Pulse_Rate < 90 as the Logical_test and Good as the
Value_if_true. For the Value_if_false you need to enter another IF function. Your
formula should now look like this
and another empty argument panel should be displayed.
Notice that the logical test in the second IF function does NOT say:
80 <= Pulse_Rate < 90
Beside the fact that this is illegal in Excel, it is also unnecessary because the preceding
test accounts for the first part, i.e. 80 <= Pulse_Rate. If the logical test in the first IF
function is true the answer is given as Excellent, and none of the other IF functions are
carried out. Thus, if the second IF function is examined it must be because the first one
was found to be false! This means that Pulse_Rate must definitely be greater than (or
equal to) 80 and hence that first part of the logical test (80 <= Pulse_Rate) is redundant
because it is already known to be true.
The method of writing nested IF functions that we are using here only works if you write
the logical tests in order increasing order of pulse rate in this case.
3-7
The Glade
CSE 1520.03
Computer Use: Fundamentals
Laboratory Handbook
Continuing with the construction of nested IF functions, youll end up with the formula in
Figure 3.8, in which the last Value_if_false argument is yet to be specified.
Figure 3.8 the final nest IF function argument panel
You could nest another IF function with the logical test Pulse_Rate >= 115 and the
Value_if_true set to Poor. In this case the Value_if_false could be left unspecified or
set to .
It is better to realise that having dealt with the cases of pulse rate <80, <90, <105 and
<115 all values that are left must be greater than 115 and hence rate Poor. The
Value_if_false argument for this last IF function can simply be specified as Poor
rather than another function.
Complete the formula and fill it down the column to see that it works correctly.
Ex 2.3 - Dependence on Gender
Age dependence is left as an exercise at the end of this chapter, so lets first see how the
gender dependence can be included in the Fitness Rating. The following table describes
the fitness ratings for males and females:
For males:
Pulse Rate
Less than 80
80 to <90
90 to <105
105 to <115
115 and greater
3-8
Fitness Rating
Excellent
Good
Average
Fair
Poor
For females:
Pulse Rate
Less than 87
87 to <100
100 to <111
111 to <123
123 and greater
Fitness Rating
Excellent
Good
Average
Fair
Poor
CSE 1520.03
The Glade
Computer Use: Fundamentals
Laboratory Handbook
To implement a calculation such as this implies we first need to say something like:
If (Gender is male, true value is computed as for a
male, false value is computed as for
a female)
This means that the Value_if_true argument will be a series of nested IF functions which
use the table for males and the Value_if_false argument will be a series of nested IF
functions which use the table for females.
To do this you can modify the formula that you wrote in the previous part. The first thing
to do however is to define a name for the gender column that you will use in the formula
so do that now.
To edit the previous formula select the top cell and click just after the = symbol in the
formula bar. This is where you are going to start typing the new parts of the formula. A
vertical line should be blinking between the = symbol and the I of IF, indicating where
new characters that you type will appear.
Assuming Gender is the name you defined for the Gender column type the following:
IF(Gender=M,
The existing series of nested IF functions constitute the Value_if_true argument of this
new IF function you are inserting.
To create the Value_if_false argument you can copy and paste the Value_if_true
argument and then change the numbers in the Logical_test arguments to match the
values in the table for females.
Carefully select from IF(Pulse_Rate<80 right to the end of the existing formula and
choose, in Excel 2003, Copy from the Edit menu, or, in Excel 2007, Copy from the
Clipboard group within the Home tab.
Next click right at the end of the existing formula (i.e. after all of the parentheses) and
type a comma. If you type the comma while the selection you just copied is still
highlighted it will all be replaced by the comma, so take care with this.
Now, in Excel 2003, choose Paste from the Edit menu, or, in Excel 2007, Paste from
the Clipboard group within the Home tab, and the series of nested IF functions should
appear again in the formula. Now change 80 to 87, 90 to 100, 105 to 111 and 115 to 123
as implied by the table above.
3-9
The Glade
CSE 1520.03
Computer Use: Fundamentals
Laboratory Handbook
Finally type a right parenthesis ) at the very end to close the argument list for the new IF
function you have inserted. The formula should look something like this, though this one
has been formatted to make it easier to read:
IF(Gender = M ,
IF(Pulse_Rate
IF(Pulse_Rate
)))) ,
IF(Pulse_Rate
IF(Pulse_Rate
)))) )
< 80, Excellent, IF(Pulse_Rate < 90, Good,
< 105, Average, IF(Pulse_Rate < 115, Fair, Poor
< 87, Excellent, IF(Pulse_Rate < 100, Good,
< 111, Average, IF(Pulse_Rate < 123, Fair, Poor
Examine this formula very carefully to make sure that you understand all of its
components. You should develop flexibility in how you build formulas using the point
and click method at times and at others just typing, or cutting and pasting.
Commentary
As you can see formulas can get quite complicated if you attempt to combine many of
them. This is not a good practice and is done here mainly to demonstrate that it is
confusing. There are better ways to tackle this kind of problem, as youll soon see.
Exercise 3 - Sales Discount Model
This section extends our study of IF functions. In particular it introduces the idea of a
compound logical test involving the use of the AND and OR functions.
Open the file Exercise 3 in Support Files (Chapter 3) on the course website. Youll see
a Comments worksheet (read it carefully) and a Discounts worksheet, which contains
the codes for various products sold in a store, the status of the product (C means current
and D means discontinued), the quantity of the product in stock, and the average daily
sales for the product.
Ex 3.1
As the store manager you want to hold a sale in order to attract customers and sell off old
stock that is either discontinued or not selling very well. A product is not selling very well
if there is so much in stock that at the average daily sales the stock would last for 15 days
or more. If a product is discontinued or not selling well you decide to discount its price
by 25%. Youll discount everything else by 10%.
So the task now is to implement the criteria just described so that you have a new column
showing either 10% or 25% as the discount percentage for each stock item.
3-10
CSE 1520.03
The Glade
Computer Use: Fundamentals
Laboratory Handbook
Label a column with the heading Discount Percent and then define names that youll
use in the formula for the other columns of data in the worksheet.
The key to the formula is indicated by the sentence:
If a product is discontinued or not selling well its price will be
discounted by 25%, otherwise it will be discounted by 10%.
This clearly implies an IF function, but what should the logical test be? The sentence
indicates that the test is (product is discontinued or not selling well) which involves two
logical parts. Is the product discontinued? is one part and Is the product not selling
well? is the other. If the answer to one OR the other (or both) of these parts is true, then
the discount should be 25%.
Joining two logical tests by an OR operator is achieved in Excel using the OR function.
Select the first cell in the new column in order to begin creating the formula, and then
click on the Insert Function icon and select IF from the Insert Function window.
First fill in the Value_if_true argument it will simply be 25%, being the discount
percent if the item is discontinued or not selling well. The Value_if_false argument can
also be filled in as 10%. (It is possible to type these values with the % symbol in the text
box or formula.)
It is important that you fill in the Value_if_true and Value_if_false arguments before
filling in the Logical_test argument. The reason is discussed below.
Now you need to fill in the logical test, which will be the implementation of:
OR ( product is discontinued, product is not selling well)
The statements product is discontinued and product is not selling well are the arguments
of the OR function. You will have to convert these into the syntax of Excel.
First you need the OR function, so click on the downwards pointing arrow next to the
name box on the far left of the formula bar:
You should see a short list of functions with the last selection being More functions.
If OR is in the list, select it. Otherwise, select More functions and find OR.
You should now be faced with the OR function argument panel which will have text
boxes labeled Logical1 and Logical2. Logical1 should be the implementation of
3-11
The Glade
CSE 1520.03
Computer Use: Fundamentals
Laboratory Handbook
product is discontinued which is simply Status=D. Logical2 is the implementation of
product is not selling well, which is calculated as
Stock_Quantity > 15*Average_Daily_Sales
The OR function argument panel should end up looking like Figure 3.9 (yours will be
different if you defined different names for the various cell ranges). Click the OK button
and the formula should correctly calculate the first value in the Discount Percent
column.
Figure 3.9 the OR function argument panel (note the formula in the formula bar)
(Notice that when you clicked the OK button in the OR function argument panel Excel
assumed the entire formula creation process was finished and calculated the answer for
the formula. If you had started constructing the Logical_test argument first, expecting
to be able to return to the Value_if_true and Value_if_false arguments later, you
would not have been able to do so. You would have had to either delete the partial
formula or type in the remaining two arguments of the IF function directly in the formula
bar.) Note: There is a way around this problem. Don't click on OK. To continue working
on the function, just click on the function name (IF in this case) in the formula bar and
the argument panel comes back. Now continue where you left off.
Fill the formula down the column and format the numbers as percent. You should have a
worksheet similar to Figure 3.10.
3-12
CSE 1520.03
The Glade
Computer Use: Fundamentals
Laboratory Handbook
Figure 3.10 part of the Discounts worksheet
Ex 3.2 - An Alternative Sales Discount Policy
It is possible that instead of holding a store-wide sale (discounting every item) you might
want to hold a sale only on womens clothing that is not selling well. You will discount
such items by 25% in order to get rid of them. To rephrase this you can say:
If (its a womens clothing item and its not selling well,
discount by 25%, otherwise no discount)
Notice that it is often very helpful to carefully consider the English (natural language)
statement of a problem in order to clarify what has to be done.
This task is now not so hard. You can see that, by analogy with the previous example,
youll need to use the AND function with two arguments that implement the statements
its a womens clothing item and its not selling well. You already know how to do the its
not selling well part so the lets consider the its a womens clothing item part.
It is often the case that product or item codes contain information about the objects they
represent. In fact most identification codes do. For example, your drivers license number
contains your gender and the month, day, and year of your birth in the last six digits!
In this worksheet the product codes begin with CW, CM, HA, HF, etc. CW means
clothing womens, CM means clothing mens, HA means hard goods appliances etc.
So to determine if a product code represents an item of womens clothing you simply
need to test:
are the first two characters of product code = CW
3-13
The Glade
CSE 1520.03
Computer Use: Fundamentals
Laboratory Handbook
Fortunately most spreadsheet programs include functions that allow you to manipulate
text. Common operations are:
Extract the first few characters from a string
Extract the last few characters from a string
Find the length of a string
Extract some number of characters starting from some position in the string
Although we only need to use one of the text functions in this example you should
examine the other text functions as well.
In this case you want to extract the first two characters from the product code and test to
see if they are equal to CW. Try to construct the IF function formula yourself. The
Logical_test argument will consist of the AND function and as the Logical1 argument
of the AND function you will need to use the LEFT function (from the Text group of
functions) in order to specify the first 2 characters of the product code.
Remember to specify the Value_if_true and Value_if_false arguments of the IF function
before specifying the nested AND and LEFT functions required in the Logical_test. You
should also specify the its not selling well argument of the AND function before
specifying the its a womens clothing item argument, since the latter requires the nested
LEFT function.
Even with these precautions, unless youre careful you will end up with the error
situation shown in Figure 3.11. You might encounter this because you had to click OK in
the LEFT function argument panel when you had finished specifying the arguments.
Excel will think that the whole formula is finished when in fact you still wanted to
specify the = CW part of LEFT(Product_Code,2) = CW.
Figure 3.11 the incomplete Logical1 argument of the AND function
3-14
CSE 1520.03
The Glade
Computer Use: Fundamentals
Laboratory Handbook
The easiest thing to do in this situation is to simply click in the formula bar and type in
the omitted part i.e. = CW directly. The completed formula should read
and the new column should have only two non-blank entries after you have filled the
formula down the column.
Exercise 4 - Multiple Selection Logic
Introduction
You will typically use an IF function when there are two things to choose from based on
some condition being true or false. If there are many things to choose between such as
choosing if a fitness rating is excellent, good, average, fair or poor an IF function can
become very cumbersome. You saw this in an earlier exercise.
Since these cases are common, the LOOKUP function facilitates multiple selection. The
basic idea is that you construct a table containing the values that can be returned (this is
called the Result_vector), along with a list of the quantities that serve as the criterion
determining which one you choose (this is called the Lookup_vector). For example, the
fitness ratings are the value from which you want to choose, and the pulse rate value
determines which one you choose. You must construct the lookup table in order of
increasing values of the variable used to determine the choice (i.e. the pulse rate in the
earlier example).
Ex 4.1 - Introductory Lookup Example
Open the file Exercise 4 in Support Files (Chapter 3) on the course website. The model
contains a Comments worksheet, a Data worksheet, and a Lookup worksheet.
The Data worksheet simply contains a list of integer values in a column labeled Values
and an empty column labeled Rating. The aim of this exercise is to calculate what the
value in the Rating column should be for each number in the Values column. We want
the following ratings:
Value
Rating
0 to < 5
very high
5 to <8
high
8 to <11
middle
11 to <15
low
3-15
The Glade
CSE 1520.03
Computer Use: Fundamentals
Laboratory Handbook
15 and greater very low
You could use an IF function but it would be quite long and cumbersome:
=
IF(Values<5,very
high,
IF(Values<8,
IF(Values<11,
middle, IF(Values<15, low, very low))))
high,
Instead, observe that the Lookup worksheet (shown in Figure 3.12) contains the table of
choices for Rating along with the lower bounds of Value for which the rating applies.
The idea is that each value in the Values column of the Data worksheet will be looked
up in the Boundary Value column of the Lookup worksheet and the corresponding
Rating returned to the Rating column of the Data worksheet.
Figure 3.12 the Lookup worksheet
It is important for you to understand why this table is constructed in the way it is why
does it start with 0 in the Boundary Value column? Why doesnt it specify something
like 0 to 4 as the first cell rather than just 0?
You need to understand that the syntax of Excel requires that you specify only the lower
bounds of the rating ranges. Something like 0 to 4 attempts to specify both the lower
and upper bound.
Creating the Lookup formula
Select the first cell in the Rating column of the Data worksheet (not the Lookup
worksheet) and click on the function wizard button in order to select the LOOKUP
function from the Lookup and Reference group of functions.
The panel shown in Figure 3.13 will appear asking you to select which type of lookup
function to use one with three arguments or one with two arguments make sure the
three argument version is selected and click the OK button..
3-16
CSE 1520.03
The Glade
Computer Use: Fundamentals
Laboratory Handbook
Figure 3.13 selecting arguments for the Lookup function
The by now familiar function argument panel will appear this time for the LOOKUP
function which requires three arguments: Lookup_value, Lookup_vector, and
Result_vector.
The Lookup_value is the single value from the Values column in the Data worksheet
for which you want to find a rating. When you fill the formula down the column it will
give results for all of the numbers in the Values column. Names have not been defined
for the data in these worksheets so you should just click on the first cell in the Values
column in order to specify this argument. You may need to move windows around in
order to uncover this first cell.
The Lookup_vector is the place where you are going to try to find the lookup value in
order to associate a rating with it. In this case the Lookup_vector is the Boundary
Value column in the Lookup worksheet so drag over that column in order to enter the
argument.
The Result_vector is the place where the values you want to select from are found in
this case the Rating column in the Lookup worksheet so drag over that column in
order to enter this last argument.
3-17
The Glade
CSE 1520.03
Computer Use: Fundamentals
Laboratory Handbook
You should end up with the arguments shown in Figure 3.14.
Figure 3.14 the Lookup function arguments
There is something very wrong with this formula! See if you can discover what it is
before you proceed any further.
Correcting the Lookup Formula
Click the OK button (the answer displayed for this first cell should be correct but please
check it) and then fill the formula down the Rating column in the Data worksheet.
Practically all the results from the formula will show #N/A! What has gone wrong?
Look carefully at the formulas that have been filled down the column and youll see that
the Lookup_vector and the Result_vector arguments have changed as the formula was
filled down the column. This is that relative versus absolute cell reference problem that
we encountered first in Chapter 2 (pages 4 and 5) it has been deliberately resurrected as
a reminder to you at this time.
Select the first cell of the Rating column and type the $ symbols in the appropriate places
to make the Lookup_vector and Result_vector absolute cell references and then fill the
formula down the column again. This time the correct results should appear. This
problem would not have occurred had we defined names for the data in these worksheets.
Exercise 5 - Kasch Pulse Recovery Study Again
You worked with this model earlier in the chapter, but it would really benefit from using a
lookup table and function rather than an IF function.
3-18
CSE 1520.03
The Glade
Computer Use: Fundamentals
Laboratory Handbook
Open the Exercise 2 model again found in the Support Files. Do not use the file you
worked with previously start afresh. There is a Comments worksheet and the
Fitness_Data worksheet with the columns Name, Gender, Age, and Pulse Rate.
Ex 5.1 - Fitness Rating without Gender or Age
To begin with well once again ignore age and gender and implement the fitness rating
choices as determined by the pulse rates using the table:
Pulse Rate
Fitness Rating
Less than 80
Excellent
80 to <90
Good
90 to <105
Average
105 to <115
Fair
115 and greater
Poor
Add a new worksheet to the model (using the Insert menu) and name it RatingLookup.
You need to construct a lookup table derived from the table shown above. You should be
able to do this by analogy to the previous exercise.
Next, title a new column in the Fitness_Data worksheet and create the lookup formula
for the first cell of the column. The Lookup_value should be the Pulse Rate, the
Lookup_vector should be a column from your new RatingLookup worksheet
containing the pulse rate boundary values, and the Result_vector should be a column
from the RatingLookup worksheet containing the fitness ratings.
Be sure to define names for the various data in these worksheets!
Ex 5.2 - Gender Dependence
As you saw previously, the fitness rating depends on gender as described in the following
table. You implemented this previously using a fairly complex series of IF functions but
here youll see how it can be done using LOOKUP functions.
The basic idea is to say:
If (subject is male, lookup the table for males,
lookup the table for females)
For males:
Pulse Rate
Less than 80
80 to <90
90 to <105
Fitness Rating
Excellent
Good
Average
For females:
Pulse Rate
Less than 87
87 to <100
100 to <111
Fitness Rating
Excellent
Good
Average
3-19
The Glade
CSE 1520.03
Computer Use: Fundamentals
Laboratory Handbook
105 to <115
Fair
115 and greater Poor
111 to <123
Fair
123 and greater Poor
You can consider the Value_if_true argument of the IF function to be a nested LOOKUP
function using the fitness rating table for males, and the Value_if_false argument to also
be a nested LOOKUP function but this time using the table for females.
The two lookup tables can be part of the same worksheet you only need to modify the
RatingLookup worksheet to include a column of pulse rate boundary values for women.
The existing pulse rate boundary values are for men. Your RatingLookup worksheet
should end up like Figure 3.15.
Figure 3.15 the lookup table for fitness ratings of men and women
The IF function with nested LOOKUP functions should be similar to the following
(similar because you might have chosen to define different names for the data):
You will have to type parts of this formula since the point and click method of nesting
functions does not allow you to return to a previous function in order to complete the
specification of its arguments if you have already used a nested function as an argument.
3-20
CSE 1520.03
The Glade
Computer Use: Fundamentals
Laboratory Handbook
Ex 5.3 - Age and Gender Dependence
In fact the fitness rating of an individual depends not only on their gender but also on
their age, according to the following table:
For males:
Ages: 6-15
Pulse Rate
less than 82
82 to <92
92 to <103
103 to <113
113 and greater
16-29
Pulse Rate
less than 75
75 to <83
83 to <92
92 to <99
99 and greater
30-60
Pulse Rate
less than 76
76 to <90
90 to <106
106 to <120
120 and greater
Fitness
Rating
Excellent
Good
Average
Fair
Poor
For females:
Ages: 6-15
Pulse Rate
less than 92
92 to <104
104 to <118
118 to <130
130 and greater
16-29
Pulse Rate
less than 84
84 to <94
94 to <105
105 to <116
116 and greater
30-60
Pulse Rate
less than 86
86 to <100
100 to <117
117 to <130
130 and greater
Fitness
Rating
Excellent
Good
Average
Fair
Poor
This is considerably more difficult to implement in Excel. Give it a try to see if you are
up to the task.
3-21
You might also like
- The Subtle Art of Not Giving a F*ck: A Counterintuitive Approach to Living a Good LifeFrom EverandThe Subtle Art of Not Giving a F*ck: A Counterintuitive Approach to Living a Good LifeRating: 4 out of 5 stars4/5 (5819)
- The Gifts of Imperfection: Let Go of Who You Think You're Supposed to Be and Embrace Who You AreFrom EverandThe Gifts of Imperfection: Let Go of Who You Think You're Supposed to Be and Embrace Who You AreRating: 4 out of 5 stars4/5 (1092)
- Never Split the Difference: Negotiating As If Your Life Depended On ItFrom EverandNever Split the Difference: Negotiating As If Your Life Depended On ItRating: 4.5 out of 5 stars4.5/5 (845)
- Grit: The Power of Passion and PerseveranceFrom EverandGrit: The Power of Passion and PerseveranceRating: 4 out of 5 stars4/5 (590)
- Hidden Figures: The American Dream and the Untold Story of the Black Women Mathematicians Who Helped Win the Space RaceFrom EverandHidden Figures: The American Dream and the Untold Story of the Black Women Mathematicians Who Helped Win the Space RaceRating: 4 out of 5 stars4/5 (897)
- Shoe Dog: A Memoir by the Creator of NikeFrom EverandShoe Dog: A Memoir by the Creator of NikeRating: 4.5 out of 5 stars4.5/5 (540)
- The Hard Thing About Hard Things: Building a Business When There Are No Easy AnswersFrom EverandThe Hard Thing About Hard Things: Building a Business When There Are No Easy AnswersRating: 4.5 out of 5 stars4.5/5 (348)
- Elon Musk: Tesla, SpaceX, and the Quest for a Fantastic FutureFrom EverandElon Musk: Tesla, SpaceX, and the Quest for a Fantastic FutureRating: 4.5 out of 5 stars4.5/5 (474)
- Her Body and Other Parties: StoriesFrom EverandHer Body and Other Parties: StoriesRating: 4 out of 5 stars4/5 (822)
- The Emperor of All Maladies: A Biography of CancerFrom EverandThe Emperor of All Maladies: A Biography of CancerRating: 4.5 out of 5 stars4.5/5 (271)
- The Sympathizer: A Novel (Pulitzer Prize for Fiction)From EverandThe Sympathizer: A Novel (Pulitzer Prize for Fiction)Rating: 4.5 out of 5 stars4.5/5 (122)
- The Little Book of Hygge: Danish Secrets to Happy LivingFrom EverandThe Little Book of Hygge: Danish Secrets to Happy LivingRating: 3.5 out of 5 stars3.5/5 (401)
- The World Is Flat 3.0: A Brief History of the Twenty-first CenturyFrom EverandThe World Is Flat 3.0: A Brief History of the Twenty-first CenturyRating: 3.5 out of 5 stars3.5/5 (2259)
- The Yellow House: A Memoir (2019 National Book Award Winner)From EverandThe Yellow House: A Memoir (2019 National Book Award Winner)Rating: 4 out of 5 stars4/5 (98)
- Devil in the Grove: Thurgood Marshall, the Groveland Boys, and the Dawn of a New AmericaFrom EverandDevil in the Grove: Thurgood Marshall, the Groveland Boys, and the Dawn of a New AmericaRating: 4.5 out of 5 stars4.5/5 (266)
- A Heartbreaking Work Of Staggering Genius: A Memoir Based on a True StoryFrom EverandA Heartbreaking Work Of Staggering Genius: A Memoir Based on a True StoryRating: 3.5 out of 5 stars3.5/5 (231)
- Team of Rivals: The Political Genius of Abraham LincolnFrom EverandTeam of Rivals: The Political Genius of Abraham LincolnRating: 4.5 out of 5 stars4.5/5 (234)
- On Fire: The (Burning) Case for a Green New DealFrom EverandOn Fire: The (Burning) Case for a Green New DealRating: 4 out of 5 stars4/5 (74)
- The Unwinding: An Inner History of the New AmericaFrom EverandThe Unwinding: An Inner History of the New AmericaRating: 4 out of 5 stars4/5 (45)
- Arburg 221 ManualDocument92 pagesArburg 221 ManualZeljko Djukic73% (15)
- TAFJ-DB ToolsDocument81 pagesTAFJ-DB Toolsjoga7785100% (8)
- S FunctionsDocument544 pagesS FunctionsTomas Kyso KyselicaNo ratings yet
- Embedded Memory (RAM: 1-PORT, RAM: 2-PORT, ROM: 1-PORT, and ROM: 2-PORT) User GuideDocument48 pagesEmbedded Memory (RAM: 1-PORT, RAM: 2-PORT, ROM: 1-PORT, and ROM: 2-PORT) User GuideTom AkumiNo ratings yet
- Exception Handling ExamplesDocument42 pagesException Handling Examplesvishwanath cNo ratings yet
- Unix Practice StmtsDocument4 pagesUnix Practice StmtsMayur MoreNo ratings yet
- Implementing The Account and Financial Dimensions Framework For Microsoft Dynamics AX 2012 ApplicationsDocument48 pagesImplementing The Account and Financial Dimensions Framework For Microsoft Dynamics AX 2012 Applicationssantosh tripathiNo ratings yet
- Intro To TemplatesDocument23 pagesIntro To TemplatesAmit JajuNo ratings yet
- Vtwsclib-1 4Document47 pagesVtwsclib-1 4emiconoNo ratings yet
- How To Work With Apache AirflowDocument111 pagesHow To Work With Apache AirflowSakshi ArtsNo ratings yet
- NS by Example: Jae Chung Mark ClaypoolDocument48 pagesNS by Example: Jae Chung Mark ClaypoolLe Vinh HiepNo ratings yet
- Programming Guide: Vmware Infrastructure Perl Toolkit 1.6Document66 pagesProgramming Guide: Vmware Infrastructure Perl Toolkit 1.6Ionut JulaNo ratings yet
- Posidrive MDS 5000Document52 pagesPosidrive MDS 5000Abhiram1007100% (1)
- Prime Faces Users Guide 2 2Document443 pagesPrime Faces Users Guide 2 2Jonas Pontes0% (1)
- T400 Ang Synch App NoteDocument5 pagesT400 Ang Synch App NoteAmitabhaNo ratings yet
- Introduction To Java Programing (370-378)Document9 pagesIntroduction To Java Programing (370-378)Segundo Elvis Huanca FloresNo ratings yet
- M3 - Part2 - JavaScript FunctionsDocument36 pagesM3 - Part2 - JavaScript FunctionsAvika SaraogiNo ratings yet
- Error Codes and Common SolutionsDocument6 pagesError Codes and Common SolutionsNg Lay HoonNo ratings yet
- D Cem1000 1001 Ops ADocument76 pagesD Cem1000 1001 Ops Aawiverma789No ratings yet
- Imperative Functional Programming Philip WadlerDocument15 pagesImperative Functional Programming Philip WadlerShubham Anil ShahareNo ratings yet
- FunctionsDocument50 pagesFunctionsPavanReddyReddyNo ratings yet
- Development StandardsDocument134 pagesDevelopment StandardsAnderson Gustavo de SouzaNo ratings yet
- Subprograms (Functions) in Python: Grade 09 - Topic 02 - Programming and Development Note - Part IvDocument3 pagesSubprograms (Functions) in Python: Grade 09 - Topic 02 - Programming and Development Note - Part IvShehan MorawakaNo ratings yet
- LumenDocument79 pagesLumenbajakersNo ratings yet
- Hirschmann HC3901 Operation Manual ZCC1100H 20140804 PDFDocument29 pagesHirschmann HC3901 Operation Manual ZCC1100H 20140804 PDFPAULO100% (1)
- As400 FaqDocument6 pagesAs400 FaqanupgiriNo ratings yet
- Oracle FormsDocument88 pagesOracle Formssatya1401100% (1)
- Mininet Topologies and API Assignment PDFDocument9 pagesMininet Topologies and API Assignment PDFbaskoroboNo ratings yet
- BPP Unit 2Document63 pagesBPP Unit 218WJ1A03M1No ratings yet
- OOPS Unit 1Document84 pagesOOPS Unit 1ChandruNo ratings yet