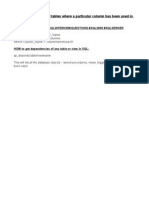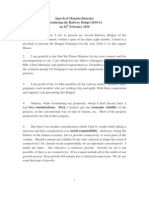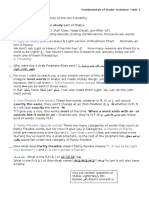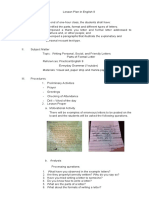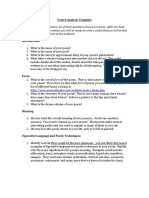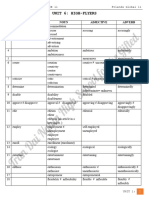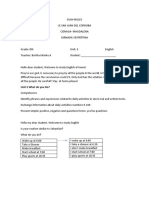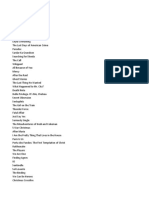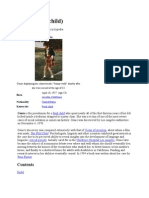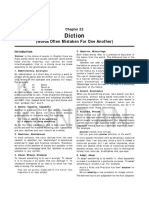Professional Documents
Culture Documents
Introducing Visual Basic and Databases
Introducing Visual Basic and Databases
Uploaded by
Tinh LinhOriginal Title
Copyright
Available Formats
Share this document
Did you find this document useful?
Is this content inappropriate?
Report this DocumentCopyright:
Available Formats
Introducing Visual Basic and Databases
Introducing Visual Basic and Databases
Uploaded by
Tinh LinhCopyright:
Available Formats
1-1
Visual Basic and Databases
1. Introducing Visual Basic and Databases
Preview
In this first chapter, we will do a quick overview of what the course entails. We
will discuss what you need to complete the course. Well take a brief look at
what databases are, where they are used, and how Visual Basic is used with
databases. And, well review the Visual Basic development environment and
the steps followed to build an application in Visual Basic.
KIDware (206) 721-2556
1-2
Visual Basic and Databases
Course Objectives
Understand the benefits of using Microsoft Visual Basic to build a front-end
interface as a database programming tool
Learn database structure, terminology, and proper database design
Learn how to connect to a database using the Visual Basic DAO (data access
object) control
Use the ADO (ActiveX data object) data control and data environment to
connect to a database (Visual Basic 6 only)
Learn the use of Visual Basic data bound controls
Learn to make database queries using SQL (structured query language)
Understand proper database search techniques
Learn how to use the Visual Basic Data Manager to create a database
Learn database management techniques
Learn to create and produce database reports
Learn how to distribute a Visual Basic database application
Understand connection to remote databases
Introduce multiple-user and database security concepts
KIDware (206) 721-2556
Introducing Visual Basic and Databases
1-3
Course Requirements
An obvious requirement is a Windows-based computer with Windows 95,
Windows 98, or Windows NT installed, as well as Visual Basic. The student
should be familiar with the basics of using the Windows operating system.
Visual Basic and Databases requires some edition of Visual Basic 5 or
Visual Basic 6. There are two controls used by Visual Basic to interact with
databases: the DAO (data access object) control and the ADO (ActiveX data
object) control. Both controls will be discussed in this course. You should be
aware, however, that the ADO control is available only with Visual Basic 6
Most examples presented in the course notes are done using the Professional
Edition of Visual Basic 6. Hence, if you are using Visual Basic 5 or another
edition of Visual Basic 6, some of your screens may differ from the ones seen
in the notes.
No knowledge of databases or how to work with databases is presumed.
Adequate introductory material is presented. Even if youve worked with
databases before, it is suggested you read through this introductory information
to become acquainted with the nomenclature used by the author for databases
and their component parts.
This course does not teach you how to build a Visual Basic application. It is
assumed that the student has a basic understanding of the Visual Basic
development environment and knows the steps involved in building a Visual
Basic application. You should feel quite comfortable with building the example
application at the end of this first chapter. If not, our company, KIDware, offers
several tutorials that teach this information. Please visit our web site or contact
us for more information.
KIDware (206) 721-2556
1-4
Visual Basic and Databases
What is a Database?
A database is a collection of information. This information is stored in a very
structured manner. By exploiting this known structure, we can access and
modify the information quickly and correctly.
In this information age, databases are everywhere:
When you go to the library and look up a book on their computer, you
are accessing the librarys book database.
When you go on-line and purchase some product, you are accessing
the web merchants product database.
Your friendly bank keeps all your financial records on their database.
When you receive your monthly statement, the bank generates a
database report.
When you call to make a doctor appointment, the receptionist looks
into their database for available times.
When you go to your car dealer for repairs, the technician calls up
your past work record on the garage database.
At the grocery store, when the checker scans each product, the price
is found in the stores database, where inventory control is also
performed.
When you are watching a baseball game on television and the
announcer tells you that the batter is hitting .328 against left-handed
pitchers whose mother was born in Kentucky on a Tuesday morning,
that useless information is pulled from the teams database.
You can surely think of many more places that databases enter your life. The
idea is that they are everywhere. And, each database requires some way for a
user to interact with the information within. Such interaction is performed by a
database management system (DBMS).
The tasks of a DBMS are really quite simple. In concept, there are only a few
things you can do with a database:
1.
2.
3.
4.
5.
View the data
Find some data of interest
Modify the data
Add some data
Delete some data
There are many commercial database management systems that perform
these tasks. Programs like Access (a Microsoft product) and Oracle are used
world-wide. In this course, we look at using Visual Basic as a DBMS.
KIDware (206) 721-2556
Introducing Visual Basic and Databases
1-5
Examples where you might use Visual Basic as a DBMS:
Implementing a new application that requires management of a
database
Connecting to an existing database
Interacting with a database via the internet
In a DBMS, the database may be available locally on your (or the users)
computer, available on a LAN (local area network) shared by multiple users, or
only available on a web server via the Internet. In this course, we spend most
of our time looking at local databases, but access with remote databases is
addressed.
We will look at databases in more depth in the next chapter. You will see that
databases have their own vocabulary. Now, lets take a look at how Visual
Basic fits into the database management system.
KIDware (206) 721-2556
1-6
Visual Basic and Databases
Where Does Visual Basic Fit In?
For database management, we say our Visual Basic application acts as a
front-end to the database. This means the Visual Basic application provides
the interface between the user and the database. This interface allows the
user to tell the database what he or she needs and allows the database to
respond to the request displaying the requested information in some manner.
A Visual Basic application cannot directly interact with a database. There are
two intermediate components between the application and the database: the
data control and the database engine:
The data control is a Visual Basic object that connects the application to the
database via the database engine. It is the conduit between the application
and the engine, passing information back and forth between the two.
The database engine is the heart of a Visual Basic database management
system. It is the actual software that does the management. Having this
engine saves programmers a lot of work. The database engine native to
Visual Basic is known as the Jet engine. It is the same engine used by
Microsoft Access for database management. Hence, it is primarily used to
work with Access databases, but it can also work with others.
KIDware (206) 721-2556
Introducing Visual Basic and Databases
1-7
As mentioned, the Jet engine will save us lots of work. An observation that
illustrates the power of using Visual Basic as a front-end for database
management systems:
Using Visual Basic, it requires less code to connect to an existing
database, view all information within that database, and modify any
and all information within that database, than it does to add two
numbers together.
Thats right - all the database tasks mentioned above can be done without
writing one line of code! Thats the power of the Jet database engine!
So, if the Jet engine is so powerful and is the same engine used by Microsoft
Access, why not just use Access as a DBMS instead of writing a custom
Visual Basic application? There are two primary advantages to using Visual
Basic as a DBMS instead of Access:
1. Your users dont need to have Access installed on their computers or
know how to use Access.
2. By building a custom front-end, you limit what your user can do with
the information within the database. Under normal operation,
Access provides no such limits.
So, in this course, we will look at how to build Visual Basic applications that
operate as front-ends to databases. Research has shown that over half of all
Visual Basic applications involve working with databases. We will look at how
to make our applications into complete database management systems, being
able to view, search, modify, add, and/or delete database information.
Before going any further, lets review the steps in building a Visual Basic
application and then build a simple application for practice.
KIDware (206) 721-2556
Visual Basic and Databases
1-8
Building a Visual Basic Application
In the remainder of this chapter, we will provide an overview of a Visual Basic
application and how the Visual Basic development environment is used to
develop an application. This should provide you with some idea of what
knowledge you need to possess to proceed in this course and introduce the
terminology used by the author to describe a Visual Basic application.
Structure of a Visual Basic Application
Project (.VBP)
Form 1 (.FRM)
Form 2 (.FRM)
Form 3 (.FRM)
Control 1
Control 1
Control 1
Control 2
Control 2
Control 2
Control 3
Control 3
Control 3
Module 1 (.BAS)
Application (Project - saved as a file with a .VBP extension) is made up of:
Forms - Windows that you create for user interface (saved as a file with a
.FRM extension).
Controls - Graphical features drawn on forms to allow user interaction (text
boxes, labels, scroll bars, command buttons, etc.) (Forms and Controls are
also called objects.)
Properties - Every characteristic of a form or control is specified by a property.
Example properties include names, captions, size, color, position, and
contents. Visual Basic applies default properties. You can change properties
at design time or run time.
Methods - Built-in procedure that can be invoked to impart some action to a
particular object.
Event Procedures - Code related to some object. This is the code that is
executed when a certain event occurs.
General Procedures - Code not related to objects. This code must be
invoked by the application.
Modules - Collection of general procedures, variable declarations, and
constant definitions used by application (saved as a file with a .BAS
extension).
KIDware (206) 721-2556
Introducing Visual Basic and Databases
1-9
Steps in Developing Application
There are three primary steps involved in building a Visual Basic application:
1. Draw the user interface
2. Assign properties to controls
3. Write code for event procedures. Develop any needed general procedures.
Well look at each step.
Drawing the User Interface and Setting Properties
Visual Basic operates in three modes.
Design mode - used to build application
Run mode - used to run the application
Break mode - application halted and debugger is available
We focus here on the design mode.
Six windows should appear when you start Visual Basic. If any of these
windows do not appear, they may be accessed using the main window menu
View item.
The Main Window consists of the title bar, menu bar, and toolbar.
The title bar indicates the project name, the current Visual Basic
operating mode, and the current form. The menu bar has drop-down
menus from which you control the operation of the Visual Basic
environment. The toolbar has buttons that provide shortcuts to some
of the menu options (ToolTips indicate their function). The main
window also shows the location of the current form relative to the
upper left corner of the screen (measured in twips) and the width and
length of the current form.
KIDware (206) 721-2556
1-10
Visual Basic and Databases
The Form Window is central to developing Visual Basic
applications. It is where you draw your application.
The Toolbox is the selection menu for controls (objects) used in
your application.
Pointer
Picture Box
Label
Text Box
Frame
Command Button
Check Box
Option Button
Combo Box
List Box
Horizontal Scroll Bar
Timer
Directory List Box
Shapes
Image Box
Vertical Scroll Bar
Drive List Box
File List Control
Line Control
DAO Data Control
Object Linking Embedding
KIDware (206) 721-2556
Introducing Visual Basic and Databases
The Properties Window is used to establish initial property values
for objects. The drop-down box at the top of the window lists all
objects in the current form. Two views are available: Alphabetic
and Categorized. Under this box are the available properties for the
currently selected object.
The Form Layout Window shows where (upon program execution)
your form will be displayed relative to your monitors screen:
KIDware (206) 721-2556
1-11
1-12
Visual Basic and Databases
The Project Explorer Window displays a list of all forms and
modules making up your application. You can also obtain a view of
the Form or Code windows (window containing the actual Basic
coding) from the Project Explorer window.
As mentioned, the user interface is drawn in the form window. There are two
ways to place controls on a form:
1. Double-click the tool in the toolbox and it is created with a default size
on the form. You can then move it or resize it.
2. Click the tool in the toolbox, and then move the mouse pointer to the
form window. The cursor changes to a crosshair. Place the crosshair at
the upper left corner of where you want the control to be, press the left
mouse button and hold it down while dragging the cursor toward the
lower right corner. When you release the mouse button, the control is
drawn. This approach must be used to place controls in a frame or
picture box control.
To move a control you have drawn, click the object in the form window and
drag it to the new location. Release the mouse button.
To resize a control, click the object so that it is select and sizing handles
appear. Use these handles to resize the object.
KIDware (206) 721-2556
Introducing Visual Basic and Databases
1-13
Setting Properties of Controls at Design Time
Each form and control has properties assigned to it by default when you start
a new project. There are two ways to display the properties of an object. The
first way is to click on the object (form or control) in the form window. Then,
click on the Properties Window or the Properties Window button in the tool bar.
The second way is to first click on the Properties Window. Then, select the
object from the Object box in the Properties Window. Shown is the Properties
Window for a new application:
The drop-down box at the top of the
Properties Window is the Object box. It
displays the name of each object in the
application as well as its type. This display
shows the Form object. The Properties
list is directly below this box. In this list,
you can scroll through the list of properties
for the selected object. You may select a
property by clicking on it. Properties can
be changed by typing a new value or
choosing from a list of predefined settings
(available as a drop down list). Properties
can be viewed in two ways: Alphabetic
and Categorized.
A very important property for each object is
its name. The name is used by Visual
Basic to refer to a particular object in code.
A convention has been established for naming Visual Basic objects. This
convention is to use a three-letter prefix (depending on the object) followed by
a name you assign. A few of the prefixes are (well see more as we progress
in the course):
Object
Form
Command Button
Label
Text Box
Menu
Check box
Data control
Prefix
frm
cmd, btn
lbl
txt
mnu
chk
dat
Example
frmWatch
cmdExit, btnStart
lblStart, lblEnd
txtTime, txtName
mnuExit, mnuSave
chkChoice
datExample
KIDware (206) 721-2556
1-14
Visual Basic and Databases
Object names can be up to 40 characters long, must start with a letter, must
contain only letters, numbers, and the underscore (_) character. Names are
used in setting properties at run time and also in establishing procedure names
for object events.
Setting Properties at Run Time
In addition to setting control properties in design mode, you can set or modify
properties while your application is running (run mode). To do this, you must
write some code. The code format is:
ObjectName.Property = NewValue
Such a format is referred to as dot notation. For example, to change the
BackColor property of a form name frmStart, we'd type:
frmStart.BackColor = vbBlue
Using the three-letter prefix when naming an object and using an appropriate
name makes reading such code easier and more meaningful.
How Names are Used in Object Events
The names you assign to objects are used by Visual Basic to set up a
framework of event-driven procedures for you to add code to. The format for
each of these subroutines (all object event procedures in Visual Basic are
subroutines) is:
Sub ObjectName_Event (Optional Arguments)
.
.
End Sub
Visual Basic provides the Sub line with its arguments (if any) and the End Sub
statement. You provide any needed code.
Using the three-letter prefix when naming an object and using a meaningful
name makes finding appropriate event procedures a simpler task.
KIDware (206) 721-2556
Introducing Visual Basic and Databases
1-15
Writing Code
The last step in building a Visual Basic application is to write code using the
BASIC language. This is the most time consuming task in any Visual Basic
application, not just ones involving databases. As objects are added to the
form, Visual Basic automatically builds a framework of all event procedures.
We simply add code to the event procedures we want our application to
respond to. And, if needed, we write general procedures.
Code is placed in the code window. At the top of the code window are two
boxes, the object (or control) list and the procedure list. Select an object and
the corresponding event procedure. A blank procedure will appear in the
window where you write BASIC code.
Review of Variables
Variables are used by Visual Basic to hold information needed by your
application. Rules used in naming variables:
No more than 40 characters
They may include letters, numbers, and underscore (_)
The first character must be a letter
You cannot use a reserved word (word needed by Visual Basic)
Visual Basic Data Types
Boolean (True or False)
Integer (Whole numbers)
Long (Large whole numbers)
Single (Floating point numbers)
Double (Large floating point numbers)
Currency
Date
Object (yes, objects can be variables!)
String (Used for many control properties)
Variant (A chameleon, becomes what it needs to be)
KIDware (206) 721-2556
1-16
Visual Basic and Databases
Variable Declaration
There are three ways for a variable to be typed (declared):
1. Default (Variant type)
2. Implicit (old technology)
3. Explicit
There are many advantages to explicitly typing variables. Primarily, we insure
all computations are properly done, mistyped variable names are easily
spotted, and Visual Basic will take care of insuring consistency in upper and
lower case letters used in variable names. Because of these advantages, and
because it is good programming practice, we will explicitly type all variables.
To explicitly type a variable, you must first determine its scope. There are
four levels of scope:
Procedure level
Procedure level, static
Form and module level
Global level
Within a procedure, variables are declared using the Dim statement:
Dim MyInt As Integer
Dim MyDouble As Double
Dim MyString As String, YourString As String
Procedure level variables declared in this manner do not retain their value once
a procedure terminates.
To make a procedure level variable retain its value upon exiting the procedure,
replace the Dim keyword with Static:
Static MyInt As Integer
Static MyDouble As Double
Form (module) level variables retain their value and are available to all
procedures within that form (module). Form (module) level variables are
declared in the declarations part of the general object in the form's (module's)
code window. The Dim keyword is used:
Dim MyInt As Integer
Dim MyDate As Date
KIDware (206) 721-2556
Introducing Visual Basic and Databases
1-17
Global level variables retain their value and are available to all procedures
within an application. Module level variables are declared in the declarations
part of the general object of a module's code window. (It is advisable to keep
all global variables in one module.) Use the Global keyword:
Global MyInt As Integer
Global MyDate As Date
What happens if you declare a variable with the same name in two or more
places? More local variables shadow (are accessed in preference to) less
local variables. For example, if a variable MyInt is defined as Global in a
module and declared local in a routine MyRoutine, while in MyRoutine, the
local value of MyInt is accessed. Outside MyRoutine, the global value of MyInt
is accessed.
Example of Variable Scope:
Module1
Global X As Integer
Form1
Dim Y As Integer
Sub Routine1()
Dim A As Double
.
.
End Sub
Form2
Dim Z As Single
Sub Routine3()
Dim C As String
.
.
End Sub
Sub Routine2()
Static B As Double
.
.
End Sub
Procedure Routine1 has access to X, Y, and A (loses value upon
termination)
Procedure Routine2 has access to X, Y, and B (retains value)
Procedure Routine3 has access to X, Z, and C (loses value)
KIDware (206) 721-2556
1-18
Visual Basic and Databases
Example 1
Mailing List Application
In this example, we will build a Visual Basic application that could function as a
database interface. The application allows the entry of information (names and
addresses) to build a mailing list. An added feature is a timer that keeps track of
the time spent entering addresses. After each entry, rather than write the
information to a database (as we would normally do), the input information is
simply displayed in a Visual Basic message box. We present this example to
illustrate the steps in building an application. If you feel comfortable building this
application and understanding the corresponding code, you probably possess the
Visual Basic skills needed to proceed with this course.
1. Start a new project. Place two frames on the form (one for entry of address
information and one for the timing function). In the first frame, place five labels,
five text boxes, and two command buttons. In the second frame, place a label
control, a timer control and three command buttons. Remember you need to
draw controls into frames. Resize and position controls so your form
resembles this:
2. Set properties for the form and controls (these are just suggestions make any
changes you might like):
Form1:
Name
BorderStyle
Caption
frmMailingList
1-Fixed Single
Mailing List Application
KIDware (206) 721-2556
Introducing Visual Basic and Databases
Frame1:
Name
Caption
Enabled
fraMail
Address Information
False
Label1:
Caption
Name
Label2:
Caption
Address
Label3:
Caption
City
Label4:
Caption
State
Label5:
Caption
Zip
Text1:
Name
Index
TabIndex
Text
txtInput
0 (a control array)
1
[blank it out]
Text2:
Name
Index
TabIndex
Text
txtInput
1
2
[blank it out]
Text3:
Name
Index
TabIndex
Text
txtInput
2
3
[blank it out]
Text4:
Name
Index
TabIndex
Text
txtInput
3
4
[blank it out]
KIDware (206) 721-2556
1-19
1-20
Visual Basic and Databases
Text5:
Name
Index
TabIndex
Text
txtInput
4
5
[blank it out]
Command1:
Name
Caption
TabIndex
cmdAccept
&Accept
6
Command2:
Name
Caption
cmdClear
&Clear
Frame1:
Name
Caption
fraTime
Elapsed Time
Label6:
Name
Alignment
Backcolor
BorderStyle
Caption
FontBold
FontSize
lblElapsedTime
2-Center
White
1-Fixed Single
00:00:00
True
14
Timer1:
Name
Enabled
Interval
timSeconds
False
1000
Command3:
Name
Caption
cmdStart
&Start
Command4:
Name
Caption
Enabled
cmdPause
&Pause
False
KIDware (206) 721-2556
Introducing Visual Basic and Databases
Command5:
Name
Caption
1-21
cmdExit
E&xit
When done, the form should appear something like this:
3. Put these lines in the General Declarations area of the code window:
Option Explicit
Dim ElapsedTime As Variant
Dim LastNow As Variant
4. Put these lines in the Form_Load event procedure:
Private Sub Form_Load()
ElapsedTime = 0
End Sub
5. Put this code in the txtInput_KeyPress event procedure:
Private Sub txtInput_KeyPress(Index As Integer, KeyAscii
As Integer)
'Check for return key
If KeyAscii = vbKeyReturn Then
If Index = 4 Then
cmdAccept.SetFocus
Else
txtInput(Index + 1).SetFocus
End If
End If
KIDware (206) 721-2556
1-22
Visual Basic and Databases
'In Zip text box, make sure only numbers or backspace
pressed
If Index = 4 Then
If (KeyAscii >= Asc("0") And KeyAscii <= Asc("9")) Or
KeyAscii = vbKeyBack Then
Exit Sub
Else
KeyAscii = 0
End If
End If
End Sub
Note the line beginning with If (KeyAscii >= Asc(0) And ... is so
long that the word processor wraps the line around at the margin. Type this as
one long line, not two separate lines or review the use of the Visual Basic line
continuation character (_). Be aware this happens quite often in these notes
when actual code is being presented.
6. Put this code in the cmdAccept_Click event procedure:
Private Sub cmdAccept_Click()
Dim S As String, I As Integer
'Accept button clicked - form label and output in message
box
'Make sure each text box has entry
For I = 0 To 4
If txtInput(I).Text = "" Then
MsgBox "Each box must have an entry!", vbInformation +
vbOKOnly, "Error"
Exit Sub
End If
Next I
S = txtInput(0).Text + vbCrLf + txtInput(1).Text + vbCrLf
S = S + txtInput(2).Text + ", " + txtInput(3).Text + " " +
txtInput(4).Text
MsgBox S, vbOKOnly, "Mailing Label"
Call cmdClear_Click
End Sub
KIDware (206) 721-2556
Introducing Visual Basic and Databases
7. Put this code in the cmdClear_Click event procedure:
Private Sub cmdClear_Click()
Dim I As Integer
'Clear all text boxes
For I = 0 To 4
txtInput(I).Text = ""
Next I
txtInput(0).SetFocus
End Sub
8. Put this code in the cmdStart_Click event procedure:
Private Sub cmdStart_Click()
'Start button clicked
'Disable start and exit buttons
'Enabled pause button
cmdStart.Enabled = False
cmdExit.Enabled = False
cmdPause.Enabled = True
'Establish start time and start timer control
LastNow = Now
timSeconds.Enabled = True
'Enable mailing list frame
fraMail.Enabled = True
txtInput(0).SetFocus
End Sub
9. Put this code in the cmdPause_Click event procedure:
Private Sub cmdPause_Click()
'Pause button clicked
'Disable pause button
'Enabled start and exit buttons
cmdPause.Enabled = False
cmdStart.Enabled = True
cmdExit.Enabled = True
'Stop timer
timSeconds.Enabled = False
'Disable editing frame
fraMail.Enabled = False
End Sub
KIDware (206) 721-2556
1-23
1-24
Visual Basic and Databases
10. Put this code in the cmdExit_Click event procedure:
Private Sub cmdExit_Click()
'Exit button clicked
End
End Sub
11. Put this code in the timSeconds_Timer event procedure:
Private Sub timSeconds_Timer()
'Increase elapsed time and display
ElapsedTime = ElapsedTime + Now - LastNow
lblElapsedTime.Caption = Format(ElapsedTime, "hh:mm:ss")
LastNow = Now
End Sub
12. Save the application. Run the application. Make sure it functions as designed.
Note that you cannot enter mailing list information unless the timer is running.
KIDware (206) 721-2556
Introducing Visual Basic and Databases
1-25
Summary
In this chapter, we introduced databases in general terms and how Visual
Basic can be used to develop a front-end application to interact with the
database. And, we reviewed the steps involved in building a Visual Basic
application.
In the second chapter, we take a closer look at databases. We look at their
structure, their terminology, and how they are constructed. You may be asking
- when do we get to do some programming? The answer - in a couple more
chapters. We want to make sure we have a firm foundation in place before
diving into actual coding.
KIDware (206) 721-2556
1-26
Visual Basic and Databases
This page intentionally not left blank.
KIDware (206) 721-2556
You might also like
- The Subtle Art of Not Giving a F*ck: A Counterintuitive Approach to Living a Good LifeFrom EverandThe Subtle Art of Not Giving a F*ck: A Counterintuitive Approach to Living a Good LifeRating: 4 out of 5 stars4/5 (5810)
- The Gifts of Imperfection: Let Go of Who You Think You're Supposed to Be and Embrace Who You AreFrom EverandThe Gifts of Imperfection: Let Go of Who You Think You're Supposed to Be and Embrace Who You AreRating: 4 out of 5 stars4/5 (1092)
- Never Split the Difference: Negotiating As If Your Life Depended On ItFrom EverandNever Split the Difference: Negotiating As If Your Life Depended On ItRating: 4.5 out of 5 stars4.5/5 (844)
- Grit: The Power of Passion and PerseveranceFrom EverandGrit: The Power of Passion and PerseveranceRating: 4 out of 5 stars4/5 (590)
- Hidden Figures: The American Dream and the Untold Story of the Black Women Mathematicians Who Helped Win the Space RaceFrom EverandHidden Figures: The American Dream and the Untold Story of the Black Women Mathematicians Who Helped Win the Space RaceRating: 4 out of 5 stars4/5 (897)
- Shoe Dog: A Memoir by the Creator of NikeFrom EverandShoe Dog: A Memoir by the Creator of NikeRating: 4.5 out of 5 stars4.5/5 (540)
- The Hard Thing About Hard Things: Building a Business When There Are No Easy AnswersFrom EverandThe Hard Thing About Hard Things: Building a Business When There Are No Easy AnswersRating: 4.5 out of 5 stars4.5/5 (348)
- Elon Musk: Tesla, SpaceX, and the Quest for a Fantastic FutureFrom EverandElon Musk: Tesla, SpaceX, and the Quest for a Fantastic FutureRating: 4.5 out of 5 stars4.5/5 (474)
- Her Body and Other Parties: StoriesFrom EverandHer Body and Other Parties: StoriesRating: 4 out of 5 stars4/5 (822)
- The Emperor of All Maladies: A Biography of CancerFrom EverandThe Emperor of All Maladies: A Biography of CancerRating: 4.5 out of 5 stars4.5/5 (271)
- The Sympathizer: A Novel (Pulitzer Prize for Fiction)From EverandThe Sympathizer: A Novel (Pulitzer Prize for Fiction)Rating: 4.5 out of 5 stars4.5/5 (122)
- The Little Book of Hygge: Danish Secrets to Happy LivingFrom EverandThe Little Book of Hygge: Danish Secrets to Happy LivingRating: 3.5 out of 5 stars3.5/5 (401)
- The World Is Flat 3.0: A Brief History of the Twenty-first CenturyFrom EverandThe World Is Flat 3.0: A Brief History of the Twenty-first CenturyRating: 3.5 out of 5 stars3.5/5 (2259)
- The Yellow House: A Memoir (2019 National Book Award Winner)From EverandThe Yellow House: A Memoir (2019 National Book Award Winner)Rating: 4 out of 5 stars4/5 (98)
- Devil in the Grove: Thurgood Marshall, the Groveland Boys, and the Dawn of a New AmericaFrom EverandDevil in the Grove: Thurgood Marshall, the Groveland Boys, and the Dawn of a New AmericaRating: 4.5 out of 5 stars4.5/5 (266)
- A Heartbreaking Work Of Staggering Genius: A Memoir Based on a True StoryFrom EverandA Heartbreaking Work Of Staggering Genius: A Memoir Based on a True StoryRating: 3.5 out of 5 stars3.5/5 (231)
- Team of Rivals: The Political Genius of Abraham LincolnFrom EverandTeam of Rivals: The Political Genius of Abraham LincolnRating: 4.5 out of 5 stars4.5/5 (234)
- On Fire: The (Burning) Case for a Green New DealFrom EverandOn Fire: The (Burning) Case for a Green New DealRating: 4 out of 5 stars4/5 (74)
- The Unwinding: An Inner History of the New AmericaFrom EverandThe Unwinding: An Inner History of the New AmericaRating: 4 out of 5 stars4/5 (45)
- Khung Syllabus - My Little Island - Chu - NDocument6 pagesKhung Syllabus - My Little Island - Chu - NPham Tuyet100% (1)
- India Holiday List 2012 - 2012 Holidays Calendar - IndiaDocument1 pageIndia Holiday List 2012 - 2012 Holidays Calendar - IndiaFenil DesaiNo ratings yet
- Find Column in All Tables - SQL SERVERDocument1 pageFind Column in All Tables - SQL SERVERFenil DesaiNo ratings yet
- India Holiday List 2012 - 2012 Holidays Calendar - IndiaDocument1 pageIndia Holiday List 2012 - 2012 Holidays Calendar - IndiaFenil DesaiNo ratings yet
- India Union Budget 2011-2012 High Lights - Full Text of The Budget Speech (Finance Minister)Document33 pagesIndia Union Budget 2011-2012 High Lights - Full Text of The Budget Speech (Finance Minister)Mohankumar P KNo ratings yet
- Union Budget 2011-12: HighlightsDocument14 pagesUnion Budget 2011-12: HighlightsNDTVNo ratings yet
- Speech of Mamata Banerjee Introducing The RailwayDocument47 pagesSpeech of Mamata Banerjee Introducing The Railwayapi-25886395No ratings yet
- Deployment Diagram in UMLDocument4 pagesDeployment Diagram in UMLFenil DesaiNo ratings yet
- Interview QuestionsDocument12 pagesInterview QuestionsFenil DesaiNo ratings yet
- UserControls Vs CustomControlsDocument2 pagesUserControls Vs CustomControlsFenil DesaiNo ratings yet
- Microsoft Visual Studio 2010 Ultimate Installation Screen ShotsDocument9 pagesMicrosoft Visual Studio 2010 Ultimate Installation Screen ShotsFenil DesaiNo ratings yet
- State MGMT inDocument8 pagesState MGMT inFenil DesaiNo ratings yet
- Share Point Services TutorialDocument26 pagesShare Point Services TutorialFenil DesaiNo ratings yet
- Linq Cheat SheetDocument3 pagesLinq Cheat Sheetbmihály_1No ratings yet
- Rohas Nagpal Asian School of Cyber LawsDocument37 pagesRohas Nagpal Asian School of Cyber LawsFenil DesaiNo ratings yet
- Irregular Verbs ListDocument2 pagesIrregular Verbs ListSamuel Laura HuancaNo ratings yet
- Similarities Japanese Korean PDFDocument5 pagesSimilarities Japanese Korean PDFjoelNo ratings yet
- Samp 5puDocument102 pagesSamp 5puChandan PaulNo ratings yet
- Senior Embedded Firmware Engineer in Austin TX Resume Keith AbellDocument6 pagesSenior Embedded Firmware Engineer in Austin TX Resume Keith AbellKeithAbellNo ratings yet
- Fundamentals of Arabic Grammar - Unit 1Document2 pagesFundamentals of Arabic Grammar - Unit 1Ishaq Bin SadiqNo ratings yet
- Lesson Plan in Grade 9-Letter WritingDocument3 pagesLesson Plan in Grade 9-Letter WritingANGELYN LANGUITANo ratings yet
- ENG115 Poetry Analysis TemplateDocument5 pagesENG115 Poetry Analysis TemplateAshraful huqNo ratings yet
- Taller de Ingles de Grado 8Document5 pagesTaller de Ingles de Grado 8Rocio Yaqueline Rivero EscobarNo ratings yet
- EN2OL-If-j-1.3: Identifying Transportation Sounds Answering WH QuestionsDocument10 pagesEN2OL-If-j-1.3: Identifying Transportation Sounds Answering WH QuestionsIza AlunanNo ratings yet
- Unit 6 High Flyers KEY 1Document10 pagesUnit 6 High Flyers KEY 1Hồ Hữu VinhNo ratings yet
- Unit 2 What Do You Do?Document3 pagesUnit 2 What Do You Do?ldencoemndcmeNo ratings yet
- Daily Lesson Plan Ts25: Teaching and Learning StrategiesDocument2 pagesDaily Lesson Plan Ts25: Teaching and Learning StrategiesZURAYANTI BINTI DAUD MoeNo ratings yet
- Daniel Fabre CarnavalDocument19 pagesDaniel Fabre CarnavalAnamaria CadarNo ratings yet
- Penerjemahan Frasa Nomina Dari Bahasa Inggris Ke Dalam Bahasa Indonesia (Penelitian Analisis Isi Pada Buku Traffic Rules PT Freeport Indonesia)Document9 pagesPenerjemahan Frasa Nomina Dari Bahasa Inggris Ke Dalam Bahasa Indonesia (Penelitian Analisis Isi Pada Buku Traffic Rules PT Freeport Indonesia)bjssurya@gmailNo ratings yet
- Figure of Speech Base On Word Choice and Other Figures of SpeechDocument7 pagesFigure of Speech Base On Word Choice and Other Figures of SpeechAriori NadiaNo ratings yet
- Whats Up 2 Test PDFDocument25 pagesWhats Up 2 Test PDFNorma AcostaNo ratings yet
- DatosDocument39 pagesDatosCAMILA MALVEHY CADAVIDNo ratings yet
- English 8 q3 m3 Literary DevicesDocument7 pagesEnglish 8 q3 m3 Literary DevicesChristian Michael AbiogNo ratings yet
- English 9 1ST Grading Module 2 Week 2Document14 pagesEnglish 9 1ST Grading Module 2 Week 2Abigail Fetalcorin GumabayNo ratings yet
- Real NumbersDocument8 pagesReal NumbersblobfacewastakenNo ratings yet
- Trabalho de Inglish IzercioDocument3 pagesTrabalho de Inglish IzerciovirgilioNo ratings yet
- Collection 6Document82 pagesCollection 6api-26062866733% (3)
- Grade 2 English 2nd QuarterDocument140 pagesGrade 2 English 2nd QuarterBhebzkie Fernz Macszkie67% (3)
- Feral ChildrenDocument9 pagesFeral ChildrenAlpoggss BenzonNo ratings yet
- Chapter 3 - Ancient Indian Civilizations: Section 1: Indus River Valley CivilizationsDocument30 pagesChapter 3 - Ancient Indian Civilizations: Section 1: Indus River Valley CivilizationsMay Anne AlmarioNo ratings yet
- Rubric For Socratic Seminar On Branches GovtDocument1 pageRubric For Socratic Seminar On Branches Govtapi-352462796No ratings yet
- K Kundan: DictionDocument27 pagesK Kundan: Dictionorchid21No ratings yet
- 7 Hometown Topic PDFDocument17 pages7 Hometown Topic PDFnicaNo ratings yet
- Stanislavski ExercisesDocument8 pagesStanislavski ExercisesdonnaroseokeeneyNo ratings yet