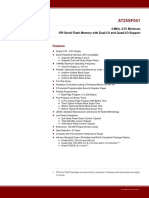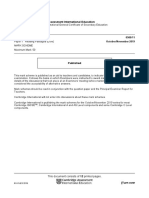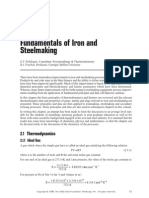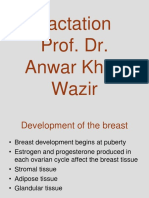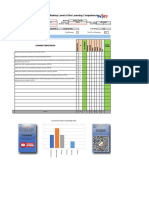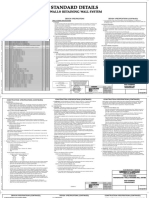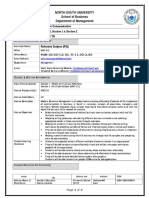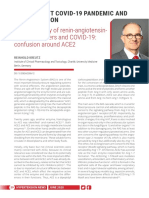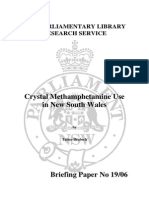Professional Documents
Culture Documents
IMacros Manual
IMacros Manual
Uploaded by
giordanicolvaraCopyright
Available Formats
Share this document
Did you find this document useful?
Is this content inappropriate?
Report this DocumentCopyright:
Available Formats
IMacros Manual
IMacros Manual
Uploaded by
giordanicolvaraCopyright:
Available Formats
iMacros Version 5
A unique solution for
Web Automation, Data Extraction & Web Testing
Patents Pending
2001 - 2006 iOpus Software GmbH, all rights reserved.
iMacros Software Manual
Table of Contents
Part I Introducing iMacros
1 Why iMacros?
................................................................................................................................... 8
Part II Using iMacros
1 Start iMacros
................................................................................................................................... 9
2 The iMacro...................................................................................................................................
Graphical User Interface
9
3 Recording
................................................................................................................................... 11
4 Replay
................................................................................................................................... 12
5 Edit Macros
................................................................................................................................... 12
6 Security ................................................................................................................................... 13
7 Saving Web
...................................................................................................................................
Sites
14
8 Web Site ...................................................................................................................................
Screenshot
14
9 Save Web...................................................................................................................................
Site Elements
16
Download Files
.......................................................................................................................................................... 16
Save Item
.......................................................................................................................................................... 16
Save Target As
.......................................................................................................................................................... 17
Save Picture As
.......................................................................................................................................................... 17
10 Dialog Manager
................................................................................................................................... 18
Login
.......................................................................................................................................................... 18
Javascript
.......................................................................................................................................................... 19
Web Page Dialogs .......................................................................................................................................................... 19
.......................................................................................................................................................... 20
Security
.......................................................................................................................................................... 20
Certificates
.......................................................................................................................................................... 20
Page Errors
.......................................................................................................................................................... 21
11 Print
................................................................................................................................... 21
12 Offline
................................................................................................................................... 22
Part III Advanced
22
1 Tabbed Browser
................................................................................................................................... 22
2 Frames ................................................................................................................................... 23
3 Fine Tune...................................................................................................................................
TAG Commands
24
4 Variables................................................................................................................................... 25
5 Proxy Server
................................................................................................................................... 26
6 Submiting
...................................................................................................................................
Multiple Datasets to Web Sites
27
Input from Comma..........................................................................................................................................................
Separated Data (CSV) File
27
Input from List of Variables
..........................................................................................................................................................
File
28
Input from Database
.......................................................................................................................................................... 29
7 Extract Data
...................................................................................................................................
from Websites
30
2001 - 2006 iOpus Software GmbH, all rights reserved.
Contents
II
Extract single elements
.......................................................................................................................................................... 30
The POS Parameter
......................................................................................................................................................... 33
Extract with relative
.........................................................................................................................................................
Positioning
34
Using wildcards......................................................................................................................................................... 35
Example: Keyword
.........................................................................................................................................................
Anchor
35
Example: Data separated
.........................................................................................................................................................
with <br>
36
Extract complete tables
.......................................................................................................................................................... 37
Extract complete website
.......................................................................................................................................................... 37
Save extracted data
.......................................................................................................................................................... 38
Extract & Scripting..........................................................................................................................................................
Interface
38
Extract Tech Tip
.......................................................................................................................................................... 40
Asian Language Support
.......................................................................................................................................................... 41
8 Winclick ................................................................................................................................... 42
Trigger Mouse Over
..........................................................................................................................................................
Events
43
9 Response...................................................................................................................................
Time Measurements
44
Automating Response
..........................................................................................................................................................
Time Measurements
45
Tips for Accurate Web
..........................................................................................................................................................
Response Time Measurements
45
10 Change User
...................................................................................................................................
Agent
46
11 Filter
................................................................................................................................... 47
12 Send Email
................................................................................................................................... 47
13 Error Handling
................................................................................................................................... 48
Error Codes
.......................................................................................................................................................... 48
Part IV Automation
49
1 Shortcuts................................................................................................................................... 49
2 Batch Files
................................................................................................................................... 50
3 Schedule...................................................................................................................................
Tasks
52
4 Control via
...................................................................................................................................
Scripting Interface
53
Example Windows ..........................................................................................................................................................
Scripting Host
54
Scripting Example ..........................................................................................................................................................
Visual Basic.NET
55
Intellisense Support
......................................................................................................................................................... 55
Run iMacros under..........................................................................................................................................................
a different user account
57
Start as Windows Service
.......................................................................................................................................................... 57
Start from Web Page
.......................................................................................................................................................... 58
ASP/ASP.NET/PHP.......................................................................................................................................................... 59
Part V Image Recognition Plugin
60
1 Search and
...................................................................................................................................
Click Images/Buttons
60
2 Create Images
...................................................................................................................................
for IMAGESEARCH
61
3 Example:...................................................................................................................................
Automate Flash Chat Web Applet
64
Part VI Distributing iMacros with your Application
65
1 Setup Command
...................................................................................................................................
Line Parameters
66
2 Restricted
...................................................................................................................................
User Accounts
67
3 Modify settings
...................................................................................................................................
directly
67
Part VII Frequently Asked Questions
68
2001 - 2006 iOpus Software GmbH, all rights reserved.
II
III
iMacros Software Manual
1 Getting started
................................................................................................................................... 68
The web page I am..........................................................................................................................................................
accessing requires IE. Is this a problem?
68
Are there conditional
..........................................................................................................................................................
statements in the Internet Macros language?
68
2 Installation
................................................................................................................................... 69
I create macros for..........................................................................................................................................................
my clients. Do you have a free player?
69
How can I automatically
..........................................................................................................................................................
install iMacros?
69
What if the iMacros..........................................................................................................................................................
icon does not appear in the IE toolbar?
69
3 Creating ...................................................................................................................................
Macros
70
How to...
.......................................................................................................................................................... 70
How to automate
.........................................................................................................................................................
pages where links (URLs) change every time I visit the page?
70
How can I print a
.........................................................................................................................................................
selected frame?
70
How do I set the.........................................................................................................................................................
focus to a input field for manual entry?
71
How to create macros
.........................................................................................................................................................
that will run on the page displayed in the web browser?
71
How to read and.........................................................................................................................................................
write from a database?
71
How do I make the macro continue (and not stop), if somewhere in the macro I
get a timeout or.........................................................................................................................................................
error?
71
How can I do calculations
.........................................................................................................................................................
in a macro?
71
How do I link several
.........................................................................................................................................................
macros together?
72
How to make iMacros
.........................................................................................................................................................
stop until a users enters a value?
72
How to create a.........................................................................................................................................................
macro that can select one from a series of radio buttons?
72
How to display the
.........................................................................................................................................................
content of a variable?
73
Issues during Replay
.......................................................................................................................................................... 73
Does iMacros work
.........................................................................................................................................................
with every web site?
73
Can we have a loop
.........................................................................................................................................................
inside a macro?
73
Does the macro.........................................................................................................................................................
script wait for the page to fully finish loading?
74
Why is a certain.........................................................................................................................................................
input box never recorded?
74
Why is dialog XYZ
.........................................................................................................................................................
not handled by iMacros?
75
How do I make the
.........................................................................................................................................................
iMacros Browser appear as native IE (Internet Explorer)?
75
4 Extracting
...................................................................................................................................
Data
75
I use the EXTRACT..........................................................................................................................................................
command and get the message "Extraction anchor not found". What is the solution?
75
How can I insert the..........................................................................................................................................................
extracted information back into same webpage?
76
How to extract information
..........................................................................................................................................................
from a table with variable length and/or more than one page?
76
How to work (fill/extract)
..........................................................................................................................................................
with hidden input fields?
78
How do I extract text
..........................................................................................................................................................
from message boxes?
78
How do I extract data
..........................................................................................................................................................
separated with <br> ?
79
How do I extract the
..........................................................................................................................................................
page URL?
79
5 Web Testing
................................................................................................................................... 79
How can I search for
..........................................................................................................................................................
a specific keyword on a web page?
79
Keyword Search
.........................................................................................................................................................
with TAG
79
Keyword Search
.........................................................................................................................................................
with EXTRACT
80
Keyword Search
.........................................................................................................................................................
with IMAGESEARCH
81
How to test that certain
..........................................................................................................................................................
images will show up when a page is loaded?
81
What effects has the
..........................................................................................................................................................
iMacros Browser itself on application response measurements?
82
How to set up a 7x24h
..........................................................................................................................................................
(non-stop) operation?
82
Part VIII iMacros Commands Reference
83
1 ADD
................................................................................................................................... 87
2 BACK
................................................................................................................................... 88
3 CLEAR ................................................................................................................................... 88
4 CLICK
................................................................................................................................... 89
2001 - 2006 iOpus Software GmbH, all rights reserved.
Contents
IV
5 CMDLINE................................................................................................................................... 90
6 comments
................................................................................................................................... 91
7 DISCONNECT
................................................................................................................................... 91
8 EXTRACT................................................................................................................................... 91
9 FILEDELETE
................................................................................................................................... 93
10 FILTER ................................................................................................................................... 94
11 FRAME ................................................................................................................................... 94
12 IMAGECLICK
................................................................................................................................... 95
13 IMAGESEARCH
................................................................................................................................... 96
14 ONCERTIFICATEDIALOG
................................................................................................................................... 97
15 ONDIALOG
................................................................................................................................... 97
16 ONDOWNLOAD
................................................................................................................................... 98
17 ONERRORDIALOG
................................................................................................................................... 99
18 ONLOGIN................................................................................................................................... 99
19 ONPRINT
................................................................................................................................... 100
20 ONSECURITYDIALOG
................................................................................................................................... 101
21 ONWEBPAGEDIALOG
................................................................................................................................... 101
22 PAUSE ................................................................................................................................... 102
23 PRINT ................................................................................................................................... 103
24 PROMPT
................................................................................................................................... 103
25 PROXY ................................................................................................................................... 104
26 REDIAL ................................................................................................................................... 105
27 REFRESH
................................................................................................................................... 106
28 SAVEAS................................................................................................................................... 106
29 SET
................................................................................................................................... 107
30 SIZE
................................................................................................................................... 108
31 STOPWATCH
................................................................................................................................... 109
32 TAB
................................................................................................................................... 110
33 TAG
................................................................................................................................... 110
34 URL
................................................................................................................................... 113
35 VERSION
................................................................................................................................... 114
36 WAIT
................................................................................................................................... 114
37 WINCLICK
................................................................................................................................... 115
Part IX Built-in Variables
116
1 !COLn ................................................................................................................................... 119
2 !DATASOURCE
................................................................................................................................... 119
3 !DATASOURCE_COLUMNS
................................................................................................................................... 120
4 !DATASOURCE_LINE
................................................................................................................................... 120
5 !DIALOGMANAGER
................................................................................................................................... 120
2001 - 2006 iOpus Software GmbH, all rights reserved.
IV
iMacros Software Manual
6 !ENCRYPTION
................................................................................................................................... 121
7 !ERRORIGNORE
................................................................................................................................... 121
8 !ERRORMACRO
................................................................................................................................... 122
9 !EXTRACT
................................................................................................................................... 122
10 !EXTRACT_TEST_POPUP
................................................................................................................................... 123
11 !EXTRACTADD
................................................................................................................................... 123
12 !EXTRACTDIALOG
................................................................................................................................... 123
13 !FILELOG
................................................................................................................................... 124
14 !FILESTOPWATCH
................................................................................................................................... 124
15 !FOLDERIMACROS
................................................................................................................................... 124
16 !IMAGEX
................................................................................................................................... 125
17 !IMAGEY
................................................................................................................................... 125
18 !LOADCHECK
................................................................................................................................... 125
19 !LOOP ................................................................................................................................... 126
20 !MACROTIMEOUT
................................................................................................................................... 126
21 !NOW ................................................................................................................................... 127
22 !POINTER
................................................................................................................................... 129
23 !REPLAYSPEED
................................................................................................................................... 129
24 !STOPWATCHTIME
................................................................................................................................... 130
25 !TIMEOUT
................................................................................................................................... 130
26 !URLCURRENT
................................................................................................................................... 130
27 !URLSTART
................................................................................................................................... 131
28 !VAR1 ................................................................................................................................... 131
29 !VAR2 ................................................................................................................................... 131
30 !VAR3 ................................................................................................................................... 132
31 !VARDEFAULT
................................................................................................................................... 132
Part X Command Line Switches
132
1 datasource
................................................................................................................................... 134
2 loop
................................................................................................................................... 134
3 macro ................................................................................................................................... 135
4 noexit ................................................................................................................................... 135
5 silent
................................................................................................................................... 135
6 timeout ................................................................................................................................... 136
7 tray
................................................................................................................................... 136
8 useragent
................................................................................................................................... 137
9 var_varname
................................................................................................................................... 137
10 var1
................................................................................................................................... 137
11 var2
................................................................................................................................... 138
12 var3
................................................................................................................................... 138
2001 - 2006 iOpus Software GmbH, all rights reserved.
Contents
Part XI Scripting Interface Command Overview
VI
139
1 iimDisplay
................................................................................................................................... 139
2 iimExit ................................................................................................................................... 140
3 iimGetLastError
................................................................................................................................... 141
4 iimGetLastExtract
................................................................................................................................... 141
5 iimInit ................................................................................................................................... 142
6 iimPlay ................................................................................................................................... 143
7 iimSet ................................................................................................................................... 144
8 Scripting
...................................................................................................................................
Interface Return Codes
145
Part XII How to buy iMacros
146
Part XIII Feature comparison
147
Index
148
2001 - 2006 iOpus Software GmbH, all rights reserved.
VI
iMacros Software Manual
Introducing iMacros
What is iMacros ?
In a nutshell, it is the world's first browser-based macro recorder. It allows you to easily record web
surfing and replay it.
The web browser is probably the most frequently used software today, but many tasks are repetitious:
checking on the same sites everyday, remembering passwords, submitting to search engines or
testing web sites over and over again. With iMacros, you record these tasks once and then let
iMacros execute them whenever you need them.
Any combination of browsing, form filling, clicking and information gathering can be recorded into a
macro and iMacros even assists you during the recording with visual feedback.
Do you need to extract price lists, stock information or any other data from websites?
iMacros can do this for you. It submits data from a file to a website and stores the result from the
website in a text file. No programming skills required!
Do you need to test web sites automatically?
Have you ever spent hours browsing your website to re-test it after a change? Our advanced PRO
and Scripting Editions can automate almost any kind of web regression and verification testing for
you!
How does iMacros Scripting Edition compare to big name capture/replay web test software
on the market?
iMacros Scripting Edition successfully competes with website testing software priced more than US$
30,000 for only a fraction of the cost! In addition, the Scripting Edition allows you to interface iMacros
with the well-documented Windows Scripting Host (included in Windows), Visual Basic or any other
programming language that runs under Windows. This is a crucial feature for fully automating any
given task and is often missing in much more expensive software.
What can iMacros do for you?
The following list are only some examples of many possibilities. It can do (almost) everything that you
can do with a web browser!
If you use the Internet Explorer Plug-In (Power User Edition), it can do the following:
Automatically complete forms.
Auto-login to your webmail (and, if you want, also write and send the email for you!).
Navigate complex websites repeatedly without user intervention.
Transparent, transportable macro files: record on one PC, replay on any other PC that has iMacros
installed. In contrast, Microsoft's AutoComplete entries can not be copied from one PC to another.
Secure 13 storage of passwords using the industry standard 256-bit AES encryption algorithm. AES
is also used by U.S. Government organizations to protect sensitive information.
Keep your privacy: unlike some other form filling tools, iMacros does not send any data back to us.
All data is only stored on your local PC.
Share your macros with your colleagues and increase productivity for your whole organization.
If you are a Web Professional and use the PRO Edition, it can do the following:
Regression test whole areas of complex web sites at the click of a button.
Automate your search engine submissions, manage Google and Overture Pay per Click search
2001 - 2006 iOpus Software GmbH, all rights reserved.
Introducing iMacros
engine listings and biddings automatically, extract information from web sites, query online databases
and download the results automatically.
Internet Monitoring: watch your web site and alert you if the macro encountered a problem on your
web site. In contrast to plain Internet Monitoring services, iMacros can test online forms of any
complexity (e.g. create test orders in an Online store) including Java and Macromedia Flash based
elements.
Measure web site response times with the STOPWATCH 109 command to create performance
statistics.
Avoid complicated Perl scripts, Cron jobs, grep, sed, awk, lwp and other time-consuming Unix tools
and commands. In addition, none of these tools have the wide functionality that iMacros has!
iMacros can be set to simulate Internet Explorer (IE) completely. In this mode, it is not possible at all
for a web server to distinguish between a normal (human) user and the iMacros robot.
Extract any table directly into a comma-separated text (CSV) file. These files can be read by almost
any spreadsheet software, including Excel.
iMacros supports web sites based on Java applets or Flash (the Macromedia Shockwave plug-in).
Supports XHTML.
If you are a Web Professional or a software developer and use the Scripting Edition, it can do
the following:
Extract data from web pages (web queries).
Web enable your application in 5 minutes.
You just have to write a macro and call the iMacros command line or Scripting interface. iMacros
does the rest!
Use iMacros as an Internet agent, robot or spider.
Add "web surfing" and "web query" capability to your Windows Scripts.
Ship iMacros with your application. The Scripting Edition comes with a special redistribution license
without royalty fees.
You don't have time to create iMacros yourself? You need more complicated internet functions
automated? We create customized solutions for you based on our award-winning innovative software.
Please ask or a free quote!
System Requirements
Windows 98, ME, 2000, XP or Server 2003 with 486 or higher processor (Pentium recommended)
8MB of free hard drive space for installation Microsoft Internet Explorer 5.5 or higher.
iOpus, iMacros, iMacros are among trademarks of iOpus Software in the United States and other countries. All other trademarks and
tradenames belong to their respective owners.
1.1
Why iMacros?
Save time
iOpus iMacros helps you perform your web chores quicker. Downloading, data entry and
web site testing - iMacros can do all that for you!
2001 - 2006 iOpus Software GmbH, all rights reserved.
iMacros Software Manual
Save money
Why pay more for less? iMacros is THE low cost web testing solution and it even
outsmarts its US competitors in many features. Some of the competition charges as
much as $30,000 and still has less capabilities than iMacros!
Easy
You will create your first Internet Macro in less than a minute! No other web automation
software is that easy to use.
Flexible
Automate even the most complicated tasks with the Scripting Interface. Connect iMacros
to your favorite programming language. Windows Scripting Host and Visual Basic
example programs are included.
Document Web page changes
iMacros can save web pages or even print them out directly.
Be creative
Repetition is unavoidable, but you avoid almost all of it. Let iOpus iMacros take over the
routine jobs, and save your precious time for the creative part.
Using iMacros
2.1
Start iMacros
iMacros can be used in two different modes:
Internet Explorer Plug-in:
After installing the software, a new icon called "iOpus iMacros" appears in the menu bar of Internet
Explorer (IE). Click this icon to start iOpus iMacros. If you have already customized your toolbar, you
might need to add the icon to the Internet Explorer toolbar manually 69 .
The special Internet Explorer Browser [PRO and SCRIPTING Edition]:
To start this program, click on the icon on your desktop, or navigate to the file "imacros.exe" and click
on it.
To become familiar with the iMacros, run 12 the "Demo-FillForm" macro that is automatically
installed. It demonstrates the basic features of iMacros in an uncluttered way. It navigates to a test
form, fills the form, sends it and returns to the iOpus Internet Macro Website.
2.2
The iMacro Graphical User Interface
We have invested a lot of effort in making the Graphical User Interface of the iMacros Browser and
the Internet Explorer Plug-In as intuitive as possible. In this section the basic elements are explained.
2001 - 2006 iOpus Software GmbH, all rights reserved.
Using iMacros
10
There are minor differences between the iMacros Browser and the Plug-In, which will be pointed out
as neccessary.
The main window
The main window consists of two parts, on the left you see the iMacros panel and on the right you see
the browser window. The website is displayed in the browser window just as you are used to when
using any other browser. With the elements on the left you control iMacros.
iMacros Browser
Internet Explorer Plug-In
The iMacros control can be divided in two parts. At the top, you see all your macros. Macros are only
recognized by iMacros if they have the file ending .iim and are lying in the Macros directory of your
iMacros installation. The default for this is C:\Program Files\iMacros\Macros\.
The bottom part consists of three tabs, Play, Rec and Edit. As the name suggests, in the Play tab you
will find controls for playing macros, in the Rec tab controls for recording and in the Edit tab you will
find controls for editing.
2001 - 2006 iOpus Software GmbH, all rights reserved.
11
2.3
iMacros Software Manual
Recording
To record you own macros, select the Record tab of iOpus iMacros. Click
to start
a recording. Now simply perform whatever tasks you wish to record, such as surfing to web sites,
filling out forms, making a test order on your e-commerce site or any other task of your choosing.
After you have finished recording, press
. The current recording is automatically
saved as #Current macro. Press
to save it under an individual name. Upon
saving, the macro is parsed and iMacros attempts to remove all double or multiple entries.
Hints for successful recording:
A GREEN frame around a tag means that iOpus iMacros supports this tag.
A RED frame around a tag means that you have selected a web page element that is not useful
for recording such as BODY, which has no active functions.
During recording, do not use your browsers Back or Forward button or change the address line.
Use the functions supplied by iOpus iMacros instead. [Internet Explorer Plug-in only]
Recording "Clicks":
If a macro generates an error during replay, you can experiment by selecting the link recording
option (Click Mode) manually from the dialog after clicking
1.
2.
3.
4.
5.
Automatic: iMacros attempts to choose the best recording options (recommended in most
cases).
Use Link Name: The link is identified by its name. This works well in most cases, except
when there are several links with the same name on a page.
Use Link URL: The link is detected by its URL. If the URL changes each time you visit a
page, this option is not recommended unless you replace the changing part of the URL with
an *. Here is more information 24 .
Use X/Y: The link is identified by its position on the web page. This can be useful if the
name and URL of the item you want to click on changes dynamically from visit to visit. It
should also be used if the web page element is embedded in JavaScript, so that iMacros can
not find the recorded name during replay, because it was created "on the fly" by JavaScript.
Use Windows Clicks 42 : This is the ultimate solution if everything else fails. It simulates
standard mouse clicks within the browser window. This feature works with all Web pages but
is only available in the iMacros Browser.
Because the iMacros recording language is fully documented
the macro manually after recording!
83
, it is easy to edit and "tweak"
iMacros supports two recording options: FAST (the default) and ORIGINAL SPEED. This can be
set in the Settings tab of the Options dialog. If you record in the original speed mode, iOpus
iMacros automatically generates WAIT 114 statements so that the replay is at the same speed as
your recording. This is very useful for recording demos. For most purposes, however, you want to
replay the tasks a fast as possible.
Tip: Be sure that you check our support page at http://www.iOpus.com/iim-support.htm for the latest
recording tips & tricks or submit any recording problems at our online support form at
2001 - 2006 iOpus Software GmbH, all rights reserved.
Using iMacros
12
http://www.iOpus.com/service/support.htm.
2.4
Replay
To replay any macro from the macro directory, open the Play tab, select a macro from the list and
press
. During replay a blue frame shows you which parts of the web site are
being manipulated. To run iMacros in the background, click on the
Browser only].
button [iMacros
To replay the recorded sequence several times, fill in the number of loops and press Play
(Loop):
There are two different options that affect the speed at which macros are replayed. These can be set
in the Settings tab of the Options dialog or they can also be changed within the macro with the
!REPLAYSPEED 129 variable.
The first option is the replay speed, which can be set to three different values:
FAST: The macro is replayed at maximum speed (Recommended in most cases).
MEDIUM: iMacros waits for 0.25s between each command.
SLOW: iMacros waits 1s between each command.
The second option is to insert WAIT 114 statements during recording 11 . If the checkbox marked
"RECORD original speed" is marked, WAIT 114 statements are included. Thus, during replay, these
WAIT 114 statements slow down the process of replaying.
Tip: If you do want the blue frame to appear during replay, add the following statement to your macro:
SET !POINTER 129 YES
Errors during replay
We work hard to make iMacros as "intelligent" as possible, but it still is not as smart as you. If an error
occurs during replay, it is mostly due to a "tricky" web page at which one of the automatic suggestions
of the iMacros Recorder failed. In almost all cases, re-recording the macro with different settings or
manually editing the macro solves the problem. For recording tips, please see Recording 11 and for
information on how to edit your macro, go to the Edit Macros 12 section.
2.5
Edit Macros
Related example macros: Demo-FillForm
All recorded macros are stored in a plain text file with the ending .iim in the directory defined by the
Folder Macros text field in the Path tab of the Options dialog, e.g. C:\Program
Files\iMacros\Macros\. You can manually edit and tweak the macros using any text editor you
like, e.g. Notepad, which is shipped with the Windows operating system by default.
To open any macro, open the Edit tab, mark the macro you want to edit and click the
2001 - 2006 iOpus Software GmbH, all rights reserved.
13
iMacros Software Manual
button. The editor you entered in the Path Macro Editor text field located in the
Path tab of Options dialog (Notepad by default) will open and display the macro - in this example we
chose Demo-FillForm:
You could now change the content of a form text field. To change the Name below from "Tom Tester"
to "Dr. A. Award", locate the TAG 110 command that contains "Tom Tester" and change is as shown
below:
Old:
TAG POS=1 TYPE=INPUT:TEXT FORM=NAME:f1 ATTR=NAME:n1 CONTENT=Tom
Tester
New: TAG POS=1 TYPE=INPUT:TEXT FORM=NAME:f1 ATTR=NAME:n1
CONTENT=Dr.<SP>A.<SP>Award
When assigning values to the CONTENT parameter of any iMacro command, all whitespaces in the
text must be substituted by <SP> and all newlines must be substituted by <BR>.
After you saved the changes to the file, iMacros will immediately apply them during the next replay of
the macro.
2.6
Security
Many web sites require you to type a user name and password before you can enter the site. For
instance, personalized pages and web sites containing your financial information require you to log in.
The iMacros Password Manager can help you by storing your user names and passwords in macros,
and entering them for you automatically when you visit such sites.
There are three ways to store passwords in macros you record. The password encryption method can
be either set or disabled for all macros in the Security tab of the Options dialog or individually for
each macro with the !ENCRYPTION 121 variable.
1. No encryption
The password is stored inside the macro in plain text. This method is very convenient, but keep in
mind that everybody who opens the macro can read the password.
2. Encrypted web site passwords
Passwords are encrypted using a strong 256-bit encryption based on the industry-standard AES
algorithm. This encryption requires a master password, which is stored on your own computer in the
iMacros settings file. The default master password is "iOpus2004". This master password can and
indeed should be changed in the Security tab of the Options dialog. The iMacros settings file is very
difficult, but not impossible, for an intruder to read. For macros that need to run unattended, this is the
2001 - 2006 iOpus Software GmbH, all rights reserved.
Using iMacros
14
best solution possible as every automatic solution needs to store the password somewhere. This is
the default setting.
3. Encrypted web site passwords and ask for the Master Password
Passwords are encrypted using the same strong 256-bit encryption based on the industry-standard
AES algorithm as in 2., but the master password is not stored. It is only kept temporarily in memory
while you run the macros. You need to re-enter it once when you start iMacros and use a website
password the first time; much more secure than the other two options, but less convenient. This
means that even if somebody steals your PC, they can not run the macros which include website
access using passwords. This method is recommended for macros that you start manually, such as
your personal online banking macros.
2.7
Saving Web Sites
Related example macro: Demo-ArchivePage, Demo-SaveAs
iMacros automatically downloads and saves web pages for you. Use the
button and
select the format from the iMacros Save As dialog. iMacros will then insert a SAVEAS 106 command in
the macro, holding information about the format and the location where the file is saved. The default
location is in the downloads\ directory of your iMacros installation. This command is very easily
tweaked after the macro has been recorded to fit your needs.
You have different options as to which format you wish use to save the currently displayed web page.
These options are
CPL
The complete web page is saved. The files and images are saved separately and stored in a folder.
MHT
The web page plus images are saved in a single file (Web Archive).
HTM
The web page source is saved with no images. If the page has frames, all framed HTML pages are
saved automatically.
TXT
Only the web page text is saved; all HTML tags are omitted.
EXTRACT
The value of the variable !EXTRACT 122 is saved in CSV format.
BMP
A screenshot
2.8
14
of the web page is saved.
Web Site Screenshot
Related example macro: Demo-TakeScreenshot
The iMacros Browser can automatically take screenshots of web pages. This includes the part "below
the fold", i.e. iMacros takes the screenshot of the entire web page, no matter the length, even if it
scrolls off-screen!
To take a web page screenshot, insert a SAVEAS TYPE=BMP 106 command into the macro like in this
2001 - 2006 iOpus Software GmbH, all rights reserved.
15
iMacros Software Manual
example (for the FOLDER and FILE settings, see the documentation 106 ):
SAVEAS TYPE=BMP FOLDER=* FILE=My_Screenshot.bmp
The file format is the standard Windows Bitmap format (BMP). This file format can used with any
image editor. Also, it can be compressed effectively with any ZIP compression tool or the Windows
built-in "compress contents" option for folders.
Example screenshot of the iOpus iMacros web site:
The screenshot (taken by iMacros) demonstrates that iMacros takes screenshots of the entire web
page, no matter the length!
2001 - 2006 iOpus Software GmbH, all rights reserved.
Using iMacros
2.9
16
Save Web Site Elements
iMacros can intercept file downloads and even download pictures and other elements from the web
site you are visiting.
2.9.1
Download Files
Related example macro: Demo-Download
Whenever a file download is initiated, Internet Explorer will present you with the following dialog. This
dialog allows you to select want you would like to do with the file. If you choose to save it, it will also
ask you for the file name and location.
Downloads are controlled by the ONDOWNLOAD 98 command. It has two parameters that control the
file name and the folder in which to save the file. It must appear before the macro command that
starts the download.
Note: The general web page timeout also applies to downloads. So make sure that the timeout value
is long enough to cover the complete download time. If needed, you can also increase the timeout
value manually inside the macro with the SET 107 !TIMEOUT 130 command. Alternatively, you can
add a WAIT 114 SECONDS=#DOWNLOADCOMPLETE# command.
2.9.2
Save Item
Related example macro: Demo-ImageDownload
To download an image (or any other specific web page element) switch to recording
navigate to the page and press
Internet Explorer Plug-In.
in the iMacros Browser or
11
mode,
in the
The item download preview opens in the tab on the left. Next, select the image or item in the web
browser window. The selection is then displayed in the preview section. If you like the selection, press
ok. The item download manager automatically adds a TAG 110 line to your macro, e.g.:
2001 - 2006 iOpus Software GmbH, all rights reserved.
17
iMacros Software Manual
TAG POS=1 TYPE=IMG ATTR=HREF:http://www.iopus.com/logo.jpg
CONTENT=EVENT:SAVEITEM
You can also create download tag lines manually: During recording 11 , simply click on the wanted
item and add CONTENT=EVENT:SAVEITEM to the generated TAG 110 line in an editor of your choice.
The downloaded files are copied to the iMacros download directory (usually C:\Program
Files\iMacros\downloads\). The items are taken directly from the web browser that displayed
them. They are not downloaded again to save time and bandwidth. The naming convention for
downloaded images is the same as for downloaded files 16 , i.e. they consists of the original file name
and a date and time tag. This also means you can use the ONDOWNLOAD 98 command to specify your
name for the downloaded image.
You can also download images using SAVEPICTUREAS 17 . The command is named after the
corresponding functions in the Internet Explorer menu, "Save Picture as". You can right-click on any
web page element to see if the web page element supports this feature; if it does, iMacros can handle
it automatically for you. To create such a command, click on the element you would like to save
during record and add CONTENT=EVENT:#SAVEPICTUREAS manually to the generated TAG 110
command. To control the location and name of the downloaded file, use the ONDOWNLOAD 98
command.
2.9.3
Save Target As
Related example macro: Demo-SaveTargetAs
To download any kind of web content such as .WVM or .AVI videos, sound files such as .MP3, or
documents such as .PDF, first click on the link that connects to the item. In the case of a .PDF file,
such a link is typically called "Open document" or for a video file, "Show video". iMacros records a
TAG 110 command:
TAG POS=1 TYPE=B ATTR=TXT:Open<SP>PDF<SP>Document
This would simulate a mouse click on the link. This is not what we want, we need a command similar
to the right-click command "Save Target As" in Internet Explorer. This can be archieved by editing the
macro and adding CONTENT=EVENT:SAVETARGETAS to the recorded normal TAG command. You will
then have:
TAG POS=1 TYPE=B ATTR=TXT:Open<SP>PDF<SP>Document
CONTENT=EVENT:SAVETARGETAS
The files downloaded in this way are copied to the iMacros download directory by default. You can
use the ONDOWNLOAD 98 command to specify the name and location for the downloaded image.
2.9.4
Save Picture As
Related example macro: Demo-ImageDownload
This command is similar to SAVEITEM 16 , which is the default command for image downloading.
However, unlike SAVEITEM, it does not access the image via the HTML of the website but directly by
simulating the Internet Explorer "Save Picture As" command. This can be an advantage on complex
websites or websites where images are constructed "on the fly".
2001 - 2006 iOpus Software GmbH, all rights reserved.
Using iMacros
18
To use SAVEPICTUREAS, you need to manually edit a recorded macro. Click on the element you wish
to download and iMacros will produce a command like
TAG POS=1 TYPE=IMG ATTR=HREF:http://www.iopus.com/
This would simulate a mouse click on the link. Since this is not what we want, we need to edit the
macro and add CONTENT=EVENT:SAVETARGETAS to the recorded TAG command. You will then have
TAG POS=1 TYPE=IMG ATTR=HREF:http://www.iopus.com/
CONTENT=EVENT:SAVEPICTUREAS
The files downloaded in this way are copied to the iMacros download directory by default. You can
use the ONDOWNLOAD 98 command to specify the name and location for the downloaded image.
2.10
Dialog Manager
The Dialog Manager allows you to manage all those pesky dialogs that appear with Internet Explorer
from time to time. Because the iMacros Browser emulates Internet Explorer, the same dialogs
appear in the iMacros Browser too.
Sample of some dialogs that can show up while you browse the web. iMacros can handle them all!
2.10.1 Login
iMacros fills all login dialogs for you using the ONLOGIN 99 command. The password is stored with
the method you selected on the Security tab of the Options dialog. More details about the different
2001 - 2006 iOpus Software GmbH, all rights reserved.
19
iMacros Software Manual
password storage options can be found here
13
Login Dialog Sample
2.10.2 Javascript
Related example macro: Demo-OnJavascriptDialog
iMacros handles all Javascript dialog boxes for you using the ONDIALOG 97 command. You can
extract 30 the text of a dialog by adding SET !EXTRACTDIALOG 123 YES to your macro.
Tip: On some pages, a new page loads once a button on the dialog is clicked. If you want iMacros to
wait for this page to load before continuing, please add WAIT 114 SECONDS=#DOWNLOADCOMPLETE#
after the TAG statement that triggers the dialog box.
2.10.3 Web Page Dialogs
Related example macro: Demo-OnWebPageDialog
Web page dialogs are similar to Javascript dialogs, except they display HTML content. iMacros can
control them using the ONWEBPAGEDIALOG 101 command. Since web page dialogs can contain any
number of buttons or boxes, you can automate them by sending a specific list of keyboard commands
to them. For example KEYS=Hello{ENTER}{CLOSE} will enter the word "Hello" on the dialog, press
ENTER key and then close the dialog.
During replay, ONWEBPAGEDIALOG KEYS={WAIT<sp>2}{CLOSE} is active by default to close
2001 - 2006 iOpus Software GmbH, all rights reserved.
Using iMacros
20
unwanted ad dialogs.
Note: Web page dialogs are not normal HTML browser windows. Therefore they do not open in a
separate tab, but pop up in front of the current window.
2.10.4 Print
Related example macro: Demo-Print
The dialog manager works with the print dialog. For more details, please see the
PRINT command 21 .
2.10.5 Security
Security dialogs can occur on many secure web sites. The iMacros Dialog Manager automatically
clicks the security dialog boxes, so your macros are not interrupted. This is done using the
ONSECURITYDIALOG 101 command.
By default, the settings are BUTTON=YES and CONTINUE=YES. These settings are active even without
an ONSECURITYDIALOG command in your macro.
2.10.6 Certificates
Some secure web pages ask you to select a client side certificate. The dialog manager can do this for
you using the ONCERTIFICATEDIALOG 97 command.
2001 - 2006 iOpus Software GmbH, all rights reserved.
21
iMacros Software Manual
2.10.7 Page Errors
Related example macro: Demo-OnError
Page script errors can occur on many web sites for a variety of reasons: The iMacros Dialog Manager
automatically clicks the Internet Explorer error dialog boxes, so your macros are not interrupted by
script errors! This is done using the ONERRORDIALOG 99 command.
By default, the settings are BUTTON=YES and CONTINUE=YES. These settings are active even without
an ONERRORDIALOG in your macro.
2.11
Print
Related example macro: Demo-Print
iMacros includes a PRINT 103 command that triggers a print dialog. At this point, the dialog manager
takes over with the values defined in the ONPRINT 100 command. Thus you can select a specific
printer by using ONPRINT 100 P=3. In this case, the third printer is used. If you use only P= or P=*
2001 - 2006 iOpus Software GmbH, all rights reserved.
Using iMacros
22
the most recently selected printer is used. Typically this is the default windows printer (The only
exception to this rule is if you select another printer before (e. g. with P=3) then printer #3 is the
default printer during this iMacros session.).
If the page uses frames and you want to print only a specific frame, select this frame with
WINCLICK 42 first.
Example:
VERSION BUILD=4020412
TAB T=1
TAB CLOSEALLOTHERS
URL GOTO=http://www.iopus.com/iim/demo/frames.htm
SIZE X=644 Y=604
FRAME F=6
TAG POS=1 TYPE=INPUT:TEXT FORM=ACTION:frame7.htm ATTR=NAME:T1
CONTENT=Print<SP>this<SP>frame<SP>only
'Make winclick to select frame
WINCLICK X=462 Y=206 CONTENT=
ONPRINT P=*
PRINT
2.12
Offline
If you work on a PC without Internet connection, it is recommended that you check the box "Work
Offline" in the Options dialog. This avoids the Internet connection check at iMacros startup.
Advanced
3.1
Tabbed Browser
Related example macros: Demo-Tab
The iMacros Browser [PRO and Scripting Edition only] includes a tabbed browsing interface that
makes managing web sites with multiple open pages a snap. When a web page opens a new window,
iMacros automatically opens it in a new tab in the background. If the user changes to another tab, a
TAB 110 command is automatically added during recording.
You can close tabs while browsing by right-clicking on the tabs (not the browser window itself!). This
will open up a context menu with the options to close the tabs. The following example shows the basic
actions you can do with the TAB 110 command
' open a webpage in the first tab
URL GOTO=http://www.iopus.com
' open a new tab
2001 - 2006 iOpus Software GmbH, all rights reserved.
23
iMacros Software Manual
TAB OPEN
' get new tab to foreground
TAB T=2
' load another page
URL GOTO=http://www.google.com
' close the second tab
TAB CLOSE
TAB T=1
3.2
Frames
iMacros handles pages with frames automatically. It inserts FRAME 94 statements that indicate to
which frame the following TAG 110 and/or EXTRACT 91 command refers. Please note that TAG 110
and/or EXTRACT 91 will fail if they are not directed to the correct frame. To avoid this error, please do
the following:
EXTRACT 91 command: if the object that needs to be extracted is on a framed page, make sure
that you use the correct FRAME 94 statement. You generate such a FRAME 94 statement by clicking
on any element of any kind within the frame prior to performing the extraction
If a TAG 110 error occurs because the pages are not completely loaded: normally iMacros waits until
the browser sends a "Page Loaded" signal before it continues. On framed pages, iMacros
sometimes gets confused and continues with the macro too early, i.e. before all frames have been
loaded. If the content of a frame is not yet loaded, the following TAG 110 commands will generate an
error. You can resolve this problem simply by adding a WAIT 114
SECONDS=#DOWNLOADCOMPLETE# command to your macro.
Background information
The number n in the FRAME F=n command is the position of the frame in the object tree of website:
2001 - 2006 iOpus Software GmbH, all rights reserved.
Advanced
3.3
24
Fine Tune TAG Commands
Normally the TAG 110 commands work the way they are recorded by iMacros, but sometimes you
need to manually fine tune them. If an error occurs during replaying a TAG 110 command, it might be
due to one of the following problems.
Wildcards
Some web sites are created dynamically from databases and the links contain unique numbers - the
so-called session ID - each time you visit a page. While this technique helps the web site owner, it
poses a problem to iMacros. This is because during recording the session ID, which is often part of
links, was written into the macro as part of the TAG 110 command. During replay, the session ID is
different, thus iMacros does not find the exact link and produces an error. The solution is to replace
the changing part of a link (or extraction) with the * symbol, which is read by iMacros as a wildcard.
The wildcard causes iMacros to except any character where the * is placed.
Example:
Tag line as recorded by iMacros:
TAG POS=1 TYPE=INPUT:TEXT
FORM=ACTION:/kb/ki.dll/ke.kb.gz?kbb;532452&&2&&&&&nc ATTR=NAME:zipcode
CONTENT=85250
If you record the same macro a second time, you will see that we get the same TAG line, except one
2001 - 2006 iOpus Software GmbH, all rights reserved.
25
iMacros Software Manual
number - this is the session ID the website is using.
TAG POS=1 TYPE=INPUT:TEXT
FORM=ACTION:/kb/ki.dll/ke.kb.gz?kbb;532244&&2&&&&&nc ATTR=NAME:zipcode
CONTENT=85250
Replace the session ID with *:
TAG POS=1 TYPE=INPUT:TEXT FORM=ACTION:/kb/ki.dll/ke.kb.gz?kbb;*&&2&&&&&nc
ATTR=NAME:zipcode CONTENT=85250
Actually, you could also remove most of the static parts of the FORM information as well. Exactly how
much you can remove depends on the website. You still need enough information for iMacros to
uniquely identify the page element. In our example, the result looks like:
TAG POS=1 TYPE=INPUT:TEXT FORM=ACTION:/kb/* TTR=NAME:zipcode CONTENT=85250
3.4
Variables
Related example macros: Demo-Datasource, Demo-Slideshow
Variables are, as the name suggests, constructs that allow you to dynamically, usually during runtime,
hold different values. This is very helpful when you are trying to follow links that contain changing
words or when you want to use the same macro for entering different values into a search engine.
The values (content) of all variables in iMacros are accessed by putting two curly brackets around the
variable name. The values of !VAR1 is thus accessed by {{!VAR1}}.
Variables can be part of anything inside the macro (except the commands themselves). For example,
you can add them as part of the ATTR string in a TAG 110 or EXTRACT 122 command or as part of the
URL 113 statement:
URL GOTO=https://www.onlinestore.com/?shoppingcart={{!VAR1}}&item={{!VAR2}}
You can assign almost any value to a variable. However, when assigning a value to a variable,
certain characters need to be escaped or substituted because they imply a certain behaviour to
iMacros. When assigning values to variables, all whitespaces in the value part must be substituted by
<SP> and all newlines must be substituted by <BR>; double curly brackets must be escaped with
#NOVAR# ie. #NOVAR#{{.
There are two kinds of variables in iMacros:
Built-in variables:
These variables 116 are used to define certain properties of the macro's behavior, for example the
macro timeout value:
SET 107 !TIMEOUT 33
There are three special built-in variables, !VAR1 131 , !VAR2 131 and !VAR3 132 . These variable can
be set to anything you like. They are also defined with the SET 107 command
SET 107 !VAR1 hello<SP>world
2001 - 2006 iOpus Software GmbH, all rights reserved.
Advanced
26
Alternatively, you can prompt the user to input a value:
PROMPT 103 Please<SP>enter<SP>text !VAR1
User-defined Variables [PRO and Scripting Edition]
These variables are created during runtime ("on the fly") by two different mechanisms. Either one
uses the command line switch 50 -var_MYVAR value 137 , like so:
imacros.exe -macro myMacro -var_ITEM 15
creates the variable ITEM during replay of the macro myMacro and gives it the value 15.
The second options is to use the iimSet 144 function of the Scripting Interface
Script example this would look like:
53
. In a Visual Basic
iret = imacros.iimSet("-var_ITEM", "15")
3.5
Proxy Server
The PROXY 104 command instructs the iMacros Browser to connect to the Internet through a proxy
server by using the settings you specify. A proxy server acts as an intermediary between your internal
network (intranet) and the Internet, retrieving files from remote Web servers. You can define a
specific proxy server for each macro. Each running instances of the iMacros Browser can have its
own proxy server.
If a proxy server is active, the word "PROXY:" is displayed in the status bar:
The following examples show the general use of the PROXY 104 command. E.g., this command uses a
local proxy server for both http and https at the address 192.1.8.1 and the port number 8080. Since
no bypass is specified, the default settings are used.
PROXY ADDRESS=192.1.8.1:8080
This command specifies two different proxy server for the http and https protocol. Defines no bypass
so iMacros uses these proxy servers even for local addresses.
PROXY ADDRESS=http=192.1.8.1:8080<SP>https=192.1.8.2:8080 BYPASS=NULL
To use a proxy server at address 66.98.229.110, but not to use it for URLs including the word "iopus",
use
PROXY ADDRESS=66.98.229.110:8080 BYPASS=*iopus*
You can also use the same command, but with URL instead of IP address.
PROXY ADDRESS=www.iopus.com:8080 BYPASS=*iopus*
2001 - 2006 iOpus Software GmbH, all rights reserved.
27
3.6
iMacros Software Manual
Submiting Multiple Datasets to Web Sites
Related example macros: Demo-Datasource, Demo-Loop-CSV-2Web
Related example script: Datasource-2-web.vbs, File-2-web.vbs, File-2-web-Method2.vbs, Database2-web.vbs
Are you tired of filling out the same form over and over again? Then let iMacros help you. Simply put
all data to be input into a very straightforward and easily understandable text file and iMacros can
read the data from there and submit it to the web site - completely automatic, without your interaction!
The data source can be in either of two different formats: a text file with a list of variables and their
values of the form key=value or as a comma separated text file (CSV format). A text file in CSV
format can be generated and edited by Microsoft Excel and many other applications.
As a rule of thumb, the "list of variables" format 28 is recommend if you have many different
variables but only one or a few value(s) for each variable (for example, your detailed address data
that you use to fill out online forms). The CSV format 27 is most appropriate for use with a few
variables with many different values (for example, a long list of CD's that you want to submit to an
auction web site).
More advance users might connect directly to databases
3.6.1
29
to retrieve the data.
Input from Comma Separated Data (CSV) File
Related example macros: Demo-ReadCSV
Related example script: CSV-2-web.vbs, Database-2-web.vbs
iMacros allows you to specify a text file with comma separated values to be used as input. Imagine,
for example, that you want to submit a list of CD's to an online auction. Here is the list of the CD's in
the comma separated format:
"ARTIST" , "ALBUM TITLE" , "PRICE"
"Beatles", "Abbey Road", "13.49"
"Beatles", "The Beatles 1,2,3" , "25.49"
"Mozart" , "Symphonies No.40 & 41", "9.98"
"Mozart", "Requiem", "7.50"
Note: Quotation marks are optional in most cases. They are only required if the value itself contains a
comma.
We now need to tell the iMacros macro where the data input file can be found. For that, we use the
built-in variable !DATASOURCE 119
SET !DATASOURCE OnlineAuction.csv
If you do not use any path information (like C:\myPath\) in the !DATASOURCE value, the file is
assumed to lie in the standard datasources directory, which can be specified in the Paths tab of the
Options dialog. The default directory is in the datasources\ directory of your iMacros installation
(e.g. C:\Program Files\iMacros\datasources\).
We then need to tell iMacros how many columns the CSV file has in each line. We do that by using
the !DATASOURCE_COLUMNS 120 variable:
SET !DATASOURCE_COLUMNS 3
This number must match the exact number of columns in the input file, even if you do not use some
2001 - 2006 iOpus Software GmbH, all rights reserved.
Advanced
28
columns.
Since we want to insert all datasets into the form, we need to loop over the macro, each time inserting
the next CD. Therefore, we need to tell iMacros in which line of the datasource we currently are. We
do this using the built-in variable !DATASOURCE_LINE 120 . By cunningly using the built-in variable
!LOOP 126 , we let iMacros take care of the counting:
SET !DATASOURCE_LINE {{!LOOP}}
Now we can have the macro fill out the online form with the values from the current CD dataset. We
use the built-in variables !COLn 119 , where n represents the number of the columns to put into the
form element.
TAG TYPE=INPUT:TEXT FORM=Listing ATTR=NAME:Name CONTENT={{!COL1}}
TAG TYPE=INPUT:TEXT FORM=Listing ATTR=NAME:Album CONTENT={{!COL2}}
TAG TYPE=INPUT:TEXT FORM=Listing ATTR=NAME:Price CONTENT={{!COL3}}
During the execution of the macro, the constants in parentheses {{..}} are replaced by the value
specified in the data sources.
3.6.2
Input from List of Variables File
Related example macros: Demo-Datasource
Related example script: Datasource-2-web.vbs
You can also use data from a list of variable input file. The information in this format is saved in the
form of key-value pairs, like
key1=value1
key2=value2
To use input in that format, create a plain text file that contains the information you want to submit.
The first line in this input file must be
[iOpus]
In this example we create a file that contains the information on ordering "lunch". lunch.txt could
look like this:
[iOpus]
name=Mr.<SP>Tester
main=2
drink=2
smallsizedrink=NO
myremarks=Deliver<SP>to<SP>home<SP>address:<BR>1629<SP>4th<SP>Avenue<BR>Tha
nks!<BR>Tom
We now need to tell the iMacros macro where the data input file can be found. For that, we use the
built-in variable !DATASOURCE 119
SET !DATASOURCE lunch.txt
If you do not use any path information (like C:\myPath\) in the !DATASOURCE value, the file is
assumed to lie in the standard datasources directory, which can be specified in the Paths tab of the
Options dialog. The default directory is in the datasources\ directory of your iMacros installation
2001 - 2006 iOpus Software GmbH, all rights reserved.
29
iMacros Software Manual
(e.g. C:\Program Files\iMacros\datasources\).
After we have specified the location of the input data, it is already ready to use! iMacros creates
variables called after the key part of the key-value pairs. The value of this variable is the value of the
key-value pair. You can now use these variable to fill the form:
TAG TYPE=INPUT:TEXT FORM=NAME:TestForm2 ATTR=NAME:Name CONTENT={{name}}
TAG TYPE=SELECT FORM=NAME:TestForm2 ATTR=NAME:main CONTENT={{main}}
TAG TYPE=SELECT FORM=NAME:TestForm2 ATTR=NAME:drink CONTENT={{drink}}
TAG TYPE=INPUT:CHECKBOX FORM=NAME:TestForm2 ATTR=NAME:C8&&VALUE:ON
CONTENT={{smallsizedrink}}
TAG TYPE=TEXTAREA FORM=NAME:TestForm2 ATTR=NAME:Remarks
CONTENT={{myremarks}}
During the execution of the macro, the constants in parentheses {{..}} are replaced by the value
specified in the data sources.
Multiple Sets of Key-Value Pairs
If you want iMacros to read different sets of key-value pairs for each loop, add a number at the end of
the key and add !LOOP 126 to the end of the name inside the macro. The datasource input.txt
could then look like this:
[iOpus]
name1=Tom<SP>Tester
name2=Ann<SP>Smith
name3=Nicole<SP>Frank
main1=2
main2=1
main3=3
The complete macro would then look like this:
SET !DATASOURCE input.txt
TAG TYPE=INPUT:TEXT FORM=NAME:TestForm2 ATTR=NAME:Name
CONTENT={{name!LOOP}}
TAG TYPE=SELECT FORM=NAME:TestForm2 ATTR=NAME:main CONTENT={{main!LOOP}}
3.6.3
Input from Database
Related example macros: Wsh-Submit-2-Web
Related example script: File-2-web-Method2.vbs, Database-2-web.vbs
This example only works with the Scripting Edition.
iMacros can read data directly from any Windows database using the Scripting Interface and a few
lines of code.
This example code in Visual Basic Script connects to an Microsoft Access database:
' open database
set rs = CreateObject("ADODB.Connection")
rs.Open("DRIVER={Microsoft Access Driver (*.mdb)}; DBQ=" _
& mypath & "IIM-TEST-SUBMIT.MDB")
' use SQL to select information
2001 - 2006 iOpus Software GmbH, all rights reserved.
Advanced
30
sql = "select * from table1"
set rs = rs.Execute(sql)
' start iMacros
set iim1= CreateObject ("InternetMacros.iim")
iret = iim1.iimInit
iret = iim1.iimDisplay("Submitting Data from MS ACCESS")
' loop through result dataset
do until rs.eof
'Set the variable
iret = iim1.iimSet("-var_FNAME", rs.fields(0))
iret = iim1.iimSet("-var_LNAME", rs.fields(1))
iret = iim1.iimSet("-var_ADDRESS", rs.fields(2))
iret = iim1.iimSet("-var_CITY", rs.fields(3))
iret = iim1.iimSet("-var_ZIP", rs.fields(4))
iret = iim1.iimSet("-var_STATE-ID", rs.fields(5))
iret = iim1.iimSet("-var_COUNTRY-ID", rs.fields(6))
iret = iim1.iimSet("-var_EMAIL", rs.fields(7))
'Run the macro
'Note: This is the SAME macro, as in the FILE-2-WEB-METHOD2.VBS example
script!!!
iret = iim1.iimPlay("wsh-submit-2-web")
If iret < 0 Then
MsgBox iim1.iimGetLastError()
End If
rs.movenext
loop
iret = iim1.iimDisplay("Done!")
iret = iim1.iimExit
WScript.Quit(0)
3.7
Extract Data from Websites
3.7.1
Extract single elements
Related example macro: Demo-Extract, Demo-ExtractRelative
iMacros can extract data from Web sites [iMacros Browser only]. Click on the
button while in recording mode to bring up the extraction wizard that will help you create the correct
EXTRACT 91 command:
2001 - 2006 iOpus Software GmbH, all rights reserved.
31
iMacros Software Manual
Note: Internet Explorer 6.0 or better must be installed in order to use the EXTRACT
91
command.
The EXTRACT 91 command and thus the extraction is controlled by three different parameters, the
extraction anchor, the position and the type of extraction. The most important parameter is the
extraction anchor. It contains information on the HTML code around the information which is to be
extracted. You must use * at the end of the extraction anchor. If the HTML code given in the anchor
appears more than once on a page, the position parameter determines which of the occurences is
extracted. The type of extraction determines if the result is plain text, HTML source code, an URL, an
element's title or the alternative text of an image.
All extraction results can be accessed inside the macro through the built-in variable !EXTRACT 122 . If
this variable contains #EANF# (Extraction Anchor Not Found), the extraction was unsuccessful.
Results of multiple extractions in the same macro are separated by a [EXTRACT] tag in the
!EXTRACT 122 variable.
During manual replay of macros including EXTRACT 91 commands in the iMacros Browser, the
extraction result is displayed in a dialog window by default. This behaviour can be controlled by
setting the built-in !EXTRACT_TEST_POPUP 123 variable.
Some Background on HTML and Extraction
HTML is the language in which web sites are coded. The language consists of so-called tags, which
determine how elements are formated, displayed and aligned. Each HTML tag consists of two parts,
an opening part and a closing part. All text between the opening and closing tags is affected by the
directives the HTML tag implies. E.g. the following HTML snippet
This text is <B>bold</B>
will result in
This text is bold
i.e. the B tag is used to format text in bold face.
When extracting text with iMacros, the following procedure is applied:
iMacros searches the HTML source of the currently active webpage for an occurence of the
extraction anchor
If the anchor is found, all text between the opening HTML tag of the anchor and its equivalent
closing tag is extracted
If the anchor is not found, the result is #EANF#
2001 - 2006 iOpus Software GmbH, all rights reserved.
Advanced
32
Create Extraction Command
To define an EXTRACT command, proceed as follows:
Open the Extraction Wizard (
button on the Rec tab of the control panel 9 ).
Note: If the information you want to extract is inside a framed web site, you need to click inside the
frame that contains the information you want to extract before opening the Extraction Wizard. This
generates the FRAME 94 command and marks the frame as active for the extraction.
In the browser window or frame, select the text that you want to extract.
Click the
button. The marked information will be displayed in th eyellowish
textarea on the left. iMacros also creates a suggestion for the extraction anchor which is display in the
orange text field on the right.
Click
to test run the extraction tag. The result of the generated extraction
anchor will then be displayed in the yellow text area on the right side of the wizard. If the result is
#EANF# (Extraction Anchor Not Found) you have to alter the extraction anchor in order to
successfully extract data.
If you are satisfied with the result, click
the macro.
to add the EXTRACT
91
statement to
Save Extraction Result
There are two methods to retrieve extracted data.
SAVEAS
You can save extracted data directly to a file by adding a SAVEAS 106 TYPE=EXTRACT command
manually to the macro. All items that were extracted before the SAVEAS command are saved to the
specified file in one row like
"item1", "item2", "item 3", ...
As you can see, the [EXTRACT] tags are substituted by commas. The SAVEAS 106 command erases
the content of the !EXTRACT 122 variable afterwards. With the next start of the macro or the next
round of a loop, a new line is added to the file.
iimGetLastExtract()
You can also use the iimGetLastExtract() 141 of the Scripting Interface 38 to access the
extracted data in your application. Potential [EXTRACT] tags are included in the returned string and
can be used to separate different extraction results.
Unsuccessful Extraction
As said above, if the extraction was unsuccessful, i.e. the extraction anchor could not be found on the
page, the !EXTRACT 122 variable holds the string #EANF# (Extraction Anchor Not Found). However,
the return value that informs you whether the execution of a macro was successful, is still positive
(usually 2). The reason for this behaviour is that a macro can have many EXTRACT 91 commands
and often only one or a few of them do not find the extraction anchor. If you want to check if a
particular EXTRACT 91 command was successful, you just need to check if #EANF# is present in the
returned string. Often, this can be very useful, for example if you use EXTRACT 91 to check if a
keyword is present on a page 80 . A returned string containing #EANF# indicates that the keyword is
not found.
Extraction of Dialog Text
To get the text of a dialog, use
SET !EXTRACTDIALOG YES
2001 - 2006 iOpus Software GmbH, all rights reserved.
33
iMacros Software Manual
in the macro. Now, the content of a dialog is added to the extracted text, i.e. to the !EXTRACT 122
variable.
Extracting From SELECT Elements
In HTML code, drop down lists are generated by a SELECT tag. For SELECT boxes, the currently
active value is extracted. If you want to select all values of a drop down list, manually add #ALL#
before the extraction anchor:
Select currently active values:
EXTRACT POS=1 TYPE=TXT ATTR=<SELECT<SP>size=1<SP>name=main>*
Select all values in a list:
EXTRACT POS=1 TYPE=TXT
ATTR=#ALL#<SELECT<SP>size=1<SP>name=main>*
Extraction and the PRE Tag
Some web pages make use of a <PRE ...> tag in their HTML code. It marks the enclosed text as
preformatted -- all the spaces and carriage returns are rendered exactly as you type them. The
information enclosed in a <PRE> tag is extracted correctly (including the formatting!) by iMacros.
Thus if you transfer the extracted data via the Scripting Interface 38 all formatting information is
retained unchanged. The formatting is only changed on two occasions: Line breaks are removed
when displaying the result in the test dialog box and when saving the result using the SAVEAS 106
command. This is necessary to ensure proper formatting of the CSV formatted text file because in the
CSV format, a line break would start a new line.
Trouble Shooting
Sometimes iMacros cannot suggest a proper extraction anchor automatically. In this case you can
create one manually, enter it in the orange text area on the right side of the extraction wizard and test
it with the
button. Please read all the information in this Chapter to get a good
overview over how the EXTRACT 91 command can be tweaked manually.
3.7.1.1
The POS Parameter
This example is intended the shed some light on the use of the POS parameter of the EXTRACT 91
command.
Consider the following HTML source code from which you would like to extract the Text to be
extracted part:
<B>Hello World</B>
<B>Text to be extracted</B>
<B>Good Morning</B>
<B>Good Afternoon</B>
<B>(c) iOpus</B>
The extraction anchor is clearly <B>* because the information is enclosed by a B tag. However, on
this page this anchor can potentially match all 5 texts - we cannot further indicate which text to extract
by tweaking the extraction anchor. But we can tell iMacros which occurence of the extraction anchor
to extract. Hence the correct EXTRACT command is:
EXTRACT POS=2 TYPE=TXT ATTR=<B>*
2001 - 2006 iOpus Software GmbH, all rights reserved.
Advanced
34
As said before, you must use * at the end of the extraction anchor to tell iMacros that it should ignore
the rest of the elements when searching for the anchor.
Starting with Version V4.30 you can also use relative positioning
3.7.1.2
34
for the extraction anchor.
Extract with relative Positioning
Related example macro: Demo-ExtractRelative
When extracting data from a complex websites, the extraction can be made easier if you can tell
iMacros to start the search for the extraction anchor after a specific point on the page (as opposed to
start from the top, which is the default).
E.g., assume you want to extract data from a specific cell in a table, in this case the size of the land in
the second table.
Result page 1
Result page 2
Without relative positioning you would have to count the cell from the top of the page, including cell
from other tables that come before the land table. Although the extraction wizard can do this for you,
you run into problems as soon as the number of rows in a table are not constant as they are in the
above example. The Transfer table of result 1 has four, that of result 2 has five row. Thus, an
absolute position parameter like so
EXTRACT POS=8
33
TYPE=TXT ATTR=<TD>*
will potentially result in the extraction of an unwanted result.
With relative positioning you tell iMacros to search for the extraction anchor located after the position
that is indicated by a TAG 110 command right before your EXTRACT 91 command. In our case we click
on the table title "Land" before starting the extraction wizard to create a TAG 110 command. Note that
this TAG 110 command does not click on any link, rather it only marks an element to indicate a position
for the following EXTRACT 91 command. Relative positions are indicated with an R before the position
number.
TAG POS=1 TYPE=B ATTR=TXT:Land
EXTRACT POS=R1 TYPE=TXT ATTR=<TD>*
2001 - 2006 iOpus Software GmbH, all rights reserved.
35
3.7.1.3
iMacros Software Manual
Using wildcards
The extraction anchor must end with the wildcard character *. However, you can also use the wildcard
within the extraction anchor, as part of it. Consider the following HTML code and say, you want to
extract the salary.
<li>
<nobr>
<font face="Verdana" size="-1">
<b>Salary:</b>33,000.00 per year
</font>
</nobr>
</li>
One extraction anchor would for example be
EXTRACT POS=1 TYPE=TXT ATTR=<FONT<SP>face=Verdana<SP>size=1><B>Salary:</B>*
In this example, you can now substitute any parts of the anchor with the wildcard. The reason for
doing this might be that the web site changes from time to time or you just need to have a more
compact extraction anchor.
Suppose the font face changes every now and then, resulting in some unsuccessful extraction. You
can easily change the anchor to
EXTRACT POS=1 TYPE=TXT ATTR=<FONT<SP>face=*<SP>size=-1><B>Salary:</B>*
If the size also changes, you can change it to
EXTRACT POS=1 TYPE=TXT ATTR=<FONT<SP>face=*<SP>size=*><B>Salary:</B>*
or even
EXTRACT POS=1 TYPE=TXT ATTR=<FONT*><B>Salary:</B>*
If the extraction is successful, the extract text is "Salary: 33,000.00 per year".
3.7.1.4
Example: Keyword Anchor
Related example macro: Demo-Extract
Often you just want to extract information connected to a certain word on a web site. In this case, you
can use a so-called keyword anchor, which is nothing else than the cunning use of wildcards 35 .
In this example, we would like to extract the information about the appearance of an object. As you
can see from the example, this information is always connected with the word "Appeared".
2001 - 2006 iOpus Software GmbH, all rights reserved.
Advanced
36
FSBO 4-2-2, $110 KCHAPEL CREEK 111-222-3333
Fort Worth West Sale
First Appeared in the FW Newspaper
FSBO NICE AREA4-2.5-2 2243SF, $139KMSID 222-555-9879
Arlington Southwest Sale
First Appeared in ABC Star
SALE/LEASE condo, 3-2-2 enclosed patio comm. pool SW FW in
Villas on the Bluff a gated comm. FSBO $169.5k 555-1111-7997
Condo/Townhome/Apt/DuplexSale
First Appeared in the Star-Telegram
Using the Extraction Wizard, it would suggest a very general extract command, e.g.:
EXTRACT POS=29 TYPE=TXT ATTR=<TD>*
While this might work, it is sensitive to small changes in the web page layout. If another table cell is
inserted before this one, you will extract the wrong data. In this case, however, you can easily fine
tune your extraction to make it more robust against web page changes using the keyword "Appeared"
and wildcards:
EXTRACT POS=1 TYPE=TXT ATTR=<TD>*Appeared*
Remeber to reset the POS attribute since, with the "Appeared" part, it is the first occurence.
3.7.1.5
Example: Data separated with <br>
Related example macro: Demo-Extract
Sometimes you have line breaks in extracted information inflicted by the HTML tag <BR> like so:
<table>
<tr>
<td>
John Smith<br>Main Street<br>Arlington
</td>
</tr>
</table>
On the web page, this might look like:
John Smith
Main Street
Arlington
You can only create one extraction tag for this line, i.e.
EXTRACT POS=1 TYPE=TXT ATTR=<TD>*
So you can not create a separate extraction commands for name, street and city because these
informations are not enclosed by separate opening and closing HTML tags. With the default
TYPE=TXT extraction, all parameters would be extracted into one line and are difficult to separate.
The result would be
John Smith Main Street Arlington
To work around this problem, use the TYPE=HTM extraction. It preserves all HTML tags inside the text
2001 - 2006 iOpus Software GmbH, all rights reserved.
37
iMacros Software Manual
so that the extraction result is:
John Smith<br>Main Street<br>Arlington
This result can be further processed and split with any programming or scripting language using the
Scripting Interface 53 . For example, in Visual Basic Script you can use the Split function:
MyArray = Split(extracted_string, "<br>")
MyArray will now have three elements, John Smith, Main Street and Arlington.
3.7.2
Extract complete tables
Related example macro: Demo-Extract-Table
To extract a complete table with only one command you can use
EXTRACT
91
POS=3 TYPE=TXT ATTR=<TABLE*
The !EXTRACT 122 variable now contains the entire information of the table. And iMacros has done
more! It has put a #NEXT# tag between adjacent table elements and a #NEWLINE# tag at the end of
every table row. These tags are automatically translated into comas and newlines when you use the
SAVEAS 106 TYPE=EXTRACT command, such that the following table
Order#
Item
Price (US$)
331-445
Book
29.95
444-555
CD-ROM
15.00
will, when using this command
SAVEAS TYPE=EXTRACT FOLDER=* FILE=*
be saved in a CSV conform file lokking like this
Order# , Item , Price (US$)
331-445 , Book , 29.95
444-555 , CD-ROM, 15.00
By default a comma (",") is used as separator. This can be modified by changing the entry for
"CSVcomma=," in the iMacros settings file (File name: "iim.ini").
If you access the extracted information via the Scripting Interface
separation tags to split the complete dataset.
3.7.3
38
, you can easily use the
Extract complete website
Since in the HTML language all web sites are enclosed by the HTML tag, you can extract a complete
website including all HTML tags using
EXTRACT POS=1 TYPE=HTM
ATTR=<HTML*
2001 - 2006 iOpus Software GmbH, all rights reserved.
Advanced
38
This can be very useful if you need to do your own parsing of the web site's contents.
To return only the body (main content) of a web page you can use
EXTRACT POS=1 TYPE=HTM
3.7.4
ATTR=<BODY*
Save extracted data
Related example macros: Demo-Extract, Demo-Extract-Table
There are two methods to retrieve extracted data.
SAVEAS [PRO and SCRIPTING Edition]
You can save extracted data directly to a file by adding a SAVEAS 106 TYPE=EXTRACT command
manually to the macro. All items that were extracted before the SAVEAS command are saved to the
specified file in one row like
"item1", "item2", "item 3", ...
As you can see, the [EXTRACT] tags, which are inserted to distinguish results from different
EXTRACT 91 commands, are substituted by commas. The SAVEAS command erases the content of
the !EXTRACT variable afterwards. With the next start of the macro or the next round of a loop, a new
line is added to the file.
iimGetLastExtract() [SCRIPTING Edition]
You can also use the iimGetLastExtract() 141 of the Scripting Interface 38 to access the
extracted data in your application. Potential [EXTRACT] tags are included in the returned string and
can be used to separate different extraction results - see the included extract-2-database.vbs.
3.7.5
Extract & Scripting Interface
Related example scripts: Extract-and-fill.vbs, Extract-2-file.vbs, Get-Exchange-Rate.vbs
All extracted data can be sent to your code via the Scripting Interface. This gives you all the power of
any programming language you choose to process the extracted information further or simply save it
to a file.
Use the iimGetLastExtract 141 command to return the extracted text if you used any
EXTRACT 91 commands within the macro.
The extracted text is returned as a string. Extracted information resulting from different EXTRACT
commands are separated by [EXTRACT], e.g.
91
Text to be extracted[EXTRACT]Salary: 33,000.00 per year[EXTRACT]...
Remember: Using the SAVEAS 106 TYPE=EXTRACT command will reset the contents of the
!EXTRACT 122 variable. Thus, using this command in a macro whose extraction result you wish to
obtain via the Scripting Interface will result in an empty string in your application!
If you extract a complete table, the data from different columns is separated by #NEXT# and each
table row ends with #NEWLINE#. You can easily use the separation tags to split the complete dataset.
In Visual Basic Script, this would for example look something like
s = Replace(s, "#NEWLINE#", """" + vbCrLf + """")
2001 - 2006 iOpus Software GmbH, all rights reserved.
39
iMacros Software Manual
s = Replace(s, "#NEXT#", """"+ "," + """")
Example 1 - Split the returned string
The returned string is split to separate the results from different EXTRACT
91
commands.
Dim data as String
Dim s as String
Dim ExchangeRate
iplay = iim1.iimPlay("wsh-extract")
If iplay = 1 Then
data = iim1.iimGetLastExtract()
ExchangeRate= Split(data, "[EXTRACT]")
s = "One US$ costs " + ExchangeRate(0) + " EURO or " + ExchangeRate(1) +
" British Pounds (GBP)"
MsgBox s
End If
Example 2 - Keyword search
We want to find out if the word iopus exists on a web page. If yes, print the page. To make this
example work, create the following macro and save it under the filename mysearch.iim in your
Macros directory:
VERSION BUILD=3301125
'The keyword *is* the data extraction anchor!
EXTRACT POS=1 TYPE=TXT ATTR=*iopus*
To print the web page, create the following macro and save it under the filename print_this.iim
in your Macros directory:
VERSION BUILD=3301125
Use the following Windows Script to control the macros:
set iim1= CreateObject ("InternetMacros.iim")
iret = iim1.iimInit()
iplay = iim1.iimPlay("mysearch")
extracted_text = iim1.iimGetLastExtract()
'test if keyword appeared on website.
If iplay = 1 Then
if instr (extracted_text, "#EANF#") > 0 then
MsgBox ("Sorry, keyword not found")
else
iplay = iim1.iimPlay("print_this")
End If
End if
If iplay < 0 Then
MsgBox "Error!"
End If
Note: You can also write directly to any Windows database. Please see the extract-2database.vbs script for some example code. The script writes all results directly to a Microsoft
Access database.
2001 - 2006 iOpus Software GmbH, all rights reserved.
Advanced
40
More Examples:
iMacros comes with several example scripts that demonstrate the EXTRACT
91
command:
extract-2-file.vbs
extract-and-fill.vbs
get-exchange-rate.vbs
The scripts are found in the Examples\Windows Scripting Host directory of your iMacros
installation. More example scripts and test pages are available at http://www.iOpus.com/iim/demo
3.7.6
Extract Tech Tip
Here are some problems and workarounds for frequently asked questions:
Q: EXTRACT 91 works while I am testing in the Extraction Wizard, but when I run the macro, Extract
only returns #EANF# (Extraction Anchor not found).
A: Some websites are created dynamically from databases and the exact content of the website
changes every time you visit a page. The solution is to replace the changing part of a link or
extraction with the wildcard symbol.
Example:
Assume you searched for a product on a retailers site and the resulting page is a table of products,
each with its own description and price tag, which are enclosed by the A HTML tag, like so:
<TR>
<TD>
<A class=price
href="/homes/homesforsale/view_details.jsp?advertID=14470882&listID=249
2&index=1&">
Product 1, Price 1
</A>
</TD>
</TR>
<TR>
<TD>
<A class=price
href="/homes/homesforsale/view_details.jsp?advertID=14470882&listID=249
2&index=1&">
Product 2, Price 2
</A>
</TD>
</TR>
<TR>
<TD>
<A class=price
href="/homes/homesforsale/view_details.jsp?advertID=14470882&listID=249
2001 - 2006 iOpus Software GmbH, all rights reserved.
41
iMacros Software Manual
2&index=1&">
Product 3, Price 3
</A>
</TD>
</TR>
[...]
Here is an extraction anchor as suggested by the Wizard for the first product:
EXTRACT POS=1 TYPE=TXT
ATTR=<A<SP>class=price<SP>href="/homes/homesforsale/view_details.jsp?advert
ID=14470882&listID=2492&index=1&">*
This command worked fine in the Wizard, but failed during the macro execution. Why? Because the
listID part of the URL changes every time you visit the page. You can find this out, by running the
Wizard twice (after refreshing the page in between) and comparing the extraction anchors. We also
note that the variable advertID is probably the most important part of the link, since it defines the
ad.
Solution:
Replace the changing listID number with *:
EXTRACT POS=1 TYPE=TXT
ATTR=<A<SP>class=price<SP>href="/homes/homesforsale/view_details.jsp?advert
ID=14470882&listID=*&index=1&>*
Actually, while you are at it, you can remove most static parts of the anchor as well. The result looks
like:
EXTRACT POS=1 TYPE=HREF
ATTR=<A<SP>class=price<SP>href="*advertID=14470882*">*
If you want to cycle through all the ads on the page, you can do this as follows:
1. Replace the advertID number by an asterisk. Now, it will always find the matching extraction
anchor.
2. To tell iMacros go for the second (third,....) product, change the POS parameter with a variable:
EXTRACT POS={{!LOOP}} TYPE=HREF
ATTR=<A<SP>class=price<SP>href="*advertID=*">*
During runtime, {{!LOOP}} takes on the values 1, 2, 3,... iMacros extracts the price on this page
consecutively.
3.7.7
Asian Language Support
iMacros runs on all language version of Windows, including the so-called "double-byte" languages like
Chinese, Japanese or Korean.
Data Extraction Tip:
Western (ANSI) characters can be extracted on any language version of Windows. In order to extract
Asian characters correctly, please run iMacros on a Windows system that supports the language.
Example: To extract Chinese characters, please run iMacros on the Chinese language version of
Windows:
2001 - 2006 iOpus Software GmbH, all rights reserved.
Advanced
42
Example screenshot of iMacros data extraction on a Chinese Windows version.
3.8
Winclick
Related example macros: Demo-Winclick, Demo-FileUpload, Demo-Flash, Demo-JavaScriptMenu
The WINCLICK 115 command is the ultimate solution if everything else fails! It simulates standard
native mouse clicks within the browser window. This feature works with all web pages but you can
only use it in the iMacros browser. It is activated during recording by clicking on the
button and selecting Windows Click from the upcoming dialog:
Typically, WINCLICK 115 is used to automate web pages that contain non-HTML elements such as
Java applets or Macromedia Flash elements.
What is the difference between the WINCLICK and the CLICK command?
The WINCLICK commands operates on the visible part of the web page, just a like human would
with a mouse. Thus WINCLICK X=1 Y= 400 will always click on the specific part of the browser
window. If the web page is scrolled, the click hits another part of the web page.
The CLICK command operates on the complete browser web page (HTML) only. So CLICK X=1
Y= 980 will always click on the specific HTML element at this position of the page regardless of
whether the element is currently visible in the browser window or not. Whether or not the web page
is scrolled, a specific X/Y combination always hits the same part of the web page.
You can use the HTML-based TAG 110 or the CLICK 89 commands to scroll a specific part of the web
page into view and then use WINCLICK 115 to operate using the now visible object (for example a
Java applet).
The WINCLICK 115 command can send keystrokes to the web browser via the CONTENT parameter. In
addition to regular text, it can send special keys:
ENTER
TAB
DEL
BACKSPACE
LEFT
RIGHT
{ENTER}
{TAB}
{DEL}
{BACKSPACE}
{LEFT}
{RIGHT}
2001 - 2006 iOpus Software GmbH, all rights reserved.
43
3.8.1
iMacros Software Manual
Trigger Mouse Over Events
Related example macros: Demo-JavaScriptMenu
On some web pages menus are used that require the mouse pointer to be hovering over the menu in
order to not fold it back. This can be archieved by instructing the WINCLICK 115 command to send socalled mouseover events. You can instruct iMacros to do so via
WINCLICK X=200 Y=263 CONTENT=EVENT:MOUSEOVER
For example, you can use the mouseover event to automate Javascript-based menus. The same
technique applies to mouseover and mousemove events in Java or Flash applets.
To record a mouseover event:
1.
2.
3.
4.
5.
6.
Select WINCLICK as Clickmode and make sure the box "Record Winclick at original speed" is
unchecked.
Move the mouse over the menu(s) item you like to trigger with mouse over.
Press CTRL+M while keeping the mouse over the menu item.
The mouse over event is recorded.
Move the mouse to the next level and repeat .
Once you are at the final menu item, click to record a normal WINCLICK command.
Example: To automate selecting the "Business hardware solutions" item in the screenshot above, the
following macro was recorded:
'Product finder (Level 1)
WINCLICK X=50 Y=135 CONTENT=EVENT:MOUSEOVER
'Phone (Level 2)
WINCLICK X=58 Y=157 CONTENT=EVENT:MOUSEOVER
'Phones (Level 3)
WINCLICK X=191 Y=162 CONTENT=EVENT:MOUSEOVER
'We reached the menu item to click (Level 4)
WINCLICK X=336 Y=209 CONTENT=
Note: Some Javascript menu systems have built-in timeouts, so it is important that the mouseover
commands are sent with the right timing, neither too slow nor too fast. For most menus SET
!REPLAYSPEED 129 MEDIUM seems to work very well.
2001 - 2006 iOpus Software GmbH, all rights reserved.
Advanced
3.9
44
Response Time Measurements
Related example macro: Demo-Stopwatch
Related example script: get-response-times.vbs
The STOPWATCH 109 command in iMacros allows you to measure the time that elapses between the
first occurrence of the command in a macro ( = stopwatch on) and the second occurrence ( =
stopwatch off). By using different identifiers in the STOPWATCH 109 command you can create up to a
100 independent measurement points in your macro.
In order to do web site response measuremnts, you need to insert 12 the STOPWATCH 109 statements
manually after you recorded your macro. For accurate measurements it is important to set the
browsers replay speed 129 to FAST so no artificial delays are added.
iMacros response time measurements always reflects the true user experience as they are measured
using a real browser. Therefore response times measured by iMacrso inlcude loading times for
browser plug-ins such as the Macromedia Flash Player or the Java runtime.
By default, the measured times are saved to the Downloads\ directory of your iMacros installation
(e.g. C:\Program Files\iMacros\Downloads\). The default file name is
macroName_stopwatch.csv. You can instruct iMacro to save the data to a custom file name by
setting the built-in variable !FILESTOPWATCH 124 .
The values are comma separated (CSV format) so they can be viewed with any text editor, imported
directly in Microsoft Excel or viewed by any other software you use. Additional information about the
date and time of the measurements and the calling macro will be added to the response times.
In this example we measure response times of different parts of the iOpus homepage:
VERSION BUILD=4230323
SET !FILESTOPWATCH mydata.csv
STOPWATCH ID=total
URL GOTO=http://www.iopus.com/iim/
STOPWATCH ID=1
TAG POS=1 TYPE=A ATTR=HREF:http://www.iopus.com/iim/compare
STOPWATCH ID=1
STOPWATCH ID=store
TAG POS=1 TYPE=A ATTR=TXT:US$<SP>149
TAG POS=1 TYPE=INPUT:SUBMIT FORM=NAME:order
ATTR=NAME:ORDER_PRODUCT_NOW&&VALUE:Order<SP>Now
TAG POS=1 TYPE=A ATTR=HREF:http://www.iopus.com/store
STOPWATCH ID=store
STOPWATCH ID=total
This macro will create the following data in the mydata.csv file - obviously the response times will be
different when you replay this macro. The format of the file is:
YYYY/MM/DD, HH:MM:SS, Macro name, ID, time (s)
"2004/08/3","11:56:23","mymacro","1","1.272"
"2004/08/3","11:56:32","mymacro","store","8.943"
"2004/08/3","11:56:32","mymacro","total","10.21"
For more information, please see the Tips for Accurate Web Response Time Measurements
2001 - 2006 iOpus Software GmbH, all rights reserved.
45
45
3.9.1
iMacros Software Manual
Automating Response Time Measurements
Related example script: get-response-times.vbs
If you want to automate reponse time measurements, it is likely that you will call iMacro from another
application. Instead of writing the response time 44 to a log file, the data can be send to your
application via the Scripting Interface 53 . Simply use the extract 38 feature. The last recorded
response time value is stored in the built-in !STOPWATCHTIME 130 variable. You can use this variable
as follows to transfer the response time data to the calling script or program:
VERSION BUILD=4230323
SET !FILESTOPWATCH NO
STOPWATCH ID=total
URL GOTO=http://www.iopus.com/iim/iim/demo/v4
STOPWATCH ID=1
TAG POS=1 TYPE=A ATTR=HREF:http://www.iopus.com/iim/compare
STOPWATCH ID=1
SET !EXTRACTADD {{!STOPWATCHTIME}}
STOPWATCH ID=store
TAG POS=1 TYPE=A ATTR=TXT:US$<SP>149
TAG POS=1 TYPE=INPUT:SUBMIT FORM=NAME:order
ATTR=NAME:ORDER_PRODUCT_NOW&&VALUE:Order<SP>Now
TAG POS=1 TYPE=A ATTR=HREF:http://www.iopus.com/store
STOPWATCH ID=store
SET !EXTRACTADD {{!STOPWATCHTIME}}
STOPWATCH ID=total
SET !EXTRACTADD {{!STOPWATCHTIME}}
Thus the data is added to the !EXTRACT variable. Its contents can be obtained via the
iimGetLastExtract 141 command. In the above example, it contains the three recorded response
times (Example string):
1.272[EXTRACT]8.943[EXTRACT]10.21[EXTRACT]
Note: SET !FILESTOPWATCH NO instructs iMacros not to create a response time log file. This is
useful if you intend to only return the values via the Scripting Interface.
3.9.2
Tips for Accurate Web Response Time Measurements
Add a CLEAR 88 statement to your macro. This way you can make sure that the browser cache is
cleared before each run. Otherwise, iMacros might read the web pages from the cache and not the
web server, which would most likely result in lower response times. Whether the cache is actually
used, depends on the Internet Explorer settings.
2001 - 2006 iOpus Software GmbH, all rights reserved.
Advanced
46
Run the measurements as a loop and average several runs. The "internet speed" can fluctuate
from minute to minute even on a fast connection. Therefore differences between each
measurement run are normal. To get stable results, it is good practice to average several runs.
Several common programs such as Microsoft Excel can create averages automatically for you.
If you compare results between different PC's, please keep in mind that the accuracy depends on
the accuracy of the PC clock. This applies to all software that does time measurements on a PC.
Under normal conditions the processor speed does not influence the measured response times.
Only if the PC is so slow that the web page rendering of the browser is slowed down, will the CPU
speed have an influence on the measured response time. iMacros response time measurements
always reflect the true user experience as they are measured using a real browser and the
original browser plug-ins such as Macromedia Flash Player or SUN Java runtime.
Sample measurements with a modified Demo-Stopwatch macro running on the iOpus.com Dallas
monitoring server:
3.10
Change User Agent
Related example: Set-User-Agent.vbs (VBS script)
Every time you access a web site, the browser you use sends a string to the web server containing
information about your operating system and the browser you are using. This string might, for
example, look like this:
2001 - 2006 iOpus Software GmbH, all rights reserved.
47
iMacros Software Manual
Mozilla/4.0 (compatible; MSIE 5.5; Windows NT 5.0)
Sometimes it is desirable to pretend to be a different user agent because some web sites change in
behaviour or appearance depending on the user agent. iMacros can simulate all user agent strings
with the -useragent command line switch. The command line switch can also be used in
iimInit 142 command of the the Scripting Interface:
iret = iim1.iimInit ("-useragent ""Nokia6230/2.0+(04.43)""")
If your user agent contains spaces, please use double quotes ("") around it.
You can see the current user agent of iMacros at http://www.iopus.com/imacros/demo/v5/useragent.htm
3.11
Filter
Filtering is a new feature that allows you to change data on the website before it reaches the browser.
Currently only the TYPE=IMAGES filter is supported. To start the filter and remove images, add this
line to your macro:
FILTER TYPE=IMAGES STATUS=ON
To stop the filter:
FILTER TYPE=IMAGES STATUS=OFF
If enabled, it removes all references to images from the html source and thus speeds up page
loading. The filter command works for all macros until the filter is switched off or the iMacros Browser
is closed.
Currently the support for filtering is experimental.If you need any other data filtered, please
let us know what kind of filter you would like to see added.
3.12
Send Email
There are three ways to send emails with iMacros:
1. iMacros can fill out an online form that sends the email, for example a form on your website similar
to the "Email this story" link on Yahoo:
http://mtf.news.yahoo.com/mailto?url=http%3A//biz.yahoo.com/
2. You can use a local command line SMTP mail sender. Using for example a batch file that executes
the macro, you could call the command line mail progam depending on the status of the macro
execution.
3. For information on how to send email with the Windows Scripting Host (WSH) take a look at the
following examples:
http://www.rgagnon.com/wshdetails/wsh-0018.html or
http://www.winscripter.com/wsh/internet/simpleemail.asp
2001 - 2006 iOpus Software GmbH, all rights reserved.
Advanced
48
Note: iOpus is not affiliated with the listed websites, they are only provided as an example.
3.13
Error Handling
iMacros can handle all errors that occur during replay. Since replay of macros can be achieved by
different means, the error management is different as well.
Macro level
You can define a macro to play after an error. This can be done globally through the Error Handling
tab of the Options Dialog, or with SET 107 !ERRORMACRO 122 yourmacro within a macro, which will
override any global setting.
You could also decide to ignore errors with SET 107 !ERRORIGNORE 121 YES.
Related Example Macro: Demo-SetErrorMacro
Batch file 50 level
The variable %ERRORLEVEL% is filled after the macro is completed. Values greater than zero indicate
success, negative values indicate a problem.
Related Example Batch File: Example-Errorlevel.bat
Scripting 53 level
The command iimPlay 143 returns a status value. Values greater than zero indicate success,
negative values indicate a problem.
The error codes returned on the batch and scripting level are the same codes that are displayed in the
iMacros software itself. They allow a fine reaction on every possible problem iMacros can encounter.
Scripting Interface specific errors are discussed here 145 .
Related Example Script: Combine-Macros.vbs
3.13.1 Error Codes
General classification:
-1xx : Installation and Setup related error codes
-2xx: Errors during Macro recording
-3xx: Errors during Macro replay
-4xx: Errors specific to the IE Plug-In
-5xx: Errors specific to the Scripting Interface 145
A detailed list of error codes is available online at http://www.iopus.com/iim/support/error-codes.htm
2001 - 2006 iOpus Software GmbH, all rights reserved.
49
iMacros Software Manual
Automation
Several tasks you can automate using iMacros require multiple or regular execution, like filling in an
online form with many datasets or regularly downloading a status report. iMacros has several features
to support this kind of automation:
Button
Command line interface
Scripting Interface
4.1
53
27
50
or Shortcuts [All Editions]
[PRO and SCRIPTING Editions]
[SCRIPTING Edition]
Shortcuts
Instead of opening the iMacros Browser, marking the macro you want to play and clicking the
button, you can create a shortcut to start iMacros and automatically run a
predefined macro.
To create a shortcut:
Locate imacros.exe. This is the iMacros Browser. Typically, this file is located in C:\Program
Files\iMacros.
Right-click on imacros.exe and select the "Create a Shortcut" option.
A new file called Shortcut to imacros.lnk will be created in the same folder. Select the file
and right click on it.
Select "Properties" and the following dialog will come up:
2001 - 2006 iOpus Software GmbH, all rights reserved.
Automation
50
In the box Target you find an entry similar to C:\Program Files\iMacros\imacros.exe.
Change this to "C:\Program Files\iMacros\imacros.exe" -macro yourmacro noexit. You must use quotation marks around the command.
Note: Do not change the path in the box "Start in".
Ready! You can now move this shortcut to a convenient place (like the Desktop) and start iMacros
by simply double-clicking on the shortcut.
For a detailed explanation of the various command line options please see here 132 .
4.2
Batch Files
Related example batch: Examples\Batch Files
The iMacros Browser (included in PRO and Scripting Edition) supports several
command line options 132 that control the behaviour of the browser. This browser can be called from
batch files. Batch files are very simple programs that allow structures the iMacro macro language
does not support directly. Such structures include conditional programming
(if...then...else...), loops (for...do...) and file input/output. They consist of a series of
commands, can be created and edited by any editor (e.g. Notepad) and have the file ending .bat.
Batch files can be started the standard way, by double-clicking on the file, but also through the
Scheduler 52 , which is a part of the Windows operating system by default.
Please note that file shortcuts 49 can be looked at as nothing else than a batch file that consists of
only one line, the command line calling the program.
The most important part of a batch file that starts iMacros is the command line which starts the
browser. As mentioned before, this command supports several command line options 132 that control
2001 - 2006 iOpus Software GmbH, all rights reserved.
51
iMacros Software Manual
the behaviour of the browser. The general command line syntax is
imacros -command_line_switch1 switch_value1 -command_line_switch2
switch_value2 ...
A command line that starts the iMacros Browser, executes the macro called YourMacroName and
passes a value to the built-in variable !VAR1 look like this:
imacros -macro YourMacroName -var1 Hello[SP]World!
After completing the macro, the iMacros Browser automatically stops and closes. Note that in
command lines you need to use the square brackets instead of the usual pointy brackets (< and >) to
escape a whitespace ([SP]) or linebreak ([BR]). This is because > and < are used for file
input/output operations on the Windows command line and thus the command does not execute
correctly.
You can now use batch files to conveniently execute several iMacros in a sequence:
echo Start iMacros batch file
imacros -macro FormExampleMacro
imacros -macro Check_Altavista
imacros -macro Buy_Now!
echo Done!
In the above macro the batch command echo is used to print messages to the standard output.
Other important command line switches are those setting variables. You can set the built-in variables
!VAR1, !VAR2 and !VAR3 using the following switch:
imacros -var1 iOpus[SP]iMacros
With the command line switch -var_varname you can create your own custom variable. Imagine,
you want to call a macro (searchEngine.iim) that enters the content of the variable
SEARCHSTRING into a search engine and presses submit. You can set the search value via the
command line:
imacros -macro searchEngine -var_SEARCHSTRING iOpus[SP]iMacros
If you want iMacros to read a value from the command line use the CMDLINE
macro.
90
command in your
CMDLINE !VAR1 http://www.iOpus.com/iim.htm
SET !VAR2 nobody@nospam.iOpus.com
TAG TYPE=INPUT:TEXT FORM=NAME:f1 ATTR=NAME:name CONTENT=Tom Tester!VAR1
Check on the return value at batch level
The iMacros executable imacros.exe sets the predefined batch file variable ERRORLEVEL. The
value is either 1 if the macro was completed successfully or negative if an error was encountered.
ERRORLEVEL is used almost exclusively with a conditional construct, e.g.:
imacros -macro searchEngine -var_SEARCHSTRING iOpus[SP]iMacros
IF NOT %ERRORLEVEL% == 1 ECHO Problem encountered
For more details please see the included example batch file "Example-Errorlevel.bat".
2001 - 2006 iOpus Software GmbH, all rights reserved.
Automation
4.3
52
Schedule Tasks
iMacros is fully compatible with the built-in Windows Task Scheduler and any other task scheduler.
The Microsoft Task Scheduler is part of your Windows system. It "hides" in the "Control Panel" folder,
which is located in the "My Computer" folder on your desktop.
By using Task Scheduler, you can schedule tasks such as iOpus iMacros or system tools like the Disk
Defragmenter to run at a defined time that is most convenient for you. The Task Scheduler starts
each time you start Windows and runs in the background, checking if any scheduled task is due. With
Task Scheduler, you can schedule a task to run daily, weekly, monthly, or at certain times such as
system startup.
To use the scheduling service on Windows 98, NT, 2000, click on the My Computer icon located on
the Desktop. Then double-click on Control Panel to get to the Scheduled Tasks folder.
In Windows XP and Server 2003 you can access this from the Start Menu and clicking on Settings
and then Control Panel to Scheduled Tasks.
Double-click Add Scheduled Task. Follow the instructions in the Add Scheduled Task Wizard. Select
the Open advanced properties for this task for more set up options.
2001 - 2006 iOpus Software GmbH, all rights reserved.
53
iMacros Software Manual
What you enter at the "Run" file could look like this:
"C:\Program Files\InternetMacros4\imacros.exe" -macro YourMacro -tray -loop
50
Important: The actual command must be inside quotation marks whereas the command line options
must be placed outside.
Important: If you want your task to run even if no user is logged in, you must enter a user name and
password in the "Run As" box.
Alternatively you can point to a Batch file 50 or Windows Scripting (VBS) 53 file that contains the
specific instructions to start the software. Thus you can conveniently execute several commands in a
sequence.
4.4
Control via Scripting Interface
If you own the Scripting Edition, iMacros automatically installs the Scripting Interface 139 . Using these
powerful commands, you can control iMacros with any Windows programming language that supports
2001 - 2006 iOpus Software GmbH, all rights reserved.
Automation
54
using COM objects.
Almost all Windows programming languages support this technology, including the free
Windows Scripting Host, Visual Basic 6, Visual Basic .NET, C#, Java, Perl, Phyton, C++, ASP, PHP,
ASP.NET. On the iOpus homepage many examples with different programming languages can be
found.
This Chapter will provide some examples of how to use the Scripting Interface. The examples will be
using Visual Basic Script 54 , Visual Basic 55 , starting iMacros from a web site 58 and
starting iMacros as a Windows Service 57 . On our web site we have tutorials for many other
programming languages.
4.4.1
Example Windows Scripting Host
Related example scripts: Examples\Windows Scripting Host
The Window Scripting Host interprets programs written in a language called Visual Basic Script,
which is related to Visual Basic and the macro languages of the Microsoft Office package (VBA).
Visual Basic Script files can be created and edited with any editor (e.g. Notepad), are executed by
double-clicking them and have the file ending .vbs.
The iMacros Browser is controlled by the Visual Basic Script by calling commands of the
Scripting Interface 139 .
The following example creates an instance of the iMacros Browser, sets some variables and plays a
macro. The return value of the macro is then checked for errors. To run this example, copy this text in
a file with the ending .vbs, e.g. test.vbs. After double-clicking the file, iMacros will start in tray
mode since in line 4 the command line switch -tray 136 is activated. This means that an iMacros
icon will apear in the system tray during replay. You can maximize iMacros by double-clicking this
icon.
'initialize Scripting Interface
Set iim1 = CreateObject ("InternetMacros.iim")
i = iim1.iimInit()
' setting variables
i = iim1.iimSet("-var1", "Tom Tester")
i = iim1.iimSet("-tray", "")
' displaying message
i = iim1.iimDisplay("This is a test")
' play macro
i = iim1.iimPlay("myfirstmacro")
' check success
If i > 0 Then
s = "Everything OK"
Else
s = iim1.iimGetLastError()
End If
MsgBox s
' exit iMacros
i = iim1.iimExit()
2001 - 2006 iOpus Software GmbH, all rights reserved.
55
4.4.2
iMacros Software Manual
Scripting Example Visual Basic.NET
Related example scripts: Examples\Visual Basic
You can then use the function of the Scripting Interface 139 to control iMacros. The following example
is part of a Visual Basic project that creates an iMacrosBrowser instance, plays a macro and checks
for errors - this example assumes the existence of a function called void Log(String
logString), which logs messages.
Imports Status = InternetMacros.Status
Public Class Form1
Inherits System.Windows.Forms.Form
Private m_app As InternetMacros.App
Private Sub startIMacros()
Const cmdTimeout = 60
Dim s As InternetMacros.Status
m_app = New InternetMacros.App
s = m_app.iimInit("", True, "", "", 5)
s = m_app.iimPlay("demo-extract", cmdTimeout)
If s > 0 Then
Log("Macro completed ok")
ElseIf s < 0 And s > -100 Then
Log("Interface problem: " + CStr(s))
Else
Log("Macro problem: " + CStr(s))
End If
s = m_app.iimExit()
End Sub
End Class
4.4.2.1
Intellisense Support
Related example scripts: Examples\Visual Basic
For full Intellisense support for all Scripting Interface commands 139 in your .NET projects (C#,
VB.NET, ASP.NET and others) or in Visual Basic 6.0, you need to add the iMacros interface
(iimInterface.dll) reference to your project.
1. Here is how to do this in Visual Studio 2003/2005 (.NET)
2001 - 2006 iOpus Software GmbH, all rights reserved.
Automation
Fig 1: Select the iMacros Type Library component
.
Fig 2: Select the iMacros Type Library component
Fig 3: Display all Scripting Interface commands with Intellisense.
2001 - 2006 iOpus Software GmbH, all rights reserved.
56
57
iMacros Software Manual
2. Here is how to do this for Visual Basic 6
Fig 4: Select the iMacros component
Fig 5: Display all Scripting Interface commands with Intellisense.
4.4.3
Run iMacros under a different user account
We created the "iimRunner.exe" method as a very easy and secure method from a very restricted
user account (such as the ASP.NET user account or a Windows Service).
Start the "iimRunner.exe" module inside the account, that you want to use iMacros with. In the
following, we assume that is a regular user account called "user1". You can use for example the
Windows task scheduler for this purpose: Select the option to start iimRunner.exe as soon as the
computer boots.
Inside your ASP script you only need to tell iimInit to use iimRunner to start iMacros.exe. This is done
by adding the flag "-runner":
i= iim1.iimInit("-runner")
This is all that you need to do. Now the iMacros Browser can be controlled as before via iimPlay,
iimExit etc.
Limit the number of running instances: As a special feature of iimRunner.exe, it can control the
number of iMacros instances that are allowed to run in parallel. This is done by changing the
MaxNumberOfInstances paramenter in the simple.config file. If the max. number is reached, iimInit
returns a -7 error code.
4.4.4
Start as Windows Service
Windows Services is a topic for experts only. If you do not know what a Windows Service is, there is
a very good chance that you do not need this feature. If you are merely looking for a way to execute
iMacros on a regular basis, the Windows Scheduler 52 will do the trick for you.
2001 - 2006 iOpus Software GmbH, all rights reserved.
Automation
58
In the following, we assume that you are familiar with the basic concept of a Windows Service.
You can start iMacros via any application that runs as Windows Service - more information on
services can be found here. The advantage of using a Windows Service is that the application can
run even if no user is logged in. Due to a restriction enforced by Windows on services, a service
program can either be interactive (i.e. have a Console, read keyboard input, etc) or have network
access - but not both at the same time. Since iMacros needs the ability to use the network more then
user input, you need to provide the user name and password of a normal Windows account.
If you use iMacros inside an application that runs as a Windows Service (as opposed to running under
a regular user account) you need to provide a user name and a password:
There a two methods to do this:
(1) [Recommend]: Use "iimRunner.exe" to start iMacros under a regular user account. This method is
very easy to use and avoids all complications typically associtated with a Windows service
(2) Provide a password when you use iimInit 142 :
int ret_code =
iimInit( String command_line, boolean start_browser, String run_as_user,
String run_as_password, String run_as_domain )
You can also provide the password encrypted. iMacros detects automatically if the password is in
plain text or encrypted form. To encrypt your password, record a macro where you enter the password
into a password text field on a web page (with security settings 13 to STOREKEY or TMPKEY) and then
copy and paste an encrypted password.
Running iMacros as a Windows service does not affect the concept of a user session, because
iMacros - while started by a service - effectively runs under the user account which you use in
iimInit 142 .
4.4.5
Start from Web Page
The following code example shows you how to start a macro from within a web page using
Visual Basic Script 54 and the Scripting Interface 139 :
2001 - 2006 iOpus Software GmbH, all rights reserved.
59
iMacros Software Manual
<html>
<head>
<SCRIPT ID=clientEventHandlersVBS LANGUAGE=vbscript>
<!-Sub test()
Dim WSHShell, iim1, iret
Set WSHShell = CreateObject("WScript.Shell")
MsgBox ("This example starts a macro from within a web page")
Set iim1 = CreateObject ("InternetMacros.iim")
iret = iim1.iimInit()
iret = iim1.iimDisplay("Start Macro now")
iret = iim1.iimPlay("Demo-Frame")
If iret < 0 Then
MsgBox iim1.iimGetLastError()
End If
iret = iim1.iimDisplay("Done!")
iret = iim1.iimExit()
End Sub
-->
</SCRIPT>
</head>
<body>
<p><a onclick=test() href="#">Click here to start script</a></p>
</body>
</html>
To test this code, simply save it as .HTM file and view it in your web browser. Make sure to allow the
execution of scripting content on web pages.
In this example, iMacros needs to be installed locally. It will run on the client. This is contract to the
ASP example, where iMacros runs on the server (invisible to the user).
4.4.6
ASP/ASP.NET/PHP
In the following text, we will use ASP as an example. But the method described here works for
ASP,ASP.NET or in general as a method for controlling iMacros from a very restricted user account.
When using ASP (etc.) iMacros will run on the server, not on the client PC.
Problem:
The problem of running iMacros from an ASP page is that by default all programs started by an ASP
page have only the rights of the ASP user, which is a very restricted account. An ASP account is
significantly more restricted than even the "Guest" user of a machine. However, iMacros needs at
least the rights of a "Guest" account or "Limited account" in order to work correctly.
Solution:
Use the iimRunner method
want to use iMacros with.
57
and start the "iimRunner.exe" module inside the account, that you
2001 - 2006 iOpus Software GmbH, all rights reserved.
Image Recognition Plugin
60
Image Recognition Plugin
The Image Recognition PlugIn can be purchased separately and adds two new, extremely powerful
commands to the PRO and Scripting Edition. This addition is highly recommended if you need to test
web sites with non-html based functions, such as Macromedia Flash (Shockwave) or Java applets.
Unlike WINCLICK 42 the new IMAGESEARCH 96 and IMAGECLICK 95 commands do not rely on the
coordinates of an element but on its visual appearance. Thus buttons and input boxes can be found
even if they move around on the screen.
After the installation of the Image Recognition Plugin (IMimage.dll) a new menu entry appears in the
iMacros browser menu:
The menu entries allow you to create and test input images for the new image recognition commands.
Note: In the unregistered trial version of the plugin, a "Purchase" menu item offers purchase and
pricing information. This menu item is not displayed in the full version of the plugin.
5.1
Search and Click Images/Buttons
The commands IMAGESEARCH
Plugin installation.
96
and IMAGECLICK
95
are active after the Image Recognition
Search for an image on a website
The command to search ceratin images on a website is called IMAGESEARCH 96 and has two
parameters, IMAGE and CONFIDENCE. The command works by searching for the appearance of an
image on the web site, which is saved locally on your hard drive. The parameter IMAGE sets the
image that the Plugin searches for. The parameter CONFIDENCE tells the Plugin how close the image
must match the image on the website. A confidence level of 100 means that the input image and the
image on the website must be 100% identical - an exact match; otherwise the IMAGESEARCH 96
command generates an ERROR. A confidence level of less than 100, e.g. 95, allows for some
deviation in the color of the image, or a change in the image background or foreground colors.
Click (or send text) to a certain area of the website (defined by an image)
The command to click or send content to an image on a web site is called IMAGECLICK 95 . This
command has three parameters, IMAGE, CONFIDENCE and CONTENT. The command works by
searching for the appearance of an image on the web site, which is saved locally on your hard drive.
If this image, supplied by the IMAGE parameter, is found, the CONTENT is send to it. The parameter
CONFIDENCE has the same function as in the IMAGESEARCH 96 command.
2001 - 2006 iOpus Software GmbH, all rights reserved.
61
iMacros Software Manual
The IMAGECLICK 95 command is a combination of IMAGESEARCH
following example shows the connection:
96
and WINCLICK
42
. The
IMAGESEARCH 96 IMAGE=pic1.bmp CONFIDENCE=95
WINCLICK 42 X={{!IMAGEX 125 }} Y={{!IMAGEY 125 }} CONTENT=
The internal variables !IMAGEX 125 and !IMAGEY 125 are the X/Y coordinates of the middle of the
position where the "pic1.bmp" image was found. They are set by the IMAGESEARCH 96 command.
Fig 1: Coordinates returned by IMAGESEARCH
96
Some comments on the CONFIDENCE parameter:
A confidence level of 100 means that the input image must match the image found on the web page
100%. The images are identical on the pixel level. This also means that no deviations in size, color or
shape are allowed. The search algorithm used for CONFIDENCE=100 is very fast. It is recommended
that use 100 if you do not expect any changes in the image. Typical search times are less than a
second on a PC with a 2.5 GHz CPU.
A confidence level of less than 100 means that the input image does not have to match the image
found on the web page exactly. Deviations in color or shape are allowed. The lower the confidence
level, the more deviations are allowed. If you simply want to ignore color changes, a CONFIDENCE
level of 95 is recommended. If you lower the confidence level too much, iMacros will detect the wrong
image as an acceptable match. For typical web testing applications, levels between 50 and 99 have
proven to be useful. Since, the search algorithm uses advanced image recognition technology it is not
as fast as a CONFIDENCE=100 search. Also, the search time increases with input image size. Typical
search times are between 1-3 seconds on a PC with a 2.5 GHz CPU.
5.2
Create Images for IMAGESEARCH
To create a new image for use with the IMAGESEARCH
use any screenshot tool and any image editor.
96
or IMAGECLICK
95
commands, you can
The following is a suggestion of a good and efficient method using the MSPAINT software. MSPAINT
is a simple image editor that is part of the Windows operating system by default.
1. Surf to the website that you want to automate or test using the iMacro Browser.
2. Go to ImageSearch => Create ImageClip.
iMacros will then take a screenshot of the current web page and open it in MSPAINT:
2001 - 2006 iOpus Software GmbH, all rights reserved.
Image Recognition Plugin
3. In our example, we want to automate the Flash calculator, shown at
http://www.iopus.com/iim/demo/v4/flash/ and create an image for the button with the number 8.
4. In MSPAINT, choose the "Select" tool (see the red circle in the figure above).
5. Use the Select tool and mark an area around the button 8.
2001 - 2006 iOpus Software GmbH, all rights reserved.
62
63
iMacros Software Manual
6. After you have marked the area around button 8, right-click the mouse and select the "Copy To..."
command.
7. A file dialog box opens. By default, we recommend that you store the images in the datasources
folder of iMacros.
8. Select a name for the selected area that you want to save, e.g. button8.bmp. You must store the
image in "24-bit Bitmap" format.
9. It's that easy; you are finished! You can now point the IMAGE parameter of any IMAGESEARCH
96
2001 - 2006 iOpus Software GmbH, all rights reserved.
Image Recognition Plugin
or IMAGECLICK
5.3
95
64
command to point to the just created button8.bmp
Example: Automate Flash Chat Web Applet
The diagram shows you that only three images and three lines of macro code are required to
automate input into a flash (or Java) based chat applet. The picture below indicates that the
procedure to create images for IMAGESEARCH 61 has been done for the three elements.
This example includes a verification that the input is received.
The macro for this application is:
'Fill text into input box
IMAGECLICK 95 IMAGE=inputbox.bmp CONFIDENCE=95 CONTENT=Hello<SP>Heidelberg
'Click "send" button
IMAGECLICK 95 IMAGE=sendbutton.bmp CONFIDENCE=95
'Now test if the applet works => look for text "Heidelberg" in applet
window
IMAGESEARCH 96 IMAGE=text.bmp CONFIDENCE=95
If you add STOPWATCH 109 commands to this macro, it can be used to measure the performance
of the Flash (or Java) applet.
2001 - 2006 iOpus Software GmbH, all rights reserved.
45
65
iMacros Software Manual
Distributing iMacros with your Application
The iMacros Scripting Edition contains a free iMacros Player license. This license allows you to
distribute the iMacros Player royalty free with your application. The iMacros Player contains all
features of the Scripting Edition, except the ability to record new macros.
Please contact the iOpus Support Team at http://www.iopus.com/service/support/ to request your
personal Player licence key.
There are two different approaches to distribute iMacros with your application.
Distributing the iOpus setup
You can distribute the normal setup executable from http://www.iopus.com/download/. When
installing your application on the clients computer, you can easily call the iMacros setup and install
the iMacros Trial version. You can then either write the Player key in the iim.ini 67 from your
setup or let your client enter it manually. Your client will then be able to play any macro you created.
The Scripting Interface 53 also works. We recommend that you redistribute the original setup file.
The setup supports some command line switches 66 that make life easier.
Distribute iMacros with your setup
iMacros is a compact application that consists only of the following files, which you need to copy to
your client's computer
imacros.exe
Mandatory, the iMacros engine
imatl.dll
Mandatory
imsys.dll
Mandatory
iframe.exe
Mandatory
iimwnk.dll
Mandatory
iimConnector.dll
Mandatory
imgr.exe
Mandatory, register it with imgr.exe
/regserver after installation
Mandatory, settings file
imi.ini
iimInterface.dll
iimRth.dll
Optional, the Scripting Interface (COM
object)
Optional, belongs to Scripting Interface
imimage.dll
Optional, the Image Recognition library
imacros.dll
Optional, the Internet Explorer Plug-in
ab1.ico
Optional, Icon for Internet Explorer
Browser Bar
Optional, Icon for Internet Explorer
Browser Bar
ab2.ico
Depending on your version of Windows, you may also have to install and register the following
redistributable Microsoft System Files into the Windows System directory. You will find them on any
PC that has the regular iMacros installation:
mscomctl.ocx, tabctl32.ocx, msstdfmt.dll
The settings file iim.ini can be included in the setup for predefined settings, for example the
iMacros Player License key. If you use this file, you need to store the location of the iim.ini file in
2001 - 2006 iOpus Software GmbH, all rights reserved.
Distributing iMacros with your Application
66
the registry:
Root: HKLM; Subkey: "Software\IIM"; ValueType: string; ValueName:
"AppDataFolder"; ValueData: "c:\myini\"
Root: HKLM; Subkey: "Software\IIM"; ValueType: dword; ValueName: "Use
AppDataFolder"; ValueData: "1"
6.1
Setup Command Line Parameters
The Setup programs (Installer and Uninstaller) accept optional command line parameters that assist
you with the automatic deployment of iMacros. These can be useful to system administrators, and to
other programs calling the Setup program.
Installer
The installer program accepts the following optional command line parameters.
/SILENT
/VERYSILENT
Instructs Setup to be silent or very silent. When Setup is silent, the Wizard and the background
window are not displayed but the installation progress window is. When a setup is very silent this
installation progress window is not displayed. Everything else is normal so for example error
messages during installation are displayed.
If a restart is necessary and the /NORESTART command isn't used (see below) and Setup is silent, it
will display a Reboot now? message box. If it's very silent it will reboot without asking.
/NOCANCEL
Prevents the user from cancelling during the installation process, by disabling the Cancel button and
ignoring clicks on the close button. Useful along with /SILENT.
/NORESTART
Instructs Setup not to reboot even if it's necessary. Note that installing iMacros does not require a
reboot unless iMacros was already installed and running on the machine during the setup.
/DIR="x:\dirname"
Overrides the default directory name displayed on the Select Destination Directory Wizard page. A
fully qualified pathname must be specified. If the [Setup] section directive DisableDirPage was set to
yes, this command line parameter is ignored. Example:
iopus-iim-setup.exe /VERYSILENT /DIR="c:\iim"
installs the software automatically in the c:\iim directory.
/GROUP="folder name"
Overrides the default folder name displayed on the Select Start Menu Folder wizard page. If the
[Setup] section directive DisableProgramGroupPage was set to yes, this command line parameter is
ignored.
/NOICONS
Instructs Setup to initially disable the "Don't create any icons" check box on the Select Start Menu
Folder Wizard page.
Uninstaller
The uninstaller program (unins000.exe) also accepts an optional command line parameter.
2001 - 2006 iOpus Software GmbH, all rights reserved.
67
iMacros Software Manual
/SILENT
When specified, the uninstaller will not ask the user any questions or display a message stating that
uninstall is complete. Shared files that are no longer in use are deleted automatically without
prompting. Any critical error messages will still be shown on the screen.
6.2
Restricted User Accounts
iMacros runs well on restricted user accounts, locked down systems and systems that use Active
Directory services.
If you install the software for users with restricted rights, please note:
1.
The software must be installed by a user with administrative rights
2.
Restricted users that need to run the software must be given "modify" access to the following
folder:
C:\Documents and Settings\All Users\Application Data\iOpus-I-M
iMacros uses the folder to store its settings and temporary data. The standard Windows
2000/XP/2003 restricted users have the correct permissions for this folder by default.
Alternatively you can change the location of the settings folder in the User Settings tab of the Options
dialog. This can be especially useful in an Active Directory environment.
6.3
Modify settings directly
All settings used by iMacros are stored in a text file called imi.ini. We do not recommend editing
this file manually unless you know what you are doing. If in doubt, please contact the iMacros Support
Team. The entries in this file are saved in the standard user setting way, i.e. in key=value pairs. The
keys should be self-explanatory.
In Windows 2000, XP and 2003, this file is typically located in C:\Documents and Settings\All
Users\Application Data\iOpus-I-M.
Since this is a system directory, it is "hidden" by default. In most file managers (e.g. the Microsoft
Windows Explorer) you need to enable the "display hidden / system files" option (or similar function)
in order to see this directory. In the Microsoft Windows Explorer this option is located at View ->
Folder Options -> View Tab -> Go to the "Hidden Files" option and select "Show all".
In Windows 98 and ME, the file is located in the Program Folder, which is typically C:\Program
Files\InternetMacros.
How to change settings in this file:
1.
Stop & close iOpus iMacros.
2001 - 2006 iOpus Software GmbH, all rights reserved.
Distributing iMacros with your Application
2.
3.
4.
5.
68
Locate imi.ini.
Open imi.ini with a text editor (e.g. Notepad) and make the changes. Then save the file under
the same name.
Restart iMacros
The new settings are active.
Frequently Asked Questions
We separated the Frequently Asked Questions we got over the years into Getting started 68 ,
Installation 69 , Creating macros 70 , Data extraction 75 and Web testing 79 related questions. Some
topics in this section are duplicated topics that proved to be hard to find in the online help and the
user manual, while others are solutions for a specific task.
7.1
Getting started
7.1.1
The web page I am accessing requires IE. Is this a problem?
Q: The web page I am accessing requires Internet Explorer (IE). Is this a problem?
A: The iMacros browser has full IE compatibility. It comes with all Internet Explorer functions,
including Cookies, ActiveX Controls, Java Script and Macromedia Flash. When you are using the
iMacro Browser cou can also set the useragent string using the command line switch -useragent 137 .
7.1.2
Are there conditional statements in the Internet Macros language?
Q: Are there conditional statements like if... then...else in the iMacros macro language?
A: The iMacros language is designed as a descriptive language (similar to HTML) and does not
contain conditional statements. We did not add such statements as we do not think that our
customers should have to attend week-long seminars just to learn yet another proprietary scripting or
programming language.
Instead, we added a command line interface for use with batch files 50 and task scheduler 52 . We
also added the powerful Scripting Interface 53 that allows you to use iMacros with every Windows
Scripting or programming language on the planet. Examples are VBS, VB, VBA, VB.NET, Perl, Java,
Foxpro, C, C++, C# and many more. These languages are used by millions of computer users, are
reliable and very well documented.
Examples for VBS can be found here
2001 - 2006 iOpus Software GmbH, all rights reserved.
54
and on the iOpus homepage.
69
iMacros Software Manual
7.2
Installation
7.2.1
I create macros for my clients. Do you have a free player?
Q: I create macros for my clients. Do you have a free player?
A: Yes, the Scripting Edition includes an iMacros Player license key. This license allows you to ship
macros and programs based on iMacros along with a copy of iMacros itself to your users without
royalty payment. Technically speaking, this means that if iMacros is unlocked with the iMacros Player
license key, your users have all the features of the Scripting Edition available except the ability to
record new macros. There exist several options on how to redistribute the iMacros files 65 .
Please contact the iOpus Support Team to request your Player licence key.
7.2.2
How can I automatically install iMacros?
Q: How can I automatically install iMacros?
A: General information can be found here
65
. But, basically there are two options:
(1) If you want to distribute the files within your setup, please contact us for a list of required files and
an installation script source code. You can then modify this installer for your own needs or simply use
it to learn how the software is installed.
(2) You can use the original setup file, using command line switches
the installer.
7.2.3
66
to control the behaviour of
What if the iMacros icon does not appear in the IE toolbar?
Q: What if the iMacros icon does not appear in the Internet Explorer toolbar?
A: If you have previously customized your Internet Explorer toolbar, the new iMacros icon does not
appear by default. You need to add it to the Internet Explorer toolbar manually:
1. To add the icon, open your Internet Explorer and in the menu select View > Toolbars> Customize
2. Select the iMacros icon from the list of "Available Toolbar Buttons" and add it.
2001 - 2006 iOpus Software GmbH, all rights reserved.
Frequently Asked Questions
70
3. Done! The icon appears in the toolbar.
Note: This behavior is a feature of Internet Explorer - and not "bug" with the iMacros software.
Microsoft's philosophy behind this seems to be that users who customized their browser
toolbar once, do not want that new icons are added automatically.
7.3
Creating Macros
7.3.1
How to...
7.3.1.1
How to automate pages where links (URLs) change every time I visit the page?
Q: A link changes every time I visit the web page ("session ID"), how can I replay the macro without
error?
A: Some web sites create links with a "session id" that is different each time you log in. What you
need to do is to edit the macro manually after you recorded it and replace the id (or any other
changing part of the string) with the wildcard *.
This method is described in detail in Fine Tune TAG Commands
7.3.1.2
24
or Extract Tech Tip
40
How can I print a selected frame?
Q: How can I print a selected frame?
A: If the page uses frames and you want to print only a specific frame, select this frame with
WINCLICK 42 first before you use PRINT 103 . An example macro can be found in the
PRINT chapter 21 of this manual.
2001 - 2006 iOpus Software GmbH, all rights reserved.
71
7.3.1.3
iMacros Software Manual
How do I set the focus to a input field for manual entry?
Q: Some websites require me to enter a graphical "security code" or Turing number. I want the login
macro to stop at this point and enter the characters manually. How do I set the focus to a input field
for manual entry?
A: To set the focus to a certain input field (or any other element on the screen), please use the
WINCLICK 115 command.
7.3.1.4
How to create macros that will run on the page displayed in the web browser?
Q: Is it possible to create macros that will run on the page displayed in the web browser, rather than
using the URL 113 GOTO command to direct it to a web page at the beginning of a macro. The pages I
want to run macros on are all set out identically so one macro should work on all the pages.
A: The URL command is inserted by default every time you start recording a macro. After recording a
macro, edit the macro source and manually remove the URL 113 GOTO command. If you want to run
the same macro on different pages, yet not all pages are exactly the same, use SET 107
!ERRORIGNORE 121 YES to simply skip TAG 110 commands that cannot be executed.
7.3.1.5
How to read and write from a database?
Q: How can I read and write from a database?
A: Database integration is very easy with iMacros thanks to its powerful Scripting Interface 53 .
iMacros can connect to any Windows database, for example Access or SQL Server, but also MySQL.
The Scripting Interface can be used from any Windows programming or scripting language like Excel
VBA, Foxpro, Perl, C, C++, Java with no problems.
Please see the following example scripts:
"extract-2-file.vbs" (uses wsh-extract-and-fill-part1 and wsh-extract-and-fill-part1 macros)
"extract-2-database.vbs" (store information from a website in a database)
"file-2-web.vbs", "database-2-web.vbs" (reads a text file or database and submits the content to a
website)
7.3.1.6
How do I make the macro continue (and not stop), if somewhere in the macro I get a timeout
or error?
Q: How do I make the macro continue (and not stop), if somewhere in the macro I get a timeout or
error?
A: Please add the command SET 107 !ERRORIGNORE 121 YES to your macro.
7.3.1.7
How can I do calculations in a macro?
Q: How can I do calculations in a macro?
A: For very simple calculations, iMacros offers the ADD
87
command.
But instead of doing calculations in the macro, you can perform the calculations inside a script (e.g.
Visual Basic Scripting, VBS). This allows you to use all kinds of more sophisticated calculations, loops
(e.g. for....next loops) or conditional logic (e.g. if/then) for automating your web tasks. You can then
use iimSet 144 of the Scripting Interface 139 to send values to a macro and the EXTRACT 38 command
2001 - 2006 iOpus Software GmbH, all rights reserved.
Frequently Asked Questions
72
to return values from a macro to the script.
The file random-numbers.vbs demonstrates how to use a script to generate random numbers and
modify the macro based on the outcome. Or, see the file extract-and-fill.vbs on how to
extract a value, subtract a number from it and re-submit the new value to the website.
Note that VBS files are not started from within the iMacros Browser. You can locate the file (e.g. via
Explorer) and then simply double-click on the VBS file. Windows will then start to process the VBS
file. The iMacros Browser is started by the VBS file via the iimInit 142 command automatically.
More information about VBS files can be found in our online Windows Scripting Host tutorial or
in this manual 53 .
7.3.1.8
How do I link several macros together?
Q: How do I link several macros together or run one after the other?
A: There are several method to combine different macros.
Copy & Paste
iMacros are simple text files, so you can easily combine (merge) several macros by editing the text
files. The .iim macro files can be viewed and edited with an editor (e.g. Notepad), see here 12 .
Batch files
If all you need is to run several macros, one after the other, you can call them using the command
line interface in a batch file 50 . The -noexit 135 command line switch may prove helpful in this
context. Example batch files can be found in the Examples/Batch Files folder of your iMacros
installation.
Scripting Interface
You can use the iimPlay 143 command to run one macro after the other. The following macro
continues exactly at the same position where the other macro stopped as the browser window remains
open between each macro. Remember to remove the URL GOTO... 71 command from the following
macros, if you want it to continue exactly where the other macro left off. To close a browser window,
you can use iimExit 140 . The documented example script combine-macros.vbs can be found in
the Examples/Windows Scripting Host folder of your iMacros installation.
7.3.1.9
How to make iMacros stop until a users enters a value?
Q: If someone needs to make that decision meaning that the task would be partially automated, is
there a way to make iMacros stop until a users enters a value and continue afterwards?
A: You can add the PROMPT 103 command to the macro to make iMacros ask for a variable (e.g. the
file name) or simply wait for a click on OK.
7.3.1.10 How to create a macro that can select one from a series of radio buttons?
Q: How can I create a macro that can select one from a series of radio buttons? I want to avoid
setting up separate macros for each selection.
A: You can use variables to select a radio button. For example, instead of using one of these three
2001 - 2006 iOpus Software GmbH, all rights reserved.
73
iMacros Software Manual
lines:
TAG POS=1 TYPE=INPUT:RADIO FORM=ACTION:/cgi-bin/Info.cgi ATTR=NAME:lunch
CONTENT=yes
TAG POS=1 TYPE=INPUT:RADIO FORM=ACTION:/cgi-bin/Info.cgi ATTR=NAME:lunch
CONTENT=no
TAG POS=1 TYPE=INPUT:RADIO FORM=ACTION:/cgi-bin/Info.cgi ATTR=NAME:lunch
CONTENT=maybe
You can use:
TAG POS=1 TYPE=INPUT:RADIO FORM=ACTION:/cgi-bin/Info.cgi ATTR=NAME:lunch
CONTENT={{choice}}
and set {{choice}} to either "yes", "no" or "maybe". Please note that this value might be case
sensitive. This depends on the website that processes this input.
To assign a value to the variable, you can use either the SET 107 command, the -var_varname
varvalue command line 137 argument or the iimSet 144 command of the Scripting Interface 139 .
7.3.1.11 How to display the content of a variable?
Q: How to display the content of a variable?
A: For testing and debugging macros it can be useful to display the content of some variables. You
can divert the PROMPT 103 command from its intended use for this purpose. If you want to display the
value of the two variables, !COL2 and MY_VARIABLE, use the following command
PROMPT {{!COL2}} {{!VAR1}} {{MY_VARIABLE}}
This will open an input dialog for !VAR1. This is the main purpose of a PROMPT command, but for our
current use of the command this can be ignored. The input dialog box displays the value of
{{!COL2}} as dialog box text and the value of {{MY_VARIABLE}} as input box default value. This
allows you to check if these variables are populated correctly.
7.3.2
Issues during Replay
7.3.2.1
Does iMacros work with every web site?
Q: Does iMacros work with every web site?
A: The macros recorded with iMacros work on almost all sites. Even if the standard click methods fail
(for example on Flash of Java applets) the WINCLICK 42 command can be used in almost all cases.
If you think you have found a web site where iMacros does not work please let us know. We are very
interested to hear of such cases and will assist you in finding a solution.
7.3.2.2
Can we have a loop inside a macro?
Q: We have a macro that goes to a web site and issues a query. The result is a variable list of links
that all need to be clicked and the result saved for each link. Can this be accomplished using the
2001 - 2006 iOpus Software GmbH, all rights reserved.
Frequently Asked Questions
74
tool?
A: Basically what you need is a macro that first navigates to your website, runs the query and then
loops over the result. The solution is to split the task in two macros. The first macro (macro1)
navigates to the site and runs the query. The second macro (macro2) "loops" over the result until all
items are processed. Both macros are combined with a small script. Note that you have to manually
remove the URL GOTO... in macro2. Thus the iMacros Browser continues macro2 exactly at the
position where macro1 stopped. As an example, please see the "combine-macros.vbs" example
script.
7.3.2.3
Does the macro script wait for the page to fully finish loading?
Q: Does the macro script wait for the page to fully finish loading?
A: Yes, if a command inside a macro triggers a page (re-)load, iMacros automatically waits until the
page is completely loaded before it continues with the next command.
On a few very complex web pages with frames, the macro may continue before everything is loaded
completely. In this case you can tell iMacros manually to wait for another "Page loaded..." signal be
adding WAIT 114 SECONDS=#DOWNLOADCOMPLETE# command to the macro.
Note: If you use the Image Recognition Plugin 60 you can also search for an image using the
IMAGESEARCH 96 command. iMacros will wait until this image appears (or the timeout value is
reached). This approach looks at the website as if it were an image - just as a human would do! Thus
this approach works with every web site, regardless of which web technology is used (HTML, Frames,
ASP.NET, Java applet, Flash applet,....).
7.3.2.4
Why is a certain input box never recorded?
Q: Why is a certain input box never recorded?
A1: If all input boxes except one or two are recorded correctly, the problem could be that these boxes
have the same internal name. Typically, this occurs with input boxes that are used for "From" and
"To" or "Password" and "Re-enter password" type of inputs. If (and only if) both fields have the same
internal name iMacros can not fill the fields correctly during replay.
Solution: Manually edit the macro and use POS=2 to reach the second element - the "To" selection in
the following example.
URL GOTO=http://www.flybmi.com/bmi/en-gb/index.aspx
SIZE X=800 Y=600
'Fill FROM field
TAG POS=1 TYPE=SELECT FORM=NAME:IBEMagnet_IBEMagnet__ctl0 ATTR=NAME:
CONTENT=$*Dublin*
'Fill TO field
TAG POS=2 TYPE=SELECT FORM=NAME:IBEMagnet_IBEMagnet__ctl0 ATTR=NAME:
CONTENT=$*Frankfurt*
TAG POS=1 TYPE=INPUT:IMAGE FORM=NAME:IBEMagnet_IBEMagnet__ctl0
ATTR=NAME:&&VALUE:
A2: If you click on input boxes and no TAG 110 commands at all are created, you might have
encountered a Flash- or Java-based input box (inside a Flash- or Java-Applet) instead of a standard
HTML input box. In this case, change the ClickMode to WinClick 42 to record the input.
2001 - 2006 iOpus Software GmbH, all rights reserved.
75
7.3.2.5
iMacros Software Manual
Why is dialog XYZ not handled by iMacros?
Q: Why is the dialog "XYZ" not handled by iMacros? [XYZ can be any browser dialog, for example the
print 20 , download 16 or save 14 dialog]
A: This issue can have several causes: Here are some questions in order to diagnose this problem:
Dialog is not recognized during Recording
During recording, an iMacros dialog should appear under the Web Browser dialog. If the iMacros
dialog does not appear, please make sure that the option "Use IM Dialog Manager" is checked in
the Browser tab of the Options dialog.
If this option is checked and the dialog is still not recognized, please play the "Demo-Javascript",
Demo-Download" or "Demo-SaveAs" macro. Are the dialogs in these macros handled correctly? If
not, try reinstalling the software or contact tech support.
Does the dialog appear before you start recording? This could happen, for example, with a
login dialog 18 . To work around this, start recording at a different page, and enter your real web
site address. You can always edit the macro after recording and remove the first URL.
If the dialog is still not recognized: Is the dialog in our list of supported dialogs 18 ? If yes, try adding
the commands manually to the macro and test if everything works correctly during replay.
2. Dialog is recorded, but not managed during Replay
If the dialog appears at the end of the macro, it can be that the macro stops shortly before the
dialog appears and thus cannot "catch" it. To work around this, add a WAIT 114 SECONDS=3
command after the command that triggers the dialog to make sure iMacros is still active when the
dialog appears.
7.3.2.6
How do I make the iMacros Browser appear as native IE (Internet Explorer)?
Q: How do I make the IM Browser appear as native IE (Internet Explorer)?
A. Open the iMacros IE Plug-in or the iMacros Browser and open the Options dialog. In the Options
dialog, select the Browser tab and choose "Stealth mode (Identify as native Internet Explorer)".
7.4
Extracting Data
7.4.1
I use the EXTRACT command and get the message "Extraction anchor not
found". What is the solution?
Q: I use the EXTRACT
solution?
91
command and get the message "Extraction anchor not found". What is the
A: The reason for this message is, that the extraction anchor, given mainly by the ATTR parameter of
the EXTRACT 91 command could not be found on the currently active web site. Some tips on creating
good extraction anchors:
Make sure that you selected the appropriate part for the anchor. It should only contain HTML code
that does not change during each session or the changing parts need to be replaced by the wildcard
*.
Incorrect: This anchor does not work because it contains a changing value (the dollar amount).
2001 - 2006 iOpus Software GmbH, all rights reserved.
Frequently Asked Questions
76
EXTRACT POS=12 TYPE=TXT ATTR=<TD>Price US$ 3.50</TD><TD>*
Correct: Replaced changing part with asterisk *
EXTRACT POS=12 TYPE=TXT ATTR=<TD>*</TD><TD>*
To test your anchor, please make sure you click on
after iMacros suggests an
anchor element or you have manually created one. Most extraction issues are detected with the test
feature.
Experiment with the POS attribute. POS indicates how often the anchor is found on a web page before
the extraction is started.
If the information you want to extract is inside a framed web site, you need to click inside the frame
that contains the information you want to extract before opening the Extraction Wizard. This
generates the FRAME 94 command and marks the frame as active for the extraction.
7.4.2
How can I insert the extracted information back into same webpage?
Q: I require macros that can extract simple text data from a web page and then insert the extracted
information back into either the same web page or another web page. I do not need to store this data
in any way. In effect all I need to do is copy and paste the text data.
A: Extracted data is saved in the !EXTRACT 122 variable. You can assign the extracted value to a
variable and use it again at a later point in your macro.
EXTRACT POS=29 TYPE=TXT ATTR=<TD>*
SET !VAR1 {{!EXTRACT}}
...
TAG POS=1 TYPE=INPUT:TEXT FORM=NAME:f1 ATTR=NAME:n1 CONTENT={{!VAR1}}
7.4.3
How to extract information from a table with variable length and/or more
than one page?
Q: How do I extract information from a table with variable length and/or more than one page?
A: This task occurs often, e.g. when you extract data from a database (search engines, flight
schedules, news service). Depending on your keyword, you might get zero, one, two or 500 entries
back. To extract this data, need to devide your macro into two separate macros, as described
here 73 . Your seconds macro only consists of one extraction tag for one line of the table, e.g.:
EXTRACT POS={{mypos}} TYPE=TXT ATTR=<TD<SP>noWrap>*EUR*
After replaying the first macro, which navigates to the results, you need to loop through them by
changing the POS parameter, i.e. the mypos variable from 1 to 999. This line would be the content of
the "macro_extract" macro in the source code sample below. It extracts the EUR price on each line.
Once you get the #EANF# message back instead of a result, you know that you reached the end of
the table on the current page.
If necessary, you can now run another macro to click on a "NEXT" link for another page of results. If
no "NEXT" link is found, you know that you are done.
2001 - 2006 iOpus Software GmbH, all rights reserved.
77
iMacros Software Manual
Here is a Visual Basic source code snippet, that shows how the different macros are used:
'Read keywords
For i1 = 1 To 999 '<<<<<<<<< LOOP Keywords until all words processed (=>
Read_Line returns "ERROR")
sKeyword = Read_Line(mFileInput, i1) 'Read keyword from a text file
If sKeyword = "ERROR" Or Len(sKeyword) < 2 Then
Exit For
End If
iRet = iim1.iimDisplay("Search: " + sKeyword)
iRet = iim1.iimSet("-var_search", sKeyword)
iRet = iim1.iimPlay("macro_search")
sData = iim1.iimGetLastExtract()
iRet = iim1.iimDisplay("Extract: " + sKeyword)
For i2 = 1 To 999 '<<<<<<<<<<<<<LOOP "next" links
'Loop all NEXT links until error => no more NEXT links to process)
For i3 = 1 To 999 '<<<<<<<<<<<<<<< LOOP table lines and extract
them
'Loop the table rows until an error occurs => no more data on this
page
'
CStr(i3))
DoEvents
iRet = iim1.iimSet("-var_mypos", CStr(i3))
iRet = iim1.iimDisplay(sKeyword + "P:" + CStr(i2) + "L:" +
iRet = iim1.iimPlay("macro_extract")
sData = iim1.iimGetLastExtract()
If iRet = 1 and len (sData) > 0 Then
'Data found, now split it and save it to a file
sSplit = Split(sData, "[EXTRACT]")
s0 = sSplit(0)
If UBound(sSplit) > 0 Then s1 = sSplit(1)
If UBound(sSplit) > 1 Then s2 = sSplit(2)
i = InStr(s0, "#EANF#")
If i <= 0 Then
sLine = sKeyword + sSep + CStr(i2) + sSep + CStr(i3) +
sSep + s0 + sSep + s1 + sSep + s2
Call Write_Line(mFileOutput, sLine)
Else
Exit For 'next page
End If
Else
Exit For 'next page
End If 'iRet
Next 'table rows loop
iRet = iim1.iimDisplay(sKeyword + " Page: " + CStr(i2))
iRet = iim1.iimPlay("macro_next")
If iRet < 0 Then
Exit For 'next keyword
End If
Next 'NEXT links loop
2001 - 2006 iOpus Software GmbH, all rights reserved.
Frequently Asked Questions
78
Next 'Keyword list loop
iRet = iim1.iimDisplay("Extraction completed")
Note: The support functions used in this example are:
Function Read_Line(sFile, iline) As String
Dim sValue
Dim i As Integer
Dim bFound As Boolean
bFound = False
Open sFile For Input As #1
i = 1
Do While (Not EOF(1) And bFound = False)
Input #1, sValue
If i = iline Then bFound = True
i = i + 1
Loop
Close #1
If bFound = False Then
sValue = "ERROR"
End If
Read_Line = sValue
End Function
Public Sub Write_Line(sFile, sLine)
Open sFile For Append As #2
Print #2, sLine
Close #2
End Sub
7.4.4
How to work (fill/extract) with hidden input fields?
Q: How do I fill data to or extract data from a hidden input field?
A: Sometimes web forms contain internal data that is passed between pages in hidden input fields.
Since you can not see these fields, you can not record filling or extracting visually, but you can edit
the recorded macro afterwards. How this is done is described here 110 (fill) and here 91 (extract).
7.4.5
How do I extract text from message boxes?
Q: How do I extract text from a (Javascript) message box?
A: You only need to add:
SET !EXTRACTDIALOG 123 YES
to your macro and the text of a message box is extracted. The text is processed the same way as
standard extracted 30 text. Examples of Javascript dialogs can be found in the demo macros "DemoJavascriptDialog" and "Demo-OfflineDialogs".
2001 - 2006 iOpus Software GmbH, all rights reserved.
79
7.4.6
iMacros Software Manual
How do I extract data separated with <br> ?
Q: Sometimes, multiple items inside one cell are separated by <br> instead of creating individual
cells for the data. How do I extract data separated with <br>?
A: To work around this problem, use the TYPE=HTM extraction. It preserves all HTML tags inside the
text so that the extraction result can be separated later. See also the "Demo-Extract 36 " example
macro for more details.
7.4.7
How do I extract the page URL?
Q: How do I extract the page URL?
A: The URL of the current page is stored in the internal variable {{!URLCURRENT}} 130 . You can use
this value inside of commands like any other variable. Or extract it by assigning the value to the
EXTRACT 91 command:
SET !EXTRACTADD {{!URLCURRENT}}
7.5
Web Testing
7.5.1
How can I search for a specific keyword on a web page?
Q: How can I search for a specific keyword on a web page? When parsing a web site you want to find
out if a certain word exists on a web page to trigger further action (like saving the web page, printing
the page or running the next macro).
A: There are many applications of the keyword search feature. For example tracking your search
engine ranking, observing a (financial) news web site, get feedback on a failed login, watching web
pages for changes or even monitoring trademark infringements automatically.
iMacros offers three options for keyword search (keyword assert):
1.
2.
3.
TAG command 79
IMAGESEARCH command
EXTRACT command 80
81
Please click the links for more details on each option. We also created the "Demo-KeywordCheck.iim" example macro.
7.5.1.1
Keyword Search with TAG
The TAG 110 command searches for a HTML tag inside the web page. If found, it clicks on it. But
TAG 110 can also search for any kind of text on a web page. Thus, any TAG 110 command is
automatically a keyword assert command. For example
TAG POS=1 TYPE=STRONG ATTR=TXT:*iMacros*
searches for the word iMacros enclosed by the STRONG HTML tag. If you want to search for text
regardless of the format, i.e. the enclosing HTML tag, please use the wildcard character * instead of a
HTML tag:
TAG POS=1 TYPE=* ATTR=TXT:*iMacros*
This command is the same as above, but this time the command ignores the formatting of the
keyword. This command takes longer, as iMacros needs to scan the complete page, not only certain
2001 - 2006 iOpus Software GmbH, all rights reserved.
Frequently Asked Questions
80
html tags.
You can also "invert" the keyword search and generate an error if the keyword is found on the page:
TAG POS=1 TYPE=* ATTR=TXT:*iMacros* CONTENT=EVENT:FAIL_IF_FOUND
As the event suggests, the TAG 110 command will now generate an error if it succeeds.
7.5.1.2
Keyword Search with EXTRACT
You can use the EXTRACT 91 command and make the keyword the extraction anchor. The general
idea is to try and extract a certain piece of information and then check if the extraction result is the
Extraction Anchor Not Found (#EANF#) message.
Example: We want to find out if the words "Order completed" are displayed on a web page. If yes, we
want to print the page. To search the web page for the test phrase, create a macro called mysearch,
which only has two lines:
VERSION BUILD=4210125
EXTRACT POS=1 TYPE=TXT ATTR=*Order<SP>completed*
In this example, we are searching the web page for the first occurrence (POS=1) of the keyword
"Order completed". If the message #EANF# is returned, then the keyword was not found as the
keyword is the data extraction anchor. If the keyword was found, the EXTRACT 91 command returns
the complete text of the found HTML tag. In our example, this could be "Software Order completed".
To print the web page, create a macro called print_this. It has only two lines:
VERSION BUILD=4210125
To connect both macros together, create a small Windows script:
set iim1= CreateObject ("InternetMacros.iim")
iret = iim1.iimInit()
iplay = iim1.iimPlay("mysearch")
extracted_text = iim1.iimGetLastExtract()
'test if keyword appeared on website.
If iplay = 1 Then
If instr (extracted_text, "#EANF#") > 0 Then
MsgBox ("Sorry, keywords not found")
Else
iplay = iim1.iimPlay("print_this")
End If
End If
If iplay < 0 Then
MsgBox "Error!"
End If
Note: The same procedure can be used to look for several keywords on a page, for example "cat",
"dog" and "mouse":
2001 - 2006 iOpus Software GmbH, all rights reserved.
81
iMacros Software Manual
The solution is to use several EXTRACT
91
commands. So in the macro use:
EXTRACT POS=1 TYPE=TXT ATTR=*cat*
EXTRACT POS=1 TYPE=TXT ATTR=*dog*
EXTRACT POS=1 TYPE=TXT ATTR=*mouse*
In the script, you can look at each array element to see if they keyword was found:
iplay = iim1.iimPlay("wsh-extract-rate")
data = iim1.iimGetLastExtract()
If iplay = 1 Then
data= Split(data, "[EXTRACT]")
If data(1) <> "#EANF#" Then MsgBox "Keyword CAT found!"
If data(2) <> "#EANF#" Then MsgBox "Keyword DOG found!"
If data(3) <> "#EANF#" Then MsgBox "Keyword MOUSE found!"
End If
7.5.1.3
Keyword Search with IMAGESEARCH
You can use the IMAGESEARCH 96 command to look for keywords or keyimages. Thus, instead of a
text you supply an image of the word:
Example (Image of the word "iMacros"):
The advantage of this command is that it works on any type of web page, including Flash, Java or
ActiveX controls.
For more details please see the Image Recognition Plugin
7.5.2
60
chapter.
How to test that certain images will show up when a page is loaded?
Q: I want to test that certain images will show up on my site when a page is loaded.
A: You can use the Save Item
16
function for this. If a image is missing, an error will occur. Example:
CLEAR
URL GOTO=http://www.iopus.com/iim/demo/v4/images/test-image-loaded
TAG POS=1 TYPE=IMG
ATTR=TXT:<IMG<SP>height=90<SP>src="bee.jpg"<SP>width=90<SP>border=0>
CONTENT=EVENT:SAVEITEM
TAG POS=1 TYPE=IMG
ATTR=TXT:<IMG<SP>height=90<SP>src="shark_thumbnail.jpg"<SP>width=90<SP>bord
er=0> CONTENT=EVENT:SAVEITEM
This macro will download two images. If one image is missing on the web page, the macro stops with
an "image not found" error. To make sure that the missing image is not stored in the browser cache, it
is recommended that you use the CLEAR command before this test.
This technique is also recommended if you are automating or testing web sites with complex frames.
To make sure a specific frame is completely loaded, do the above test for a specific image in this
frame. iMacros will wait at the TAG.....EVENT:SAVEITEM command until this image appears.
The above method is easily implemented if you have information about the image such as its own
URL, the link URL or the alternative text. If all you have is the image itself, use the IMAGESEARCH
command of the Image Recognition Plugin 60 .
96
2001 - 2006 iOpus Software GmbH, all rights reserved.
Frequently Asked Questions
7.5.3
82
What effects has the iMacros Browser itself on application response
measurements?
Q: What effects does iMacros itself have on web application response measurements?
A: The overhead of iMacros itself is very thin. On a 3 GHz Pentium, each macro step takes only
about 20 ms (0.02s) of processing time. If you compare this to the average page response time, the
delay caused by iMacros itself is typically much less than 2%. Note that a few commands need more
processor time, for example the CLEAR 88 , IMAGESEARCH 96 or IMAGECLICK 95 commands.
Since the iMacros Browser is an IE-compatible browser, realistic viewer experience results are
guaranteed. For example, your performance measurement results include the browser rendering time.
7.5.4
How to set up a 7x24h (non-stop) operation?
Q: How can I set up a 24 hours a day, 7 days a week (non-stop) operation with iOpus iMacros? .
A: Many applications of iOpus iMacros require continuous operation of the software. Examples are
the use of IIM as part of payment gateway, extracting large volumes of information or web testing
applications in general.
Problem:
iMacros has the ability the remotely control the web browser and a wide variety of third-party browser
plug-ins, such as Java virtual machine (Java applets), Adobe Acrobat Reader (PDF viewer),
Macromedia Shockwave (Flash applets) and many others. By design most of these controls are not
intended for 7x24 operations and running them repeatedly for a several days can lead to undesirable
effects, such as increased memory consumption ("memory leaks").
Solution:
The Scripting Interface is a compact and reliable component that controls the iMacros browser and,
thus, all its plug-ins. The Scripting Interface was designed to automate web testing and at the same
time to compensate problems of the Windows Internet components used by the iMacros browser and
third-party browser plug-ins.
Picture 1: Stable CPU and memory usage over time running the sample code listed below in part (b)
with the "Demo-Flash 42 " macro. The left part is a task manager snapshot taken on day 1 and the
right part is taken on day 30. The snapshots were taken on a Windows Server 2003 with 2 GHz CPU
and 512 MB Ram.
2001 - 2006 iOpus Software GmbH, all rights reserved.
83
iMacros Software Manual
Machine Restart
A periodic restart is not required. However, as with server application in general, you should make
sure that the application restarts correctly after the machine is rebooted or reset.
If you design an application for 7x24 operations we recommend the following
Use the Scripting Interface instead of the Play (Loop) Button
If you need to repeat a certain macro for example five million times, do not start a single browser
instance and use the
VBS code this looks like:
Set iim1=
For m = 1
iret =
iret =
iret =
Next
button. Instead use the Scripting Interface 139 for the loop. In
CreateObject ("InternetMacros.iim")
to 5000000
iim1.iimInit()
iim1.iimPlay("macro1")
iim1.iimExit()
This command sequence closes the browser after each macro and thus avoids browser memory
leaks. Even if the browser or one of its plug-ins "hangs" or"crashes", the Scripting Interface is not
influenced by this and will open a fresh browser instance and continue to work. However, closing and
re-opening the browser (as the above example does) takes a few seconds on an average PC. So if
processing speed is important for your application, you can split this task in two loops, and use iimExit
only, for example, every 1000th loop to save time.
Set iim1= CreateObject ("InternetMacros.iim")
For m = 1 to 5000
iret = iim1.iimInit()
For n = 1 to 1000
iret = iim1.iimPlay ("macro1")
Next
iret = iim1.iimExit()
Next
iMacros Commands Reference
Macro Commands
This page lists all available iMacros commands. Each command has either zero or more parameters.
If parameters can be omitted, they are enclosed by square brackets. If several choices are possible
for the same parameter, they appear in brackets and are seperated by the | character. Integer
numbers are denoted by the letters n or m, all other name denote a series of characters (strings).
For Scripting Interface commands please look here 139 .
' 91
The ' character indicates a comment. If a line starts with ' everything behind the ' is ignored.
Typically this is used for comments or to disable specific parts of a macro.
2001 - 2006 iOpus Software GmbH, all rights reserved.
iMacros Commands Reference
84
Note: A macro cannot have empty lines, as an empty line indicates the end of the macro. So every
line in the macro must have at least the comment symbol.
ADD 87 result_var added_value
Adds a value to a variable.
BACK 88
Opens the previously visited webpage.
CLEAR 88
Clears browser cache and cookies on the harddrive.
CLICK 89 X=n Y=m [CONTENT=some_content]
"Clicks" on the element at the specified X/Y coordinates.
CMDLINE 90 variable default_value
Sets the variable to a value retrieved from the command line.
DISCONNECT 91
Disconnects the current dial-up connection.
EXTRACT 91 POS=[R]n TYPE=(TXT|HREF|TITLE|ALT) ATTR=Anchor*
Extracts data from websites.
FILEDELETE
Deletes a file.
93
NAME=file_name
FILTER 94 TYPE=IMAGES STATUS=(ON|OFF)
Filters web site elements.
Currently the support for filtering is experimental. If you need any other data filtered, please
let us know what kind of filter you would like to see added.
FRAME 94 F=n
Directs all following TAG 110 or EXTRACT
2001 - 2006 iOpus Software GmbH, all rights reserved.
91
commands to the specified frame.
85
iMacros Software Manual
IMAGECLICK 95 IMAGE=image_file CONFIDENCE=n [CONTENT=some_content]
Sends a WINCLICK 42 command to the specified image.
IMAGESEARCH 96 IMAGE=image_file CONFIDENCE=n
Searches for the the input image specified via the IMAGE attribute.
ONCERTIFICATEDIALOG 97 C=n
Selects the client side certificate from a dialog.
ONDIALOG 97 POS=n BUTTON=(YES|NO|CANCEL) [CONTENT=some_content]
Handles JavaScript dialogs.
ONDOWNLOAD 98 FOLDER=folder_name FILE=file_name
Handles download dialogs.
ONERRORDIALOG 99 BUTTON=(YES|NO) CONTINUE=(YES|NO)
Handles error dialogs.
ONLOGIN 99 USER=username PASSWORD=password
Handles login dialogs.
ONSECURITYDIALOG 101 BUTTON=(YES|NO) CONTINUE=(YES|NO)
Handles security dialogs.
ONWEBPAGEDIALOG 101 KEYS=some_keys
Handles web page dialogs.
PRINT 103
Prints the current browser window.
PROMPT 103 prompt_text variable_name [default_value]
Displays a popup to ask for a value. This value is stored in the variable.
PROXY 104 ADDRESS=proxy_URL:port [BYPASS=page_name]
Connects to a proxy server to run the current macro.
2001 - 2006 iOpus Software GmbH, all rights reserved.
iMacros Commands Reference
REDIAL 105 ISP
Redials a connection.
REFRESH 106
Refreshes (Reloads) current browser window.
SAVEAS 106 TYPE=(CPL|MHT|HTM|TXT|EXTRACT|BMP) FOLDER=folder_name
FILE=file_name
Saves information to a file.
SET 107 variable_name variable_value
Assigns values to built-in variables.
SIZE 108 X=n Y=m
Resizes the iMacros Browser Window.
STOPWATCH 109 ID=id
Measures time between two STOPWATCH commands.
TAB 110 T=(n|OPEN|CLOSE|CLOSEALLOTHERS)
Sets focus on the tab with number n.
TAG 110 POS=n TYPE=type [FORM=form] ATTR=attr [CONTENT=some_content]
Selects a webpage element.
URL 113 GOTO=some_URL
Navigates to a URL in the currently active tab.
VERSION 114 BUILD=4213805
Specifies the version of iMacros that created this macro.
WAIT 114 SECONDS=(n|#DOWNLOADCOMPLETE#)
Waits for a specific time.
2001 - 2006 iOpus Software GmbH, all rights reserved.
86
87
iMacros Software Manual
WINCLICK 115 X=n Y=n [CONTENT=some_content]
Sends standard mouse clicks within the browser window to the specified coordinates [PRO and
SCRIPTING Editions only].
8.1
ADD
Add a value to a variable. You can also substract values by adding a negative value to the variable. If
the content of at least one of the variables is not numeric, the values are concatenated as strings
instead. The ADD command supports the built-in variables !VAR1 131 , !VAR2 131 , !VAR3 132 and
!EXTRACT 122 .
Syntax
ADD result_var added_value
Parameters
result_var
One of the four built-in variables !VAR1, !VAR2, !VAR3 or !EXTRACT. After the ADD command, this
variable will hold the result.
added_value
The value that will be added to result_var
Examples
Both values are numeric, therefore the result is numeric as well:
SET !VAR1 100
ADD !VAR1 -20
=> Content of !VAR1 is 80.
At least one of the values is a string, therefore the result is a string as well:
SET !VAR1 Hello
ADD !VAR1 <SP>World<SP>
ADD !VAR1 2010
=> Content of !VAR1 is Hello World 2010
See Also
SET 107
2001 - 2006 iOpus Software GmbH, all rights reserved.
iMacros Commands Reference
8.2
88
BACK
Opens the previously visited website. Has the same effect as clicking the Back-button in your
browser.
Syntax
BACK
Parameters
None
Examples
See Also
CLEAR
8.3
88
, REFRESH 106
CLEAR
Clears the browsers cache and all cookies on the hard drive. Can be useful, for example, to delete
Web site cookies so every macro run starts at the some point. It is also useful to use this command
before doing website response measurements.
Note:
Only data from the hard drive is deleted. Sometimes cookies are stored in the memory of the
browser, those are not deleted. They are only deleted by restarting (closing and re-opening) of the
browser window.
Syntax
CLEAR
Parameters
None
Examples
Use CLEAR command so that times of website response measurements are not influenced by using
local cache data:
CLEAR
SET !FILESTOPWATCH mydata.csv
STOPWATCH ID=total
URL GOTO=http://www.iopus.com
2001 - 2006 iOpus Software GmbH, all rights reserved.
89
iMacros Software Manual
STOPWATCH ID=total
See Also
BACK
8.4
88
, STOPWATCH 109
CLICK
"Clicks" on the element at the specified X/Y coordinates. The zero position (origin) of the coordinate
system is in the top left corner of the webpage. The x axis is positive to the right, the y axis is positive
downwards. The optional CONTENT attribute can be used to send text to the clicked element (e.g. if
the clicked element is an input box).
In contrast to WINCLICK 115 , CLICK can click on elements of a page although they are not currently
displayed in the browser window, i.e. this command does not need scrolling. Also in contrast to
WINCLICK 115 , this click can be run in background mode.
Syntax
CLICK X=n Y=m [CONTENT=some_content]
Parameters
X
Specifies the x (horizontal) coordinate of the website element that is to be clicked.
Y
Specifies the y (vertical) coordinate of the website element that is to be clicked.
CONTENT
Specifies the value that is send to the clicked element.
Examples
The following example illustrates that the CLICK comman can, as opposed to the WINCLICK 115
command, "click" website elements that are not currently displayed in the browser window:
' open a iOpus homepage
URL GOTO=http://www.iopus.com/imacros/demo/v4/f1/form.asp
' reset size so that the big text box and the submit button are "hidden"
SIZE X=823 Y=300
' enter Remarks
CLICK X=458 Y=510 CONTENT=Without<SP>apples
' press submit
CLICK X=358 Y=644 CONTENT=Click<SP>to<SP>order<SP>now
See Also
TAG 110 , WINCLICK 115
2001 - 2006 iOpus Software GmbH, all rights reserved.
iMacros Commands Reference
8.5
90
CMDLINE
Sets a variable to a value retrieved from the command line. The most common use for this command
is to read user input from the command line at runtime. It can also be used to assign a default value
to a variable in case no value is set by the command line.
Syntax
CMDLINE variable_name default_value
Parameters
variable_name
Name of the variable that is to be set. Must be a variable that is changable via the command line, i.e.
one of the following:
!TIMEOUT 130
!LOOP 126
!DATASOURCE 119
!VAR1 131
!VAR2 131
!VAR3 132
any dynamically defined variable 25
default_value
Default value variable is assigned if no value is given
Examples
Consider the following macro called macro1.iim:
CMDLINE !VAR1 abc.csv
PROMPT Enter<SP>file<SP>name !VAR2 {{!VAR1}}
Starting this macro from the command line with (PRO Version and Scripting Edition only):
imacros.exe -macro macro1 -var1 efg.csv
would result in !VAR2 having the value efg.csv, while
imacros.exe -macro macro1
would result in !VAR2 having the value abc.csv.
See Also
SET 107 , !VARDEFAULT 132 , PROMPT 103
2001 - 2006 iOpus Software GmbH, all rights reserved.
91
8.6
iMacros Software Manual
comments
' indicates a comment. If a line starts with ' everything behind the ' is ignored. Typically this is used
for comments or to disable specific parts of a macro.
Note: The macro cannot have empty lines, as an empty line indicates the end of the macro. So
every line in the macro must have at least the comment symbol.
8.7
DISCONNECT
Disconnects the current dial-up connection. On Dial-Up connections DISCONNECT and REDIAL can
be used to change your IP address.
Syntax
DISCONNECT
Parameters
None
Examples
In order to get a new IP, use the following for a macro (change myISP in order to work with your
connection):
'with old ip
URL GOTO=http://www.myipresolve.com/
DISCONNECT
REDIAL myISP
'with new ip
URL GOTO=http://www.myipresolve.com/
See Also
REDIAL 105 , PROXY 104
8.8
EXTRACT
Extracts data from websites. Use the attribute ATTR to determine which part is to be extracted.
Normally, this part is generated by the Extraction Wizard. The EXTRACT command searches the
HTML source code of the website for the nth occurence of ATTR and extracts everything between the
open (<>) and close (</>) tag that is last in Anchor. Anchor must always end with a wildcard *.
If in one macro several EXTRACT commands appear, the results are separated by the string
[EXTRACT]. This tag is automatically translated into a line break when using the SAVEAS 106
TYPE=EXTRACT command.
2001 - 2006 iOpus Software GmbH, all rights reserved.
iMacros Commands Reference
92
If complete tables 37 where extracted, adjacent table elements are separated by the string #NEXT#
and ends of table rows are delimited by the string #NEWLINE#. These tags are automatically
translated into comas and newlines when you use the SAVEAS 106 TYPE=EXTRACT command.
Extract Hidden Input Fields
To do this, record an EXTRACT command for a visible field (e.g. the name input field) and you get
EXTRACT POS=1 TYPE=TXT ATTR=<INPUT*
we add the field name to the extraction anchor:
EXTRACT POS=1 TYPE=TXT ATTR=<INPUT*abc*
Syntax
EXTRACT POS=[R]n TYPE=(TXT|HREF|TITLE|ALT) ATTR=Anchor*
Parameters
POS
The number of the occurence of the extraction anchor on the website. If this attribute is of the form
Rn, the nth occurence after a previously selected website element is extracted (Relative Extraction).
TYPE
Type of extraction.
TXT
Plain text extraction, all HTML tags are taken out.
HREF
The URL of the page element the extraction anchor points to.
TITLE
The title of the page element the extraction anchor points to.
ALT
The alternative text of an image the extraction anchor points to.
ATTR
The extraction anchor. This attribute decides which part of the website is extracted. The wildcard *
can be used. The extraction anchor always ends with an *.
Examples
Suppose the following HTML code is given and you would like to extract the text of the link in the
second row, second column: bar
1.
foo
2.
bar
<table>
<tr>
<td><a href="1.html">1.</a></td>
<td><a href="foo.html">foo</a></td>
</tr>
2001 - 2006 iOpus Software GmbH, all rights reserved.
93
iMacros Software Manual
<tr>
<td><a href="1.html">2.</a></td>
<td><a href="bar.html">bar</a></td>
</tr>
</table>
This can be done by extrating the text between the fourth TD tag:
EXTRACT POS=4 TYPE=TXT ATTR=<TD>*
Or by extracting the text of the link tag:
EXTRACT POS=1 TYPE=TXT ATTR=<A<SP>HREF="bar.html">*
Or by extracting the text of the next TD tag following the TD tag with the text 2. (relative extraction):
TAG POS=1 TYPE=TD ATTR=TXT:2.
EXTRACT POS=R1 TYPE=TXT ATTR=<TD>*
Or by extracting the fourth link using the wildcard *:
EXTRACT POS=4 TYPE=TXT ATTR=<A<SP>HREF=*>*
Tipps and tricks can also be found here
30
See Also
TAG 110 , SAVEAS 106
8.9
FILEDELETE
Deletes the file specified by Name. If no directory is specified in Name the file is assumed to lie in the
"Downloads" subdirectory of the iMacros installation (e.g. C:\Program
Files\iMacros\Downloads). You can also provide absolute paths to the file (e.g.
C:\myData\lastDownloads.csv). Relative paths (e.g. ..\Macros\doExtract.iim) are not
supported.
This command can be used to delete an old extraction file to avoid appending extraction results.
Syntax
FILEDELETE Name=file_name
Parameters
Name
Name of the file to be deleted.
Examples
Consider the case that a macro is extracting something from a webpage and saves it to the same file.
2001 - 2006 iOpus Software GmbH, all rights reserved.
iMacros Commands Reference
94
Usually, new data is appended to existing files. If you want the file to contain only the latest data,
delete the file before saving.
See Also
8.10
FILTER
Filtering is new feature that allows you to change data on the website before it reaches the browser.
Currently only the TYPE=IMAGES filter is supported. If enabled, it removes all references to images
from the html source and thus speeds up page loading. The filter command works for all macros until
the filter is switched off or the iMacros Browser is closed.
Currently the support for filtering is experimental. If you need any other data filtered, please
let us know what kind of filter you would like to see added.
Syntax
FILTER TYPE=IMAGES STATUS=(ON|OFF)
Parameters
TYPE
Specifies the type of elements to filter. Currently, only IMAGES is supported
STATUS
Specifies whether the filter is turned on of off.
Examples
To start the filter and remove images, add this line to your macro:
FILTER TYPE=IMAGES STATUS=ON
To stop the filter:
FILTER TYPE=IMAGES STATUS=OFF
See Also
8.11
FRAME
Directs all following TAG 110 or EXTRACT 122 commands to the specified frame. The frame tag and
number is automatically generated by clicking into a framed web page. The number of a frame is
given by the position of its <FRAME> HTML tag in the <FRAMESET> context of the parent page.
2001 - 2006 iOpus Software GmbH, all rights reserved.
95
iMacros Software Manual
If EXTRACT commands do not work on a framed website, this might be due to the fact that the focus
is not in the frame in which the extraction should take place. In this case, try to click next to the
information you want to extract before you start the extraction wizard.
Sometimes iMacros continues with a TAG 110 command inside a frame before the web site in that
frame has been completely loaded. This can be avoided by adding a WAIT 114
SECONDS=#DOWNLOADCOMPLETE# command before the TAG 110 command (see Examples).
Syntax
FRAME F=n
Parameters
F
Number of the frame.
Examples
Example macro: "Demo-Frames.iim"
FRAME F=6
TAG POS=1 TYPE=SPAN ATTR=TXT:Select<SP>path
This could generate an error if the content inside the frame is not loaded in time. To avoid this error,
use
FRAME F=6
WAIT SECONDS=#DOWNLOADCOMPLETE#
TAG POS=1 TYPE=SPAN ATTR=TXT:Select<SP>path
instead.
See Also
TAG 110 , EXTRACT 122 , TAB 110
8.12
IMAGECLICK
Sends a WINCLICK 42 command to the position of the input image specified via the IMAGE attribute.
The input image is searched on the currently displayed website using image recognition algorithms.
CONFIDENCE specifies how close the found image must match the input image. A value of 100
means exact match. This command is only available if the Image Recognition Plugin 60 is installed.
If the image is found, !IMAGEX 125 and !IMAGEY 125 hold the coordinates of where it was found.
Syntax
IMAGECLICK IMAGE=image_file CONFIDENCE=n [CONTENT=some_content]
2001 - 2006 iOpus Software GmbH, all rights reserved.
iMacros Commands Reference
96
Parameters
IMAGE
The path to local location of the image to be searched.
CONFIDENCE
The confidence level, i.e. level of similarity between the input and the remote picture. Must between 1
and 100.
CONTENT
The value that is sent to the clicked element.
Examples
Example macro: Demo-ImageRecognition
See Also
WINCLICK 115 , IMAGESEARCH
8.13
96
IMAGESEARCH
Searches for the the input image specified via the IMAGE attribute. The input image is searched on
the currently displayed website using image recognition algorithms. CONFIDENCE specifies how close
the found image must match the input image. A value of 100 means exact match. This command is
only available if the Image Recognition Plugin 60 is installed. If the input image is not found at the
given confidence level, an error occurs.
If the image is found, !IMAGEX 125 and !IMAGEY 125 hold the coordinates of where it was found.
Syntax
IMAGESEARCH IMAGE=image_file CONFIDENCE=n
Parameters
IMAGE
The path to the image to be searched.
CONFIDENCE
The confidence level, i.e. level of similarity between the input and the remote picture. Must between 1
and 100.
Examples
Example macro: Demo-ImageRecognition
See Also
2001 - 2006 iOpus Software GmbH, all rights reserved.
97
iMacros Software Manual
WINLCLICK 115 , IMAGECLICK
8.14
95
ONCERTIFICATEDIALOG
Selects the client side certificate on position C from the upcoming dialog.
Syntax
ONCERTIFICATEDIALOG C=n
Parameters
C
The position of the certificate in the list .
Examples
See Also
ONDIALOG 97 , ONDOWNLOAD
ONWEBPAGEDIALOG 101
8.15
98
, ONERRORDIALOG
99
, ONLOGIN
99
, ONSECURITYDIALOG 101 ,
ONDIALOG
Handles upcoming JavaScript dialogs. You can extract the text of a dialog by adding SET
!EXTRACTDIALOG YES to your macro.
Tip: On some pages, a new page loads once a button on the dialog is clicked. If you want iMacros to
wait for this page to load before continuing, please add WAIT SECONDS=#DOWNLOADCOMPLETE#
after the TAG statement that triggers the dialog box.
Syntax
ONDIALOG POS=n BUTTON=(YES|NO|CANCEL) [CONTENT=some_content]
Parameters
POS
The position of the dialog. On some web pages, a few dialogs occur directly after each other. In this
case, you can specify a specific decision for each dialog (POS=1 is first dialog, POS=2 is second
dialog.) The POS statement applies only to dialogs that show directly after each other. This means
that several ONDIALOG command with different POS values must occur before another macro
command is executed.
BUTTON
Specifies which of the available buttons is pressed.
2001 - 2006 iOpus Software GmbH, all rights reserved.
iMacros Commands Reference
98
CONTENT
The content attribute is used to fill out input forms prompted by JavaScript.
Examples
Example macro: Demo-OnJavascriptDialog
See Also
ONCERTIFICATEDIALOG 97 , ONDOWNLOAD 98 , ONERRORDIALOG
ONSECURITYDIALOG 101 , ONWEBPAGEDIALOG 101
8.16
99
, ONLOGIN
99
ONDOWNLOAD
iMacros automatically detects and intercepts downloads. With this command, which has to occur
before the download starts, the location and name of the saved file is determined.
The general web page timeout also applies to downloads. Make sure that the timeout value is long
enough to cover the complete download time. Alternatively, you can add a WAIT 114
SECONDS=#DOWNLOADCOMPLETE#, which will cause iMacros to wait with the next command until the
download has finished.
Normally the download file name is created automatically by the website. You can add parts to the
original file name by using the + syntax (see Examples). The built-in variable !NOW 127 is helpful in
this context.
Syntax
ONDOWNLOAD FOLDER=folder_name FILE=file_name
Parameters
FOLDER
Specifies the folder in which the file is saved. Use * for the standard download folder specified in the
options.
FILE
Specifies the file name under which the file is saved. If no file extension is given, the default file
extension is used. Use * for the original file name. Use +something to add something to the
original file name before the file extension.
Examples
Suppose, you download a file originally called setup.exe. The following snippet will save this file
under the original file name in the default folder:
ONDOWNLOAD FOLDER=* FILE=*
This command will save the file in the C:\MyFiles\ folder under the name myDownload.exe:
ONDOWNLOAD FOLDER=C:\MyFiles\ FILE=myDownload.exe
2001 - 2006 iOpus Software GmbH, all rights reserved.
99
iMacros Software Manual
And finally, this command will save the file in the default directory under the name with an added date
stamp (using the !NOW 127 variable), e.g. setup_060525.exe.
ONDOWNLOAD FOLDER=* FILE=+{{!NOW:yymmdd}}
Example macros: Demo-FileDownload, Demo-ImageDownload
See Also
ONCERTIFICATEDIALOG 97 , ONDIALOG 97 , ONERRORDIALOG
ONSECURITYDIALOG 101 , ONWEBPAGEDIALOG 101
8.17
99
, ONLOGIN
99
ONERRORDIALOG
If a page script error occurs on a webpage, Internet Explorer opens an error dialog. This command
handles such a dialog so your macros are not interrupted by script errors.
By default, the settings are BUTTON=YES and CONTINUE=YES. These settings are active even without
an ONERRORDIALOG in your macro.
Syntax
ONERRORDIALOG BUTTON=(YES|NO) CONTINUE=(YES|NO)
Parameters
BUTTON
Specifies which button is clicked.
CONTINUE
Specifies if the macro is continued if such an error dialog comes up.
Examples
See Also
ONCERTIFICATEDIALOG 97 , ONDIALOG 97 , ONDOWNLOAD
ONSECURITYDIALOG 101 , ONWEBPAGEDIALOG 101
8.18
98
, ONLOGIN
99
ONLOGIN
Handles login dialogs. The ONLOGIN command must appear before the macro command that
navigates to the site that brings up the login dialog.
The password is stored with the method you selected on the Security tab of the options dialog. More
details about the different password storage options can be found here 13 .
Syntax
2001 - 2006 iOpus Software GmbH, all rights reserved.
iMacros Commands Reference
100
ONLOGIN USER=username PASSWORD=password
Parameters
USER
Specifies the user name with which to log in.
PASSWORD
Specifies the password with which to log in.
Examples
ONLOGIN USER=username PASSWORD=password
URL GOTO=http://www.mysavesite.com
See Also
ONCERTIFICATEDIALOG 97 , ONDIALOG 97 , ONDOWNLOAD
ONSECURITYDIALOG 101 , ONWEBPAGEDIALOG 101
8.19
98
, ONERRORDIALOG
99
ONPRINT
Handles print dialogs. The ONPRINT command must appear before the PRINT command which
triggers the printer dialog to come up.
Syntax
ONPRINT P=n
Parameters
P
Specifies the number of the printer to use in the drop down list. If you use only P= or P=* the most
recently selected printer is used. Typically this is the default windows printer.
Examples
URL GOTO=http://www.iopus.com
ONPRINT P=3
PRINT
See Also
PRINT 103
2001 - 2006 iOpus Software GmbH, all rights reserved.
101
8.20
iMacros Software Manual
ONSECURITYDIALOG
Command to handle security dialogs. If Continue=No is selected, the macro will stop if such a dialog
appears.
By default, the settings are BUTTON=YES and CONTINUE=YES. These settings are active even without
an ONSECURITYDIALOG command in your macro.
Syntax
ONSECURITYDIALOG BUTTON=(YES|NO) CONTINUE=(YES|NO)
Parameters
BUTTON
Specifies which of the two buttons will be pressed.
CONTINUE
Specifies if macro continues if dialog appears.
Examples
See Also
ONCERTIFICATEDIALOG
ONWEBPAGEDIALOG 101
8.21
97
, ONDIALOG
97
, ONDOWNLOAD
98
, ONERRORDIALOG
99
, ONLOGIN
99
ONWEBPAGEDIALOG
Web page dialogs are similar to Javascript dialogs, except they display HTML content. Since web
page dialogs can contain any number of buttons or boxes, you can automate them by sending a
specific list of keyboard commands to them. Web page dialogs are not normal HTML browser
windows. Therefore they do not open in a separate tab, but pop up in front of the current window. The
ONWEBPAGEDIALOG command must appear before the (in most cases) TAG command that triggers
the popup.
During replay, ONWEBPAGEDIALOG KEYS={WAIT<SP>2}{CLOSE} is active by default to close
unwanted ad dialogs.
Syntax
ONWEBPAGEDIALOG KEYS=some_keys
Parameters
KEYS
The series of key strokes send to the dialog. Please use <SP> as escape character for whitespaces
and <BR> for line breaks. Except for the alphanumeric (a-z, A-Z, 0-9 and so on) keys, the following
2001 - 2006 iOpus Software GmbH, all rights reserved.
iMacros Commands Reference
102
special keys and commands are supported (the curly brackets are mandatory):
{TAB}
Enter a tabulator.
{ENTER}
Hit Enter key.
{CLOSE}
Close the dialog
{WAIT<SP>Seconds}
Wait for Seconds seconds before proceeding with the next key stroke.
Commands can be repeated by adding a number to it. For example {tab<SP>3} is the same as
writing {tab}{tab}{tab}.
Examples
Related example macro: Demo-OnWebPageDialog
If you want to close all upcoming dialogs immediately, use
ONWEBPAGEDIALOG KEYS={CLOSE}
Suppose a dialog comes up that asks you to enter your name and country, use
ONWEBPAGEDIALOG KEYS=Frank<SP>Miller<BR>USA{ENTER}
See Also
ONCERTIFICATEDIALOG
ONSECURITYDIALOG 101
8.22
97
, ONDIALOG
97
, ONDOWNLOAD
98
, ONERRORDIALOG
99
, ONLOGIN
99
PAUSE
Same as a manual click of the "Pause" button: Stops the execution of the macro. Waits for user to
click "Continue" to continue.
The command is useful if the macro should wait for manual user input or for debugging.
Syntax
PAUSE
Parameters
None
Examples
Related example macro: -
2001 - 2006 iOpus Software GmbH, all rights reserved.
103
iMacros Software Manual
See Also
PROMPT 103
8.23
PRINT
Prints the current browser window on your default printer.
If the page uses frames and you want to print only a specific frame, select this frame with
WINCLICK 42 first.
Tip: If you want to print PDF files with the Acrobat Reader Plug-In, you need to add ONDIALOG
POS=1 BUTTON=OK command before the PRINT statement.
97
Syntax
PRINT
Parameters
None
Examples
Related example macro: Demo-Print
See Also
ONPRINT 100 , ONDIALOG
8.24
97
PROMPT
Displays a popup to ask for a value. This value is stored in variable_name. This command can only
be used to change the variables !VAR1 131 , !VAR2 131 or !VAR3 132 , but not built-in variables like
!DATASOURCE 119 or dynamically generated variables.
Syntax
PROMPT prompt_text variable_name [default_value]
Parameters
prompt_text
The text which is to be displayed above the input text field. Remember to use the escape character
2001 - 2006 iOpus Software GmbH, all rights reserved.
iMacros Commands Reference
104
<SP> for whitespaces.
variable_name
Name of the variable to save the user input in.
default_value
Default value which will be displayed in the input field when the dialog comes up. Must not be a value
of a built-in variable except !VAR1 131 , !VAR2 131 or !VAR3 132 .
Examples
If you do not want to save passwords (even encrypted) in on your computer, use the following code to
ask for the password:
PROMPT Please<SP>enter<SP>your<SP>password: !VAR1
Suppose you would like to ask for more then three inputs from the user. Since you only have three
variables to use the PROMPT command for, you might run into problems. The solution is to navigate to
the site where you are going to fill the values in, then ask for the first three inputs, fill them into the
website, ask for the next three values, fill them in etc.
See Also
SET 107 , CMDLINE
8.25
90
, PAUSE 102
PROXY
Connect to a proxy server to run the current macro. The iMacros Browser then connects to the
Internet through a proxy server by using the settings you specify. You can define a specific proxy
server for each macro. Each running instances of the iMacros Browser can have its own proxy server.
If you have proxy server settings defined in the Internet Explorer settings, you will not need to use a
PROXY command since iMacros automatically applies the Internet Explorer settings.
Syntax
PROXY ADDRESS=proxy_URL:port [BYPASS=page_name]
Parameters
ADDRESS
The URL and port of the proxy server. You can define separate proxy servers for http and https
connections (see the example below).
BYPASS
The URLs for which the Proxy server is not to be used. If you want to connect to a computer on your
intranet, make sure you include its address here (see the example below). If no BYPASS is specified,
the default setting is used, which means no proxy server is used for local addresses inside your
network. You may use the wildcard *.
2001 - 2006 iOpus Software GmbH, all rights reserved.
105
iMacros Software Manual
Examples
The following command uses a local proxy server for both http and https at the address 192.1.8.1 and
the port number 8080. Since no bypass is specified, the default settings are used.
PROXY ADDRESS=192.1.8.1:8080
This command specifies two different proxy server for the http and https protocol. Defines no bypass
so iMacros uses these proxy servers even for local addresses.
PROXY ADDRESS=http=192.1.8.1:8080<SP>https=192.1.8.2:8080 BYPASS=NULL
To use a proxy server at address 66.98.229.110, but not to use it for URLs including the word "iopus",
use
PROXY ADDRESS=66.98.229.110:8080 BYPASS=*iopus*
You can also use the same command, but with URL instead of IP address.
PROXY ADDRESS=www.iopus.com:8080 BYPASS=*iopus*
See Also
REDIAL 105 , DISCONNECT
8.26
91
REDIAL
Redials a connection.
Syntax
REDIAL ISP
Parameters
ISP
Specifies the name of your dialup connection as it appears in the Windows dialup selection.
Examples
In order to get a new IP, use the following for a macro (change myISP in order to work with your
connection):
'with old ip
URL GOTO=http://www.myipresolve.com/
DISCONNECT
REDIAL myISP
'with new ip
URL GOTO=http://www.myipresolve.com/
See Also
2001 - 2006 iOpus Software GmbH, all rights reserved.
iMacros Commands Reference
DISCONNECT
8.27
91
106
, PROXY 104
REFRESH
Refreshes (Reloads) current browser window. Refresh includes sending a "pragma:nocache" header
to the server (HTTP URLs only) which causes all elements of the website to be reloaded from the
webserver.
Syntax
REFRESH
Parameters
None
Examples
Use the REFRESH and STOPWATCH 109 commands to do a statistical measurement of response times:
SET !FILESTOPWATCH myresults.csv
STOPWATCH ID=total
URL GOTO=http://www.iopus.com
STOPWATCH ID=total
STOPWATCH ID=total
REFRESH
STOPWATCH ID=total
STOPWATCH ID=total
REFRESH
STOPWATCH ID=total
...
See Also
BACK
8.28
88
, CLEAR
88
SAVEAS
Saves information to a file. The SAVEAS command can save different information to a file. You can
add parts to the original file name by using the + syntax (see Examples). The built-in variable
!NOW 127 is helpful in this context.
Syntax
SAVEAS TYPE=(CPL|MHT|HTM|TXT|EXTRACT|BMP) FOLDER=folder_name FILE=file_name
Parameters
2001 - 2006 iOpus Software GmbH, all rights reserved.
107
iMacros Software Manual
TYPE
Specifies the type of the save information. The following options are available:
CPL
The complete web page is saved. The files and images are saved separately and stored in a
folder.
MHT
The web page plus images are saved in a single file (Web Archive).
HTM
The web page source is saved with no images. If the page has frames, all framed HTML
pages are saved automatically.
TXT
Only the web page text is saved; all HTML tags are omitted.
EXTRACT
The value of the variable !EXTRACT is saved in CSV format.
BMP
A screenshot 14 of the web page is saved.
FOLDER
Specifies the folder in which the file is saved. Use * for the standard download folder specified in the
Paths tab of the Options dialog, e.g. C:\Program Files\iMacros\downloads\.
FILE
Specifies the file name under which the file is saved. If no file extension is given, the default file
extension is used. If you use FILE=*, the default file name extract.csv is used. Use +something
to add something to the original file name before the file extension.
Examples
Save the current webpage in a file called homepage_current.mht
SAVEAS TYPE=MHT FOLDER=* FILE=homepage_current
Save a screenshot of the current page with the current date in the original filename
SAVEAS TYPE=BMP FOLDER=C:\Screenshots FILE=+{{!NOW:ddmmyyyy}}
See Also
ONDOWNLOAD
8.29
98
, EXTRACT
91
SET
This command assigns values to built-in variables 116 . Dynamically generated variables cannot be set
using this command. SET !LOOP n is ignored for every loop run except the first one.
Syntax
SET variable_name variable_value
Parameters
2001 - 2006 iOpus Software GmbH, all rights reserved.
iMacros Commands Reference
108
variable_name
Specifies the name of the variable which is to be set. Must be a built-in variable 116 .
variable_value
Specifies the value to which the variable is to be set.
Examples
A default value is assigned to !VAR1 131 and then it is asked if that is correct using the PROMPT 103
command.
SET !VAR1 Barney
PROMPT What<SP>is<SP>your<SP>dogs<SP>name? !VAR1 {{!VAR1}}
See Also
PROMPT 103 , CMDLINE
8.30
90
SIZE
Resizes the iMacros Browser Window. This command does not work when iMacros is -silent or tray mode. In Internet Explorer, this command is ignored.
Syntax
SIZE X=n Y=m
Parameters
X
Specifies the new width of the iMacros Browser window in pixel.
Y
Specifies the new height of the iMacros Browser window in pixel.
Examples
When using WINCLICK 115 , this size of the browser window is essential for the success of the
command. If the window is resized between recording and replaying the macro, the WINCLICK 115
command might fail, because the position of the element which is to be clicked has moved.
Therefore, it is advisable (especially when you distribute your macros) to add a SIZE command
before all WINCLICK 115 commands, so that potential window resizing of the user is revoked.
SIZE X=800 Y=600
WINCLICK X=234 Y=42 CONTENT=Hello<SP>World!
2001 - 2006 iOpus Software GmbH, all rights reserved.
109
iMacros Software Manual
See Also
WINCLICK 115 , IMAGECLICK
8.31
95
STOPWATCH
Measures the time in seconds between to STOPWATCH command with the same identifier.
This command can be used for website response time measurement 44 . Using different IDs in one
macro, different processes can be timed separately from each other. By default, the measured data is
stored in the download directory of iMacros. You can change the file location with the
!FILESTOPWATCH 124 variable. (PRO and SCRIPTING Editions only).
Syntax
STOPWATCH ID=id
Parameters
ID
Specifies an unique identifier for a timing measurement. Up to 100 different identifiers can be used.
Examples
VERSION BUILD=4230323
SET !FILESTOPWATCH mydata.csv
STOPWATCH ID=total
URL GOTO=http://www.iopus.com/iim/
STOPWATCH ID=1
TAG POS=1 TYPE=A ATTR=HREF:http://www.iopus.com/iim/compare
STOPWATCH ID=1
STOPWATCH ID=store
TAG POS=1 TYPE=A ATTR=TXT:US$<SP>149
TAG POS=1 TYPE=INPUT:SUBMIT FORM=NAME:order
ATTR=NAME:ORDER_PRODUCT_NOW&&VALUE:Order<SP>Now
TAG POS=1 TYPE=A ATTR=HREF:http://www.iopus.com/store
STOPWATCH ID=store
STOPWATCH ID=total
The file "mydata.csv" contains the measurement data. By default, the data is saved to the
Downloads\ directory of your iMacros installation. The values are comma separated (CSV format)
so they can be viewed with any text editor or imported directly in Excel or any other software you use
to view your data.
Example file
Format: Date, Time, Macro name, ID, time (s)
"2004/08/3","11:56:23","mymacro","1","1.272"
"2004/08/3","11:56:32","mymacro","store","8.943"
"2004/08/3","11:56:32","mymacro","total","10.21"
2001 - 2006 iOpus Software GmbH, all rights reserved.
iMacros Commands Reference
110
See Also
REFRESH 106 , CLEAR
8.32
88
TAB
Sets focus on the tab with number n.
Syntax
TAB T=(n|OPEN|CLOSE|CLOSEALLOTHER)
Parameters
T
Specifies the tab number. Other than a number, the following commands are possible:
CLOSE
Closes the current tab.
OPEN
Opens a new tab in the background.
CLOSEALLOTHER
Closes all tab except the one currently in focus.
Examples
Related example macros: Demo-Tab
See examples 22 .
If you want to open a second website, use the following code:
' open a webpage in the first tab
URL GOTO=http://www.iopus.com
' open a new tab
TAB OPEN
' get new tab to foreground
TAB T=2
' load another page
URL GOTO=http://www.google.com
' close the second tab
TAB CLOSE
TAB T=1
See Also
FRAME
8.33
94
, TAG 110
TAG
The TAG command selects HTML elements from the current website. The identification of the
element is given by providing the parameters POS, TYPE, FORM and ATTR. If the selected element is
2001 - 2006 iOpus Software GmbH, all rights reserved.
111
iMacros Software Manual
a link, the link is followed, i.e. the TAG command acts as if it clicks on the element. If the selected
element is part of an input form, the CONTENT parameter can be used to fill content into the selected
field.
For the TYPE, FORM and ATTR parameter sub-parameters are used. Sub-parameters are used in the
form
parameter=sub-parameter:value.
Especially in the ATTR parameter extensive use of the wildcard * can be made.
Following links
To follow links, the TYPE parameter of the TAG command is set to A. For text links the FORM
parameter is not needed. Which link will be followed is solely determined by the POS and the ATTR
parameter. Except for the number of occurence on the page (determined by the POS parameter), a
link is uniquely identified by its name and its URL. Therefore, the ATTR parameter offers two different
sub-parameters: TXT and HREF. To select a link by its name, use
ATTR=TXT:some_name,
to select by its URL, use
ATTR=HREF:some_url.
Sometimes iMacros continues with a TAG command inside a frame before the web site in that frame
has been completely loaded. This can be avoided by adding a WAIT 114
SECONDS=#DOWNLOADCOMPLETE# command before the TAG command.
Filling forms
On one webpage several forms can appear, therefore the FORM parameter determines which form to
use by its NAME sub-parameter. The input type is selected using the TYPE parameter, if neccessary
with the sub-parameter INPUT.
Special TAG Commands for Drop Down Menus
The CONTENT parameter is used to specify which element of a drop down menu (generated by the
HTML SELECT command) is selected. By default, the CONTENT parameter of TYPE=SELECT stores
the position in the list (also called index) of the selected value. This typically looks like this
TAG TYPE=SELECT FORM=NAME:form1 ATTR=NAME:select1 CONTENT=1
You can manually change this so that an entry is selected by its name or its value. The name of the
menu item is the text which is displayed in the drop down menu. The value is the text that follows the
VALUE= parameter in the OPTION tag. To select an entry by its name, add a $ before the name so
that the command looks like
TAG TYPE=SELECT FORM=NAME:form1 ATTR=NAME:select1 CONTENT=$Apple
To select an entry by its value, use the percent symbol (%)
TAG TYPE=SELECT FORM=NAME:form1 ATTR=NAME:select1 CONTENT=%AP
Spaces must be written as <SP>. The comparison in the latter two cases is case insensitive and
wildcards can be used.
In multiple selection menus, multiple selection can be achieved by listing indices separated by a
colon (:). To select all values of a selection, use CONTENT=ALL.
If you start the macro via iimPlay and select a value that is NOT in the selection, the iimPlay
command returns an error code that is the maximum number of lines possible.
Hidden Input
Hidden input fields are used in HTML to write information (like usernames are session IDs) in the
HTML code so that the user does not have to type them in manually every time a new page is loaded.
Since hidden fields are not displayed in the browser, the TAG command for them cannot be generated
during normal recording. But you can add TAG commands with TYPE=HIDDEN manually into the
macro and iMacros will fill these hidden fields during replay. To do this, record an TAG command for a
visible field (e.g. the name input field) and you get:
TAG POS=1 TYPE=INPUT:TEXT FORM=NAME:TestForm ATTR=NAME:Name CONTENT=Peter
2001 - 2006 iOpus Software GmbH, all rights reserved.
iMacros Commands Reference
112
To modify this for the hidden field we change the TYPE from INPUT:TEXT to INPUT:HIDDEN and the
name from Name to abc:
TAG POS=1 TYPE=INPUT:HIDDEN FORM=NAME:TestForm ATTR=NAME:abc CONTENT=999999
File Upload
Internet Explorer and other browsers do not allow automatic filling of any fields with the type FILE.
Typically these fields are used for uploading files. However, iMacros can work around this limitation
with the WINCLICK statement. More details can be found in the "Demo-FileUpload" macro.
Triggering events
Sometimes it is required to fire certain events concerning a web site element characterized by the
parameters in the TAG command. To fire an event, set EVENT:#event_name as the CONTENT
parameter. Currently, two events are supported, SAVEITEM and MOUSEOVER.
SAVEITEM
This event can be used to save items, mostly images, from any web site. A command doing this is
most easily compiled by using the Save Item Wizard 16 or clicking on the elements during record
and adding CONTENT=EVENT:#SAVEITEM manually. To control the location and name of the
downloaded file, use the ONDOWNLOAD 98 command.
SAVEPICTUREAS
The command is named after the corresponding functions in the Internet Explorer menu, "Save
Picture as". You can right-click on any web page element to see if the web page element supports
this feature. To create such a command, you have to click on the elements during record and add
CONTENT=EVENT:#SAVEITEM manually. To control the location and name of the downloaded file,
use the ONDOWNLOAD 98 command.
SAVETRARGET
The command is named after the corresponding functions in the Internet Explorer menu, "Save
Target as". You can right-click on any web page element to see if the web page element supports
this feature. To create such a command, you have to click on the elements during record and add
CONTENT=EVENT:#SAVEITEM manually. To control the location and name of the downloaded file,
use the ONDOWNLOAD 98 command.
MOUSEOVER
For the selected element a mouseover event is triggered. This is sometimes needed to change the
state of an image.
FAIL_IF_FOUND
This event is an iMacros internal event as oppose to an HTML event. It is useful when doing
keyword searches 79 .
Syntax
TAG POS=n TYPE=type [FORM=form] ATTR=attr [CONTENT=some_content]
Parameters
POS
Specifies the number of the occurence of the HTML element. By default, the occurence is counted
from the top of the page. But using "POS=Rx" the occurence can also be relative to the previous TAG
command (see Relative Extraction 34 for more details on this concept.)
2001 - 2006 iOpus Software GmbH, all rights reserved.
113
iMacros Software Manual
TYPE
Specifies the HTML type of the element
FORM
Specifies the name of the parent FORM element (only valid for FORM child elements).
ATTR
Specifies the identifier for the selected element.
CONTENT
Specifies the content to send to the selected element (only valid for FORM child elements).
Examples
See any of the example demos in the Macros\ directory of your iMacros installation.
See Also
FRAME
8.34
94
, TAB 110 , EXTRACT
91
, CLICK
89
, WINCLICK 115 , BACK
88
, URL 113
URL
Navigates to a URL in the currently active tab.
Syntax
URL GOTO=some_URL
Parameters
GOTO
Specifies the URL to go to.
Examples
If you want to open a second website, use the following code:
' open a webpage in the first tab
URL GOTO=http://www.iopus.com
' open a new tab
TAB OPEN
' get new tab to foreground
TAB T=2
' load another page
URL GOTO=http://www.google.com
See Also
2001 - 2006 iOpus Software GmbH, all rights reserved.
iMacros Commands Reference
TAB 110 , TAG 110 , BACK
8.35
114
88
VERSION
Specifies the version of iMacros that created this macro.
Syntax
VERSION BUILD=build
Parameters
BUILD
Specifies the build number
Examples
VERSION BUILD=421805
corresponds to Version 4.21 (Build 805).
See Also
8.36
WAIT
Waits for a specific time before continuing replay with the next command.
Sometimes iMacros continues with a TAG 110 command inside a frame before the web site in that
frame has been completely loaded. This can be avoided by adding a WAIT
SECONDS=#DOWNLOADCOMPLETE# command before the TAG 110 command (see Examples).
Syntax
WAIT SECONDS=(n|#DOWNLOADCOMPLETE#)
Parameters
SECONDS
Specifies the number of seconds to wait. If a download was started, use #DOWNLOADCOMPLETE# to
wait until the download has finished.
Examples
Follow a link on a framed site:
FRAME F=6
2001 - 2006 iOpus Software GmbH, all rights reserved.
115
iMacros Software Manual
TAG POS=1 TYPE=SPAN ATTR=TXT:Select<SP>path
This could generate an error if the content inside the frame is not loaded in time. To avoid this error,
use
FRAME F=6
WAIT SECONDS=#DOWNLOADCOMPLETE#
TAG POS=1 TYPE=SPAN ATTR=TXT:Select<SP>path
instead.
See Also
ONDOWNLOAD
8.37
98
WINCLICK
The WINCLICK sends standard mouse clicks within the browser window to the coordinates specified
by the X and Y parameter (PRO and SCRIPTING Editions only). Typically, WINCLICK is used to
automate web pages that contain non-HTML elements such as Java-applets or Macromedia Flash
elements. The WINCLICK command can send keystrokes to the web browser via the CONTENT
attribute.
The difference between the WINCLICK and the CLICK command
The WINCLICK commands operates on the visible part of the web page, just a like human would
with a mouse. Thus WINCLICK X=1 Y=400 will always click on the specific part of the browser
window. If the web page is scrolled, the click hits another part of the web page.
The CLICK command operates on the complete browser web page (HTML) only. So CLICK X=1
Y=980 will always click on the specific HTML element at this position of the page regardless of
whether the element is currently visible in the browser window or not. Whether or not the web page
is scrolled, a specific X/Y combination always hits the same part of the web page.
Syntax
WINCLICK X=n Y=m [CONTENT=some_content]
Parameters
X
Specifies the x (horizontal) coordinate of the website element that is to be clicked.
Y
Specifies the y (vertical) coordinate of the website element that is to be clicked.
CONTENT
Specifies the value that is send to the clicked element. In addition to regular text, it can send special
keys:
{ENTER}
Send an Enter (Return) keystroke.
{TAB}
Send a Tabulator keystroke.
{DEL}
2001 - 2006 iOpus Software GmbH, all rights reserved.
iMacros Commands Reference
116
Send a Delete keystroke.
{BACKSPACE}
Send a Backspace keystroke.
{LEFT}
Send a Left Cursor keystroke.
{RIGHT}
Send a Right Cursor keystroke.
Examples
Related example macros: Demo-Winclick, Demo-FileUpload, Demo-Flash, Demo-JavaScriptMenu
See Also
TAG 110 , CLICK
89
Built-in Variables
Available built-in variables:
All built-in variables start with an exclamation mark and are all caps. Variables that you create via the
command line 50 or the Scripting Interface 53 must not include an exclamation mark and are not
case sensitive, which means, for example, that {{MyID}} is the same as {{myid}}.
All built-in variables are changed manually using the SET 107 command.
!COLn 119
Specifies the column which is used for input.
!DATASOURCE 119
Specifies an input file for merging data with macro.
!DATASOURCE_COLUMNS 120
Specifies the number of columns in the input datasource 119 .
!DATASOURCE_LINE 120
Specifies the line in the datasource 119 which is used for input.
!DIALOGMANAGER 120
Activates or stops the Dialog Manager
18
!ENCRYPTION 121
Specifies how to encrypt passwords you use in macros.
2001 - 2006 iOpus Software GmbH, all rights reserved.
117
iMacros Software Manual
!ERRORIGNORE 121
Tells iMacros to ignore errors.
!ERRORMACRO 122
Overrides the global error macro setting in the Options dialog for the current macro.
!EXTRACT 122
Contains the extraction results.
!EXTRACT_TEST_POPUP 123
Toggles whether the extraction result in displayed during replay.
!EXTRACTADD 123
Adds (appends) a value to the extraction results.
!EXTRACTDIALOG 123
Extract information from a dialog
18
!FILELOG 124
Sets a specific log file name for the current macro.
!FILESTOPWATCH 124
Sets the file name for the file that contains the stopwatch measurement
44
data.
!FOLDERIMACROS 124
Returns the folder from which the "imacros.exe" file was started ("Application Path").
!IMAGEX 125
This value contains the X-coordinate of the last image found with the IMAGESEARCH
IMAGECLICK 95 command.
96
or
!IMAGEY 125
This value contains the Y-coordinate of the last image found with the IMAGESEARCH
IMAGECLICK 95 command.
96
or
!LOADCHECK 125
2001 - 2006 iOpus Software GmbH, all rights reserved.
Built-in Variables
118
Switches the LoadCheck on or off.
!LOOP 126
Counts the current loop number in loop mode.
!MACROTIMEOUT 126
Specifies the maximal runtime for the entire macro.
!NOW 127
Contains the current time and date.
!POINTER 129
Disables or enables the pointer (blue frame) that marks the current position during a macro replay.
!REPLAYSPEED 129
Sets the replay speed.
!STOPWATCHTIME 130
Contains the last measured response time
45
value.
!TIMEOUT 130
Sets the timeout value in seconds.
!URLCURRENT 130
Contains the current URL.
!URLSTART 131
Contains the URL that was active in the browser when the macro started.
!VAR1 131
One of the three standard built-in variables for arbitary use.
!VAR2 131
One of the three standard built-in variables for arbitary use.
!VAR3 132
One of the three standard built-in variables for arbitary use.
2001 - 2006 iOpus Software GmbH, all rights reserved.
119
iMacros Software Manual
!VARDEFAULT 132
Holds a value which is assign automatically to all undefined variables.
9.1
!COLn
Specifies the column which is used for input. Set n to the column number you want to use.
Value
Any positive integer greater than 0 and less the !DATASOURCE_COLUMNS 120 .
Examples
In this example, the example.csv file holds the first names in the first and the last names in the
second column. On a web site, we want to insert these values into the appropriate fields.
SET
SET
SET
URL
TAG
TAG
!DATASOURCE example.csv
!DATASOURCE_COLUMNS 2
!DATASOURCE_LINE {{!LOOP}}
GOTO=http://www.some_input.com/enter_name.html
POS=1 TYPE=INPUT:TEXT FORM=form1 ATTR=NAME:first_name CONTENT={{!COL1}}
POS=1 TYPE=INPUT:TEXT FORM=form1 ATTR=NAME:last_name CONTENT={{!COL2}}
More examples here
27
See Also
9.2
!DATASOURCE
Specifies the name and location of an input file for merging data with macro. If no folder is supplied,
the file is assumed to lie in the standard data input directory of your iMacros installation, e.g.
C:\Program Files\iMacros\datasources\.
Value
Valid name and location of the input file.
Examples
SET !DATASOURCE C:\mysource.txt
More examples here
27
See Also
2001 - 2006 iOpus Software GmbH, all rights reserved.
Built-in Variables
9.3
120
!DATASOURCE_COLUMNS
Specifies the number of columns in the input datasource 119 .
Value
Valid name and location of the input file.
Examples
SET !DATASOURCE_COLUMNS 3
More examples here
27
See Also
9.4
!DATASOURCE_LINE
Specifies the line in the datasource 119 which is used for input.
Value
Any positive integer.
Examples
SET !DATASOURCE_LINE {{!LOOP}}
More examples here
27
See Also
9.5
!DIALOGMANAGER
Activates or stops the Dialog Manager
18
Value
YES|NO
Examples
If you want your users to handle the print dialog manually, set this variable to NO before the PRINT 103
2001 - 2006 iOpus Software GmbH, all rights reserved.
121
iMacros Software Manual
command.
SET !DIALOGMANAGER NO
PRINT
SET !DIALOGMANAGER YES
See Also
9.6
!ENCRYPTION
Specifies how to encrypt passwords you use in macros. Applies only to values of password fields.
Password fields are the ones where words are displayed using asterisks (*). Setting this variable in
your macro will overwrite the settings in the Options -> Security tab.
1. No encryption
The password is stored inside the macro in plain text. To activate this option, set !ENCRYPTION to
NO.
2. Encrypted web site passwords
Passwords are encrypted by a master password that is stored on your own computer. To activate this
option, set !ENCRYPTION to STOREDKEY.
3. Encrypted web site passwords and ask for the Master Password
The master password is not stored. It is only kept temporarily in memory while you run the macros. To
activate this option, set !ENCRYPTION to TMPKEY.
More information here
13
Value
NO|STOREDKEY|TMPKEY
Examples
SET !ENCRYPTION TMPKEY
See Also
9.7
!ERRORIGNORE
Tells iMacros to ignore errors. The replay of macros continues even if one or more commands fail. If
you set this parameter to YES, LOADCHECK 125 is automatically disabled as well.
Value
2001 - 2006 iOpus Software GmbH, all rights reserved.
Built-in Variables
122
YES|NO
Examples
See Also
Error Handling
9.8
48
!ERRORMACRO
Instructs iMacros to run a specific macro if an error occurs. This overrides the global error macro
setting in the options dialog for the current macro.
Value
Valid macro name.
Examples
SET !ERRORMACRO myErrorMacro
See Also
Error Handling
9.9
48
!EXTRACT
Contains the extraction results. After the expression {{!EXTRACT}} is used once, the content is
reset. If you want to use it in more than one place, save it to another variable first using the SET 107
command.
If in one macro several EXTRACT 91 commands appear, the results are separated by the string
[EXTRACT]. This tag is automatically translated into a line break when using the SAVEAS 106
TYPE=EXTRACT command.
If complete tables 37 were extracted, adjacent table elements are separated by the string #NEXT#
and ends of table rows are delimited by the string #NEWLINE#. These tags are automatically
translated into comas and newlines when you use the SAVEAS 106 TYPE=EXTRACT command.
Value
Extraction result or #EANF# (Extraction Anchor Not Found).
Examples
TAG .... CONTENT={{!EXTRACT}}
SET !EXTRACT NULL (Reset content of EXTRACT)
2001 - 2006 iOpus Software GmbH, all rights reserved.
123
iMacros Software Manual
See Also
9.10
!EXTRACT_TEST_POPUP
Toggles whether the extraction result in displayed during replay in a popup dialog. Set this value to
NO to disable the extract testing popup. The default value is YES unless the macro was started via the
command line or the Scripting Interface.
Value
YES|NO
Examples
See Also
9.11
!EXTRACTADD
Adds (appends) a value to the extraction results. This new value is separated by [EXTRACT] tag from
previous extraction results, just as normal extraction results. Adding a specific value or variable to the
extraction results is often useful if you want to add an input parameter (for example a search keyword
that you read from a CSV list) to your output file of extraction results.
Value
Any character or combination of characters.
Examples
Suppose you want to add the input to a website, which is stored in the variable !COL1, to be also
stored in the output. The easiest way to accomplish this is
SET !EXTRACTADD {{!COL1}}
Instead of using !EXTRACTADD, you can also use
ADD !EXTRACT {{!COL1}}
See Also
9.12
!EXTRACTDIALOG
Extract information from a dialog 18 . The entire text of a website dialog is extracted. The text is
processed the same way as standard EXTRACT 91 text.
2001 - 2006 iOpus Software GmbH, all rights reserved.
Built-in Variables
124
Valid Value
YES|NO
Examples
See Also
9.13
!FILELOG
Sets a specific log file name for the current macro. If no folder is supplied, the file will be written to
the standard download directory of your iMacros installation. If !FILELOG is not set, all information
is logged to the main log file specified in the Options dialog.
Value
Valid name and location of the output file.
Examples
See Also
9.14
!FILESTOPWATCH
Sets the file name and location for the file that contains the stopwatch measurement 44 data. By
default the file name is stopwatch.csv and is located in the download directory of your iMacros
installation. If no folder is supplied, the file will be written to the standard download directory of your
iMacros installation. Setting !FILESTOPWATCH to NO instructs iMacros not to create a response time
log file.
Value
Valid name and location of the output file|NO.
Examples
See Also
9.15
!FOLDERIMACROS
Returns the folder from which the imacros.exe file was started ("Application Path"). This path can
be useful if you use iMacros with local web pages (Offline Mode) and you need a relative path.
2001 - 2006 iOpus Software GmbH, all rights reserved.
125
iMacros Software Manual
Value
Application path of the iMacros instance.
Examples
URL GOTO=file:///{{!FOLDERIMACROS}}/local/test.htm
See Also
9.16
!IMAGEX
This value contains the X-coordinate of the last image found with the IMAGESEARCH
IMAGECLICK 95 command.
96
or
96
or
Value
X-coordinate in pixel.
Examples
See Also
9.17
!IMAGEY
This value contains the Y-coordinate of the last image found with the IMAGESEARCH
IMAGECLICK 95 command.
Value
Y-coordinate in pixel.
Examples
See Also
9.18
!LOADCHECK
Switches LoadCheck on (YES) or off (NO). The default value is on. LoadCheck runs if a TAG command
fails, i.e. the associated HTML element is not found. Before an error occurs, iMacros does some
additional checks to make sure the HTML element is really not found. Typically, this check is required
only for complex pages with frames and JavaScript and pages that reload themselves. LoadCheck is
associate with waiting a certain amount of time, which is automatically 1/10th of the !TIMEOUT 130
2001 - 2006 iOpus Software GmbH, all rights reserved.
Built-in Variables
126
value. The !TIMEOUT 130 default value is 60s, thus the LoadCheck default value is 6s. If you set
!ERRORIGNORE 121 to YES, LoadCheck is automatically switched off.
Value
YES|NO
Examples
Related example macros: Demo-FillVariousWebsites
See Also
9.19
!LOOP
Counts the current loop number in loop mode. Especially useful together with the POS attribute of the
TAG 110 command. With SET !LOOP 3 you can set a start value for the loop counter (the default
value is 1). SET !LOOP n is ignored for every loop run except the first one.
Value
Any integer in the Scripting Edition.
Any integer less than 1000 in the PRO Version.
Any integer less than 100 in the Power User Edition
Examples
Related example macros: Demo-Slideshow
See Also
9.20
!MACROTIMEOUT
Specifies the maximal runtime for the entire macro. The macro level timeout creates a timeout error
(-321) if the overall macro run time exceeds this value.
A timeout value of 0 means no timeout. The default is no macro level timeout.
Value
Any positive integer or 0.
Examples
2001 - 2006 iOpus Software GmbH, all rights reserved.
127
iMacros Software Manual
See Also
9.21
!NOW
Contains the current time and date. In order to format the time and date you can use the following
format codes, which you need to append to the variable after a colon (see Examples):
!NOW:format_code
The format codes are case sensitive. Format code can include spaces but make sure to use the <SP>
escape character. If you want to include text like th to format something like June 4th, enclose the
text in ".
2001 - 2006 iOpus Software GmbH, all rights reserved.
Built-in Variables
128
none
Displays the number with no formatting, i.e. the standard format defined by your
operating system is used..
Time separator. In some locales, other characters may be used to represent the
time separator. The time separator separates hours, minutes, and seconds when
time values are formatted. The actual character used as the time separator in
formatted output is determined by your system settings.
This option should NOT be used in file names.
Date separator. In some locales, other characters may be used to represent the
date separator. The date separator separates the day, month, and year when
date values are formatted. The actual character used as the date separator in
formatted output is determined by your system settings.
This option should NOT be used in file names.
Displays the day as a number without a leading zero (1 - 31)
Dd
Displays the day as a number with a leading zero (01 - 31)
Ddd
Displays the day as an abbreviation (Sun - Sat).
dddd
Displays the day as a full name (Sunday - Saturday)
ddddd
Displays the date as a complete date (including day, month, and year), formatted
according to your system's short date format setting. The default short date
format is m/d/yy.
This option should NOT be used in file names.
dddddd
Displays a date serial number as a complete date (including day, month, and
year) formatted
according to the long date setting recognized by your system. The default long
date format is
mmmm dd, yyyy.
Displays the day of the week as a number (1 for Sunday through 7 for Saturday).
ww
Displays the week of the year as a number (1 - 53).
Displays the month as a number without a leading zero (1 - 12). If m immediately
follows h or hh, the minute rather than the month is displayed.
mm
Displays the month as a number with a leading zero (01 - 12). If m immediately
follows h or hh, the minute rather than the month is displayed
mmm
Displays the month as an abbreviation (Jan - Dec).
mmmm
Displays the month as a full month name (January - December).
Displays the quarter of the year as a number (1 - 4).
Displays the day of the year as a number (1 - 366).
yy
Displays the year as a 2-digit number (00 - 99).
yyyy
Displays the year as a 4-digit number (100 - 9666).
Displays the hour as a number without leading zeros (0 - 23).
2001 - 2006 iOpus Software GmbH, all rights reserved.
129
iMacros Software Manual
Value
The current date and time.
Examples
All following examples assume that it was the 25th May 1980, 04:35:00 in the morning when the
command was executed:
!NOW:ddmmyy_hhmmss
results in 25051980_043500
!NOW:mmmm<SP>dd"th"<SP>yyyy
results in May 25th 1980
See Also
9.22
!POINTER
Disables or enables the pointer (blue frame) that marks the current position during a macro replay.
For example, the pointer can be switched off for unattended operations where nobody watches the
macro. Also, disabling the pointer can be useful to avoid losing the focus from iMacros screen. This
can be necessary if you want to manually continue typing in fields without taking your hands off the
keyboard while the macro is playing (e.g. during a WAIT 114 statement).
Value
YES|NO
Examples
See Also
9.23
!REPLAYSPEED
Sets the replay speed to fast, medium or slow. Fast replay speed means there is no delay between
each step, medium inserts a 1 second and slow a 2 second delay between each command. This
command overrides the global replay speed setting in the options dialog.
Value
FAST|MEDIUM|SLOW
Examples
2001 - 2006 iOpus Software GmbH, all rights reserved.
Built-in Variables
130
If you use iMacros for web site response measuremnets, remember to set the replay speed to FAST
so that no artificial delays are added:
SET !REPLAYSPEED FAST
STOPWATCH ID=home
URL GOTO=http://www.iopus.com
STOPWATCH ID=home
See Also
9.24
!STOPWATCHTIME
Contains the last measured response time
45
value.
Value
The last measured response time in seconds.
Examples
See Also
9.25
!TIMEOUT
Sets the timeout value in seconds. If a website, which is requested by clicking a link or using the
URL 113 command, does not load with in the amount of seconds given by !TIMEOUT, an error is
generated. Overrides the Internet macro default value. The default timeout is 60s. The
!LOADCHECK 125 value is automatically 1/10th of the timeout value.
Value
Any integer.
Examples
See Also
9.26
!URLCURRENT
Contains the current URL. This is the URL visible in the browser address bar at the time the variable
is used.
Value
2001 - 2006 iOpus Software GmbH, all rights reserved.
131
iMacros Software Manual
Any valid URL.
Examples
See Also
9.27
!URLSTART
The URL that was active in the browser when the macro started. Typically used to go back to the start
page inside the macro.
Value
Any valid URL.
Examples
See Also
9.28
!VAR1
One of the three standard built-in variables for arbitary use.
Value
Any number, character or series of characters.
Examples
SET !VAR1 myDearFriend
See Also
9.29
!VAR2
One of the three standard built-in variables for arbitary use.
Value
Any number, character or series of characters.
2001 - 2006 iOpus Software GmbH, all rights reserved.
Built-in Variables
132
Examples
SET !VAR2 oh<SP>I<SP>fell<SP>like<SP>setting<SP>this<SP>to<SP>:<SP>42
See Also
9.30
!VAR3
One of the three standard built-in variables for arbitary use.
Value
Any number, character or series of characters.
Examples
SET !VAR3 23
See Also
9.31
!VARDEFAULT
Holds a value which is assign automatically to all undefined variables. This can be helpful for
debugging a macro that it is normally used via the command line or Scripting Interface and contains
many variables. With !VARDEFAULT active, you can avoid the "variable not defined" errors when
running the macro manually for test purposes. If the value of !VARDEFAULT is empty, no default
value is assigned.
Value
Any character or series of characters.
Examples
See Also
10
Command Line Switches
The behaviour of the iMacros Browser (included in PRO and Scripting Edition) can be controlled by
so-called command line switches. These are key/value pairs added after the call to the iMacros main
executable. These pairs start with a dash (-) and are separated by a whitespace.
2001 - 2006 iOpus Software GmbH, all rights reserved.
133
iMacros Software Manual
If values include whitespaces, please use the [SP] command to escape them. Linebreaks in
command line options are escaped by the [BR] command.
datasource 134 file_name
Specifies the location and name of the datasource file.
loop 134 max_loop
Specifies the number of times the macro will be looped.
macro 135 macro_name
Specifies the name of the macro to replay.
noexit 135
Determines whether iMacro Browser is closed after replay.
silent 135
Specifies if the iMacros Browser is run in silent mode.
timeout 136 seconds
Specifies the overall timeout value.
tray 136
Specifies if the iMacros Browser is run in tray mode.
useragent 137 some_user_agent
Specifies the user agent.
var_varname 137 value
Assigns a value to the variable varname.
var1 137 value
Assigns a value to the built-in variable !VAR1.
var2 138 value
Assigns a value to the built-in variable !VAR2.
2001 - 2006 iOpus Software GmbH, all rights reserved.
Command Line Switches
134
var3 138 value
Assigns a value to the built-in variable !VAR3.
10.1
datasource
Specifies the name and location of an input file for merging data with macro. If no folder is supplied,
the file is assumed to lie in the standard data input directory of your iMacros installation, e.g.
C:\Program Files\iMacros\datasources\.
If values include whitespaces, please use the [SP] command to escape them. Linebreaks in
command line options are escaped by the [BR] command.
Value
Valid name and location of the input file.
Examples
imacros.exe -macro test1 -datasource c:\test1.csv
See Also
!DATASOURCE 119 , iimSet 144
10.2
loop
Specifies the number of times the macro will be looped. After each execution, the built-in variable
!LOOP 126 is increased by one.
If values include whitespaces, please use the [SP] command to escape them. Linebreaks in
command line options are escaped by the [BR] command.
Value
Positive integer.
Examples
imacros.exe -macro test1 -loop 10
See Also
2001 - 2006 iOpus Software GmbH, all rights reserved.
135
10.3
iMacros Software Manual
macro
Specifies the name of the macro to replay. The name must not include the file extension .iim. The
macro has to lie in the macros folder of your iMacros installation, e.g. C:\Program
Files\iMacros\Macros\.
If values include whitespaces, please use the [SP] command to escape them. Linebreaks in
command line options are escaped by the [BR] command.
Value
Valid macro name.
Examples
imacros.exe -macro test1
will replay the test1.iim file in the macros folder.
See Also
10.4
noexit
If set, the iMacros Browser will not close after replaying the macro. The browser will stay open and
display the last access web site.
Value
No value required.
Examples
imacros.exe -macro test1 -noexit
See Also
10.5
silent
If set, the iMacros Browser will replay the macro in silent mode. The browser window will not be seen
and no icon in the Windows System Tray will indicate that iMacros is running. The process can only
seen in the Windows Task Manager.
Value
2001 - 2006 iOpus Software GmbH, all rights reserved.
Command Line Switches
136
No value required.
Examples
imacros.exe -macro test1 -silent
See Also
10.6
timeout
Specifies the overall timeout value. If you start the iMacros Browser via the command line This switch
is intended to watch the overall iMacros runtime and avoid any "hung" instances of iMacros. If this
timeout is reached, the iMacros Browser is terminated and -320 is returned.
The default is no timeout.
Value
Any positive integer.
Examples
imacros.exe -macro test1 -timeout 100
See Also
!TIMEOUT 130 , !MACROTIMEOUT 126
10.7
tray
If set, the iMacros Browser will replay the macro in tray mode. The browser window will not be seen,
only an icon in the Windows System Tray will indicate that iMacros is running.
Value
No value required.
Examples
imacros.exe -macro test1 -tray
See Also
2001 - 2006 iOpus Software GmbH, all rights reserved.
137
10.8
iMacros Software Manual
useragent
Specifies the user agent. On each request to a web server, the browser sends a user agent field
which identifies the browser. With this switch you can set it to anything you like, e.g. to let the web
server believe that your iMacro Browser is a WAP enable mobile phone.
If the user agent string contains whitespaces, please use double quotes around it.
Value
Any character or series of characters.
Examples
imacros.exe -macro test1 -useragent "Nokia6230/2.0+(04.43)"
See Also
10.9
var_varname
Assigns a value to the variable varname during replay of a macro.
If values include whitespaces, please use the [SP] command to escape them. Linebreaks in
command line options are escaped by the [BR] command.
Value
Any character or series of characters.
Examples
imacros.exe -macro test1 -var_LASTNAME Schaefer
will assign the value Schaefer to the variable LASTNAME in macro test1.
See Also
iimSet
10.10 var1
Assigns a value to the built-in variable !VAR1.
If values include whitespaces, please use the [SP] command to escape them. Linebreaks in
command line options are escaped by the [BR] command.
2001 - 2006 iOpus Software GmbH, all rights reserved.
Command Line Switches
Value
Any character or series of characters.
Examples
imacros.exe -macro test1 -var1 something[BR]or[SP]another
See Also
!VAR1 131
10.11 var2
Assigns a value to the built-in variable !VAR2.
If values include whitespaces, please use the [SP] command to escape them. Linebreaks in
command line options are escaped by the [BR] command.
Value
Any character or series of characters.
Examples
imacros.exe -macro test1 -var2 something[SP]else
See Also
!VAR2 131
10.12 var3
Assigns a value to the built-in variable !VAR3.
If values include whitespaces, please use the [SP] command to escape them. Linebreaks in
command line options are escaped by the [BR] command.
Value
Any character or series of characters.
Examples
imacros.exe -macro test1 -var3 Hello[BR]My[SP]name[SP]is[SP]Kurt.
2001 - 2006 iOpus Software GmbH, all rights reserved.
138
139
iMacros Software Manual
See Also
!VAR3 132
11
Scripting Interface Command Overview
Available scripting commands:
All functions return an error code < 0 in case of problems. You can use iimGetLastError 141 to
retrieve the text associated with the last error. A list of return codes is available here 145 .
int ret_code = iimDisplay 139 ( String message [, int timeout] )
Displayes a short message in the iMacros browser.
int ret_code = iimExit 140 ( [int timeout] )
Closes the iMacros browser.
String err_message = iimGetLastError 141 (
Returns the text associated with the last error.
String extract = iimGetLastExtract 141 (
Returns the contents of the !EXTRACT 122 variable.
int ret_code = iimInit 142 ( String command_line [, boolean start_browser] [,
String run_as_user, String run_as_password, String run_as_domain] )
Initializes the Scripting Interface.
int ret_code = iimPlay 143 ( String macro [, int timeout] )
Plays a macro.
int ret_code = iimSet 144 ( String var_string, String var_value )
Assigns values to variables.
11.1
iimDisplay
Displayes a short message in the iMacros browser. A typical usage would be to distinguish several
running iMacros Browsers or display information on the current position within the script. If you want
to hide the display so that you can manually trigger macros with the Play button please use
iimDisplay ("#HIDEDISPLAY").
2001 - 2006 iOpus Software GmbH, all rights reserved.
Scripting Interface Command Overview
140
A list of return codes is available here 145 .
Syntax
int ret_code = iimDisplay ( String message [, int timeout] )
Parameters
String message
The message that is to be displayed in the iMacros Browser
int timeout
The optional timeout value determins when the Scripting Interface returns a timeout error if the
command is not completed in time. The default value is 3 seconds.
Examples
Visual Basic Script example:
Dim imacros1, imacros2, iret
Set imacros1 = CreateObject("InternetMacros.iim")
iret = imacros1.iimInit()
iret = imacros1.iimDisplay("This is the 1st iMacros Browser")
Set imacros2 = CreateObject("InternetMacros.iim")
iret = imacros2.iimInit()
iret = imacros2.iimDisplay("This is the 2nd iMacros Browser")
See Also
11.2
iimExit
Closes the iMacros browser. It first attempts to close the browser by sending it a direct message. If
the browser does not react (e.g. because the website made the browser freeze), it terminates the
browser. Thus the Scripting Engine will keep control even if the browser itself is "frozen".
A list of return codes is available here 145 .
Syntax
int ret_code = iimExit ( [int timeout] )
Parameters
int timeout
The optional timeout value determins when the Scripting Interface returns a timeout error if the
command is not completed in time. The default value is 3 seconds.
2001 - 2006 iOpus Software GmbH, all rights reserved.
141
iMacros Software Manual
Examples
Visual Basic Script example:
Dim imacros, iret
Set imacros = CreateObject("InternetMacros.iim")
iret = imacros.iimInit()
iret = imacros.iimPlay("mymacro")
iret = imacros.iimExit()
See Also
11.3
iimGetLastError
Returns the text associated with the last error.
Syntax
String err_message = iimGetLastError (
Parameters
None
Examples
Display a dialog if iMacros cannot be initialized (Visual Basic Script example):
Dim imacros, iret
Set imacros = CreateObject("InternetMacros.iim")
iret = imacros.iimInit()
If iret < 0 Then
MsgBox "An error occured: " + vbNewline + _
imacros.iimGetLastError()
End If
See Also
11.4
iimGetLastExtract
Returns the contents of the !EXTRACT 122 variable. If the last command was iimPlay 143 and if
EXTRACT 91 is used inside a macro iimGetLastExtract returns the extracted text. If the
EXTRACT 91 command could not find the extraction anchor, an #EANF# (Extraction Anchor Not
Found) message is returned. If there is no EXTRACT 122 command in the macro which was just
played, iimGetLastExtract returns an empty string ("").
If in one macro several EXTRACT
91
commands appear, the results are separated by the string
2001 - 2006 iOpus Software GmbH, all rights reserved.
Scripting Interface Command Overview
142
[EXTRACT]. If complete tables 37 where extracted, adjacent table elements are separated by the
string #NEXT# and ends of table rows are delimited by the string #NEWLINE#.
Syntax
String extract = iimGetLastExtract (
Parameters
None
Examples
Display the extracted results from a macro (Visual Basic Script example):
Dim imacros, iret
Set imacros = CreateObject("InternetMacros.iim")
iret = imacros.iimInit()
iret = imacros.iimPlay("myextractmacro")
MsgBox "The extract was: "+ vbNewline + _
imacros.iimGetLastExtract()
iret = imacros.iimExit()
See Also
11.5
iimInit
Initializes the Scripting Interface and opens a new instance of the iMacros Browser unless otherwise
stated by the command_line parameter. If you use the Run As feature of the iimInit command, you
must use the SetRunAs.exe utility to store the user name and password of the Run As user in the
registry. The tool can be found in the iMacros Program directory (typically C:\Program
Files\iMacros\ ). Experts can also change the settings manually using the dcomcnfg utility from
Microsoft, but the use of the provided tool is recommended. If you do not make this required setting,
iimInit will notify you by returning a -5 error code.
A list of return codes is available here 145 .
Syntax
int ret_code = iimInit( String command_line [, boolean start_browser] [,
String run_as_user, String run_as_password, String run_as_domain] )
Parameters
String command_line
Specifies command line switches. All switches start with a dash (-). Possible switches are:
-ie
Starts the Internet Explorer instead of the iMacros Browser.
-tray
Starts the iMacros Browser in tray mode.
-silent
Starts the iMacros Browser in silent mode, i.e. tray mode with a try icon.
2001 - 2006 iOpus Software GmbH, all rights reserved.
143
iMacros Software Manual
boolean start_browser
Specifies whether to connect to an open instance of the iMacros Browser or Internet Explorer. If set to
false, iMacros tries to connect to an existing instance. If none is found, a new instance is created.
Default is true.
String run_as_user
Username under whose account the iMacros Broser is started.
String run_as_password
Password needed for the account specified in run_as_user.
String run_as_domain
Domain in which the username given is runs_as_user is valid.
Examples
Initialize the Scripting Interface in silent mode (iMacros not visible in taskbar or tray - Visual Basic
Script example):
Dim imacros, iret
Set imacros = CreateObject("InternetMacros.iim")
iret = imacros1.iimInit("-silent")
Initialize the Scripting Interface connection to an existing Internet Explorer running under a certain
user(Visual Basic Script example):
Dim imacros, iret
Set imacros = CreateObject("InternetMacros.iim")
iret = imacros1.iimInit("-ie", FALSE, "username", "password", "domain")
See Also
11.6
iimPlay
Plays a macro. After the macro has played all options that have been set with the iimSet command
are reset. Use iimGetLastExtract 141 to get extracted text 30 .
There are two fundamentally different ways of playing a macro using the iimPlay command. The first
is to specifie the filename (without the extension) of the macro in the String macro parameter. The
other is to generate macro code on-the-fly in your program and passing it, preceded by CODE: directly
to iimPlay using the String macro parameter. Several commands in a macro generated on-thefly must be separated by the CR symbol. These are vbNewLine or vbCrLf in Visual Basic or \r\n
in C, C++ or C#.
If you start a macro via iimPlay which contains a TAG TYPE=SELECT... statement and the
specified value is not in the drop down list, the iimPlay command returns an -251 error code. In the
corresponding error message (see iimGetLastError 141 ) the maximum index is given. You can
use this value, for example, to always select the last entry of a changing drop down list.
A list of return codes is available here 145 .
2001 - 2006 iOpus Software GmbH, all rights reserved.
Scripting Interface Command Overview
144
Syntax
int ret_code = iimPlay ( String macro [, int timeout] )
Parameters
String macro
Either the macro's filename without the extension or a string holding macro commands
83
int timeout
The optional timeout value. If the command is not completed during this time span, the Scripting
Interface returns a timeout error -2. No extraction data is returned in this case. The default value is
600 seconds.
Examples
Play a macro located in the Macros\ directory of your iMacros installation (Visual Basic Script
example):
Dim imacros, iret
Set imacros = CreateObject("InternetMacros.iim")
iret = imacros.iimInit()
iret = imacros.iimPlay("mymacro")
Play some on the fly generated code (Visual Basic Script example):
Dim imacros, iret, mycode, myURL
myURL = "http://www.iopus.com"
mycode = "URL GOTO=" + myURL + vbNewLine
myode = mycode + "TAG POS=1 TYPE=FONT ATTR=TXT:<SP><SP>Online<SP>Store"
Set imacros = CreateObject("InternetMacros.iim")
iret = imacros.iimInit()
iret = imacros.iimPlay("CODE:" + mycode)
See Also
11.7
iimSet
Assigns values to variables. There are limitations as to what variables you can set using this
command. You can set all built-in variables which you also can set via the command line.
Additionally, you can set all user defined variables. After iimPlay all variables are erased. The
return code is always 0.
Syntax
int ret_code = iimSet ( String var_string, String var_value )
2001 - 2006 iOpus Software GmbH, all rights reserved.
145
iMacros Software Manual
Parameters
String var_string
A string defining which variable is to be set. Use -var_varName for any user defined variable named
varName. Use the following var_string for the built-in variables:
-timeout
!TIMEOUT 130
-loop
!LOOP 126
-datasource !DATASOURCE 119
-var1
!VAR1 131
-var2
!VAR2 131
-var3
!VAR3 132
String var_value
The value which is to be assigned to the variable.
Examples
Loop over a number, for example to extract one table element after the other
Dim imacros, iret, i
Set imacros = CreateObject("InternetMacros.iim")
iret = imacros.iimInit()
For i=0 To 4
' You have to convert the value into a string!
iret = imacro.iimSet("-var_loop", CStr(i))
iret = imacros.iimPlay("mymacro")
Next
See Also
11.8
Scripting Interface Return Codes
After each command the Scripting Interface returns a code. You can use this return code to find out
whether a command succeeded ornot. The general rule is:
Success
Failure
return code greater equal 0
return code less then 0
You can use iimGetLastError 141 to retrieve the text associated with the last error.
1 (sOk)
Macro completed Ok
-1 (sFail)
Scripting Interface can not complete this command. Typically this error can occur if the software is
not installed correctly
2001 - 2006 iOpus Software GmbH, all rights reserved.
Scripting Interface Command Overview
146
-2 (sNotCompleted)
A command was started but did not complete. Typically this happens if the user manually closes the
browser while a macro is running.
-3 (sTimeout)
The iMacros browser did not respond in a certain time. The default timeout is 600s. You can change
this value individually for some commands 139 .
-4 (sNotStarted)
Could not start the iMacros browser.
-5 (sCheckRunAs)
Could not reach the iMacros browser. Windows security requires that if you use the "Run As" feature
of the iimInit 142 command, you must use the "SetRunAs" utility to store the user name and
password of the "Run As user" in the registry.
-100...-999 (sMacroError)
sMacroError can have a value of -100 and lower (-101,-102,...,-999). These are NOT Scripting
Interface error codes, but errors created by the iMacros browser and the macro itself. The Scripting
Interface passes them from the browser to your script or application.
-101
User pressed Stop button in the iMacros Browser. Typically, you can check on this value to see if the
user wants to exit the application.
-102
User pressed Exit button in the iMacros Browser, i.e. the iMacros Browser was closed by a user. Note
that this is not the same as sNotComplete. The code "sNotComplete"(-2) indicates that he browser
was closed e.g. by the task scheduler but not by a regular user exit or stop.
Error codes below -200 are error codes generated during the macro replay. These are the same error
codes that you get during a manual macro replay. For more information please see the
List of IIM Browser Error Codes 48 .
12
How to buy iMacros
Direct order link
http://www.iOpus.com/store
Available payment methods: Credit card, check, money order, purchase order (PO), bank/wire
transfer, Switch/Solo, Cash
Product Home page
2001 - 2006 iOpus Software GmbH, all rights reserved.
147
iMacros Software Manual
http://www.iOpus.com/imacros
Email Sales: http://www.iopus.com/service/contact
Email Support: http://www.iopus.com/service/support
User forum: http://forum.iopus.com
13
Feature comparison
Compare the features of the different iOpus iMacros Editions.
A detailed feature comparison list can be found online at:
http://www.iopus.com/iim/compare
If you are unsure which version is right for you, please ask us at support2@iopus.com .
2001 - 2006 iOpus Software GmbH, all rights reserved.
Index
Index
-..iim
-!!COL 119
!DATASOURCE 119
!DATASOURCE_COLUMNS 120
!DATASOURCE_LINE 120
!DIALOGMANAGER 120
!ENCRYPTION 121
!ERRORIGNORE 121
!ERRORMACRO 122
!EXTRACT 122
!EXTRACT_TEST_POPUP 123
!EXTRACTADD 123
!EXTRACTDIALOG 123
!FILELOG 124
!FILESTOPWATCH
124
!FOLDERIMACROS 124
!IMAGEX 125
!IMAGEY 125
!LOADCHECK 125
!LOOP 126
!MACROTIMEOUT 126
!NOW
127
!POINTER 129
!REPLAYSPEED 129
!STOPWATCHTIME
130
!TIMEOUT 130
!URLCURRENT 130
!URLSTART 131
!VAR1 131
!VAR2 131
!VAR3 132
!VARDEFAULT 132
-##NEWLINE# 38
#NEXT# 38
-%%ERRORLEVEL%
50
2001 - 2006 iOpus Software GmbH, all rights reserved.
12
-//DIR 66
/NOCANCEL 66
/SILENT 66
/VERYSILENT 66
-[[BR] 50
[EXTRACT]
[SP] 50
38
-{{{Variable}}
25
-<<BR>
<SP>
25, 79
25
-77 x 24 operation
82
-AAccess 71
Active Directory 67
ActiveX Component 65
Ad Blocking 19
Add 71, 87
AES 13
Alert Dialog 19
Asian Characters Extraction 41
Assert Keyword 79
Assert Keyword With EXTRACT 80
Assert Keyword With IMAGESEARCH
Assert Keyword With TAG 79
81
148
149
iMacros Software Manual
Assign Variables
Automation 49
25
-BBACK 88
BAT 50
Batch Files 50
Blank Tab 22
BMP 61
Built-in Variables 25, 116
Buy Internet Macros 146
Bypass 26
-CC++ 71
Calculations 71
CAPTCHA 71
Certificate Dialog 20
Change Editor 12
Change User Agent 46
Changing URL 70
Chinese Characters Extraction 41
CLEAR 88
CLICK 89
Click (Mouse) 42
Click Images (IRP) 60
Click Mode 11
Client Authetification 20
CMDLINE 90
Comma Separated Values 27
Command Line Switches 132
Comment 91
Conditional Statements 68
Confirmation Dialog 19
CPU Usage 82
Create Shortcuts 49
Credit card 146
-DData Merging 27
Database 71
---datasource 134
DEBUG 102
Deployment 65, 66, 69
Dialog Manager 18
Dialog Not Managed 75
Disable images 47
DISCONNECT 91
Display Variable Content 73
Double-Byte Support 41
Download Files 16, 17
Download Gallery 16, 17
Download Image 16, 17
Download Picture 16, 17
Download Target 17
Download Thumbnails 16, 17
-EEarly Binding 55
Edit 12
Editions 147
Editor 12
Email Notifications 47
Encryption 13, 121
Error Codes 48, 145
Error handling 48
ERRORLEVEL 50
EVENT:MOUSEOVER 43
Excel 71
EXTRACT 91
Extract Complete Tables 37
Extract Complete Websites 37
Extract Current URL 79
Extract Data 30
Extract Data Using Scripting Interface 38
Extract Dialog Text 78
EXTRACT Error 23
Extract Hidden Input Fields 78
Extract Results 76
Extract Separate Lines 79
Extraction Anchor 35, 40
Extraction Anchor Not Found Message 75
Extraction of <PRE> 30
Extraction Tips 40
2001 - 2006 iOpus Software GmbH, all rights reserved.
Index
Extraction Wizard
30
-FFAQ 68
Features 147
FILEDELETE 93
Fill Extracted Data 76
Fill Forms 27
Fill Hidden Input Fields 78
FILTER 94
Filter Images 47
FireFox 46
Flash Applications Response Time
Flash Chat Applet (IRP) 64
Foxpro 71
FRAME 94
Frames 23
60
-IIcon 69
If / Then 68
iim.ini
67
iimDisplay 139
iimExit
140
iimGetLasterror 141
iimGetLastExtract 141
iimInit 142
iimPlay 143
iimRunner 57, 59
iimSet 144
iMacros Browser 9
imacros.dll 65
imacros.exe 65
Image Creation for IRP 61
Image Recognition 60
Image Search 60
IMAGECLICK 95
IMAGESEARCH 96
imatl.dll
65
imgr.dll 65
imsys.dll 65
Input Box Not Recorded 74
Input Data 27
Input From Access 29
Input From CSV files 27
2001 - 2006 iOpus Software GmbH, all rights reserved.
Input From Database 29
Input From List Of Variables 28
Input From MDB 29
Input From MS SQL 29
Input From MySQL 29
Input From Oracle 29
Input From SAP 29
Input From SQL 29
INPUT TYPE=FILE 42
Install 69
Installation 66, 67
Installer 69
Instr 38
Intellisense 55
Internet Explorer 9, 69
Internet Explorer Compatibility 68
Internet Explorer Plug-In 9
Internet Monitoring 82
internetmacros.dll 65
-JJapanese Characters Extraction
Java 71
Java Chat Applet (IRP) 64
Javascript Dialogs 19
JavaScript Error 21
Javascript Menu 43
41
-KKeystrokes 42
Keyword Extraction 30
Keyword Search 79
Keyword Search With EXTRACT 35, 80
Keyword Search With IMAGESEARCH 81
Keyword Search With TAG 79
Korean Characters Extraction 41
-LLate Binding 55
Link Macros Together
List Of Variables 28
Lnk 49
Load Test 44
Local Pages 22
72
150
151
iMacros Software Manual
Login Dialog
18
Open Tab 22
Opera 46
---loop 134
Loop Inside Macro
-macro 135
-P73
-MMemory leak 82
Memory Usage 82
Modify User Settings Directly
Monitoring 82
Mouse Clicks 42
MouseMove 43
MouseOver 43
MS Paint 61
MySQL 71
67
-NNEWLINE 38
NEXT 38
---noexit 135
Nokia 46
Non-stop operation
Notepad 12
82
-OOffline
22
On Error Continue 71
ONCERTIFICATEDIALOG 97
ONDIALOG 97
ONDOWNLOAD 98
ONERROR 99
Online Store 146
ONLOGIN 99
ONPRINT 100
ONSECURITYDIALOG 101
ONWEBPAGEDIALOG 101
Open New Window 22
Page Error 21
Page Loading 74
Passwords 13
PAUSE 102
Payment options 146
Performance 44
Perl 71
Player 65
Player License 69
Plugin 9
Pocket PC 46
Popup Blocking 19
Popups 19
Position Parameter in EXTRACT
Power Surfer Edition 147
PRINT 103
Print Dialog 20
Print Frames 21
Print Web Page 20, 21
PRO Editon 147
PROMPT 103
Prompt Dialog 19
PROXY 104
Proxy Server 26
Purchase Internet Macros 146
Purchase order 146
33
-RRadio Button 72
Random Numbers 71
Recording 11
Recording Speed 11
REDIAL 105
Redistributing iMacros 65, 69
REFRESH 106
Relative Extraction 34
Relative POS 110
Replay 12
Replay Loops 12
Replay Speed 12
Response Time Measurement 44
2001 - 2006 iOpus Software GmbH, all rights reserved.
Index
Response Time Measurement Tips 45
Response Time Measurements 82
Response Time Measurements Example
Restricted User 67
Royalty free license 65
Run As 52, 57
Run at specific time 52
RunAs 57, 59
-SSave Data To Access 38
Save Data To Database 38
Save Data To MDB 38
Save Data To MS SQL 38
Save Data To MySQL 38
Save Data To Oracle 38
Save Data To SAP 38
Save Data To SQL 38
Save Extracted Data 38
Save Item 16
Save Picture As 17
Save Target As 17
Save Types 14
Save Web Page 14
Save Web Page Elements 16
SAVEAS 106
Schedule Tasks 52
Scheduling 52
Screen Scraping 30, 37
Screenshots 14
Script Error 21
Scripting Edition 147
Scripting Interface 53
Scripting Interface Error Codes 145
Search Images (IRP) 60
Security 13
Security Dialog 20
Send Email 47
SET 107
Set Focus 71
Setup 65, 66
Shortcuts 49
ShowModalDialog 19
ShowModelessDialog 19
2001 - 2006 iOpus Software GmbH, all rights reserved.
45
---silent 135
Simulate Internet Explorer 75
SIZE 108
Split 38
Split Extracted Data 36
SQL 71
SrvAny 57
Start 9
Start From Weg Page 58
STOPWATCH 109
Stress Test 44
Submitting Data 27
Substract 71
-TTAB 110
Tabbed Browser 22
TAG 110
TAG Editing 24
TAG Error 23
TAG Tuning 24
Taking Screenshot 14
Task Manager 82
Task Scheduler 52
Tell me about 8
Test If Image Loaded 81
---timeout 136
Timer 52
Toolbar 69
-tray 136
Trigger Mouse Event
43
-UUnsupervised operation
URL 113
User Agent 46
User Input 72
User Interface 9
User Settings 67
82
152
153
iMacros Software Manual
---useragent 137
User-defined Variables
-var_varname 137
-var1 137
-var2 138
-var3 138
25
-VVariables 25
VB.NET 55
VB6 55
VBA 71
VERSION 114
Visual Basic Example 55
Visual Basic Script Example
54
-WWAIT 114
Web Page Dialog 19
Web Scraping 30, 37
Website Compatibility 68
Welcome 7
Wildcards In EXTRACT 35
Wildcards In TAG 24
WINCLICK 115
Windows Mobile 46
Windows Scripting Host 53
Windows Service 57
Work Offline
22
WSH 53
-ZZIP compression
14
2001 - 2006 iOpus Software GmbH, all rights reserved.
You might also like
- The Subtle Art of Not Giving a F*ck: A Counterintuitive Approach to Living a Good LifeFrom EverandThe Subtle Art of Not Giving a F*ck: A Counterintuitive Approach to Living a Good LifeRating: 4 out of 5 stars4/5 (5814)
- The Gifts of Imperfection: Let Go of Who You Think You're Supposed to Be and Embrace Who You AreFrom EverandThe Gifts of Imperfection: Let Go of Who You Think You're Supposed to Be and Embrace Who You AreRating: 4 out of 5 stars4/5 (1092)
- Never Split the Difference: Negotiating As If Your Life Depended On ItFrom EverandNever Split the Difference: Negotiating As If Your Life Depended On ItRating: 4.5 out of 5 stars4.5/5 (845)
- Grit: The Power of Passion and PerseveranceFrom EverandGrit: The Power of Passion and PerseveranceRating: 4 out of 5 stars4/5 (590)
- Hidden Figures: The American Dream and the Untold Story of the Black Women Mathematicians Who Helped Win the Space RaceFrom EverandHidden Figures: The American Dream and the Untold Story of the Black Women Mathematicians Who Helped Win the Space RaceRating: 4 out of 5 stars4/5 (897)
- Shoe Dog: A Memoir by the Creator of NikeFrom EverandShoe Dog: A Memoir by the Creator of NikeRating: 4.5 out of 5 stars4.5/5 (540)
- The Hard Thing About Hard Things: Building a Business When There Are No Easy AnswersFrom EverandThe Hard Thing About Hard Things: Building a Business When There Are No Easy AnswersRating: 4.5 out of 5 stars4.5/5 (348)
- Elon Musk: Tesla, SpaceX, and the Quest for a Fantastic FutureFrom EverandElon Musk: Tesla, SpaceX, and the Quest for a Fantastic FutureRating: 4.5 out of 5 stars4.5/5 (474)
- Her Body and Other Parties: StoriesFrom EverandHer Body and Other Parties: StoriesRating: 4 out of 5 stars4/5 (822)
- The Emperor of All Maladies: A Biography of CancerFrom EverandThe Emperor of All Maladies: A Biography of CancerRating: 4.5 out of 5 stars4.5/5 (271)
- The Sympathizer: A Novel (Pulitzer Prize for Fiction)From EverandThe Sympathizer: A Novel (Pulitzer Prize for Fiction)Rating: 4.5 out of 5 stars4.5/5 (122)
- The Little Book of Hygge: Danish Secrets to Happy LivingFrom EverandThe Little Book of Hygge: Danish Secrets to Happy LivingRating: 3.5 out of 5 stars3.5/5 (401)
- The World Is Flat 3.0: A Brief History of the Twenty-first CenturyFrom EverandThe World Is Flat 3.0: A Brief History of the Twenty-first CenturyRating: 3.5 out of 5 stars3.5/5 (2259)
- The Yellow House: A Memoir (2019 National Book Award Winner)From EverandThe Yellow House: A Memoir (2019 National Book Award Winner)Rating: 4 out of 5 stars4/5 (98)
- Devil in the Grove: Thurgood Marshall, the Groveland Boys, and the Dawn of a New AmericaFrom EverandDevil in the Grove: Thurgood Marshall, the Groveland Boys, and the Dawn of a New AmericaRating: 4.5 out of 5 stars4.5/5 (266)
- A Heartbreaking Work Of Staggering Genius: A Memoir Based on a True StoryFrom EverandA Heartbreaking Work Of Staggering Genius: A Memoir Based on a True StoryRating: 3.5 out of 5 stars3.5/5 (231)
- Team of Rivals: The Political Genius of Abraham LincolnFrom EverandTeam of Rivals: The Political Genius of Abraham LincolnRating: 4.5 out of 5 stars4.5/5 (234)
- On Fire: The (Burning) Case for a Green New DealFrom EverandOn Fire: The (Burning) Case for a Green New DealRating: 4 out of 5 stars4/5 (74)
- SIP Final Report - Meet N SiddhpuraDocument50 pagesSIP Final Report - Meet N Siddhpuratejas patelNo ratings yet
- The Unwinding: An Inner History of the New AmericaFrom EverandThe Unwinding: An Inner History of the New AmericaRating: 4 out of 5 stars4/5 (45)
- Adesto - Technologies AT25SF041 SSHD T DatasheetDocument45 pagesAdesto - Technologies AT25SF041 SSHD T DatasheetNuno CarriçoNo ratings yet
- Visual Argumentation SlidesDocument15 pagesVisual Argumentation SlidesMladen ŠpicaNo ratings yet
- ITAF Approach To IT Audit Advisory ServicesDocument13 pagesITAF Approach To IT Audit Advisory ServicesMariaaa149No ratings yet
- Type of Relation 1.2 Functions 1.4 Inverse FunctionDocument3 pagesType of Relation 1.2 Functions 1.4 Inverse Function纪泽勇No ratings yet
- Skala TidurDocument2 pagesSkala TidurMaris JessicaNo ratings yet
- CBM2012-00001, No. 1017 Exhibit - R3 22A and 22B Online Documentation Part 81 (P.T.a.B. Sep. 16, 2012)Document71 pagesCBM2012-00001, No. 1017 Exhibit - R3 22A and 22B Online Documentation Part 81 (P.T.a.B. Sep. 16, 2012)kprakashmmNo ratings yet
- 0500 w19 Ms 11 PDFDocument12 pages0500 w19 Ms 11 PDFIamEnszNo ratings yet
- Fundamentals of Iron and SteelmakingDocument145 pagesFundamentals of Iron and SteelmakingMichela CarmeliNo ratings yet
- By-Pratya Mishra Astha Vajpai Damini Singh Priya PandeyDocument16 pagesBy-Pratya Mishra Astha Vajpai Damini Singh Priya PandeyDishaNo ratings yet
- Physiology of LactationDocument16 pagesPhysiology of LactationsabaNo ratings yet
- Congestion Pricing Now TMRB Recommendations Letter 7.14.23Document4 pagesCongestion Pricing Now TMRB Recommendations Letter 7.14.23City & State New YorkNo ratings yet
- Industrial Machines and Earthquake Effects of FoundationDocument9 pagesIndustrial Machines and Earthquake Effects of FoundationSivasanthosh CNo ratings yet
- Arts IV - Q3 - Done QADocument36 pagesArts IV - Q3 - Done QAJul Yiet SailNo ratings yet
- Windows 10 Troubleshooting Windows 10 Troubleshooting: Book Review Book ReviewDocument2 pagesWindows 10 Troubleshooting Windows 10 Troubleshooting: Book Review Book ReviewAmrinderSinghNo ratings yet
- Paring and Evaluating MethodsDocument1 pageParing and Evaluating MethodsancutaNo ratings yet
- The Present Value Model Under UncertaintyDocument1 pageThe Present Value Model Under UncertaintyMaradewiNo ratings yet
- The Integrated Supply Chain Management System December 7, 1993 1Document12 pagesThe Integrated Supply Chain Management System December 7, 1993 1Ahmad SyaifullahNo ratings yet
- Bosch Whitepaper AviotecDocument8 pagesBosch Whitepaper Aviotecmybooks1401No ratings yet
- RC Retaining Wall DesignDocument14 pagesRC Retaining Wall DesignAhmad PooladiNo ratings yet
- Standard Details: T-Wall® Retaining Wall SystemDocument68 pagesStandard Details: T-Wall® Retaining Wall SystemsamNo ratings yet
- Punto 1 EVALUACIONDocument6 pagesPunto 1 EVALUACIONYenny Paola Castrillon BelloNo ratings yet
- AUGUST 10, 2020 (DAY 70) : Updates On Covid-19 SituationDocument32 pagesAUGUST 10, 2020 (DAY 70) : Updates On Covid-19 SituationJaylord AgpuldoNo ratings yet
- The Moral Powers A Study of Human Nature P M S Hacker Download 2024 Full ChapterDocument47 pagesThe Moral Powers A Study of Human Nature P M S Hacker Download 2024 Full Chapterrobin.yap386100% (9)
- Supplement 20091006Document58 pagesSupplement 20091006Faisal NasimNo ratings yet
- Bus 251 Course Outline Business CommunicationDocument4 pagesBus 251 Course Outline Business CommunicationSakib SayedNo ratings yet
- Principles and Practices of Management & Organizational Behavior - Nikhil BabuDocument3 pagesPrinciples and Practices of Management & Organizational Behavior - Nikhil BabuNikhil BabuNo ratings yet
- Pharmacology of Renin-Angiotensin-System Blockers and COVID-19: Confusion Around ACE2Document3 pagesPharmacology of Renin-Angiotensin-System Blockers and COVID-19: Confusion Around ACE2Sharan SahotaNo ratings yet
- DEDOLIGHTDocument98 pagesDEDOLIGHTJULIENNo ratings yet
- CrystalMeth and Index PDFDocument53 pagesCrystalMeth and Index PDFAnthonyHansenNo ratings yet