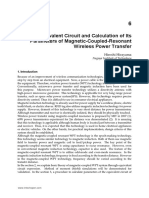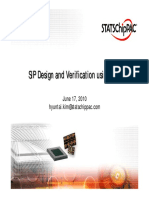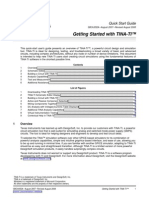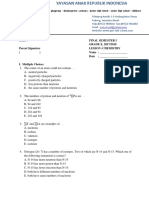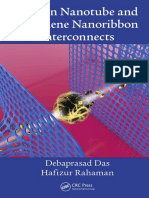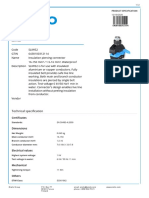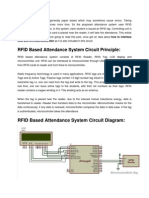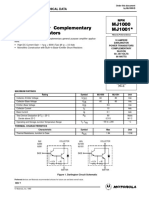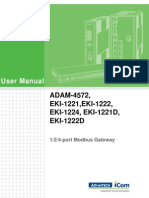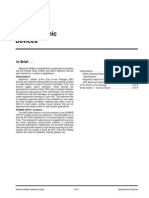Professional Documents
Culture Documents
Q3D Extractor®: Getting Started With
Q3D Extractor®: Getting Started With
Uploaded by
laviniabobaruOriginal Title
Copyright
Available Formats
Share this document
Did you find this document useful?
Is this content inappropriate?
Report this DocumentCopyright:
Available Formats
Q3D Extractor®: Getting Started With
Q3D Extractor®: Getting Started With
Uploaded by
laviniabobaruCopyright:
Available Formats
Getting Started with
Q3D Extractor
A 2D Grounded Coplanar Waveguide Model
ANSYS, Inc.
275 Technology Drive
Canonsburg, PA 15317
USA
Tel: (+1) 724-746-3304
Fax: (+1) 724-514-9494
General Information: AnsoftInfo@ansys.com
Technical Support: AnsoftTechSupport@ansys.com
November 2011
Inventory 0000000330
The information contained in this document is subject to
change without notice. ANSYS makes no warranty of any kind
with regard to this material, including, but not limited to, the
implied warranties of merchantability and fitness for a particular purpose. ANSYS shall not be liable for errors contained
herein or for incidental or consequential damages in connection with the furnishing, performance, or use of this material.
ANSYS, Inc, is a UL registered ISO 9001:2008 company.
Unauthorized use, distribution, or duplication is prohibited.
2011 SAS IP, Inc. All rights reserved.
ANSYS and Q3D Extractor are registered trademarks or trademarks of SAS IP, Inc. All other trademarks are the property of
their respective owners.
New editions of this manual incorporate all material updated
since the previous edition. The manual printing date, which
indicates the manuals current edition, changes when a new
edition is printed. Minor corrections and updates that are
incorporated at reprint do not cause the date to change.
Update packages may be issued between editions and contain
additional and/or replacement pages to be merged into the
manual by the user. Pages that are rearranged due to changes
on a previous page are not considered to be revised.
E d it io n
D a te
S o f t w a re
Ve r sio n
February 2008
April 2010
October 2010
10
November 2011
11
Getting Started with 2D Extractor
Conventions Used in this Guide
Please take a moment to review how instructions and other
useful information are presented in this guide.
Procedures are presented as numbered lists. A single bullet indicates that the procedure has only one step.
Bold type is used for the following:
- Keyboard entries that should be typed in their entirety exactly
as shown. For example, copy file1 means to type the word
copy, to type a space, and then to type file1.
- On-screen prompts and messages, names of options and text
boxes, and menu commands.
- Labeled keys on the computer keyboard. For example, Press
Enter means to press the key labeled Enter.
Alternate methods
or tips are listed in
the left margin in
blue italic text.
Menu commands are often separated by the > symbol.
For example, Click Draw>Cylinder.
Italic type is used for the following:
- Emphasis.
- The titles of publications.
- Keyboard entries when a name or a variable must be typed in
place of the words in italics. For example, copy file name
means to type the word copy, to type a space, and then to type
a file name.
The plus sign (+) is used between keyboard keys to indicate that you should press the keys at the same time. For
example, Press Shift+F1 means to press the Shift key
and the F1 key at the same time.
Getting Started with 2D Extractor
Getting Help
ANSYS Technical Support
To contact ANSYS technical support staff in your geographical
area, please log on to the ANSYS corporate website, https://
www1.ansys.com. You can also contact your ANSYS account
manager in order to obtain this information.
All ANSYS software files are ASCII text and can be sent conveniently by e-mail. When reporting difficulties, it is extremely
helpful to include very specific information about what steps
were taken or what stages the simulation reached, including
software files as applicable. This allows more rapid and effective debugging.
Getting Started with 2D Extractor
The information contained in this document is subject to
change without notice. ANSYS makes no warranty of any kind
with regard to this material, including, but not limited to, the
implied warranties of merchantability and fitness for a particular purpose. ANSYS shall not be liable for errors contained
herein or for incidental or consequential damages in connection with the furnishing, performance, or use of this material.
ANSYS, Inc, is a UL registered ISO 9001:2008 company.
Unauthorized use, distribution, or duplication is prohibited.
2011 SAS IP, Inc. All rights reserved.
ANSYS and Q3D Extractor are registered trademarks or trademarks of SAS IP, Inc. All other trademarks are the property of
their respective owners.
New editions of this manual incorporate all material updated
since the previous edition. The manual printing date, which
indicates the manuals current edition, changes when a new
edition is printed. Minor corrections and updates that are
incorporated at reprint do not cause the date to change.
Update packages may be issued between editions and contain
additional and/or replacement pages to be merged into the
manual by the user. Pages that are rearranged due to changes
on a previous page are not considered to be revised.
E d it io n
D a te
S o f t w a re
Ve r sio n
February 2008
April 2010
October 2010
10
November 2011
11
Getting Started with 2D Extractor
Conventions Used in this Guide
Please take a moment to review how instructions and other
useful information are presented in this guide.
Procedures are presented as numbered lists. A single bullet indicates that the procedure has only one step.
Bold type is used for the following:
- Keyboard entries that should be typed in their entirety exactly
as shown. For example, copy file1 means to type the word
copy, to type a space, and then to type file1.
- On-screen prompts and messages, names of options and text
boxes, and menu commands.
- Labeled keys on the computer keyboard. For example, Press
Enter means to press the key labeled Enter.
Alternate methods
or tips are listed in
the left margin in
blue italic text.
Menu commands are often separated by the > symbol.
For example, Click Draw>Cylinder.
Italic type is used for the following:
- Emphasis.
- The titles of publications.
- Keyboard entries when a name or a variable must be typed in
place of the words in italics. For example, copy file name
means to type the word copy, to type a space, and then to type
a file name.
The plus sign (+) is used between keyboard keys to indicate that you should press the keys at the same time. For
example, Press Shift+F1 means to press the Shift key
and the F1 key at the same time.
Getting Started with 2D Extractor
Getting Help
ANSYS Technical Support
To contact ANSYS technical support staff in your geographical
area, please log on to the ANSYS corporate website, https://
www1.ansys.com. You can also contact your ANSYS account
manager in order to obtain this information.
All ANSYS software files are ASCII text and can be sent conveniently by e-mail. When reporting difficulties, it is extremely
helpful to include very specific information about what steps
were taken or what stages the simulation reached, including
software files as applicable. This allows more rapid and effective debugging.
Getting Started with 2D Extractor
Table of Contents
1. Introduction
The Model . . . . . . . . . . . . . . . . . . . . . . . . . . . . . 1-2
2. Creating the Model
Open Q3D Extractor and Save a New Project .
Set the Drawing Units . . . . . . . . . . . . . . . . . . . .
Draw the Substrate . . . . . . . . . . . . . . . . . . . . . .
Draw the Ground . . . . . . . . . . . . . . . . . . . . . . . .
Create the Top Grounds . . . . . . . . . . . . . . . . . .
Create the Trace . . . . . . . . . . . . . . . . . . . . . . . .
Assign Conductors . . . . . . . . . . . . . . . . . . . . . . .
2-2
2-2
2-3
2-6
2-7
2-8
2-10
3. Setting Up an Analysis
Add a Solution Setup . . . . . . . . . . . . . . . . . . . . .
Add a Frequency Sweep . . . . . . . . . . . . . . . . . .
Perform a Matrix Reduction . . . . . . . . . . . . . . . .
Validate the Setup . . . . . . . . . . . . . . . . . . . . . . .
Contents-1
3-2
3-3
3-4
3-5
Getting Started with 2D Extractor
4. Running the Analysis
Solve the Problem . . . . . . . . . . . . . . . . . . . . . . .
Generate the Reporter Plots . . . . . . . . . . . . . . .
Create Another Plot . . . . . . . . . . . . . . . . . . . . . .
Generate a Field Plot . . . . . . . . . . . . . . . . . . . . .
Generate Another Field Plot . . . . . . . . . . . . . . .
Export a Circuit Model . . . . . . . . . . . . . . . . . . . .
Add a Parametric Sweep . . . . . . . . . . . . . . . . . .
Disable the Frequency Sweep . . . . . . . . . . . . . .
Run the Parametric Analysis . . . . . . . . . . . . . . .
Close the Project and Exit Q3D Extractor . . . . .
5. Index
Contents-2
4-2
4-5
4-7
4-8
4-9
4-10
4-11
4-12
4-13
4-15
Introduction
This Getting Started Guide leads you step-by-step through
creating, solving, and analyzing the results of a parameterized 2D model.
By following the steps in this guide, you will learn how to
perform the following tasks in 2D Extractor:
Draw a geometric model.
Modify a models design parameters.
Assign conductors.
Reduce Matrices.
Specify solution settings for a design.
Validate a designs setup.
Run a 2D Extractor simulation.
Create a plot of results.
Estimated time to
complete this guide:
60 minutes.
Introduction 1-1
Getting Started with 2D Extractor
The Model
The model consists of a central rectangle and three thin rectangular copper conductors on top, and one long conductor on
the bottom.
The model is shown below.
top_gnd1
Trace
top_gnd2
Substrate
Ground
You will perform a reduce matrix operation, run a frequency
sweep, parametric sweep, and plot the results.
1-2 Introduction
Creating the Model
In this chapter you will complete the following tasks:
Save a new project.
Set the drawing units for the design.
Draw the model.
Assign conductors.
Estimated time to
complete this chapter:
20 minutes.
Creating the Model 2-1
Getting Started with 2D Extractor
Open Q3D Extractor and Save a New
Project
A project is a collection of one or more designs that is saved
in a single file. A new project is automatically created when
Q3D Extractor is launched. Open Q3D Extractor and save the
default project under a new name.
1 Double-click the Q3D Extractor icon on your desktop to
launch Q3D Extractor.
If Q3D Extractor was
already open and a
default project is not
listed in the project
tree, add a new project:
Click File>New.
A new project is listed in the project tree in the Project
Manager window and is named Project1 by default. Project definitions, such as material assignments, are stored
under the project name.
2 Click File>Save As.
The Save As dialog box appears.
3 Locate and double-click the folder in which you want to
save the project, such as C:\Ansoft\2D\Projects.
4 Type cpw_gnd_gsg in the File name box, and then click
Save.
The project is saved as cpw_gnd_gsg.q3dx in the folder you
selected.
5 Click Project>Insert 2D Extractor Design to add a design.
A new design called 2DExtractorDesign1 is added to the project tree.
Set the Drawing Units
Set the units of measurement for drawing the geometric
model.
1 Click Modeler>Units.
The Set Model Units dialog box appears.
2 Verify that mm is selected in the Select units pull-down
list, and click OK.
2-2 Creating the Model
Getting Started with 2D Extractor
Draw the Substrate
1 Click Draw>Rectangle.
2 Specify the corner of the rectangle as (-0.5, 0):
a. Press Tab to move to the X box in the status bar.
b. Type -0.5 in the X box, and then press Tab to move to the
Y box.
c. Type 0.0 in the Y box, and then press Enter.
3 Specify the dimensions of the rectangle: Type (1, 0.2) in
the dX and dY boxes, and press Enter.
A new object called Rectangle1 is created.
In the Properties window, click the Attribute tab.
4 Rename Rectangle1 to substrate:
a. Click on the Attribute tab to see all the properties associated with the box.
b. Type Substrate in the Value box in the Name row, and
press Enter.
5 Click the Command tab. Define a variable for the y distance: Type diel_thick in the Ysize box, and press Enter.
The Add Variable dialog box appears.
6 Click OK.
Creating the Model 2-3
Getting Started with 2D Extractor
YSize is now defined by the variable diel_thick, as shown
in the Properties window.
7 Right click substrate and select Assign Material. The
Select Definition dialog box appears.
8 Add silicon_lossy to the material list.
a. Click Add Material to open the View/Edit Material dialog
box.
b. Enter silicon_lossy in the Material Name text box.
c. Click Set Frequency Dependency to open the Frequency
Dependent Material Setup Option dialog box and choose
Djordjevic-Sarkar Model Input, and click OK. DjordjevicSarkar is the recommended frequency dependent material
model as it ensures causality for subsequent time-domain
simulations.
2-4 Creating the Model
Getting Started with 2D Extractor
The Djordjevic-Sarkar Model Input dialog box appears.
d. Enter 11 in the Relative Permittivity box, and 0.02 for Loss
Tangent.
9 Click OK repeatedly to close all the open dialog boxes.
Creating the Model 2-5
Getting Started with 2D Extractor
Draw the Ground
Now you will draw another rectangle at the base of Substrate.
1 Click Draw>Rectangle.
2 Specify the corner of the rectangle as (-0.5, 0):
a. Press Tab to move to the X box in the status bar.
b. Type -0.5 in the X box, and then press Tab to move to the
Y box.
c. Type 0 in the Y box, and then press Enter.
3 Specify the dimensions of the rectangle: Type (1,-0.01) in
the dX and dY boxes, and press Enter.
A new object called Rectangle1 is created.
In the Properties window, click the Attribute tab.
4 Rename Rectangle1 to Ground:
a. Click on the Attribute tab to see all the properties associated with the box.
b. Type Ground in the Value box in the Name row, and press
Enter.
5 If needed, view the entire model: Click View>Fit
All>Active Views.
2-6 Creating the Model
Getting Started with 2D Extractor
Create the Top Grounds
Now you will draw 2 ground planes:
1 Click Draw>Rectangle.
2 Specify the dimensions:
Position
-0.5mm, 0.2mm
XSize
0.374
YSize
0.01
3 Rename Rectangle1 to top_gnd1:
a. Click on the Attribute tab to see all the properties associated with the box.
b. Type top_gnd1 in the Value box in the Name row, and
press Enter.
4 Select top_gnd1.
5 In the Properties window, click the Command tab.
6 Enter diel_thick for the y-coordinate (0.2) in the Position
text box.
The starting Y point needs to be parameterized so that
top_gnd1 stays connected to the Substrate as its thickness changes.
7 Select top_gnd1 and choose Edit>Duplicate>Mirror.
8 Click the origin, and then click any point on the x-axis
top_gnd1 is duplicated on the opposite side of the y-axis, and
is placed in the Drawing area and is called top_gnd1_1.
9 Select top_gnd1_1 and rename it to top_gnd2.
10 Click OK.
Creating the Model 2-7
Getting Started with 2D Extractor
Create the Trace
Now you will draw a trace:
1 Click Draw>Rectangle.
2 Specify the dimensions:
Position
-0.05mm, 0.2mm
XSize
0.1
YSize
0.01
3 Rename Rectangle1 to trace:
a. Click on the Attribute tab to see all the properties associated with the box.
b. Type trace in the Value box in the Name row, and press
Enter.
You now have a new object called trace.
The project is shown below.
2-8 Creating the Model
Getting Started with 2D Extractor
4 Select trace.
5 In the Properties window, click the Command tab.
6 Enter diel_thick for the y-coordinate (0.2) in the Position
text box.
The starting Y point needs to be parameterized so that
trace stays connected to the Substrate as its thickness
changes.
Creating the Model 2-9
Getting Started with 2D Extractor
Assign Conductors
1 Define trace as a signal line:
a. Select trace and click 2D Extractor>Conductor>Assign>Signal Line.
The Signal Line dialog box appears.
b. Leave the default value in all the fields, and click OK.
2 Define Ground as Reference Ground:
a. Select Ground and click 2D Extractor>Conductor>Assign>Reference Ground.
The Reference Ground dialog box appears.
b. Leave the default value in all the fields, and click OK.
3 Define top_gnd1 and top_gnd2 as Non Ideal Ground:
a. Select top_gnd1 and press CTRL and select top_gnd2, and
and click 2D Extractor>Conductor>Assign>Non Ideal
Ground to define the combined conductor as Non Ideal
Ground.
The Non Ideal Ground dialog box appears.
b. Click the Create Single Conductor radio button from the
Choose an option for multiple selected objects section.
This joins the two coplanar grounds in parallel.
c. Leave the default value in all the other fields, and click OK.
You have completed the conductor assignment.
2-10 Creating the Model
Setting Up an Analysis
In this chapter you will complete the following tasks:
Add a solution setup.
Add a frequency sweep.
Perform matrix reduction.
Validate the setup.
Estimated time to
complete this chapter:
20 minutes.
Setting Up an Analysis 3-1
Getting Started with 2D Extractor
Add a Solution Setup
1 Click 2D Extractor>Analysis Setup>Add Solution Setup.
The Solve Setup dialog box appears with the General tab
selected.
2 Verify that the Solution Frequency is set to 3 GHz.
3 Verify that the Admittance (Capacitance/Conductance)
box is selected.
4 Verify that the Impedance (Resistance/Inductance) box is
selected.
5 Enter 20 in the Maximum Number of Passes text box.
6 Click the CG Advanced tab.
7 Type 2 in the Minimum Converged Passes box.
8 Click the Use Loss Convergence check box.
9 Click the RL Advanced tab, and repeat steps 7 to 8.
10 Click OK.
Using loss convergence provides a more accurate solution by
converging based on Power Loss and Energy error.
The setup is listed in the project tree under Analysis as
Setup1.
3-2 Setting Up an Analysis
Getting Started with 2D Extractor
Add a Frequency Sweep
1 Click 2D Extractor>Analysis Setup>Add Frequency
Sweep.
2
3
4
5
The Select dialog box appears. Select Setup1 and click
OK.
The Edit Sweep dialog box appears.
Type 0.1 in the Start box.
Type 3 in the Stop box.
Type 0.1 in the Step Size box.
Verify that GHz is selected as the units for all the frequencies.
6 Click OK.
The frequency sweep is listed in the project tree, under
Setup1 as Sweep1.
Setting Up an Analysis 3-3
Getting Started with 2D Extractor
Perform a Matrix Reduction
1 Click 2D Extractor>Reduce Matrix>Add Ground.
The Reduce Operation dialog box appears.
2 Select top_gnd1 from the Select from conductors list
table, and click Apply.
3 Click OK.
This ties the objects top_gnd1, top_gnd2 and Ground in parallel and treats them as the reference ground.
3-4 Setting Up an Analysis
Getting Started with 2D Extractor
Validate the Setup
You must verify that all the steps have been properly completed before you launch the field solvers.
1 Click 2D Extractor>Validation Check.
2D Extractor checks the project setup, and the Validation
Check dialog box appears.
2 Verify that you receive a green check mark for every operation. If something is wrong, you will receive a red X mark
or a yellow warning. You must fix any error conditions
before you proceed with a solution.
Setting Up an Analysis 3-5
Getting Started with 2D Extractor
3-6 Setting Up an Analysis
Running the Analysis
In this chapter you will complete the following tasks:
Solve the Problem.
View convergence and matrix data.
Generate the Reporter Plots.
Generate a Field Plots.
Add a Parametric Sweep .
Run the Parametric Analysis.
Estimated time to
complete this chapter:
20 minutes.
Running the Analysis 4-1
Getting Started with 2D Extractor
Solve the Problem
If you have no errors from the validation check, you are ready
to launch the field solvers.
You can run the analysis that you set up earlier.
1 Right-click Setup1, and click Analyze from the shortcut
menu.
The Progress dialog box appears and displays the analysis.
2 View details about the ongoing solution: Right-click
Setup1, and click Convergence from the shortcut menu.
The Solutions dialog box appears.
This window shows how the mesh grows from one adaptive
solution pass to the next and how much the solution
changes (delta%) between passes.
3 View convergence data for the impedance solution: select
RL instead CG.
4-2 Running the Analysis
Getting Started with 2D Extractor
4 Click the Matrix tab, and then select the RM1 instead of
Original from the Matrix pull-down list.
Running the Analysis 4-3
Getting Started with 2D Extractor
The matrix data is displayed.
5 Click the Profile tab to see run-time profile information,
such as the amount of CPU time or memory used in the
solution.
6 Click the Tline Data tab to see data such as characteristic
impedance and cross-talk coefficients.
7 Click the Mode Data to see propagation data - like velocity
and attenuation.
8 Click Close.
4-4 Running the Analysis
Getting Started with 2D Extractor
Generate the Reporter Plots
After running the simulation, you can view various plots.
We will first view the resistance vs. frequency plot.
1 Click 2D Extractor>Results>Create Matrix Report>Rectangular Plot.
2
3
4
5
6
The Report dialog box appears.
Verify that Setup1:Sweep1 is selected in the Solution
pull-down list.
Select RM1 instead of Original from the Matrix pull-down
list.
Select R Matrix from the Category list.
Select R(trace,trace) from the Quantity list.
Leave the default values for all the other fields, and click
New Report.
Running the Analysis 4-5
Getting Started with 2D Extractor
A plot of R(trace, trace) vs. frequency is generated.
7 Click Close to close the Report dialog box.
You can change the X axis to a log scale.
8 Double-click on the X axis. The Properties dialog box
appears.
a. Click the Scaling tab.
b. In the Value text box in the Axis Scaling row, click on Linear.
A pop-up pull-down list appears.
c. Select log.
The Report gets modified.
9 Click OK to close the Properties dialog box.
4-6 Running the Analysis
Getting Started with 2D Extractor
Create Another Plot
Now you will generate a plot of conductance vs. the frequency.
1 Click 2D Extractor>Results>Create Matrix Report>Rectangular Plot.
2
3
4
5
6
The Report dialog box appears.
Verify that Setup1:Sweep1 is selected in the Solution
pull-down list.
Select RM1 instead of Original from the Matrix pull-down
list.
Select G Matrix from the Category list.
Select G(trace,trace) from the Quantity list.
Leave the default values for all the other fields, and click
New Report.
A plot of G(trace, trace) vs. frequency is generated.
Running the Analysis 4-7
Getting Started with 2D Extractor
Generate a Field Plot
Field plots represent basic or derived quantities on surfaces
of objects. You will plot Vector E for CG.
1 Click Substrate in the 3D Modeler window.
2 Click 2D Extractor>Fields>CG Fields>E>VectorE.
The Create Field Plot dialog box appears.
3 Leave the default values unchanged, and click Done.
The fields plot appears.
You can double-click on the legend to make modifications.
For example, to modify the arrow size in the vector plot:
click on the Marker/Arrow tab and then drag the Size
slider under Arrow Options.
4-8 Running the Analysis
Getting Started with 2D Extractor
Generate Another Field Plot
Now you will plot the current density for RL solution.
1 Click Ground, top_gnd1, top_gnd2 and Trace in the 3D
Modeler window.
2 Click 2D Extractor>Fields>RL Fields>J>JrL.
The Create Field Plot dialog box appears.
3 Leave the default values unchanged, and click Done.
The fields plot appears.
You can see that a large amount of current is returning
through the coplanar grounds.
You can change the amount of current (RL) or voltage (CG)
that is applied to a particular conductor, by clicking
2D Extractor>Fields>Edit Sources. The Edit Sources dialog box appears. You can modify the values in the CG and
RL tabs.
Running the Analysis 4-9
Getting Started with 2D Extractor
Export a Circuit Model
Now that you have the solution, you will export a SPICE model
to simulate the effects of the trace on a signal that passes
through it.
1 Right-click Setup1 in the project tree, and click Export
Circuit from the shortcut menu.
The Export Circuit dialog box appears.
2 Select Setup1:Sweep1 in the Solution pull-down list.
3 Specify the circuit type for export:
a. Click the ... button beside the File name box.
The Choose Files dialog box appears.
b. Select Nexxim/HSPICE W Element (*.sp) from the Files of
Type pull-down list.
c. Leave the default values unchanged, and click Open.
Since we chose to export based on the sweep solution, a
tabular W element table model (RLGC data at each frequency point) will be created.
4 Click Export Circuit.
By default, the file is exported as cpw_gnd_gsg.sp. A message window confirms the location and filename.
5 Click OK.
Currently, the model has only a single variation available for
the nominal value diel_thick equals 0.2mm.
Next, you will set up a parametric analysis to sweep the variable over a range of values. Then, you can export different
equivalent circuit models corresponding to the different values of these variables.
4-10 Running the Analysis
Getting Started with 2D Extractor
Add a Parametric Sweep
A parametric setup is made up of one or more variable sweep
definitions. A variable sweep definition is a set of variable
values within a range that Optimetrics drives 2D to solve
when the parametric setup is analyzed. You can add one or
more sweep definitions to a parametric setup.
1 Click 2D Extractor>Optimetrics Analysis>Add Parametric.
The Setup Sweep Analysis dialog box appears.
a. Under the Sweep Definitions tab, click Add.
The Add/Edit Sweep dialog box appears.
b. Click diel_thick in the Variable pull-down list.
c. Verify that Linear Step is selected.
d. Specify the following values:
Parameter Value
Start
0.2mm
Stop
0.5mm
Step Size
0.05 mm
e. Click Add.
f.
Click OK to exit the Add/Edit Sweep dialog box and return
to the Setup Sweep Analysis dialog box.
2 Click the Table tab to see all the values of diel_thick that
will be simulated.
3 Click OK.
The model is simulated with various values in the specified
range, including the start and stop values.
The sweep is listed in the project tree under Optimetrics
as ParametricSetup1.
Now you will add an output calculation of the resistance
matrix.
4 Right-click ParametricSetup1, and then click Properties
from the shortcut menu.
The Setup Sweep Analysis dialog box re-appears.
Running the Analysis 4-11
Getting Started with 2D Extractor
5 Click the Calculations tab, and then click Setup Calculations.
The Add/Edit Calculations dialog box appears.
a. Verify that Matrix is selected in the Report Type pull-down
list.
b. Verify that Setup1:Last Adaptive is selected in the Solution
pull-down list.
c. Select RM1 instead of Original from the Matrix pull-down
list.
d. Click R Matrix in the Category table.
e. Select R(trace,trace) from the Quantity list.
f.
Click Add Calculation.
g. Click Done to exit the Add/Edit Calculations dialog box
and return to the Setup Sweep Analysis dialog box.
6 Click OK.
Disable the Frequency Sweep
For this project, you want to see only the nominal (3GHz)
resistance at each parametric variation, therefore, you can
disable the frequency sweep before beginning the parametric
solution. This will also significantly decrease the parametric
solution time.
Right-click Sweep1, and then click Disable Sweep from the
shortcut menu.
4-12 Running the Analysis
Getting Started with 2D Extractor
Run the Parametric Analysis
Now you can run the parametric analysis that was set up in
the last step.
1 Right-click ParametricSetup1, and click Analyze from the
shortcut menu.
The Progress dialog box appears and displays the analysis.
2 Right-click again on ParametricSetup1, and click View
Analysis Result from the shortcut menu.
The Post Analysis Display dialog box appears, showing a
table listing the values of diel_thick that have actually
been solved.
Running the Analysis 4-13
Getting Started with 2D Extractor
3 Click the Profile tab to see how long it takes to solve each
variation.
The parametric result shows how the resistance gets larger as
the ground plane moves farther away from the trace. When
the ground plane is farther away, more current returns in the
nearby coplanar grounds (top_gnd1 and top_gnd2), which
have a smaller effective cross-section.
4-14 Running the Analysis
Getting Started with 2D Extractor
Close the Project and Exit Q3D Extractor
Congratulations! You have successfully completed the Getting
Started with 2D Extractor guide! You may close the project
and exit the software.
1. Click File>Save.
2. Click File>Close.
3. Click File>Exit.
Running the Analysis 4-15
Getting Started with 2D Extractor
4-16 Running the Analysis
Index
add a frequency sweep 3-3
add parametric setup 4-11
add solution setup 3-2
add variable 2-3
assign conductors 2-10
field plots 4-8
frequency sweep
add 3-3
disable 4-12
C
close project 4-15
conventions used in guide 1-2
copyright notice 1-1
D
disable the frequency sweep 4-12
drawing units
setting 2-2
G
generate field plots 4-8
generate reporter plots 4-5
H
help
Ansoft technical support 1-3
O
open Q3D Extractor 2-2
E
exit Q3D Extractor 4-15
export a circuit model 4-10
P
perform a matrix reduction 3-4
project
creating 2-2
saving 2-2
Index - 1
Getting Started with 2D Extractor
Project Manager 2-2
R
reduce matrix 3-4
reporter plots 4-5
run parametric analysis 4-2, 4-13
S
save a project 2-2
solve the problem 3-2
T
trademark notice 1-1
U
units
setting 2-2
V
validate problem 3-5
validation check 3-5
view convergence data 4-2
view matrix data 4-2
Index - 2
You might also like
- The Subtle Art of Not Giving a F*ck: A Counterintuitive Approach to Living a Good LifeFrom EverandThe Subtle Art of Not Giving a F*ck: A Counterintuitive Approach to Living a Good LifeRating: 4 out of 5 stars4/5 (5814)
- The Gifts of Imperfection: Let Go of Who You Think You're Supposed to Be and Embrace Who You AreFrom EverandThe Gifts of Imperfection: Let Go of Who You Think You're Supposed to Be and Embrace Who You AreRating: 4 out of 5 stars4/5 (1092)
- Never Split the Difference: Negotiating As If Your Life Depended On ItFrom EverandNever Split the Difference: Negotiating As If Your Life Depended On ItRating: 4.5 out of 5 stars4.5/5 (845)
- Grit: The Power of Passion and PerseveranceFrom EverandGrit: The Power of Passion and PerseveranceRating: 4 out of 5 stars4/5 (590)
- Hidden Figures: The American Dream and the Untold Story of the Black Women Mathematicians Who Helped Win the Space RaceFrom EverandHidden Figures: The American Dream and the Untold Story of the Black Women Mathematicians Who Helped Win the Space RaceRating: 4 out of 5 stars4/5 (897)
- Shoe Dog: A Memoir by the Creator of NikeFrom EverandShoe Dog: A Memoir by the Creator of NikeRating: 4.5 out of 5 stars4.5/5 (540)
- The Hard Thing About Hard Things: Building a Business When There Are No Easy AnswersFrom EverandThe Hard Thing About Hard Things: Building a Business When There Are No Easy AnswersRating: 4.5 out of 5 stars4.5/5 (348)
- Elon Musk: Tesla, SpaceX, and the Quest for a Fantastic FutureFrom EverandElon Musk: Tesla, SpaceX, and the Quest for a Fantastic FutureRating: 4.5 out of 5 stars4.5/5 (474)
- Her Body and Other Parties: StoriesFrom EverandHer Body and Other Parties: StoriesRating: 4 out of 5 stars4/5 (822)
- The Emperor of All Maladies: A Biography of CancerFrom EverandThe Emperor of All Maladies: A Biography of CancerRating: 4.5 out of 5 stars4.5/5 (271)
- The Sympathizer: A Novel (Pulitzer Prize for Fiction)From EverandThe Sympathizer: A Novel (Pulitzer Prize for Fiction)Rating: 4.5 out of 5 stars4.5/5 (122)
- The Little Book of Hygge: Danish Secrets to Happy LivingFrom EverandThe Little Book of Hygge: Danish Secrets to Happy LivingRating: 3.5 out of 5 stars3.5/5 (401)
- The World Is Flat 3.0: A Brief History of the Twenty-first CenturyFrom EverandThe World Is Flat 3.0: A Brief History of the Twenty-first CenturyRating: 3.5 out of 5 stars3.5/5 (2259)
- The Yellow House: A Memoir (2019 National Book Award Winner)From EverandThe Yellow House: A Memoir (2019 National Book Award Winner)Rating: 4 out of 5 stars4/5 (98)
- Devil in the Grove: Thurgood Marshall, the Groveland Boys, and the Dawn of a New AmericaFrom EverandDevil in the Grove: Thurgood Marshall, the Groveland Boys, and the Dawn of a New AmericaRating: 4.5 out of 5 stars4.5/5 (266)
- A Heartbreaking Work Of Staggering Genius: A Memoir Based on a True StoryFrom EverandA Heartbreaking Work Of Staggering Genius: A Memoir Based on a True StoryRating: 3.5 out of 5 stars3.5/5 (231)
- Team of Rivals: The Political Genius of Abraham LincolnFrom EverandTeam of Rivals: The Political Genius of Abraham LincolnRating: 4.5 out of 5 stars4.5/5 (234)
- On Fire: The (Burning) Case for a Green New DealFrom EverandOn Fire: The (Burning) Case for a Green New DealRating: 4 out of 5 stars4/5 (74)
- The Unwinding: An Inner History of the New AmericaFrom EverandThe Unwinding: An Inner History of the New AmericaRating: 4 out of 5 stars4/5 (45)
- CHB V1.14 Operation ManualDocument2 pagesCHB V1.14 Operation Manualmuhammad ahsan50% (2)
- The Arts of Video Technology: Games and Imaging DesignsDocument35 pagesThe Arts of Video Technology: Games and Imaging Designsaleirbag german100% (2)
- ION-M Master User ManualDocument100 pagesION-M Master User Manualacouch88No ratings yet
- Ansys q3d Extractor Brochure PDFDocument8 pagesAnsys q3d Extractor Brochure PDFMaria Lavinia IordacheNo ratings yet
- InTech-Equivalent Circuit and Calculation of Its Parameters of Magnetic Coupled Resonant Wireless Power Transfer PDFDocument17 pagesInTech-Equivalent Circuit and Calculation of Its Parameters of Magnetic Coupled Resonant Wireless Power Transfer PDFMaria Lavinia IordacheNo ratings yet
- Doamnei Director A Colegiului Naţional Spiru Haret" BucureştiDocument1 pageDoamnei Director A Colegiului Naţional Spiru Haret" BucureştiMaria Lavinia IordacheNo ratings yet
- M4164-C 06-15 - Etrinsa Technical Manual - MN031r2hq PDFDocument142 pagesM4164-C 06-15 - Etrinsa Technical Manual - MN031r2hq PDFMaria Lavinia IordacheNo ratings yet
- Parker Electronics Update 160316 PDFDocument71 pagesParker Electronics Update 160316 PDFMaria Lavinia IordacheNo ratings yet
- Ansoft Q3D TraningDocument24 pagesAnsoft Q3D TraningleivajNo ratings yet
- Ab Wireless Power Transfer PDFDocument2 pagesAb Wireless Power Transfer PDFMaria Lavinia IordacheNo ratings yet
- 2011 - Alanson Sample - Cutting The Last Cord With Wireless PowerDocument160 pages2011 - Alanson Sample - Cutting The Last Cord With Wireless PowerMaria Lavinia IordacheNo ratings yet
- Dynamics 70 WorkshopsDocument74 pagesDynamics 70 WorkshopsZain Ul Islam ButtNo ratings yet
- Dynamics 70 M7 ModesupDocument26 pagesDynamics 70 M7 ModesupMaria Lavinia IordacheNo ratings yet
- SI PI EMI EMC ANSYS Solution PDFDocument49 pagesSI PI EMI EMC ANSYS Solution PDFMaria Lavinia IordacheNo ratings yet
- Sip Design and Verification Using AdsDocument34 pagesSip Design and Verification Using AdsMaria Lavinia IordacheNo ratings yet
- Maple Dsolve NumericDocument36 pagesMaple Dsolve NumericMaria Lavinia IordacheNo ratings yet
- Dynamics 70 M8 AdvModalDocument50 pagesDynamics 70 M8 AdvModalMaria Lavinia IordacheNo ratings yet
- Dynamics 7.0: Training ManualDocument4 pagesDynamics 7.0: Training ManualMaria Lavinia IordacheNo ratings yet
- Manual Program Tina 8Document11 pagesManual Program Tina 8Maria Lavinia IordacheNo ratings yet
- Dynamics 70 M1 IntroDocument40 pagesDynamics 70 M1 IntroJuhi SinghNo ratings yet
- In Curs de AfisareDocument2 pagesIn Curs de AfisareMaria Lavinia IordacheNo ratings yet
- Analise Ruido em OpampDocument28 pagesAnalise Ruido em OpampPaulo NascimentoNo ratings yet
- Restricted e FRDocument6 pagesRestricted e FRrajNo ratings yet
- MetricDocument14 pagesMetricRey BernardinoNo ratings yet
- Powersoft K20: Current Draw and Thermal DissipationDocument1 pagePowersoft K20: Current Draw and Thermal DissipationJorge MaldoNo ratings yet
- Score: Final Semester I GRADE X, 2017/2018 Parent Signature Lesson: Chemistry Name: - Date: - I. Multiple ChoicesDocument8 pagesScore: Final Semester I GRADE X, 2017/2018 Parent Signature Lesson: Chemistry Name: - Date: - I. Multiple ChoicesHat Novita SariNo ratings yet
- Carbon Nanotube and Graphene Nanoribbon Interconnects (2014)Document196 pagesCarbon Nanotube and Graphene Nanoribbon Interconnects (2014)uzzielhongoNo ratings yet
- Technical Speci Cation: Product SpecificationDocument2 pagesTechnical Speci Cation: Product SpecificationMiguel GarzaNo ratings yet
- Iridium GoDocument4 pagesIridium GoRubén Orellana FloresNo ratings yet
- Simple Mobile Jammer Circuit - How Cell Phone Jammer WorksDocument45 pagesSimple Mobile Jammer Circuit - How Cell Phone Jammer WorksRonak Mistry100% (1)
- Advanced Microprocessor Lab ManualDocument91 pagesAdvanced Microprocessor Lab ManualArjun KommineniNo ratings yet
- RFID Based Attendance SystemDocument3 pagesRFID Based Attendance SystemKulbir GodaraNo ratings yet
- MJ1000-Motorola IncDocument4 pagesMJ1000-Motorola IncFrancisco DiazNo ratings yet
- Workhorse Workhorse: in inDocument56 pagesWorkhorse Workhorse: in inpicuriosNo ratings yet
- Soundproofing Home, Theaters & Media RoomsDocument14 pagesSoundproofing Home, Theaters & Media RoomsmaddabdulNo ratings yet
- Ex60-5 Elec (E)Document1 pageEx60-5 Elec (E)Canhoto100% (1)
- Teal Yellow Red Creative Colorful Goal Setting Presentation 1Document29 pagesTeal Yellow Red Creative Colorful Goal Setting Presentation 1emmaNo ratings yet
- Soil Moisture Sensor: Technical SpecificationsDocument4 pagesSoil Moisture Sensor: Technical SpecificationsNadzri YahayaNo ratings yet
- Sliding Gate Opener User Manual: DKC500DCL/DKC800DCLDocument29 pagesSliding Gate Opener User Manual: DKC500DCL/DKC800DCLnethelNo ratings yet
- Biodynamisation of WaterDocument8 pagesBiodynamisation of Waterpetri_jvNo ratings yet
- Chapter 7Document2 pagesChapter 7Monisha RNo ratings yet
- Microwave and Radar Engineering-Pcec 4101Document2 pagesMicrowave and Radar Engineering-Pcec 4101Dr-Harish Chandra Mohanta0% (1)
- SensorprojectDocument19 pagesSensorprojectMoulindu SahaNo ratings yet
- SU BrochureDocument4 pagesSU BrochureOreolNo ratings yet
- IMU-10x Motion Sensor DatasheetDocument2 pagesIMU-10x Motion Sensor DatasheetSaad FatrouniNo ratings yet
- Microwave ConnectorsDocument44 pagesMicrowave Connectorshuan nguyenNo ratings yet
- ADAM-4572 - EKI-1221 - 1222 - 1224 - 1221D - 1222D Manual - Ed3Document62 pagesADAM-4572 - EKI-1221 - 1222 - 1224 - 1221D - 1222D Manual - Ed3kaicyemNo ratings yet
- OPTO Coupler Selector Guide MOTDocument9 pagesOPTO Coupler Selector Guide MOTmstgofcoNo ratings yet