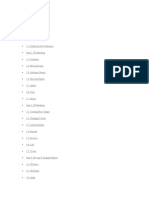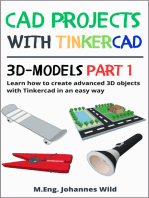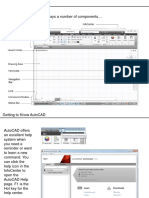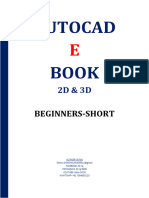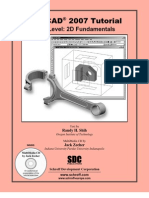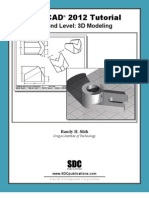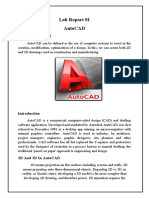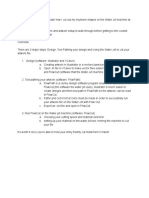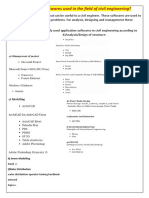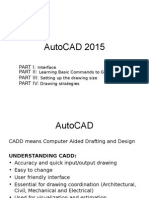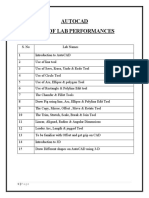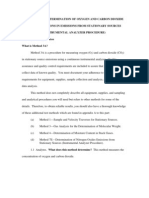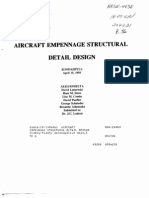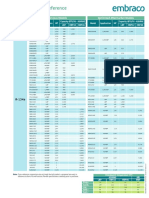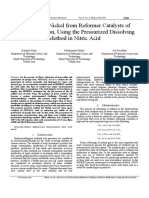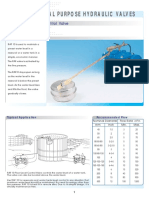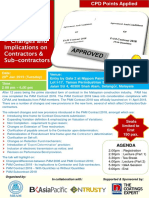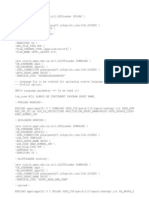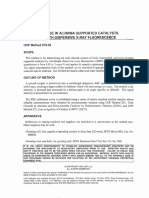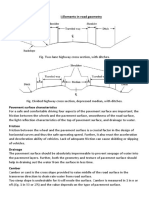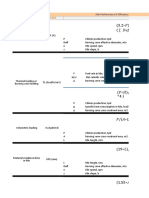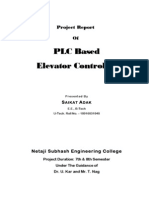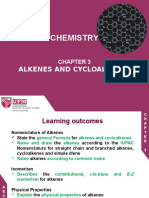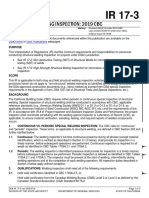Professional Documents
Culture Documents
Instruction To CAD PDF
Uploaded by
veeraiahOriginal Title
Copyright
Available Formats
Share this document
Did you find this document useful?
Is this content inappropriate?
Report this DocumentCopyright:
Available Formats
Instruction To CAD PDF
Uploaded by
veeraiahCopyright:
Available Formats
This is a preview of the book "QCAD - An Introduction to Computer-Aided Design (CAD)"
QCAD
An Introduction to ComputerAided Design (CAD)
Andrew Mustun
The complete book is available for purchase from: http://www.qcad.org/shop
This is a preview of the book "QCAD - An Introduction to Computer-Aided Design (CAD)"
Table of Contents
Introduction
Part I: First Steps with QCAD
Introducing the QCAD Application
8
15
16
The First Start
16
The Application Window
16
Using CAD Tools
19
The CAD Toolbar
19
Starting Tools
20
Correcting Mistakes
20
The Neutral State of QCAD
20
Hands-on: Drawing a Rectangle
21
Hands-on: A Line through the Middle
22
Hands-on: Printing a Drawing
24
Closing QCAD
24
Part II: Basic CAD Concepts
Viewing
25
26
The Viewing Tools
26
Hands-on: Zooming in and out
26
Hands-on: Panning
28
Hands-on: Auto Zoom
28
Hands-on: Window Zoom
29
Notes
30
Exercises
30
Layers
31
What are Layers?
31
Layers, Groups and Blocks
31
Example Uses for Layers
32
The Layer List
33
Layers and Line Types
33
Hands-on: Using Layers
34
Precision
Precision in CAD
The complete book is available for purchase from: http://www.qcad.org/shop
39
39
This is a preview of the book "QCAD - An Introduction to Computer-Aided Design (CAD)"
The Importance of Being Precise
39
Precision Techniques
39
Exercises
40
Snap Tools
41
What are Snap Tools?
41
Snap Restrictions
47
Exercises
48
Coordinates
50
The Cartesian Coordinate System
50
Absolute Cartesian Coordinates
51
Relative Cartesian Coordinates
52
Absolute Polar Coordinates
52
Relative Polar Coordinates
53
Notes
53
Hands-on: Drawing a Triangle from Three Absolute
Coordinates
53
Notes for Advanced Users
54
Hands-on: Drawing a Shape Using Relative Coordinates
55
Hands-on: Drawing a Shape Using Absolute Polar
Coordinates
56
Hands-on: Drawing a Rhombus Using Relative Polar
Coordinates
58
Exercises
59
Part III: Drawing and Editing with QCAD
Drawing Tools
61
62
Choosing a Drawing Tool
62
Preparations before Drawing
62
Line Tools
63
Arc Tools
74
Circle Tools
80
Ellipse Tools
84
Spline Tools
86
Polyline Tools
89
Selection and Modification
96
Introduction
96
Modification Tools Which Operate on a Selection
96
The complete book is available for purchase from: http://www.qcad.org/shop
This is a preview of the book "QCAD - An Introduction to Computer-Aided Design (CAD)"
Modification Tools Which Operate without a Selection
97
Basic Selection Tools
98
Advanced Selection Tools
101
Basic Modification Tools
106
Advanced Modification Tools
114
The Property Editor
Filtering Entity Types
Measuring Tools
Introduction
Texts
142
144
146
146
149
Texts in CAD
149
Fonts
149
Text Height
149
Creating Text Entities
150
Subscript and Superscript
152
Dimensions
154
What Are Dimensions?
154
The Parts of a Dimension
155
Dimension Preferences
156
Creating Dimensions
157
Choosing a Different Text Label
167
Moving the Text Label
170
Moving Reference Points
171
Stretching Dimensions
172
Hatches and Solid Fills
174
What Are Hatches?
174
What Are Solid Fills?
175
Creating Hatches and Solid Fills
175
Part IV: Blocks
Creating and Using Blocks
181
182
What is a Block?
182
The Block List
184
Creating New Blocks
184
Inserting Blocks
186
Modifying Blocks
188
The complete book is available for purchase from: http://www.qcad.org/shop
This is a preview of the book "QCAD - An Introduction to Computer-Aided Design (CAD)"
Deleting Blocks
190
Exploding Block References
190
The Library Browser
191
What is a Part Library?
191
The Library Browser
191
Extending the Part Library
194
Part V: Import, Export and Printing
Import
197
198
Bitmap Import
198
SVG Import
200
Export
201
Exporting Drawings
201
Bitmap Export
201
SVG Export
203
PDF Export
203
DXF Export
204
Printing
206
Printing a Drawing
206
Printing a Drawing to Scale
208
The complete book is available for purchase from: http://www.qcad.org/shop
This is a preview of the book "QCAD - An Introduction to Computer-Aided Design (CAD)"
Part I
First Steps with QCAD
After the start, QCAD is in its neutral state. That means that no special tool is active and QCAD
waits for you to click a menu or tool button to start a tool and start doing something.
If you get lost in a tool while working with QCAD, you can easily return to this neutral state by
clicking the arrow tool button at the top left.
Alternatively, you can also click the right button of your mouse to return back to the neutral state
step by step. Depending how far you have progressed with a tool, you might have to click the right
mouse button more than once to fully return to the neutral state. The same can also be achieved
by hitting the Escape key on your keyboard a multiple times.
Hands-on: Drawing a Rectangle
The following instructions guide you through the complete procedure of drawing a simple rectangle. You will probably not yet understand all steps involved but it is crucial that you successfully complete these steps since all CAD tools work in a similar way like the rectangle tool.
Figure 2-3:Choosing the CAD tools for drawing rectangles and activating the Snap to gridtool.
1. Launch QCAD if it is not already running. QCAD shows its application window and
creates a new, empty drawing.
2. Before you start drawing anything, save this empty drawing to a file on your disk. To do
so, choose the menu File - Save As...
The dialog for saving a drawing is shown. The dialog automatically suggests a location
for your file. This location is usually not a bad place to start with. You might want
to use a sub-folder drawings in this location instead, but to keep things simple the
following steps assume that you use this default location for saving your drawing.
3. Type the filename example into the input field with the label File name, then click the
Save button to save the empty drawing. The dialog window closes and you are now
ready to start drawing.
Although is is not necessary to first save the empty drawing, it is good practice to do so
as it forces you to think about where you want to store the file before you start drawing.
4. Move your mouse cursor to the line button as shown in Figure 2-3 at the left (1). Click
the left mouse button to show the line tools (2).
5. Click the button with a rectangle on it as shown in Figure 2-3 (2). QCAD now knows
that you intend to draw a rectangle and shows the CAD toolbar with the snap tools.
6. Click the button with a grid on it as shown in Figure 2-3 (3).
7. Move the mouse cursor around in the drawing area. There are two things to notice:
The mouse cursor has changed its shape and is now shown as a pair of cross hairs.
There is a small yellow circle that follows the mouse cursor around whenever
you move it. This circle is not positioned exactly under the mouse cursor. It
snaps always to the grid point in the drawing area that is the closest to the mouse
cursor.
This yellow circle indicates what position QCAD is currently working with. The
exact position of the crosshair mouse cursor is irrelevant to QCAD as long as the
21
The complete book is available for purchase from: http://www.qcad.org/shop
This is a preview of the book "QCAD - An Introduction to Computer-Aided Design (CAD)"
Using CAD Tools
Chapter 2
yellow circle is in the correct place. In the previous step you have chosen to use
the grid for positioning (Snap to grid). QCAD is now automatically restricting the
options for choosing a position to the grid points.
8. Click somewhere into the drawing area. A little red circle with a cross appears at the
closest grid point as shown here:
You have now set the first corner of the rectangle you are about to draw. If you move
the mouse cursor around in the drawing area, you will see that QCAD draws a rectangle
from the chosen position to the grid point that is closest to the mouse cursor as shown
below:
Note that this rectangle is not yet part of your drawing and keeps changing whenever
you move the mouse. This is called a preview. QCAD uses these previews to show you
what would be drawn if you would click the mouse button at this point.
9. Move the mouse cursor until the rectangle that is shown is three grid spacings wide and
two grid spacings high. Your rectangle should look like that one in the figure above.
10. Click the left mouse button to set the second corner of the rectangle. This leaves you
with a drawing that looks like this:
The rectangle that is shown now, is a part of your drawing.
11. QCAD is ready to draw the next rectangle and waits for the first corner of the next
rectangle. Since we don't want to draw more rectangles, we will terminate this tool now.
To do so, click the right mouse button twice. If you don't have a right mouse button,
press the Escape or Esc key on your keyboard twice. The mouse cursor is back to
normal and the CAD toolbar shows the same tools as it did after starting QCAD. Your
rectangle should still be visible. If that is not the case, you did something wrong and
you need to carefully repeat the steps 4 to 10.
12. Save your drawing by choosing the menu File - Save.
In the example you have just completed, you have used a tool called Snap to grid. As a result, the
corners of the rectangle are exactly aligned to the grid points. Snap tools are a central concept of
any CAD system and there are many other snap tools you will get to know later in this book.
Hands-on: A Line through the Middle
To emphasize the importance of snap tools, we will now extend our drawing with a vertical line
that separates the rectangle in two equal halves.
22
The complete book is available for purchase from: http://www.qcad.org/shop
This is a preview of the book "QCAD - An Introduction to Computer-Aided Design (CAD)"
Part I
First Steps with QCAD
Vertical means that the line extends from a first point to another point directly under or above it.
In our case, the line starts in the middle of the top line of the rectangle and ends in the middle of
the bottom line. The top and bottom lines of the rectangle are horizontal, that means they extend
from left to right. You can easily remember what horizontal means by thinking that the horizon at
the seaside looks horizontal.
Note that there are no grid dots at the center of the top and the bottom line of the rectangle. For
this line we will have to use a different snap tool.
Figure 2-4:Choosing the CAD tool for drawing lines with two
points and changing the snap tool to Snap to middle points.
1. Choose the Line Tools button again from the CAD toolbar as shown in Figure 2-4 (1).
2. This time, select the tool Line from 2 Points (2).
3. Click the button Middle (3). This activates the snap tool to snap to middle points of lines
and arcs. Note that only one snap tool can be active at any time.
4. Move the mouse cursor around in the drawing area like we did before with the grid snap
tool. As you can see, the yellow circle no longer jumps from grid point to grid point.
Instead it now only shows up in four different positions which are the middle points of
the four lines that form the rectangle. One such possibility is shown here:
Try also to find the other three by moving the mouse cursor around.
5. Click the left mouse button while the mouse cursor is located somewhere close to the
middle of the top line of the rectangle. It doesn't really matter where exactly the mouse
cursor is, as long as the yellow circle is located in the middle of the top line as shown
above.
After clicking the left mouse button, the drawing should look like shown below. The
start point of the line is now set:
6. Move the mouse cursor approximately to the middle of the bottom line of the rectangle.
You can see a preview of the vertical line we are about to draw.
23
The complete book is available for purchase from: http://www.qcad.org/shop
This is a preview of the book "QCAD - An Introduction to Computer-Aided Design (CAD)"
Using CAD Tools
Chapter 2
7. Click the left mouse button to set the end point of the line. The drawing should now
look like this:
8. QCAD now waits for you to draw the next line or to terminate the tool. Click the right
mouse button twice or press the Escape key on your keyboard twice to make sure the
tool is terminated.
9. Save your drawing again by choosing the menu File - Save.
Hands-on: Printing a Drawing
Once your drawing is finished, you will most likely want to print it on paper. In the following
steps we will print your drawing on an A4 or Letter size paper.
1. Activate the print preview by choosing the menu File - Print Preview. QCAD shows
your drawing as it will be printed. Hit the minus key on your keyboard a couple of times
to zoom out until you can see the paper border:
The white area shows the size and location of the paper.
The toolbar at the top shows some tools and options for the print preview.
2. Print the drawing by choosing the menu File - Print. The printer dialog is shown. If
your printer is set up correctly, it should not be necessary to make any adjustments here.
Click OK to print your drawing.
3. Close the print preview by clicking the close button at the top left in the options toolbar:
4. Save your drawing by choosing the menu File - Save (QCAD will save the paper
settings with your drawing).
5. You can close your drawing now. To do this, choose the menu File - Close.
Closing QCAD
If you want to continue right away with the next chapter you can keep QCAD running. If you want
to finish for now, you might want to close the QCAD application. You can do this by choosing
the menu File - Quit.
24
The complete book is available for purchase from: http://www.qcad.org/shop
This is a preview of the book "QCAD - An Introduction to Computer-Aided Design (CAD)"
Part II
Basic CAD Concepts
4. QCAD adds the new layer to the layer list. Later we will use this layer for all visible
edges of the drawing.
5. In the same way, add the following layers with these names and attributes to the
drawing:
This layer will later be used for hidden edges:
Layer name: hidden
1. Color: Black
2. Width: 0.25mm
3. Line type: Dash
All center lines and symmetry lines will be placed on this layer:
Layer name: center
1. Color: Red
2. Width: 0.13mm
3. Line type: Dash Dot
Drawing onto Layers
The layer list now shows the layers you have just added in addition to the layer 0. Before you are
drawing something, you have to decide on which layer you want to draw. In the following steps
you will draw some elements onto each layer.
The drawing we will produce is shown in Figure 4-4. It is the front view of a simple mechanical
part. The instructions below will guide you through the complete process of creating the drawing
in Figure 4-4. You will use the rectangle tool again, get to know the tool for drawing parallel lines
and use two simple modification tools to finish the drawing.
Figure 4-4:The final drawing of this exercise.
1. Click on the layer name visible in the layer list. Make sure that you click on the name
and not one of the icons beside it. The layer name is now highlighted:
This indicates that layer visible is now the active layer. The active layer is the layer onto
which you are currently drawing.
2. Choose the drawing tool for drawing a rectangle:
3. Activate the grid snap:
4. Adjust the scale of the drawing area so that you can see a space of about 100 units
horizontally. To do this, keep an eye on the rulers that QCAD displays at the top and at
the left. Check the bottom right corner of the drawing area to make sure that the grid is
currently shown with a spacing of 10 units (the text 10 / 100 is shown).
35
The complete book is available for purchase from: http://www.qcad.org/shop
This is a preview of the book "QCAD - An Introduction to Computer-Aided Design (CAD)"
Layers
Chapter 4
5. Draw a rectangle that is 50 units wide and 20 units high using the grid.
Set the first corner at any grid point in the drawing and set the second corner 5 grid
points to the right and 2 grid points to the top of the first corner:
6. We will now create the vertical center line in the middle of the rectangle. We can use the
parallel tool for that, but first we need to switch the active layer to center.
Click on the layer center in the layer list to activate it:
7. Choose the drawing tool for drawing parallel lines:
8. The options toolbar for parallels is shown at the top. Enter 25 for Distance and make
sure that Number is set to 1:
9. Move the mouse pointer close to the left side of the rectangle, just slightly to the right
of it. QCAD gives you an immediate preview of where the parallel will be placed. This
should look like this:
As soon as the parallel is shown at the right place, click the left mouse button to create
it.
Note that the center line you have just created has the attributes of layer center. It
should be displayed in red and with a dash-dot line pattern.
10. Activate the layer with name hidden and create the two hidden lines. The distance from
the center line to each of the hidden lines is 4, so you need to change the distance in the
options toolbar of the parallel tool to 4 and then create the lines as shown here:
11. The drawing is now almost finished. Center lines and symmetry lines are usually
slightly extended to clearly separate them from the edges of the object. QCAD offers
a modification tool to extend a line by a given amount. Start this tool by clicking the
36
The complete book is available for purchase from: http://www.qcad.org/shop
This is a preview of the book "QCAD - An Introduction to Computer-Aided Design (CAD)"
Part II
Basic CAD Concepts
button to show the modification tools, followed by the button for the tool to lengthen
entities:
12. Enter the amount 2.5 in the options toolbar:
QCAD will now lengthen every entity you click by an amount of 2.5 units. The element
is extended at the end which is closer to the mouse cursor when you click the entity. To
extend the center line by 2.5 units at the top end, click the center line close to its top:
13. Click the center line close to its bottom end to extend it in that direction as well:
Changing the Visibility of Layers
1. You can now easily view your drawing without invisible lines and without the center
line by hiding the layers hidden and center. To change the visibility of layer hidden,
click on the eye symbol next to its name in the layer list:
2. It is not necessary to activate a layer in order to change its visibility, so you can simply
click the eye icon of layer center to hide it as well.
The layer list indicates hidden layers with a gray eye icon:
3. After hiding the layers hidden and center, your drawing now only shows the layers
0 (which is empty) and layer visible:
4. Make sure that all layers are visible again by clicking the button to show all layers:
37
The complete book is available for purchase from: http://www.qcad.org/shop
This is a preview of the book "QCAD - An Introduction to Computer-Aided Design (CAD)"
Snap Tools
Chapter 6
10. Make sure that the direction of the arc is set to counter-clockwise in the options toolbar:
11. Move the mouse cursor to the other end of the line at the left and click that endpoint to
define the end angle of the arc:
The arc is now completely defined.
12. Terminate the arc tool by clicking the right mouse button twice or by clicking the
selection pointer button in the toolbar:
13. Start the line tool as previously described and set the start point at the left endpoint of
the horizontal line:
14. For this example, we want to place the end point at a distance of exactly 20 units along
the arc line.
There are some snap points that cannot be set with the auto snap tool. At the moment,
we would like to snap to a point on the arc line with a distance of 20 units from the end
point. For this, we use the snap tool called Distance from end point. This tool snaps to
a point with a given distance from an end point. Click the Distance from end point snap
tool in the CAD toolbar at the left:
The options toolbar at the top now shows a text field. Enter the distance from the end
point to which you want to snap. For this example, enter 20:
15. Move the mouse cursor along the arc again. The mouse cursor now only snaps to two
positions. One of them is at the right, 20 units away from the right endpoint of the arc:
The other one is at the left, 20 units away from the left endpoint of the arc:
46
The complete book is available for purchase from: http://www.qcad.org/shop
This is a preview of the book "QCAD - An Introduction to Computer-Aided Design (CAD)"
Coordinates
Chapter 7
Chapter 7
Coordinates
Objective
In this chapter, you will
learn what coordinates are,
get to know the different types of coordinates QCAD supports,
learn how to define positions by entering coordinates.
The Cartesian Coordinate System
In the previous chapters you have already seen and used the drawing area of QCAD. Like a sheet
of paper, the drawing area is a flat area onto which you can draw something.
When working with a CAD system, you will often be confronted with the coordinate system of
the drawing area. A coordinate system uniquely defines each point in the drawing area and in
your drawing. If you point with a pen to any position in the drawing area, that position has a
unique coordinate that defines where this point is in the drawing.
By far the most commonly used coordinate system is the Cartesian coordinate system. A coordinate system is not something that is given by nature. Coordinate systems were defined once by
someone (in this case Ren Descartes in 1637) to define a standard for specifying the position of
a point on a two dimensional surface. The Cartesian coordinate system is not only used in CAD
applications but in many areas of mathematics, physics and engineering.
The Cartesian coordinate system is based on two axes that are at right angles (orthogonal) to each
other. The horizontal axis is commonly called the X-axis while the vertical one is called the Yaxis as shown in Figure 7-1.
Figure 7-1:The coordinate axes of the Cartesian coordinate system.
The origin of the coordinate system is the point where the X and the Y axes cross each other. This
point is also referred to as the absolute zero point or just absolute zero.
50
The complete book is available for purchase from: http://www.qcad.org/shop
This is a preview of the book "QCAD - An Introduction to Computer-Aided Design (CAD)"
Part II
Basic CAD Concepts
Both axes have a direction. The X-axis is directed to the right and the Y-axis upwards. This is
not necessarily a logical choice, it was simply defined this way. As you can see in Figure 7-1, the
axes are divided into smaller sections, each one unit long.
Any particular position can be described by its distance from the origin in X-direction and in Ydirection. For example the position of the point P in Figure 7-2 is 3 units away from the origin
in X-direction and 2 units away from the origin in Y-direction. Or, to use the correct notation,
the point P is located at (3,2). This notation in brackets indicates the location of a point as a pair
of an X-distance and a Y-distance (X,Y).
Figure 7-2:The location of the pointPcan be noted as (3,2) where 3 is the distance to the origin in X-direction and 2 is the distance to the origin in Y-direction.
If a point is located left of the origin, its X-coordinate turns negative. If it is located below the
origin, its Y-coordinate turns negative. Figure 7-3 shows some points in the Cartesian coordinate
system and their (X,Y) notation. The (X,Y) notation for the origin is (0,0).
Figure 7-3:Some example coordinates in the Cartesian coordinate system.
There are different ways to specify the location of a point in the Cartesian coordinate system. The
most common ones are: absolute, relative and polar coordinates.
Absolute Cartesian Coordinates
Absolute Cartesian coordinates indicate the position of a point by its distance to the origin along
the X and Y axes. The coordinates used in previous examples are all absolute Cartesian coordinates.
Absolute Cartesian coordinates are usually noted as (X,Y), for example (6,4). Figure 7-4 shows
an example for an absolute Cartesian coordinate.
51
The complete book is available for purchase from: http://www.qcad.org/shop
This is a preview of the book "QCAD - An Introduction to Computer-Aided Design (CAD)"
Coordinates
Chapter 7
Figure 7-4:The absolute Cartesian coordinate of point P is (6,4).
Relative Cartesian Coordinates
Relative Cartesian coordinates relate to the last used position and not to the origin of the drawing.
There is no standard notation for relative coordinates. However, a common notation in the CAD
industry is to prepend an AT sign (@) to a relative coordinate.
A relative Cartesian coordinate may for example be used to position the end point of a line relatively to its start point. Let's assume you have just set the start point of a line at the absolute
coordinate (2,2). You can now set the end point of the line at the relative coordinate (@5,3). The
absolute coordinate of the end point will be at (7,5). In this example, the relative coordinate relates
to the start point of the line (2,2). In other words, the values of the relative coordinate of the end
point are added to the absolute coordinate of the start point: (2,2) + (@5,3) = (2+5,2+3) = (7,5).
In previous exercises you might have already noticed a small red circle that moves always to
the previously clicked point when you draw lines. This red circle visualizes the position of the
relative zero point of your drawing. When entering relative coordinates, they relate to the current
position of this red circle. Figure 7-5 shows an example for a relative coordinate.
Figure 7-5:The relative Cartesian coordinate of point P is (@5,3).
Absolute Polar Coordinates
Polar coordinates specify the position of a point by an angle and the distance to the origin (often
called radius).
A common notation for absolute polar coordinates is (distance<angle), for example (8<30) for
a point with a distance of 8 units from the origin at an angle of 30 degrees. Angles are always
measured from the positive part of the X-axis. In other words, 0 degrees is east or 3 o'clock on
your watch. Angles are measured counter-clockwise which is the mathematical and technical
standard for indicating angles. Negative angles may be used for clockwise angles. Figure 7-6
shows an example for an absolute polar coordinate.
52
The complete book is available for purchase from: http://www.qcad.org/shop
This is a preview of the book "QCAD - An Introduction to Computer-Aided Design (CAD)"
Part II
Basic CAD Concepts
Figure 7-6:The absolute polar coordinate of point P is (8<30).
Relative Polar Coordinates
Just like Cartesian coordinates, polar coordinates can also refer to the relative zero point instead
of the origin. In this case we talk about relative polar coordinates.
We use the notation (@distance<angle) for relative polar coordinates. Figure 7-7 shows an example for a relative polar coordinate.
Figure 7-7:The relative polar coordinate of point P is (@5<30).
Notes
Note that QCAD stores all coordinates as absolute Cartesian coordinates internally. So there is
no difference in the end result if you use absolute or relative and Cartesian or polar coordinates.
The different ways for specifying a position are only a help for you as a user to avoid having
to calculate positions.
Hands-on: Drawing a Triangle from Three
Absolute Coordinates
The following steps guide you through the process of drawing a triangle from the three coordinates of its corners. The goal is to draw the triangle shown in Figure 7-8.
Figure 7-8:A triangle with known corner coordinates.
1. Launch QCAD with a new, empty drawing and save it under the name
coordinates01.dxf.
53
The complete book is available for purchase from: http://www.qcad.org/shop
This is a preview of the book "QCAD - An Introduction to Computer-Aided Design (CAD)"
Drawing Tools
Chapter 8
2. Click the position of the corner diagonally opposite of the first corner.
3. Terminate the tool by clicking the right mouse button or by hitting the Escape key on
your keyboard.
Bisector
Menu:
Draw - Line - Bisector
Keycode:
LB
A bisector line is a line that divides the angle between two lines into two equal halves (Figure 8-7).
Figure 8-7:A bisector line divides the angle between two lines into two equal halves.
Usage
1. Enter the length of the line in the options toolbar.
2. Make sure that Number is set to 1.
3. Click the first line. This is one of the two lines that enclose the angle that will be
divided into two equal parts by the bisector line.
4. Click the second line.
5. Terminate the tool by clicking the right mouse button or by hitting the Escape key on
your keyboard.
The bisector tool can also be used to divide the angle between two lines into more than two equal
parts. This behavior is controlled by the Number option in the toolbar. Table 8-2 shows some
examples with different tool options.
Table 8-2
Tool options
Bisector Tool Examples
Click points and constructed lines
Length: 30
Number: 1
Length: 30
Number: 2
66
The complete book is available for purchase from: http://www.qcad.org/shop
This is a preview of the book "QCAD - An Introduction to Computer-Aided Design (CAD)"
Drawing Tools
Chapter 8
Arc from Two Points and Radius
Menu:
Draw - Arc - 2 Points and Radius
Keycode:
AD
This is the first of two tools which can be used to draw an arc from its start point and end point.
This tool also requires a radius to be input. Since there are four arcs possible, you also have to
define the direction and choose between the shorter or longer of the possible arcs. Figure 8-16
shows the two points with the four possible solutions in gray and the chosen solution in black.
Figure 8-16:Arc from two points and a radius.
Usage
1. Click the start point of the arc.
2. Enter the arc radius and choose the arc direction (counterclockwise or clockwise) and
which solution you want (shorter or larger arc):
For the example in Figure 8-16 the direction was chosen as counterclockwise and the
solution.
3. Click the end point of the arc.
If the end point is two times the radius away from the start point or more, a half circle is
drawn with the given radius.
4. Terminate the tool by clicking the right mouse button or by hitting the Escape key on
your keyboard.
Arc from Two Points and Angle
Menu:
Draw - Arc - 2 Points and Angle
Keycode:
A2
This is the second tool to draw an arc from its start point and end point. With this tool you can
specify the angle that is covered by the arc and the arc direction. Figure 8-17 shows the two points
with the four possible solutions in gray and the chosen solution in black.
76
The complete book is available for purchase from: http://www.qcad.org/shop
This is a preview of the book "QCAD - An Introduction to Computer-Aided Design (CAD)"
Part III
Drawing and Editing with QCAD
3. Let go of the left mouse button. QCAD selects the entities completely inside the chosen
area as well as those that are only partly inside the area:
The Shift key has the same effect for this selection tool as when picking single entities. If you press
the Shift key while doing a rectangular selection, the selection is added to the current selection.
Otherwise, the previous selection is replaced with the new one.
Advanced Selection Tools
In addition to the simple selection tools described so far, QCAD offers some more selection tools
for advanced selection needs. Those more advanced selection tools can only be accessed through
menu Select or through the selection tools button in the CAD toolbar at the left:
Menu:
Select
Keycode:
WS
Figure 9-1 shows the CAD toolbar with the complete palette of selection tools.
Figure 9-1:The CAD toolbar showing the advanced selection tools.
Note that some of these tools are also available in the neutral mode of QCAD as basic selection
tools as previously described.
Selection Modes
Some of the selection tools offer different selection modes. The selection mode that is chosen
defines how the newly chosen selection affects the current selection. The default selection mode
replaces the current selection with the new selection.
Table 9-1
Selection Mode
Replace
Selection modes for the rectangle
selection tool and other selections tools.
Description
Replaces the current selection with the new selection.
If used for example with the rectangle selection tool, all entities inside the
rectangle are selected and everything else is deselected.
101
The complete book is available for purchase from: http://www.qcad.org/shop
This is a preview of the book "QCAD - An Introduction to Computer-Aided Design (CAD)"
Selection and Modification
Selection Mode
Add
Chapter 9
Description
Adds all matching entities to the current selection.
For the rectangle selection tool, all entities inside the rectangle are
selected in addition to the entities that were already selected before using
the tool.
Subtract
Subtracts all matching entities from the current selection.
This turns for example the rectangle selection tool into a rectangle
deselection tool. All entities inside the rectangular area are deselected.
Entities outside the rectangle that were previously selected remain
selected.
Intersect
Intersects the current selection with the new selection.
After using the rectangle selection tool with this selection mode, only
entities that were already selected and that are inside the rectangle are
selected.
Deselecting Everything
Menu:
Select - Deselect All
Keycode:
TN
Click this button to clear any selections. Alternatively, you may want to simply click into an
empty area of your drawing to deselect everything.
Selecting Everything
Menu:
Select - Select All
Keycode:
TA
Click this button to select all visible, editable entities of your drawing. Entities on layers that are
hidden or locked are not selected by this tool. This prevents you from accidentally selecting and
later modifying or deleting something you are not aware of because it is hidden.
Note that those entities which are on a visible, unlocked layer but are not within the currently
visible area of the screen are also selected with this tool.
Inverting Selection
Menu:
Select - Invert Selection
Keycode:
TI
With this tool you can quickly invert the current selection. The tool selects all not selected entities
and deselects all selected entities. This is especially useful if you need to modify almost your
entire drawing, except a few entities. In this case you might want to select the entities which
should remain the same and then invert the selection with this tool.
Selecting Rectangular Areas
Menu:
Select - (De-)Select Rectangular Area
Keycode:
TR
This is an alternative tool for selecting and deselecting entities inside a rectangular area. This tool
is similar like the basic window selection tool described in the previous section. The advantage
of this tool is that you may choose a selection mode in the options tool bar. Table 9-1 shows what
the different selection modes do.
102
The complete book is available for purchase from: http://www.qcad.org/shop
This is a preview of the book "QCAD - An Introduction to Computer-Aided Design (CAD)"
Part III
Drawing and Editing with QCAD
Cut and Copy with Reference Point
Menu:
Edit - Cut with Reference
Keycodes:
RT, Ctrl-Shift-X (Mac: X)
Menu:
Edit - Copy with Reference
Keycodes:
RC, Ctrl-Shift-C (Mac: C)
Figure 9-5 shows the side view of the previous example drawing with the chair and the table.
Again, we want to move the chair closer to the table using cut and paste. This time it is important
that the pasted chair is aligned at the bottom with the table. Using the center of the chair as
reference point might not be convenient in this situation.
Figure 9-5:To place the chair at an exact position, the toolCut with Referencecan be used.
Usage
1. Select the entities you want to cut or copy.
In the example, that is the side view of the chair:
2. Choose the tool "Copy with reference":
or the tool Cut with Reference:
Since we want to remove the original chair in this example, we choose the tool Cut with
Reference.
109
The complete book is available for purchase from: http://www.qcad.org/shop
This is a preview of the book "QCAD - An Introduction to Computer-Aided Design (CAD)"
Selection and Modification
Chapter 9
3. QCAD now asks you to specify the reference point. Click a point in the drawing to use
as reference point. This can be any point but is typically a significant point within the
selection or a grid point.
For our example, we choose the corner point at the lowest right edge of the chair:
4. As soon as you have chosen the reference point, the original entities are removed from
the drawing and stored on the clipboard:
5. You can now use the paste tool to paste the clipboard contents. Note that there is only
one paste tool which always requires you to position the pasted entities:
6. Make sure that the options in the options tool bar are reset to a rotation angle of 0, a
scale of 1 and that the mirror buttons are not activated. To quickly reset all values, click
the reset button at the right of the options toolbar:
7. Click the left mouse button to place the entities. The entities can now be positioned by
the previously chosen reference point.
For this example, this means that you can position the chair to be exactly aligned with
the bottom of the table by clicking one of the grid points on the same height as the
ground level:
8. We can continue to place another copy of the chair at the other side of the table.
Click the vertical flip button in the options toolbar to mirror the chair horizontally:
110
The complete book is available for purchase from: http://www.qcad.org/shop
This is a preview of the book "QCAD - An Introduction to Computer-Aided Design (CAD)"
Part III
Drawing and Editing with QCAD
4. Click the center for the secondary rotation. This is usually at the center of the small part
that is rotated around the center point for the primary rotation.
In this example, we choose the center of the elongated hole:
5. QCAD shows the dialog with the options for this tool:
For our example we want to create 7 copies. The main rotation angle a is 45 degrees
and the secondary rotation angle b is -45 degrees. The secondary angle b usually has
the same value as the main rotation angle a, but with the opposite sign. This keeps the
rotated selection exactly straight.
6. Click OK.
7. QCAD creates the rotated copies with the specified rotation angles.
The finished example looks like this:
Trimming Entities
Menu:
Modify - Trim
Keycode:
RM
The trim tool provides a way to trim an entity to meet another entity. The entity is shortened or
extended in such a way that the end point exactly touches the other entity.
For example in the drawing shown in Figure 9-10 we can trim the upper one of the horizontal
lines to the skewed line to form an L-shape.
125
The complete book is available for purchase from: http://www.qcad.org/shop
This is a preview of the book "QCAD - An Introduction to Computer-Aided Design (CAD)"
Selection and Modification
Chapter 9
Figure 9-10:With the trim tool, the upper one of the horizontal lines at the left can be
shortened in a way that the end point is exactly on the skewed line as shown at the right.
Note that this tool does not operate on a previously made selection. Any existing selection is
ignored.
Usage
1. Start the trim tool:
2. Pick first the limiting entity. This entity will not be changed in any way but it defines
the position to which the other entity should be trimmed.
For the example drawing, we choose the skewed line to which we want to trim the
horizontal line:
3. Click the entity you want to trim. Note that it is significant where you click the entity.
Click the entity on that part which you want to keep, not the part you want to trim away
when shortening an entity.
In this example, we choose the horizontal line somewhere at the right of the intersection
point between the limiting line and the line that has to be trimmed:
4. QCAD trims the horizontal line to meet exactly with the skewed line:
Table 9-3 shows more examples for trim operations. Pay special attention to the relevance of the
click points.
Table 9-3
Trimming
Choosing the
limiting entity
Choosing the trim
entity(ies)
Result after
trimming
Extending a line to another
line.
126
The complete book is available for purchase from: http://www.qcad.org/shop
This is a preview of the book "QCAD - An Introduction to Computer-Aided Design (CAD)"
Part III
Drawing and Editing with QCAD
Choosing the
limiting entity
Choosing the trim
entity(ies)
Result after
trimming
Shortening a line to another
line. Note how the click point
used when choosing the
entity to trim defines which
part of the line is kept and
which one is trimmed. The
part you click on is always
the part you want to keep.
Here that is the left part.
Here the right part is clicked
and kept.
Trimming a line to an arc.
The click point when
choosing the limiting entity
can also be relevant since
there are two possibilities
how an arc can limit the
trimming of a line.
Trimming a circle to a line.
Because a circle has no end
points, the circle is changed
into an arc and both arc end
points are trimmed to the
limiting entity.
Here, the top part of the
circle is meant to stay
and the bottom part to be
trimmed (removed).
In this example, an arc is
created from the bottom part
of the circle. The top part is
removed.
This example shows how
multiple entities can be
trimmed to the same limiting
entity. Simply click the
limiting entity and then click
all entities to trim to it.
127
The complete book is available for purchase from: http://www.qcad.org/shop
This is a preview of the book "QCAD - An Introduction to Computer-Aided Design (CAD)"
Part III
Drawing and Editing with QCAD
2. Start the alignment tool:
3. In the options toolbar, choose if you want to align the selection to the document
boundaries or to a picked entity.
You can also choose the vertical and horizontal alignment and if you want to treat the
selected entities as one group or as individual entities to be aligned:
Table 9-5 shows the effect of the alignment tool if Selection as group is on or off. The
selected entities are treated as one object that is aligned to the rectangular polyline if
the option is on. Without treating the selection as group, each individual of the selected
entities is aligned to the rectangular polyline.
4. If you chose to align the selection to the document boundaries, click the green tick to
confirm the alignment operation.
If you chose to pick an entity to align to, click that entity now (the rectangular polyline
in our example).
Table 9-5
Alignment
Horizontal
Alignment
Vertical
Alignment
Left
None
None
Top
Center
Center
Right
Bottom
Selection as group:
on
Selection as group:
off
141
The complete book is available for purchase from: http://www.qcad.org/shop
This is a preview of the book "QCAD - An Introduction to Computer-Aided Design (CAD)"
Texts
Chapter 12
Creating Text Entities
Menu:
Draw - Text
Keycode:
TE
To create a new text entity, click the text tool button in the CAD toolbar.
Usage
1. The text dialog of QCAD is the starting point to create new text entities:
2. Choose a font for the text entity.
There are two types of fonts available in QCAD:
CAD fonts with letters that consist of lines and arcs. They are shown at the top of the
font list. If you are creating a text using a CAD font, the font standard is usually a good
choice:
System wide fonts are shown below the CAD fonts. These fonts create texts in which
the letters are displayed as filled areas rather than lines and arcs. If you are planning
to share your drawing, keep in mind that other users might not have the same fonts
installed on their systems as you. The font Arial is usually a safe choice for a system
font as it is available on most systems:
3. Enter the height of your text by following the notes about drawing scale above. Texts
that are too small on paper (smaller than about 2.5mm) are hardly readable while large
texts might get in the way of the actual drawing elements.
The text height is measured from the bottom line of the text to the top of a capital letter.
The height that is chosen is the initial height for your text entity. You may also change
the text height anywhere in the text using the text editor at the right.
4. Check the Bold or Italic choices to make your text bold or italic. These settings are
default settings for your text. You may also change the style inline using the text editor
at the right.
Bold and italic styles cannot be applied to CAD fonts.
5. Make sure that the Line spacing factor is set to 1. The line spacing factor does not need
to be changed in most cases.
150
The complete book is available for purchase from: http://www.qcad.org/shop
This is a preview of the book "QCAD - An Introduction to Computer-Aided Design (CAD)"
Dimensions
Chapter 13
Angle Dimension
Menu:
Dimension - Angular
Keycode:
DN
The angle dimension tool dimensions an angle in degrees or an alternative angle unit. The angle
is defined by either two lines in the drawing or an arc.
Figure 13-13:Angle dimensions indicate the angle between two lines or the angle of an arc.
Usage
1. Click the first line that limits the angle or click an arc for which you want to dimension
the angle.
In this example, we click the horizontal center line of the drawing:
2. If you have clicked a line in the previous step, you can now pick another line.
We pick the other center line for this case:
If you have picked an arc in the first step, this step does not apply since an arc defines
the start angle and the end angle for the angle dimension.
3. Click the position of the dimension line.
166
The complete book is available for purchase from: http://www.qcad.org/shop
This is a preview of the book "QCAD - An Introduction to Computer-Aided Design (CAD)"
Dimensions
Text string for dimension label and
explanation
Chapter 13
Example
Text string:
<> G7(\S+0.028\+0.007;)
To have a text after a subscript or superscript
(here a closing bracket), the text sequence
for subscripts and superscripts can be used
instead of the tolerance input fields.
Text string:
<>00'30"
Custom label example with an angle
dimension.
Moving the Text Label
QCAD automatically positions the label of dimensions. Sometimes QCAD places the label in a
position where it overlaps with other parts of the drawing (for example as shown in Figure 13-17).
In such cases, you can manually move the label to another position.
Figure 13-17:In situations like this, the dimension text label can be repositioned manually.
1. Make sure that no tool is active and QCAD is in its neutral state.
2. Select the dimension entity for which you want to move the label by clicking on it.
QCAD highlights that entity and shows its reference points as blue spots:
3. Move the mouse cursor to the blue spot that is at the center of the text label:
4. Press the left mouse button and hold it down.
5. Move the mouse cursor until it turns into a crosshair.
6. Let go of the left mouse button.
170
The complete book is available for purchase from: http://www.qcad.org/shop
This is a preview of the book "QCAD - An Introduction to Computer-Aided Design (CAD)"
Hatches and Solid Fills
Chapter 14
Figure 14-4:Before an area can be filled with a hatch or solid fill,
the boundary of the area has to be isolated as shown at the right.
For better understanding of the drawing in Figure 14-4, Figure 14-5 shows an isometric drawing
of the same mechanical part.
Figure 14-5:Isometric drawing of the part in Figure 14-4.
The following instructions guide you through the process of isolating the hatch boundary. This is
not the only way how this can be done. The goal is to have the complete, closed hatch boundary
on a separate layer, so it can be easily selected and later hidden or deleted when it is not needed
anymore.
1. Create a new layer for the hatch boundary.
For this example, we call the layer hatch boundary. The layer attributes don't matter,
you can just leave the default attributes on.
2. Select all entities that are or might be part of the hatch boundary. At this point it does
not matter if you select too many entities. If your drawing is not very large, you can also
simply select the whole drawing.
For our example, we select the complete cross section:
176
The complete book is available for purchase from: http://www.qcad.org/shop
This is a preview of the book "QCAD - An Introduction to Computer-Aided Design (CAD)"
Part IV
Blocks
Figure 15-4:Blocks are very useful for symbols in schematics like this.
1. First, the symbol can be constructed with the normal drawing and modification tools of
QCAD.
For this example, we assume that the drawing has been started with the entities shown
here:
2. Select the entities that make up the new block.
In the example, we select all entities of the symbol that represents a pneumatic threeport valve:
3. Click the tool button in the CAD toolbar to create a block from selected entities:
4. Click a reference point for the block. This point should be a significant point of the
block. It will be used later when positioning references of that block.
In our example, we use the left bottom corner as reference point:
5. QCAD shows a dialog to enter a name for the block. Enter a unique name that helps you
to later identify the block.
For this example block, we enter Valve:
185
The complete book is available for purchase from: http://www.qcad.org/shop
This is a preview of the book "QCAD - An Introduction to Computer-Aided Design (CAD)"
Index
Index
Symbols
@ 52
A
Absolute Cartesian coordinates 51
Absolute polar coordinates 52
Absolute zero point 50
Accuracy 11
definition 39
vs. precision 39
Add layer 34
Add node 91
Advanced modification tools 114
Align 140
Aligned dimension 157
Angle
direction 52
measuring 147
Angle between lines 147
Angle dimension 166
Append node 92
Application window 16
Arc
3 points 77
center, point, angles 75
concentric 78,78
offset 78
tangential 79
two points and angle 76
two points and radius 76
Arc tools 74
Architectural 157
Architectural ticks 156
Area
measuring 148
Arrowheads 155,155
Attributes 34,38
Auto zoom 28
Automatic Zoom
after loading 26
Automation 11
Autosnap 42
Auxiliary lines 12
Axes 50
B
B-Splines 86
Bamboo 10
Basic modification tools 106
Bevel 131
Bzier splines 86
Bisector 66
Bitmap Export 201
Bitmaps 198
Block
break up 190
change 188
creation 184
delete 190
edit 188
explode 190
inserting 186
list 184
modify 188
remove 190
Block insert 182
Block library 191
Block List 184
Block reference 182
Blocks 31,182
BMP
export 201
import 198
Boundary of a hatch 175
Break out segment 135
Break up 137
Break up block reference 190
Break up reference 190
C
CAD
generic CAD 8
in general 8
vs. manual drafting 10
CAD toolbar 19
drawing tools 62
Cartesian coordinate system 50
Cartesian coordinates 51
Chamfer 131
Change block 188
Circle
3 points 83
center, point 81
center, radius 81
concentric 83,84
offset 84
two opposite points 82
two points and radius 81
Circle tools 80
Circumference
measuring 148
Clockwise 52
Closed shape
selection of 103
Closing QCAD 24
Color 34
Command line
hiding of 18
Concentric 78,84
Construction 62
Construction lines 12
Contour
selection of 103
Control points 86
Coordinate entry 40
Coordinate system 50
absolute Cartesian coordinates 51
absolute polar coordinates 52
212
The complete book is available for purchase from: http://www.qcad.org/shop
This is a preview of the book "QCAD - An Introduction to Computer-Aided Design (CAD)"
Index
absolute zero 50
angle 52
axes 50
Cartesian coordinates 51
negative coordinates 51
origin 50
polar coordinates 52,53
relative Cartesian coordinates 52
relative polar coordinates 53
relative zero point 52,53
Coordinates 50
Copy 106,115
Copy and rotate 121
Correcting mistakes 20
Counter-clockwise 52
Creating Block 184
Creating drawing objects 62
Cut 106,134
Cut segment 135
D
Decimal 157
Degree
of spline 86
Degrees 52
Delete 106
polyline nodes 92
polyline segments 93
Delete block 190
Delete small entities 139
Deselect
area 102,103
closed shape 103
connected entities 103
contour 103
intersected 104
layer 105
polygon 103
polygonal area 103
rectangular area 102
window 102
Deselect all 102
Deselect everything 102
Detect zero length entities 139
Diameter dimension 165
Diameter symbol 167
Dimension
aligned 157
angle 166
architectural 157
architectural ticks 156
arrowheads 155
arrows 156
custom text 167
decimal 157
diameter 165
diameter symbol 167
dimension line 155
drawing of 157
engineering 157
extension lines 156
fixed text label 167
format 157
fractional 157
horizontal 160
label 155
leader 162
linear 159
moving reference points 171
moving text label 170
option toolbar 167
ordinate 161
precision 157
preferences 156,157
prefix 167
radius 164
symbols 168
text 155,167
tolerances 168
tools 157
vertical 160
Dimensions 154
and precision 11
arrowheads 155
parts of 155
text 155
Direction of angles 52
Distance
measuring 146,147
Distance between points 146
Distance to entity 147
Divide 134
Divide 2 135
Draw
arc 74
circle 80
dimension 154
ellipse 84,85
ellipse arc 86
line 21,22,63
polyline 89,90
spline 86
Drawing
area 50
preparations 62
Drawing area 17
Drawing preferences
dimension settings 156
Drawing scale 11
Drawing tools 62
Duplicate entities 139
DXF export 204
E
Edit
bevel 131
break out segment 135
break up 137
bring to front 138
chamfer 131
copy 106,115
copy and rotate 121
cut 106,134
cut segment 135
delete 106
divide 134
213
The complete book is available for purchase from: http://www.qcad.org/shop
This is a preview of the book "QCAD - An Introduction to Computer-Aided Design (CAD)"
Index
divide 2 135
explode 137
fillet 133
flip 120
lengthen 128
mirror 120
move 113,115
move and rotate 121
move object grip 111
move object handle 111
move reference point 111
paste 106
polar duplicate 123
redo 20
remove 106
reset 20
rotate 117
rotate and counter-rotate 123
rounding 133
scale 118
send to back 138
split 137
stretching 130
text 138
translate 115
translate and rotate 121
trim 125
trim both 128
undo 20
Edit block 188
Editing
advanced 114
basic 106
Efficiency 12
Ellipse 85
Ellipse arc 86
Ellipse tools 84
Engineering 157
Equal parts 137
Equidistant polyline 94
Escape 21
Explode 137
Explode block reference 190
Explode reference 190
Export 201
Bitmaps 201
BMP 201
DXF 204
JPEG 201
PDF 203
PNG 201
SVG 203
Extend 125,128
Extension lines 155
Fillet 133
Fit points 86
Flip 120
Format of dimension text 157
Fractional 157
Freehand line 74
G
GIF
import 198
Graphics tablet 10
Grid 21
dots 17
Grips 111
of dimensions 171
Groups 31,182
GUI 17
application window 16
H
Handles 111
of dimensions 171
Hardware
mouse 10
requirements 10
screen 10
Hatch
tool 175
Hatches 174
boundary 175
creation of 175
Horizontal dimension 160
I
Images 198
Import
bitmaps 198
Info 146
angle 147
circumference 148
distance 146,147
length 147
total length 147
Insert 182
Insert block 186
Introduction 8
Invert selection 102
F
File
dialog 21
open 26
PDF export 203
quit 24
save 21
save as 21
JPEG
export 201
import 198
214
The complete book is available for purchase from: http://www.qcad.org/shop
This is a preview of the book "QCAD - An Introduction to Computer-Aided Design (CAD)"
Index
K
Knots 86
L
Label of dimensions 155
Layer
add 34
attributes 34,38
color 34
line type 34
name 34
select 105
width 34
Layer attributes 38
Layer list
hiding of 18
Layer selection 105
Layers 31
preparing 62
Leader 162
Length
measuring 147
Lengthen 128
Line
auxiliary 12
bisector 66
freehand 74
from two points 63
horizontal 65
offset 67,68
orthogonal 70
parallel 67,68
polygon 72,73
rectangle 21,65
relative angle 71
tangent 68,69
tools 21
vertical 65
with angle 64
with two points 22
Line tools 63
Line type 34
Line types 33
Linear dimension 159
M
Mac OS X
mouse 10
Manual drafting 10
Measuring
angle 147
area 148
circumference 148
distance 146,147
length 147
total length 147
Measuring tools 146
Menu
usage 18
Middle mouse button 28
Mirror 120
Mistakes
correction of 20
Model
scale 11
Modification 96
CAD vs. manual drafting 10
properties 142
Modification tools
advanced 114
basic 106
Modify 106,114
align 140
bevel 131
break out segment 135
break up 137
bring to front 138
chamfer 131
copy 115
copy and rotate 121
cut 134
cut segment 135
delete 106
Detect Duplicates 139
Detect Zero-Length Entities 139
divide 134
divide 2 135
explode 137
fillet 133
flip 120
lengthen 128
mirror 120
move 113,115
move and rotate 121
polar duplicate 123
remove 106
reverse 138
rotate 117
rotate and counter-rotate 123
rounding 133
scale 118
send to back 138
split 137
stretching 130
text 138
translate 115
translate and rotate 121
trim 125
trim both 128
Modify block 188
Mouse 10
middle button 28
Mouse cursor 21
Mouse wheel 10,26
Move 113,115
Move and rotate 121
N
Negative coordinates 51
Neutral state 20
215
The complete book is available for purchase from: http://www.qcad.org/shop
This is a preview of the book "QCAD - An Introduction to Computer-Aided Design (CAD)"
Index
NURBS 86
Printing 24,206
Properties 142
Property editor 142
Proportional scaling 118
O
Object grips 111
of dimensions 171
Object handles 111
of dimensions 171
Object snap 41
Offset
arc 78
circle 84
line 67,68
Offset polyline 94
Oops 20
Open drawing 26
Ordinate dimension 161
Origin 50
Orthogonal 70
P
Pan zoom 28
Panning 28
Parallel 67,68
Part library 191
Paste 106
PDF export 203
Pen 10
Photographs 198
Planning 13
PNG
export 201
import 198
Polar coordinates 52,53
Polar duplicate 123
Polygon 72,73
Polyline
add node 91
append node 92
delete node 92
delete segments 93
draw 90
equidistant 94
from segments 91
offset 94
trim segments 94
Polyline tools 89
Precision 11,39
angle entry 39
coordinate entry 39
definition 39
distance entry 39
factor entry 39
snap tools 39
techniques 39
vs. accuracy 39
Prefix 167
Preparations
before drawing 62
Prerequisites 9
Preview 21
Q
QCAD
application window 16
download 10
getting QCAD 10
web site 10
R
Radius dimension 164
Raster files 198
Rectangle 21,65
Red circle 52
Redo 20
Reference 182
Reference points 111
of dimensions 171
Relative Cartesian coordinates 52
Relative polar coordinates 53
Relative zero point 52,53
Remove block 190
Repetitive work 11
Requirements 10
Reset 20
Reverse 138
Right mouse button 21
Rotate 117
Rotate and counter-rotate 123
Rotational symmetry 11
Rounding 133
S
Save 21
Save as 21
Scale 118
of a drawing 11
printing 11
proportional 118
Scripting
automation with 11
Scroll bars 28
Select
area 102,103
closed shape 103
connected entities 103
contour 103
deselect all 102
deselect everything 102
intersected 104
invert selection 102
layer 105
polygon 103
polygonal area 103
rectangular area 102
216
The complete book is available for purchase from: http://www.qcad.org/shop
This is a preview of the book "QCAD - An Introduction to Computer-Aided Design (CAD)"
Index
select all 102
select everything 102
window 102
Select invert 102
Selection 96,98
advanced 101
in neutral state 98
Selection tools 98
Shorten 125,128
Snap
auto 42
center 42
distance 42
end 42
free 42
grid 21,42
intersection 42
middle 22,42
on entity 42
orthogonal 42
perpendicular 42
reference 42
Snap tools 22,40
Snap Tools 41
Solid Fills 174
Spline tools 86
Split into equal parts 137
Stretching 130
Styles 33
SVG
import 198
SVG Exports 203
Symbol library 191
Symbols 167
polyline segments 94
Trim Both 128
Trim Two 128
X-axis 50
Tablet 10
Tangent 68,69
Target audience 8
Terminate tool 21
Text
edit 138
Text of dimensions 155
Texts 149
Ticks 156
TIFF
import 198
Tolerances 168
Toolbar
lines 21
Toolbars
CAD 19
Tools
arcs 74
circles 80
ellipses 84
lines 63
modification 106,114
polylines 89
splines 86
Tooltips 19
Total length 147
Trim 125
U
Undo 20
User interface
drawing area 17
menus 18
V
Vertical dimension 160
View
auto zoom 28
pan zoom 28
window zoom 29
zoom in 26
zoom out 26
W
Wacom 10
Width 34
Window
application window 16
Window zoom 29
X
Y
Y-axis 50
Z
Zero point
relative 52
Zoom factor 28
Zoom in 26
Zoom out 26
Zooming 26
217
The complete book is available for purchase from: http://www.qcad.org/shop
You might also like
- How To Set Up An AutoCAD Drawing - 16 Steps - WikiHowDocument4 pagesHow To Set Up An AutoCAD Drawing - 16 Steps - WikiHowAjay SinghNo ratings yet
- CadDocument76 pagesCadHassan XoghayeNo ratings yet
- Libre Cad Mechanics - TutorialDocument17 pagesLibre Cad Mechanics - TutorialsubbusaravanakumarNo ratings yet
- BSC Information TechnologyDocument9 pagesBSC Information TechnologyLukasi DeoneNo ratings yet
- FreeCAD | Step by Step: Learn how to easily create 3D objects, assemblies, and technical drawingsFrom EverandFreeCAD | Step by Step: Learn how to easily create 3D objects, assemblies, and technical drawingsRating: 5 out of 5 stars5/5 (1)
- (Ebook PDF) AutoCAD 2002 2D TutorialDocument25 pages(Ebook PDF) AutoCAD 2002 2D TutorialKayemba Ismael0% (1)
- A Cad 2 D Fundamentals Tutor I A FFLDocument25 pagesA Cad 2 D Fundamentals Tutor I A FFLvrrobyNo ratings yet
- Autocad Interview EvaluationDocument23 pagesAutocad Interview EvaluationmarklesterNo ratings yet
- CAD Projects with Tinkercad | 3D Models Part 1: Learn how to create advanced 3D objects with Tinkercad in an easy wayFrom EverandCAD Projects with Tinkercad | 3D Models Part 1: Learn how to create advanced 3D objects with Tinkercad in an easy wayNo ratings yet
- AutoCAD BeginnersDocument26 pagesAutoCAD Beginnerssquirticus100% (2)
- Simple Step of Creating 3D Drawings in AutocaddDocument3 pagesSimple Step of Creating 3D Drawings in AutocaddFarhan ShaikhNo ratings yet
- Catia Lab ManualDocument93 pagesCatia Lab ManualRameez Farouk100% (3)
- 1 SketchingDocument58 pages1 SketchingasimiNo ratings yet
- SketchUp Success for Woodworkers: Four Simple Rules to Create 3D Drawings Quickly and AccuratelyFrom EverandSketchUp Success for Woodworkers: Four Simple Rules to Create 3D Drawings Quickly and AccuratelyRating: 1.5 out of 5 stars1.5/5 (2)
- Beginning AutoCAD® 2020 Exercise WorkbookFrom EverandBeginning AutoCAD® 2020 Exercise WorkbookRating: 2.5 out of 5 stars2.5/5 (3)
- AutoCAD 2013 Second Level 3D Modelling PDFDocument26 pagesAutoCAD 2013 Second Level 3D Modelling PDFYa Minn AyeNo ratings yet
- Autocad 2013 Tutorial - Second Level: 3D Modeling: Randy H. ShihDocument26 pagesAutocad 2013 Tutorial - Second Level: 3D Modeling: Randy H. Shihjosexx311No ratings yet
- Id Desing With SolidworksDocument27 pagesId Desing With SolidworksLeonard ReinaNo ratings yet
- A Beginner's Guide to 3D Printing: 14 Simple Toy Designs to Get You StartedFrom EverandA Beginner's Guide to 3D Printing: 14 Simple Toy Designs to Get You StartedRating: 4 out of 5 stars4/5 (2)
- Intro To CAD 2D 3D Modeling Lesson 3 CompressedDocument61 pagesIntro To CAD 2D 3D Modeling Lesson 3 CompressedFathima JNo ratings yet
- Introduction To AutoCADDocument11 pagesIntroduction To AutoCADJiji MacasoNo ratings yet
- Autocad Ebook Beginners-Short.Document109 pagesAutocad Ebook Beginners-Short.awaisashu93No ratings yet
- 123D Introduction Basic PrinciplesDocument34 pages123D Introduction Basic Principlesxaviergg100% (1)
- 2D TutorialDocument21 pages2D Tutorialtoky-topoNo ratings yet
- Cad 322 ModuleDocument21 pagesCad 322 ModuleMartinez, Khrisha Mae B.No ratings yet
- Librecad - by Jasleen - KaurDocument29 pagesLibrecad - by Jasleen - KaurAabirNo ratings yet
- Basic Guide To Modeling Landscape Sin SketchupDocument25 pagesBasic Guide To Modeling Landscape Sin SketchupmanueNo ratings yet
- CAD 101: The Ultimate Beginners GuideFrom EverandCAD 101: The Ultimate Beginners GuideRating: 5 out of 5 stars5/5 (1)
- LibrecadDocument29 pagesLibrecadguardmob-1100% (1)
- Cad Lab ManuvalDocument43 pagesCad Lab Manuvalusiaf007No ratings yet
- Lesson 1 - Introduction: Comp2 - Computer - Aided DraftingDocument37 pagesLesson 1 - Introduction: Comp2 - Computer - Aided DraftingAnonymous M48MXarNo ratings yet
- COM 215 Computer Packages II Practical BookDocument18 pagesCOM 215 Computer Packages II Practical Bookabdulqudus abdulakeemNo ratings yet
- Tutorial Autocad 2007Document26 pagesTutorial Autocad 2007hbfmecNo ratings yet
- Lesson 1 - Introduction To AutoCADDocument26 pagesLesson 1 - Introduction To AutoCADCHARLES YUBAL BAYLONNo ratings yet
- AutoCAD Tutorials Level 2Document26 pagesAutoCAD Tutorials Level 2Hadeel FayezNo ratings yet
- Basic Guide To Modeling Landscape Sins KetchupDocument25 pagesBasic Guide To Modeling Landscape Sins KetchupVlado ĐumbirNo ratings yet
- Beginning AutoCAD® 2018: Exercise WorkbookFrom EverandBeginning AutoCAD® 2018: Exercise WorkbookRating: 1 out of 5 stars1/5 (1)
- Computer GraphicsDocument40 pagesComputer GraphicsAshish K. YadavNo ratings yet
- In This Chapter, You Will Learn The FollowingDocument73 pagesIn This Chapter, You Will Learn The FollowingMed Ali MaatougNo ratings yet
- Lab Report 01Document10 pagesLab Report 01Muhammad TalhaNo ratings yet
- Water Jet Tutorial-1Document17 pagesWater Jet Tutorial-1alvaro garciaNo ratings yet
- Learn To Design With Code Using Tinkercad CodeblocDocument23 pagesLearn To Design With Code Using Tinkercad CodeblocADOLFO RAMON BECERRANo ratings yet
- Q.1. Name Various Softwares Used in The Field of Civil Engineering?Document6 pagesQ.1. Name Various Softwares Used in The Field of Civil Engineering?Jaya ShuklaNo ratings yet
- #Dahrg: A Beginner'S Guide To SketchupDocument14 pages#Dahrg: A Beginner'S Guide To SketchupShahril Khairi Abdul ShukorNo ratings yet
- AutoCAD CommandsDocument6 pagesAutoCAD CommandsgabrielNo ratings yet
- AutoCAD 2015Document22 pagesAutoCAD 2015Aileen OracionNo ratings yet
- Lab Manual 1,2Document16 pagesLab Manual 1,2Muhammad Rehan100% (1)
- Creating Building Facade Details With LWCADDocument19 pagesCreating Building Facade Details With LWCADCeren BogacNo ratings yet
- DS1003 MV Series FM-200 System Revision 02-06-15Document10 pagesDS1003 MV Series FM-200 System Revision 02-06-15陳冠榮No ratings yet
- Chemetron FM-200Document10 pagesChemetron FM-200陳冠榮No ratings yet
- Kidde Fire SystemDocument310 pagesKidde Fire SystemAnonymous YzSzB0rpNK0% (1)
- Chemetron FM-200Document10 pagesChemetron FM-200陳冠榮No ratings yet
- Correlacion de Propiedades TermoDocument110 pagesCorrelacion de Propiedades Termo陳冠榮No ratings yet
- Rigorously Size Relief Valves For Critical FluidsDocument10 pagesRigorously Size Relief Valves For Critical Fluidsashirwad shetty100% (2)
- Mathcad 14 Users GuideDocument170 pagesMathcad 14 Users GuideJuicexlx100% (16)
- MicroStation For AutoCAD UsersDocument45 pagesMicroStation For AutoCAD Usersraomavuri8631No ratings yet
- Mathcad 14 Users GuideDocument170 pagesMathcad 14 Users GuideJuicexlx100% (16)
- AP3DDocument6 pagesAP3D陳冠榮No ratings yet
- MicroStation For AutoCAD UsersDocument45 pagesMicroStation For AutoCAD Usersraomavuri8631No ratings yet
- 2013 Media Kit PDFDocument26 pages2013 Media Kit PDF陳冠榮No ratings yet
- Matlab ModDocument20 pagesMatlab Modbhayak1No ratings yet
- Method ADocument6 pagesMethod A陳冠榮No ratings yet
- Pulveriser-Power PlantDocument67 pagesPulveriser-Power PlantARUNGREESMANo ratings yet
- Standard Rain GaugeDocument43 pagesStandard Rain GaugeAku PalsuNo ratings yet
- Aircraft Design EmpennageDocument56 pagesAircraft Design EmpennageTeklemichael GhirmayNo ratings yet
- Ipod Shuffle: User GuideDocument32 pagesIpod Shuffle: User GuidekennethNo ratings yet
- Open IVDocument84 pagesOpen IVSokr AbdoNo ratings yet
- Embraco Standard Aftermarket Portfolio PDFDocument2 pagesEmbraco Standard Aftermarket Portfolio PDFJOR4CHNo ratings yet
- General Sir John Kotelawala Defence University: Application For A Detailed Degree Certificate/TranscriptDocument3 pagesGeneral Sir John Kotelawala Defence University: Application For A Detailed Degree Certificate/TranscriptNatasha de SilvaNo ratings yet
- High Precision Ball Berings GMNDocument72 pagesHigh Precision Ball Berings GMNSilvio Busdraghi AmorosoNo ratings yet
- Recovery of Spent CatalystDocument4 pagesRecovery of Spent CatalystUtsav PatelNo ratings yet
- General Purpose Hydraulic Valves: Float Level Control ValveDocument2 pagesGeneral Purpose Hydraulic Valves: Float Level Control Valvevelikimag87No ratings yet
- Changes and Implications On Contractors & Sub-ContractorsDocument2 pagesChanges and Implications On Contractors & Sub-ContractorsFrd Ohsem Hafr0% (1)
- Xdo XliffloaderDocument7 pagesXdo XliffloaderRenuka ChavanNo ratings yet
- Total Chloride in Alumina Supported Catalysts by Wavelength Dispersive X-Ray FluorescenceDocument5 pagesTotal Chloride in Alumina Supported Catalysts by Wavelength Dispersive X-Ray FluorescenceJesus Gonzalez GracidaNo ratings yet
- Activity3 3 1utilitesDocument2 pagesActivity3 3 1utilitesapi-302096056No ratings yet
- Npo User GuideDocument664 pagesNpo User GuideOpeyemi DadaNo ratings yet
- Road Geometry & Transition CurveDocument8 pagesRoad Geometry & Transition CurveNann Kay Thari KyawNo ratings yet
- Wire Line Operation and EquipmentDocument122 pagesWire Line Operation and Equipmentmissaoui100% (3)
- Kiln Performance - Efficiency FormulasDocument12 pagesKiln Performance - Efficiency FormulasMohamed ZayedNo ratings yet
- Topic 05 All Possible QuestionsDocument9 pagesTopic 05 All Possible QuestionsMaxamed Cabdi KariimNo ratings yet
- 40 kVA Specification SheetDocument2 pages40 kVA Specification SheetAlex MohanNo ratings yet
- Quick Reference Guide OptiPoint 500 FamilyDocument92 pagesQuick Reference Guide OptiPoint 500 FamilyAlvaro ManjarresNo ratings yet
- Report of Elevator ControllerDocument36 pagesReport of Elevator ControllerSagar G Reddy100% (1)
- Standard Test Procedures Manual: 1. Scope 1.1 Description of TestDocument5 pagesStandard Test Procedures Manual: 1. Scope 1.1 Description of TestAkshay TikooNo ratings yet
- Section 2 Airwothiness of Civil Aviation RequirementsDocument21 pagesSection 2 Airwothiness of Civil Aviation Requirementssuryaame67% (3)
- Marking and Ordering Code System (Capacitors)Document6 pagesMarking and Ordering Code System (Capacitors)José TurinNo ratings yet
- EE8353 - EDC Anna University Old Question PapersDocument16 pagesEE8353 - EDC Anna University Old Question PapersveenaNo ratings yet
- Non Vital BleachingDocument19 pagesNon Vital BleachingPriyabrat Pattanaik100% (1)
- Chapter3-Alkenes and CycloalkenesDocument73 pagesChapter3-Alkenes and CycloalkenesIain Choong WKNo ratings yet
- Optical FibreDocument17 pagesOptical Fibreshah alomNo ratings yet
- Structural Welding Inspection: 2019 CBC: DSA Forms DSA PublicationsDocument3 pagesStructural Welding Inspection: 2019 CBC: DSA Forms DSA PublicationsfracevNo ratings yet