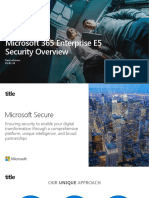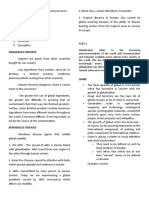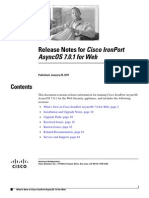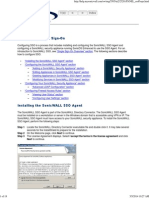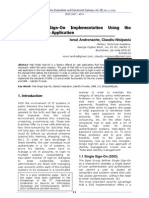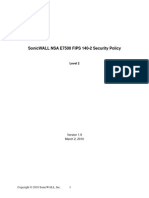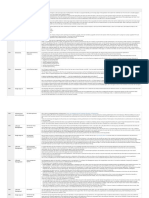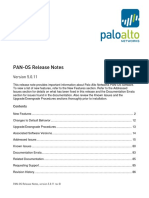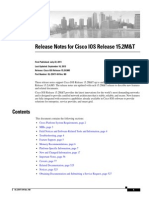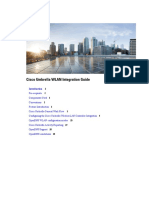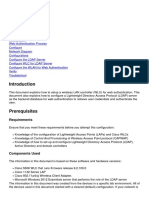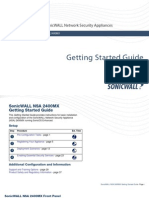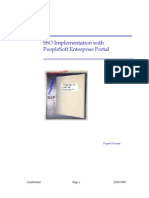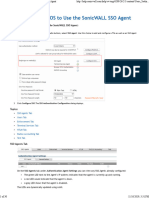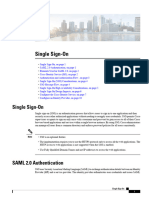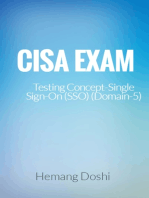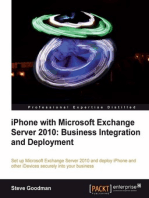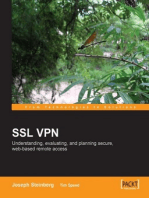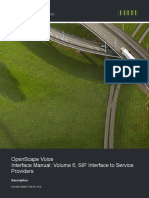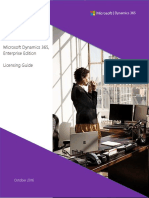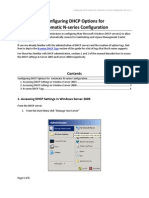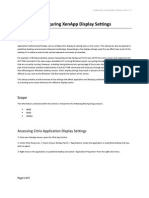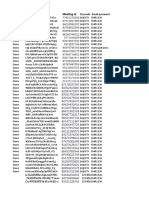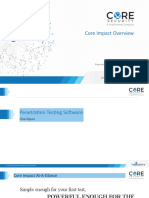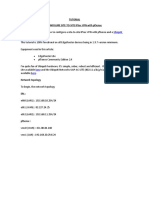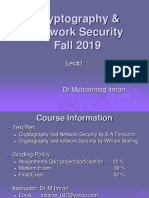Professional Documents
Culture Documents
SonicOS 4.0 Single Sign On
SonicOS 4.0 Single Sign On
Uploaded by
aladpereiraCopyright
Available Formats
Share this document
Did you find this document useful?
Is this content inappropriate?
Report this DocumentCopyright:
Available Formats
SonicOS 4.0 Single Sign On
SonicOS 4.0 Single Sign On
Uploaded by
aladpereiraCopyright:
Available Formats
Single Sign-On in SonicOS Enhanced 4.
0
Document Scope
This document describes how to plan, design, implement, and maintain the Single Sign-On feature in the
SonicWALL SonicOS Enhanced 4.0.
This document contains the following sections:
Single Sign-On Overview section on page 2
What Is Single Sign-On? section on page 2
Benefits section on page 3
Platforms section on page 3
Supported Standards section on page 3
How Does Single Sign-On Work? section on page 4
Configuring Single Sign-On Task List section on page 7
Installing the SonicWALL SSO Agent section on page 8
Configuring the SonicWALL SSO Agent section on page 12
Configuring Your SonicWALL Security Appliance section on page 19
Glossary section on page 31
SonicWALL SonicOS 4.0 Enhanced Single Sign-on
Single Sign-On Overview
Single Sign-On Overview
This section provides an introduction to the SonicWALL SonicOS Enhanced 4.0 Single Sign-On feature.
This section contains the following subsections:
What Is Single Sign-On? section on page 2
Benefits section on page 3
How Does Single Sign-On Work? section on page 4
Platforms section on page 3
What Is Single Sign-On?
Single Sign-On (SSO) is a transparent user authentication mechanism that provides privileged access to
multiple network resources with a single workstation login. SonicWALL PRO and TZ series security
appliances (SonicWALL security appliances) running SonicOS Enhanced 4.0 provide SSO functionality
using the SonicWALL Single Sign-On Agent (SSO Agent) to identify user activity based on workstation IP
address. SSO is configured in the Users > Settings page of the SonicOS management interface. SSO is
separate from the Authentication method for login settings, which can be used at the same time for
authentication of VPN/L2TP client users or administrative users.
SonicWALL SSO Agent identifies users by IP address using a SonicWALL ADConnector-compatible
protocol and automatically determines when a user has logged out to prevent unauthorized access. Based
on data from SonicWALL SSO Agent, the SonicWALL security appliance queries LDAP or the local
database to determine group membership. Memberships are matched against policy, and based on user
privileges, access is granted or denied. The configured inactivity and session limit timers apply with SSO,
though users who are logged out are automatically and transparently logged back in when they send further
traffic.
Users logged into a workstation directly but not logged into the domain will not be authenticated. For users
that are not logged into the domain, the following screen will display, indicating that a manual login will be
required for further authentication.
Figure 1
Authentication Required
Users that are identified but lack the group memberships required by the configured policy rules are
redirected to the Access Barred page.
Figure 2
Access Denied
SonicWALL SonicOS 4.0 Enhanced Single Sign-On
Single Sign-On Overview
Benefits
SonicWALL SSO is a reliable and time-saving feature that utilizes a single login to provide access to multiple
network resources based on administrator-configured group memberships and policy matching.
SonicWALL SSO is transparent to end users and requires minimal administrator configuration.
By automatically determining when users have logged in or out based on workstation IP address traffic,
SonicWALL SSO is secure and hands-free. SSO authentication is designed to operate with any external agent
that can return the identity of a user at a specific IP address using a SonicWALL ADConnector-compatible
protocol.
SonicWALL SSO works for any service on the SonicWALL security appliances that uses user-level
authentication, including Content Filtering Service (CFS), Firewall Access Rules, group membership and
inheritance, and security services (IPS, GAV, SPY and Application Firewall) inclusion/exclusion lists.
Other benefits of SonicWALL SSO include:
Ease of use Users only need to sign in once to gain automatic access to multiple resources.
Improved user experience Windows domain credentials can be used to authenticate a user for any
traffic type without logging in using a Web browser.
Transparency to users Users are not required to re-enter user name and password for authentication.
Secure communication Shared key encryption for data transmission protection.
SonicWALL SSO Agent can be installed on any workstation on the LAN.
Login mechanism works with any protocol, not just HTTP.
Platforms
SSO is available on SonicWALL security appliances running SonicOS Enhanced 4.0.
Supported Standards
The SonicOS Enhanced 4.0 SSO feature supports LDAP and local database protocols.
To use SonicWALL SSO, it is required that the SonicWALL SSO Agent be installed on the workstations
within your Windows domain that can reach clients directly using a static IP or through a VPN path. The
following requirements must be met in order to run the SSO Agent:
Port 2258 must be open; the firewall uses UDP port 2258 by default to communicate with SonicWALL
SSO Agent
Windows 32 or XP, with latest service pack
.NET Framework 2.0
Net API or WMI
SonicWALL SonicOS 4.0 Enhanced Single Sign-on
Single Sign-On Overview
How Does Single Sign-On Work?
SonicWALL SSO requires minimal administrator configuration and is a transparent to the user. There are
six steps involved in SonicWALL SSO authentication, as illustrated in Figure 3.
Figure 3
SonicWALL Single Sign-On Process
The SonicWALL SSO authentication process is initiated when user traffic passes through a SonicWALL
security appliance, for example, when a user accesses the Internet. The sent packets are temporarily blocked
and saved while the SonicWALL security appliance sends a User Name request and workstation IP address
to the authorization agent running the SSO Agent.
The authorization agent running the SSO Agent provides the SonicWALL security appliance with the
username currently logged into the workstation. A User IP Table entry is created for the logged in user,
similar to RADIUS and LDAP.
Once a user has been identified, the SonicWALL security appliance queries LDAP or a local database (based
on administrator configuration) to find user group memberships, match the memberships against policy, and
grant or restrict access to the user accordingly. Upon successful completion of the login sequence, the saved
packets are sent on. If packets are received from the same source address before the sequence is completed,
only the most recent packet will be saved.
SonicWALL SonicOS 4.0 Enhanced Single Sign-On
Single Sign-On Overview
User names are returned from the authorization agent running the SSO Agent in the format
<domain>/<user-name>. For locally configured user groups, the user name can be configured to be the
full name returned from the authorization agent running the SSO Agent (configuring the names in the
SonicWALL security appliance local user database to match) or a simple user name with the domain
component stripped off (default).
For the LDAP protocol, the <domain>/<user-name> format is converted to an LDAP distinguished name
by creating an LDAP search for an object of class domain with a dc (domain component) attribute that
matches the domain name. If one is found, then its distinguished name will be used as the directory sub-tree
to search for the users object. For example, if the user name is returned as SV/bob then a search for an
object with objectClass=domain and dc=SV will be performed. If that returns an object with
distinguished name dc=sv,dc=us,dc=sonicwall,dc=com, then a search under that directory sub-tree will
be created for (in the Active Directory case) an object with objectClass=user and
sAMAccountName=bob. If no domain object is found, then the search for the user object will be made
from the top of the directory tree.
Once a domain object has been found, the information is saved to avoid searching for the same object. If
an attempt to locate a user in a saved domain fails, the saved domain information will be deleted and another
search for the domain object will be made.
The SonicWALL security appliance polls the authorization agent running the SSO Agent at a configurable
rate to determine when a user has logged out. Configurable user session limits, inactivity timers, and user
name request polls are other methods to determine user logout status. Upon user logout, the authentication
agent running the SSO Agent sends a User Logged Out response to the SonicWALL security appliance,
confirming the user has been logged out and terminating the SSO session.
SonicWALL SonicOS 4.0 Enhanced Single Sign-on
Single Sign-On Overview
How Does SonicWALL SSO Agent Work?
The SonicWALL SSO Agent can be installed on any workstation with a Windows domain that can
communicate with clients and the SonicWALL security appliance directly using the IP address or using a
path, such as VPN. For installation instructions for the SonicWALL SSO Agent, refer to theInstalling the
SonicWALL SSO Agent section on page 8. The SonicWALL SSO Agent only communicates with clients
and the SonicWALL security appliance. SonicWALL SSO Agent uses a shared key for encryption of
messages between the SSO Agent and the SonicWALL security appliance. The shared key is generated in
the SSO Agent and the key entered in the SonicWALL security appliance during SSO configuration must
match the SSO Agent-generated key exactly.
Figure 4
SonicWALL SSO Agent Process
The SonicWALL security appliance queries the SonicWALL SSO Agent over the default port 2258. The SSO
Agent then communicates between the client and the SonicWALL security appliance to determine the
clients user ID. The SonicWALL SSO Agent is polled, at a rate that is configurable by the administrator, by
the SonicWALL security appliance to continually confirm a users login status.
SonicWALL SonicOS 4.0 Enhanced Single Sign-On
Configuring Single Sign-On Task List
Logging
The SonicWALL SSO Agent sends log event messages to the Windows Event Log based on
administrator-selected logging levels.
The SonicWALL security appliance also logs SSO Agent-specific events in its event log. The following is a
list of SSO Agent-specific log event messages from the SonicWALL security appliance:
Note
User login denied - not allowed by policy rule: The user has been identified and does not belong to
any user groups allowed by the policy blocking the users traffic.
User login denied - not found locally: The user has not been found locally, and Allow only users
listed locally is selected in the SonicWALL security appliance.
User login denied - SSO Agent agent timeout: Attempts to contact the SonicWALL SSO Agent have
timed out.
User login denied - SSO Agent configuration error: The SSO Agent is not properly configured to
allow access for this user.
User login denied - SSO Agent communication problem: There is a problem communicating with
the workstation running the SonicWALL SSO Agent.
User login denied - SSO Agent agent name resolution failed: The SonicWALL SSO Agent is unable
to resolve the user name.
SSO Agent returned user name too long: The user name is too long.
SSO Agent returned domain name too long: The domain name is too long.
The notes field of log messages specific to the SSO Agent will contain the text
<domain/user-name>, authentication by SSO Agent.
Configuring Single Sign-On Task List
Configuring SSO is a process that includes installing and configuring the SonicWALL SSO Agent and
configuring a SonicWALL security appliance running SonicOS Enhanced 4.0 to use the SSO Agent.
This section contains the following subsections:
Installing the SonicWALL SSO Agent section on page 8
Configuring the SonicWALL SSO Agent section on page 12
Adding a SonicWALL Security Appliance section on page 16
Editing Appliances in SonicWALL SSO Agent section on page 18
Deleting Appliances in SonicWALL SSO Agent section on page 18
Modifying Services in SonicWALL SSO Agent section on page 18
Configuring Your SonicWALL Security Appliance section on page 19
Advanced LDAP Configuration section on page 23
Configuring Firewall Access Rules section on page 30
Viewing User Status section on page 30
Configuring User Settings section on page 31
SonicWALL SonicOS 4.0 Enhanced Single Sign-on
Configuring Single Sign-On Task List
Installing the SonicWALL SSO Agent
The SonicWALL SSO Agent is part of the SonicWALL Directory Connector. The SonicWALL SSO Agent
must be installed on a workstation or server in the Windows domain that is accessible using VPN or IP. The
SonicWALL SSO Agent must have access to your SonicWALL security appliance running SonicOS 4.0 or
higher. To install the SonicWALL SSO Agent, perform the following steps:
Step 1
Locate the SonicWALL Directory Connector executable file and double click it. It may take several seconds
for the InstallShield to prepare for the installation.
Step 2
On the Welcome page, click Next to continue.
Step 3
The License Agreement displays. Select I accept the terms in the license agreement and click Next to
continue.
Step 4
On the Customer Information page, enter your name in the User Name field and your organization name
in the Organization field. Select to install the application for Anyone who uses this computer (all users)
or Only for me. Click Next to continue.
SonicWALL SonicOS 4.0 Enhanced Single Sign-On
Configuring Single Sign-On Task List
Step 5
Select the destination folder. To use the default folder, C:\Program Files\SonicWALL\DCON, click Next.
To specify a custom location, click Browse, select the folder, and click Next.
Step 6
On the Custom Setup page, the installation icon
is displayed by default next to the SonicWALL SSO
Agent feature. Optionally, you can choose to also install SonicWALL ADConnector and SonicWALL
NDConnector also. Click Next.
Step 7
Click Install to install SSO Agent.
SonicWALL SonicOS 4.0 Enhanced Single Sign-on
Configuring Single Sign-On Task List
Step 8
Note
Step 9
Note
To configure a common service account that the SSO Agent will use to log into a specified Windows
domain, enter the username of an account with administrative privileges in the Username field, the
password for the account in the Password field, and the domain name of the account in the Domain Name
field. Click Next.
This section can be configured at a later time. To skip this step and configure it later,
click Skip.
Enter the IP address of your SonicWALL security appliance running SonicOS Enhanced 4.0 in the
SonicWALL Appliance IP field. Type the port number for the same appliance in the SonicWALL
Appliance Port field. The default port number is 2258. Enter a shared key (a hexadecimal number from 1
to 16 digits in length) in the Shared Key field. Click Next to continue.
This information can be configured at a later time. To skip this step and configure it later,
leave the fields blank and click Next.
The SonicWALL SSO Agent installs. The status bar displays.
Step 10 When installation is complete, optionally check the Launch SonicWALL Directory Connector box to
launch the SonicWALL Directory Connector, and click Finish.
10
SonicWALL SonicOS 4.0 Enhanced Single Sign-On
Configuring Single Sign-On Task List
If you checked the Launch SonicWALL Directory Connector box, the SonicWALL Directory Connector
will display.
SonicWALL SonicOS 4.0 Enhanced Single Sign-on
11
Configuring Single Sign-On Task List
Configuring the SonicWALL SSO Agent
The SonicWALL SSO Agent communicates with workstations using NetAPI or WMI, which both provide
information about users that are logged into a workstation, including domain users, local users, and
Windows services. WMI is pre-installed on Windows Server 2003, Windows XP, Windows ME, and
Windows 2000. For other Windows versions, visit www.microsoft.com to download WMI. Verify that WMI
or NetAPI is installed prior to configuring the SonicWALL SSO Agent.
The .NET Framework 2.0 must installed prior to configuring the SonicWALL SSO Agent. The .NET
Framework can be downloaded from Microsoft at www.microsoft.com.
To configure the communication properties of the SonicWALL SSO Agent, perform the following tasks:
Step 1
Note
Launch the SonicWALL Configuration Tool by double-clicking the desktop shortcut or by navigating to
Start > All Programs > SonicWALL > SonicWALL Directory Connector > SonicWALL
Configuration Tool.
If the IP address for a default SonicWALL security appliance was not configured, or if it was
configured incorrectly, a pop up will display. Click Yes to use the default IP address
(192.168.168.168) or click No to use the current configuration.
If you clicked Yes, the message Successfully restored the old configuration will display. Click OK.
12
SonicWALL SonicOS 4.0 Enhanced Single Sign-On
Configuring Single Sign-On Task List
If you clicked No, or if you clicked Yes but the default configuration is incorrect, the message SonicWALL
SSO Agent service is not running. Please check the configuration and start the service. will display.
Click OK.
If the message SonicWALL SSO Agent service is not running. Please check the configuration and
start the service displays, the SSO Agent service will be disabled by default. To enable the service, expand
the SonicWALL Directory Connector Configuration Tool in the left navigation panel by clicking the + icon,
highlight the SonicWALL SSO Agent underneath it, and click the
button.
Step 2
In the left-hand navigation panel, expand the SonicWALL Directory Connector Configuration Tool by
clicking the + icon. Right click the SonicWALL SSO Agent and select Properties.
SonicWALL SonicOS 4.0 Enhanced Single Sign-on
13
Configuring Single Sign-On Task List
Step 3
Note
Step 4
14
From the Logging Level pull-down menu, select the level of events to be logged in the Windows Event
Log. The default logging level is 1. Select one of the following levels:
Logging Level 0 - Only critical events are logged.
Logging Level 1 - Critical and significantly severe events are logged.
Logging Level 2 - All requests from the appliance are logged, using the debug level of severity.
When Logging Level 2 is selected, the SSO Agent service will terminate if the Windows
event log reaches its maximum capacity.
In the Refresh Time field, enter the frequency, in seconds, that the SSO Agent will refresh user log in status.
The default is 60 seconds.
SonicWALL SonicOS 4.0 Enhanced Single Sign-On
Configuring Single Sign-On Task List
Step 5
Note
From the Query Source pull-down menu, select the protocol that the SSO Agent will use to communicate
with workstations, either NETAPI or WMI.
NetAPI will provide faster, though possibly slightly less accurate, performance. WMI will
provide slower, though possibly more accurate, performance. WMI is pre-installed on
Windows Server 2003, Windows XP, Windows Me, and Windows 2000. Both NetAPI and
WMI can be manually downloaded and installed. NetAPI and WMI provide information about
users that are logged into a workstation, including domain users, local users, and Windows
services.
Step 6
In the Configuration File field, enter the path for the configuration file. The default path is
C:\Program Files\SonicWALL\DCON\SSO\CIAConfig.xml.
Step 7
Click Apply.
Step 8
Click OK.
SonicWALL SonicOS 4.0 Enhanced Single Sign-on
15
Configuring Single Sign-On Task List
Adding a SonicWALL Security Appliance
Use these instructions to manually add a SonicWALL security appliance if you did not add one during
installation, or to add additional SonicWALL security appliances.
To add a SonicWALL security appliance, perform the following steps:
16
Step 1
Launch the SonicWALL SSO Agent Configurator.
Step 2
Expand the SonicWALL Directory Connector and SonicWALL SSO Agent trees in the left column by
clicking the + button. Right click SonicWALL Appliances and select Add.
SonicWALL SonicOS 4.0 Enhanced Single Sign-On
Configuring Single Sign-On Task List
Step 3
Enter the appliance IP address for your SonicWALL security appliance in the Appliance IP field. Enter the
port for the same appliance in the Appliance Port field. The default port is 2258. Give your appliance a
friendly name in the Friendly Name field. Enter a shared key in the Shared Key field or click Generate
Key to generate a shared key. When you are finished, click OK.
Your appliance will display in the left-hand navigation panel under the SonicWALL Appliances tree.
SonicWALL SonicOS 4.0 Enhanced Single Sign-on
17
Configuring Single Sign-On Task List
Editing Appliances in SonicWALL SSO Agent
You can edit all settings on SonicWALL security appliances previously added in SonicWALL SSO Agent,
including IP address, port number, friendly name, and shared key. To edit a SonicWALL security appliance
in SonicWALL SSO Agent, select the appliance from the left-hand navigation panel and click the edit icon
above the left-hand navigation panel. You can also click the Edit tab at the bottom of the right-hand
window.
Deleting Appliances in SonicWALL SSO Agent
To delete a SonicWALL security appliance you previously added in SonicWALL SSO Agent, select the
appliance from the left-hand navigation panel and click the delete icon
above the left-hand navigation
panel.
Modifying Services in SonicWALL SSO Agent
You can start, stop, and pause SonicWALL SSO Agent services to SonicWALL security appliances. To pause
services for an appliance, select the appliance from the left-hand navigation panel and click the pause button
. To stop services for an appliance, select the appliance from the left-hand navigation panel and click
the stop button
. To resume services, click the start button
.
Note
18
You may be prompted to restart services after making configuration changes to a
SonicWALL security appliance in the SonicWALL SSO Agent. To restart services, press the
stop button then press the start button.
SonicWALL SonicOS 4.0 Enhanced Single Sign-On
Configuring Single Sign-On Task List
Configuring Your SonicWALL Security Appliance
Your SonicWALL security appliance running SonicOS Enhanced 4.0 must be configured to use SonicWALL
SSO Agent as the SSO method.
To configure your SonicWALL security appliance, perform the following steps:
Step 1
Login to your SonicWALL security appliance running SonicOS Enhanced 4.0.
Step 2
Navigate to Users > Settings.
Step 3
In the Single-sign-on method drop-down menu, select SonicWALL SSO Agent.
SonicWALL SonicOS 4.0 Enhanced Single Sign-on
19
Configuring Single Sign-On Task List
20
Step 4
Click Configure.The Authentication Agent Settings page displays.
Step 5
In the Name or IP Address field, enter the name or IP Address of the workstation on which SonicWALL
SSO Agent is installed.
Step 6
In Port Number, enter the port number of the workstation on which SonicWALL SSO Agent is installed.
The default port is 2258.
Step 7
In the Shared Key field, enter the shared key that you created or generated in the SonicWALL SSO Agent.
The shared key must match exactly. Re-enter the shared key in the Confirm Shared Key field.
Step 8
In the Timeout (seconds) field, enter a number of seconds before the authentication attempt times out.
Step 9
In the Retries field, enter the number of authentication attempts.
SonicWALL SonicOS 4.0 Enhanced Single Sign-On
Configuring Single Sign-On Task List
Step 10 Click the Users tab. The User Settings page displays.
Step 11 Check the box next to Allow only users listed locally to allow only users listed locally to be authenticated.
Step 12 Check the box next to Simple user names in local database to use simple user names. This setting ignores
the domain component of a user name. If this box is not checked, user names in the local database must
match exactly the full names returned from the agent, including the domain component.
Step 13 To use LDAP to retrieve user information, select the Use LDAP to retrieve user group information radio
button. Click Configure to configure the LDAP settings. The LDAP Configuration page displays. For
configuration information for this page, refer to Advanced LDAP Configuration section on page 23.
Step 14 To use local configuration, select the Local configuration radio button.
Step 15 In the Polling rate (minutes) field, enter a polling interval, in minutes, that the security appliance will poll
the workstation running SSO Agent to verify that users are still logged on.
Step 16 In the Hold time after (minutes) field, enter a time, in minutes, that the security appliance will wait before
trying again to identify traffic after an initial failure to do so. This feature rate-limits requests to the agent.
SonicWALL SonicOS 4.0 Enhanced Single Sign-on
21
Configuring Single Sign-On Task List
Step 17 Click the Test tab. The Test Authentication Agent Settings page displays.
Step 18 Select the Check agent connectivity radio button then click the Test button. This will test communication
with the authentication agent. If the SonicWALL security appliance can connect to the agent, you will see
the message Agent is ready.
22
SonicWALL SonicOS 4.0 Enhanced Single Sign-On
Configuring Single Sign-On Task List
Step 19 Select the Check user radio button, enter the IP address of a workstation in the Workstation IP address
field, then click Test. This will test if the agent is property configured to identify the user logged into a
workstation.
Note
Performing tests on this page applies any changes that have been made.
Tip
If you receive the messages Agent is not responding or Configuration error, check your settings and
perform these tests again.
Step 20 When you are finished, click OK.
Advanced LDAP Configuration
If you selected Use LDAP to retrieve user group information in step 13 of Configuring Your
SonicWALL Security Appliance section on page 19, you must configure your LDAP settings. To configure
LDAP settings, perform the following steps:
Step 1
The Settings tab displays. In the Name or IP address field, enter the name or IP address of your LDAP
server.
Step 2
In the Port Number field, enter the port number of your LDAP server. The default port is 636.
Step 3
In the Server timeout (seconds) field, enter a number of seconds the SonicWALL security appliance will
wait for a response from the LDAP server before the attempt times out. Allowable values are 1 to 99999.
The default is 10 seconds.
Step 4
Check the Anonymous login box to login anonymously. Some LDAP servers allow for the tree to be
accessed anonymously. If your server supports this (MS AD generally does not), you may select this option.
SonicWALL SonicOS 4.0 Enhanced Single Sign-on
23
Configuring Single Sign-On Task List
Step 5
Note
To login with a users name and password, enter the users name in the Login user name field and the
password in the Login password field. The login name will automatically be presented to the LDAP server
in full dn notation.
Use the users name in the Login user name field, not a username or login ID. For example,
John Doe would login as John Doe, not jdoe.
Step 6
Select the LDAP version from the Protocol version drop-down menu, either LDAP version 2 I (LDAPv2)
or LDAP version 3 (LDAPv3). Most implementations of LDAP, including AD, employ LDAPv3.
Step 7
Check the Use TLS (SSL) box to use Transport Layer Security (SSL) to login to the LDAP server. It is
strongly recommended to use TLS to protect the username and password information that will be sent
across the network. Most implementations of LDAP server, including AD, support TLS.
Step 8
Check the Send LDAP Start TLS request to allow the LDAP server to operate in TLS and non-TLS
mode on the same TCP port. Some LDAP server implementations support the Start TLS directive rather than
using native LDAP over TLS. This allows the LDAP server to listen on one port (normally 389) for LDAP
connections, and to switch to TLS as directed by the client. AD does not use this option, and it should only be
selected if required by your LDAP server.
Note
Step 9
Only check the Send LDAP Start TLS request box if your LDAP server uses the same port
number for TLS and non-TLS.
Check the Require valid certificate from server to require a valid certificate from the server. Validates the
certificate presented by the server during the TLS exchange, matching the name specified above to the name on
the certificate. Deselecting this default option will present an alert, but exchanges between the SonicWALL
security appliance and the LDAP server will still use TLS only without issuance validation.
Step 10 Select a local certificate from the Local certificate for TLS drop-down menu. This is optional, to be used
only if the LDAP server requires a client certificate for connections. This feature is useful for LDAP server
implementations that return passwords to ensure the identity of the LDAP client (AD does not return
passwords). This setting is not required for AD.
Step 11 Click Apply.
24
SonicWALL SonicOS 4.0 Enhanced Single Sign-On
Configuring Single Sign-On Task List
Step 12 Click the Schema tab.
Step 13 From the LDAP Schema pull-down menu, select one of the following LDAP schemas. Selecting any of the
predefined schemas will automatically populate the fields used by that schema with their correct values.
Selecting user-defined will allow you to specify your own values use this only if you have a specific or
proprietary LDAP schema configuration.
Microsoft Active Directory
RFC2798 InetOrgPerson
RFC2307 Network Information Service
Samba SMB
Novell eDirectory
User defined
Step 14 The Object class field defines which attribute represents the individual user account to which the next two
fields apply. This will not be modifiable unless you select User defined.
Step 15 The Login name attribute field defines which attribute is used for login authentication. This will not be
modifiable unless you select User defined.
Step 16 If the Qualified login name attribute field is not empty, it specifies an attribute of a user object that sets
an alternative login name for the user in name@domain format. This may be needed with multiple domains
in particular, where the simple login name may not be unique across domains. This is set to mail for
Microsoft Active Directory and RFC2798 inetOrgPerson.
Step 17 The User group membership attribute field contains the information in the user object of which groups
it belongs to. This is memberOf in Microsoft Active Directory. The other pre-defined schemas store group
membership information in the group object rather than the user object, and therefore do not use this field.
SonicWALL SonicOS 4.0 Enhanced Single Sign-on
25
Configuring Single Sign-On Task List
Step 18 The Framed IP address attribute field can be used to retrieve a static IP address that is assigned to a user
in the directory. Currently it is only used for a user connecting using L2TP with the SonicWALL security
appliance L2TP server. In future releases, this may also be supported for the SonicWALL Global VPN
Client (GVC). In Active Director, the static IP address is configured on the Dial-in tab of a users properties.
Step 19 The Object class field defines the type of entries that an LDAP directory may contain. A sample object
class, as used by AD, would be user or group.
Step 20 The Member attribute field defines which attribute is used for login authentication.
Step 21 Select the Directory tab.
Step 22 In the Primary Domain field, specify the user domain used by your LDAP implementation. For AD, this
will be the Active Directory domain name, such as yourADdomain.com. Changes to this field will, optionally,
automatically update the tree information in the rest of the page. This is set to mydomain.com by default
for all schemas except Novell eDirectory, for which it is set to o=mydomain.
Step 23 In the User tree for login to server field, specify the tree in which the user specified in the Settings tab
resides. For example, in AD the administrator accounts default tree is the same as the user tree.
Step 24 In the Trees containing users field, specify the trees where users commonly reside in the LDAP directory.
One default value is provided that can be edited, a maximum of 64 DN values may be provided, and the
SonicWALL security appliance searches the directory until a match is found, or the list is exhausted. If you
have created other user containers within your LDAP or AD directory, you should specify them here.
Step 25 In the Trees containing user groups specify the trees where user groups commonly reside in the LDAP
directory. A maximum of 32 DN values may be provided. These are only applicable when there is no user
group membership attribute in the schema's user object, and are not used with AD.
The above-mentioned trees are normally given in URL format but can alternatively be specified as
distinguished names (for example, myDom.com/Sales/Users could alternatively be given as the
DN ou=Users,ou=Sales,dc=myDom,dc=com). The latter form will be necessary if the DN does not conform
to the normal formatting rules as per that example. In Active Directory the URL corresponding to the
distinguished name for a tree is displayed on the Object tab in the properties of the container at the top of
the tree.
26
SonicWALL SonicOS 4.0 Enhanced Single Sign-On
Configuring Single Sign-On Task List
Note
AD has some built-in containers that do not conform (for example, the DN for the top level
Users container is formatted as cn=Users,dc=, using cn rather than ou) but the
SonicWALL knows about and deals with these, so they can be entered in the simpler URL
format.
Ordering is not critical, but since they are searched in the given order it is most efficient to place the most
commonly used trees first in each list. If referrals between multiple LDAP servers are to be used, then the
trees are best ordered with those on the primary server first, and the rest in the same order that they will be
referred.
Note
When working with AD, to locate the location of a user in the directory for the User tree for
login to server field, the directory can be searched manually from the Active Directory Users
and Settings control panel applet on the server, or a directory search utility such as
queryad.vbs in the Windows NT/2000/XP Resource Kit can be run from any PC in the
domain.
Step 26 The Auto-configure button causes the SonicWALL security appliance to auto-configure the Trees
containing users and Trees containing user groups fields by scanning through the directory/directories
looking for all trees that contain user objects. The User tree for login to server must first be set.
Select whether to append new located trees to the current configuration, or to start from scratch removing
all currently configured trees first, and then click OK. Note that it will quite likely locate trees that are not
needed for user login and manually removing such entries is recommended.
If using multiple LDAP/AD servers with referrals, this process can be repeated for each, replacing the
Domain to search accordingly and selecting Append to existing trees on each subsequent run.
Step 27 Select the LDAP Users tab.
SonicWALL SonicOS 4.0 Enhanced Single Sign-on
27
Configuring Single Sign-On Task List
Step 28 Check the Allow only users listed locally box to require that LDAP users also be present in the
SonicWALL security appliance local user database for logins to be allowed.
Step 29 Check the User group membership can be set locally by duplicating LDAP user names box to allow
for group membership (and privileges) to be determined by the intersection of local user and LDAP user
configurations.
Step 30 From the Default LDAP User Group pull-down menu, select a default group on the SonicWALL security
appliance to which LDAP users will belong in addition to group memberships configured on the LDAP
server.
Group memberships (and privileges) can also be assigned simply with LDAP. By creating user groups on
the LDAP/AD server with the same name as SonicWALL security appliance built-in groups (such as Guest
Services, Content Filtering Bypass, Limited Administrators) and assigning users to these groups in the
directory, or creating user groups on the SonicWALL security appliance with the same name as existing
LDAP/AD user groups, SonicWALL group memberships will be granted upon successful LDAP
authentication.
The SonicWALL security appliance can retrieve group memberships more efficiently in the case of Active
Directory by taking advantage of its unique trait of returning a memberOf attribute for a user.
Step 31 Select the LDAP Relay tab.
Step 32 Check the Enable RADIUS to LDAP Relay box to enable RADIUS to LDAP relay. The RADIUS to
LDAP Relay feature is designed for use in a topology where there is a central site with an LDAP/AD server
and a central SonicWALL security appliance with remote satellite sites connected into it using SonicWALL
security appliances that may not support LDAP. In that case the central SonicWALL security appliance can
operate as a RADIUS server for the remote SonicWALL security appliances, acting as a gateway between
RADIUS and LDAP, and relaying authentication requests from them to the LDAP server.
Additionally, for remote SonicWALL security appliances running non-enhanced firmware, with this feature
the central SonicWALL security appliance can return legacy user privilege information to them based on
user group memberships learned using LDAP. This avoids what can be very complex configuration of an
external RADIUS server such as IAS for those SonicWALL security appliances.
28
SonicWALL SonicOS 4.0 Enhanced Single Sign-On
Configuring Single Sign-On Task List
Step 33 Under Allow RADIUS clients to connect via, check the relevant checkboxes and policy rules will be added
to allow incoming Radius requests accordingly. The options are:
Trusted Zones
WAN Zone
Public Zones
Wireless Zones
VPN Zone
Step 34 In the RADIUS shared secret field, enter a shared secret common to all remote SonicWALL security
appliances.
Step 35 In the User groups for legacy users fields, define the user groups that correspond to the legacy VPN
users, VPN client users, L2TP users and users with Internet access privileges. When a user in one of the
given user groups is authenticated, the remote SonicWALL security appliances will be informed that the user
is to be given the relevant privilege.
Note
The Bypass filters and Limited management capabilities privileges are returned based on
membership to user groups named Content Filtering Bypass and Limited Administrators
these are not configurable.
Step 36 Select the Test tab.
The Test page allows for the configured LDAP settings to be tested by attempting authentication with
specified user and password credentials. Any user group memberships and/or framed IP address configured
on the LDAP/AD server for the user will be displayed.
Step 37 In the Username and Password fields, enter a valid LDAP login name for the LDAP server you configured.
Step 38 Select Password authentication or CHAP (Challenge Handshake Authentication Protocol).
SonicWALL SonicOS 4.0 Enhanced Single Sign-on
29
Configuring Single Sign-On Task List
Note
CHAP only works with a server that supports retrieving user passwords using LDAP and in
some cases requires that the LDAP server to be configured to store passwords reversibly.
CHAP cannot be used with Active Directory.
Step 39 Click Test.
Configuring Firewall Access Rules
Firewall access rules provide the administrator with the ability to control user access. Rules set under
Firewall > Access Rules are checked against the user group memberships returned from a SSO LDAP
query, and are applied automatically. Access rules are network management tools that allow you to define
inbound and outbound access policy, configure user authentication, and enable remote management of the
SonicWALL security appliance. The SonicOS Firewall > Access Rules page provides a sortable access rule
management interface. The subsequent sections provide high-level overviews on configuring access rules
by zones and configuring bandwidth management using access rules.
Note
More specific policy rules should be given higher priority than general policy rules. The
general specificity hierarchy is source, destination, service. User identification elements, for
example, user name and corresponding group permissions, are not included in defining the
specificity of a policy rule.
By default, SonicWALL security appliances stateful packet inspection allows all communication from the
LAN to the Internet, and blocks all traffic to the LAN from the Internet.
Additional network access rules can be defined to extend or override the default access rules. For example,
access rules can be created that block certain types of traffic such as IRC from the LAN to the WAN, or
allow certain types of traffic, such as Lotus Notes database synchronization, from specific hosts on the
Internet to specific hosts on the LAN, or restrict use of certain protocols such as Telnet to authorized users
on the LAN.
Note
The ability to define network access rules is a powerful tool. Using custom access rules can
disable firewall protection or block all access to the Internet. Use caution when creating or
deleting network access rules.
For detailed information about the Firewall > Access Rules page, refer to the SonicOS Enhanced 4.0
Administrators Guide.
Viewing User Status
The Users > Status page displays Active User Sessions on the SonicWALL security appliance. The table
lists User Name, IP Address, Session Time, Time Remaining, Inactivity Remaining, Settings, and
Logout. For users authenticated using SonicWALL SSO Agent, the message Auth. by SSO Agent will
display.
To logout a user, click the trash can icon next to the users entry.
Note
30
Changes in a users settings, configured under Users > Settings, will not be reflected during
that users current session; you must manually log the user out for changes to take effect.
The user will be transparently logged in again, with the changes reflected.
SonicWALL SonicOS 4.0 Enhanced Single Sign-On
Glossary
Configuring User Settings
The Users > Settings page provides the administrator with configuration options for user session settings,
global user settings, and acceptable use policy settings, in addition to SSO and other user login settings.
The Enable login session limit and corresponding Login session limit (minutes) settings under User
Session Settings apply to users logged in using SSO. SSO users will be logged out according to session limit
settings, but will be automatically and transparently logged back in when they send further traffic.
Note
Do not set the login session limit interval too low. This could potentially cause performance
problems, especially for deployments with many users.
Changes applied in the Users > Setting s page during an active SSO session will not be reflected during
that session.
Tip
You must log the user out for changes to take effect. The user will immediately and automatically be
logged in again, with the changes made.
For information about the Users > Settings page, refer to the SonicOS Enhanced 4.0 Administrators Guide.
Glossary
ADConnector (ADC) - A SonicWALL Active Directory authentication agent.
Single Sign-On Agent (SSO Agent) - The authentication method used by SonicWALL security appliances
to return the identity of a user at an IP address using ADConnector-compatible protocol.
Single Sign-on - A method of automatic authentication that recognizes a user upon network login.
Solution Document Version History
Version Number
Date
Notes
7/31/2006
This document was created.
9/25/2006
Document updated.
3/1/2007
Document updated.
SonicWALL SonicOS 4.0 Enhanced Single Sign-on
31
Glossary
32
SonicWALL SonicOS 4.0 Enhanced Single Sign-On
You might also like
- Key CloakDocument6 pagesKey CloakMahendra Kumawat100% (1)
- Microsoft 365 Enterprise E5 Overview PresentationDocument36 pagesMicrosoft 365 Enterprise E5 Overview PresentationJorge Raul Silva HazimNo ratings yet
- Fortinet - NSE4 - FGT-7.0.v2022-03-12.q61: Show AnswerDocument29 pagesFortinet - NSE4 - FGT-7.0.v2022-03-12.q61: Show Answerahmed benazizaNo ratings yet
- Negative Global Flows and ProcessesDocument4 pagesNegative Global Flows and ProcessesLABAJA, MEGUMI ERIKA O.50% (2)
- Windows 10Document2,148 pagesWindows 10Gabriela MoralesNo ratings yet
- Cisco ISE Design and ArchitectureDocument69 pagesCisco ISE Design and ArchitectureMike Van Kleef100% (1)
- AD Auth With 30e and Sc10Document6 pagesAD Auth With 30e and Sc10ocaroNo ratings yet
- WSA 7.0.1 Release NotesDocument64 pagesWSA 7.0.1 Release NotesLuis JimenezNo ratings yet
- Installing The SonicWALL SSO AgentDocument18 pagesInstalling The SonicWALL SSO AgentHai Vu100% (1)
- IAM - OKTA Without User Onboarding ProcessDocument11 pagesIAM - OKTA Without User Onboarding ProcessNapster KingNo ratings yet
- IAM - OKTA Without User Onboarding ProcessDocument11 pagesIAM - OKTA Without User Onboarding ProcessNapster KingNo ratings yet
- Web Single Sign-On ImplementationDocument9 pagesWeb Single Sign-On ImplementationJournal of Mobile, Embedded and Distributed Systems (JMEDS)No ratings yet
- How Interactive Logon Works..Document13 pagesHow Interactive Logon Works..jubincherianNo ratings yet
- Sonicwall Nsa E7500 Fips 140-2 Security Policy: Level 2Document17 pagesSonicwall Nsa E7500 Fips 140-2 Security Policy: Level 2Juan OsorioNo ratings yet
- SsoDocument24 pagesSsoVc RajuNo ratings yet
- Okta Terminologies PDFDocument11 pagesOkta Terminologies PDFsumerkhrawNo ratings yet
- Okta TerminologiesDocument11 pagesOkta TerminologiessumerkhrawNo ratings yet
- FW3515 19.0v1 Getting Started With Sophos Firewall AuthenticationDocument38 pagesFW3515 19.0v1 Getting Started With Sophos Firewall AuthenticationAndré MouraNo ratings yet
- People Soft SAML SecurityDocument20 pagesPeople Soft SAML SecuritySean WitczakNo ratings yet
- OBIEE InterviewDocument11 pagesOBIEE Interviewa_ogunsakinNo ratings yet
- Frequently Asked Questions (Faqs) On Self Serve Capability For Keystore Certificates For Integration With Fusion Applications (Doc Id 2666592.1)Document4 pagesFrequently Asked Questions (Faqs) On Self Serve Capability For Keystore Certificates For Integration With Fusion Applications (Doc Id 2666592.1)RajNo ratings yet
- JOSSODocument6 pagesJOSSOVimala VijayakumarNo ratings yet
- SonicOS Enhanced 5.6 DPI-SSL Feature ModuleDocument8 pagesSonicOS Enhanced 5.6 DPI-SSL Feature ModulebluetouffNo ratings yet
- Implementing A Sonicwall VPN in Your OrganizationDocument11 pagesImplementing A Sonicwall VPN in Your Organizationmero_samyNo ratings yet
- Security Onion Is An OpenDocument3 pagesSecurity Onion Is An OpenTonyNo ratings yet
- Client SSL - Taking Action On Emails (When SMTP and Pop3 Are Using SSL) Using Application Firewall and DPI SSL (Client SSL)Document6 pagesClient SSL - Taking Action On Emails (When SMTP and Pop3 Are Using SSL) Using Application Firewall and DPI SSL (Client SSL)Ankit ShakyaNo ratings yet
- OpenSSO Architecture OverviewDocument14 pagesOpenSSO Architecture Overviewvnagd12No ratings yet
- Lecture 1 System AdministratioinDocument64 pagesLecture 1 System AdministratioinRobert DuongnaaNo ratings yet
- Integrated Windows Authentication - WikipediaDocument3 pagesIntegrated Windows Authentication - WikipediaTudorCrețuNo ratings yet
- Running Head: Software SecurityDocument12 pagesRunning Head: Software SecurityHassan SiddiquiNo ratings yet
- Breaking SAP Portal Dmitry ChastukhinDocument68 pagesBreaking SAP Portal Dmitry ChastukhinfaizquadriNo ratings yet
- Internet Cafe Management - Plain SRSDocument13 pagesInternet Cafe Management - Plain SRSRaulkrishn50% (2)
- R12 Istore SSO WhitepaperDocument46 pagesR12 Istore SSO WhitepaperrcdasariNo ratings yet
- Synology SSO Server: Development GuideDocument12 pagesSynology SSO Server: Development GuideDhani Aristyawan SimangunsongNo ratings yet
- Pan Os 5.0.11 RN RevbDocument86 pagesPan Os 5.0.11 RN RevbAtanu ChakrabortyNo ratings yet
- US Air Force Persona Management SoftwareDocument2 pagesUS Air Force Persona Management SoftwarebellumletaleNo ratings yet
- Cisco 15 - 2 PDFDocument528 pagesCisco 15 - 2 PDFMoises ReznikNo ratings yet
- B Cisco Umbrella Wlan Integration GuideDocument30 pagesB Cisco Umbrella Wlan Integration GuideLuiz DiasNo ratings yet
- AST 0066570 Three Tiers of SSO White Paper 3 12Document8 pagesAST 0066570 Three Tiers of SSO White Paper 3 12rajainfosysNo ratings yet
- Ldap Web Auth WLCDocument26 pagesLdap Web Auth WLCAlejandro Carlos QuispeNo ratings yet
- NSA2400MXDocument48 pagesNSA2400MXKishor.BhagatNo ratings yet
- Single Sign-On ImplementationDocument19 pagesSingle Sign-On ImplementationShashank TilwankarNo ratings yet
- Intellect Armor PresentationDocument18 pagesIntellect Armor PresentationSunilkumar DesarajuNo ratings yet
- Single Sign On in Obiee 10gDocument3 pagesSingle Sign On in Obiee 10gremik_cvjohn5974No ratings yet
- Two Factor Authentication in SonicOSDocument9 pagesTwo Factor Authentication in SonicOSPhạm Đức HạnhNo ratings yet
- Cisco Umbrella WLAN Integration Guide PDFDocument36 pagesCisco Umbrella WLAN Integration Guide PDFFrancisco CmxNo ratings yet
- Salesforce1 Mobile SecurityDocument29 pagesSalesforce1 Mobile SecurityGuy Laurent TamouNo ratings yet
- A Survey On Single Sign-On TechniquesDocument7 pagesA Survey On Single Sign-On TechniquesrontechtipsNo ratings yet
- SAP Business Objects SecurityDocument20 pagesSAP Business Objects SecurityRama KrishnaNo ratings yet
- Configuring PI System SecurityDocument30 pagesConfiguring PI System SecurityDimo DimoNo ratings yet
- User-ID Agent 8.0.9 RNDocument12 pagesUser-ID Agent 8.0.9 RNDent TewinNo ratings yet
- Sonicwall - SSO Agent Configs..02Document30 pagesSonicwall - SSO Agent Configs..02PrateekRawatNo ratings yet
- Single Sign OnDocument12 pagesSingle Sign Onenginkartal493096No ratings yet
- 01 Modos de Implementacion - Cisco ISEDocument10 pages01 Modos de Implementacion - Cisco ISEAlexandra Lopez VilchezNo ratings yet
- Directory Services Connector 4.0 Admin GuideDocument17 pagesDirectory Services Connector 4.0 Admin GuidemarciosouzajuniorNo ratings yet
- Securing Application Deployment with Obfuscation and Code Signing: How to Create 3 Layers of Protection for .NET Release BuildFrom EverandSecuring Application Deployment with Obfuscation and Code Signing: How to Create 3 Layers of Protection for .NET Release BuildNo ratings yet
- Automated Security Analysis of Android and iOS Applications with Mobile Security FrameworkFrom EverandAutomated Security Analysis of Android and iOS Applications with Mobile Security FrameworkRating: 1 out of 5 stars1/5 (1)
- iPhone with Microsoft Exchange Server 2010: Business Integration and DeploymentFrom EverandiPhone with Microsoft Exchange Server 2010: Business Integration and DeploymentNo ratings yet
- SSL VPN : Understanding, evaluating and planning secure, web-based remote accessFrom EverandSSL VPN : Understanding, evaluating and planning secure, web-based remote accessNo ratings yet
- Auditing Cloud Computing: A Security and Privacy GuideFrom EverandAuditing Cloud Computing: A Security and Privacy GuideRating: 3 out of 5 stars3/5 (2)
- OpenScape Voice V9, SIP To SP Interface ManualDocument155 pagesOpenScape Voice V9, SIP To SP Interface ManualNVNo ratings yet
- Global VPN Client 4. 7 Administrator's Guide: Dynamic Security For The Global Network™Document70 pagesGlobal VPN Client 4. 7 Administrator's Guide: Dynamic Security For The Global Network™NVNo ratings yet
- Dynamics 365 Enterprise Edition Licensing GuideDocument43 pagesDynamics 365 Enterprise Edition Licensing GuideNVNo ratings yet
- Configuring DHCP For Automatic Nseries ConfigurationDocument6 pagesConfiguring DHCP For Automatic Nseries ConfigurationNVNo ratings yet
- Configuring XenApp Display SettingsDocument3 pagesConfiguring XenApp Display SettingsNVNo ratings yet
- Huawei Enterprise Product Portfolio 2012Document84 pagesHuawei Enterprise Product Portfolio 2012NVNo ratings yet
- Gartner MDR Managed Detection ResponseDocument15 pagesGartner MDR Managed Detection ResponseOscar Gopro SEISNo ratings yet
- CyberOps Skills AssessmentDocument5 pagesCyberOps Skills Assessment田中太郎No ratings yet
- EAadhaar 2086152120322820220303155145 21112023113627Document1 pageEAadhaar 2086152120322820220303155145 21112023113627sanvi.sunil.swayamNo ratings yet
- Watchguard XTM 5 Series: This Watchguard Security Appliance "Can Handle TheDocument2 pagesWatchguard XTM 5 Series: This Watchguard Security Appliance "Can Handle ThedNo ratings yet
- Design and Implementation of Electronic Payment Gateway For Secure Online Payment SystemDocument6 pagesDesign and Implementation of Electronic Payment Gateway For Secure Online Payment SystemEditor IJTSRDNo ratings yet
- Cryptographypptslideshare 130224053459 Phpapp01 PDFDocument11 pagesCryptographypptslideshare 130224053459 Phpapp01 PDFbalbirNo ratings yet
- Ethical Hacking: Technical Seminar ReportDocument26 pagesEthical Hacking: Technical Seminar ReportMaliha Fatima18-57No ratings yet
- Website Threats For DummiesDocument26 pagesWebsite Threats For DummiesStarNazzNo ratings yet
- Cambridge How To Activate A Code 1Document4 pagesCambridge How To Activate A Code 1Amy NatalyaNo ratings yet
- CS472 Principles of Information Security - Image.markedDocument2 pagesCS472 Principles of Information Security - Image.markedSubahani HaneefaNo ratings yet
- Atif Ali - Dark WorldDocument303 pagesAtif Ali - Dark WorldyuryumaoNo ratings yet
- Status Host Id Meeting Id Passcode Email PasswordDocument12 pagesStatus Host Id Meeting Id Passcode Email PasswordSouth PointNo ratings yet
- Support GuideDocument14 pagesSupport GuideNisrinalysNo ratings yet
- User Manual PDFDocument6 pagesUser Manual PDFPrashant TodkarNo ratings yet
- Intrusion Policy Report: Modified by Admin Last Modified 2017-01-15 18:56:52 (UTC)Document312 pagesIntrusion Policy Report: Modified by Admin Last Modified 2017-01-15 18:56:52 (UTC)dadavahidNo ratings yet
- Security Concerns of IP Camera1Document7 pagesSecurity Concerns of IP Camera1CharlesNo ratings yet
- Scan SafeDocument39 pagesScan SafeAzzafirNo ratings yet
- Batino DecDocument42 pagesBatino DecAngelika CalingasanNo ratings yet
- Network Security: Henric Johnson Blekinge Institute of Technology, Sweden WWW - Its.bth - Se/staff/hjo/ Henric - Johnson@bth - SeDocument14 pagesNetwork Security: Henric Johnson Blekinge Institute of Technology, Sweden WWW - Its.bth - Se/staff/hjo/ Henric - Johnson@bth - SeRishika ChowdaryNo ratings yet
- Testing Report of Campa TrackerDocument18 pagesTesting Report of Campa TrackerAmy DiazNo ratings yet
- CISSP Exam ReviewDocument713 pagesCISSP Exam Reviewdychen85100% (2)
- Core CTS - Core ImpactDocument11 pagesCore CTS - Core ImpactApridhan Arga KhairiNo ratings yet
- CompTIA Security+ SY0-201 Actual TestDocument336 pagesCompTIA Security+ SY0-201 Actual TestJohn Murray Jr.100% (1)
- Standard Module - Cyber Safety Module SummaryDocument1 pageStandard Module - Cyber Safety Module SummaryLuisa NghidenguaNo ratings yet
- VPN Site To Site pfSense-EdgeRouterXDocument14 pagesVPN Site To Site pfSense-EdgeRouterXDavid E. I. GallardoNo ratings yet
- cns19 Lec2 3 4Document86 pagescns19 Lec2 3 4Naveed Ahmad AwanNo ratings yet
- 중소기업기술로드맵2022-2024 blockchainDocument363 pages중소기업기술로드맵2022-2024 blockchainTaehyung KimNo ratings yet