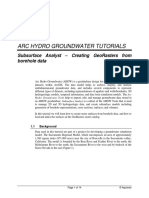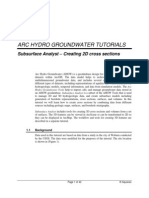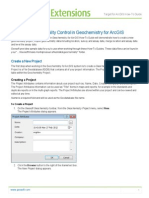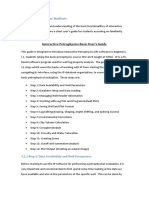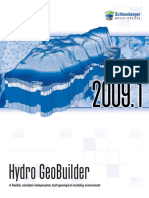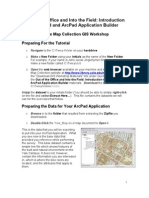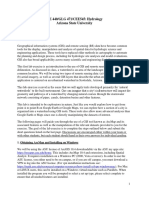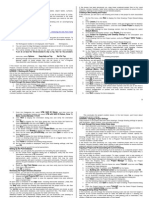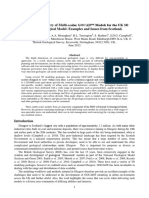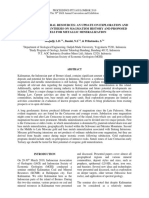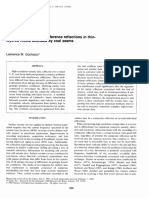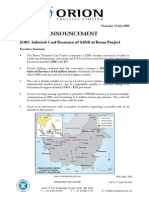Professional Documents
Culture Documents
Working With Borehole Data: Arc Hydro Groundwater Tutorials
Uploaded by
Yudhi HuseinOriginal Title
Copyright
Available Formats
Share this document
Did you find this document useful?
Is this content inappropriate?
Report this DocumentCopyright:
Available Formats
Working With Borehole Data: Arc Hydro Groundwater Tutorials
Uploaded by
Yudhi HuseinCopyright:
Available Formats
ARC HYDRO GROUNDWATER TUTORIALS
Working with Borehole Data
Arc Hydro Groundwater (AHGW) is a geodatabase design for representing groundwater
datasets within ArcGIS. The data model helps to archive, display, and analyze
multidimensional groundwater data, and includes several components to represent
different types of datasets, including representations of aquifers and wells/boreholes, 3D
hydrogeologic models, temporal information, and data from simulation models.
The Arc Hydro Groundwater Tools help to import, edit, and manage groundwater data
stored in an AHGW geodatabase. This tutorial illustrates how to use the tools to manage
borehole data and create 3D representations of hydrostratigraphy. A basic familiarity
with the AHGW data model is suggested, but not required, prior to beginning this
tutorial.
1.1
Outline
In this tutorial, we will be working with borehole data developed as part of project for
creating a groundwater simulation model near the city of Roseville in the Sacramento
valley, California. We will complete the following tasks:
1. Create a geodatabase to store well and borehole information.
2. Import a set of borehole data into an AHGW geodatabase.
3. Explore the borehole logs.
4. Generate and view 3D BoreLines derived from the borehole data.
Page 1 of 21
Aquaveo
Arc Hydro GW Tutorials
1.2
Borehole Data
Required Modules/Interfaces
You will need the following components enabled in order to complete this tutorial:
Arc View license (or ArcEditor\ArcInfo)
3D Analyst.
AHGW Tutorial Files.
The AHGW Tools requires that you have a compatible ArcGIS service pack installed.
You may wish to check the AHGW Tools documentation to find the appropriate service
pack for your version of the tools. The tutorial files should be downloaded to your
computer and saved on a local drive.
Getting Started
Before opening our map, lets ensure that the AHGW tools are correctly configured.
1. If necessary, launch ArcMap.
2. If necessary, open the ArcToolbox window by clicking on the ArcToolbox icon
.
3. If you have not already done so, add the AHGW Toolbox by right-clicking
anywhere in the ArcToolbox window and selecting the Add Toolbox command.
Browse to the C:\Program Files\Aquaveo\Arc Hydro Groundwater Tools
directory and select and open the Arc Hydro Groundwater Tools.tbx file.
4. Expand the Arc Hydro Groundwater Tools item and then expand the Subsurface
Analyst toolset to expose the Subsurface Analyst tools.
Note that many of the geoprocessing tools in the AHGW Toolbox can also be accessed
from the AHGW Toolbar. The toolbar contains additional user interface components not
available in the toolbox. If the toolbar is not visible, do the following:
5. Right-click on any visible toolbar and select the Arc Hydro Groundwater
Toolbar item.
When using geoprocessing tools you can set the tools to overwrite outputs by default,
and automatically add results to the map/scene. To set these options:
6. Open ArcScene/ArcCatalog (if not already open).
7. Select the Geoprocessing | Geoprocessing Options... command.
Page 2 of 21
Aquaveo
Arc Hydro GW Tutorials
Borehole Data
8. Activate the option: Overwrite the outputs of geoprocessing operations as
shown in Figure 1.
9. Enable the option to Add results of geoprocessing operations to the display as
shown in Figure 1.
10. Select OK to exit the setup.
Figure 1
Setting Geoprocessing tools to overwrite outputs by default, and to add
results of geoproceesing tools to the display.
Page 3 of 21
Aquaveo
Arc Hydro GW Tutorials
Borehole Data
Opening the Scene
We will begin by opening a scene of the model area.
1. Select the File | Open command and browse to the location on your local drive
where you have saved the AHGW tutorials. Browse to the subsurface
analyst/boreholes folder and open the file titled boreholes.sxd.
You should see a scene containing a DEM of the model domain (Figure 2).
Figure 2
Scene of the Roseville model domain on top of a DEM of the region.
Creating the geodatabase
We will create a geodatabase with feature classes and tables to store the information
necessary for the tutorial.
1. Select the Create Blank AHGW Geodatabase tool available in the Groundwater
Analyst toolset.
2. For the Geodatabase Location browse to the boreholes folder.
3. For the Geodatabase Name specify Boreholes.
4. In the Spatial Reference, select the button on the right
. This will open the
Spatial Reference Properties interface. Select the Import option
Page 4 of 21
Aquaveo
Arc Hydro GW Tutorials
Borehole Data
and browse to the ModelBoundary.shp file located in the tutorial folder. Your
interface should be similar to the one shown in Figure 3.
5. Select OK.
Figure 3
Setting the spatial reference for the new geodatabase.
6. Leave the Use Personal Geodatabase option checked.
Next, you will select the datasets to be included in the new geodatabase.
7. From the Framework Datasets select the Well feature class.
8. From the Subsurface Datasets select the BoreholeLog and HydrogeologicUnit
tables, and the BoreLine feature class.
Page 5 of 21
Aquaveo
Arc Hydro GW Tutorials
Borehole Data
The tool inputs should be similar to the ones shown in Figure 4.
9. Select OK to run the tool.
10. Click on the Close button when the tool has finished.
Figure 4
Inputs for the Create Blank AHGW Geodatabase tool.
When the tool has finished the Well and BoreLine feature classes should be added to the
scene, as well as the BoreholeLog and HydrogeologicUnit tables (you might need to
select the List by Source option
in the table of contents to view the tables).
Next, we will import data into the empty tables and features classes created.
Page 6 of 21
Aquaveo
Arc Hydro GW Tutorials
Borehole Data
Importing well features
To import well features we will use the Text Import Wizard available in the AHGW
toolbar.
1. Select the Arc Hydro GW | Text Import command in the AHGW Toolbar.
2. Navigate to the boreholes folder where the tutorials are stored on the local drive
and open the wells.txt file.
3. For the first step of the File Import Wizard, select options as shown in Figure 5.
Figure 5
Importing well features, settings for the First Step of the File Import
Wizard.
4. Click on the Next button to go to the next step of the File Import Wizard.
In the next step of the wizard we indicate the type of data we are importing and specify
how each of the columns in the file is linked to fields in the target feature class\table.
The contents of the file are shown in the table at the bottom of the dialog. For each
column that we wish to import, we will select the appropriate field name in the Type row.
By default, <not mapped> is selected for each column indicating that the column will not
be imported to a field in the target table.
5. Make sure that the Well feature class is selected in the Create Features/Rows in:
combo box.
Page 7 of 21
Aquaveo
Arc Hydro GW Tutorials
Borehole Data
6. Make sure that the fields are mapped correctly as described in the table below
and shown in Figure 9Figure 6 (most of the fields should be matched
automatically).
Header
OBJECTID
HydroID
FType
X
Y
Type
<Not Mapped>
HydroID
FType
X
Y
The settings should be similar to the ones shown in Figure 6.
Figure 6
Importing well features, settings for the Second Step of the File Import
Wizard.
7. Click on the Finish button.
8. Click OK at the prompt to confirm the import.
To better visualize the well features created:
9. Right-click on the Well layer and select the Properties command.
10. Select the Symbology tab, select the Symbol command
the size of the symbol to 7
and increase
11. Select OK.
Page 8 of 21
Aquaveo
Arc Hydro GW Tutorials
Borehole Data
12. Select the Base Heights tab and select the Floating on custom surface option,
make sure the revised30m DEM is specified as the surface.
13. Select OK to exit the Layer Properties interface.
The well features should be visual in the scene as shown in Figure 7.
Figure 7
Well features shown in ArcScene floating on top of a DEM.
The HydroID of the well features is the key identifier for the features. Borehole
information will be related to the well points by referencing the HydroID of the well.
Next we will import borehole data.
Importing Borehole Data
The Well feature class consists of points defining the XY locations of wells in the model
domain. In this step, we will import a text file containing data from borehole logs
associated with the wells. The records in this file will be added to the BoreholeLog table.
Each record in the table represents a contact or elevation in the borehole at which the soil
type changes from one material to another. These records define the stratigraphy at the
location the borehole is drilled. We will import the records using the Text Import
command in the AHGW Toolbar.
1. Select the Arc Hydro GW | Text Import command in the AHGW Toolbar.
2. Navigate to the boreholes folder where the tutorials are stored on the local drive
and open the boreholes.txt file.
3. For the first step of the File Import Wizard, select options as shown in Figure 8.
Page 9 of 21
Aquaveo
Arc Hydro GW Tutorials
Figure 8
Borehole Data
Importing borehole data, settings for the First Step of the File Import
Wizard.
4. Click on the Next button to go to the next step of the File Import Wizard.
5. Make sure that the BoreholeLog table is selected in the Create Features/Rows
in: combo box.
6. Make sure that the fields are mapped correctly as described in the table below
and shown in Figure 9 (most of the fields should be matched automatically).
Header
ID
WellID
RefElev
FromDepth
ToDepth
TopElev
BottomElev
ElevUnits
HGUID
LogType
Type
<Not Mapped>
WellID
RefElev
FromDepth
ToDepth
TopElev
BottomElev
ElevUnits
HGUID
LogType
Page 10 of 21
Aquaveo
Arc Hydro GW Tutorials
Figure 9
Borehole Data
Importing borehole data, settings for the Second Step of the File Import
Wizard.
7. Click on the Finish button.
8. Click OK at the prompt to confirm the import.
To view the new records in the BoreholeLog table:
9. Click on the List By Source tab in the TOC window.
10. Right-click on the BoreholeLog table and select the Open command.
The first column in the table (WellID) relates to the HydroID of the corresponding well.
TopElev and BottomElev define the top and bottom elevation of the borehole segment
represented by each record. The HGUID relates to the HydroID of a hydrogeologic unit
defined in the HydrogeologicUnit table. Several of the features in the AHGW data model
are used to model different representations of the same HGUs. For example, boreholes,
GeoSections, and GeoVolumes, are different representations of the same formations.
Thus, a common table is used to store summary information about HGUs and the
various features are related using an HGUID field.
Next, we will import data into the HydrogeologicUnit table.
Importing Hydrogeologic Unit Data
The borehole logs imported in the previous steps include a reference to hydrogeologic
units. The reference is based on a HGUID field that points to definitions of
hydrogeologic units.
We will import the hydrogeologic unit records using the Text Import command in the
AHGW Toolbar.
Page 11 of 21
Aquaveo
Arc Hydro GW Tutorials
Borehole Data
1. Select the Arc Hydro GW | Text Import command in the AHGW Toolbar.
2. Navigate to the boreholes folder where the tutorials are stored on the local drive
and open the HGUs.txt file.
3. For the first step of the File Import Wizard, select options as shown in Figure 10.
Figure 10
Importing hydrogeologic unit data, settings for the First Step of the File
Import Wizard.
4. Click on the Next button to go to the next step of the File Import Wizard.
5. Make sure that the HydrogeologicUnit table is selected in the Create
Features/Rows in: combo box.
6. Make sure that the fields are mapped correctly as described in the table below
and shown in Figure 11 (most of the fields should be matched automatically).
Header
ID
HydroID
HGUCode
Description
HGUName
Type
<Not Mapped>
HydroID
HGUCode
Description
HGUName
Page 12 of 21
Aquaveo
Arc Hydro GW Tutorials
Borehole Data
Figure 11
Importing hydrogeologic unit data, settings for the Second Step of the File
Import Wizard.
7. Click on the Finish button.
8. Click OK at the prompt to confirm the import.
To view the new records in the HydrogeologicUnit table:
9. Click on the List By Source tab in the TOC window.
10. Right-click on the HydrogeologicUnit table and select the Open command.
The first column in the table (HydroID) is the unique identifier of the unit. Data in the
BoreholeLog table are classified using a HGUID identifier. The records relate to the
HydrogeologicUnit table via the HydroIDHGUID association.
You can view the indexing of the units in the table and the description of the units.
Notice that there are two indexing systems. The HydroID is unique for every row in the
table. HGUCode and HGUName fields can be used to describe grouping of units. For
example the Turlock and Mehrten units can be divided into upper and lower sections, or
grouped into single units.
11. Close the HydrogeologicUnit table.
12. Click on the List By Drawing Order tab in the TOC window.
Page 13 of 21
Aquaveo
Arc Hydro GW Tutorials
Borehole Data
Using the Borehole Editor
The BoreholeLog table is used to store vertical measurement records associated with a
set of boreholes (i.e., wells). The set of records associated with a given well define a
vertical profile of the hydrogeology of a site as shown in Figure 12. Later in the tutorial
we will create 3D lines from the BoreholeLog table that can be viewed in ArcScene.
However, we will first use the Borehole Editor provided in the AHGW Subsurface
Analyst to view borehole log data for individual wells inside of ArcMap.
-11
HGUID = 8
-195
HGUID = 2
-393
HGUID = 2
-592
HGUID = 4
-1234
HGUID = 4
-1876
HGUID = 6
-2027
HGUID = 7
-2854
Figure 12
Borehole Profile Defined by Data in the BoreholeLog Table.
1. Save the boreholes.sxd document.
2. Close the boreholes.sxd ArcScene document.
3. Open ArcMap and open the boreholes.mxd map document.
You should see a map of the model region with a set of well features in it. If the Well
features are not loaded in the map you can load them using the Add Data
button and
browsing to the Boreholes.mdb/Framework feature dataset created in previous steps.
4. Select the Subsurface | Borehole/Well Editor command in the AHGW Toolbar.
The first step in using the Borehole Editor is to select the appropriate Well feature class,
BoreholeLog table, and fields that relate the two.
5. Using the four combo boxes in the middle of the Borehole Editor, select the Well
feature class, HydroID field, BoreholeLog table, and WellID field as shown in
Figure 13.
Page 14 of 21
Aquaveo
Arc Hydro GW Tutorials
Borehole Data
The Optional Unit combo box is optional and allows us to view a second field (such as
material, material ID, stratigraphic unit, etc.) from the BoreholeLog table. If the optional
field is populated a second plot will be displayed to the right of the HGU plot.
Figure 13
Settings for the Borehole Editor.
The Borehole Editor can work on a selection set of Well features. If none of the wells in
the feature class are selected, all wells in the feature class are listed at the top of the
Borehole Editor. The first number is the Object ID of the corresponding well and the
second number is the HydroID. The data associated with a particular borehole can be
viewed by selecting one of the wells in the list. A plot of the borehole is shown on the
right side of the Borehole Editor and a simplified representation of the records in the
BoreholeLog table associated with the borehole is displayed in the list at the bottom of
the Borehole Editor.
Page 15 of 21
Aquaveo
Arc Hydro GW Tutorials
Borehole Data
6. Click on some of the boreholes to view the stratigraphy along a number of
boreholes. Notice that the selected borehole is also highlighted in the map.
Note that the Borehole Editor can be used to add/delete records in the BoreholeLog table
using the Insert and Delete buttons at the bottom of the Borehole Editor. The Borehole
Editor can also be used to modify records in the BoreholeLog table (such as assigning an
HGUID based upon a material field). The changes made here are saved as edits to the
BoreholeLog table when the OK button is clicked.
The color scheme of the borehole plot can be controlled via the HGU Color Manager.
This color manager is based on the HydrogeologicUnit table which defines a set of
Hydrogeologic units for the project. To enable the HGU Color Manager:
7. Enable the color manager by selecting the Use HGU Color Manager toggle.
When the color manager is setup a field containing the colors is added to the
HydrogeologicUnit table. This field stores the selected colors that can then be applied to
different feature classes to help symbolize 3D Hydrogeologic models including borehole
stratigraphy, cross sections, and volumes. To modify the colors using the color manager:
8. Select the HGU Color Manager button to launch the manager.
9. Select the Setup button to open the HGU Setup interface.
10. Select the HydrogeologicUnit table as the HGU Table.
11. Specify the HydroID and HGUName fields as shown in Figure 14.
Figure 14
Setup of the Hydrogeologic unit color manager.
12. Click on OK to exit the setup.
13. You can assign the symbology from the HGU Color Manager interface by
selecting a color for each unit, as shown in Figure 15 and selecting the Save and
Exit command.
Page 16 of 21
Aquaveo
Arc Hydro GW Tutorials
Borehole Data
Figure 15
HGU Color manager for controlling the symbology of Hydrogeologic units.
Once you exit the color manager the colors of the borehole plot should update to match
the ones specified in the color manager.
14. Click on OK to exit the Borehole Editor.
Creating 3D BoreLines
Next, we will use a geoprocessing tool to generate a 3D view of the borehole logs. This
tool uses the Well features and the BoreholeLog table to build 3D borelines that can be
rendered in ArcScene.
1. Close the Boreholes.mxd ArcMap document.
2. If necessary, open ArcScene and open the boreholes.sxd scene.
3. Double-click on the Create Borelines tool in the AHGW Tools | Subsurface
Analyst | Features toolset.
4. Enter the settings as shown in Figure 16.
5. Click on the OK button.
6. Click on the Close button when the tool has finished.
Page 17 of 21
Aquaveo
Arc Hydro GW Tutorials
Figure 16
Borehole Data
Settings for the Create Borelines Tool.
You should now see a set of short 3D lines below the well points. We will make some
adjustments so that the lines are more visible. First, we will make the lines wider.
7. Right-click on the BoreLine layer and select Properties.
8. Click on the Symbology tab.
9. In the Show section select the Categories | Unique values option and the HGUID
field as the Value Field (as shown in Figure 17). Click Add All Values and then
adjust the symbol widths to a value of 8.0. Dont worry if the colors dont
exactly match.
10. Click on the OK button.
Page 18 of 21
Aquaveo
Arc Hydro GW Tutorials
Figure 17
Borehole Data
Boreline Symbology Settings.
The BoreLines are stored in a 3D line (Polyline Z) feature class. To view the BoreLine
features:
11. Right-click on the BoreLine layer in the TOC window and select the Open
Attribute Table command.
Note that the table includes many of the same fields as the BoreholeLog table. The
values for the TopElev, BottomElev, WellID, and HGUID fields have all been extracted
from the BoreholeLog table.
12. Close the attribute table.
Page 19 of 21
Aquaveo
Arc Hydro GW Tutorials
10
Borehole Data
Using the HGU Color Manager
You can use the HGU Color Manager to control the colors of the BoreLine features so
they match the colors you previously defined.
1. Select the HGU Color Manager command in the Subsurface menu in the AHGW
Toolbar.
2. Click on the Setup button.
3. Change the settings to match those shown in Figure 18.
4. Click on the OK button.
Figure 18
Settings for the HGU Setup Dialog.
Note that the colors we selected in the HGU Color Manager in ArcMap were saved to
the HydrogeologicUnit table and are now displayed in the HGU Color Manager in
ArcScene. You can apply this same color scheme to your borelines or modify the colors
scheme.
5. Turn off the Well option in the Apply column at the bottom, as shown in Figure
19.
Page 20 of 21
Aquaveo
Arc Hydro GW Tutorials
Figure 19
Borehole Data
Settings for the HGU Color Manager.
6. Click on the Apply Symbology button to apply your changes.
7. Click the Save and Exit button to save your changes to the HydrogeologicUnit
table and close the HGU Color Manager.
Note that the selected color scheme has been applied to the BoreLine layer.
11
Conclusion
This concludes the tutorial. Here are some of the key concepts in this tutorial:
Well features can be imported using the text import wizard.
Borehole log data can be imported and associated with well features.
Hydrogeologic units can be imported and stored in the HydrogeologicUnit table.
The Borehole Editor is used to view and edit individual boreholes.
BoreLine features are created from the BoreholeLog table.
The HGU Color Manager is used to apply a common color scheme to all features
associated with a set of common hydrogeologic units.
Page 21 of 21
Aquaveo
You might also like
- AHGW Tool Wells and Time SeriesDocument26 pagesAHGW Tool Wells and Time SerieshereticbongNo ratings yet
- Creating GeorastersDocument15 pagesCreating GeorastersHuber Alberto Rivera RosadoNo ratings yet
- Creating GeorastersDocument14 pagesCreating GeorastersashishNo ratings yet
- Setting Up An Arc Hydro Based GeoprocessingDocument51 pagesSetting Up An Arc Hydro Based GeoprocessingAlicia GordonNo ratings yet
- Building 3D Models with the Horizons Method in Arc Hydro Groundwater Tools (AHGWDocument16 pagesBuilding 3D Models with the Horizons Method in Arc Hydro Groundwater Tools (AHGWSergio BarriosNo ratings yet
- Manual HEC-GeoHMSDocument27 pagesManual HEC-GeoHMSLizier2775% (4)
- ArcSWAT Instructions Exercise3 SWAT12Document20 pagesArcSWAT Instructions Exercise3 SWAT12elricNo ratings yet
- GeohmsDocument23 pagesGeohmskamal hossainNo ratings yet
- Sonarwiz Quick Guide Sub-Bottom Processing: Revision 1, 2020-02-03Document30 pagesSonarwiz Quick Guide Sub-Bottom Processing: Revision 1, 2020-02-03Alexey BalenkoNo ratings yet
- Building A Geodatabase TutorialDocument32 pagesBuilding A Geodatabase TutorialArda Young100% (1)
- Spatial Analysis ExerciseDocument46 pagesSpatial Analysis ExerciseMagda LenaNo ratings yet
- Arc Hydro Groundwater Tutorials: Subsurface Analyst - Creating 2D Cross SectionsDocument42 pagesArc Hydro Groundwater Tutorials: Subsurface Analyst - Creating 2D Cross SectionsMuhammad MiqdadNo ratings yet
- Ex 32012Document42 pagesEx 32012Meharu MulatuNo ratings yet
- Hec RasDocument20 pagesHec RasalejoelingNo ratings yet
- Getting Started With AbaqusDocument6 pagesGetting Started With AbaqusingAlecuNo ratings yet
- Data Import and Quality Control in Geochemistry For Arcgis: Create A New ProjectDocument18 pagesData Import and Quality Control in Geochemistry For Arcgis: Create A New ProjectEdwin Antonio Idme AresteguiNo ratings yet
- IP Basic Guide for StudentsDocument32 pagesIP Basic Guide for StudentsFranco Palenque ValdezNo ratings yet
- Purpose: Part I: Hec GeorasDocument8 pagesPurpose: Part I: Hec Georasjherwindo895No ratings yet
- Process Drone Data To Model A Construction ProjectDocument26 pagesProcess Drone Data To Model A Construction ProjectAlexandra RizacNo ratings yet
- HMS-PrePro User GuideDocument13 pagesHMS-PrePro User Guideoscar rubenNo ratings yet
- Explore Spatial and 3D Analysis ToolsDocument13 pagesExplore Spatial and 3D Analysis Toolsabdou_aly100% (1)
- CPAS Archaeological GIS Workshop Lab 5 Creating Vector DataDocument6 pagesCPAS Archaeological GIS Workshop Lab 5 Creating Vector DataWilly FilccoNo ratings yet
- FlowMaster Course - Tutorial - v2023 PDFDocument14 pagesFlowMaster Course - Tutorial - v2023 PDFRamil EnsarNo ratings yet
- Nu Eclipse SDCC Quick Start - ENDocument20 pagesNu Eclipse SDCC Quick Start - ENRoberto DiasNo ratings yet
- Lsgi3220 Lab 4Document13 pagesLsgi3220 Lab 4Hahahhaa rubbishNo ratings yet
- Out of The Office and Into The Field: Introduction To Arcpad and Arcpad Application BuilderDocument13 pagesOut of The Office and Into The Field: Introduction To Arcpad and Arcpad Application BuilderluisNo ratings yet
- Getting Started with Abaqus FEADocument6 pagesGetting Started with Abaqus FEAAngel J. AliceaNo ratings yet
- Howto SelectMultipleRecordsinaBlockusinganRGDocument12 pagesHowto SelectMultipleRecordsinaBlockusinganRGevalthNo ratings yet
- Applications Using Arcview 3.2Document4 pagesApplications Using Arcview 3.2maoramirezNo ratings yet
- CEP 325 Modeling Exercise 1 Single Basin Modeling Using HEC HMSDocument13 pagesCEP 325 Modeling Exercise 1 Single Basin Modeling Using HEC HMSDWIGHT LEAN II F. LONGOSNo ratings yet
- Arc Hydro - ArcGIS Pro Project Startup Best PracticesDocument18 pagesArc Hydro - ArcGIS Pro Project Startup Best Practicesمهندس ابينNo ratings yet
- Converting PNG To SHP Using Global Mapper and ArcGISDocument12 pagesConverting PNG To SHP Using Global Mapper and ArcGISGerome HipolitoNo ratings yet
- Hydro Geobuilder: Demo TutorialDocument61 pagesHydro Geobuilder: Demo TutorialJulio Leonel Matos AguadoNo ratings yet
- GeohmsDocument25 pagesGeohmsraghurmiNo ratings yet
- 1Z0-482 QA v3Document30 pages1Z0-482 QA v3zoran_milokanovicNo ratings yet
- Setting Up A Swat Model With Arcswat: Vmerwade@Purdue - EduDocument16 pagesSetting Up A Swat Model With Arcswat: Vmerwade@Purdue - EduJuanNo ratings yet
- Out of The Office and Into The Field: Introduction To Arcpad and Arcpad Application BuilderDocument13 pagesOut of The Office and Into The Field: Introduction To Arcpad and Arcpad Application BuilderAdam More100% (1)
- Lab 1Document18 pagesLab 1Hamis MnNo ratings yet
- Wave Maker Intro TutorialDocument16 pagesWave Maker Intro TutorialcarrizofNo ratings yet
- StormCAD QuickStart Lessons: Creating a Schematic NetworkDocument62 pagesStormCAD QuickStart Lessons: Creating a Schematic NetworkPedro JaraNo ratings yet
- Mud Engineer User ManualDocument48 pagesMud Engineer User ManualstevebeardsleyNo ratings yet
- AVO Analysis GuideDocument89 pagesAVO Analysis GuidekawanalawieNo ratings yet
- Petrel 2011 - Data ImportDocument41 pagesPetrel 2011 - Data ImportBangsawan Arief100% (1)
- Record NotebookDocument43 pagesRecord NotebookNarenkumar. NNo ratings yet
- Forest Hydro ExerciseDocument22 pagesForest Hydro ExerciseguilhermefronzaNo ratings yet
- 2 DUnsteady Flow Analysisin HECRASDocument16 pages2 DUnsteady Flow Analysisin HECRASFlorentina IonitaNo ratings yet
- AutoCAD Land Desktop TutorialDocument29 pagesAutoCAD Land Desktop Tutorialrudylesmana0% (1)
- Drill Bench Hydraulics User GuideDocument68 pagesDrill Bench Hydraulics User GuideMujahed Taharwh100% (2)
- Lesson 7 Working With Data From External SourcesDocument21 pagesLesson 7 Working With Data From External Sourcesjjrelucio3748100% (1)
- Kearsey Et Al All Colour PDFDocument10 pagesKearsey Et Al All Colour PDFYudhi HuseinNo ratings yet
- Address Date Sale Price: 3846 Swallows Ne ### $240,000Document2 pagesAddress Date Sale Price: 3846 Swallows Ne ### $240,000Yudhi HuseinNo ratings yet
- Core Recovery and Quality - Important Factors in Mineral ResDocument8 pagesCore Recovery and Quality - Important Factors in Mineral ResAgus BismaNo ratings yet
- 2 TH Herni Setiawan Studi PenelitianDocument12 pages2 TH Herni Setiawan Studi PenelitianAgus BismaNo ratings yet
- Kalimantan mineral resources update and proposed modelsDocument14 pagesKalimantan mineral resources update and proposed modelsYudhi HuseinNo ratings yet
- GEO Modeling Interference Sep92 PDFDocument8 pagesGEO Modeling Interference Sep92 PDFYudhi HuseinNo ratings yet
- Rehabilitation Cost Calculation ToolDocument75 pagesRehabilitation Cost Calculation ToolYudhi HuseinNo ratings yet
- A Guide For Reporting Exploration Information, Mineral Resources, and Mineral ReservesDocument17 pagesA Guide For Reporting Exploration Information, Mineral Resources, and Mineral ReservesMarchellevandra GomisNo ratings yet
- RPP TingkatKetelitianPeta 2011Document189 pagesRPP TingkatKetelitianPeta 2011Trikartika Heri WardhanaNo ratings yet
- RPP TingkatKetelitianPeta 2011Document189 pagesRPP TingkatKetelitianPeta 2011Trikartika Heri WardhanaNo ratings yet
- ArcGIS Explorer A Basic GuideDocument17 pagesArcGIS Explorer A Basic GuideYudhi HuseinNo ratings yet
- ArcGIS Explorer A Basic GuideDocument17 pagesArcGIS Explorer A Basic GuideYudhi HuseinNo ratings yet
- A Guide For Reporting Exploration Information, Mineral Resources, and Mineral ReservesDocument17 pagesA Guide For Reporting Exploration Information, Mineral Resources, and Mineral ReservesMarchellevandra GomisNo ratings yet
- Samrec VersionDocument38 pagesSamrec VersionAgus BismaNo ratings yet
- Saratoga Presentation Aug 2014 PDFDocument33 pagesSaratoga Presentation Aug 2014 PDFYudhi HuseinNo ratings yet
- Table 2Document2 pagesTable 2kashif 87No ratings yet
- The Economic Impact of Correct SamplingDocument5 pagesThe Economic Impact of Correct SamplingYudhi HuseinNo ratings yet
- Table 2Document2 pagesTable 2kashif 87No ratings yet
- 38 14v3i1 1 PDFDocument5 pages38 14v3i1 1 PDFYudhi HuseinNo ratings yet
- HT Xls To SHPDocument6 pagesHT Xls To SHPdegreedesimalNo ratings yet
- Using Geotechnical Data in AutoCAD Civil 3DDocument13 pagesUsing Geotechnical Data in AutoCAD Civil 3DYudhi HuseinNo ratings yet
- Modeling A Multi-Seam Coal Reserve Using RockworksDocument10 pagesModeling A Multi-Seam Coal Reserve Using RockworksWahyudi KurniaNo ratings yet
- 0 41108172 PDFDocument20 pages0 41108172 PDFYudhi HuseinNo ratings yet
- Modeling A Multi-Seam Coal Reserve Using RockworksDocument10 pagesModeling A Multi-Seam Coal Reserve Using RockworksWahyudi KurniaNo ratings yet
- NCSDocument10 pagesNCSHishamSaeedNo ratings yet
- DRILLING INTERSECTS COAL AT TCM PROJECTDocument6 pagesDRILLING INTERSECTS COAL AT TCM PROJECTgancanNo ratings yet
- AJM Initiation Dec012011 PDFDocument20 pagesAJM Initiation Dec012011 PDFYudhi HuseinNo ratings yet
- OEQ ASX JORC Inferred Coal Resource of 4.6 Million Tonnes at Berau Project PDFDocument6 pagesOEQ ASX JORC Inferred Coal Resource of 4.6 Million Tonnes at Berau Project PDFYudhi HuseinNo ratings yet
- 38 14v3i1 1 PDFDocument5 pages38 14v3i1 1 PDFYudhi HuseinNo ratings yet
- AJM Initiation Dec012011 PDFDocument20 pagesAJM Initiation Dec012011 PDFYudhi HuseinNo ratings yet