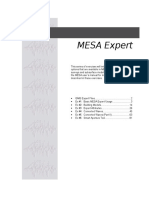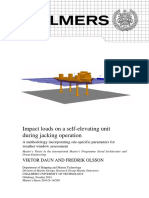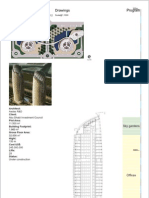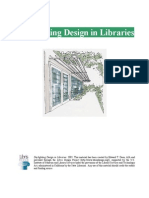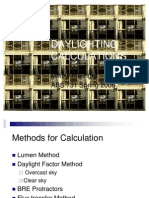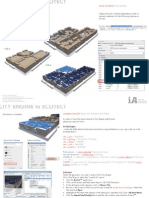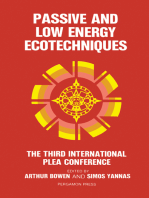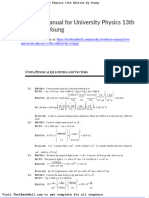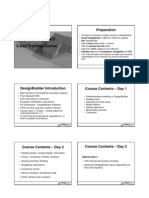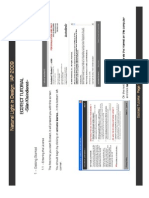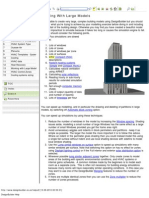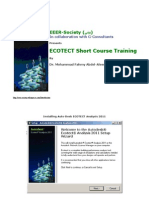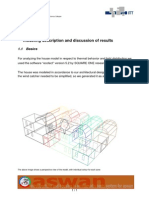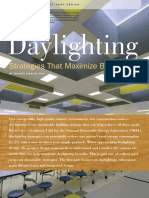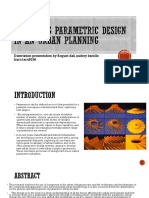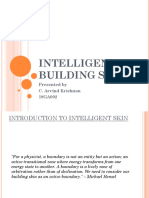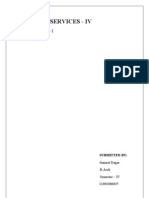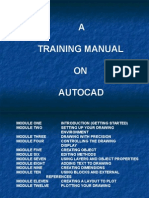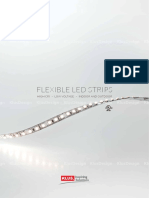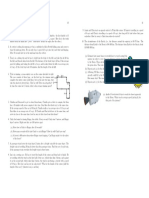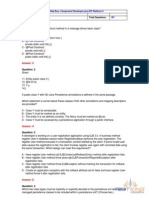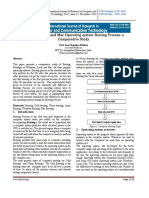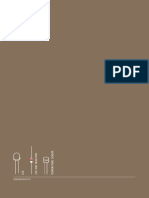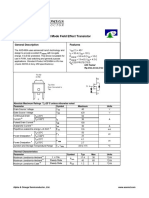Professional Documents
Culture Documents
Ecotect Tutorial
Uploaded by
Marianna Cardoso0 ratings0% found this document useful (0 votes)
9 views8 pagesTutorial para o software ecotect
Copyright
© © All Rights Reserved
Available Formats
PDF, TXT or read online from Scribd
Share this document
Did you find this document useful?
Is this content inappropriate?
Report this DocumentTutorial para o software ecotect
Copyright:
© All Rights Reserved
Available Formats
Download as PDF, TXT or read online from Scribd
0 ratings0% found this document useful (0 votes)
9 views8 pagesEcotect Tutorial
Uploaded by
Marianna CardosoTutorial para o software ecotect
Copyright:
© All Rights Reserved
Available Formats
Download as PDF, TXT or read online from Scribd
You are on page 1of 8
CITYENGINE
Estefania Tapias Pedraza
ECOTECT
SIMULATIONS AND ANALYSIS URBAN SCALE
Shadows Range
Daylighting
Solar Radiation
Visual Impact
Acustics
Wind
CITYENGINE
Estefania Tapias Pedraza
1. Select the area you want to
export and press Generate. Before
exporting It is necessary to select
again the area generated.
2. On the CityEngine menu, select
File and then Export.
3. On the export window select
Export Models of Selected Shapes
(all models are generated) and
press Next.
4. On the next window select 3DS
file as shown below and press
Next.
5. Save the file and then the icon
will appear as the one shown
above.
6. Open Ecotect and go to File,
Import and 3D CAD
Geometry.
7. A window will appear as the one
shown on the right. Select 3D
studio (3DS) and then choose the
file. Scale the object file by 100
and then press Import Into Existing.
8. When the objects appear, select
all and go to Modify and select
Merge Coincident Triangles.
SIMULATIONS AND ANALYSIS
Estefania Tapias Pedraza
Solar and Shadows Range simulation
1. Adjust the Location. You could
introduce the latitude, longitude
and local time zone or just find
you location by map or by writing
the city.
2. Load the weather file of your
location to state the climate data.
3. Go to the Visualise viewport.
4. Go to the Shadow setting panel
and activate the Daily Sun Path
and the Annual Sun Path.
5. Press Display Shadows.
6. Change the date and hour to
the desire one.
7. To activate the shadow range or
Butterfly, go to Shadow range in
the Shadow settings panel and
change the hours (the advised
hour range is from 9:00 to 17:00)
and the steps (30 or 50).
8. Activate the simulation by
pressing on Show Shadow Range.
9. If you desire to export an image,
press icon with the camera image
and save the file.
Estefania Tapias Pedraza
SIMULATIONS AND ANALYSIS Daylighting Analysis
1. Go to the 3D editor viewport
and in the Analysis Grid panel
display the Analysis Grid.
2. You can then fit the grid to a
form by going to Auto-Fit Grid
Objects or manually by pressing
Adjust Grid Extends.
3. Go to Calculate menu and select
the Lighting Analysis.
4. A window like the one
shown is going to appear.
Choose Natural Light levels
and then press next.
5. For the other options
choose; Over the Analysis grid,
Low, Calculate it for me, Average, Regular Compliance
Mode, and then OK to start
the calculation. (These options
can change depending on
your desire result).
6. Go to the Analysis viewport.
7. In the Analysis Grid panel you
can change the data information
in the Data & Scale menu.
8. If you desire to export an image,
press the icon with the camera
image and save the file.
Estefania Tapias Pedraza
SIMULATIONS AND ANALYSIS Solar Radiation Analysis
1. Go to the 3D editor viewport
and in the Analysis Grid panel
display the Analysis Grid.
2. Go to Calculate menu and select
the Solar Access Analysis.
3. A window like the one shown
on the left is going to appear.
Select Incident Solar Radiation
and press next.
4. For the other options
choose; For especific period
of time and press next to
select the dates, press next
and select the Averange Daily
Values, then select Analysis
Grid and finaly Use Existing
Shadowing Tables. Press OK
to start the calculation.
(These options can change
depending on your desire
results).
5. Go to the Analysis viewport.
6. In the Analysis Grid panel you
can change the data information
in the Data & Scale menu.
7. If you desire to export an image,
press the icon with the camera
image and save the file.
Estefania Tapias Pedraza
SIMULATIONS AND ANALYSIS Visual Impact Simulation
1. Go to the 3D editor viewport
and in the Analysis Grid panel
display the Analysis Grid.
2. Select the Object you whant to
calculate as the visual point. Go to
Calculate menu and select the
Spatial Visibility Analysis.
3. A window like the one shown
on the left is going to appear.
Select Visibility of selected
objects(s) and press next.
4. For the next option select
Suggest a Reasonable Sample
Size and then press OK to start
the calculation. (These options
can change depending on your
desire result).
5. Go to the Analysis viewport.
6. In the Analysis Grid panel you
can change the data information
in the Data & Scale menu.
7. You could also go to the
Analysis Gris panel and in the
Grid Settings and change how
results are shown in the Visualise
viewport.
8. If you desire to export an
image, press the icon with the
camera image and save the file
SIMULATIONS AND ANALYSIS Acustics Analysis
Estefania Tapias Pedraza
1. Go to the 3D editor viewport.
2. Choose the Point icon on the
left and use it as the source point.
3. Go to the Rays and Particles
panel and Select the point where
the Sources is and the Reflector
objects.
4. On the Rays and Particles
panel select Spherically - random
and then press Generate Rays.
(This option can change
depending on your desire result).
5. You can change the rays by
choosing an option on the
Display Rays menu on this panel.
6. If you desire to export an
image, press the icon with the
camera image and save the file.
SIMULATIONS AND ANALYSIS Wind Analysis
Estefania Tapias Pedraza
1. Download WinAir from:
http://www.proxyarch.com/wiki/i
ndex.php?title=Computational_Fl
uid_Dynamics
2. Go to the 3D editor viewport
and in the Analysis Grid panel
display the Analysis Grid.
3. Go to the Analysis Grid panel
and in the Calculatios menu select
CFD Cell Blockages and press
Perform Calculation. ( Change the
date of your computer to 2006)
4. On the Export Manager panel
select WINAIR and press Export
Model Data. Match your settings
like the first image shown and
press OK.
5. WinAir should appear. When
the calculation is finish, return to
the Analysis Grid panel and on
the Calculation menu select Load
CFD Data. Select OUTPUT file.
6. When the calculation is
finished, go to the Analysis Grid
panel and on the Data & Scale
menu change the data you
desire. ( It is preferable to use the
Air Flow rate)
7. If you desire to export an
image, press the icon with the
camera image and save the file.
You might also like
- Tricks Tips Mandolin WorshipDocument1 pageTricks Tips Mandolin Worshipd-rail100% (1)
- Mesa Expert Training Manual ExpertDocument95 pagesMesa Expert Training Manual ExpertEduardo Rodriguez100% (4)
- Impact Loads On A Self-Elevating Unit During Jacking OperationDocument84 pagesImpact Loads On A Self-Elevating Unit During Jacking OperationMILADNo ratings yet
- Daylighting Guide For Buildings PDFDocument23 pagesDaylighting Guide For Buildings PDFShaaya ShanmugaNo ratings yet
- 7-Liquid Level ControlDocument83 pages7-Liquid Level ControlJaneider GomezNo ratings yet
- DAYLIGHTINGDocument33 pagesDAYLIGHTINGAnurag Biswas50% (2)
- Moody's Report 2005Document52 pagesMoody's Report 2005as111320034667No ratings yet
- PV Plant ControlDocument19 pagesPV Plant Controlhumberto ceballosNo ratings yet
- ASTMDocument14 pagesASTMAnonymous cG96JOJtlNo ratings yet
- Daylight Autonomy Made Possible by LutronDocument16 pagesDaylight Autonomy Made Possible by LutronRana Ali ElgendyNo ratings yet
- 2.1 Daylighting H3Document18 pages2.1 Daylighting H3RajendranbehappyNo ratings yet
- AlBahrTowers Richard Smit 110918 PrintDocument3 pagesAlBahrTowers Richard Smit 110918 PrintRoxana JipaNo ratings yet
- Daylight Calculations in PracticeDocument58 pagesDaylight Calculations in Practicesaifu14No ratings yet
- Final Bridge Design Report (Berhampur AniDocument98 pagesFinal Bridge Design Report (Berhampur AniYogesh Indolia100% (6)
- Diffuse Day Lighting Design Sequence TutorialDocument41 pagesDiffuse Day Lighting Design Sequence TutorialSachin Mamtani100% (2)
- Daylight DesignDocument22 pagesDaylight DesignAsad D KhakiNo ratings yet
- Daylighting Design in LibrariesDocument23 pagesDaylighting Design in LibrariesVjosa ShehuNo ratings yet
- Importance of DaylightDocument5 pagesImportance of DaylightPedro VítorNo ratings yet
- CHI Student Design CompetitionDocument9 pagesCHI Student Design Competitionwolf irisNo ratings yet
- Daylighting CALCULATIONS. - Kroelinger, MikeDocument29 pagesDaylighting CALCULATIONS. - Kroelinger, MikeJohn Evans100% (2)
- Daylighting & Human PerformanceDocument3 pagesDaylighting & Human PerformancetbeedleNo ratings yet
- Daylighting 170712192833Document55 pagesDaylighting 170712192833Venkat Murali100% (1)
- Object Making With ArchiCADDocument116 pagesObject Making With ArchiCADadi_badut100% (4)
- ECOTECT TutorialDocument16 pagesECOTECT TutorialJorge MachiguengaNo ratings yet
- Passive and Low Energy Ecotechniques: Proceedings of the Third International PLEA Conference, Mexico City, Mexico, 6–11 August 1984From EverandPassive and Low Energy Ecotechniques: Proceedings of the Third International PLEA Conference, Mexico City, Mexico, 6–11 August 1984Arthur BowenNo ratings yet
- Reinhart Lecture GSD DiffuseDaylightingDesignSequenceTutorialDocument41 pagesReinhart Lecture GSD DiffuseDaylightingDesignSequenceTutorialJann Klaudeen Agac-acNo ratings yet
- DesignBuilder Revit GBXML Tutorial v2Document40 pagesDesignBuilder Revit GBXML Tutorial v2Hamza NayefNo ratings yet
- Solution Manual For University Physics 13th Edition by YoungDocument24 pagesSolution Manual For University Physics 13th Edition by YoungShellySimsqdej100% (41)
- DesignBuilderPrintableManualv4 5A4Document1,192 pagesDesignBuilderPrintableManualv4 5A4ElviraMartinez100% (1)
- Tutorial GrasshopperDocument46 pagesTutorial GrasshopperValeria Colavita100% (1)
- Double Skin FacadeDocument4 pagesDouble Skin FacadeDeepak SinghNo ratings yet
- Ecotect PresentationDocument22 pagesEcotect PresentationMegha GolaNo ratings yet
- DesignBuilder Simulation Training SlidesDocument27 pagesDesignBuilder Simulation Training Slidesviv_1001No ratings yet
- Ecotect TutorialDocument23 pagesEcotect TutorialRicardo Hijo Del Chilakil DongNo ratings yet
- DesignBuilder Simulation Training - HSD PDFDocument20 pagesDesignBuilder Simulation Training - HSD PDFnpnbkck100% (2)
- Hybrid Daylight Models in Architectural Design Education, Max C. Doelling.Document13 pagesHybrid Daylight Models in Architectural Design Education, Max C. Doelling.Max C DNo ratings yet
- Design Builder HelpDocument3 pagesDesign Builder HelpDeepak TewariNo ratings yet
- ECOTECT Analysis Tutorial PartIDocument27 pagesECOTECT Analysis Tutorial PartIPaul MulloNo ratings yet
- DesignbuilderDocument13 pagesDesignbuilderCristiana SoaresNo ratings yet
- Daylight Analysis in Hostel BlockDocument7 pagesDaylight Analysis in Hostel Blocksonal sonal100% (1)
- DesignBuilder CourseDocument1 pageDesignBuilder Coursetemp tempNo ratings yet
- ECBC User GuideDocument176 pagesECBC User GuidevinaygvmNo ratings yet
- Naturalighting 2Document61 pagesNaturalighting 2Dannie RelacionNo ratings yet
- Optimum Window AreaDocument6 pagesOptimum Window AreavahidssNo ratings yet
- Post Occupancy EvaluationDocument9 pagesPost Occupancy EvaluationLucasNo ratings yet
- Modeling and Simulation With ECOTECTDocument11 pagesModeling and Simulation With ECOTECTportatil31164No ratings yet
- Factors Influencing AffordabilityDocument12 pagesFactors Influencing AffordabilityTweetyNo ratings yet
- 08Sp Daylighting Strategies That Maximize Benefits PDFDocument12 pages08Sp Daylighting Strategies That Maximize Benefits PDFSneha VohraNo ratings yet
- Rhino To EcotectDocument18 pagesRhino To Ecotecttli3No ratings yet
- Solar Passive ArchitectureDocument56 pagesSolar Passive ArchitectureVinoth Malaikani100% (1)
- Exploring Parametric Design in An Urban Planning 1Document27 pagesExploring Parametric Design in An Urban Planning 1audreyNo ratings yet
- Energyplus Vs EquestDocument84 pagesEnergyplus Vs EquestAbdry50No ratings yet
- 2.energy ScenarioDocument14 pages2.energy ScenarioS.K. RecruitingNo ratings yet
- 18GA002-C.Arvind KrishnanDocument40 pages18GA002-C.Arvind KrishnanArvindNo ratings yet
- Optimizing Daylight Strategies With Respect To Thermal Performance of BuildingsDocument84 pagesOptimizing Daylight Strategies With Respect To Thermal Performance of BuildingsAbhijit RastogiNo ratings yet
- Venetian Blinds Take Advantage of Reflected Ground Lights by Bouncing It Deep Into The Interior of The SpaceDocument20 pagesVenetian Blinds Take Advantage of Reflected Ground Lights by Bouncing It Deep Into The Interior of The SpaceNupoor PanchamatiaNo ratings yet
- Thesis ReportDocument96 pagesThesis Reportvasist100% (3)
- Natural and Artificial LightingDocument10 pagesNatural and Artificial LightingRajat GandhiNo ratings yet
- The Challenges of Parametric Design in Architecture Today PDFDocument115 pagesThe Challenges of Parametric Design in Architecture Today PDFshanmathi solaimalaiNo ratings yet
- Daylight Booklet 3 Nov 2017 Med Single PagesDocument48 pagesDaylight Booklet 3 Nov 2017 Med Single PagesNipun GeorgeNo ratings yet
- (10 A) Modular KitchenDocument1 page(10 A) Modular KitchenAr. Osama FirozNo ratings yet
- Daylighting and Natural VentilationDocument18 pagesDaylighting and Natural VentilationDevansh MehtaNo ratings yet
- Daylight in ArchitectureDocument39 pagesDaylight in ArchitectureGopi KrishnaNo ratings yet
- Catia Tutorial 5: Generative Part Structural AnalysisDocument65 pagesCatia Tutorial 5: Generative Part Structural AnalysismatmeanNo ratings yet
- 2 - ERDAS IMAGINEmanual9.1Document104 pages2 - ERDAS IMAGINEmanual9.1Pankaj VishwakarmaNo ratings yet
- Optimizing Fluid Flow in Static Mixer PDFDocument15 pagesOptimizing Fluid Flow in Static Mixer PDFabdulfetahNo ratings yet
- A Training Manual ON AutocadDocument85 pagesA Training Manual ON AutocadAdeniran JoshuaNo ratings yet
- LED StripsDocument32 pagesLED StripsRafael SathlerNo ratings yet
- Kenya B&FDocument13 pagesKenya B&FRafael SathlerNo ratings yet
- Concrete Ud enDocument15 pagesConcrete Ud enRafael SathlerNo ratings yet
- N H S Office Complex: 3100 S. Figueroa Street Los Angeles, Ca 90007Document1 pageN H S Office Complex: 3100 S. Figueroa Street Los Angeles, Ca 90007Rafael SathlerNo ratings yet
- Choosing A Well Format Contents and Storage: Quick Reference Pub. No. MAN0009818 Rev. C.0Document4 pagesChoosing A Well Format Contents and Storage: Quick Reference Pub. No. MAN0009818 Rev. C.0silmaril trehNo ratings yet
- Release Notes Sap 2000 V 2500Document11 pagesRelease Notes Sap 2000 V 2500HarryNo ratings yet
- Batch 2017 4th Semester CSEDocument28 pagesBatch 2017 4th Semester CSEAzeem KhanNo ratings yet
- Speed PDFDocument1 pageSpeed PDFhendrik koesumaNo ratings yet
- Shreya Sharma ReportDocument62 pagesShreya Sharma ReportshreyakesharwaniaryabhataNo ratings yet
- Theory of Computation Guidelines and Practical List - TutorialsDuniyaDocument2 pagesTheory of Computation Guidelines and Practical List - TutorialsDuniyaPapaNo ratings yet
- Privacy Protection Based Access Control Scheme in Cloud-BasedDocument14 pagesPrivacy Protection Based Access Control Scheme in Cloud-BasedHvsm AshishNo ratings yet
- ARTS-Midterm - Elyn C. SabordoDocument40 pagesARTS-Midterm - Elyn C. SabordoElyn SabordoNo ratings yet
- Unit 1 Process ModelsDocument13 pagesUnit 1 Process ModelsdkjvhkjfkjsdbfkwebfkjNo ratings yet
- High Speed Harmonic Drive GearingDocument3 pagesHigh Speed Harmonic Drive GearingMohanraj SelvakumarNo ratings yet
- Density and Pressure 2 MSDocument9 pagesDensity and Pressure 2 MSananafra861No ratings yet
- Chap 50 PDFDocument14 pagesChap 50 PDFnelson escuderoNo ratings yet
- Answer: C: Exam Name: Exam Type: Exam Code: Total QuestionsDocument0 pagesAnswer: C: Exam Name: Exam Type: Exam Code: Total QuestionsVõ Minh ChâuNo ratings yet
- Boot Process PDFDocument5 pagesBoot Process PDFChu Hà KhanhNo ratings yet
- Chapter Overview: 2: Modeling BasicsDocument84 pagesChapter Overview: 2: Modeling BasicsGigiNo ratings yet
- Micropulse Transducers: Magnet Rod SeriesDocument2 pagesMicropulse Transducers: Magnet Rod SeriesAlexander GochevNo ratings yet
- Project 03 - Love-o-MeterDocument10 pagesProject 03 - Love-o-MeterHONEY MAE ROSETENo ratings yet
- Datasheet c5271Document1 pageDatasheet c5271Abel RodriguezNo ratings yet
- Basic Electronics Troubleshooting and Repair: Topics CoveredDocument3 pagesBasic Electronics Troubleshooting and Repair: Topics CoveredMahadevNo ratings yet
- Jee Main Sample Paper: Paper 1 For B.TechDocument22 pagesJee Main Sample Paper: Paper 1 For B.TechardhenduchatterjeeNo ratings yet
- Nanofiltration As A Pretreatment Step in Seawater Desalination: A ReviewDocument52 pagesNanofiltration As A Pretreatment Step in Seawater Desalination: A ReviewRaul RebolledoNo ratings yet
- Data SheetDocument5 pagesData SheetMindSet MarcosNo ratings yet