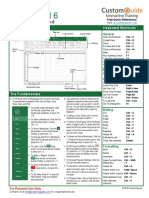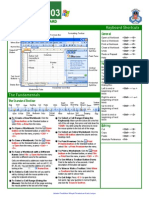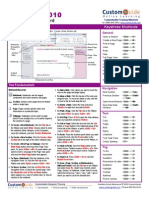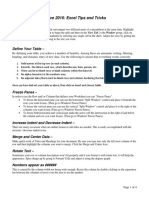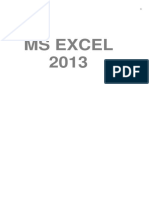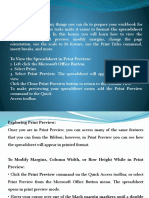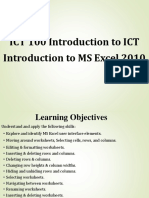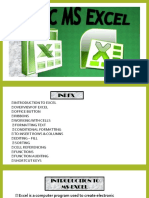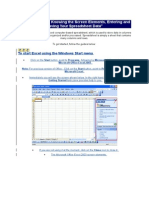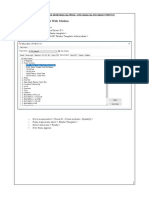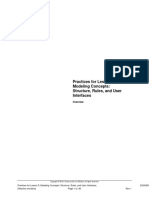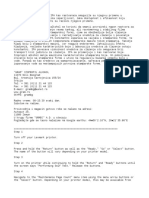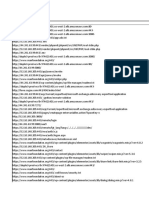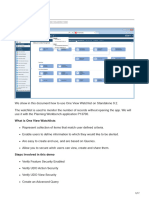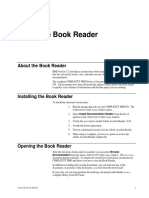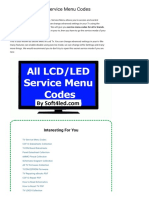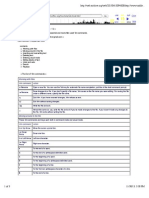Professional Documents
Culture Documents
Microsoft Excel 2013 - Quick Reference Guide
Uploaded by
TrevorLincecumOriginal Title
Copyright
Available Formats
Share this document
Did you find this document useful?
Is this content inappropriate?
Report this DocumentCopyright:
Available Formats
Microsoft Excel 2013 - Quick Reference Guide
Uploaded by
TrevorLincecumCopyright:
Available Formats
Microsoft
Excel 2013
Free Cheat Sheets!
Visit: cheatsheet.customguide.com
Quick Reference Card
The Excel 2013 Screen
Quick Access Toolbar
Keyboard Shortcuts
Title bar
Formula Bar
Close button
General
File tab
Ribbon
Name
box
Active cell
Rows
Columns
Navigation:
Scroll
bars
Worksheet tabs
View buttons
Move Between Cells
Zoom slider
The Fundamentals
The File tab menu and Backstage view contain commands
for working with a programs files, such as Open, Save,
Close, New, and Print.
To Create a New Workbook: Click
the File tab, select New, and
double-click workbook, or press
<Ctrl> + <N>.
Cell addresses: Cells are referenced by
addresses made from their column letter
and row number, such as cell A1, A2, B1,
B2, etc. You can find the address of a cell
by looking at the Name Box under the
clipboard
To Select a Cell: Click a cell or use the
keyboard arrow keys to select it.
To Open a Workbook: Click the File
tab and select Open, or press
<Ctrl> + <O>.
To Select a Cell Range: Click and drag to
To Save a Workbook: Click the
Save button on the Quick Access
Toolbar, or press <Ctrl> + <S>.
To Preview and Print a Workbook:
Click the File tab and select Print, or
press <Ctrl> + <P>.
To Select an Entire Worksheet: Click the
To Undo: Click the
Undo
button on the Quick Access Toolbar,
or press <Ctrl> + <Z>.
To Redo or Repeat: Click the
Redo button on the Quick
Access Toolbar, or press <Ctrl> +
<Y>.
To Close a Workbook: Click the
Close button, or press <Ctrl>
+ <W>.
To Get Help: Press <F1> to open
the Help window. Type your question
and press <Enter>.
select a range of cells. Or, press and hold
down the <Shift> key while using the
<arrow keys> to move the mouse
pointer to the last cell of the range.
Select All button where column and
row headings meet. Or press <Ctrl> +
<A>.
To Minimize the Ribbon: Click the
Minimize Ribbon button on the Ribbon.
Or, press <Ctrl> + <F1>. Or, right-click a
tab and select Unpin the Ribbon from the
contextual menu.
To Change Program Settings: Click the
File tab and select Options.
To Use Zoom: Click and drag the zoom
slider to the left or right. Or, click the
Zoom Out and Zoom In buttons on
the slider.
To Change Views: Click a View button in
the status bar. Or, click the View tab and
select a view.
Interactive Online Learning
9 Courseware
9 Online Learning
Open a Workbook
<Ctrl> + <O>
Create New
<Ctrl> + <N>
Save
<Ctrl> + <S>
Preview and Print
<Ctrl> + <P>
Close a Workbook
<Ctrl> + <W>
Help
<F1>
Run Spelling Check
<F7>
Calculate worksheets <F9>
Create an absolute,
<F4>
normal, or mixed reference
9 Skills Assessments
Right One Cell
Left One Cell
Down One Cell
Up One Cell
Down One Screen
Up One Screen
To Cell A1
To Last Cell
Go To Dialog Box
<>, <>,
<>, <>
<Tab>
<Shift> + <Tab>
<Enter>
<Shift> + <Enter>
<Page Down>
<Page Up>
<Ctrl> + <Home>
<Ctrl> + <End>
<F5>
Editing
Cut
Copy
Paste
Undo
Redo
Find
Replace
Select All
Edit active cell
Clear cell contents
<Ctrl> + <X>
<Ctrl> + <C>
<Ctrl> + <V>
<Ctrl> + <Z>
<Ctrl> + <Y>
<Ctrl> + <F>
<Ctrl> + <H>
<Ctrl> + <A>
<F2>
<Delete>
Formatting
Bold
<Ctrl> + <B>
Italics
<Ctrl> + <I>
Underline
<Ctrl> + <U>
Open Format Cells
Dialog Box
<Ctrl> + <Shift>
+ <F>
Select All
<Ctrl> + <A>
Select entire row
<Shift> + <Space>
Select entire column <Ctrl> + <Space>
Hide selected rows
<Ctrl> + <9>
Hide selected
columns
<Ctrl> + <0>
2013 CustomGuide
cheatsheet.customguide.com | Phone 888.903.2432
Editing
Formatting
To Edit a Cells Contents: Select the cell and click the Formula Bar, or
double-click the cell. Edit the cell contents and press <Enter>.
To Format Text: Use the commands in the Font group on the Home tab, or
click the Dialog Box Launcher in the Font group to open the dialog box.
To Clear a Cells Contents: Select the cell(s) and press the <Delete> key.
To Format Values: Use the commands in the Number group on the Home
tab, or click the
Dialog Box Launcher in the Number group to open the
Format Cells dialog box.
To Cut or Copy Data: Select cell(s) and click the
in the Clipboard group on the Home tab.
Cut or
Copy button
To Paste Data: Place the insertion point where you want to paste and click
the
Paste button in the Clipboard group on the Home tab.
To Preview an Item Before Pasting: Place the insertion point where you
want to paste, click the Paste button list arrow in the Clipboard group on the
Home tab, and hold the mouse over the paste option to preview.
To Paste Special: Select the destination cell(s), click the Paste button list
arrow in the Clipboard group on the Home tab, and select Paste Special.
Select an option and click OK.
To Copy Using Auto Fill: Point to the fill handle at the bottom-right corner of
the selected cell(s), then drag to the destination cell(s).
To Complete a Series Using AutoFill: Select the cells that define the series.
Click and drag the fill handle to complete the series.
To Move or Copy Cells Using Drag and Drop: Select the cell(s) you want to
move or copy, position the pointer over any border of the selected cell(s), then
drag to the destination cells. To copy, hold down <Ctrl> key while dragging.
To Insert a Column or Row: Right-click to the right of the column, or below
the row you want to insert. Select Insert from the contextual menu, or click the
Insert button in the Cells group on the Home tab.
To Delete a Column or Row: Select the row or column heading(s). Rightclick and select Delete from the contextual menu, or click the Delete button
in the Cells group on the Home tab.
To Insert a Comment: Select the cell where you want to insert a comment
and click the Review tab on the Ribbon. Click the New Comment button in
the Comments group. Type a comment and click outside the comment box.
To Apply a Cell Style: Select the cell(s) you want to apply a cell style to.
Click the Cell Styles button in the Styles group of the Home tab on the
Ribbon and select a style from the gallery.
To Format a Cell Range as a Table: Select the cells you want to apply table
formatting to. Click the Format as Table button in the Styles group of the
Home tab on the Ribbon and select a table format from the gallery.
To Apply a Document Theme: Click the Page Layout tab on the Ribbon,
click the Themes button in the Themes group, and select a theme from the
gallery.
To Apply Conditional Formatting: Select the cells to which you want to
apply conditional formatting. Click the Conditional Formatting button in the
Styles group of the Home tab. Select the formatting scheme you wish to use,
then set the conditions in the dialog box.
To Adjust Column Width or Row Height: Drag the right border of the
column header, or the bottom border of the row header. Double-click the
border to AutoFit the column or row according to its contents.
Workbook Management
To Insert a New Worksheet: Click the
Insert Worksheet button next to
the sheet tabs at the bottom of the program screen. Or, press <Shift> +
<F11>.
To Delete a Worksheet: Select the sheet want to delete, click the Delete
button in the Cells group on the Home tab, and select Delete Sheet. Or,
right-click the sheet tab and select Delete from the contextual menu.
Formulas and Functions
To Total a Cell Range: Click the cell where you want to insert the total and
click the Sum button in the Editing group on the Home tab. Verify the
selected cell range and click the Sum button again.
To Rename a Worksheet: Double-click the sheet tab, enter a new name for
the worksheet, and press <Enter>.
To Change a Worksheets Tab Color: Right-click the sheet tab, select Tab
To Enter a Formula: Select the cell where you want to insert the formula.
Type = and enter the formula using values, cell references, operators, and
functions. Press <Enter> when youre finished.
To Insert a Function: Select the cell where you want to enter the function
and click the
To Copy Formatting with the Format Painter: Select the cell(s) with the
formatting you want to copy and click the
Format Painter button in the
Clipboard group on the Home tab. Then, select the cell(s) you want to apply
the copied formatting to.
Insert Function button on the Formula Bar.
To Reference a Cell in a Formula: Type the cell reference (for example, B5)
in the formula or click the cell you want to reference.
To Create an Absolute Cell Reference: Precede the cell references with a $
sign or press <F4> after selecting cell(s) to make it absolute.
To Use Several Operators or Cell Ranges: Enclose the part of a formula
you want to calculate first in parentheses.
Color, and choose the color you want to apply.
To Move or Copy a Worksheet: Click and drag a tab to move a worksheet.
Hold down the <Ctrl> key while clicking and dragging to copy the worksheet.
To Split a Window: Click the View tab and click the Split button in the
Window group. Or, press <Alt> + WS (one at a time).
To Freeze Panes: Place the cell pointer where you want to freeze the
window, click the View tab on the Ribbon, click the Freeze Panes button in
the Window group, and select an option from the list.
To Select a Print Area: Select the cell range you want to print, click the Page
Layout tab on the Ribbon, click the Print Area button in the Page Setup
group, and select Set Print Area.
To Adjust Page Margins, Orientation, Size, and Breaks: Click the Page
Layout tab on the Ribbon and use the commands in the Page Setup group,
Charts
To Create a Chart: Select the cell range that contains the data you want to
chart and click the Insert tab on the Ribbon. Click a chart type button in the
Charts group and select the chart you want to use from the list.
To Insert a Sparkline: Select the cell range that contains the data you want
to chart and click the Insert tab on the Ribbon. Select the sparkline you want
to insert from the Sparkline group. Select the cell or cell range where you want
to add the sparkline and click OK.
Dialog Box Launcher in the Page Setup group to open the
or click the
Page Setup dialog box.
To Protect or Share a Workbook: Click the Review tab on the Ribbon and
use the commands in the Changes group.
To Recover Autosaved Versions: Click the File tab on the Ribbon and
select Info. Select an autosaved version from the Versions list. Or, click the
Manage Versions button and select Recover Unsaved Workbooks.
Interactive Online Learning
9 Courseware
9 Online Learning
9 Skills Assessments
2013 CustomGuide
cheatsheet.customguide.com | Phone 888.903.2432
You might also like
- Excel 2010Document2 pagesExcel 2010Ra'ees Sayed Rajack100% (1)
- Excel 2007 QR A PDFDocument2 pagesExcel 2007 QR A PDFprs75No ratings yet
- Excel Quick Reference 2007Document2 pagesExcel Quick Reference 2007Anonymous WNWk1h2No ratings yet
- Excel 2007Document2 pagesExcel 2007Julius E. CatiponNo ratings yet
- Excel 2013 Cheat SheetDocument3 pagesExcel 2013 Cheat SheetSureshArigelaNo ratings yet
- Excel 2003: Quick Reference CardDocument2 pagesExcel 2003: Quick Reference Cardprs75No ratings yet
- Microsoft Excel 2016 Quick Reference Card - 2016 CustomGuideDocument3 pagesMicrosoft Excel 2016 Quick Reference Card - 2016 CustomGuideNarcisa Ortiz83% (6)
- Excel 2010 Quick ReferenceDocument2 pagesExcel 2010 Quick ReferencethetechbossNo ratings yet
- Excel 2010 Cheat SheetDocument3 pagesExcel 2010 Cheat SheetAmjad AzeemiNo ratings yet
- BVVVVDocument2 pagesBVVVVapi-280203933No ratings yet
- Excel Quick Reference 2003Document2 pagesExcel Quick Reference 2003jaeinNo ratings yet
- Excel 2011 Cheat SheetDocument3 pagesExcel 2011 Cheat SheetWilliam K. McIntoshNo ratings yet
- Word 2010Document2 pagesWord 2010ryangiamNo ratings yet
- Word 2010 Quick ReferenceDocument2 pagesWord 2010 Quick ReferenceglazetmNo ratings yet
- Excel 2000: Quick Reference CardDocument2 pagesExcel 2000: Quick Reference CardAnthonyNo ratings yet
- Excel ProduceDocument29 pagesExcel ProduceAb Aziz IkhwanNo ratings yet
- 1 Spreadsheet Basics 2Document27 pages1 Spreadsheet Basics 2api-247871582No ratings yet
- excelDocument26 pagesexcelsarbajitsahoo8260No ratings yet
- Word Quick Reference 2007Document2 pagesWord Quick Reference 2007Anonymous ZzsKAkBNo ratings yet
- Visio Quick Reference 2010Document2 pagesVisio Quick Reference 2010Natalie CharalambousNo ratings yet
- Microsoft Excel 2007: Technology University Building and Constructions Engineering DepartmentDocument35 pagesMicrosoft Excel 2007: Technology University Building and Constructions Engineering DepartmentAhmed FatlawiNo ratings yet
- Digital Documentation (Advanced) - Part BDocument7 pagesDigital Documentation (Advanced) - Part BMohammed RamzanNo ratings yet
- Onenote Quick Reference 2010Document2 pagesOnenote Quick Reference 2010Oryon Foo100% (1)
- Microsoft Excel 2000Document14 pagesMicrosoft Excel 2000farooqNo ratings yet
- Word 2007Document2 pagesWord 2007Jez TabarNo ratings yet
- Excel 2007 Cheat Sheet: Maximize Microsoft Title Bar Minimize CloseDocument4 pagesExcel 2007 Cheat Sheet: Maximize Microsoft Title Bar Minimize CloseNikhil SinghNo ratings yet
- Schools Division of Paranaque City Ict - Empowerment Technologies First Quarter Week 5 Introduction To Microsoft Excel 365Document8 pagesSchools Division of Paranaque City Ict - Empowerment Technologies First Quarter Week 5 Introduction To Microsoft Excel 365john beatoNo ratings yet
- Office ProductivityDocument116 pagesOffice ProductivityJon Ryder OguillaNo ratings yet
- Introduction To Excel 2008Document0 pagesIntroduction To Excel 2008jcsyNo ratings yet
- Office Productivity EssentialsDocument111 pagesOffice Productivity EssentialsNea CadVelNo ratings yet
- Office 2016: Excel Tips and Tricks: Split WindowDocument4 pagesOffice 2016: Excel Tips and Tricks: Split WindowTudor SardeniNo ratings yet
- Graphics Formatting A Worksheet : ChartsDocument24 pagesGraphics Formatting A Worksheet : ChartsNaveen K. SurayNo ratings yet
- CAT100 Microsoft Excel Tutorial: 1. Spreadsheet BasicsDocument28 pagesCAT100 Microsoft Excel Tutorial: 1. Spreadsheet Basicsகோகுல்நாத் ஸ்ரீ கிNo ratings yet
- Ms Excel 2013: G.D. de Leon 1Document13 pagesMs Excel 2013: G.D. de Leon 1Jussa Leilady AlberbaNo ratings yet
- Printing: To View The Spreadsheet in Print PreviewDocument12 pagesPrinting: To View The Spreadsheet in Print PreviewSaniNo ratings yet
- Microsoft Excel: Microsoft Excel User Interface, Excel Basics, Function, Database, Financial Analysis, Matrix, Statistical AnalysisFrom EverandMicrosoft Excel: Microsoft Excel User Interface, Excel Basics, Function, Database, Financial Analysis, Matrix, Statistical AnalysisNo ratings yet
- Access 2007 Help CardDocument2 pagesAccess 2007 Help CardDiana-K-GNo ratings yet
- ICT 100 Lecture 6Document61 pagesICT 100 Lecture 6John Mwaipopo100% (1)
- MS Excel Lesson 2Document11 pagesMS Excel Lesson 2Lyca RioNo ratings yet
- Modifying A Table: Tasks Pane OptionsDocument15 pagesModifying A Table: Tasks Pane OptionsNeuer FamilyNo ratings yet
- Excel 2 (Handouts)Document7 pagesExcel 2 (Handouts)RISHI SABOONo ratings yet
- T - Gr.7A - MS WordDocument35 pagesT - Gr.7A - MS WordRipoff DudesNo ratings yet
- Excel 2007: Basics: Learning GuideDocument0 pagesExcel 2007: Basics: Learning GuideEsha PandyaNo ratings yet
- 5-4 Using The Sheet TabDocument12 pages5-4 Using The Sheet TabforeverhazeliciousNo ratings yet
- Excel 2002Document35 pagesExcel 2002Matondora TendaiNo ratings yet
- Office Applications: Gns 312 (Digital Skill Acquisition)Document87 pagesOffice Applications: Gns 312 (Digital Skill Acquisition)mike mikeNo ratings yet
- Excel Basics: Create Spreadsheets, Format Cells, Add FormulasDocument32 pagesExcel Basics: Create Spreadsheets, Format Cells, Add FormulasMayank GuptaNo ratings yet
- What Is Microsoft Excel?: How To Open Ms-Excel 2007Document28 pagesWhat Is Microsoft Excel?: How To Open Ms-Excel 2007Gohel RudraNo ratings yet
- Microsoft Excel TextBook Material 2010oct PDFDocument116 pagesMicrosoft Excel TextBook Material 2010oct PDFTango BoxNo ratings yet
- How Real Estate Agents Succeed In... Organizing Their Client ListFrom EverandHow Real Estate Agents Succeed In... Organizing Their Client ListNo ratings yet
- CATIA V5-6R2015 Basics - Part II: Part ModelingFrom EverandCATIA V5-6R2015 Basics - Part II: Part ModelingRating: 4.5 out of 5 stars4.5/5 (3)
- Microsoft Office Productivity Pack: Microsoft Excel, Microsoft Word, and Microsoft PowerPointFrom EverandMicrosoft Office Productivity Pack: Microsoft Excel, Microsoft Word, and Microsoft PowerPointNo ratings yet
- MS WORD SET-2 quiz answers and tipsDocument2 pagesMS WORD SET-2 quiz answers and tipsSyed Hazrath babaNo ratings yet
- BrassRing User Guide PDFDocument32 pagesBrassRing User Guide PDFLoli100% (1)
- Java MCQDocument9 pagesJava MCQSushil Patel100% (1)
- Mac Keyboard ShortcutsDocument8 pagesMac Keyboard Shortcutspremil91No ratings yet
- 3.menus and Toolbars in WxPythonDocument13 pages3.menus and Toolbars in WxPythonjbsimha3629No ratings yet
- User Interface DesignDocument29 pagesUser Interface Designdprini1978No ratings yet
- 1.3 B-002 - Master Template With MedianDocument6 pages1.3 B-002 - Master Template With MediankanagarajodishaNo ratings yet
- Java Swing IntroDocument76 pagesJava Swing Intronasa stickNo ratings yet
- EDAG0005Document80 pagesEDAG0005krunalNo ratings yet
- Windows 7 and File Management: Section 1Document7 pagesWindows 7 and File Management: Section 1Prima IntrusianoNo ratings yet
- Lexmark RESET CartridgeDocument2 pagesLexmark RESET Cartridgedragan stanNo ratings yet
- Basic Concept of SwingDocument6 pagesBasic Concept of SwingedohasoNo ratings yet
- 23-Dialog Module Pool ProgrammingDocument21 pages23-Dialog Module Pool ProgrammingKIRAN100% (2)
- MondevsDocument233 pagesMondevsŽīã ÝãďãvNo ratings yet
- ZetCode Ruby QT TutorialDocument64 pagesZetCode Ruby QT Tutorialg_teodorescuNo ratings yet
- MS-CIT Notes PDFDocument77 pagesMS-CIT Notes PDFGulfam Iqbal Inamdar100% (10)
- Sorted - Rf-Website-4xx-Logs-11-09-21-13-09-21 2Document44 pagesSorted - Rf-Website-4xx-Logs-11-09-21-13-09-21 2Arpit AwasthiNo ratings yet
- 4 5949351224829544332Document153 pages4 5949351224829544332idehonoskalNo ratings yet
- How To Use One View Watchlist On JD Edwards Standalone 9.2-LinkedInDocument17 pagesHow To Use One View Watchlist On JD Edwards Standalone 9.2-LinkedInHela ChakrounNo ratings yet
- EZWall Video Wall Client Software User Manual-V1.02Document50 pagesEZWall Video Wall Client Software User Manual-V1.02Saddam BasimNo ratings yet
- Chapter4 Designing The User InterfaceDocument66 pagesChapter4 Designing The User InterfaceSyamira PropertyNo ratings yet
- Using The Book Reader For CIMPLICITY HMIDocument9 pagesUsing The Book Reader For CIMPLICITY HMIEduardo NascimentoNo ratings yet
- Junior Front End Developer resumeDocument2 pagesJunior Front End Developer resumetreexlNo ratings yet
- Krypton 500 - User ManualDocument26 pagesKrypton 500 - User Manualmanchot12345No ratings yet
- Camtasia Getting Started GuideDocument5 pagesCamtasia Getting Started Guideljnes1No ratings yet
- Getting To Know The Command LineDocument51 pagesGetting To Know The Command LineyihoNo ratings yet
- Veyon User Manual en - 4.5.7Document12 pagesVeyon User Manual en - 4.5.7Pero PerićNo ratings yet
- ALL LCD - LED TV Service Menu Codes Soft4ledDocument7 pagesALL LCD - LED TV Service Menu Codes Soft4ledMoon75% (4)
- The Vim Commands Cheat SheetDocument3 pagesThe Vim Commands Cheat SheetwodjufinkNo ratings yet
- SAP Navigation Training2Document68 pagesSAP Navigation Training2ladystarrNo ratings yet