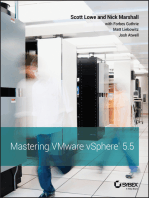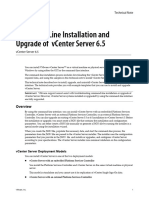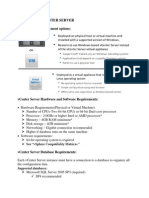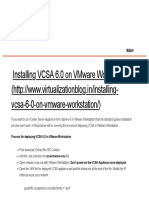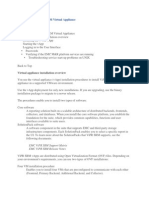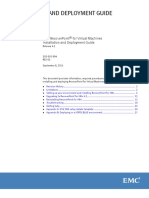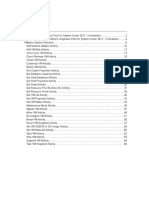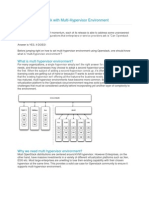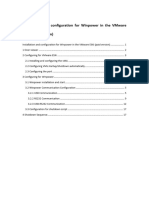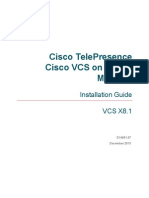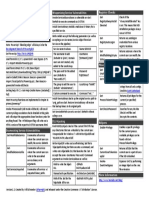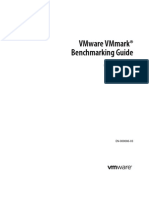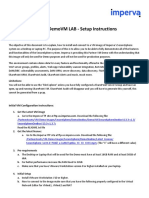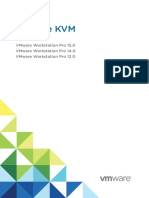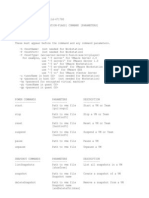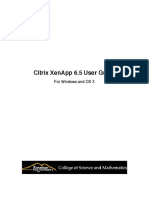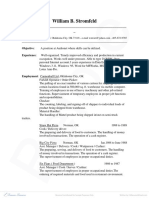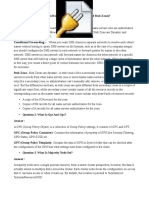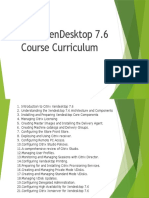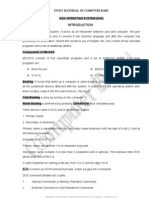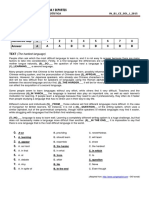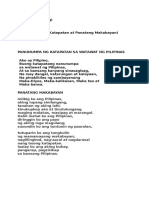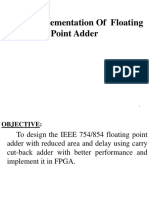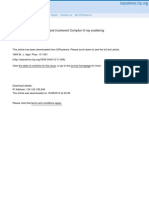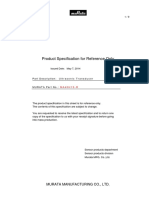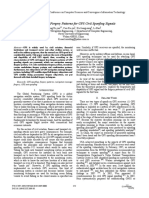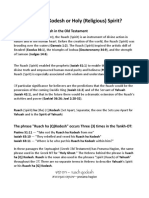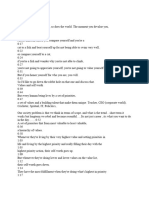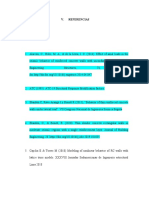Professional Documents
Culture Documents
PowerCLI Script That Simplifies The Process When Upgrading VMware Tools On All Servers in A Virtual Environment After A VMware Version
Uploaded by
Dipak SinghOriginal Description:
Original Title
Copyright
Available Formats
Share this document
Did you find this document useful?
Is this content inappropriate?
Report this DocumentCopyright:
Available Formats
PowerCLI Script That Simplifies The Process When Upgrading VMware Tools On All Servers in A Virtual Environment After A VMware Version
Uploaded by
Dipak SinghCopyright:
Available Formats
PowerCLI script that simplifies the process when upgrading VMware tools on all Servers in a Virtual
Environment after a VMware version / patching version update.
Whist running the script, you will need to fill in the blanks with regards to vCenter name, Cluster
name, and Email details.
Ensure you have the required version of PowerCLI installed before attempting to run this script.
# Upgrade of VMTools
# Notes: Script to update VMtools by batch using a CSV file
# By Ryan Mangan 03/06/2014
#
# Connect to vcenter server
Write-host "****** VMware Tools Upgrade Script ******" -foregroundcolor
green
add-pssnapin VMware.Vimautomation.core
$vcenter = read-host "Enter the vCenter Instance"
connect-viserver -Server $vcenter -WarningAction SilentlyContinue
#Import vm name from csv file
$CSVLoc = read-host "enter CSV File location e.g c:\temp\deploy.csv"
Import-Csv $CSVLoc |
foreach {
$strNewVMName = $_.name
#Update VMtools without reboot
$Clustername = Read-host "enter cluster name"
Get-Cluster $Clustername | Get-VM $strNewVMName | Update-Tools
NoReboot
write-host "Updated $strNewVMName ------ "
$report += $strNewVMName
}
write-host "Sleeping ..."
Sleep 120
#Send out an email with the names
$SenderID = Read-host "enter email from address"
$RecipEmailID = Read-host "enter repcipient email id"
$EMAILSRV = Read-host "enter Email Server Name"
$emailFrom = $SenderID
$emailTo = $RecipEmailID
$subject = "VMware Tools Updated"
$smtpServer = $EMAILSRV
$smtp = new-object Net.Mail.SmtpClient($smtpServer)
$smtp.Send($emailFrom, $emailTo, $subject, $Report)
You might also like
- MMR sf-EN US000022843-1Document5 pagesMMR sf-EN US000022843-1NarongNacity NaNo ratings yet
- RecoverPoint - Virtual InstallationDocument16 pagesRecoverPoint - Virtual InstallationvikmobNo ratings yet
- WebCommander Server Installation and Configuration Guide - VMwareDocument4 pagesWebCommander Server Installation and Configuration Guide - VMwaremi_hathor6209No ratings yet
- Replacing STS Certificate On Vcenter ServerDocument12 pagesReplacing STS Certificate On Vcenter ServerRodrigo CarrenoNo ratings yet
- VMware VCenter Server for Windows 6.5 的命令行安装和升级 Vsphere 65 Vcenter Server Windows Cmdline Install and UpgradeDocument20 pagesVMware VCenter Server for Windows 6.5 的命令行安装和升级 Vsphere 65 Vcenter Server Windows Cmdline Install and Upgradeyanrubin2010No ratings yet
- Microsoft Powershell CmdletsDocument7 pagesMicrosoft Powershell CmdletsAurel TataruNo ratings yet
- CE_3_vmwareDocument4 pagesCE_3_vmwarefiza8983khanNo ratings yet
- Vmeds dssDocument15 pagesVmeds dssTanmoy BiswasNo ratings yet
- EnVision VAM and Signature Content UpdateDocument6 pagesEnVision VAM and Signature Content UpdateDzmitry KuzmiankouNo ratings yet
- VMware Vcenter Server2Document44 pagesVMware Vcenter Server2Anonymous L24X6BNo ratings yet
- Assignment: Task 1 Install Vmware Client and Connect To The ServerDocument16 pagesAssignment: Task 1 Install Vmware Client and Connect To The ServerVinod MalikNo ratings yet
- Installing Vcsa 6.0 On Vmware Workstation (HTTP://WWW - Virtualizationblog.In/Installing-Vcsa-6-0-On-Vmware-Workstation/)Document6 pagesInstalling Vcsa 6.0 On Vmware Workstation (HTTP://WWW - Virtualizationblog.In/Installing-Vcsa-6-0-On-Vmware-Workstation/)mulikvishalNo ratings yet
- VCenter Server Appliance 6.5 - Upgrade VCSA 6.5 To VCSA 6.5bDocument10 pagesVCenter Server Appliance 6.5 - Upgrade VCSA 6.5 To VCSA 6.5bMohammed RafficNo ratings yet
- EMC ViPR SRM Virtual ApplianceDocument5 pagesEMC ViPR SRM Virtual ApplianceSirisha KhaspaNo ratings yet
- RecoverPoint For Virtual Machines 4.3 Installation and Deployment GuideDocument29 pagesRecoverPoint For Virtual Machines 4.3 Installation and Deployment GuideBilal AkerNo ratings yet
- Orch2012 VMWare IP SP1 7 13Document71 pagesOrch2012 VMWare IP SP1 7 13ecrgvp6552No ratings yet
- Installing VMWARE Server On CentOS 5 or Red Hat Enterprise Linux Version & Linux WgerDocument14 pagesInstalling VMWARE Server On CentOS 5 or Red Hat Enterprise Linux Version & Linux WgerAshi SharmaNo ratings yet
- How To Install Citadel 9 With SpamAssassin and ClamAV On A CentOS 7 VPSDocument3 pagesHow To Install Citadel 9 With SpamAssassin and ClamAV On A CentOS 7 VPSwildvaldNo ratings yet
- Basic PowerCLI Scripting For VMware VsphereDocument5 pagesBasic PowerCLI Scripting For VMware VsphereFrederique GuillonNo ratings yet
- Deploying Openstack With Multiple HypervisorsDocument6 pagesDeploying Openstack With Multiple HypervisorsTodd WatsonNo ratings yet
- 24 Vir JournalDocument120 pages24 Vir JournaltapiwarusikeNo ratings yet
- UserManual for VMware ESXiDocument17 pagesUserManual for VMware ESXiantergokopiasNo ratings yet
- Get-VBRServer - Veeam Backup PowerShell ReferenceDocument3 pagesGet-VBRServer - Veeam Backup PowerShell ReferenceAnderson SilvaNo ratings yet
- Vsphere Esxi Vcenter Server 50 Upgrade GuideDocument172 pagesVsphere Esxi Vcenter Server 50 Upgrade GuideKalyaan KrushnaNo ratings yet
- Winpower Manual VmwareesxiDocument17 pagesWinpower Manual VmwareesxiPablo Carmona GuerreroNo ratings yet
- Cisco VCS Virtual Machine Install Guide X8 1Document30 pagesCisco VCS Virtual Machine Install Guide X8 1Rizwan KhanNo ratings yet
- Add ESXi Host To VCenter Server InventoryDocument15 pagesAdd ESXi Host To VCenter Server InventoryJuan MorenoNo ratings yet
- 4D HyperV and Exchange 2016 Powershell Cheat SheetDocument2 pages4D HyperV and Exchange 2016 Powershell Cheat Sheetm00anj00No ratings yet
- Vmware ESXi Survival GuideDocument3 pagesVmware ESXi Survival Guideaj203355No ratings yet
- Vsphere Esxi Vcenter Server 55 Upgrade GuideDocument226 pagesVsphere Esxi Vcenter Server 55 Upgrade GuiderockbilltreeNo ratings yet
- Vsphere Esxi Vcenter Server 55 Installation Setup GuideDocument274 pagesVsphere Esxi Vcenter Server 55 Installation Setup GuidejaysonlkhNo ratings yet
- DevStack Installation GuideDocument10 pagesDevStack Installation GuideAsthaNo ratings yet
- For 252 Esxi 51 To 65Document5 pagesFor 252 Esxi 51 To 65mandeepmailsNo ratings yet
- Creating Hbase Cluster and Replication On AwsDocument30 pagesCreating Hbase Cluster and Replication On AwspinkpantherpremNo ratings yet
- Virtual Machine Compute Optimizer v2.1.0Document7 pagesVirtual Machine Compute Optimizer v2.1.0NTCM GroupNo ratings yet
- How To Install Kaspersky Security For Virtualization 6.x Agentless in An Infrastructure Managed by VMware NSX-V ManagerDocument35 pagesHow To Install Kaspersky Security For Virtualization 6.x Agentless in An Infrastructure Managed by VMware NSX-V ManagerAlain PresasNo ratings yet
- PowerUp PDFDocument1 pagePowerUp PDFcerebroNo ratings yet
- 2V0 620Document129 pages2V0 620luna5330No ratings yet
- Vsphere Esxi Vcenter Server 60 Installation Setup GuideDocument272 pagesVsphere Esxi Vcenter Server 60 Installation Setup Guidesorachut1989No ratings yet
- Vsphere Esxi Vcenter Server 602 Installation Setup Guide PDFDocument298 pagesVsphere Esxi Vcenter Server 602 Installation Setup Guide PDFBodman UcjNo ratings yet
- VMmark Bench Marking Guide 2.1-20110310Document164 pagesVMmark Bench Marking Guide 2.1-20110310smooterNo ratings yet
- User GuideDocument5 pagesUser GuideClaudio TinelliNo ratings yet
- Vsphere Esxi Vcenter Server 55 Upgrade GuideDocument222 pagesVsphere Esxi Vcenter Server 55 Upgrade Guidejama99No ratings yet
- 3V0 22.21 DemoDocument12 pages3V0 22.21 DemoRoshan RaviNo ratings yet
- ESX Qupdate 1.5Document8 pagesESX Qupdate 1.5muralisripadaNo ratings yet
- TE COMP 14 EXP02Document23 pagesTE COMP 14 EXP02Abhinav DesaiNo ratings yet
- Partner Demovm Lab - Setup Instructions: Demo VM V13.0Document12 pagesPartner Demovm Lab - Setup Instructions: Demo VM V13.0Jorge CruzNo ratings yet
- Upgrade From 5.5 To 6.0Document10 pagesUpgrade From 5.5 To 6.0Sampath KumarNo ratings yet
- Vmware KVMDocument6 pagesVmware KVMhoadiNo ratings yet
- Vmware KVMDocument10 pagesVmware KVMExequiel PlazaNo ratings yet
- Exam 70-743 - EstudoDocument41 pagesExam 70-743 - EstudoAndersonNo ratings yet
- Netbackup certificate deploymentDocument4 pagesNetbackup certificate deploymentkamakom78No ratings yet
- VmrunDocument4 pagesVmrunjuanolilloNo ratings yet
- Unit 1 Part 5Document40 pagesUnit 1 Part 5Elroy RebelloNo ratings yet
- Vsphere Esxi Vcenter Server 501 Examples Scenarios GuideDocument112 pagesVsphere Esxi Vcenter Server 501 Examples Scenarios GuideKateTylerNo ratings yet
- VM Operations Hang Due To Expired VSM Service Account Password (96049)Document5 pagesVM Operations Hang Due To Expired VSM Service Account Password (96049)tes firstNo ratings yet
- Active Directory TroubleshootingDocument115 pagesActive Directory TroubleshootingFaarah Adam100% (2)
- Active Directory TroubleshootingDocument115 pagesActive Directory TroubleshootingFaarah Adam100% (2)
- Vsphere Install Configure Manage V5Document2 pagesVsphere Install Configure Manage V5JZDupreeNo ratings yet
- The Definitive Guide ToDocument18 pagesThe Definitive Guide TomizingbNo ratings yet
- Vsphere Module'sDocument1 pageVsphere Module'sDipak SinghNo ratings yet
- Vsphere Install Configure Manage V5Document2 pagesVsphere Install Configure Manage V5JZDupreeNo ratings yet
- Citrix ManualDocument16 pagesCitrix ManualDipak SinghNo ratings yet
- Cxa-206-1I Citrix Xenapp 6.5 Administration: AudienceDocument8 pagesCxa-206-1I Citrix Xenapp 6.5 Administration: AudienceDipak SinghNo ratings yet
- Vsphere Install Configure Manage V5Document2 pagesVsphere Install Configure Manage V5JZDupreeNo ratings yet
- Ba Ex16 PDFDocument4 pagesBa Ex16 PDFDipak SinghNo ratings yet
- CMB 300 2I Course DescriptionDocument4 pagesCMB 300 2I Course DescriptionDipak SinghNo ratings yet
- Differences Between Conditional Forwarding And Stub ZonesDocument19 pagesDifferences Between Conditional Forwarding And Stub ZonesDipak SinghNo ratings yet
- Citrix Xenapp-7.8 Administration Training: CourseDocument5 pagesCitrix Xenapp-7.8 Administration Training: CourseDipak SinghNo ratings yet
- Citrix XenDesktop 7.6 Course CurriculumDocument2 pagesCitrix XenDesktop 7.6 Course CurriculumDipak SinghNo ratings yet
- SQL Developers ResumesDocument4 pagesSQL Developers ResumesDipak SinghNo ratings yet
- SQL Server DBA Sample Resume: Professional SummaryDocument8 pagesSQL Server DBA Sample Resume: Professional SummaryDipak SinghNo ratings yet
- Disk Operating System (Dos)Document15 pagesDisk Operating System (Dos)Maa Ki AankhNo ratings yet
- Group Policy For BeginnersDocument13 pagesGroup Policy For BeginnersDipak SinghNo ratings yet
- Vmware Vrealize Automation AdministrationDocument5 pagesVmware Vrealize Automation AdministrationDipak SinghNo ratings yet
- Vcloud AdministrationDocument9 pagesVcloud AdministrationDipak SinghNo ratings yet
- Database Administrator Resume SampleDocument3 pagesDatabase Administrator Resume SampleDipak SinghNo ratings yet
- Windows Cluster Interview Questions and Answers - Mohammed Siddiqui - AcademiaDocument4 pagesWindows Cluster Interview Questions and Answers - Mohammed Siddiqui - AcademiaDipak SinghNo ratings yet
- CV Template Database AdministratorDocument1 pageCV Template Database Administratorpravin216No ratings yet
- SCCM Interview QuestionsDocument33 pagesSCCM Interview QuestionsDipak SinghNo ratings yet
- GPResult - Windows CMD - SS64Document2 pagesGPResult - Windows CMD - SS64Dipak SinghNo ratings yet
- Group Policy - GPResult Examples - The SysadminsDocument6 pagesGroup Policy - GPResult Examples - The SysadminsDipak SinghNo ratings yet
- WS 2012 White Paper - Identity and AccessDocument27 pagesWS 2012 White Paper - Identity and AccessDipak SinghNo ratings yet
- Windows Cluster Interview Questions and Answers - Mohammed Siddiqui - AcademiaDocument4 pagesWindows Cluster Interview Questions and Answers - Mohammed Siddiqui - AcademiaDipak SinghNo ratings yet
- Windows Cluster Interview Questions and Answers - Mohammed Siddiqui - AcademiaDocument4 pagesWindows Cluster Interview Questions and Answers - Mohammed Siddiqui - AcademiaDipak SinghNo ratings yet
- Lab Practice # 01 An Introduction To MatlabDocument10 pagesLab Practice # 01 An Introduction To MatlabGhulam Abbas LashariNo ratings yet
- Sapamine CSN Textile Softener: Technical Data SheetDocument5 pagesSapamine CSN Textile Softener: Technical Data SheetsaskoNo ratings yet
- Pruebas de Certificación Lingüística in - B1 - Ce - Sol - J - 2015 Answer Key - JUNE 2015 Task 1Document2 pagesPruebas de Certificación Lingüística in - B1 - Ce - Sol - J - 2015 Answer Key - JUNE 2015 Task 1Jeru SierraNo ratings yet
- Mercer Role and Job Analysis InfoDocument3 pagesMercer Role and Job Analysis InfojehaniaNo ratings yet
- 17a03g - Mosfet - DualDocument5 pages17a03g - Mosfet - DualEletronica01 - BLUEVIXNo ratings yet
- ISO 13485 Version 2016 Requirements NotesDocument24 pagesISO 13485 Version 2016 Requirements Notesda_reaper_dasNo ratings yet
- Material 01 - Human-Computer InteractionDocument8 pagesMaterial 01 - Human-Computer InteractionIlangmi NutolangNo ratings yet
- LAWO PI - MADI - SRC - enDocument2 pagesLAWO PI - MADI - SRC - enfjavierpoloNo ratings yet
- Exam Unit 1 Out and About 1º BachilleratoDocument5 pagesExam Unit 1 Out and About 1º Bachilleratolisikratis1980No ratings yet
- A Daily Morning PrayerDocument8 pagesA Daily Morning Prayerjhustine05100% (1)
- 25 Mosquito Facts and TriviaDocument3 pages25 Mosquito Facts and Triviamara_hahaNo ratings yet
- VLSI Implementation of Floating Point AdderDocument46 pagesVLSI Implementation of Floating Point AdderParamesh Waran100% (1)
- STAR GLASS - D66f5e - PDFDocument126 pagesSTAR GLASS - D66f5e - PDFJessie O.BechaydaNo ratings yet
- The Separation of Coherent and Incoherent Compton X-Ray ScatteringDocument8 pagesThe Separation of Coherent and Incoherent Compton X-Ray ScatteringFaisal AmirNo ratings yet
- SMD 40kHz Ultrasonic Transducer MA40H1SR RevGMay 7 2014Document9 pagesSMD 40kHz Ultrasonic Transducer MA40H1SR RevGMay 7 2014robert wengerNo ratings yet
- Binh Dien Fertilizer Joint Stock CompanyDocument11 pagesBinh Dien Fertilizer Joint Stock CompanyHuynh Minh Quan B2014431No ratings yet
- Challenges Faced by Irregular StudentsDocument13 pagesChallenges Faced by Irregular StudentsTicag Teo80% (5)
- Filipino Essay 4Document3 pagesFilipino Essay 4IqbalNo ratings yet
- Boston Globe Article - Jonnie Williams & Frank O'DonnellDocument3 pagesBoston Globe Article - Jonnie Williams & Frank O'DonnellFuzzy PandaNo ratings yet
- Analysis On Forgery Patterns For GPS Civil Spoofing SignalsDocument4 pagesAnalysis On Forgery Patterns For GPS Civil Spoofing SignalsMadhu KrishnaNo ratings yet
- Ruach Ha Kodesh or Holy Religious SpiritDocument10 pagesRuach Ha Kodesh or Holy Religious Spiritharsan100% (1)
- Value YourselfDocument7 pagesValue YourselfTalha KhalidNo ratings yet
- The Control of Building Motion by Friction Dampers: Cedric MARSHDocument6 pagesThe Control of Building Motion by Friction Dampers: Cedric MARSHAlam Mohammad Parvez SaifiNo ratings yet
- Neolithic Farming Villages Jericho and Catal HuyukDocument1 pageNeolithic Farming Villages Jericho and Catal HuyukPream BoleoNo ratings yet
- Articulos 2022-2Document11 pagesArticulos 2022-2Nilser Enrique Valle HernandezNo ratings yet
- 1161 Article+Text 5225 1 4 20220712Document9 pages1161 Article+Text 5225 1 4 20220712Warman FatraNo ratings yet
- User Manual: Rider 320Document46 pagesUser Manual: Rider 320SarahNo ratings yet
- Supply Chain Management On The Crossraod To Sustainability: Logistics Research June 2009Document13 pagesSupply Chain Management On The Crossraod To Sustainability: Logistics Research June 2009AKSHAT GHATIANo ratings yet
- Enscape Tutorial GuideDocument27 pagesEnscape Tutorial GuideDoroty CastroNo ratings yet