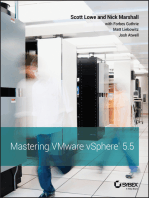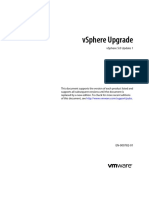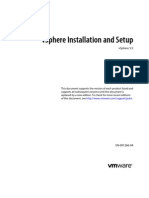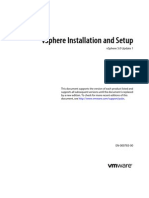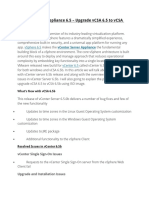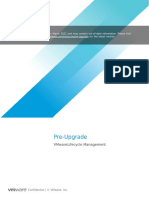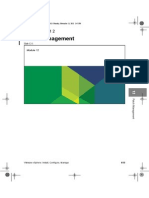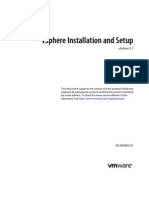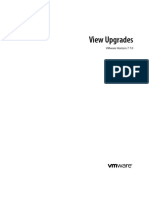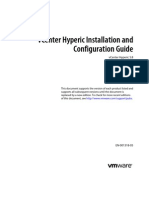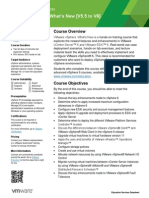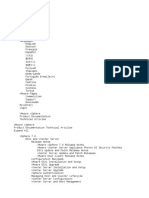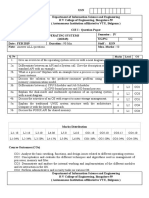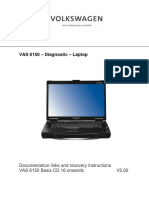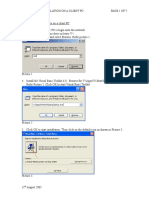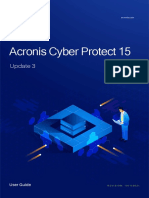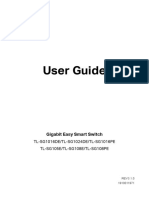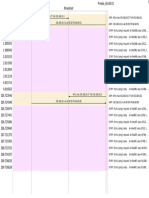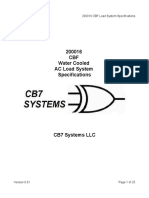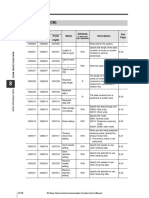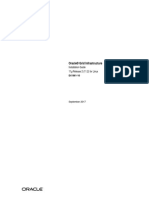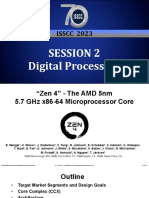Professional Documents
Culture Documents
Vsphere Esxi Vcenter Server 50 Upgrade Guide
Uploaded by
Kalyaan KrushnaOriginal Description:
Copyright
Available Formats
Share this document
Did you find this document useful?
Is this content inappropriate?
Report this DocumentCopyright:
Available Formats
Vsphere Esxi Vcenter Server 50 Upgrade Guide
Uploaded by
Kalyaan KrushnaCopyright:
Available Formats
vSphere Upgrade
vSphere 5.0 ESXi 5.0 vCenter Server 5.0 vSphere Client 5.0
This document supports the version of each product listed and supports all subsequent versions until the document is replaced by a new edition. To check for more recent editions of this document, see http://www.vmware.com/support/pubs.
EN-000589-00
vSphere Upgrade
You can find the most up-to-date technical documentation on the VMware Web site at: http://www.vmware.com/support/ The VMware Web site also provides the latest product updates. If you have comments about this documentation, submit your feedback to: docfeedback@vmware.com
Copyright 20092011 VMware, Inc. All rights reserved. This product is protected by U.S. and international copyright and intellectual property laws. VMware products are covered by one or more patents listed at http://www.vmware.com/go/patents. VMware is a registered trademark or trademark of VMware, Inc. in the United States and/or other jurisdictions. All other marks and names mentioned herein may be trademarks of their respective companies.
VMware, Inc. 3401 Hillview Ave. Palo Alto, CA 94304 www.vmware.com
VMware, Inc.
Contents
About vSphere Upgrade
1 About the Upgrade Process 7 2 How vSphere 5.0 Differs from vSphere 4.x 9 3 System Requirements 11
ESXi Hardware Requirements 11 ESXi Support for 64-Bit Guest Operating Systems 14 vCenter Server and vSphere Client Hardware Requirements 14 vCenter Server Software Requirements 17 vSphere Client and vSphere Web Client Software Requirements 18 Providing Sufficient Space for System Logging 18 Required Ports for vCenter Server 19 Conflict Between vCenter Server and IIS for Port 80 20 DNS Requirements for vSphere 20 Supported Remote Management Server Models and Minimum Firmware Versions 21 Update Manager Hardware Requirements 21
4 Upgrading to vCenter Server 5.0 23
Preparing for the Upgrade to vCenter Server 23 Upgrade to vCenter Server 5.0 36 Upgrade to vCenter Server on a Different Machine and Upgrade the Database Upgrade the VMware vCenter Server Appliance 54 vCenter Server Upgrade Fails When Unable to Stop Tomcat Service 54 After You Upgrade vCenter Server 55
38
5 Upgrading Update Manager 65
Upgrade the Update Manager Server 65 Upgrade the Update Manager Client Plug-In
67
6 Upgrading and Migrating Your Hosts 69
Preparing to Upgrade Hosts 69 Performing the Upgrade or Migration 90 After You Upgrade or Migrate Hosts 134
7 Upgrading Virtual Machines 137
About VMware Tools 138 About Virtual Machines and Host Upgrades 139 Virtual Machine Hardware Versions 140 Perform an Orchestrated Upgrade of Virtual Machines with vSphere Update Manager 141
VMware, Inc.
vSphere Upgrade
Planning Downtime for Virtual Machines 146 Downtime for Upgrading Virtual Machines 146 Manually Install or Upgrade VMware Tools in a Windows Virtual Machine 147 Manually Install or Upgrade VMware Tools in a Linux Virtual Machine 148 Manually Install or Upgrade VMware Tools in a Solaris Virtual Machine 150 Manually Install or Upgrade VMware Tools in a NetWare Virtual Machine 151 Operating System Specific Packages for Linux Guest Operating Systems 152 Perform an Automatic Upgrade of VMware Tools 152 Upgrade VMware Tools on Multiple Virtual Machines 153 Configure a Virtual Machine to Upgrade VMware Tools Automatically 154 Upgrade Virtual Hardware 154 Upgrade Virtual Hardware on Multiple Virtual Machines 156 Uninstall VMware Tools 156
8 Example Upgrade Scenarios 159
Upgrading Environments with Host Clusters 159 Upgrading Environments Without Host Clusters 160 Moving Virtual Machines Using vMotion During an Upgrade 161 Moving Powered Off or Suspended Virtual Machines During an Upgrade with vCenter Server 162 Upgrading to vCenter Server on a New Machine 163 Migrating ESX 4.x or ESXi 4.x Hosts to ESXi 5.0 in a PXE-Booted Auto Deploy Installation 164 Upgrading vSphere Components Separately in a VMware View Environment 165
Index 167
VMware, Inc.
About vSphere Upgrade
vSphere Upgrade describes how to upgrade or migrate VMware ESX, ESXi, and vCenter Server to ESXi 5.0 and vCenter Server 5.0. This content includes the following tasks:
n n
Upgrade to vCenter Server 5.0 from vCenter Server 4.0. Install vCenter Server 5.0 on a different machine and keep a VirtualCenter 2.5 or higher database. Do this if you upgrade from a 32-bit server to a 64-bit server, for example. Upgrade to ESXi 5.0 from ESXi 4.x or migrate to ESXi from ESX 4.x. Upgrade VMware Tools and virtual hardware.
n n
To learn how to simplify and automate your datacenter upgrade, see the vSphere Update Manager Installation and Administration Guide. If you have legacy versions of ESX, ESXi, and VirtualCenter, and you want to move to VMware vSphere 5.0 by performing fresh installations that do not preserve existing configurations, see the vSphere Installation and Setup documentation.
Intended Audience
vSphere Upgrade is for anyone who needs to upgrade from earlier versions of ESX/ESXi and vCenter Server to ESXi 5.0 and vCenter Server 5.0. These topics are for experienced Microsoft Windows or Linux system administrators who are familiar with virtual machine technology and datacenter operations.
VMware, Inc.
vSphere Upgrade
VMware, Inc.
About the Upgrade Process
Upgrading is a multistage process in which procedures must be performed in a particular order. Follow theprocess outlined in this high-level overview to ensure a smooth upgrade with a minimum of system downtime. CAUTION Make sure that you understand the entire upgrade process before you attempt to upgrade. If you do not follow the safeguards, you might lose data and lose access to your servers. Without planning, you might incur more downtime than is necessary. You must complete the upgrade process in a specific order because you can lose data and server access. Order is also important within each upgrade stage. You can perform the upgrade process for each component in only one direction. For example, after you upgrade to vCenter Server, you cannot revert to VirtualCenter 2.5. With backups and planning, you can restore your original software records. You must complete one procedure before you move to the next procedure. Follow the directions within each procedure regarding the required sequence of minor substeps. Because certain commands can simultaneously upgrade more than one stage, VMware recommends that you understand the irreversible changes at each stage before you upgrade your production environments. To ensure that your datacenter upgrade goes smoothly, you can use vCenter Update Manager to manage the process for you. vSphere upgrades proceed in the following sequence of tasks. 1 If your vSphere system includes VMware solutions or plug-ins, make sure they are compatible with the vCenter Server version that you are upgrading to. See the VMware Product Interoperability Matrix at http://www.vmware.com/resources/compatibility/sim/interop_matrix.php. If you are upgrading vSphere components that are part of a VMware View environment, see Upgrading vSphere Components Separately in a VMware View Environment, on page 165. Make sure your system meets vSphere hardware and software requirements. See Chapter 3, System Requirements, on page 11. 4 If your vSphere deployment includes vCenter Server, upgrade vCenter Server. See Chapter 4, Upgrading to vCenter Server 5.0, on page 23. 5 If you use VMware Update Manager, upgrade VMware Update Manager. See Chapter 5, Upgrading Update Manager, on page 65. 6 Upgrade your ESXi hosts.
2 3
VMware, Inc.
vSphere Upgrade
See Chapter 6, Upgrading and Migrating Your Hosts, on page 69. vSphere 5.0 provides several ways to upgrade hosts:
n
Use vSphere Update Manager to perform an orchestrated upgrade of your ESXi hosts. See Using vSphere Update Manager to Perform Orchestrated Host Upgrades, on page 90. Upgrade a single host at a time, interactively, from an ESXi ISO installer image stored on a CD, DVD, or USB flash drive. See Upgrade or Migrate Hosts Interactively, on page 103. Use a script to perform an unattended upgrade for multiple hosts. See Installing, Upgrading, or Migrating Hosts Using a Script, on page 105 If a host was deployed using vSphere Auto Deploy, you can use Auto Deploy to upgrade the host by reprovisioning it. See Using vSphere Auto Deploy to Reprovision Hosts, on page 118. Upgrade or patch ESXi 5.0 hosts from the using esxcli commands. SeeUpgrading Hosts by Using esxcli Commands, on page 122.
Reapply your host license. See Reapplying Licenses After Upgrading to ESXi 5.0, on page 135.
Upgrade virtual machines and virtual appliances, manually or by using VMware Update Manager to perform an orchestrated upgrade. See Chapter 7, Upgrading Virtual Machines, on page 137.
VMware, Inc.
How vSphere 5.0 Differs from vSphere 4.x
vSphere 5.0 is a major upgrade from vSphere 4.x. The following changes from vSphere 4.x affect vSphere installation and setup. For a complete list of new features in vSphere 5.0, see the release notes. Service Console is removed ESXi does not include a Service Console. You can perform most tasks that you performed in the Service Console by using esxcli commands in the ESXi Shell, by using vCLI commands, and by using VMware PowerCLI commands. See Command-Line Management in vSphere 5.0 for Service Console Users and Getting Started with vSphere Command-Line Interfaces. The graphical installer relied on the Service Console, which is not a part of ESXi. ESXi retains the text-based installer. Before ESXi 5.0, ESXi was installed on the physical disk of each ESXi host. With ESXi 5.0, you can load an ESXi image directly into memory by using vSphere Auto Deploy. You can provision and reprovision large numbers of ESXi hosts efficiently with vCenter Server, and manage ESXi updates and patching by using an image profile. You can save host configuration such as network or storage setup as a host profile and apply it to the host by using Auto Deploy. You can use ESXi Image Builder CLI to create ESXi installation images with a customized set of updates, patches, and drivers. For complete information on using vSphere Auto Deploy and ESXi Image Builder PowerCLI, see the vSphere Installation and Setup documentation. Changes in the ESXi installation and upgrade process ESXi 5.0 uses a single installer wizard for fresh installations and upgrades. ESXi 5.0 also provides a new option for deploying ESXi directly into the host memory with vSphere Auto Deploy. The vihostupdate and esxupdate utilities are not supported for ESXi 5.0. You cannot upgrade or migrate to ESXi 5.0 by using any command-line utility. After you have upgraded or migrated to ESXi 5.0, you can upgrade or patch ESXi 5.0 hosts using vCLI esxcli commands. IMPORTANT After you upgrade or migrate your host to ESXi 5.0, you cannot roll back to your version 4.x ESX or ESXi software. Back up your host before you perform an upgrade or migration, so that, if the upgrade or migration fails, you can restore your 4.x host. See ESXi 5.0 Upgrade Options, on page 76.
ESXi does not have a graphical installer vSphere Auto Deploy and vSphere ESXi Image Builder CLI
VMware, Inc.
vSphere Upgrade
Installer caching
Instead of using a binary image to install the system, whatever bits were used at boot time are cached to the system. This caching reduces installation problems caused by accessing installation files across networks that are under load. NOTE Scripted installations cannot PXE boot a server and then obtain the binary image from some other form of media.
Changes to partitioning of host disks
All freshly installed hosts in vSphere 5.0 use the GUID Partition Table format instead of the MSDOS-style partition label. This change supports ESXi installation on disks larger than 2TB. Newly installed vSphere 5.0 hosts use VMFS5, an updated version of the VMware File System for vSphere 5.0. Unlike earlier versions, ESXi 5.0 does not create VMFS partitions in second and successive disks. Upgraded systems do not use GUID Partition Tables (GPT), but retain the older MSDOS-based partition label.
VMware vCenter Server Appliance
As an alternative to installing vCenter Server on a Windows machine, vSphere 5.0 provides the VMware vCenter Server Appliance. The vCenter Server Appliance is a preconfigured Linux-based virtual machine optimized for running vCenter Server and associated services. The vSphere Web Client is a server application that provides a browser-based alternative to the traditional vSphere Client. You can use a Web browser to connect to the vSphere Web Client to manage an ESXi host through a vCenter Server.
vSphere Web Client
10
VMware, Inc.
System Requirements
Systems running vCenter Server and ESXi instances must meet specific hardware and operating system requirements. If you are using Auto Deploy to provision ESXi hosts, see also the information about preparing for VMware Auto Deploy in the vSphere Installation and Setup documentation. This chapter includes the following topics:
n n n n n n n n n n n
ESXi Hardware Requirements, on page 11 ESXi Support for 64-Bit Guest Operating Systems, on page 14 vCenter Server and vSphere Client Hardware Requirements, on page 14 vCenter Server Software Requirements, on page 17 vSphere Client and vSphere Web Client Software Requirements, on page 18 Providing Sufficient Space for System Logging, on page 18 Required Ports for vCenter Server, on page 19 Conflict Between vCenter Server and IIS for Port 80, on page 20 DNS Requirements for vSphere, on page 20 Supported Remote Management Server Models and Minimum Firmware Versions, on page 21 Update Manager Hardware Requirements, on page 21
ESXi Hardware Requirements
Make sure the host meets the minimum hardware configurations supported by ESXi 5.0. You must have the following hardware and system resources to install and use ESXi 5.0:
n
Supported server platform. For a list of supported platforms, see the VMware Compatibility Guide at http://www.vmware.com/resources/compatibility. ESXi 5.0 will install and run only on servers with 64-bit x86 CPUs. ESXi 5.0 requires a host machine with at least two cores. ESXi 5.0 supports only LAHF and SAHF CPU instructions. Known 64-bit processors:
n n
n n n n
All AMD Opteron processors All Intel Xeon 3000/3200, 3100/3300, 5100/5300, 5200/5400, 5500/5600, 7100/7300, 7200/7400, and 7500 processors
VMware, Inc.
11
vSphere Upgrade
n n
2GB RAM minimum. One or more Gigabit or 10Gb Ethernet controllers. For a list of supported network adapter models, see the VMware Compatibility Guide at http://www.vmware.com/resources/compatibility. Any combination of one or more of the following controllers:
n
Basic SCSI controllers. Adaptec Ultra-160 or Ultra-320, LSI Logic Fusion-MPT, or most NCR/Symbios SCSI. RAID controllers. Dell PERC (Adaptec RAID or LSI MegaRAID), HP Smart Array RAID, or IBM (Adaptec) ServeRAID controllers.
n n
SCSI disk or a local, non-network, RAID LUN with unpartitioned space for the virtual machines. For Serial ATA (SATA), a disk connected through supported SAS controllers or supported on-board SATA controllers. SATA disks will be considered remote, not local. These disks will not be used as a scratch partition by default because they are seen as remote. NOTE You cannot connect a SATA CD-ROM device to a virtual machine on an ESXi 5.0 host. To use the SATA CD-ROM device, you must use IDE emulation mode.
ESXi 5.0 supports installing on and booting from the following storage systems:
n
SATA disk drives. SATA disk drives connected behind supported SAS controllers or supported on-board SATA controllers. Supported SAS controllers include:
n n n n n
LSI1068E (LSISAS3442E) LSI1068 (SAS 5) IBM ServeRAID 8K SAS controller Smart Array P400/256 controller Dell PERC 5.0.1 controller
Supported on-board SATA include:
n n n
Intel ICH9 NVIDIA MCP55 ServerWorks HT1000
NOTE ESXi does not support using local, internal SATA drives on the host server to create VMFS datastores that are shared across multiple ESXi hosts.
n
Serial Attached SCSI (SAS) disk drives. Supported for installing ESXi 5.0 and for storing virtual machines on VMFS partitions. Dedicated SAN disk on Fibre Channel or iSCSI USB devices. Supported for installing ESXi 5.0. For a list of supported USB devices, see the VMware Compatibility Guide at http://www.vmware.com/resources/compatibility.
n n
vSphere 5.0 supports booting ESXi hosts from the Unified Extensible Firmware Interface (UEFI). With UEFI you can boot systems from hard drives, CD-ROM drives, or USB media. Network booting or provisioning with VMware Auto Deploy requires the legacy BIOS firmware and is not available with UEFI.
12
VMware, Inc.
Chapter 3 System Requirements
ESXi can boot from a disk larger than 2TB provided that the system firmware and the firmware on any addin card that you are using support it. See the vendor documentation. NOTE Changing the boot type from legacy BIOS to UEFI after you install ESXi 5.0 might cause the host to fail to boot. In this case, the host displays an error message similar to: Not a VMware boot bank. Changing the host boot type between legacy BIOS and UEFI is not supported after you install ESXi 5.0.
Recommendation for Enhanced ESXi Performance
To enhance performance, install ESXi on a robust system with more RAM than the minimum required and with multiple physical disks. Table 3-1. Recommendations for Enhanced Performance
System Element RAM Recommendation ESXi hosts require more RAM than typical servers. An ESXi host must have sufficient RAM to run concurrent virtual machines. For example, operating four virtual machines with Red Hat Enterprise Linux or Windows XP requires at least 3GB of RAM for baseline performance. This figure includes approximately 1024MB for the virtual machines, 256MB minimum for each operating system as recommended by vendors. Running these four virtual machines with 512MB RAM requires that the ESXi host have approximately 4GB RAM, which includes 2048MB for the virtual machines. These calculations do not take into account possible memory savings from using variable overhead memory for each virtual machine. See vSphere Resource Management . Place the management network and virtual machine networks on different physical network cards. Dedicated Gigabit Ethernet cards for virtual machines, such as Intel PRO 1000 adapters, improve throughput to virtual machines with high network traffic. Place all data that your virtual machines use on physical disks allocated specifically to virtual machines. Performance is better when you do not place your virtual machines on the disk containing the ESXi boot image. Use physical disks that are large enough to hold disk images that all the virtual machines use. The ESXi installer creates the initial VMFS volumes on the first blank local disk found. To add disks or modify the original configuration, use the vSphere Client. This practice ensures that the starting sectors of partitions are 64K-aligned, which improves storage performance. NOTE For SAS-only environments, the installer might not format the disks. For some SAS disks, it is not possible to identify whether the disks are local or remote. After the installation, you can use the vSphere Client to set up VMFS. Faster processors improve ESXi performance. For certain workloads, larger caches improve ESXi performance. Use devices in your server that are supported by ESXi 5.0 drivers. See the Hardware Compatibility Guide at http://www.vmware.com/resources/compatibility.
Dedicated Fast Ethernet adapters for virtual machines
Disk location
VMFS5 partitioning
Processors Hardware compatibility
VMware, Inc.
13
vSphere Upgrade
ESXi Support for 64-Bit Guest Operating Systems
ESXi offers support for several 64-bit guest operating systems. For a complete list of operating systems supported for ESXi, see the VMware Compatibility Guide. Hosts running virtual machines with 64-bit guest operating systems have the following hardware requirements:
n n
For AMD Opteron-based systems, the processors must be Opteron Rev E or later. For Intel Xeon-based systems, the processors must include support for Intel Virtualization Technology (VT). Many servers that include CPUs with VT support might have VT disabled by default, so you must enable VT manually. If your CPUs support VT ,but you do not see this option in the BIOS, contact your vendor to request a BIOS version that lets you enable VT support.
To determine whether your server has 64-bit VMware support, you can download the CPU Identification Utility from the VMware Web site.
vCenter Server and vSphere Client Hardware Requirements
The vCenter Server system is a physical machine or virtual machine with access to a supported database. The vCenter Server system must meet specific requirements. The vCenter Server machines must meet the hardware requirements.
vCenter Server Hardware Requirements
Table 3-2. Minimum Hardware Requirements for vCenter Server
vCenter Server Hardware CPU Processor Requirement Two 64-bit CPUs or one 64-bit dual-core processor. 2.0GHz or faster Intel 64 or AMD 64 processor. The Itanium (IA64) processor is not supported. Processor requirements might be higher if the database runs on the same machine. 4GB RAM. Memory requirements might be higher if the database runs on the same machine. vCenter Server includes several Java services: VMware VirtualCenter Management Webservices (Tomcat), Inventory Service, and Profile-Driven Storage Service. When you install vCenter Server, you select the size of your vCenter Server inventory to allocate memory for these services. The inventory size determines the maximum JVM heap settings for the services. You can adjust this setting after installation if the number of hosts in your environment changes. See the recommendations in Table 3-3. 4GB. Disk requirements might be higher if the vCenter Server database runs on the same machine. In vCenter Server 5.0, the default size for vCenter Server logs is 450MB larger than in vCenter Server 4.x. Make sure the disk space allotted to the log folder is sufficient for this increase. Up to 2GB free disk space to decompress the installation archive. Approximately 1.5GB of these files are deleted after the installation is complete. Gigabit connection recommended.
Memory
Disk storage
Microsoft SQL Server 2008 R2 Express disk
Networking
14
VMware, Inc.
Chapter 3 System Requirements
Table 3-3. Recommended JVM Heap Settings for vCenter Server
vCenter Server Inventory Small inventory (1-100 hosts or 1-1000 virtual machines) Medium inventory (100-400 hosts or 1000-4000 virtual machines): at least 13GB. Large inventory (More than 400 hosts or 4000 virtual machines) VMware VirtualCenter Management Webservices (Tomcat) 1GB Profile-Driven Storage Service 1GB
Inventory Service 2GB
2GB
4GB
2GB
3GB
6GB
4GB
NOTE Installing vCenter Server on a network drive or USB flash drive is not supported. For the hardware requirements of your database, see your database documentation. The database requirements are in addition to the vCenter Server requirements if the database and vCenter Server run on the same machine.
VMware vCenter Server Appliance Hardware Requirements and Recommendations
Table 3-4. Hardware Requirements for VMware vCenter Server Appliance
VMware vCenter Server Appliance Hardware Disk storage on the host machine Memory in the VMware vCenter Server Appliance Requirement At least 7GB, and a maximum of 80GB
n n n n
Very small inventory (10 or fewer hosts, 100 or fewer virtual machines): at least 4GB. Small inventory (10-100 hosts or 100-1000 virtual machines): at least 8GB. Medium inventory (100-400 hosts or 1000-4000 virtual machines): at least 13GB. Large inventory (More than 400 hosts or 4000 virtual machines): at least 17GB.
Table 3-5. Recommended JVM Heap Settings for VMware vCenter Server Appliance
vCenter Server Appliance Inventory Small inventory (1-100 hosts or 1-1000 virtual machines) Medium inventory (100-400 hosts or 1000-4000 virtual machines): at least 13GB. Large inventory (More than 400 hosts or 4000 virtual machines) VMware VirtualCenter Management Webservices (Tomcat) 1GB Profile-Driven Storage Service 512MB
Inventory Service 2GB
2GB
4GB
1GB
3GB
6GB
2GB
VMware, Inc.
15
vSphere Upgrade
vSphere Client Hardware Requirements and Recommendations
Table 3-6. vSphere Client Minimum Hardware Requirements and Recommendations
vSphere Client Hardware CPU Processor Memory Disk Storage Requirements and Recommendations 1 CPU 500MHz or faster Intel or AMD processor (1GHz recommended) 1GB RAM 1.5GB free disk space for a complete installation, which includes the following components: n Microsoft .NET 2.0 SP2 n Microsoft .NET 3.0 SP2 n Microsoft .NET 3.5 SP1 n Microsoft Visual J# Remove any previously installed versions of Microsoft Visual J# on the system where you are installing the vSphere Client. n vSphere Client If you do not have any of these components already installed, you must have 400MB free on the drive that has the %temp% directory. If you have all of the components already installed, 300MB of free space is required on the drive that has the %temp% directory, and 450MB is required for vSphere Client. Networking Gigabit connection recommended
vCenter Server and vSphere Client System Recommendations for Performance Based on Deployment Size
The number of hosts and powered-on virtual machines in your environment affects performance. Use the following system requirements as minimum guidelines for reasonable performance. For increased performance, you can configure systems in your environment with values greater than those listed here. Processing requirements are listed in terms of hardware CPU cores. Only physical cores are counted. In hyperthreaded systems, logical CPUs do not count as separate cores. IMPORTANT The recommended disk sizes assume default log levels. If you configure more detailed log levels, more disk space is required. Table 3-7. Medium Deployment of Up to 50 Hosts and 500 Powered-On Virtual Machines
Product vCenter Server vSphere Client Cores 2 1 Memory 4GB 200MB Disk 5GB 1.5GB
Table 3-8. Large Deployment of Up to 300 Hosts and 3,000 Powered-On Virtual Machines
Product vCenter Server vSphere Client Cores 4 1 Memory 8GB 500MB Disk 10GB 1.5GB
16
VMware, Inc.
Chapter 3 System Requirements
Table 3-9. Extra-Large Deployment of Up to 1,000 Hosts and 10,000 Powered-On Virtual Machines
Product vCenter Server vSphere Client Cores 8 2 Memory 16GB 500MB Disk 10GB 1.5GB
vSphere Web Client Hardware Requirements
The vSphere Web Client has two components: A Java server and an Adobe Flex client application running in a browser. Table 3-10. Hardware Requirements for the vSphere Web Client Server Component
vSphere Web Client Server Hardware Memory Requirement At least 2GB: 1GB for the Java heap, and 1GB for n The resident code
n n
The stack for Java threads Global/bss segments for the Java process
CPU
2.00 GHz processor with 4 cores
Requirements for Installation of vCenter Server on a Custom Drive
If you install vCenter Server on a custom drive, note the following space requirements:
n n
1GB on the custom drive for vCenter Server 1.13GB on the C:\ drive for Microsoft .NET 3.0 SP1, Microsoft ADAM, Microsoft SQL Server 2008 R2 Express (optional), and Microsoft Visual C++ 2008 Redistributable 375MB for the custom drive %temp% directory
vCenter Server Software Requirements
Make sure that your operating system supports vCenter Server. vCenter Server requires a 64-bit operating system, and the 64-bit system DSN is required for vCenter Server to connect to its database. Make sure that your operating system supports vCenter Server. vCenter Server requires a 64-bit operating system, and the 64-bit system DSN is required for vCenter Server to connect to its database. For a list of supported operating systems, see the VMware Compatibility Guide at http://www.vmware.com/resources/compatibility. vCenter Server requires the Microsoft .NET 3.5 SP1 Framework. If it is not installed on your system, the vCenter Server installer installs it. The .NET 3.5 SP1 installation might require Internet connectivity to download more files. NOTE If your vCenter Server host machine uses a non-English operating system, install both the Microsoft .NET Framework 3.5 SP1 and Microsoft .NET Framework 3.5 Language Pack through Windows Update. Windows Update automatically selects the correct localized version for your operating system. The .NET Framework installed through the vCenter Server installer includes only the English version. If you plan to use the Microsoft SQL Server 2008 R2 Express database that is bundled with vCenter Server, Microsoft Windows Installer version 4.5 (MSI 4.5) is required on your system. You can download MSI 4.5 from the Microsoft Web site. You can also install MSI 4.5 directly from the vCenter Server autorun.exe installer. The VMware vCenter Server Appliance can be deployed only on hosts that are running ESX version 4.x or ESXi version 4.x or later.
VMware, Inc.
17
vSphere Upgrade
vSphere Client and vSphere Web Client Software Requirements
Make sure that your operating system supports the vSphere Client. For the most current, complete list of supported operating systems for the vSphere Client and the vSphere Web Client, see the VMware Compatibility Guide at http://www.vmware.com/resources/compatibility. The vSphere Client requires the Microsoft .NET 3.5 SP1 Framework. If it is not installed on your system, the vSphere Client installer installs it. The .NET 3.5 SP1 installation might require Internet connectivity to download more files. The following browsers are supported for the vSphere Web Client:
n n
Microsoft Internet Explorer 7 and 8 Mozilla Firefox 3.6
The vSphere Web Client requires the Adobe Flash Player version 10.1.0 or later to be installed with the appropriate plug-in for your browser.
Providing Sufficient Space for System Logging
ESXi 5.0 uses a new log infrastructure. If your host is deployed with Auto Deploy, or if you set up a log directory separate from the default location in a scratch directory on the VMFS volume, you might need to change your current log size and rotation settings to ensure that enough space for system logging exists. All vSphere components use this infrastructure. The default values for log capacity in this infrastructure vary, depending on the amount of storage available and on how you have configured system logging. Hosts that are deployed with Auto Deploy store logs on a RAM disk, which means that the amount of space available for logs is small. If your host is deployed with Auto Deploy, reconfigure your log storage in one of the following ways:
n n
Redirect logs over the network to a remote collector. Redirect logs to a NAS or NFS store.
You might also want to reconfigure log sizing and rotations for hosts that are installed to disk, if you redirect logs to nondefault storage, such as a NAS or NFS store. You do not need to reconfigure log storage for ESXi hosts that use the default configuration, which stores logs in a scratch directory on the VMFS volume. For these hosts, ESXi 5.0 autoconfigures logs to best suit your installation, and provides enough space to accommodate log messages. Table 3-11. Recommended Minimum Size and Rotation Configuration for hostd, vpxa, and fdm Logs.
Log Management Agent (hostd) VirtualCenter Agent (vpxa) vSphere HA agent (Fault Domain Manager, fdm) Maximum Log File Size 10240KB 5120KB 5120KB Number of Rotations to Preserve 10 10 10 Minimum Disk Space Required 100MB 50MB 50MB
For information about setting up and configuring syslog and a syslog server, setting up syslog from the host profiles interface, and installing vSphere Syslog Collector, see the vSphere Installation and Setup documentation.
18
VMware, Inc.
Chapter 3 System Requirements
Required Ports for vCenter Server
The VMware vCenter Server system must be able to send data to every managed host and receive data from every vSphere Client. To enable migration and provisioning activities between managed hosts, the source and destination hosts must be able to receive data from each other. VMware uses designated ports for communication. Additionally, the managed hosts monitor designated ports for data from the vCenter Server system. If a firewall exists between any of these elements and Windows firewall service is in use, the installer opens the ports during the installation. For custom firewalls, you must manually open the required ports. If you have a firewall between two managed hosts and you want to perform source or target activities, such as migration or cloning, you must configure a means for the managed hosts to receive data. NOTE In Microsoft Windows Server 2008, a firewall is enabled by default. Table 3-12. Ports Required for Communication Between Components
Port 80 Description vCenter Server requires port 80 for direct HTTP connections. Port 80 redirects requests to HTTPS port 443. This redirection is useful if you accidentally use http://server instead of https://server. If you use a custom Microsoft SQL database (not the bundled SQL Server 2008 database) that is stored on the same host machine as the vCenter Server, port 80 is used by the SQL Reporting Service. When you install vCenter Server, the installer will prompt you to change the HTTP port for vCenter Server. Change the vCenter Server HTTP port to a custom value to ensure a successful installation. Microsoft Internet Information Services (IIS) also use port 80. See Conflict Between vCenter Server and IIS for Port 80, on page 20. This port must be open on the local and all remote instances of vCenter Server. This is the LDAP port number for the Directory Services for the vCenter Server group. The vCenter Server system needs to bind to port 389, even if you are not joining this vCenter Server instance to a Linked Mode group. If another service is running on this port, it might be preferable to remove it or change its port to a different port. You can run the LDAP service on any port from 1025 through 65535. If this instance is serving as the Microsoft Windows Active Directory, change the port number from 389 to an available port from 1025 through 65535. The default port that the vCenter Server system uses to listen for connections from the vSphere Client. To enable the vCenter Server system to receive data from the vSphere Client, open port 443 in the firewall. The vCenter Server system also uses port 443 to monitor data transfer from SDK clients. If you use another port number for HTTPS, you must use ip-address:port when you log in to the vCenter Server system. For vCenter Server Linked Mode, this is the SSL port of the local instance. If another service is running on this port, it might be preferable to remove it or change its port to a different port. You can run the SSL service on any port from 1025 through 65535. The default port that the vCenter Server system uses to send data to managed hosts. Managed hosts also send a regular heartbeat over UDP port 902 to the vCenter Server system. This port must not be blocked by firewalls between the server and the hosts or between hosts. Port 902 must not be blocked between the vSphere Client and the hosts. The vSphere Client uses this ports to display virtual machine consoles. Web Services HTTP. Used for the VMware VirtualCenter Management Web Services. Web Services HTTPS. Used for the VMware VirtualCenter Management Web Services. Web Service change service notification port vCenter Inventory Service HTTPS vCenter Inventory Service Management vCenter Inventory Service Linked Mode Communication
389
443
636
902
902 8080 8443 60099 10443 10109 10111
VMware, Inc.
19
vSphere Upgrade
To have the vCenter Server system use a different port to receive vSphere Client data, see the vCenter Server and Host Management documentation. For a discussion of firewall configuration, see the vSphere Security documentation.
Conflict Between vCenter Server and IIS for Port 80
vCenter Server and Microsoft Internet Information Service (IIS) both use port 80 as the default port for direct HTTP connections. This conflict can cause vCenter Server to fail to restart after the installation of vSphere Authentication Proxy. Problem vCenter Server fails to restart after the installation of vSphere Authentication Proxy is complete. Cause If you do not have IIS installed when you install vSphere Authentication Proxy, the installer prompts you to install IIS. Because IIS uses port 80, which is the default port for vCenter Server direct HTTP connections, vCenter Server fails to restart after the installation of vSphere Authentication Proxy is complete. See Required Ports for vCenter Server, on page 19. Solution
u
To resolve a conflict between IIS and vCenter Server for port 80, take one of the following actions.
Option If you installed IIS before installing vCenter Server If you installed vCenter Server before installing IIS Description Change the port for vCenter Server direct HTTP connections from 80 to another value. Before restarting vCenter Server, change the binding port of the IIS default Web site from 80 to another value.
DNS Requirements for vSphere
You install vCenter Server, like any other network server, on a machine with a fixed IP address and well-known DNS name, so that clients can reliably access the service. Assign a static IP address and host name to the Windows server that will host the vCenter Server system. This IP address must have a valid (internal) domain name system (DNS) registration. Ensure that the ESXi host management interface has a valid DNS resolution from the vCenter Server and all vSphere Clients and vSphere Web Clients. Ensure that the vCenter Server has a valid DNS resolution from all ESXi hosts and all vSphere Clients and vSphere Web Clients. Ensure that the vCenter Server is installed on a machine that has a resolvable fully qualified domain name (FQDN). If you use DHCP instead of a static IP address for vCenter Server, make sure that the vCenter Server computer name is updated in the domain name service (DNS). Ping the computer name to test the connection. For example, if the computer name is host-1.company.com, run the following command in the Windows command prompt:
ping host-1.company.com
If you can ping the computer name, the name is updated in DNS.
20
VMware, Inc.
Chapter 3 System Requirements
Supported Remote Management Server Models and Minimum Firmware Versions
You can use remote management applications to install ESXi or for remote management of hosts. Table 3-13. Supported Remote Management Server Models and Firmware Versions
Remote Controller Make and Model Dell DRAC 6 Dell DRAC 5 Dell DRAC 4 HP ILO HP ILO 2 IBM RSA 2 Firmware Version 1.54 (Build 15), 1.70 (Build 21) 1.0, 1.45, 1.51 1.75 1.81, 1.92 1.8, 1.81 1.03, 1.2 Java 1.6.0_24 1.6.0_20,1.6.0_203 1.6.0_23 1.6.0_22, 1.6.0_23 1.6.0_20, 1.6.0_23 1.6.0_22
Update Manager Hardware Requirements
You can run Update Manager on any system that meets the minimum hardware requirements. Minimum hardware requirements for Update Manager vary depending on how Update Manager is deployed. If the database is installed on the same machine as Update Manager, requirements for memory size and processor speed are higher. To ensure acceptable performance, verify that your system meets the minimum hardware requirements. Table 3-14. Minimum Hardware Requirements
Hardware Processor Network Requirements Intel or AMD x86 processor with two or more logical cores, each with a speed of 2GHz 10/100 Mbps For best performance, use a Gigabit connection between Update Manager and the ESX/ESXi hosts Memory 2GB RAM if Update Manager and vCenter Server are on different machines 4GB RAM if Update Manager and vCenter Server are on the same machine
Update Manager uses a SQL Server or Oracle database. You should use a dedicated database for Update Manager, not a database shared with vCenter Server, and should back up the database periodically. Best practice is to have the database on the same computer as Update Manager or on a computer in the local network. Depending on the size of your deployment, Update Manager requires a minimum amount of free space per month for database usage. For more information about space requirements, see the VMware vSphere Update Manager Sizing Estimator. For more information about ESXi 5.x and vCenter Server 5.x hardware requirements, see Chapter 3, System Requirements, on page 11.
Supported Operating Systems and Database Formats
Update Manager works with specific databases and operating systems. The Update Manager server requires a 64-bit Windows system. The Update Manager plug-in requires the vSphere Client, and works with the same operating systems as the vSphere Client.
VMware, Inc.
21
vSphere Upgrade
Update Manager scans and remediates Windows and Linux virtual machines for VMware Tools and virtual hardware upgrades. The Update Manager server requires SQL Server or Oracle database. Update Manager can handle small-scale environments using the bundled SQL Server 2008 R2 Express. For environments with more than 5 hosts and 50 virtual machines, create either an Oracle or a SQL Server database for Update Manager. For large scale environments, you should set up the Update Manager database on a different computer than the Update Manager server and the vCenter Server database. For detailed information about supported operating systems and database formats, see vSphere Compatibility Matrixes.
22
VMware, Inc.
Upgrading to vCenter Server 5.0
The upgrade to vCenter Server includes a database schema upgrade and an upgrade of vCenter Server 4.x. This chapter includes the following topics:
n n n n n n
Preparing for the Upgrade to vCenter Server, on page 23 Upgrade to vCenter Server 5.0, on page 36 Upgrade to vCenter Server on a Different Machine and Upgrade the Database, on page 38 Upgrade the VMware vCenter Server Appliance, on page 54 vCenter Server Upgrade Fails When Unable to Stop Tomcat Service, on page 54 After You Upgrade vCenter Server, on page 55
Preparing for the Upgrade to vCenter Server
Before you upgrade to vCenter Server, make sure your system is properly prepared. See Best Practices for vCenter Server Upgrades, on page 25.
About the vCenter Server 5.0 Upgrade
VMware supports in-place upgrades on 64-bit systems from vCenter Server 4.x to vCenter Server 5.0. You can upgrade VirtualCenter 2.5 Update 6 or later and vCenter Server 4.0.x to vCenter Server 5.0 by installing vCenter Server 5.0 on a new machine and migrating the existing database. This upgrade method makes it possible to upgrade from a 32-bit system to a 64-bit system. Alternatively, if the VirtualCenter or vCenter Server database is on a remote machine, you can upgrade the database. vCenter Server 5.0 can manage ESX 3.5.x/ESXi 3.5.x hosts in the same cluster with ESX 4.x/ESXi 4.x hosts. NOTE You cannot upgrade a vCenter Server 4.x instance that is running on Windows XP Professional x64 Edition to vCenter Server 5.0, because vCenter Server 5.0 does not support Windows XP Professional x64.
vCenter Server Upgrade Summary
The upgrade to vCenter Server 5.0 affects other software components of your datacenter. Table 4-1 summarizes the effect on your datacenter components.
VMware, Inc.
23
vSphere Upgrade
Table 4-1. Upgrading vCenter Server Components
Product vCenter Server Component VI Client 1.x VirtualCenter Server 1.x VirtualCenter Server 2.0 VirtualCenter Server 2.5 VirtualCenter Server 2.5 Update 6 Description Not supported. Not supported. Not supported. Not supported. Upgrade by using the data migration tool to upgrade to vCenter Server 5.0 on a different machine. Alternatively, if the VirtualCenter database is on a remote machine, you can simply upgrade the database. Upgrade in place if it is installed on a 64-bit system. If it is installed on a 32-bit system, upgrade by using the data migration tool to upgrade to vCenter Server 5.0 on a different machine. Not supported. In place upgrade. Not supported. Install. Supported. Verify that your database is supported. Upgrade if necessary. Verify that your database is supported. Upgrade if necessary. Oracle 9i is no longer supported. Verify that your database is supported. Upgrade if necessary. Microsoft SQL Server 2000 is no longer supported. Microsoft SQL Server 2008 Express is supported in vCenter Server 5.0. Cannot join a Linked Mode group during the upgrade procedure. Join after the upgrade to vCenter Server is complete. If you are upgrading a vCenter Server that is part of a Linked Mode group, it will be removed from the group. vCenter Server does not support Linked Mode groups that contain both version 5.0 and earlier versions of vCenter Servers. After all vCenter Servers in the group are upgraded to version 5.0, you can rejoin them. To manage ESX 3.5x/ESXi 3.5 hosts, verify that the vCenter Server system is configured to use a license server. Install a license server if necessary. Not supported with vCenter Server 5.0. Supported as read-only (deprecated). Upgrade (optional). Not supported with vCenter Server 5.0. No change. Upgrade (optional). Upgrade to ESXi 5.0 (optional). Upgrade to ESXi 5.0 (optional) Upgrade to ESXi 5.0 (optional). Install. No change.
vCenter Server 4.0
vSphere Client 4.0 vCenter Server 4.1 vSphere Client 4.1 vCenter Server 5.0 vSphere Client 5.0 IBM DB2 database Oracle database SQL database
Linked Mode
License server
License server
ESX and ESXi
ESX 2.5 host VMFS2 volumes VM2 virtual machines VMDK2 virtual disk ESX MUI VMware Tools ESX/ESXi 3.5 host ESX/ESXi 4.0 host ESX/ESXi 4.1 host ESX/ESXi 5.0 host VMFS3 volumes
24
VMware, Inc.
Chapter 4 Upgrading to vCenter Server 5.0
Table 4-1. Upgrading vCenter Server Components (Continued)
Product Component VM3 virtual machines VMDK3 virtual disk Description Upgrade (optional). Not supported with vCenter Server 5.0.
Best Practices for vCenter Server Upgrades
When you upgrade vCenter Server, you must understand and follow the best practices process for a successful upgrade. To ensure that each upgrade is successful, follow these best practices: 1 Make sure that you understand the vCenter Server upgrade process, the effect of that process on your existing deployment, and the preparation required for the upgrade.
n
If your vSphere system includes VMware solutions or plug-ins, make sure they are compatible with the vCenter Server version that you are upgrading to. See the VMware Product Interoperability Matrix at http://www.vmware.com/resources/compatibility/sim/interop_matrix.php. Read Preparing for the Upgrade to vCenter Server, on page 23. Read the VMware vSphere 5.0 Release Notes for known installation issues. If your vSphere installation is in a VMware View environment, see Upgrading vSphere Components Separately in a VMware View Environment, on page 165.
n n n
Prepare your system for the upgrade.
n
Make sure your system meets requirements for vCenter Server 5.0. See Chapter 3, System Requirements, on page 11 and the VMware Compatibility Guide, at http://www.vmware.com/resources/compatibility/search.php. Verify that your existing database is supported for vCenter Server 5.0. See vCenter Server Database Patch and Configuration Requirements, on page 29 and the VMware Compatibility Guide, at http://www.vmware.com/resources/compatibility/search.php. Make sure that your vCenter Server database is prepared and permissions are correctly set. See the information about preparing vCenter server databases in vSphere Installation and Setup. Review the prerequisites for the upgrade. See Prerequisites for the vCenter Server Upgrade, on page 26.
Back up your vCenter Server databases and SSL certificates
n
Make a full backup of the vCenter database and the vCenter Inventory Service database. See the database backup procedures in Back Up and Move a Local vCenter Server Database, on page 39, Back Up and Restore the Inventory Service Database on Linux, on page 45, and Back Up and Restore the Inventory Service Database on Windows, on page 45. Back up the SSL certificates that are on the VirtualCenter or vCenter Server system before you upgrade to vCenter Server 5.0. The default location of the SSL certificates is %allusersprofile%\Application Data\VMware\VMware VirtualCenter. See Back Up VirtualCenter 2.5 Update 6 or Higher, on page 32.
4 5 6
Stop the VMware VirtualCenter Server service. Run the vCenter Host Agent Pre-Upgrade Checker, and resolve any issues that the Pre-Upgrade Checker finds. SeeRun the vCenter Host Agent Pre-Upgrade Checker, on page 33. Make sure that no processes are running that conflict with the ports that vCenter Server uses. See Required Ports for vCenter Server, on page 19.
VMware, Inc.
25
vSphere Upgrade
7 8 9 10
Run the vCenter Server upgrade. Configure new vSphere 5.0 licenses. Upgrade the vSphere Client to version 5.0 to prevent compatibility problems that can interfere with the operation of the vSphere Client. See Upgrade the vSphere Client, on page 56. Review the topics in After You Upgrade vCenter Server, on page 55 for post-upgrade requirements and options.
Prerequisites for the vCenter Server Upgrade
Before you begin the upgrade to vCenter Server, make sure you prepare the vCenter Server system and the database.
vCenter Server Prerequisites
The following items are prerequisites for completing the upgrade to vCenter Server:
n n
VMware vCenter Server 5.0 installation media. License keys for all purchased functionality. If you do not have the license key, you can install in evaluation mode and use the vSphere Client to enter the license key later. If the vCenter Server that you are upgrading is in evaluation mode, after the upgrade, the time remaining in your evaluation period is decreased by the amount already used. For example, if you used 20 days of the evaluation period before upgrading, your remaining evaluation period after the upgrade is 40 days. If you do not intend to use evaluation mode, make sure that you have new license keys during an upgrade. Old license keys are not supported in vCenter Server 5.0.
The installation path of the previous version of vCenter Server must be compatible with the installation requirements for Microsoft Active Directory Application Mode (ADAM/AD LDS). For example the installation path cannot have commas (,) or periods (.). If your previous version of vCenter Server does not meet this requirement, you must perform a clean installation of vCenter Server 5.0. Make sure the system on which you are installing vCenter Server is not an Active Directory primary or backup domain controller. Either remove any ESX Server 2.x hosts from the VirtualCenter or vCenter Server inventory or upgrade these hosts to 3.5 or later. Make sure that the computer name has 15 characters or fewer. Run the vCenter Host Agent Pre-Upgrade Checker. Make sure that SSL certificate checking is enabled for all vSphere HA clusters. If certificate checking is not enabled when you upgrade, HA will fail to configure on the hosts.
n
n n n
In vCenter Server 4.x, select Administration > vCenter Server Settings > SSL Settings > vCenter requires verified host SSL certificates. Follow the instructions to verify each host SSL certificate and click OK. In VirtualCenter 2.5 Update 6 or later, select Administration > Virtual Center Management Server Configuration > SSL Settings > Check host certificates and click OK. When you enable SSL checking in VirtualCenter 2.5, the hosts are disconnected from vCenter Server, and you must reconnect them.
If the vCenter Server 4.x environment that you are upgrading includes Guided Consolidation 4.x, uninstall Guided Consolidation before upgrading to vCenter Server 5.0.
26
VMware, Inc.
Chapter 4 Upgrading to vCenter Server 5.0
If you use vCenter Guided Consolidation Service in the VirtualCenter 2.x environment, complete the consolidation plan before you upgrade to vCenter Server 5.0. The upgrade to vCenter Server 5.0 does not preserve or migrate any data gathered by the vCenter Guided Consolidation Service. After the upgrade, all of the data is cleared, and you cannot restore it. Back up the SSL certificates that are on the VirtualCenter or vCenter Server system before you upgrade to vCenter Server 5.0. The default location of the SSL certificates is %allusersprofile%\Application Data\VMware\VMware VirtualCenter. vCenter Server 5.0 uses TCP/IP Ports 80 and 443 for the VMware vSphere Web client. You cannot run vCenter Server on the same machine as a Web server using TCP/IP port 80 (HTTP) or port 443 (HTTPS) because doing so causes port conflicts. If you use DHCP instead of a manually assigned (static) IP address for vCenter Server, make sure that the vCenter Server computer name is updated in the domain name service (DNS). Test this is by pinging the computer name. For example, if the computer name is host-1.company.com, run the following command in the Windows command prompt:
ping host-1.company.com
If you can ping the computer name, the name is updated in DNS.
n
Ensure that the ESXi host management interface has a valid DNS resolution from the vCenter Server and all vSphere Clients. Ensure that the vCenter Server has a valid DNS resolution from all ESXi hosts and all vSphere Clients.
Prerequisites for All vCenter Server Databases
n
If your database server is not supported by vCenter Server, perform a database upgrade to a supported version or import your database into a supported version. See Supported Database Upgrades, on page 30. Perform a complete backup of the VirtualCenter Server or vCenter Server database before you begin the upgrade. The VirtualCenter 2.5 database schema is not compatible with vCenter Server 5.0. The vCenter Server 5.0 installer upgrades your existing VirtualCenter Server database schema with extra fields, making the database unusable by VirtualCenter 2.5 Update 6. To remove the DBO role, you can migrate all objects in the DBO schema to a custom schema. See the VMware knowledge base article at http://kb.vmware.com/kb/1036331.
You must have login credentials, the database name, and the database server name that will be used by the vCenter Server database. The database server name is typically the ODBC System database source name (DSN) connection name for the vCenter Server database. Review Supported Database Upgrades, on page 30.
Prerequisites for Microsoft SQL Databases
n
To use a newly supported Microsoft SQL database, such as Microsoft SQL 2008, you do not need to perform a clean installation of vCenter Server if your existing database is also Microsoft SQL Server. For example, you can upgrade a Microsoft SQL Server 2000 database to Microsoft SQL Server 2005 or Microsoft SQL Server 2008 and then upgrade VirtualCenter 2.5 Update 6 or higher to vCenter Server 5.0. When you migrate the database from Microsoft SQL Server 2000 to Microsoft SQL Server 2005 or higher, set the compatibility level of the database to 90. JDK 1.6 must be installed on the vCenter Server machine. In addition, sqljdbc4.jar must be added to the CLASSPATH variable on the machine where vCenter Server is to be upgraded. If you are upgrading from VirtualCenter 2.5 Update 6 with the bundled SQL Server 2005 Express (by installing vCenter Server 5.0 on a different machine and keeping the database), you do not have to perform a clean installation of vCenter Server.
VMware, Inc.
27
vSphere Upgrade
n n
Your system DSN must be using the SQL Native Client driver. Grant the following permissions to the vCenter user in the vCenter database:
GRANT GRANT GRANT GRANT GRANT GRANT ALTER ON SCHEMA :: <schema> to <user>; REFERENCES ON SCHEMA :: <schema> to <user>; INSERT ON SCHEMA :: <schema> to <user>; CREATE TABLE to <user>; CREATE VIEW to <user>; CREATE Procedure to <user>;
Grant the following permissions to the user in the MSDB database:
GRANT GRANT GRANT GRANT GRANT GRANT GRANT GRANT GRANT GRANT SELECT on msdb.dbo.syscategories to <user>; SELECT on msdb.dbo.sysjobsteps to <user>; SELECT ON msdb.dbo.sysjobs to <user>; EXECUTE ON msdb.dbo.sp_add_job TO <user>; EXECUTE ON msdb.dbo.sp_delete_job TO <user>; EXECUTE ON msdb.dbo.sp_add_jobstep TO <user>; EXECUTE ON msdb.dbo.sp_update_job TO <user>; EXECUTE ON msdb.dbo.sp_add_category TO <user>; EXECUTE ON msdb.dbo.sp_add_jobserver TO <user>; EXECUTE ON msdb.dbo.sp_add_jobschedule TO <user>;
Prerequisites for Oracle Databases
n
To use a newly supported Oracle database, such as Oracle 11g, you do not need to perform a clean installation of vCenter Server if your existing database is also Oracle. For example, you can upgrade your existing Oracle 9i database to Oracle 10g or Oracle 11g and then upgrade vCenter Server 4.x to vCenter Server 5.0. The JDBC driver file must be included in the CLASSPATH variable. Either assign the DBA role or grant the following permissions to the user:
grant grant grant grant grant grant grant grant grant connect to <user> resource to <user> create view to <user> create any sequence to <user> create any table to <user> create materialized view to <user> execute on dbms_job to <user> execute on dbms_lock to <user> unlimited tablespace to <user> # To ensure sufficient space
n n
After the upgrade is complete, you can optionally remove the following permissions from the user profile: create any sequence and create any table. By default, the RESOURCE role has the CREATE PROCEDURE, CREATE TABLE, and CREATE SEQUENCE privileges assigned. If the RESOURCE role lacks these privileges, grant them to the vCenter Server database user.
Prerequisite for IBM DB2 Databases
To use a newly supported IBM DB2 database, you must use vCenter Server 4.0 Update 1 or higher. Previous releases of VirtualCenter or vCenter Server do not support DB2 databases.
28
VMware, Inc.
Chapter 4 Upgrading to vCenter Server 5.0
vCenter Server Database Patch and Configuration Requirements
After you choose a database type, make sure you understand the configuration and patch requirements for the database. NOTE vCenter Update Manager also requires a database. VMware recommends that you use separate databases for vCenter Server and vCenter Update Manager. vCenter Server databases require a UTF code set. If your VirtualCenter 2.5 Update 6 database is not supported for upgrade to vCenter Server 5, first upgrade your database and then upgrade to vCenter Server. You also can import your database into a database that is supported for upgrade to vCenter Server. If your database is not listed in Table 4-2, see Supported Database Upgrades, on page 30. For the most comprehensive and current information about database versions and configurations supported with vCenter Server, see the VMware vSphere Compatibility Matrixes on the vSphere documentation Web site. Table 4-2. Configuration and Patch Requirements for Databases Supported with vCenter Server
Database Type IBM DB2 9.5 Patch and Configuration Requirements If the database is not local to the vCenter Server system, install the IBM Data Server Runtime Client. Install the IBM DB2 native client according to the IBM instructions for your DB2 version. Fix pack 5 is required. Fix pack 7 is recommended Ensure that the DB2 binaries directory (typically C:\Program Files\IBM\SQLLIB\BIN) is in the system path. DB2 might be installed at a different location. You might need to restart the Microsoft Windows machine for the service to recognize the change in the environment variable. Ensure that the machine has a valid ODBC data source name (DSN) entry. NOTE This database is not supported for the vCenter Server Appliance. If the database is not local to the vCenter Server system, install the IBM Data Server Runtime Client. Install the IBM DB2 native client according to the IBM instructions for your DB2 version. Fix pack 2 is required. Fix pack 3a is recommended. Ensure that the DB2 binaries directory (typically C:\Program Files\IBM\SQLLIB\BIN) is in the system path. DB2 might be installed at a different location. You might need to restart the Microsoft Windows machine for the service to recognize the change in the environment variable. Ensure that the machine has a valid ODBC data source name (DSN) entry. NOTE This database is not supported for the vCenter Server Appliance. Bundled database that you can use for small deployments of up to 5 hosts and 50 virtual machines. You cannot install the bundled database during an upgrade to vCenter Server. To use the bundled database, Microsoft SQL Server 2008 R2 Express must be already installed or you must perform a clean installation of vCenter Server. NOTE Microsoft SQL Server is not supported for the vCenter Server Appliance. NOTE This database is not supported for the vCenter Server Appliance. 32-bit and 64-bit versions. SP3 is required. SP4 is recommended. Ensure that the machine has a valid ODBC DSN entry. NOTE This database is not supported for the vCenter Server Appliance. Microsoft SQL Server 2008: 32-bit and 64-bit versions. SP1 is required. SP2 is recommended. Ensure that the machine has a valid ODBC DSN entry. NOTE This database is not supported for the vCenter Server Appliance.
IBM DB2 9.7
Microsoft SQL Server 2008 R2 Express
Microsoft SQL Server 2005
Microsoft SQL Server 2008
VMware, Inc.
29
vSphere Upgrade
Table 4-2. Configuration and Patch Requirements for Databases Supported with vCenter Server (Continued)
Database Type Microsoft SQL Server 2008 R2 Oracle 10g R2 Patch and Configuration Requirements Ensure that the machine has a valid ODBC DSN entry. NOTE This database is not supported for the vCenter Server Appliance. If necessary, first apply patch 10.2.0.4 (or later) to the client and server. You can then apply patch 5699495 to the client. Ensure that the machine has a valid ODBC DSN entry. For the Oracle Instant client, copy ojdbc14.jar to the vCenter Server tomcat directory (vCenter install location\Infrastructure\tomcat\lib) The Oracle 10g client includes ojdbc14.jar (Oracle client install location\oracle\product\10.2.0\instance_name\jdbc\lib). The vCenter Server copies the file from the Oracle client installation location to the vCenter Server tomcat directory (vCenter install location\Infrastructure\tomcat\lib) If the ojdbc14.jar file is not found in the Oracle 10g client location, the vCenter Server installer prompts you to copy the file manually. You can download the file the oracle.com Web site. Oracle 11g Oracle 11g R1 11.1.0.7 Oracle 11g R2 11.2.0.1 with patch 5 (9966926) Ensure that the machine has a valid ODBC DSN entry. For the Oracle Instant client, copy ojdbc14.jar to the vCenter Server tomcat directory (vCenter install location\Infrastructure\tomcat\lib) The Oracle 11g client includes ojdbc14.jar (Oracle client install location\app\Administrator\product\11.1.0\instancename\sqldeveloper\jdb c\lib). The vCenter Server installer copies the file from the Oracle client installation location to the vCenter Server tomcat directory (vCenter install location\Infrastructure\tomcat\lib) If the ojdbc14.jar file is not found in the Oracle 11g client location, the vCenter Server installer prompts you to copy the file manually. You can download the file from the oracle.com Web site.
Supported Database Upgrades
When you upgrade to vCenter Server 5.0, make sure that the upgraded version supports your database. Table 4-3 lists the database types that you can use with vCenter Server 5.0. The purpose of this list is to describe the vCenter Server Upgrade scenarios for each database type. For a list of supported database versions, see the vSphere Compatibility Matrixes on the VMware vSphere documentation Web site. If you perform a fresh installation of vCenter Server 5.0, you can import your database information into a database that is supported by vCenter Server 5.0. For information about performing a fresh installation, see the ESX and vCenter Server Installation Guide or the ESXi and vCenter Server Setup Guide. For information about importing your database, see Upgrade to vCenter Server on a Different Machine and Upgrade the Database, on page 38. Table 4-3. vCenter Server Upgrade Scenarios for Each Database Type
Database Type IBM DB2 9.5 Supported in vCenter Server 5.0 Yes Supported Upgrade You can upgrade to vCenter Server 5.0 from vCenter Server 4.0 Update 1, vCenter Server 4.0 Update 2 and vCenter Server 4.1. You cannot upgrade from vCenter Server 4.0 because vCenter Server 4.0 Update 1 is the first release that supports IBM DB2 database servers. You can upgrade to vCenter Server 5.0 from vCenter Server 4.0 Update 3 and vCenter Server 4.1 Update 1. After you upgrade to a database server that is supported by vCenter Server, you can install or upgrade to vCenter Server.
IBM DB2 9.7 Experimental MSDE database
Yes No
30
VMware, Inc.
Chapter 4 Upgrading to vCenter Server 5.0
Table 4-3. vCenter Server Upgrade Scenarios for Each Database Type (Continued)
Database Type MS SQL Server 2000 MS SQL Server 2005 Express MS SQL Server 2005 MS SQL Server 2008 Express MS SQL Server 2008 Oracle 9i Oracle 10g Oracle 11g Supported in vCenter Server 5.0 No Yes Yes No Supported Upgrade After you upgrade to a database server that is supported by vCenter Server, you can install or upgrade to vCenter Server. You cannot upgrade because vCenter Server 5.0 does not support Microsoft SQL Server 2005 Express. You can install or upgrade to vCenter Server. You can perform a fresh installation of vCenter Server 5.0. You cannot upgrade because vCenter Server 5.0 is the first release that supports Microsoft SQL Server 2008 Express. You can install or upgrade to vCenter Server. After you upgrade to a database server that is supported by vCenter Server, you can install or upgrade to vCenter Server. You can install or upgrade to vCenter Server. You can install or upgrade to vCenter Server.
Yes No Yes Yes
Configure vCenter Server to Communicate with the Local Database
The machine on which you install or upgrade to vCenter Server must have a computer name that is 15 characters or fewer. If your database is located on the same machine on which vCenter Server will be installed, and you have recently changed the name of this machine to comply with the name-length requirement, make sure the vCenter Server DSN is configured to communicate with the new name of the machine. Changing the vCenter Server computer name impacts database communication if the database server is on the same computer with vCenter Server. If you changed the machine name, you can verify that communication remains intact. The name change has no effect on communication with remote databases. You can skip this procedure if your database is remote. NOTE The name-length limitation applies to the vCenter Server system. The data source name (DSN) and remote database systems can have names with more than 15 characters. Check with your database administrator or the database vendor to make sure all components of the database are working after you rename the server. Prerequisites
n n
Make sure the database server is running. Make sure that the vCenter Server computer name is updated in the domain name service (DNS). Ping the computer name to test this connection. For example, if the computer name is host-1.company.com, run the following command in the Windows command prompt:
ping host-1.company.com
If you can ping the computer name, the name is updated in DNS. Procedure 1 2 Update the data source information, as needed. Verify the data source connectivity.
VMware, Inc.
31
vSphere Upgrade
Back Up VirtualCenter 2.5 Update 6 or Higher
You must back up a VirtualCenter system to ensure that you can restore your previous configuration of VirtualCenter if the upgrade does not complete successfully. The only way to recover from an unsuccessful upgrade is to use your backed up database and SSL certificates. You cannot roll back your database to the previous database schema. Procedure 1 Make a full backup of the VirtualCenter 2.5 Update 6 or higher database. See your database documentation. 2 Back up the VirtualCenter 2.5 Update 6 or higher SSL certificates. a b 3 Copy the SSL certificate folder under %ALLUSERSPROFILE%\Application Data\VMware\VMware VirtualCenter. Paste it at the backup location.
Take notes on the existing VirtualCenter installation regarding the selections, settings, and information used. For example, note any nondefault settings, such as the IP address, the database DSN, user name, password, and assigned ports.
Create a backup copy of vpxd.cfg.
What to do next Continue with the upgrade to vCenter Server.
About the vCenter Host Agent Pre-Upgrade Checker
The vCenter Host Agent Pre-Upgrade Checker produces a report showing known issues that might prevent a successful upgrade of the vCenter Host Agent software. To ensure a successful upgrade to vCenter Server 5, you must diagnose and fix any potential problems on the managed ESX/ESXi hosts. You can run the vCenter Host Agent Pre-Upgrade Checker for in-place upgrades from vCenter Server 4.x to vCenter Server 5.0. vCenter Host Agent runs on all managed ESX/ESXi hosts. This software coordinates actions received from vCenter Server. When you add a host to vCenter Server, the agent is installed on the physical ESX/ESXi host. When you upgrade to vCenter Server 5, the agent residing on each ESX/ESXi host must be upgraded as well. During a vCenter Server upgrade, the existing agent software is uninstalled and the updated agent software is installed in its place. If the upgrade fails, the updated agent software might not be installed and the host might become unreachable by VirtualCenter 2.5 Update 6 or later, vCenter Server 4.x, or by vCenter Server 5.0. To avoid this condition, you can run the vCenter Host Agent Pre-Upgrade Checker before you try to upgrade to vCenter Server 5.
32
VMware, Inc.
Chapter 4 Upgrading to vCenter Server 5.0
The vCenter Host Agent Pre-Upgrade Checker checks to make sure that the agent software is ready to be upgraded. Some of the checks include checking to make sure that the host is reachable, the disk space is sufficient, the network is functioning, the file system is intact, and required patches are applied. Each time you run the tool, the system queries VMware.com and downloads any new updates for the tool. This action ensures that as new upgrade issues are discovered, the tool remains as useful as possible. IMPORTANT A successful vCenter Host Agent pre-upgrade check does not guarantee a successful upgrade to vCenter Server 5. An upgrade to vCenter Server involves multiple components, and the tool checks only one component: the vCenter Host Agent. Also, the tool checks only known issues. Other issues might be present that the tool does not check. The vCenter Host Agent Pre-Upgrade Checker does not fix the reported issues. You must resolve the reported issues manually and rerun the tool to verify that the issues are resolved. For the procedure to run the vCenter Host Agent Pre-Upgrade Checker, see Run the vCenter Host Agent PreUpgrade Checker, on page 33.
Run the vCenter Host Agent Pre-Upgrade Checker
The vCenter Host Agent Pre-Upgrade Checker reports known issues that might prevent a successful upgrade of the vCenter Host Agent software. For more information about the vCenter Host Agent Pre-Upgrade Checker, see About the vCenter Host Agent Pre-Upgrade Checker, on page 32. Prerequisites
n
Verify that VirtualCenter 2.5 Update 6 or later or vCenter Server is installed on a Windows machine that is supported by vCenter Server 5. Verify that the VirtualCenter 2.5 Update 6 or vCenter Server machine has a DSN configured that is compatible with vCenter Server 5. Verify that the VirtualCenter 2.5 Update 6 or vCenter Server database is supported by vCenter Server 5. If necessary, upgrade the database to work with vCenter Server 5. The MSDE database was supported in experimental mode in VirtualCenter Server 2.0.x, but is not supported in vCenter Server 5. The vCenter Host Agent Pre-Upgrade Checker will not detect the database. Upgrade to a supported database before using the tool. See Supported Database Upgrades, on page 30. Verify that the ESX/ESXi hosts are managed by VirtualCenter 2.5 Update 6 or later or by vCenter Server. Verify that VirtualCenter Agent or vCenter Host Agent software is running on each managed ESX/ESXi host. Verify that Microsoft .NET Framework Version 2.0 is installed on the VirtualCenter 2.5 Update 6 or later system. Verify that you have Internet connectivity from the VirtualCenter 2.5 Update 6 or later or vCenter Server system. This allows new updates to be applied to the tool and allows you to view the reports and the Knowledge Base (KB) articles associated with the reports.
n n
Procedure 1 On the VirtualCenter 2.5 Update 6 or later or vCenter Server system you are upgrading from, download the vCenter Server 5 installation package or insert the vCenter Server 5 installation DVD.
VMware, Inc.
33
vSphere Upgrade
Take one of the following actions to start the Pre-Upgrade Checker.
n
In the installation package or on the DVD, navigate to \vpx\agentupgradecheck and run the AgentUpgradeChecker.exe executable file. Start the vCenter Server installer autorun.exe and select vCenter Host Agent Pre-Upgrade Checker from the Utility list.
Select the DSN for the VirtualCenter or vCenter Server system you are upgrading from and select the login credentials that are appropriate for that DSN. If you are not sure which credential type to select, check which authentication type is configured for the DSN (Control Panel > Administrative Tools > ODBC Data Sources > System DSN).
4 5
If the DSN requires a login for the credential type in use, enter a user name and password and click Next. Select an option for scanning all hosts or specific hosts.
Option Scan all of the hosts Specify hosts to scan Action Select Standard Mode and click Next. a b Select Custom Mode and click Next. Select the hosts to scan and click Next. To select all hosts in a cluster, double-click the cluster.
Click Run Precheck. The tool takes 30-40 seconds for each host.
7 8
When the check is complete, click Next. View the pre-upgrade reports.
n n
To view the report for an individual host, click the link next to the host name. To view a summary report for all hosts, click View Report.
You have a list of issues to resolve before you upgrade to vCenter Server 5. What to do next From the report, use the linked KB articles to research and resolve the issues for each host. After you resolve the issues, rerun the vCenter Host Agent Pre-Upgrade Checker. Repeat this process until you resolve all the reported issues, and proceed with your upgrade to vCenter Server 5.
Downtime During the vCenter Server Upgrade
When you upgrade vCenter Server, downtime is required for vCenter Server. Expect downtime for vCenter Server as follows:
n
The upgrade requires vCenter Server to be out of production for 40-50 minutes, depending on the size of the database. The database schema upgrade takes approximately 10-15 minutes of this time. This estimate does not include host reconnection after the upgrade. If Microsoft .NET Framework is not installed on the machine, a reboot is required before starting the vCenter Server installation.
VMware Distributed Resource Scheduler does not work while the upgrade is in progress. VMware HA does work during the upgrade.
Downtime is not required for the ESX/ESXi hosts that vCenter Server is managing, or for virtual machines that are running on the hosts.
34
VMware, Inc.
Chapter 4 Upgrading to vCenter Server 5.0
Download the vCenter Server Installer
You must download the installer for vCenter Server, the vSphere Client, and associated vCenter components and support tools. Procedure 1 2 Download the zip file for vCenter Server from the VMware downloads page at http://www.vmware.com/support/. Extract the files from the zip archive.
Microsoft SQL Database Set to Unsupported Compatibility Mode Causes vCenter Server Installation or Upgrade to Fail
vCenter Server installation with a Microsoft SQL database fails when the database is set to compatibility mode with an unsupported version. Problem The following error message appears: The DB User entered does not have the required permissions needed
to install and configure vCenter Server with the selected DB. Please correct the following error(s): %s
Cause The database version must be supported for vCenter Server. For SQL, even if the database is a supported version, if it is set to run in compatibility mode with an unsupported version, this error occurs. For example, if SQL 2008 is set to run in SQL 2000 compatibility mode, this error occurs. Solution
u
Make sure the vCenter Server database is a supported version and is not set to compatibility mode with an unsupported version. See vCenter Server Database Patch and Configuration Requirements, on page 29
vCenter Server Upgrade Fails When You Restore a Microsoft SQL 2000 Backup to the vCenter Server Database
A vCenter Server upgrade fails if you restore a Microsoft SQL 2000 database backup to the vCenter Server database. Problem When the failure occurs, the following error message appears: DBuser entered doesn't have the required permissions to install and configure vCenter Server with the selected DB. Cause This problem can occur when you upgrade to vCenter Server from VirtualCenter 2.x. VirtualCenter 2.x supports SQL 2000, which VMware does not support for vCenter Server 5.0. When you restore a backup from SQL Server 2000 on SQL Server 2005, the restored database is set to compatibility level 80, which is compatible with SQL Server 2000. The minimum supported compatibility level for vCenter Server 5.0 databases is 90, which is compatible with SQL Server 2005.
VMware, Inc.
35
vSphere Upgrade
Solution
u
Before you upgrade to vCenter Server, change the compatibility level to 90, for compatibility with SQL Server 2005, or to 100, for compatibility with SQL Server 2008.
ALTER DATABASE AdventureWorks SET SINGLE_USER; GO EXEC sp_dbcmptlevel AdventureWorks, 90; GO ALTER DATABASE AdventureWorks SET MULTI_USER; GO
Updating ESX 3.5 Hosts to Patch Level 24 Before Upgrading vCenter Server
Before you upgrade vCenter Server to version 5.0, upgrade any ESX 3.5 hosts that are in a vSphere HA cluster to patch level 24. If a version ESX 3.5 host is in a vSphere HA cluster and is not updated to patch level 24, you cannot add that host to the HA cluster or remove it from maintenance mode after the associated vCenter Server is upgraded to version 5.0. For information about updating version 3.5 hosts with patches, see the ESX Server 3 Patch Management Guide. You can download patches from the VI3 Patches and Updates Page at http://www.vmware.com/patch/download/.
Upgrade to vCenter Server 5.0
Upgrade vCenter Server 4.x to vCenter Server 5.0 on the same machine if the vCenter Server 4.x instance is on a 64-bit machine. This procedure requires downtime for the vCenter Server that you are upgrading. You do not need to turn off virtual machines. If an earlier version of vCenter Server is on your machine, the vCenter Server installer detects and upgrades it. If the upgrade fails, no automatic rollback occurs to the previous vCenter Server version. In-place upgrade to vCenter 5.0 is not supported on Microsoft Windows XP. NOTE If your vSphere system includes VMware solutions or plug-ins, make sure they are compatible with the vCenter Server version that you are upgrading to. See the VMware Product Interoperability Matrix at http://www.vmware.com/resources/compatibility/sim/interop_matrix.php. If the vCenter Server that you are upgrading from has plug-ins or plug-in versions that are incompatible with vCenter Server 5.0, for example vSphere Converter or Update Manager, these plug-ins will be unregistered during the upgrade process. Prerequisites
n
See Prerequisites for the vCenter Server Upgrade, on page 26 for requirements for the vCenter Server system and for the database. Download the vCenter Server 5.0 installer from the VMware Web site. Back up the existing vCenter Server database. Close all instances of the VI Client and the vSphere Client. Make sure that you have a valid license key. You must be logged in as Administrator on the Windows machine you are installing vCenter Server on. If VMware Guided Consolidation Services is installed on the existing vCenter Server, uninstall it.
n n n n n n
36
VMware, Inc.
Chapter 4 Upgrading to vCenter Server 5.0
Procedure 1 2 3 In the software installer directory, double-click the autorun.exe file to start the installer. Select vCenter Server and click Install. Follow the prompts in the installation wizard to choose the installer language, agree to the end user patent and license agreements, enter your user name, organization name, and license key. IMPORTANT If you do not enter a license key, your license will expire. After the installation, you can connect to the vCenter Server with the vSphere Client and reenter the license key. 4 Select the DSN. This page appears if the installer is unable to determine the DSN for the database to be upgraded. The DSN must be a 64-bit DSN. Depending on the database type, the DSN might be selected, or there might be only one option. 5 Type the database user name and password for the DSN. If you specify a remote SQL Server database that uses Windows NT authentication, the database user and the logged-in user on the vCenter Server machine must be the same. 6 Select whether to upgrade the vCenter Server database.
n n
Select Upgrade existing vCenter Server database to continue with the upgrade to vCenter Server. Select Do not upgrade existing vCenter Server database if you do not have a backup copy of your database. You cannot continue the upgrade.
7 8
Click I have taken a backup of the existing vCenter Server database and SSL certificates. Select how to upgrade vCenter Agent.
Option Automatic Manual Description To automatically upgrade vCenter Agent on all the hosts in the vCenter Server inventory. If one of the following applies: n You need to control the timing of vCenter Agent upgrades on specific hosts. n vCenter Agent is installed on each host in the inventory to enable vCenter Server to manage the host. vCenter Agent must be upgraded when vCenter Server is upgraded.
vCenter Agent is installed on each host in the inventory to enable vCenter Server to manage the host. vCenter Agent must be upgraded when vCenter Server is upgraded. 9 Select the account for the vCenter Service to run in.
Option SYSTEM Account Description Select the Use SYSTEM account checkbox, type the fully qualified domain name of the vCenter Server host, and click Next. You cannot use the SYSTEM account if you are using the bundled database or SQL Server with Windows authentication. Deselect the Use SYSTEM account checkbox, type the account password and the fully qualified domain name of the vCenter Server host and click Next.
User-specified account
10
Select a folder to install vCenter Inventory Service. NOTE The folder size might grow large.
VMware, Inc.
37
vSphere Upgrade
11 12 13
Enter port numbers to connect to vCenter Server. Type the port numbers for Inventory Service or accept the port numbers shown in the Configure Ports for Inventory Service window. Select the size of your vCenter Server inventory to allocate memory for several Java services that are used by vCenter Server. This setting determines the maximum JVM heap settings for VMware VirtualCenter Management Webservices (Tomcat), Inventory Service, and Profile-Driven Storage Service. You can adjust this setting after installation if the number of hosts in your environment changes. See the recommendations in the vCenter Server Hardware Requirements topic in System Requirements.
14
(Optional) In the Ready to Install the Program window, select Select to bump up the ephemeral port value. This option increases the number of available ephemeral ports. If your vCenter Server manages hosts on which you will power on more than 2000 virtual machines simultaneously, this option prevents the pool of available ephemeral ports from being exhausted.
What to do next Upgrade the vSphere Client to version 5.0. This step prevents compatibility problems that might interfere with the proper operation of the vSphere Client. See Upgrade the vSphere Client, on page 56. Review the topics in After You Upgrade vCenter Server, on page 55 for other postupgrade actions you might want to take.
Upgrade to vCenter Server on a Different Machine and Upgrade the Database
When you upgrade to vCenter Server, you can migrate vCenter Server to a new machine. One reason for doing this is to move from a 32-bit machine to a 64-bit machine. You can also use the data migration tool to migrate a SQL Server Express database that is installed by the vCenter Server installer on the same machine as vCenter Server. If you use a different database that is installed on the vCenter Server machine, you must back up and move the database manually to the new machine. If the database is installed on a different machine from vCenter Server, you can leave the database in place and create a DSN on the destination machine to connect to it. The VirtualCenter or vCenter Server configuration settings that you can migrate with the tool include:
n n n n n
LDAP data. Port settings for the HTTP, HTTPS, heartbeat, Web services, LDAP, and LDAP SSL ports. Certificates stored in the SSL folder. License. Database data for a bundled SQL Server Express database only.
If VMware vCenter Update Manager or vCenter Orchestrator is installed on the same machine as vCenter Server, you can use the data migration tool to migrate configuration data for these products. You can also use the tool to migrate the vCenter Update Manager database if it is a SQL Server Express database installed on the same machine as vCenter Update Manager and vCenter Server. You cannot use the data migration tool to migrate the vCenter Orchestrator database. See the documentation for vCenter Update Manager and vCenter Orchestrator for information about upgrading these products. IMPORTANT If your vSphere system includes VMware solutions or plug-ins, make sure they are compatible with the vCenter Server version that you are upgrading to. See the VMware Product Interoperability Matrix at http://www.vmware.com/resources/compatibility/sim/interop_matrix.php.
38
VMware, Inc.
Chapter 4 Upgrading to vCenter Server 5.0
Prerequisites If you are using a remote database, either remove any ESX Server 2.x hosts from the VirtualCenter or vCenter Server inventory or upgrade these hosts. If you are not using a remote database, you do not need to remove ESX Server 2.x hosts from the VirtualCenter or vCenter Server inventory or upgrade them. However, they will not be connected to the vCenter Server after the upgrade. Stop the VMware VirtualCenter Server service before you perform this upgrade. Procedure 1 Back Up and Move a Local vCenter Server Database on page 39 Before you upgrade vCenter Server, back up the vCenter Server database. Migrating vCenter Server with a local database to a new machine, you have several options for moving the database to the new machine. 2 Back Up and Restore the Inventory Service Database on Windows on page 45 Before you perform an upgrade to vCenter Server on a different machine, you might want to move the database to the new vCenter Server machine. To move the Inventory Service database, back up the database on the existing machine and restore the database on the new machine. Moving the database is optional. 3 Back Up and Restore the Inventory Service Database on Linux on page 45 Before you perform an upgrade to vCenter Server on a different Linux machine, you might want to move the database to the new vCenter Server machine. To move the Inventory Service database, back up the database on the existing machine and restore the database on the new machine. Moving the database is optional. 4 Back Up VirtualCenter or vCenter Server Configuration with the Data Migration Tool on page 46 The data migration tool allows you to back up VirtualCenter or vCenter Server configuration data such as port settings, SSL certificates, and licensing information. The data migration tool can restore these settings when you upgrade to vCenter Server on a new 64-bit machine. 5 6 Create a 64-Bit DSN on page 47 The vCenter Server system must have a 64-bit DSN. This requirement applies to all supported databases. Restore the vCenter Server Configuration and Install vCenter Server on the Destination Machine on page 48 Use the data migration tool to start the vCenter Server installer and restore the vCenter Server configuration to the destination machine. 7 Update the vCenter Server Name for Plug-Ins on page 53 When you migrate the vCenter Server configuration to a destination machine that does not have the same name as the source machine, you must update the plug-ins to use the new machine name. Plug-ins registered to the vCenter Server system cannot access the destination vCenter Server machine until this update is complete. 8 Migrate a License Server Installed on the Same Machine as vCenter Server on page 53 If the license server was installed with vCenter Server on the source machine, the data migration tool cannot migrate the license server to the destination machine. You must migrate the license configuration manually.
Back Up and Move a Local vCenter Server Database
Before you upgrade vCenter Server, back up the vCenter Server database. Migrating vCenter Server with a local database to a new machine, you have several options for moving the database to the new machine. If your database is remote from VirtualCenter or vCenter Server, you do not need to move the database after you back it up.
VMware, Inc.
39
vSphere Upgrade
Procedure
u
If your database is local to VirtualCenter or vCenter Server, and you want it to remain local after the upgrade, choose one the following options.
Option Microsoft SQL Server Express database Description If the database was installed by the vCenter Server installer, back up the database, and move the database along with other configuration data using the data migration tool. If the SQL Server Express database was not installed by the vCenter Server installer, back up the database and restore it onto the machine that you are installing vCenter Server on. Do one of the following, but consider the downtime required. Consult your organization's database administrator. n Back up the database, detach the database, and attach it to the machine that you are installing vCenter Server on. n Back up the database, and restore it onto the machine that you are installing vCenter Server on. Back up the database, and restore it onto the machine that you are installing vCenter Server on.
Microsoft SQL Server database
Other local databases
What to do next Back up the VirtualCenter or vCenter Server configuration using the data migration tool.
Back Up and Restore a Microsoft SQL Database
Before you perform an upgrade to vCenter Server on a new machine, you might want to move the database. For example, if your database currently resides on the same machine as vCenter Server, you might want to move it to the same machine you move vCenter Server to. To move a Microsoft SQL Server database, you can perform a backup and restore operation. Consult your database administrator or see your database documentation about backing up and restoring databases. The machine with the VirtualCenter 2.5 Update 6 or vCenter Server 4.x database is called the source machine. The machine that the vCenter Server 5.0 database will reside on is called the destination machine. Prerequisites
n
Verify that you have a VirtualCenter 2.5 Update 6 or vCenter Server 4.x system running with a local or remote Microsoft SQL Server database. Verify that Microsoft SQL Server and Microsoft SQL Server Management Studio are installed on the source machine and the destination machine.
Procedure 1 On the source machine, stop the VirtualCenter service. a b Select Start > Control Panel > Administrative Tools > Services. Right-click VMware VirtualCenter Server and select Stop. The Status changes from Started to blank. 2 3 4 5 In SQL Server Management Studio, make a full back up of the source machine database. Copy the backup file (.bak) to the C:\ drive on the destination machine. On the destination machine, open SQL Server Management Studio and right-click the Databases folder. Select New Database, enter the source machine database name, and click OK.
40
VMware, Inc.
Chapter 4 Upgrading to vCenter Server 5.0
6 7 8 9 10
Right-click the new database icon and select Task > Restore > Database. Select From Device and click Browse. Click Add, navigate to the backup file, and click OK. In the Restore Database window, select the .bak file check box. On the Options page, select the Overwrite the existing database check box and click OK.
The original database is restored onto the new database, which you can use for the upgrade to vCenter Server 5.0. What to do next See Back Up VirtualCenter or vCenter Server Configuration with the Data Migration Tool, on page 46.
Detach and Attach a Microsoft SQL Server Database
Before you perform an upgrade to vCenter Server on a 64-bit machine, you can optionally detach the VirtualCenter or vCenter Server database on the source machine, copy the files to the destination machine, and attach the database on the destination machine. This detach-and-attach action is an alternative to the backup and restore operation. Consult your database administrator or see your database documentation about detaching and attaching databases. The machine with the VirtualCenter 2.5 Update 6 or vCenter Server 4.x database is called the source machine. The machine on which the vCenter Server 5.0 database will reside is called the destination machine. Prerequisites
n n
Make a full backup of the database. Verify that you have a VirtualCenter 2.5 Update 6 or vCenter Server 4.x system running with a local or remote Microsoft SQL Server database. Verify that Microsoft SQL Server and Microsoft SQL Server Management Studio are installed on the source machine and the destination machine.
Procedure 1 On the source machine, stop the VirtualCenter service. a b Select Start > Control Panel > Administrative Tools > Services. Right-click VMware VirtualCenter Server and select Stop. The Status changes from Started to blank. 2 3 4 5 In the SQL Server Management Studio, open the Databases directory. Right-click the source database and select Tasks > Detach. Select the database and click OK. When the detach operation is complete, copy the data files (.mdf and .ldf) to the destination machine's database folder. By default, the database folder is C:\Program Files\Microsoft SQL Server\MSSQL.1\MSSQL\Data. 6 7 In SQL Server Management Studio on the destination machine, right-click the Databases directory and select Attach. Select the .mdf file that you copied to the destination machine's database folder and click OK.
The database from the source machine is attached to the destination machine.
VMware, Inc.
41
vSphere Upgrade
What to do next See Back Up VirtualCenter or vCenter Server Configuration with the Data Migration Tool, on page 46.
Back Up and Restore an Oracle Database
Before you perform an upgrade to vCenter Server on a different machine, you might want to move the database to the new vCenter Server machine. To move the database, back up the database on the existing machine and restore the database on the new machine. Moving the database is optional. Consult your database administrator or see your database documentation about backing up and restoring databases. The machine with the VirtualCenter 2.5 Update 6 or vCenter Server 4.0 database is called the source machine. The machine on which the vCenter Server 5.0 database will reside is called the destination machine. Prerequisites Verify that you have a VirtualCenter 2.5 Update 6 or vCenter Server 4.0 system running with a local or remote Oracle 10g or Oracle 11g database. Procedure 1 On the source machine, stop the VirtualCenter service. a b Select Start > Control Panel > Administrative Tools > Services. Right-click VMware VirtualCenter Server and select Stop. The Status changes from Started to blank. 2 3 4 5 On the source machine, log in to Oracle SQL*Plus as the VirtualCenter 2.5 or vCenter Server 4.0 database user. Export the database as a .dmp file. Copy the .dmp file onto the C:\ drive of the destination machine. In Oracle SQL*Plus, run the following command to create the tablespace.
create tablespace vctest datafile 'c:\vctest.dbf' size 100m autoextend on;
Run the following command to create a user.
create user VCUSER identified by CENSORED default tablespace vctest;
7 8
Import the .dmp file into the Oracle 64-bit database on the destination machine. Verify that all the table data is imported.
The original database is restored onto the new machine, which you can use for the upgrade to vCenter Server 5.0. What to do next See Back Up VirtualCenter or vCenter Server Configuration with the Data Migration Tool, on page 46.
Back Up and Restore an IBM DB2 Database
Before you perform an upgrade to vCenter Server on a different machine, you might want to move the database to the new vCenter Server machine. To move the database, back up the database on the existing machine and restore the database on the new machine. Moving the database is optional. Moving the database is optional. Consult your database administrator or see your database documentation for information about backing up and restoring databases. The machine with the vCenter Server 4.0 Update 1 or vCenter Server 4.1 database is called the source machine. The machine on which vCenter Server 5.0 database resides is called the destination machine.
42
VMware, Inc.
Chapter 4 Upgrading to vCenter Server 5.0
Prerequisites
n
Your machine has a vCenter 4.0 Update 1 or vCenter Server 4.1 system installed and running with a local or remote IBM DB2 database version that is supported for vCenter Server 5.0. See vCenter Server Database Patch and Configuration Requirements, on page 29. You are a system administrator to perform backup or restore operations. You are using archival logging to create backup image of tablespaces. If you are using circular logging, you cannot create tablespace backup image. You have installed DB2 database Control Center on the source machine and the destination machine.
n n
Procedure 1 On the source machine, stop the VirtualCenter service. a b Select Start > Control Panel > Administrative Tools > Services. Right-click VMware VirtualCenter Server and select Stop. The Status changes from Started to blank. 2 3 (Optional) If the DB2 database is in use, stop and start the database. On the source machine, use Backup Database wizard from the Control Center to back up the DB2 database attached to the source machine. a b c 4 Right-click the database to be backed up, select Backup, and follow the Backup wizard. Select the File System media type and specify the backup image location on the source machine. Select Full Backup Type to back up all data.
Copy the backup image file to the destination machine. NOTE On all operating systems, use the following format for file names of backup images: DB_alias.Type.Inst_name.NODEnnnn.CATNnnnn.timestamp.Seq_num.
5 6 7 8 9
Copy the backup image file to the destination machine. On the destination machine, open the Control Center. Right-click the All Databases folder and select Create Databases > From Backup. Specify the name of the database that is being restored, and enter a new database name. Enter the following backup image information. a b c d Enter the file system media type. Click Add and browse to the file location on the destination machine. Click Add and browse to the backup image. Enter the date and time of the backup image file.
10
Click Finish. The original database is restored.
What to do next See Back Up VirtualCenter or vCenter Server Configuration with the Data Migration Tool, on page 46.
VMware, Inc.
43
vSphere Upgrade
Variables for IBM DB2 Backup and Restore Commands
The commands to back up and restore an IBM DB2 database use these variables. Table 4-4. backup Command Variables
Variable DatabaseName UserName Password TS_Name Location NumBuffers Description The name assigned to the database. The user name of the administrator. Password of the administrator. The name of the specific tablespaces to be backed up. The directory to store the backup image. If you do not specify a location, the file is stored in the current directory. The number of buffers required for the backup operation. If you do not specify the number, by default the system uses two buffers. The size, in pages, that each buffer uses to perform the backup operation. The size of each buffer used by this operation is based on the value of the backbufsz DB2 Database Manager configuration parameter. The number of tablespaces that the system can read in parallel during a backup operation. The backup operation creates an incremental backup image, which is a copy of all data that were updated since the last successful backup.
BufferSize
ParallelNum INCREMENTAL
Table 4-5. restore Command Variables
Variable DatabaseName UserName Password TS_Name SourceLocation Timestamp Description The name assigned to the database. The user name of the administrator. Password of the administrator. The name of the specific tablespaces to be backed up. The directory where the backup image is stored. Timestamp of a particular backup image, which is used for search during restore. If you do not specify a timestamp, only one backup image is available at the source location. The directory to store the restored database, if you are using the backup image to create a new database. The alias for the new database. The directory where log files for the new database are stored. The number of buffers used for the restore operation. If you do not specify the number, by default the system uses two buffers. The size, in pages, that each buffer uses to perform the restore operation. The size of each buffer used by this operation is based on the value of the backbufsz DB2 Database Manager configuration parameter. The number of tablespaces that the system can read in parallel during a restore operation.
TargetLocation TargetAlias LogsLocation NumBuffers
BufferSize
ParallelNum
44
VMware, Inc.
Chapter 4 Upgrading to vCenter Server 5.0
Back Up and Restore the Inventory Service Database on Windows
Before you perform an upgrade to vCenter Server on a different machine, you might want to move the database to the new vCenter Server machine. To move the Inventory Service database, back up the database on the existing machine and restore the database on the new machine. Moving the database is optional. Consult your database administrator about backing up and restoring databases. The machine that you are moving the database from is called the source machine. The machine that you restore the database to is called the destination machine. Prerequisites Verify that you have system administrator privileges to perform backup or restore operations. Stop the VirtualCenter Inventory Services service before you restore the Inventory Service database. Procedure 1 On the source machine, stop the VirtualCenter service. a b Select Start > Control Panel > Administrative Tools > Services. Right-click VMware VirtualCenter Server and select Stop. The Status changes from Started to blank. 2 3 On the source machine, open the command prompt in the vCenter Server and change the directory to vCenter Server install location\Infrastructure\Inventory Service\scripts. Run the following command at the prompt to back up the Inventory Service database.
backup.bat -file backup_file_name
When the backup operation finishes, the message Backup completed successfully appears. 4 5 On the destination machine, open the command prompt in the vCenter Server and change the directory to vCenter Server install location\Infrastructure\Inventory Service\scripts. Run the following command at the command prompt to restore the Inventory Service database.
restore -backup backup_file_name
When the restore operation finishes, the message The Restore completed successfully message appears. What to do next See Back Up VirtualCenter or vCenter Server Configuration with the Data Migration Tool, on page 46 .
Back Up and Restore the Inventory Service Database on Linux
Before you perform an upgrade to vCenter Server on a different Linux machine, you might want to move the database to the new vCenter Server machine. To move the Inventory Service database, back up the database on the existing machine and restore the database on the new machine. Moving the database is optional. Consult your database administrator about backing up and restoring databases. The machine that you are moving the database from is called the source machine. The machine that you restore the database to is called the destination machine. Prerequisites Verify that you have system administrator privileges to perform backup or restore operations.
VMware, Inc.
45
vSphere Upgrade
Procedure 1 2 On the source machine, open a command prompt in the vCenter Server and change the directory to /usr/lib/vmware-vpx/inventoryservice/scripts/. Run the following command to back up the Inventory Service database.
./backup.sh -file <filename>
When the backup operation finishes, the message Backup completed successfully appears. 3 4 5 On the destination machine, open a console and run the service vmware-inventory service stop command to stop the Inventory Service before you restore the Inventory Service database. On the destination machine, open a command prompt in the vCenter Server and change the directory to /usr/lib/vmware-vpx/inventoryservice/scripts/. Run the following command at the prompt to restore the Inventory Service database.
./restore.sh -backup <backup file name>
When the restore operation finishes, the message The Restore completed successfully message appears at the command prompt. What to do next See Back Up VirtualCenter or vCenter Server Configuration with the Data Migration Tool, on page 46.
Back Up VirtualCenter or vCenter Server Configuration with the Data Migration Tool
The data migration tool allows you to back up VirtualCenter or vCenter Server configuration data such as port settings, SSL certificates, and licensing information. The data migration tool can restore these settings when you upgrade to vCenter Server on a new 64-bit machine. If your database is a SQL Server Express database that is local to the VirtualCenter or vCenter Server machine, the data migration tool will back up the database and restore it to the destination machine. If VMware vCenter Orchestrator is installed on the same machine as VirtualCenter or vCenter Server, the data migration tool will back up the vCenter Orchestrator configuration and restore it to the destination machine. The data migration tool does not back up and restore the vCenter Orchestrator database. See Installing and Configuring VMware vCenter Orchestrator for information about upgrading vCenter Orchestrator using the data migration tool. If VMware vCenter Update Manager is installed on the same machine as VirtualCenter or vCenter Server, the data migration tool will back up the vCenter Update Manager configuration and restore it to the destination machine. If vCenter Update Manager uses a SQL Server Express database that is local to the source machine, the data migration tool will back up the database and restore it to the destination machine. The data migration tool does not back up and restore patch binaries. See Installing and Administering VMware vSphere Update Manager for information about upgrading vCenter Update Manager with the data migration tool. Prerequisites
n
Verify that a supported version of VirtualCenter or vCenter Server is installed on the source machine:
n n
VirtualCenter 2.5 Update 6 or later vCenter Server 4.x and its update releases
n n
Stop the VMware VirtualCenter Server service before you back up the configuration. If the \datamigration\data\ folder exists from a previous backup attempt, backup cannot proceed. Remove or rename this folder before you back up the vCenter Server configuration.
46
VMware, Inc.
Chapter 4 Upgrading to vCenter Server 5.0
If you are using a bundled database for VirtualCenter 2.5 Update 6 or later or vCenter Server 4.x, make sure that named pipes are not disabled and that the pipe name is correct. Change the default pipe name to \\.\pipe\sql\query. If you are using a bundled database, do not change the DSN name. Use "VMware VirtualCenter' for the DSN name. If you change the DSN name, the backup operation will fail.
Procedure 1 2 3 4 5 As Administrator on the Windows system, insert the VMware vCenter Server Installation DVD or doubleclick autorun.exe. Click Explore media. Open the datamigration folder and extract the datamigration.zip archive to a writeable local file system on the source VirtualCenter or vCenter Server machine. From the Windows command prompt, change to the datamigration folder and type backup.bat to run the backup script of the data migration tool. Respond to the script prompts. The script checks the vCenter Server version, database type, vCenter Update Manager configuration (if installed), and vCenter Orchestrator configuration (if installed) to determine whether they are compatible with the data migration tool. 6 If VMware vCenter Update Manager is not installed, enter y when prompted to continue the backup. The VirtualCenter or vCenter Server configuration data and the SQL Server Express database (if applicable) are copied to the \data folder in the extracted folder. The VirtualCenter or vCenter Server database instance is upgraded to be compatible with vCenter Server 5.0. 7 Check \logs\backup.log in the datamigration folder for errors.
n n
If you find no errors, the data backup was successful. If you find errors, correct the source of the error and rerun backup.bat.
What to do next
n
If your database is the bundled SQL Server Express database local to the vCenter Server machine, see Restore the vCenter Server Configuration and the Bundled Database and Install vCenter Server on the Destination Machine, on page 48. If you are using another database, see Create a 64-Bit DSN, on page 47 and Restore the vCenter Server Configuration and Nonbundled Database and Install vCenter Server on the New Machine, on page 50.
Create a 64-Bit DSN
The vCenter Server system must have a 64-bit DSN. This requirement applies to all supported databases. If you use the data migration tool to migrate a SQL Server Express database located on the vCenter Server system to a new system, you do not need to create the 64-bit DSN. The data migration tool creates the DSN as part of the installation process. For other databases that are not bundled with vCenter Server, you must create a 64-bit DSN. Procedure 1 2 Select Control Panel > Administrative Tools > Data Sources (ODBC). Use the application to create a system DSN. If you have a Microsoft SQL database, create the system DSN for the SQL Native Client driver.
VMware, Inc.
47
vSphere Upgrade
Test the connectivity.
The system now has a DSN that is compatible with vCenter Server. When the vCenter Server installer prompts you for a DSN, select the 64-bit DSN.
Restore the vCenter Server Configuration and Install vCenter Server on the Destination Machine
Use the data migration tool to start the vCenter Server installer and restore the vCenter Server configuration to the destination machine.
n
Restore the vCenter Server Configuration and the Bundled Database and Install vCenter Server on the Destination Machine on page 48 After you use the data migration tool to back up the configuration of a vCenter Server system with the bundled SQL Server Express database, you complete the migration to a new machine by using the data migration tool to install vCenter Server and restore the vCenter Server configuration on the destination machine.
Restore the vCenter Server Configuration and Nonbundled Database and Install vCenter Server on the New Machine on page 50 After you use the data migration tool to back up the configuration of a vCenter Server system with a nonbundled database, you complete the migration to a new machine by using the data migration tool to install vCenter Server and restore the vCenter Server configuration on the destination machine.
Restore the vCenter Server Configuration and the Bundled Database and Install vCenter Server on the Destination Machine
After you use the data migration tool to back up the configuration of a vCenter Server system with the bundled SQL Server Express database, you complete the migration to a new machine by using the data migration tool to install vCenter Server and restore the vCenter Server configuration on the destination machine. Use this procedure if you are migrating a vCenter Server that uses the bundled SQL Server Express database. The data migration tool restores the database to the new machine and launches the vCenter Server installer. If you are migrating a vCenter Server that uses a database other than the bundled SQL Server Express database, see Restore the vCenter Server Configuration and Nonbundled Database and Install vCenter Server on the New Machine, on page 50. VMware recommends that you use the same host name for the destination machine that you used for the source machine. Prerequisites
n
Use the data migration tool to back up the VirtualCenter or vCenter Server configuration on machine you are migrating from. See Back Up VirtualCenter or vCenter Server Configuration with the Data Migration Tool, on page 46 Ensure that the destination vCenter Server machine has access to all other systems that it must connect to, such as the domain server, Windows Active Directory server with vCenter user accounts, database server, and license server. Ensure that Microsoft Windows Installer (MSI) 4.5 is installed on the destination machine. Ensure that Microsoft .NET Framework 3.5 is installed on the destination machine. Ensure that the VIM_SQLEXP or SQLEXP_VIM databases do not exist on the destination machine. These databases might be left after you uninstall vCenter Server 4.0, 4.1, or 5.0. Installing vCenter Server on a machine that has either of those databases is not supported. Before running the data migration scripts, uninstall VIM_SQLEXP or SQLEXP_VIM databases, and any file system directories pertaining to previous vCenter Server installations. For best results, use a machine on which vCenter Server has never been installed.
n n n
48
VMware, Inc.
Chapter 4 Upgrading to vCenter Server 5.0
After installing all prerequisite software, reboot the server.
Procedure 1 2 3 4 5 Copy the datamigration folder from the source machine to the destination machine. Insert the vCenter Server installation media into the DVD-ROM drive on the destination machine, or copy the installation ISO image to the destination machine. From the Windows command prompt, change to the datamigration folder copied from the source machine and type install.bat. If the name of the destination machine is different from the name of the source machine, type y to continue. Type the path to the vCenter Server installation media. For example, if the installation media is in D:\Temp\VMware-VIMSetup-en-5.0-build number, enter
D:\Temp\VMware-VIMSetup-en-5.0-build number.
The install script verifies that migration data is present, and opens the vCenter Server installer. 6 Follow the prompts in the installation wizard to choose the installer language, agree to the end user patent and license agreements, enter your user name, organization name, and license key. IMPORTANT If you do not enter a license key, your license will expire. After the installation, you can connect to the vCenter Server with the vSphere Client and reenter the license key. 7 8 Select Install a Microsoft SQL Server 2008 Express instance (for small-scale deployments). Type the password for the vCenter Service user account, if the user account is specified. By default, Use SYSTEM Account is selected. 9 10 Type the fully qualified domain name (FQDN). Either accept the default destination folders for vCenter Server and Inventory Service or click Change to select another location. The installation path cannot have commas (,) or periods (.). NOTE To install the vCenter Server on a drive other than C:, verify that the C:\WINDOWS\Installer directory has enough space to install the Microsoft Windows Installer .msi file. If you do not have enough space, your vCenter Server installation might fail. 11 Type the port numbers for vCenter Server or accept the default port numbers in the Configure Ports window. The port numbers displayed are those that were backed up from the source VirtualCenter or vCenter Server installation. 12 13 Type the port numbers for Inventory Service or accept the port numbers shown in the Configure Ports for Inventory Service window. Select the size of your vCenter Server inventory to allocate memory for several Java services that are used by vCenter Server. This setting determines the maximum JVM heap settings for VMware VirtualCenter Management Webservices (Tomcat), Inventory Service, and Profile-Driven Storage Service. You can adjust this setting after installation if the number of hosts in your environment changes. See the recommendations in the vCenter Server Hardware Requirements topic in System Requirements.
VMware, Inc.
49
vSphere Upgrade
14
(Optional) In the Ready to Install the Program window, select Select to bump up the ephemeral port value. This option increases the number of available ephemeral ports. If your vCenter Server manages hosts on which you will power on more than 2000 virtual machines simultaneously, this option prevents the pool of available ephemeral ports from being exhausted.
15
Click Install, and when the vCenter Server installation finishes, click Finish. The data migration tool restores the backed up configuration data. The installer wizard opens and installs the vCenter Inventory Service and VMware vSphere Profile-Driven Storage.
16 17
After the vCenter Inventory Service and vSphere Profile-Driven Storage are installed, click Finish in the Installation Completed window. If you used the data migration tool to back up VMware vCenter Update Manager configuration data, complete the steps in the Update Manager installation wizard to install vCenter Update Manager and restore the configuration. See Installing and Administering VMware vSphere Update Manager.
vCenter Server is installed, and the settings that you backed up are restored. The SQL Server Express database is also restored on the new machine. After the installation is complete, vCenter Server is started. What to do next
n
If the new vCenter Server machine has a different name than the source machine, update plug-ins and other solutions that access the vCenter Server system with the name of the new machine. See Update the vCenter Server Name for Plug-Ins, on page 53. If a license server was installed on the source machine, install the license server on the destination machine and migrate the licenses. See Migrate a License Server Installed on the Same Machine as vCenter Server, on page 53. See After You Upgrade vCenter Server, on page 55.
Restore the vCenter Server Configuration and Nonbundled Database and Install vCenter Server on the New Machine
After you use the data migration tool to back up the configuration of a vCenter Server system with a nonbundled database, you complete the migration to a new machine by using the data migration tool to install vCenter Server and restore the vCenter Server configuration on the destination machine. Perform this procedure if you are migrating a vCenter Server that uses a database other than the bundled SQL Server Express database. The data migration tool restores the database to the new machine and launches the vCenter Server installer. If you are migrating a vCenter Server that uses the bundled SQL Server Express database, see Restore the vCenter Server Configuration and the Bundled Database and Install vCenter Server on the Destination Machine, on page 48. Prerequisites
n
Use the data migration tool to back up the VirtualCenter or vCenter Server configuration on machine you are migrating from. See Back Up VirtualCenter or vCenter Server Configuration with the Data Migration Tool, on page 46 Ensure that the destination vCenter Server machine has access to all other systems that it must connect to, such as the domain server, Windows Active Directory server with vCenter user accounts, database server, and license server. Ensure that Microsoft .NET Framework 3.5 is installed on the destination machine.
50
VMware, Inc.
Chapter 4 Upgrading to vCenter Server 5.0
Ensure that the VIM_SQLEXP or SQLEXP_VIM databases do not exist on the destination machine. These databases might be left after you uninstall vCenter Server 4.0, 4.1, or 5.0. Installing vCenter Server on a machine that has either of those databases is not supported. Before running the data migration scripts, uninstall VIM_SQLEXP or SQLEXP_VIM databases, and any file system directories pertaining to previous vCenter Server installations. For best results, use a machine on which vCenter Server has never been installed. Restart the database before you start the database restore process.
Procedure 1 2 3 4 5 Copy the datamigration folder from the source machine to the destination machine. Insert the vCenter Server installation media into the DVD-ROM drive on the destination machine, or copy the installation ISO image to the destination machine. From the Windows command prompt, change to the datamigration folder copied from the source machine and type install.bat. If the name of the destination machine is different from the name of the source machine, type y to continue. Type the path to the vCenter Server installation media. For example, if the installation media is in D:\Temp\VMware-VIMSetup-en-5.0-build number, enter
D:\Temp\VMware-VIMSetup-en-5.0-build number.
The install script verifies that migration data is present, and opens the vCenter Server installer. 6 Follow the prompts in the installation wizard to choose the installer language, agree to the end user patent and license agreements, enter your user name, organization name, and license key. IMPORTANT If you do not enter a license key, your license will expire. After the installation, you can connect to the vCenter Server with the vSphere Client and reenter the license key. 7 If you are using a remote database, enter the information for the remote database. a b c Click Use an existing supported database. Select the 64-bit DSN that was used for the database on the 32-bit source machine. Enter the user name and password for the DSN. If you specify a remote SQL Server database that uses Windows NT authentication, the database user and the logged-in user on the vCenter Server machine must be the same. d 8 Select Upgrade existing vCenter Server database and select the I have taken a backup of the existing vCenter Server database and SSL certificates check box.
Select how to upgrade vCenter Agent.
Option Automatic Manual Description vCenter Agent is upgraded on all hosts in the vCenter Server inventory. All hosts are disconnected from vCenter Server. To upgrade vCenter Agent, reconnect the host to vCenter Server. Select Manual if one of the following applies: n You need to control the timing of vCenter Agent upgrades on specific hosts. n The number of hosts in the vCenter Server inventory is large, and you anticipate that upgrading vCenter Agent on all hosts would negatively affect vCenter Server performance.
vCenter Agent is installed on each host in the inventory to enable vCenter Server to manage the host. vCenter Agent must be upgraded when vCenter Server is upgraded.
VMware, Inc.
51
vSphere Upgrade
Type the password for the vCenter Service user account, if the user account is specified. By default, Use SYSTEM Account is selected.
10 11
Type the fully qualified domain name (FQDN). Either accept the default destination folders for vCenter Server and Inventory Service or click Change to select another location. The installation path cannot have commas (,) or periods (.). NOTE To install the vCenter Server on a drive other than C:, verify that the C:\WINDOWS\Installer directory has enough space to install the Microsoft Windows Installer .msi file. If you do not have enough space, your vCenter Server installation might fail.
12
Type the port numbers for vCenter Server or accept the default port numbers in the Configure Ports window. The port numbers displayed are those that were backed up from the source VirtualCenter or vCenter Server installation.
13 14
Type the port numbers for Inventory Service or accept the port numbers shown in the Configure Ports for Inventory Service window. Select the size of your vCenter Server inventory to allocate memory for several Java services that are used by vCenter Server. This setting determines the maximum JVM heap settings for VMware VirtualCenter Management Webservices (Tomcat), Inventory Service, and Profile-Driven Storage Service. You can adjust this setting after installation if the number of hosts in your environment changes. See the recommendations in the vCenter Server Hardware Requirements topic in System Requirements.
15
(Optional) In the Ready to Install the Program window, select Select to bump up the ephemeral port value. This option increases the number of available ephemeral ports. If your vCenter Server manages hosts on which you will power on more than 2000 virtual machines simultaneously, this option prevents the pool of available ephemeral ports from being exhausted.
16
Click Install, and when the vCenter Server installation finishes, click Finish. The data migration tool restores the backed up configuration data. The installer wizard opens and installs the vCenter Inventory Service and VMware vSphere Profile-Driven Storage.
17 18
After the vCenter Inventory Service and vSphere Profile-Driven Storage are installed, click Finish in the Installation Completed window. If you used the data migration tool to back up VMware vCenter Update Manager configuration data, complete the steps in the Update Manager installation wizard to install vCenter Update Manager and restore the configuration. See Installing and Administering VMware vSphere Update Manager. Check the \logs\restore.log file in the datamigration folder, and verify that no errors occurred during the restore process.
19
vCenter Server is installed, and the settings that you backed up are restored. The remote database is upgraded. After the installation is complete, vCenter Server is started. What to do next
n
If the new vCenter Server machine has a different name than the source machine, update plug-ins and other solutions that access the vCenter Server system with the name of the new machine. See Update the vCenter Server Name for Plug-Ins, on page 53.
52
VMware, Inc.
Chapter 4 Upgrading to vCenter Server 5.0
If a license server was installed on the source machine, install the license server on the destination machine and migrate the licenses. See Migrate a License Server Installed on the Same Machine as vCenter Server, on page 53. See After You Upgrade vCenter Server, on page 55.
Update the vCenter Server Name for Plug-Ins
When you migrate the vCenter Server configuration to a destination machine that does not have the same name as the source machine, you must update the plug-ins to use the new machine name. Plug-ins registered to the vCenter Server system cannot access the destination vCenter Server machine until this update is complete. Procedure 1 Open the extension.xml file for the plug-in in a text editor. The extension.xml file is located in the folder for the plug-in in C:\Program
Files\VMware\Infrastructure\VirtualCenter Server\extensions\. For example, the extension.xml file
for the vCenter Storage Monitoring plug-in is C:\Program Files\VMware\Infrastructure\VirtualCenter Server\extensions\com.vmware.vim.sms\extension.xml. 2 Edit the contents of the <url> tag to replace the name of the source vCenter Server system with the name of the new vCenter Server system. For example: If the new server name is vcenter.example.com, the <url> tag might read <url>http://vcenter.example.com:80/sms/smService-web/health.xml</url>. 3 4 Save the extension.xml file. Re-register the extension with vCenter Server.
Migrate a License Server Installed on the Same Machine as vCenter Server
If the license server was installed with vCenter Server on the source machine, the data migration tool cannot migrate the license server to the destination machine. You must migrate the license configuration manually. Prerequisites If you do not have the license server installer, download it from the VMware Web site. Procedure 1 2 Install the license server on the destination machine. Copy the license files from the license folder on the source machine to the license folder on the destination machine. By default, the license folder is C:\Program Files\VMware\VMware License Server\Licenses\. 3 Reload the licenses. a b c d 4 Select Start > Programs > VMware > VMware License Server > VMware License Server Tools. Click the Start/Stop/Reread tab. Select the VMware License Server. Click ReRead License File.
Update vCenter Server licensing settings with the license server machine name. a b Connect to the vCenter Server using the vSphere Client. Select Administration > vCenter Server Settings.
VMware, Inc.
53
vSphere Upgrade
c d
Select Licensing. In the License Server text box, enter the port number and license server machine name as port@host. For example: 27000@licenseservername.companyname.com
Click OK.
The license server and license configuration are migrated to the destination machine.
Upgrade the VMware vCenter Server Appliance
Because the VMware vCenter Server Appliance was first released with vSphere 5.0, upgrading the appliance is not required until a future release. This information helps you plan for future upgrades. Procedure 1 Deploy the new version of the vCenter Server Appliance. The new appliance has a default network configuration, and the vCenter Server service is unconfigured and disabled. 2 3 4 5 Connect to both the old and new appliances in separate browser windows. In the Upgrade tab of the new appliance, select destination for the appliance role, and click Set role. In the Upgrade tab of the old appliance, select source for the appliance role, and click Set role. In each appliance, click Establish Trust. The local appliance key appears. 6 7 8 9 10 11 12 In the new appliance, copy the local appliance key. Paste the local appliance key into the Remote appliance key field of the old appliance. Click Import remote key in the old appliance. In the old appliance, copy the local appliance key. Paste the local appliance key into the Remote appliance key field of the new appliance. Click Import remote key in the new appliance. In the new appliance, click Import, and click Start import. The new appliance shuts down the old appliance and assumes the network identity of the old appliance. This process can take several minutes. When the import is complete, the new vCenter Server Appliance starts.
vCenter Server Upgrade Fails When Unable to Stop Tomcat Service
A vCenter Server upgrade can fail when the installer is unable to stop the Tomcat service. Problem If the vCenter Server installer cannot stop the Tomcat service during an upgrade, the upgrade fails with an error message similar to Unable to delete VC Tomcat service. This problem can occur even if you stop the Tomcat service manually before the upgrade, if some files that are used by the Tomcat process are locked. Solution 1 2 3 From the Windows Start menu, select Settings > Control Panel > Administrative Tools > Services. Right-click VMware VirtualCenter Server and select Manual.. Right-click VMware vCenter Management Webservices and select Manual..
54
VMware, Inc.
Chapter 4 Upgrading to vCenter Server 5.0
Reboot the vCenter Server machine before upgrading. This releases any locked files that are used by the Tomcat process, and enables the vCenter Server installer to stop the Tomcat service for the upgrade.
Solution Alternatively, you can restart the vCenter Server machine and restart the upgrade process, but select the option not to overwrite the vCenter Server data.
After You Upgrade vCenter Server
After you upgrade to vCenter Server, consider the postupgrade options and requirements.
n n n
To view the database upgrade log, open %TEMP%\VCDatabaseUpgrade.log. Install the vSphere Client and make sure that you can access the vCenter Server instance. Upgrade any additional modules that are linked to this instance of vCenter Server, such as vSphere Update Manager. On the VMware Web site, log in to your account page to access the license portal. From the license portal, upgrade your VirtualCenter 2.x or vCenter Server license. Using the vSphere Client, assign the upgraded license key to the vCenter Server 5.0 host. In the vSphere Client, select Home > vCenter Server Settings > Licensing to verify that the vCenter Server is connected to a license server. A license server is required if this vCenter Server is managing version 3.5 ESX or ESXi hosts. For information about installing the VMware License Server, see the documentation for VMware Infrastructure 3. For Oracle databases, copy the Oracle JDBC Driver (ojdbc14.jar) driver to the[VMware vCenter Server]\tomcat\lib folder. For SQL Server databases, if you enabled bulk logging for the upgrade, disable it after the upgrade is complete. Optionally, join the vCenter Server system to a Linked Mode group. Optionally, upgrade or migrate the ESXi or ESX hosts in the vCenter Server inventory to ESXi 5.0. If it is not enabled, enable SSL certification checking for all vSphere HA clusters. SSL certification checking is required to configure HA on the hosts. In vCenter Server, select Administration > vCenter Server Settings > SSL Settings > vCenter requires verified host SSL certificates. Follow the instructions to verify each host SSL certificate and click OK. If necessary, reconfigure HA on the hosts.
n n n
Download the vSphere Client
The vSphere Client is a Windows program that you can use to configure the host and to operate its virtual machines. You can download vSphere Client from any host. Prerequisites Verify that you have the URL of the host, which is the IP address or host name. The system must have an Internet connection. Procedure 1 2 From a Windows machine, open a Web browser. Enter the URL or IP address for the vCenter Server or host. For example, http://exampleserver.example.com or http://xxx.xxx.xxx.xxx. 3 Click Download vSphere Client under Getting Started.
VMware, Inc.
55
vSphere Upgrade
Click Save to download the vSphere Client installer.
The vSphere Client installer is downloaded to the system. What to do next Install the vSphere Client.
Upgrade the vSphere Client
Virtual machine users and vCenter Server administrators must use the vSphere Client 5.0 to connect to vCenter Server 5.0 or to connect directly to ESX 5 hosts. You can install the VI Client 2.5, the vSphere Client 4.x, and vSphere Client 5.0 on the same machine. After you upgrade vCenter Server, be sure to upgrade the vSphere Client to the same version to avoid compatibility problems that might interfere with the proper operation of the vSphere Client. The vSphere Client upgrade operation requires no downtime. You do not need to power off virtual machines or clients. Prerequisites
n n n
Verify that you have the vCenter Server installer or the vSphere Client installer. Verify that you are a member of the Administrators group on the system. Verify that the system has an Internet connection.
Procedure 1 (Optional) Use Add/Remove Programs from the Windows Control Panel to remove any previous vCenter Server client. You do not need to remove earlier versions of vCenter Server clients. These are useful if you need to connect to legacy hosts. 2 Run the vSphere Client installer.
n
Start the vCenter Server installer. In the software installer directory, double-click the autorun.exe file and select vSphere Client. If you downloaded the vSphere Client, double-click the VMware-viclient-build number.exe file.
After you install the vSphere Client 5.0, you can connect to vCenter Server using the domain name or IP address of the Windows machine on which vCenter Server is installed and the user name and password of a user on that machine. If you do not have the VI Client 2.5 installed and you use vSphere Client to connect to VirtualCenter 2.5, the vSphere Client prompts you to download and install the VI Client 2.5. After you install the VI Client 2.5, you can use the vSphere Client log-in interface to connect to VirtualCenter 2.5 or vCenter Server 5.0. What to do next Use the vSphere Client to connect to the vCenter Server IP address with your Windows login user name and password. Use the login credentials appropriate to the Windows machine on which vCenter Server is installed. The vCenter Server user name and password might be different than the user name and password you use for ESXi. If the vSphere Client displays security alerts and exceptions when you log in or perform some operations, such as opening performance charts or viewing the Summary tab, this might mean that your Internet Explorer (IE) security settings are set to High. If your IE security settings are set to High, enable the Allow scripting of Internet Explorer web browser control setting in IE.
56
VMware, Inc.
Chapter 4 Upgrading to vCenter Server 5.0
If you cannot connect to the vCenter Server system, you might need to start the VMware VirtualCenter Server service manually. To start the service, in the Settings menu, select Control Panel > Administrative Tools > Services > VMware VirtualCenter Server. The machine might require several minutes to start the service.
Using a License Server to Manage Version 3.5 ESX or ESXi Hosts
vCenter Server 5.0 requires a license server to manage ESX/ESXi version 3.5 hosts. vCenter Server 5.0 does not require a license server to manage ESX or ESXi version 4.x hosts. If you have a license server installed, you can configure your newly installed or upgraded vCenter Server to use the license server. If you do not have a license server installed, you can download the VMware License Server from the VMware Web site at http://downloads.vmware.com/d/details/esx_35_licenseserver_dt/dGViZGVoKmJkZXBo. After you have installed the license server, configure vCenter Server to use it. See the information about configuring vCenter Server to use a license server in the vCenter Server and Host Management documentation. You can also upgrade legacy hosts to manage them through vCenter Server without a license server.
License Server Upgrade Scenarios
If you upgrade to vCenter Server 5.0 and you want the vCenter Server system to manage version 3.5 ESX or ESXi hosts, verify that the license server is running and that vCenter Server 5.0 is configured to access the license server. To configure vCenter Server to access a license server, see the vCenter Server and Host Management documentation. Table 4-6. License Server Upgrade Scenarios
Upgrade Scenario Upgrade from VirtualCenter 2.x to vCenter Server 5.0. License server is on the same machine. Upgrade from VirtualCenter 2.x to vCenter Server 5.0. License server is on a different machine. Uninstall VirtualCenter 2.x. Preserve the license server. Perform a clean installation of vCenter Server 5.0 with a rebuilt, clean database. Uninstall VirtualCenter 2.x and the license server. Perform a clean installation of vCenter Server 5.0 with a rebuilt, clean database. Clean installation of vCenter Server 5.0 with a rebuilt, clean database. License server is on a different machine. Upgrade to vCenter Server 5.0 using a different machine. The VirtualCenter 2.x system is the source machine. The vCenter Server 5.0 system is the destination machine. See Upgrade to vCenter Server on a Different Machine and Upgrade the Database, on page 38. Action Required None None Configure vCenter Server to access the existing license server. Install a new license server, and configure vCenter Server to access the new license server. Configure vCenter Server to access the existing license server. Configure vCenter Server to access the existing license server.
Linked Mode Considerations for vCenter Server
Consider several issues before you configure a Linked Mode group. Before you configure a Linked Mode group, consider the following issues.
n
If you upgrade a vCenter Server that is part of a Linked Mode group, it will be removed from the group. vCenter Server does not support Linked Mode groups that contain both version 5.0 and earlier versions of vCenter Servers. After all vCenter Servers in the group are upgraded to version 5.0, you can rejoin them.
VMware, Inc.
57
vSphere Upgrade
n n
Each vCenter Server user sees the vCenter Server instances on which they have valid permissions. When you set up your vCenter Server Linked Mode group, you must install the first vCenter Server as a standalone instance because you do not yet have a remote vCenter Server machine to join. Subsequent vCenter Server instances can join the first vCenter Server or other vCenter Server instances that have joined the Linked Mode group. If you join a vCenter Server to a standalone instance that is not part of a domain, you must add the standalone instance to a domain and add a domain user as an administrator. The vCenter Server instances in a Linked Mode group do not need to have the same domain user login. The instances can run under different domain accounts. By default, they run as the LocalSystem account of the machine on which they are running, which means that they are different accounts. During vCenter Server installation, if you enter an IP address for the remote instance of vCenter Server, the installer converts it into a fully qualified domain name. You cannot join a Linked Mode group during the upgrade procedure when you are upgrading from VirtualCenter 25 to vCenter Server 5.0. You can join after the upgrade to vCenter Server is complete. CAUTION If you need to uninstall and reinstall vCenter Server on more than one member of a Linked Mode group, do so with a single vCenter Server at a time. Uninstalling and reinstalling multiple linked vCenter Servers at the same time is not supported, and can cause errors that prevent vCenter Server from connecting to vCenter Inventory Service. If it is necessary to uninstall and reinstall multiple linked vCenter Servers at the same time, isolate them from the Linked Mode group first, and rejoin them to the Linked Mode group after the reinstallation is complete.
Linked Mode Prerequisites for vCenter Server
Prepare the vCenter Server system for joining a Linked Mode group. Before joining a vCenter Server to a Linked Mode group, review Linked Mode Considerations for vCenter Server, on page 57. All the requirements for standalone vCenter Server systems apply to Linked Mode systems. The following requirements apply to each vCenter Server system that is a member of a Linked Mode group:
n
Linked Mode groups that contain both vCenter Server 5.0 and earlier versions of vCenter Server are not supported. The vSphere Client does not function correctly with vCenter Servers in groups that have both version 5.0 and earlier versions of vCenter Server. Do not join a version 5.0 vCenter Server to earlier versions of vCenter Server, or an earlier version of vCenter Server to a version 5.0 vCenter Server. Upgrade any vCenter Server instance to version 5.0 before joining it to a version 5.0 vCenter Server. To join a Linked Mode group the vCenter Server must be in evaluation mode or licensed as a Standard edition. vCenter Server Foundation and vCenter Server Essentials editions do not support Linked Mode. DNS must be operational for Linked Mode replication to work. The vCenter Server instances in a Linked Mode group can be in different domains if the domains have a two-way trust relationship. Each domain must trust the other domains on which vCenter Server instances are installed. When adding a vCenter Server instance to a Linked Mode group, the installer must be run by a domain user who is an administrator on both the machine where vCenter Server is installed and the target machine of the Linked Mode group. All vCenter Server instances must have network time synchronization. The vCenter Server installer validates that the machine clocks are not more than five minutes apart.
n n
58
VMware, Inc.
Chapter 4 Upgrading to vCenter Server 5.0
Join a Linked Mode Group After a vCenter Server Upgrade
After you upgrade to vCenter Server 5.0, you can join the system to a Linked Mode group. A Linked Mode group allows you to log in to any single instance of vCenter Server in the group and view and manage the inventories of all the vCenter Server systems in the group. Prerequisites See Linked Mode Prerequisites for vCenter Server, on page 58. NOTE Joining a version 5.0 vCenter Server to older versions of vCenter Server is not supported. Procedure 1 2 3 4 5 From the Start menu, select All Programs > VMware > vCenter Server Linked Mode Configuration. Click Next. Select Modify linked mode configuration and click Next. Click Join vCenter Server instance to an existing linked mode group or another instance and click Next. Type the server name and LDAP port number of any remote vCenter Server that is or will be a member of the group and click Next. If you enter an IP address, the installer converts it to a fully qualified domain name. 6 If the vCenter Server installer detects a role conflict, select how to resolve the conflict. A conflict results if the joining system and the Linked Mode group each contain a role with the same name but with different privileges.
Option Yes, let VMware vCenter Server resolve the conflicts for me Description Click Next. The role on the joining system is renamed to vcenter_namerole_name where vcenter_name is the name of the vCenter Server system that is joining the Linked Mode group and role_name is the name of the original role. To resolve the conflicts manually: a Using the vSphere Client, log in to the vCenter Server system that is joining the Linked Mode group using an account with Administrator privileges. b Rename the conflicting role. c Close the vSphere Client session and return to the vCenter Server installer. d Click Back, and click Next. The installation continues without conflicts.
No, I'll resolve the conflicts myself
Click Finish. vCenter Server restarts. Depending on the size of your inventory, the change to Linked Mode might take from a few seconds to a few minutes to complete.
The vCenter Server instance is now part of a Linked Mode group. It might take several seconds for the global data (such as user roles) that are changed on one machine to be visible on the other machines. The delay is usually 15 seconds or less. It might take a few minutes for a new vCenter Server instance to be recognized and published by the existing instances, because group members do not read the global data very often. After you form a Linked Mode group, you can log in to any single instance of vCenter Server and view and manage the inventories of all the vCenter Servers in the group.
VMware, Inc.
59
vSphere Upgrade
What to do next For information about Linked Mode groups, see the vCenter Server and Host Management documentation.
Set the Maximum Number of Database Connections After a vCenter Server Upgrade
By default, a vCenter Server creates a maximum of 50 simultaneous database connections. If you configure this value to less than 50 in the previous version of vCenter Server and then perform the upgrade to vCenter Server 5.0, the upgrade restores the default setting of 50. If you configure this value to more than 50 in the previous version of vCenter Server, after the upgrade to vCenter Server 5.0, the system retains the previous value. You can reconfigure the nondefault setting. You might want to increase the number of database connections if the vCenter Server frequently performs many operations and performance is critical. You might want to decrease this number if the database is shared and connections to the database are costly. Do not change this value unless your system has one of these problems. Perform this task before you configure the authentication for your database. For more information about configuring authentication, see the documentation for your database. Procedure 1 2 3 4 5 From a vSphere Client host that is connected to a vCenter Server system, select Administration > vCenter Server Configuration. Click Database. In the Current vCenter Server menu, select the appropriate server. In Maximum number, type the number. Restart the vCenter Server.
The new database setting takes effect.
Restore VirtualCenter or vCenter Server
You can restore the previous VirtualCenter or vCenter Server configurations if you have a full backup of your VirtualCenter or vCenter database and the previous VirtualCenter and vCenter SSL certificates. Prerequisites Iin the event of a system failure or disaster, you might need some or all of the following items to restore VirtualCenter and its components. Follow your company disaster recovery guidelines for storage and handling of these items.
n n n n
Installation media for the same version of VirtualCenter that you are restoring. VMware Infrastructure 3 license file or a running license server when you are restoring VirtualCenter 2.5. Database backup files. SSL files found in: %ALLUSERSPROFILE%\Application Data\VMware\VMware VirtualCenter\SSL on the VirtualCenter or vCenter systems. Notes from the original installation regarding the selections, settings, and information used.
vpxd.cfg files.
n n n
vCenter Server and ESX/ESXi license keys.
Procedure 1 Uninstall the VirtualCenter or the vCenter Server.
60
VMware, Inc.
Chapter 4 Upgrading to vCenter Server 5.0
Restore the previous version of the VirtualCenter or vCenter Server database from the backup. See your database documentation.
3 4 5 6
Reinstall your original version of VirtualCenter or vCenter Server, selecting the restored database during the installation process. Verify that the license server is running if one was in use in the original installation. Restore the VirtualCenter SSL certificate folder and vpxd.cfg to the %ALLUSERSPROFILE%\Application Data\VMware\VMware VirtualCenter directory. Make sure the system DSN points to the database.
Upgrading Datastore and Network Permissions
In previous releases of vCenter Server, datastores and networks inherited access permissions from the datacenter. In vCenter Server 4.0 and later, datastores and networks have their own set of privileges that control access to them. You might have toassign privileges manually, depending on the access level you require. In vCenter Server 5.0, users are granted the No Access role on all new managed objects, including datastores and networks. This means, by default, users cannot view or perform operations on them. All existing objects in vCenter Server maintain their permissions after the upgrade. To determine whether to assign permissions to existing datastores and networks, the upgrade process uses the datacenter's Read-only privilege.
n
Read-only privilege is nonpropagating (not inherited by child objects). VMware assumes that access privileges should not be assigned to datastores and networks. You must update your roles to include the new datastore and network privileges. These privileges are required for users to view and perform operations on these objects. Read-only privilege is propagating (inherited by child objects). VMware assumes that access privileges should be assigned to datastores and networks so that users can view them and perform basic operations that require access. The default minimum privileges are assigned during the upgrade process. After the upgrade process, if your roles require users to have more privileges, for example, the ability to delete a datastore or network, update your permission roles.
Table 4-7. Datastore and Network Permission Requirements
Object Datastore Before Upgrade Privilege Nonpropagating Read-only Propagating Read-only Network Nonpropagating Read-only Propagating Read-only After Upgrade Privilege No Access Allocate Space No Access Assign Network Action Required to Enable Access Assign access privileges for datastores or datastore folders. None. Assign access privileges for networks or network folders. None.
NOTE The Read-only propagating permission on a datacenter, as well as all other permissions you have set, will continue to work as expected after the upgrade.
VMware, Inc.
61
vSphere Upgrade
Datastore Privileges
In VMware vSphere 5.0, datastores have their own set of access control privileges. As a result, you might need to reconfigure your permissions to grant the new datastore privileges. This is required if you have nonpropagating Read-only permission set on the datacenter for users. Table 4-8. Datastore Privileges
Privilege Name Allocate Space Browse Datastore Actions Granted to Users Allocate space on a datastore for a virtual machine, snapshot, or clone. Browse files on a datastore, including CDROM or Floppy media and serial or parallel port files. In addition, the browse datastore privilege allows users to add existing disks to a datastore. Remove a datastore. Delete a file in the datastore. Carry out file operations in the datastore browser. Move a datastore between folders in the inventory. NOTE Privileges are required on both the source and destination objects. Rename a datastore. Affects hosts, vCenter Servers hosts, vCenter Servers Pair with Object datastores datastores Effective on Object datastores, virtual disks datastores, datastore folders, hosts, virtual machines datastores, datastore folders datastores datastores datastores, datastore folders
Delete Datastore Delete Datastore File File Management Move Datastore
hosts, vCenter Servers hosts, vCenter Servers hosts, vCenter Servers vCenter Servers
datastores datastores datastores datastore, source and destination object datastores
Rename Datastore
hosts, vCenter Servers
datastores
Update Datastore Permissions
You must change Read-only nonpropagating datastore permissions to propagating datastore permissions in order for users to access the datastores. You can assign datastore permissions on datastores or folders containing datastores. Prerequisites Before performing the upgrade procedure, determine which users need access to each datastore and which privileges each user needs. If necessary, define new datastore roles or modify the Database Consumer sample role. This sample role assigns the Allocate Space privilege to the datastore, which enables users to perform basic virtual machine operations, such as creating clones and taking snapshots. In addition, organize your datastores in folders that coincide with users' access needs. NOTE The Read-only propagating permission on a datacenter, in addition to all permissions you have set, will be kept intact after the datastore permissions upgrade. Procedure 1 2 3 4 Log in to vSphere Client as an administrator. On the Home page, click Datastores to display the datastores in the inventory. Select the datastore or datastore folder and click the Permissions tab. Right-click in the Permissions tab and from the context pop-up menu, choose Add Permission.
62
VMware, Inc.
Chapter 4 Upgrading to vCenter Server 5.0
In the Assigned Role pane, assign a role.
n n
To assign specific datastore privileges defined in a role by your company, choose the custom role. To migrate read-only nonpropagating datacenter permissions to propagating datastore permissions, choose Datastore Consumer (sample). This role assigns the Allocate Space privilege to users, which is required so that users can consume space on the datastores on which this role is granted. In order to perform a space-consuming operation, such as creating a virtual disk or taking a snapshot, the user must also have the appropriate virtual machine privileges granted for these operations. To assign Read-only datastore privileges, choose Read-only. This role enables users to browse the datastore without giving them other datastore privileges. For example, choose Read-only for users who need to attach CD/DVD-ROM ISO images to a datastore.
6 7 8
Select Propagate to Child Objects. In the Users and Groups pane, click Add. Select the users and groups for whom to add the role. To select multiple names, control-click each additional name.
Click OK. All users are added to the Users and Groups list for this role.
10
Click OK.
The datastore is saved with the new permissions. NOTE You need to set up permissions for new datastores that you create. By default, new datastores are created under the datacenter folder in the inventory. You can move it into a datastore folder, as appropriate.
Network Privileges
In VMware vSphere 4.0 and higher, networks have their own set of access control privileges. As a result, you might need to reconfigure your permissions to grant the new network privileges. This is required if you have nonpropagating Read-only permission set on the datacenter. Table 4-9 lists the default network privileges that, when selected for a role, can be paired with a user and assigned to a network. Table 4-9. Network Privileges
Privilege Name Assign Network Configure Network Delete Network Move Network Actions Granted to Users Assign a network to a virtual machine. Configure a network. Affects VCenter Servers hosts, vCenter Servers Pair with Object virtual machine network, network folder datacenter network, source and destination Effective on Object network, virtual machine networks, virtual machines datacenters networks
Remove a network. Move a network between folders in the inventory. NOTE Privileges are required on both the source and destination objects.
hosts, vCenter Servers hosts, vCenter Servers
VMware, Inc.
63
vSphere Upgrade
Update Network Permissions
You must change Read-only nonpropagating network permissions to propagating network permissions in order for users to access the networks. You can assign network permissions on networks or folders containing networks. Before performing the update procedure, determine the network organization for virtual machines, hosts, and users. If necessary, define new networking roles or modify the Network Consumer sample role. This sample role assigns the Assign Network privilege. In addition, group your networks in folders that coincide with your organizational needs. NOTE The Read-only propagating permission on a datacenter, in addition to all permissions you have set, will be kept intact after the network permissions upgrade. Procedure 1 2 3 4 5 Log in to vSphere Client as an administrator. On the Home page, click Networking to display the networks in the inventory. Select the network or network folder and click the Permissions tab. Right-click in the Permissions tab and from the context menu, choose Add Permission. In the Assigned Role pane, do one of the following:
n
To assign specific network privileges defined in a role by your company, choose the custom role. NOTE The Read-only propagating permission on a datacenter, in addition to all permissions you have set, will be kept intact after the upgrade.
To migrate read-only nonpropagating datacenter permissions to propagating network permissions, choose Network Consumer (sample). This role assigns the Assign Networkprivilege to users, which is required so that users can associate a virtual machine's vNIC or host's NIC with the network on which this role is granted. This requires the appropriate permissions for the assignment are also granted on the virtual machines or hosts.
6 7 8
Select Propagate to Child Objects. In the Users and Groups pane, click Add. Select the users and groups for whom to add the role. To select multiple names, control-click each additional name.
Click OK. All users are added to the Users and Groups list for this role.
10
Click OK.
New networks that you create are added under the datacenter by default. NOTE You need to set up permissions for new networks that you create. By default, new networks are created under the datacenter folder in the inventory. You can move it into a network folder, as appropriate.
64
VMware, Inc.
Upgrading Update Manager
You can upgrade Update Manager 1.0 Update 6 and Update Manager 4.x to Update Manager 5.0. You can install Update Manager 5.0 only on a 64-bit operating system. If you are running an earlier version of Update Manager on a 32-bit platform, you must either back up and restore your database manually, or use the data migration tool to back up the existing data on the 32-bit machine, and then restore your data on the 64bit machine on which you are installing Update Manager 5.0. When you upgrade Update Manager, you cannot change the installation path and patch download location. To change these parameters, you must install a new version of Update Manager rather than upgrade. Previous versions of Update Manager use a 512-bit key and self-signed certificate and these are not replaced during upgrade. If you require a more secure 2048-bit key, you can either perform a fresh installation of Update Manager 5.0, or use the Update Manager Utility to replace the existing certificate. Scheduled tasks for virtual machine patch scan and remediation are not removed during the upgrade. After the upgrade, you can edit and remove scheduled scan tasks that exist from previous releases. You can remove existing scheduled remediation tasks but you cannot edit them. Virtual machine patch baselines are removed during the upgrade. Existing scheduled tasks that contain them run normally and ignore only the scanning and remediation operations that use virtual machine patch baselines. You must upgrade the Update Manager database during the Update Manager upgrade. You can select whether to keep your existing data in the database or to replace it during the upgrade. This chapter includes the following topics:
n n
Upgrade the Update Manager Server, on page 65 Upgrade the Update Manager Client Plug-In, on page 67
Upgrade the Update Manager Server
To upgrade an instance of Update Manager that is installed on a 64-bit machine, you must first upgrade vCenter Server to a compatible version. The Update Manager 5.0 release allows upgrades from Update Manager 1.0 Update 6 and Update Manager 4.x. Prerequisites
n
Ensure that you grant the database user the required set of privileges. See the Preparing the Update Manager Database chapter in Installing and Administering VMware vSphere Update Manager. Stop the Update Manager service and back up the Update Manager database. The installer upgrades the database schema, making the database irreversibly incompatible with previous Update Manager versions.
VMware, Inc.
65
vSphere Upgrade
Procedure 1 Upgrade vCenter Server to a compatible version. NOTE The vCenter Server installation wizard warns you that Update Manager is not compatible when vCenter Server is upgraded. If prompted, you must restart the machine that is running vCenter Server. Otherwise, you might not be able to upgrade Update Manager. 2 In the software installer directory, double-click the autorun.exe file at C:\installer_location, and select vSphere Update Manager. If you cannot launch the autorun.exe file, browse to locate the UpdateManager folder and run VMwareUpdateManager.exe. 3 4 5 6 7 8 Select a language and click OK. In the upgrade warning message, click OK. Review the Welcome page and click Next. Read the patent agreement and click Next. Accept the terms in the license agreement and click Next. Review the support information, select whether to delete old upgrade files, select whether to download updates from the default download sources immediately after installation, and click Next. If you deselect Delete the old host upgrade files from the repository, you retain files that you cannot use with Update Manager 5.0. If you deselect Download updates from default sources immediately after installation, Update Manager downloads updates once daily according to the default download schedule or immediately after you click Download Now on the Download Settings page. You can modify the default download schedule after the installation is complete. 9 Type the vCenter Server system credentials and click Next. To keep the Update Manager registration with the original vCenter Server system valid, keep the vCenter Server system IP address and enter the credentials from the original installation. 10 Type the database password for the Update Manager database and click Next. The database password is required only if the DSN does not use Windows NT authentication. 11 12 On the Database Upgrade page, select Yes, I want to upgrade my Update Manager database and I have taken a backup of the existing Update Manager database, and click Next. (Optional) On the Database re-initialization warning page, select to keep your existing remote database if it is already upgraded to the latest schema. If you replace your existing database with an empty one, you lose all of your existing data. 13 Specify the Update Manager port settings, select whether you want to configure the proxy settings, and click Next. Configure the proxy settings if the computer on which Update Manager is installed has access to the Internet. 14 15 (Optional) Provide information about the proxy server and port, specify whether the proxy should be authenticated, and click Next. Click Install to begin the upgrade.
66
VMware, Inc.
Chapter 5 Upgrading Update Manager
16
Click Finish.
You upgraded the Update Manager server. What to do next Upgrade the Update Manager Client plug-in.
Upgrade the Update Manager Client Plug-In
The Update Manager server and the Update Manager Client plug-in must be of the same version. Prerequisites Upgrade the Update Manager server. Procedure 1 2 3 4 Connect the vSphere Client to a vCenter Server system with which Update Manager is registered. Select Plug-ins > Manage Plug-ins. In the Plug-in Manager window, click Download and install for the VMware vSphere Update Manager extension. Complete the Update Manager Client installation, and click Finish. The status for the Update Manager extension is displayed as Enabled. 5 Click Close to close the Plug-in Manager window.
The icon for the Update Manager Client plug-in is displayed on the vSphere Client Home page.
VMware, Inc.
67
vSphere Upgrade
68
VMware, Inc.
Upgrading and Migrating Your Hosts
After you upgrade vCenter Server, and vSphere Update Manager if you are using Update Manager, upgrade or migrate VMware ESX 4.x and ESXi 4.x hosts to ESXi 5.0. These topics are intended for administrators who are upgrading ESX, ESXi, and virtual machines from ESX 4.x/ESXi 4.x to ESXi 5.0. This chapter includes the following topics:
n n n
Preparing to Upgrade Hosts, on page 69 Performing the Upgrade or Migration, on page 90 After You Upgrade or Migrate Hosts, on page 134
Preparing to Upgrade Hosts
For a successful upgrade of your hosts, understand and prepare for the changes that are involved.
Best Practices for ESXi Upgrades and Migrations
When you upgrade or migrate hosts, you must understand and follow the best practices process for a successful upgrade or migration. For a successful upgrade or migration, follow these best practices: 1 Make sure that you understand the ESXi upgrade process, the effect of that process on your existing deployment, and the preparation required for the upgrade.
n
If your vSphere system includes VMware solutions or plug-ins, make sure they are compatible with the vCenter Server version that you are upgrading to. See the VMware Product Interoperability Matrix at http://www.vmware.com/resources/compatibility/sim/interop_matrix.php. Read Preparing to Upgrade Hosts, on page 69 to understand the changes in configuration and partitioning between ESXi 4.x and ESXi 4.x and ESXi 5.0, the upgrade and migration scenarios that are supported, and the options and tools available to perform the upgrade or migration. Read the VMware vSphere 5.0 Release Notes for known installation issues. If your vSphere installation is in a VMware View environment, see Upgrading vSphere Components Separately in a VMware View Environment, on page 165. Make sure your current ESX or ESXi version is supported for migration or upgrade. See Supported Upgrades to ESXi 5.0, on page 78.
n n
Prepare your system for the upgrade.
n
VMware, Inc.
69
vSphere Upgrade
Make sure your system hardware complies with ESXI 5.0 requirements. See Chapter 3, System Requirements, on page 11 and the VMware Compatibility Guide, at http://www.vmware.com/resources/compatibility/search.php. Check for system compatibility, I/O compatibility (network and HBA cards), storage compatibility, and backup software compatibility. Server hardware for ESXi 5.0 must be 64-bit compatible. Intel VT must be enabled in the host BIOS.
Make sure that sufficient disk space is available on the host for the upgrade or migration. Migrating from ESX 4.x to ESXi 5.0 requires 50MB of free space on your VMFS datastore. If a SAN is connected to the host, detach the fibre before continuing with the upgrade or migration. Do not disable HBA cards in the BIOS. NOTE This step does not apply to ESX hosts that boot from the SAN and have the Service Console on the on the SAN LUNs. You can disconnect LUNs that contain the VMFS datastore and do not contain the Service Console.
Back up your host before performing an upgrade or migration, so that, if the upgrade fails, you can restore your 4.x host. IMPORTANT Once you have upgraded or migrated your host to ESXi 5.0, you cannot roll back to your version 4.x ESX or ESXi software.
4 5 6 7
Depending on the upgrade or migration method you choose, you might need to migrate or power off all virtual machines on the host. See the instructions for your upgrade or migration method. After the upgrade or migration, test the system to ensure that the upgrade or migration completed successfully. Reapply your host licenses. See Reapplying Licenses After Upgrading to ESXi 5.0, on page 135. Consider setting up a syslog server for remote logging, to ensure sufficient disk storage for log files. Setting up logging on a remote host is especially important for hosts with limited local storage. Optionally, you can install the vSphere Syslog Collector to collect logs from all hosts. See Providing Sufficient Space for System Logging, on page 18. For information about setting up and configuring syslog and a syslog server, setting up syslog from the host profiles interface, and installing vSphere Syslog Collector, see the vSphere Installation and Setup documentation. If the upgrade or migration was unsuccessful, and you backed up your version 4.x host, you can restore your host.
Files and Configuration Settings Affected by the Migration or Upgrade to ESXi 5.0
The migration or upgrade from ESX 4.x or ESXi 4.x to ESXi 5.0 does not migrate all host configuration files and settings. After the upgrade, you must reconfigure some host settings.
Migrating ESX 4.x Files and Settings to ESXi 5.0
The upgrade process preserves as much of the ESX host configuration as possible. However, because of the architectural differences between ESX 4.x and ESXi 5.0 architecture, many configuration files cannot be migrated when you select the Migrate option in the ESXi installation or upgrade wizard. Pertinent VMware files, such as /etc/vmware/esx.conf are migrated, but many existing settings such as thirdparty agents and scripts, cannot be migrated. NOTE If a host contains customizations, such as third-party VIBS or drivers, upgrading with the standard VMware installer ISO will result in the loss of those customizations, and possibly an unstable system. Use ESXi Image Builder CLI to create a customized ESXi installer ISO file that includes the VIBs or drivers. See the information on Image Builder in the vSphere Installation and Setup documentation.
70
VMware, Inc.
Chapter 6 Upgrading and Migrating Your Hosts
Table 6-1. Files Migrated During Migration or Upgrade to ESXi
File Migrated /etc/sfcb/sfcb.cfg /var/lib/sfcb/registration/repository/root/inte rop/* /etc/logrotate.conf /etc/localtime /etc/ntp.conf /etc/ntp.drift /etc/ntp.keys /etc/syslog.conf /etc/security/access.conf /etc/security/login.map /etc/sysconfig/network /etc/sysconfig/ntp /etc/sysconfig/xinetd /etc/sysconfig/console/* /etc/sysconfig/i18n /etc/sysconfig/clock /etc/sysconfig/crond /etc/sysconfig/syslog /etc/sysconfig/keyboard /etc/sysconfig/mouse /etc/sysconfig/static-routes /etc/sysconfig/static-routes-ipv6 /etc/sysconfig/network-scripts/route-$device /etc/ssh /etc/nsswitch.conf /etc/yp.conf /etc/krb.conf /etc/krb.realms /etc/krb5.conf /etc/krb5.acl /etc/krb5.keytab /etc/krb5.log /etc/krb5.mkey /etc/login.defs Not migrated. This file controls settings like maildir, password aging controls, uid and gid min/max settings, and the user deletion command. Migrated. Service Console virtual NICs (vswifs) will be converted to ESXi virtual NICs. (vmks) Not migrated. Not migrated. Not migrated. Not migrated. i18n is not supported in ESXi Not migrated. Timezones are not supported in ESXi. Not migrated. Not migrated. The syslog daemon is incompatible with prior versions. Migrated. Any entries not supported will default to English. Not migrated. No mouse support in ESXi. Migrated. Migrated. Migrated. Not migrated. Migrated. Used generically for various configurations, most helpful for Active Directory authentication. Not migrated. NIS is not supported in ESXi. Needed for Likewise to have Active Directory support. Comments Migrated. Migrated. Not migrated. ESXi Logrotation is incompatible with prior versions. Not migrated. Timezones are not supported in ESXi. Migrated. Migrated. Migrated. Migrated for ESXi, not migrated for ESX. Migrated. Needed for PAM configurations.
VMware, Inc.
71
vSphere Upgrade
Table 6-1. Files Migrated During Migration or Upgrade to ESXi (Continued)
File Migrated /etc/pam.d/* Comments Partially migrated. Needed for authentication and authorization. NOTE Custom edits made to settings in /etc/pam.d/system-auth in ESX 4.x are reset to the default values by the upgrade to ESXi 5.0. To maintain the custom values, reset them manually after the upgrade. Not migrated. Not migrated. Not migrated. LDAP is not supported in ESXi.
/etc/hosts.allow /etc/hosts.deny /etc/ldap.conf /etc/openldap /etc/sudoers /etc/snmp/snmpd.conf /usr/local/etc/ /etc/rc.d/rc*.d/* /etc/xinetd.conf /etc/motd /etc/likewise/* /etc/vmware/vmkiscsid/* etc/vmware/init/* /etc/vmware/esx.conf /etc/vmware/pci* /etc/vmware/simple.map /etc/vmware/license.cfg /etc/vmware/vmware.lic /etc/vmware/hostd/* /etc/vmware/hostd/config.xml /etc/vmware/hostd/proxy.xml /etc/vmware/vmauth/authentication.conf /etc/vmware/vmauth/provider.xml /etc/hosts /etc/resolv.conf /usr/lib/vmware /etc/fstab /etc/passwd /etc/shadow /etc/groups
Not migrated. SUDO is not supported in ESXi. Migrated to /etc/vmware/snmp.xml. Not migrated. Not migrated. ESX and ESXi rc.d scripts are incompatible. Not migrated. xinetd is not supported in ESXi. Migrated. A note is appended saying the system was upgraded to ESX 5.x Migrated. Used for Likewise configurations. Migrated. Not migrated. Init scripts are incompatible. Migrated. Not migrated. Not migrated. A new simple.map file is generated. Not migrated. The valuation mode timer is be reset on upgrades. Not migrated. ESXi 5.0 upgrades are reset to evaluation mode. Migrated. Not migrated. This file is currently incompatible with ESXi. Not migrated. This file is currently incompatible with ESXi. Migrated. Used for Likewise configurations.
Migrated. Migrated. Not migrated. Partially migrated. Only NFS entries will be migrated to ESXi. Partially migrated. Only the root user password will be saved, if possible. Not migrated.
72
VMware, Inc.
Chapter 6 Upgrading and Migrating Your Hosts
Firewall Configuration Changes After Migration or Upgrade to ESXi 5.0
The migration or upgrade from ESX/ESXi 4.x to ESXi 5.0 results in several changes to the host firewall configuration. When you migrate from ESX 4.x to ESXi 5.0, the ESX 4.x rulesets list is replaced by the new rulesets list in ESXi 5.0. The following configuration from the /etc/vmware/esx.conf file is preserved:
n n
The existing enabled/disabled status. The allowedip added by esxcfg-firewall.
Ruleset files that are added by the user and customized firewall rules created in ESX 4.x. are not preserved after the migration. In the first boot after the migration, for those rulesets that don't have entries in the ESX 4.x /etc/vmware/esx.conf file, the ESXi 5.0 firewall loads the default enabled status. After the migration to ESXi 5.0, the default block policy is set to false (PASS all traffic by default) on ESXi 5.0 only when both blockIncoming and blockOutgoing values of the default policy are false in the ESX 4.x /etc/vmware/esx.conf file. Otherwise the default policy is to deny all traffic. Custom ports that were opened by using the ESX/ESXi 4.1 esxcfg-firewall command do not remain open after the upgrade to ESXi 5.0. The configuration entries are ported to the esx.conf file by the upgrade, but the corresponding ports are not opened. See the information about ESXi firewall configuration in the vSphere Security documentation. IMPORTANT The ESXi firewall in ESXi 5.0 does not allow per-network filtering of vMotion traffic. Therefore, you must install rules on your external firewall to ensure that no incoming connections can be made to the vMotion socket.
Resource Pool Settings Affected by the Upgrade from ESX 4.x to ESXi 5.0
After the upgrade to ESXi 5.0, ESX 4.x resource pool settings might be insufficient to start all virtual machines in the pool. The upgrade to ESXi 5.0 affects the amount of memory available to the host system. As a result, in resource pools that are set to use nearly all of the resources available, some virtual machines might not have enough resources to start after the upgrade. When this happens, a system alert will be issued. You can find this alert by pressing Alt + F11 in the ESXi direct console. Reconfigure the resource pools to solve the problem.
SSH Configuration Affected by Upgrading or Migrating to ESXi 5.0
The host SSH configuration is migrated only for upgrades from ESXi 4.1 to ESXi 5.0 SSH configuration is not migrated for ESX 4.x hosts or ESXi 4.0 hosts. For these hosts, SSH access is disabled during the upgrade or migration process. You can reenable SSH access in the direct console. See the information on enabling SSH access in the vSphere Installation and Setup documentation.
Networking Changes in ESXi 5.0
Some ESX 4.x and ESXi 4.x network settings stored in /etc/sysconfig/network are migrated in the upgrade or migration to ESXi 5.0. In the migration to ESXi 5.0, ESX Service Console virtual NICs (vswifs) are converted to ESXi virtual NICs (vmks). The distributed port group or dvPort that the virtual NICs connect to is also migrated. The Service Console port group is renamed as the Management Network port group. When vswifs are migrated to vmks, they are numbered to follow any existing vmk in sequence. For example, if the version 4.x ESX host has virtual NICs vmk0, vmk1, and vswif0, after the migration the new ESXi configuration will be vmk0, vmk1, and vmk2, where vmk2 is the management interface.
VMware, Inc.
73
vSphere Upgrade
When virtual NICs are configured to use DHCP, a setting controls whether DHCP sets the default route and host name in addition to installing an IPv4 address. In ESX this setting is PEERDNS. In ESXi, the setting is DhcpDNS. The PEERDNS value for ESX Service Console virtual NICs is migrated to the DhcpDNS setting for the ESXi virtual NICs. The DhcpDNS setting preserves the ESX configuration for default route and host name as well as the IPv4 address. The migration from ESX 4.x to ESXi 5.0 also preserves manually assigned IPv4 and IPv6 addresses, default route, and host-specific IPv4 and IPv6 routes. When you upgrade from ESXi 4.x to ESXi 5.x, the default maximum number of ports for a virtual switch changes from 64 to 128. To keep the same maximum number of ports that you have in ESXi 4.x, set the value explicitly before you upgrade, using the vSphere Client. ESX hosts have two IP stacks, one for the vmkernel and one for the Service Console. Because ESXi hosts have only one IP stack, the migration cannot preserve both ESX default routes. After migration, the ESX Service Console default route becomes the single ESXi default route, replacing the vmkernel route. The change to a single ESXi default route might cause loss of connectivity for routed nonmanagement traffic that originates from vmkernel. To restore vmkernel networking, you can configure static routes in addition to the default route. All vswif interfaces are migrated to vmk interfaces. If a conflict is detected between two interfaces, one is left in disabled state. The upgrade disables any conflicting kernel IP addressing in favor of the management interface. The migration to ESXi 5.0 disables any existing vmk virtual NIC that meets the following conditions.
n n
The vmk virtual NIC has a manually configured (static) IP address. The IP address is in the same subnet as a vswif virtual NIC that is being migrated to a switch containing the vmk virtual NIC. The vmk and vswif NICs are both on the same virtual switch.
For example, if vswif0, with IP address 192.0.2.1/24 on vswitch1, is migrated to a switch containing vmk0, with IP address 192.0.2.2/24, also on vswitch1, after the migration, vmk0 will be disabled.
ESX 4.x Service Console Port Group Removed in Migration to ESXi 5.0
Because ESXi 5.0 has no Service Console, migrating from ESX 4.x to ESXi 5.0 removes the Service Console port group. After the migration to ESXi 5.0, a new port group, the Management Network port group, is created. If any of your ESX hosts require the Service Console port group to support an existing service, you can write a firstboot script to recreate the port group after the migration. See the information on the %firstboot command in Installation and Upgrade Script Commands, on page 108.
Partitioning Changes from ESX 4.x to ESXi 5.0
The ESXi partition scheme used in ESXi 5.0 differs from that of earlier ESX and ESXi versions. ESXi 5.0 does not have the Service Console partition found in ESX. How these changes affect your host depends on whether you are upgrading to ESXi 5.0 or performing a fresh installation.
74
VMware, Inc.
Chapter 6 Upgrading and Migrating Your Hosts
Partitioning in New ESXi 5.0 Installations
In new installations, several new partitions are created for the boot banks, the scratch partition, and the locker. New ESXi 5.0 installations use GUID Partition Tables (GPT) instead of MSDOS-based partitioning. The partition table is fixed as part of the binary image, and is written to the disk at the time the system is installed. The ESXi installer leaves the scratch and VMFS partitions blank, and ESXi creates them when the host is rebooted for the first time after installation or upgrade. The scratch partition is 4GB. The rest of the disk is formatted as a VMFS5 partition. NOTE The installer can create multiple VFAT partitions. The VFAT designation does not always indicate that the partition is a scratch partition. In some cases, a VFAT partition can lie idle.
Partitioning in Upgraded ESXi 5.0 Hosts
Upgraded systems do not use GUID Partition Tables (GPT), but retain the older MSDOS-based partition label. For most ESXi 4.x hosts, the partition table is not rewritten in the upgrade to ESXi 5.0. The partition table is rewritten for systems that have lopsided bootbanks. Lopsided boot banks can occur in systems that are upgraded from ESXi 3.5 to ESXi 4.x, and then upgraded directly to ESXi 5.0. For ESX hosts, the partitioning structure is changed to resemble that of an ESXi 4.x host. The VMFS3 partition is retained and a new MSDOS-based partition table overwrites the existing partition table. For ESX hosts, any data stored in custom user created partitions inside the Service Console is not preserved in the migration to ESXi 5.0. Upgraded hosts do not have a scratch partition. Instead, the scratch directory is created and accessed off of the VMFS volume. Each of the other partitions, such as the bootbanks, locker and vmkcore are identical to that of any other system. In upgraded hosts, the VMFS partition is not upgraded from VMFS3 to VMFS5. ESXi 5.0 is compatible with VMFS3 partitions. You can upgrade the partition to VMFS5 after the host is upgraded to ESXi 5.0. See the information on upgrading datastores to VMFS5 in the vSphere Storage documentation. Upgraded hosts, which keep the older MSDOS-based partitioning, do not support installing ESXi on a single physical disk or LUN larger than 2TB. To install ESXi on a disk or LUN larger than 2TB, you must do a fresh installation. NOTE The ESXi 5.0 installer cannot detect ESX 2.x instances or VMFS2 datastores. You cannot migrate ESX 2.x instances to ESXi 5.0 or preserve VMFS2 datastores in an upgrade to ESXi 5.0. Instead, perform a fresh installation of ESXi 5.0. For the VMFS partition on the disk to be preserved during an upgrade to ESXi 5.0, the partition must be physically located after the boot partition, which is partition 4, and the extended partition on the disk (8192 + 1835008 sectors). Any system that has a VMFS partition after the 1843200 sector mark can keep that VMFS partition, regardless of whether it was initially installed with ESX 3.5 or 4.x. For systems in which the VMFS partition is placed on a different drive from the boot drive, the entire contents of the boot drive is overwritten during the upgrade. Any extra data on the disk is erased.
VMware, Inc.
75
vSphere Upgrade
ESXi 5.0 Upgrade Options
VMware provides several ways to upgrade ESX/ESXi hosts. vSphere Update Manager vSphere Update Manager is software for upgrading, migrating, updating, and patching clustered hosts, virtual machines, and guest operating systems. Update Manager orchestrates host and virtual machine upgrades. If your site uses vCenter Server, VMware recommends that you use Update Manager. For instructions about conducting an orchestrated host upgrade, see Using vSphere Update Manager to Perform Orchestrated Host Upgrades, on page 90. For instructions about conducting an orchestrated virtual machine upgrade, see Perform an Orchestrated Upgrade of Virtual Machines with vSphere Update Manager, on page 141. For complete documentation about Update Manager, see the Installing and Administering VMware vSphere Update Manager. You can run the ESXi 5.0 installer from a CD/DVD or USB flash drive to do an interactive upgrade or migration. This method is appropriate for a small number of hosts. The installer works the same as for a fresh installation, but if you select a target disk that already contains an ESX/ESXi 4.x installation, the installer upgrades the host to 5.0, and gives you the option to migrate some existing host settings and configuration files, and preserve the existing VMFS datastore. See Upgrade or Migrate Hosts Interactively, on page 103. You can upgrade or migrate hosts from version 4.x ESXi and ESX to ESXi 5.0 by invoking an update script, for an efficient, unattended upgrade. Scripted upgrades provide an efficient way to deploy multiple hosts. You can use a script to upgrade ESXi from a CD, DVD or USB flash drive, or by PXE-booting the installer. You can also call a script from an interactive installation. See Installing, Upgrading, or Migrating Hosts Using a Script, on page 105. Auto Deploy is a new feature in vSphere 5.0. Working with hosts managed by vCenter Server, Auto Deploy loads the ESXi image directly into the host memory, rather than installing it on the host hard disk. You cannot use Auto Deploy to upgrade or migrate version 4.x ESX and ESXi hosts to ESXi 5.0, because version 4.x ESX and ESXi hosts are deployed by the traditional method of installing the software on the host hard disk. After a host is deployed with Auto Deploy, you can use Auto Deploy to upgrade or apply patches to the host. To do this, you reprovision the host by rebooting it with a new image profile that contains the ESXi upgrade or patch, a host configuration profile, and, optionally, third-party drivers or management agents provided by VMware partners. You can build custom images by using ESXi Image Builder CLI. See Using vSphere Auto Deploy to Reprovision Hosts, on page 118. You can upgrade and apply patches to ESXi 5.0 hosts using the esxcli command-line utility for ESXi. You cannot use esxcli to upgrade ESX/ESXi 4.x hosts to ESXi 5. This utility requires the vSphere CLI. See Upgrading Hosts by Using esxcli Commands, on page 122.
Upgrade or migrate interactively using an ESXi installer ISO image on CD/DVD or USB flash drive
Perform a scripted upgrade
vSphere Auto Deploy
esxcli
The esxupdate and vihostupdate utilities are not supported for ESXi 5.0 upgrades.
76
VMware, Inc.
Chapter 6 Upgrading and Migrating Your Hosts
Table 6-2. ESXi 5.0 Upgrade Methods
Upgrade Method vSphere Update Manager Interactive upgrade from CD, DVD, or USB drive Scripted upgrade vSphere Auto Deploy esxcli Upgrade from ESX or ESXi 4.x to ESXi 5.0 yes yes yes no no Upgrade or Patch from ESXi 5.0 to ESXi 5.n yes yes yes yes yes
Upgrading Hosts That Have Third-Party Custom VIBs
When you upgrade a host that contains custom VIBs, the upgrade displays an error message unless the same VIBs are included in the upgrade ISO file. A host can have custom VIBs installed, for example, for third-party drivers or management agents. For example, ESX/ESXi 4.x hosts can contain Cisco Nexus 1000V VEMs or EMC PowerPath modules. The ESXi 5.0 architecture differs from ESX/ESXi 4.x so that customized third-party software packages (VIBs) cannot be migrated when you upgrade from ESX/ESXi 4.x to ESXi 5.0. When you upgrade a 4.x host with custom VIBs that are not in the upgrade ISO, the ESXi installer displays an error message that lists the missing VIBs. To migrate the third-party customizations as part of the host upgrade, use ESXi Image Builder to create a custom ESXi ISO image that includes the missing VIBs. For information about using Image Builder to make a custom ISO, see the information about Using ESXi Image Builder in the vSphere Installation and Setup documentation. To upgrade without including the third-party software, you can take one of the following actions.
n
Remove the third-party software. If you are using vSphere Update Manager, select the option to remove third-party software modules during the remediation process. For information about upgrading with vSphere Update Manager, see Installing and Administering VMware vSphere Update Manager. Override the error message during the host upgrade by selecting the Force Migrate option.
CAUTION Using either of these two options might cause the upgraded host to not boot properly, to exhibit system instability, or to lose functionality. Ensure that your system does not have any critical dependence on third-party VIBs that requires resolution on first boot and cannot be resolved later. For example, your system might require custom drivers for NICs that you are booting from. If you are upgrading a host running ESX/ESXi 4.1 Upgrade 1 or ESX/ESXi 4.0 Upgrade 3, you will see the error message for the VIBs listed in Table 6-3, even if you have never installed any custom VIBs. If you are sure that the proper functioning or your system does not depend on those VIBs, you can choose to ignore the warnings and continue with the upgrade. Table 6-3. ESX/ESXi 4.0 U3 and 4.1 U1 Third-Party VIBs That Cannot Be Migrated to ESXi 5.0.
ESX/ESXi Release 4.1 Upgrade 1 4.1 Upgrade 1 Bulletin ID ESX410-201101224-UG ESX410-201101223-UG VIB ID cross_vmware-esx-drivers-netvxge_400.2.0.28.21239-1OEM cross_vmware-esx-driversscsi-3w-9xxx_400.2.26.08.036vm40-1OE M cross_vmware-esx-driversscsi-3w-9xxx_400.2.26.08.036vm40-1OE M
4.0 Upgrade 3
ESX400-201105213-UG
VMware, Inc.
77
vSphere Upgrade
Supported Upgrades to ESXi 5.0
In most cases, you can migrate an ESX 4.x or upgrade an ESXi 4.x host directly to ESXi 5.0. The details and level of support for an upgrade or migration from version 4.x ESX and ESXi hosts to ESXi 5.0 depend on the host to be upgraded and the upgrade method that you use. Table 6-4. Supported Scenarios for Upgrade or Migration to ESXi 5.0
Scenario for Upgrade or Migration to ESXi 5.0 3.x ESX and ESXi hosts Support Not supported for direct upgrade. You must upgrade version 3.x ESX and ESXi hosts to ESX or ESXi version 4.x before you can upgrade them to ESXi 5.0. See the vSphere 4.x upgrade documentation. Alternatively, you might find it simpler and more cost effective to do a fresh installation of ESXi 5.0. Not supported. The VMFS partition cannot be preserved. Upgrading or migration is possible only if there is at most one VMFS partition on the disk that is being upgraded and the VMFS partition must start after sector 1843200. Perform a fresh installation. To keep virtual machines, migrate them to a different system. Supported. See Using vSphere Update Manager to Perform Orchestrated Host Upgrades, on page 90 and the Installing and Administering VMware vSphere Update Manager documentation. Supported. See Upgrade or Migrate Hosts Interactively, on page 103. The installer wizard offers the choice to upgrade or perform a fresh installation. If you upgrade, ESX partitions and configuration files are converted to be compatible with ESXi. Supported. See Installing, Upgrading, or Migrating Hosts Using a Script, on page 105. In the upgrade script, specify the particular disk to upgrade on the system. If the system cannot be upgraded correctly because the partition table is incompatible, the installer displays a warning and does not proceed. In this case, perform a fresh installation. Upgrading or migration is possible only if there is at most one VMFS partition on the disk that is being upgraded and the VMFS partition must start after sector 1843200. Partially supported. You can upgrade the host as you would a normal ESX 4.x host, but no provisions will be made to optimize the partitions on the disk. To optimize the partition scheme on the host, perform a fresh installation.
4.x ESX host that was upgraded from ESX 3.x with a partition layout incompatible with ESXi 5.0
4.x ESX or ESXi host, migration or upgrade with vSphere Update Manager
4.x ESX or ESXi host, interactive migration or upgrade
4.x ESX or ESXi host, scripted upgrade
4.x ESX host on a SAN or SSD
78
VMware, Inc.
Chapter 6 Upgrading and Migrating Your Hosts
Table 6-4. Supported Scenarios for Upgrade or Migration to ESXi 5.0 (Continued)
Scenario for Upgrade or Migration to ESXi 5.0 4.x ESX host, missing Service Console .vmdk file, interactive migration from CD or DVD, scripted migration, or migration with vSphere Update Manager Support Not supported. The most likely reasons for a missing Service Console are that the Service Console is corrupted or that the VMFS volume is not available, which can occur if the VMFS was installed on a SAN and the LUN is not accessible. In this case, on the disk selection screen of the installer wizard, if you select a disk that has an existing ESX 4.x installation, the wizard prompts you to perform a clean installation. Supported with ESXi Image Builder CLI. If a host contains customizations, such as third-party VIBS or drivers, upgrading with the standard VMware installer ISO will result in the loss of those customizations, and possibly an unstable system. Use ESXi Image Builder CLI to create a customized ESXi installer ISO file that includes the VIBs or drivers. See the information on Image Builder in the vSphere Installation and Setup documentation.
4.x ESX or ESXi host, asynchronously released driver or other third-party customizations, interactive migration from CD or DVD, scripted migration, or migration with vSphere Update Manager
Using Manually Assigned IP Addresses for Upgrades and Migrations Performed with vSphere Update Manager
If you are using vSphere Update Manager to upgrade or migrate a host to ESXi 5.0, you must use manually assigned IP addresses for the hosts. Manually assigned IP addresses also referred to as static IP addresses. DHCP IP addresses can cause problems during host upgrades or migrations performed with Update Manager. If a host loses its DHCP IP address during an upgrade or migration because the lease period configured on the DHCP server expires, Update Manager loses connectivity to the host. In this case, even if the host upgrade or migration is successful, Update Manager reports the upgrade or migration as failed, because it cannot connect to the host. To prevent this scenario, use manually assigned IP addresses for your hosts.
Media Options for Booting the ESXi Installer
The ESXi installer must be accessible to the system on which you are installing ESXi. The following boot media are supported for the ESXi installer:
n
Boot from a CD/DVD. See Download and Burn the ESXi Installer ISO Image to a CD or DVD, on page 79. Boot from a USB flash drive. See Format a USB Flash Drive to Boot the ESXi Installation or Upgrade, on page 80. PXE boot from the network. PXE Booting the ESXi Installer, on page 83 Boot from a remote location using a remote management application. See Using Remote Management Applications, on page 90
n n
Download and Burn the ESXi Installer ISO Image to a CD or DVD
If you do not have an ESXi installation CD/DVD, you can create one. You can also create an installer ISO image that includes a custom installation script. See Create an Installer ISO Image with a Custom Installation or Upgrade Script, on page 82. Procedure 1 2 Download the ISO image for ESXi from the VMware download page at http://www.vmware.com/download/. Burn the ISO image to a CD or DVD.
VMware, Inc.
79
vSphere Upgrade
Format a USB Flash Drive to Boot the ESXi Installation or Upgrade
You can format a USB flash drive to boot the ESXi installation or upgrade. The instructions in this procedure assume that the USB flash drive is detected as /dev/sdb. Prerequisites
n n
Linux machine The ESXi ISO image VMware-VMvisor-Installer-5.0.0-XXXXXX.x86_64.iso, including the file
isolinux.cfg,where XXXXXX is the build number of the installer ISO image.
USB flash drive
Procedure 1 2 Attach the USB flash drive to a Linux machine. Create a partition table.
/sbin/fdisk /dev/sdb
a b c d e
Type d to delete partitions until they are all deleted. Type n to create primary partition 1 that extends over the entire disk. Type t to set the type to an appropriate setting for the FAT32 file system, such as c. Type a to set the active flag on partition 1. Type p to print the partition table. The result should be similar to the following text:
Disk /dev/sdb: 2004 MB, 2004877312 bytes 255 heads, 63 sectors/track, 243 cylinders Units = cylinders of 16065 * 512 = 8225280 bytes Device Boot Start End Blocks /dev/sdb1 * 1 243 1951866
Id c
System W95 FAT32 (LBA)
f 3
Type w to write the partition table and quit.
Format the USB flash drive with the Fat32 file system.
/sbin/mkfs.vfat -F 32 -n USB /dev/sdb1
Run the following commands.
/path_to_syslinux-3.82_directory/syslinux-3.82/bin/syslinux /dev/sdb1 cat /path_to_syslinux-3.82_directory/syslinux-3.82/usr/share/syslinux/mbr.bin > /dev/sdb1
Mount the USB flash drive.
mount /dev/sdb1 /usbdisk
Mount the ESXi installer ISO image.
mount -o loop VMware-VMvisor-Installer-5.0.0-XXXXXX.x86_64.iso /esxi_cdrom
Copy the contents of the ISO image to /usbdisk.
cp -r esxi_cdrom/* /usbdisk
Rename the isolinux.cfg file to syslinx.cfg.
mv /usbdisk/isolinux.cfg /usbdisk/syslinux.cfg
80
VMware, Inc.
Chapter 6 Upgrading and Migrating Your Hosts
Unmount the USB flash drive.
umount /usbdisk
10
Unmount the installer ISO image.
umount /esxi_cdrom
The USB flash drive can now boot the ESXi installer.
Create a USB Flash Drive to Store the ESXi Installation or Upgrade Script
You can use a USB flash drive to store the ESXi installation or upgrade script that is used during scripted installation or upgrade of ESXi. When multiple USB flash drives are present on the installation machine, the installation software searches for the installation script on all attached USB flash drives. The instructions in this procedure assume that the USB flash drive is detected as /dev/sdb Prerequisites
n n n
Linux machine ESXi installation or upgrade script, the ks.cfg kickstart file USB flash drive
Procedure 1 2 Attach the USB flash drive to a Linux machine that has access to the installation or upgrade script. Create a partition table.
/sbin/fdisk /dev/sdb
a b c d e
Type d to delete partitions until they are all deleted. Type n to create primary partition 1 that extends over the entire disk. Type t to set the type to an appropriate setting for the FAT32 file system, such as c. Type a to set the active flag on partition 1. Type p to print the partition table. The result should be similar to the following text:
Disk /dev/sdb: 2004 MB, 2004877312 bytes 255 heads, 63 sectors/track, 243 cylinders Units = cylinders of 16065 * 512 = 8225280 bytes Device Boot Start End Blocks /dev/sdb1 * 1 243 1951866
Id c
System W95 FAT32 (LBA)
f 3
Type w to write the partition table and quit.
Format the USB flash drive with the Fat32 file system.
/sbin/mkfs.vfat -F 32 -n USB /dev/sdb1
Mount the USB flash drive.
mount /dev/sdb1 /usbdisk
Copy the ESXi installation script to the USB flash drive.
cp ks.cfg /usbdisk
VMware, Inc.
81
vSphere Upgrade
Unmount the USB flash drive.
The USB flash drive contains the installation or upgrade script for ESXi. What to do next When you boot the ESXi installer, point to the location of the USB flash drive for the installation or upgrade script. See Enter Boot Options to Start an Installation or Upgrade Script, on page 105 and About PXE Configuration Files, on page 85.
Create an Installer ISO Image with a Custom Installation or Upgrade Script
You can customize the standard ESXi installer ISO image with your own installation or upgrade script. This enables you to perform a scripted, unattended installation or upgrade when you boot the resulting installer ISO image. See also About Installation and Upgrade Scripts, on page 107 and About the boot.cfg File, on page 115. Prerequisites
n n
Linux machine. The ESXi ISO image VMware-VMvisor-Installer-5.0.0-XXXXXX.x86_64.iso, where XXXXXX is the build number of the installer ISO image. Your custom installation or upgrade script, the ks_cust.cfg kickstart file.
Procedure 1 2 Download the ESXi ISO image from the VMware Web site. Mount the ISO image into a folder:
mount -o loop VMware-VMvisor-Installer-5.0.0-XXXXXX.x86_64.iso /esxi_cdrom_mount XXXXXX is the ESXi build number for the version that you are installing or upgrading to.
Copy the contents of cdrom to another folder:
cp -r /esxi_cdrom_mount /esxi_cdrom
Copy the kickstart file to /esxi_cdrom
cp ks_custom.cfg /esxi_cdrom
(Optional) Modify the boot.cfg file to specify the location of the installation or upgrade script using the kernelopt option. This step makes the installation or upgrade completely automatic, without the need to specify the kickstart file during the installation or upgrade.
Recreate the ISO image:
mkisofs -relaxed-filenames -J -R -o custom_esxi.iso -b isolinux.bin -c boot.cat -no-emul-boot -boot-load-size 4 -boot-info-table /esxi_cdrom
The ISO image now includes your custom installation or upgrade script. What to do next Install ESXi from the ISO image.
82
VMware, Inc.
Chapter 6 Upgrading and Migrating Your Hosts
PXE Booting the ESXi Installer
You use the preboot execution environment (PXE) to boot a host and launch the ESXi installer from a network interface. ESXi 5.0 is distributed in an ISO format that is designed to install to flash memory or to a local hard drive. You can extract the files and boot using PXE. PXE uses DHCP and Trivial File Transfer Protocol (TFTP) to boot an operating system over a network. PXE booting requires some network infrastructure and a machine with a PXE-capable network adapter. Most machines that are capable of running ESXi have network adapters that are able to PXE boot. NOTE Ensure that the Auto Deploy server has an IPv4 address. PXE booting is supported only with IPv4. About the TFTP Server, PXELINUX, and gPXE Trivial File Transfer Protocol (TFTP) is similar to the FTP service, and is typically used only for network booting systems or loading firmware on network devices such as routers. Most Linux distributions include a copy of the tftp-hpa server. You can also obtain one at http://www.kernel.org/pub/software/network/tftp/. If your TFTP server will run on a Microsoft Windows host, use tftpd32 version 2.11 or later. See http://tftpd32.jounin.net/. Earlier versions of tftpd32 were incompatible with PXELINUX and gPXE. You can also acquire a TFTP server from one of the packaged appliances on the VMware Marketplace. The PXELINUX and gPXE environments allow your target machine to boot the ESXi installer. PXELINUX is part of the SYSLINUX package, which can be found at http://www.kernel.org/pub/linux/utils/boot/syslinux/, although many Linux distributions include it. Many versions of PXELINUX also include gPXE. Some distributions, such as Red Hat Enterprise Linux version 5.3, include earlier versions of PXELINUX that do not include gPXE. If you do not use gPXE, you might experience problems while booting the ESXi installer on a heavily loaded network TFTP is sometimes unreliable for transferring large amounts of data. If you use PXELINUX without gPXE, the pxelinux.0 binary file, the configuration file, the kernel, and other files are transferred by TFTP. If you use gPXE, only the gpxelinux.0 binary file and configuration file are transferred by TFTP. With gPXE, you can use a Web server to transfer the kernel and other files required to boot the ESXi installer. NOTE VMware tests PXE booting with PXELINUX version 3.86. This is not a statement of limited support. For support of third-party agents that you use to set up your PXE booting infrastructure, contact the vendor.
VMware, Inc.
83
vSphere Upgrade
Figure 6-1. Overview of PXE Boot Installation Process
ESXi target host Give me an IP for the virtual network adapter
UDP DHCP server
IP & TFTP server
UDP TFTP server
Give me the network boot loader
gpxelinux.0 or pxelinux.0
TCP for gPXELINUX UDP for PXELINUX Web server kernel
Give me the kernel
UDP DHCP server IP
Give me an IP for the kernel
TCP scripts depot ks.cfg
Give me an installation script
Installer starts
ESXi host
Sample DHCP Configuration To PXE boot the ESXi installer, the DHCP server must send the address of the TFTP server and a pointer to the pxelinux.0 or gpxelinux.0 directory. The DHCP server is used by the target machine to obtain an IP address. The DHCP server must be able to determine whether the target machine is allowed to boot and the location of the PXELINUX binary (which usually resides on a TFTP server). When the target machine first boots, it broadcasts a packet across the network requesting this information to boot itself. The DHCP server responds. CAUTION Do not set up a new DHCP server if your network already has one. If multiple DHCP servers respond to DHCP requests, machines can obtain incorrect or conflicting IP addresses, or can fail to receive the proper boot information. Talk to a network administrator before setting up a DHCP server. For support on configuring DHCP, contact your DHCP server vendor. Many DHCP servers can PXE boot hosts. If you are using a version of DHCP for Microsoft Windows, see the DHCP server documentation to determine how to pass the next-server and filename arguments to the target machine.
84
VMware, Inc.
Chapter 6 Upgrading and Migrating Your Hosts
gPXE Example This example shows how to configure a ISC DHCP version 3.0 server to enable gPXE.
allow booting; allow bootp; # gPXE options option space gpxe; option gpxe-encap-opts code 175 = encapsulate gpxe; option gpxe.bus-id code 177 = string class "pxeclients" { match if substring(option vendor-class-identifier, 0, 9) = "PXEClient"; next-server TFTP server address; if not exists gpxe.bus-id { filename "/gpxelinux.0"; } } subnet Network address netmask Subnet Mask { range Starting IP Address Ending IP Address; }
When a machine attempts to PXE boot, the DHCP server provides an IP address and the location of the gpxelinux.0 binary file on the TFTP server. The IP address assigned is in the range defined in the subnet section of the configuration file. PXELINUX (without gPXE) Example This example shows how to configure a ISC DHCP version 3.0 server to enable PXELINUX.
# # DHCP Server Configuration file. # see /usr/share/doc/dhcp*/dhcpd.conf.sample # ddns-update-style ad-hoc; allow booting; allow bootp; class "pxeclients" { match if substring(option vendor-class-identifier, 0, 9) = "PXEClient"; next-server xxx.xxx.xx.xx; filename = "pxelinux.0"; } subnet 192.168.48.0 netmask 255.255.255.0 { range 192.168.48.100 192.168.48.250; }
When a machine attempts to PXE boot, the DHCP server provides an IP address and the location of the pxelinux.0 binary file on the TFTP server. The IP address assigned is in the range defined in the subnet section of the configuration file. About PXE Configuration Files The PXE configuration file defines the menu displayed to the target ESXi host as it boots up and contacts the TFTP server. You need a PXE configuration file to PXE boot the ESXi installer. The TFTP server constantly listens for PXE clients on the network. When it detects that a PXE client is requesting PXE services, it sends the client a network package that contains a boot menu.
VMware, Inc.
85
vSphere Upgrade
Required Files In the PXE configuration file, you must include paths to the following files:
n n mboot.c32 is the boot loader. boot.cfg is the boot loader configuration file.
See About the boot.cfg File, on page 115 File Name for the PXE Configuration File For the file name of the PXE configuration file, select one of the following options:
n n n 01-mac_address_of_target_ESXi_host. For example, 01-23-45-67-89-0a-bc
The target ESXi host IP address in hexadecimal notation.
default
The initial boot file, pxelinux.0 or gpxelinux.0, tries to load a PXE configuration file. It tries with the MAC address of the target ESXi host, prefixed with its ARP type code, which is 01 for Ethernet. If that attempt fails, it tries with the hexadecimal notation of target ESXi system IP address. Ultimately, it tries to load a file named default. File Location for the PXE Configuration File Save the file in var/lib/tftpboot/pxelinux.cfg/ on the TFTP server. For example, you might save the file on the TFTP server at /tftpboot/pxelinux.cfg/01-00-21-5a-ce-40-f6. The MAC address of the network adapter on the target ESXi host is 00-21-5a-ce-40-f6. PXE Boot the ESXi Installer by Using PXELINUX and a PXE Configuration File You can use a TFTP server to PXE boot the ESXi installer, using PXELINUX and a PXE configuration file. See also About Installation and Upgrade Scripts, on page 107 and About the boot.cfg File, on page 115 Prerequisites Verify that your environment has the following components:
n n
The ESXi installer ISO image downloaded from the VMware Web site. TFTP server that supports PXE booting with gPXE. See About the TFTP Server, PXELINUX, and gPXE, on page 83. DHCP server configured for PXE booting. See Sample DHCP Configuration, on page 84. PXELINUX Server with a hardware configuration that is supported with ESXi 5.0. See the Hardware Compatibility Guide at http://www.vmware.com/resources/compatibility/search.php. Network security policies to allow TFTP traffic (UDP port 69) (Optional) Installation script, the kickstart file. See About Installation and Upgrade Scripts, on page 107. Network adapter with PXE support on the target ESXi host IPv4 networking. IPv6 is not supported for PXE booting.
n n n
n n
n n
Use a native VLAN in most cases. If you want to specify the VLAN ID to be used with PXE booting, check that your NIC supports VLAN ID specification. Procedure 1 Create the /tftpboot/pxelinux.cfg directory on your TFTP server.
86
VMware, Inc.
Chapter 6 Upgrading and Migrating Your Hosts
On the Linux machine, install PXELINUX. PXELINUX is included in the SYSLINUX package. Extract the files, locate the pxelinux.0 file and copy it to the /tftpboot directory on your TFTP server.
Configure the DHCP server to send the following information to each client host:
n n
The name or IP address of your TFTP server. The name of your initial boot file. This is pxelinux.0.
4 5
Copy the contents of the ESXi installer image to the /var/lib/tftpboot directory on the TFTP server. (Optional) For a scripted installation, in the boot.cfg file, add the kernelopt option on the line following the kernel command, to specify the location of the installation script. Use the following code as a model, where XXX.XXX.XXX.XXX is the IP address of the server where the installation script resides, and esxi_ksFiles is the directory containing the ks.cfg file.
kernelopt=ks=http://XXX.XXX.XXX.XXX/esxi_ksFiles/ks.cfg
Create a PXE configuration file. This file defines how the host boots when no operating system is present. The PXE configuration file references the boot files. Use the following code as a model, where XXXXXX is the build number of the ESXi installer image.
DEFAULT menu.c32 MENU TITLE ESXi-5.0.0-XXXXXX-full Boot Menu NOHALT 1 PROMPT 0 TIMEOUT 80 LABEL install KERNEL mboot.c32 APPEND -c location of boot.cfg MENU LABEL ESXi-5.0.0-XXXXXX-full ^Installer LABEL hddboot LOCALBOOT 0x80 MENU LABEL ^Boot from local disk
Name the file with the MAC address of the target host machine: 01-mac_address_of_target_ESXi_host. For example, 01-23-45-67-89-0a-bc.
8 9
Save the PXE configuration file in /tftpboot/pxelinux.cfg on the TFTP server. Boot the machine with the network adapter.
PXE Boot the ESXi Installer by Using PXELINUX and an isolinux.cfg PXE Configuration File You can PXE boot the ESXi installer using PXELINUX, and use the isolinux.cfg file as the PXE configuration file. See also About Installation and Upgrade Scripts, on page 107 and About the boot.cfg File, on page 115 Prerequisites Verify that your environment has the following components:
n n
The ESXi installer ISO image downloaded from the VMware Web site. TFTP server that supports PXE booting with PXELINUX. See About the TFTP Server, PXELINUX, and gPXE, on page 83. DHCP server configured for PXE booting. See Sample DHCP Configuration, on page 84.
VMware, Inc.
87
vSphere Upgrade
n n
PXELINUX Server with a hardware configuration that is supported with ESXi 5.0. See the Hardware Compatibility Guide at http://www.vmware.com/resources/compatibility/search.php. Network security policies to allow TFTP traffic (UDP port 69) (Optional) Installation script, the kickstart file. See About Installation and Upgrade Scripts, on page 107. Network adapter with PXE support on the target ESXi host IPv4 networking. IPv6 is not supported for PXE booting.
n n
n n
Use a native VLAN in most cases. If you want to specify the VLAN ID to be used with PXE booting, check that your NIC supports VLAN ID specification. Procedure 1 2 Create the /tftpboot/pxelinux.cfg directory on your TFTP server. On the Linux machine, install PXELINUX. PXELINUX is included in the SYSLINUX package. Extract the files, locate the file pxelinux.0 and copy it to the /tftpboot directory on your TFTP server. 3 Configure the DHCP server. The DHCP server sends the following information to your client hosts:
n n
The name or IP address of your TFTP server. The name of your initial boot file. This is pxelinux.0.
4 5
Copy the contents of the ESXi installer image to the /var/lib/tftpboot directory on the TFTP server. (Optional) For a scripted installation, in the boot.cfg file, add the kernelopt option on the next line after the kernel command, to specify the location fo the installation script. In the following example, XXX.XXX.XXX.XXX is the IP address of the server where the installation script resides.
kernelopt=ks=http://XXX.XXX.XXX.XXX/esxi_ksFiles/ks.cfg
Copy the isolinux.cfg file from the ESXi installer ISO image to the /tftpboot/pxelinux.cfg directory. The isolinux.cfg file contains the following code, where XXXXXX is the build number of the ESXi installer image:
DEFAULT menu.c32 MENU TITLE ESXi-5.0.0-XXXXXX-full Boot Menu NOHALT 1 PROMPT 0 TIMEOUT 80 LABEL install KERNEL mboot.c32 APPEND -c location of boot.cfg MENU LABEL ESXi-5.0.0-XXXXXX-full ^Installer LABEL hddboot LOCALBOOT 0x80 MENU LABEL ^Boot from local disk
7 8
Rename the isolinux.cfg file with the MAC address of the target host machine: 01mac_address_of_target_ESXi_host. For example, 01-23-45-67-89-0a-bc Boot the machine with the network adapter.
88
VMware, Inc.
Chapter 6 Upgrading and Migrating Your Hosts
PXE Boot the ESXi Installer Using gPXE You can PXE boot the ESXi installer using gPXE. See also About Installation and Upgrade Scripts, on page 107 and About the boot.cfg File, on page 115 Prerequisites Verify that your environment has the following components:
n n n
The ESXi installer ISO image downloaded from the VMware Web site HTTP Web server that is accessible by your target ESXi hosts DHCP server configured for PXE booting: /etc/dhcpd.conf is configured for client hosts with a TFTP server and the initial boot file set to gpxelinux.0/undionly.kpxe. See Sample DHCP Configuration, on page 84. Server with a hardware configuration that is supported with ESXi 5.0. See the Hardware Compatibility Guide at http://www.vmware.com/resources/compatibility/search.php. gPXELINUX (Optional) ESXi installation script. See About Installation and Upgrade Scripts, on page 107.
n n
Use a native VLAN in most cases. If you want to specify the VLAN ID to be used with PXE booting, check that your NIC supports VLAN ID specification. Procedure 1 2 Copy the contents of the ESXi installer ISO image to the /var/www/html directory on the HTTP server. Modify the boot.cfg file with the information for the HTTP server. Use the following code as a model, where XXX.XXX.XXX.XXX is the HTTP server IP address. The kernelopt line is optional. Include that option to specify the location of the installation script for a scripted installation.
title=Loading ESX installer kernel=http://XXX.XXX.XXX.XXX/tboot.b00 kernelopt=ks=http://XXX.XXX.XXX.XXX/esxi_ksFiles/ks.cfg modules=http://XXX.XXX.XXX.XXX/b.b00 --- http://XXX.XXX.XXX.XXX/useropts.gz --http://XXX.XXX.XXX.XXX/k.b00 --- http://XXX.XXX.XXX.XXX/a.b00 --http://XXX.XXX.XXX.XXX/s.v00 --- http://XXX.XXX.XXX.XXX/weaselin.v00 --http://XXX.XXX.XXX.XXX/tools.t00 --- http://XXX.XXX.XXX.XXX/imgdb.tgz --http://XXX.XXX.XXX.XXX/imgpayld.tgz
3 4
gPXE boot the host and press Ctrl+B to access the GPT menu. Enter the following commands to boot with the ESXi installer, where XXX.XXX.XXX.XXX is the HTTP server IP address.
dhcp net0 ( if dchp is not set) kernel -n mboot.c32 http://XXX.XXX.XXX.XXX/mboot.c32 imgargs mboot.c32 -c http://XXX.XXX.XXX.XXX/boot.cfg boot mboot.c32
VMware, Inc.
89
vSphere Upgrade
Using Remote Management Applications
Remote management applications allow you to install ESXi on servers that are in remote locations. Remote management applications supported for installation include HP Integrated Lights-Out (iLO), Dell Remote Access Card (DRAC), IBM management module (MM), and Remote Supervisor Adapter II (RSA II). For a list of currently supported server models and remote management firmware versions, see Supported Remote Management Server Models and Minimum Firmware Versions, on page 21. For support on remote management applications, contact the vendor. You can use remote management applications to do both interactive and scripted installations of ESXi remotely. If you use remote management applications to install ESXi, the virtual CD might encounter corruption problems with systems or networks operating at peak capacity. If a remote installation from an ISO image fails, complete the installation from the physical CD media.
Performing the Upgrade or Migration
Several tools are available to upgrade and migrate hosts. You can use different upgrade tools based depending on the type of host you are upgrading (ESX or ESXi) and whether the hosts are managed by vCenter Server. You can migrate or upgrade from version 4.x ESX or ESXi to ESXi 5.0 with the tools and methods described in ESXi 5.0 Upgrade Options, on page 76. To upgrade version 3.5 ESX or ESXi to ESXi 5.0, you must first upgrade version 3.5 ESX or ESXi to version 4.x ESX or ESXi. See the VMware vSphere 4.x documentation Web page for information about upgrading from version 3.5 ESX or ESXi 3.5 to version 4.x ESX or ESXi. CAUTION If you upgrade hosts managed by vCenter Server, you must upgrade to vCenter Server before you upgrade ESX or ESXi. If you do not upgrade in the correct order, you can lose data and lose access to your servers.
Using vSphere Update Manager to Perform Orchestrated Host Upgrades
Orchestrated upgrades allow you to upgrade the objects in your vSphere inventory in a two-step process: host upgrades, followed by virtual machine upgrades. You can configure the process at the cluster level to automate more of the process, or you can configure it at the individual host or virtual machine level for granular control. For example, you can define a host upgrade baseline to upgrade an ESXi 4.x host to ESXi 5.0, or you can define a virtual machine upgrade baseline to upgrade the VMware Tools and the virtual machine hardware to the latest version. Use wizard-based workflows to first schedule host upgrades for an entire cluster and then schedule a virtual machine upgrade for all the virtual machines. You cannot use Update Manager to upgrade a host to ESXi 5.0 if the host was previously upgraded from ESX 3.x to ESX 4.x. Such hosts do not have sufficient free space in the /boot partition to support the Update Manager upgrade process. This problem also affects some 4.x ESX hosts, even if they were not previously upgraded from ESX 3.x. Hosts must have more than 350MB of free space in the /boot partition to support the Update Manager upgrade process. If the host that you are upgrading does not have more than 350MB of free space in the /boot partition, use a scripted or interactive upgrade instead. IMPORTANT After you upgrade or migrate your host to ESXi 5.0, you cannot roll back to your version 4.x ESX or ESXi software. Back up your host before you perform an upgrade or migration, so that, if the upgrade or migration fails, you can restore your 4.x host. The wizard workflows prevent erroneous upgrade sequences. For example, the wizard prevents you from upgrading virtual machine hardware before you upgrade hosts in a cluster.
90
VMware, Inc.
Chapter 6 Upgrading and Migrating Your Hosts
You can use Distributed Resource Scheduler (DRS) to prevent virtual machine downtime during the upgrade process. Update Manager monitors hosts and virtual machines for compliance against your defined upgrade baselines. Noncompliance appears in detailed reports and in the dashboard view. Update Manager supports mass remediation. The following vSphere components are upgraded by Update Manager.
n n n n
Virtual machine kernel (vmkernel) Virtual machine hardware VMware Tools Guest operating systems service packs and patch releases
For components that are not listed here, you can perform the upgrade by using another upgrade method, or, for third-party components, by using the appropriate third-party tools. The following topics describe how to use Update Manager to conduct an orchestrated upgrade of your ESXi hosts.
n n
Configuring Host and Cluster Settings, on page 91 Perform an Orchestrated Upgrade of Hosts Using vSphere Update Manager, on page 92
To use Update Manager to conduct an orchestrated upgrade of virtual machines on your hosts, see Perform an Orchestrated Upgrade of Virtual Machines with vSphere Update Manager, on page 141. For complete documentation of all Update Manager operations, see the vSphere Update Manager Installation and Administration Guide.
Configuring Host and Cluster Settings
When you update vSphere objects in a cluster with DRS, VMware High Availability (HA), and VMware Fault Tolerance (FT) enabled, you can choose to temporarily disable VMware Distributed Power Management (DPM), HA admission control, and FT for the entire cluster. When the update completes, Update Manager restores these features. Updates might require that the host enters maintenance mode during remediation. Virtual machines cannot run when a host is in maintenance mode. To ensure availability, vCenter Server can migrate virtual machines to other ESX/ESXi hosts within a cluster before the host is put into maintenance mode. vCenter Server migrates the virtual machines if the cluster is configured for vMotion, and if DRS is enabled. If a host has no running virtual machines, VMware DPM might put the host in standby mode and interrupt an Update Manager operation. To make sure that scanning and staging complete successfully, Update Manager disables VMware DPM during these operations. To ensure successful remediation, you should allow Update Manager to disable VMware DPM and HA admission control before the remediation operation. After the operation completes, Update Manager restores VMware DPM and HA admission control. Update Manager disables HA admission control before staging and remediation but not before scanning. If VMware DPM has already put hosts in standby mode, Update Manager powers on the hosts before scanning, staging, and remediation. After the scanning, staging, or remediation is complete, Update Manager turns on VMware DPM and HA admission control and lets VMware DPM put hosts into standby mode, if needed. Update Manager does not remediate powered off hosts. If hosts are put into standby mode and VMware DPM is manually disabled for a reason, Update Manager does not remediate or power on the hosts. Within a cluster, you should select to temporarily disable HA admission control to allow vMotion to proceed, in order to prevent downtime of the machines on the hosts you remediate. After the remediation of the entire cluster, Update Manager restores HA admission control settings.
VMware, Inc.
91
vSphere Upgrade
If FT is turned on for any of the virtual machines on hosts within a cluster, you should select to temporarily turn off FT before performing any Update Manager operations on the cluster. If FT is turned on for any of the virtual machines on a host, Update Manager does not remediate that host. You should remediate all hosts in a cluster with the same updates, so that FT can be re-enabled after the remediation, because a primary virtual machine and a secondary virtual machine cannot reside on hosts of different ESX/ESXi version and patch level.
Perform an Orchestrated Upgrade of Hosts Using vSphere Update Manager
You can use Update Manager to perform orchestrated upgrades of the ESX/ESXi hosts in your vSphere inventory by using a single upgrade baseline, or by using a baseline group. This workflow describes the overall process to perform an orchestrated upgrade of the hosts in your vSphere inventory. Update Manager 5.0 supports host upgrades to ESXi 5.0 for hosts that are running ESX/ESXi 4.x. You can perform orchestrated upgrades of hosts at the folder, cluster, or datacenter level. NOTE The last two steps in this procedure are alternatives. Choose one or the other. Prerequisites
n
Make sure your system meets the requirements for vCenter Server 5.0, ESXi 5.0, and Update Manager 5.0. See Update Manager Hardware Requirements, on page 21 Install or upgrade vCenter Server to version 5.0. See Chapter 4, Upgrading to vCenter Server 5.0, on page 23. Install or upgrade vSphere Update Manager to version 5.0. See Chapter 5, Upgrading Update Manager, on page 65.
Procedure 1 Configure Host Maintenance Mode Settings on page 93 ESX/ESXi host updates might require that the host enters maintenance mode before they can be applied. Update Manager puts the ESX/ESXi hosts in maintenance mode before applying these updates. You can configure how Update Manager responds if the host fails to enter maintenance mode. 2 Configure Cluster Settings on page 94 For ESX/ESXi hosts in a cluster, the remediation process can run either in a sequence or in parallel. Certain features might cause remediation failure. If you have VMware DPM, HA admission control, or Fault Tolerance enabled, you should temporarily disable these features to make sure that the remediation is successful. 3 Enable Remediation of PXE Booted ESXi 5.0 Hosts on page 95 You can configure Update Manager to let other software initiate remediation of PXE booted ESXi 5.x hosts. The remediation installs patches and software modules on the hosts, but typically the host updates are lost after a reboot. 4 Import Host Upgrade Images and Create Host Upgrade Baselines on page 95 You can create upgrade baselines for ESX/ESXi hosts with ESXi 5.x images that you import to the Update Manager repository. 5 Create a Host Baseline Group on page 96 You can combine one host upgrade baseline with multiple patch or extension baselines, or combine multiple patch and extension baselines in a baseline group. 6 Attach Baselines and Baseline Groups to Objects on page 97 To view compliance information and remediate objects in the inventory against specific baselines and baseline groups, you must first attach existing baselines and baseline groups to these objects.
92
VMware, Inc.
Chapter 6 Upgrading and Migrating Your Hosts
Manually Initiate a Scan of ESX/ESXi Hosts on page 98 Before remediation, you should scan the vSphere objects against the attached baselines and baseline groups. To run a scan of hosts in the vSphere inventory immediately, initiate a scan manually.
View Compliance Information for vSphere Objects on page 98 You can review compliance information for the virtual machines, virtual appliances, and hosts against baselines and baseline groups that you attach.
Remediate Hosts Against an Upgrade Baseline on page 99 You can remediate ESX/ESXi hosts against a single attached upgrade baseline at a time. You can upgrade or migrate all hosts in your vSphere inventory by using a single upgrade baseline containing an ESXi 5.0 image.
10
Remediate Hosts Against Baseline Groups on page 101 You can remediate hosts against attached groups of upgrade, patch, and extension baselines. Baseline groups might contain multiple patch and extension baselines, or an upgrade baseline combined with multiple patch and extension baselines.
Configure Host Maintenance Mode Settings ESX/ESXi host updates might require that the host enters maintenance mode before they can be applied. Update Manager puts the ESX/ESXi hosts in maintenance mode before applying these updates. You can configure how Update Manager responds if the host fails to enter maintenance mode. For hosts in a container different from a cluster or for individual hosts, migration of the virtual machines with vMotion cannot be performed. If vCenter Server cannot migrate the virtual machines to another host, you can configure how Update Manager responds. Prerequisites Connect the vSphere Client to a vCenter Server system with which Update Manager is registered, and on the Home page, click Update Manager under Solutions and Applications. If your vCenter Server system is part of a connected group in vCenter Linked Mode, you must specify the Update Manager instance to use, by selecting the name of the corresponding vCenter Server system in the navigation bar. Procedure 1 2 On the Configuration tab, under Settings, click ESX Host/Cluster Settings. Under Maintenance Mode Settings, select an option from the VM Power state drop-down menu to determine the change of the power state of the virtual machines and appliances that are running on the host to be remediated.
Option Power Off virtual machines Suspend virtual machines Do Not Change VM Power State Description Powers off all virtual machines and virtual appliances before remediation. Suspends all running virtual machines and virtual appliances before remediation. Leaves virtual machines and virtual appliances in their current power state. This is the default setting.
(Optional) Select Retry entering maintenance mode in case of failure, specify the retry delay, and the number of retries. If a host fails to enter maintenance mode before remediation, Update Manager waits for the retry delay period and retries putting the host into maintenance mode as many times as you indicate in Number of retries field.
VMware, Inc.
93
vSphere Upgrade
(Optional) Select Temporarily disable any removable media devices that might prevent a host from entering maintenance mode. Update Manager does not remediate hosts on which virtual machines have connected CD/DVD or floppy drives. All removable media drives that are connected to the virtual machines on a host might prevent the host from entering maintenance mode and interrupt remediation. After remediation, Update Manager reconnects the removable media devices if they are still available.
Click Apply.
These settings become the default failure response settings. You can specify different settings when you configure individual remediation tasks. Configure Cluster Settings For ESX/ESXi hosts in a cluster, the remediation process can run either in a sequence or in parallel. Certain features might cause remediation failure. If you have VMware DPM, HA admission control, or Fault Tolerance enabled, you should temporarily disable these features to make sure that the remediation is successful. NOTE Remediating hosts in parallel can improve performance significantly by reducing the time required for cluster remediation. Update Manager remediates hosts in parallel without disrupting the cluster resource constraints set by DRS. Prerequisites Connect the vSphere Client to a vCenter Server system with which Update Manager is registered, and on the Home page, click Update Manager under Solutions and Applications. If your vCenter Server system is part of a connected group in vCenter Linked Mode, you must specify the Update Manager instance to use, by selecting the name of the corresponding vCenter Server system in the navigation bar. Procedure 1 2 On the Configuration tab, under Settings, click ESX Host/Cluster Settings. Select the check boxes for features that you want to disable or enable.
Option Distributed Power Management (DPM) Description VMware DPM monitors the resource use of the running virtual machines in the cluster. If sufficient excess capacity exists, VMware DPM recommends moving virtual machines to other hosts in the cluster and placing the original host into standby mode to conserve power. If the capacity is insufficient, VMware DPM might recommend returning standby hosts to a powered-on state. If you do not choose to disable DPM, Update Manager skips the cluster on which VMware DPM is enabled. If you choose to temporarily disable VMware DPM, Update Manager disables DPM on the cluster, remediates the hosts in the cluster, and re-enables VMware DPM after remediation is complete. Admission control is a policy used by VMware HA to ensure failover capacity within a cluster. If HA admission control is enabled during remediation, the virtual machines within a cluster might not migrate with vMotion. If you do not choose to disable HA admission control, Update Manager skips the cluster on which HA admission control is enabled. If you choose to temporarily disable HA admission control, Update Manager disables HA admission control, remediates the cluster, and re-enables HA admission control after remediation is complete. FT provides continuous availability for virtual machines by automatically creating and maintaining a secondary virtual machine that is identical to the primary virtual machine. If you do not choose to turn off FT for the virtual machines on a host, Update Manager does not remediate that host.
High Availability (HA) admission control
Fault Tolerance (FT)
94
VMware, Inc.
Chapter 6 Upgrading and Migrating Your Hosts
Option Enable parallel remediation for hosts in cluster
Description Update Manager can remediate hosts in clusters in a parallel manner. Update Manager continuously evaluates the maximum number of hosts it can remediate in parallel without disrupting DRS settings. If you do not select the option, Update Manager remediates the hosts in a cluster sequentially. Update Manager migrates the suspended and powered off virtual machines from hosts that must enter maintenance mode to other hosts in the cluster. You can select to power off or suspend virtual machines before remediation in the Maintenance Mode Settings pane.
Migrate powered off and suspended virtual machines to other hosts in the cluster, if a host must enter maintenance mode
Click Apply.
These settings become the default failure response settings. You can specify different settings when you configure individual remediation tasks. Enable Remediation of PXE Booted ESXi 5.0 Hosts You can configure Update Manager to let other software initiate remediation of PXE booted ESXi 5.x hosts. The remediation installs patches and software modules on the hosts, but typically the host updates are lost after a reboot. The global setting in the Update Manager Configuration tab enables solutions such as ESX Agent Manager or Cisco Nexus 1000V to initiate remediation of PXE booted ESXi 5.x hosts. In contrast, the Enable patch remediation of powered on PXE booted ESXi hosts setting in the Remediate wizard enables Update Manager to patch PXE booted hosts. To retain updates on stateless hosts after a reboot, use a PXE boot image that contains the updates. You can update the PXE boot image before applying the updates with Update Manager, so that the updates are not lost because of a reboot. For more information about creating custom ESXi images, see Image Builder Administration. Update Manager itself does not reboot the hosts because it does not install updates requiring a reboot on PXE booted ESXi 5.0 hosts. Prerequisites Connect the vSphere Client to a vCenter Server system with which Update Manager is registered, and on the Home page, click Update Manager under Solutions and Applications. If your vCenter Server system is part of a connected group in vCenter Linked Mode, you must specify the Update Manager instance to use, by selecting the name of the corresponding vCenter Server system in the navigation bar. Procedure 1 2 3 On the Configuration tab, under Settings, click ESX Host/Cluster Settings. To enable installation of software for solutions on PXE booted ESXi.5x hosts, select Allow installation of additional software on PXE booted ESXi 5.x hosts. Click Apply.
Import Host Upgrade Images and Create Host Upgrade Baselines You can create upgrade baselines for ESX/ESXi hosts with ESXi 5.x images that you import to the Update Manager repository. You can use ESXi .iso images to upgrade ESXi 4.x hosts to ESXi 5.x or migrate ESX 4.x hosts to ESXi 5.x. To upgrade or migrate hosts, use the ESXi installer image distributed by VMware with the name format VMwareVMvisor-Installer-5.0.0-build_number.x86_64.iso or a custom image created by using Image Builder. Prerequisites Ensure that you have the Upload File privilege. For more information about managing users, groups, roles, and permissions, see vCenter Server and Host Management.
VMware, Inc.
95
vSphere Upgrade
Connect the vSphere Client to a vCenter Server system with which Update Manager is registered, and on the Home page, click Update Manager under Solutions and Applications. If your vCenter Server system is part of a connected group in vCenter Linked Mode, you must specify the Update Manager instance to use, by selecting the name of the corresponding vCenter Server system in the navigation bar. Procedure 1 2 3 On the ESXi Images tab click Import ESXi Image on the upper-right side. On the Select ESXi Image page of the Import ESXi Image wizard, browse to and select the ESXi image that you want to upload. Click Next. CAUTION Do not close the import wizard. Closing the import wizard stops the upload process. 4 (Optional) In the Security Warning window, select an option to handle the certificate warning. A trusted certificate authority does not sign the certificates that are generated for vCenter Server and ESX/ESXi hosts during installation. Because of this, each time an SSL connection is made to one of these systems, the client displays a warning.
Option Ignore Cancel Install this certificate and do not display any security warnings Action Click Ignore to continue using the current SSL certificate and start the upload process. Click Cancel to close the window and stop the upload process. Select this check box and click Ignore to install the certificate and stop receiving security warnings.
5 6
After the file is uploaded, click Next. (Optional) Create a host upgrade baseline. a b Leave the Create a baseline using the ESXi image selected. Specify a name, and optionally, a description for the host upgrade baseline.
Click Finish.
The ESXi image that you uploaded appears in the Imported ESXi Images pane. You can see more information about the software packages that are included in the ESXi image in the Software Packages pane. If you also created a host upgrade baseline, the new baseline is displayed in the Baselines pane of the Baselines and Groups tab. What to do next To upgrade or migrate the hosts in your environment, you must create a host upgrade baseline if you have not already done so. Create a Host Baseline Group You can combine one host upgrade baseline with multiple patch or extension baselines, or combine multiple patch and extension baselines in a baseline group. NOTE You can click Finish in the New Baseline Group wizard at any time to save your baseline group and add baselines to it at a later stage.
96
VMware, Inc.
Chapter 6 Upgrading and Migrating Your Hosts
Prerequisites Connect the vSphere Client to a vCenter Server system with which Update Manager is registered, and on the Home page, click Update Manager under Solutions and Applications. If your vCenter Server system is part of a connected group in vCenter Linked Mode, you must specify the Update Manager instance to use, by selecting the name of the corresponding vCenter Server system in the navigation bar. Procedure 1 2 3 4 5 6 7 8 9 10 11 12 On the Baselines and Groups tab, click Create above the Baseline Groups pane. Enter a unique name for the baseline group. Under Baseline Group Type, select Host Baseline Group and click Next. Select a host upgrade baseline to include it in the baseline group. (Optional) Create a new host upgrade baseline by clicking Create a new Host Upgrade Baseline at the bottom of the Upgrades page and complete the New Baseline wizard. Click Next. Select the patch baselines that you want to include in the baseline group. (Optional) Create a new patch baseline by clicking Create a new Host Patch Baseline at the bottom of the Patches page and complete the New Baseline wizard. Click Next. Select the extension baselines to include in the baseline group. (Optional) Create a new extension baseline by clicking Create a new Extension Baseline at the bottom of the Patches page and complete the New Baseline wizard. On the Ready to Complete page, click Finish.
The host baseline group is displayed in the Baseline Groups pane. Attach Baselines and Baseline Groups to Objects To view compliance information and remediate objects in the inventory against specific baselines and baseline groups, you must first attach existing baselines and baseline groups to these objects. You can attach baselines and baseline groups to objects from the Update Manager Client Compliance view. Although you can attach baselines and baseline groups to individual objects, a more efficient method is to attach them to container objects, such as folders, vApps, clusters, and datacenters. Individual vSphere objects inherit baselines attached to the parent container object. Removing an object from a container removes the inherited baselines from the object. If your vCenter Server system is part of a connected group in vCenter Linked Mode, you can attach baselines and baseline groups to objects managed by the vCenter Server system with which Update Manager is registered. Baselines and baseline groups you attach are specific for the Update Manager instance that is registered with the vCenter Server system. Prerequisites Ensure that you have the Attach Baseline privilege. Procedure 1 2 Connect the vSphere Client to a vCenter Server system with which Update Manager is registered and select Home > Inventory in the navigation bar. Select the type of object that you want to attach the baseline to. For example, Hosts and Clusters or VMs and Templates.
VMware, Inc.
97
vSphere Upgrade
Select the object in the inventory, and click the Update Manager tab. If your vCenter Server system is part of a connected group in vCenter Linked Mode, the Update Manager tab is available only for the vCenter Server system with which an Update Manager instance is registered.
4 5
Click Attach in the upper-right corner. In the Attach Baseline or Group window, select one or more baselines or baseline groups to attach to the object. If you select one or more baseline groups, all baselines in the groups are selected. You cannot deselect individual baselines in a group.
6 7
(Optional) Click the Create Baseline Group or Create Baseline links to create a baseline group or a baseline and complete the remaining steps in the respective wizard. Click Attach.
The baselines and baseline groups that you selected to attach are displayed in the Attached Baseline Groups and Attached Baselines panes of the Update Manager tab. Manually Initiate a Scan of ESX/ESXi Hosts Before remediation, you should scan the vSphere objects against the attached baselines and baseline groups. To run a scan of hosts in the vSphere inventory immediately, initiate a scan manually. Procedure 1 2 3 Connect the vSphere Client to a vCenter Server system with which Update Manager is registered and select Home > Inventory > Hosts and Clusters in the navigation bar. Right-click a host, datacenter, or any container object and select Scan for Updates. Select the types of updates to scan for. You can scan for either Patches and Extensions or Upgrades. 4 Click Scan.
The selected inventory object and all child objects are scanned against all patches, extensions, and upgrades in the attached baselines. The larger the virtual infrastructure and the higher up in the object hierarchy that you initiate the scan, the longer the scan takes. View Compliance Information for vSphere Objects You can review compliance information for the virtual machines, virtual appliances, and hosts against baselines and baseline groups that you attach. When you select a container object, you view the overall compliance status of the attached baselines, as well as all the individual compliance statuses. If you select an individual baseline attached to the container object, you see the compliance status of the baseline. If you select an individual virtual machine, appliance, or host, you see the overall compliance status of the selected object against all attached baselines and the number of updates. If you further select an individual baseline attached to this object, you see the number of updates grouped by the compliance status for that baseline. Procedure 1 2 Connect the vSphere Client to a vCenter Server system with which Update Manager is registered and select Home > Inventory in the navigation bar. Select the type of object for which you want to view compliance information. For example, Hosts and Clusters or VMs and Templates.
98
VMware, Inc.
Chapter 6 Upgrading and Migrating Your Hosts
3 4
Select an object from the inventory. Click the Update Manager tab to view the scan results and compliance states.
Remediate Hosts Against an Upgrade Baseline You can remediate ESX/ESXi hosts against a single attached upgrade baseline at a time. You can upgrade or migrate all hosts in your vSphere inventory by using a single upgrade baseline containing an ESXi 5.0 image. NOTE Alternatively, you can upgrade hosts by using a baseline group. See Remediate Hosts Against Baseline Groups, on page 101. Update Manager 5.0 supports only upgrade from ESXi 4.x to ESXi 5.x and migration from ESX 4.x to ESXi 5.x. You cannot use Update Manager to upgrade a host to ESXi 5.0 if the host was upgraded from ESX 3.x to ESX 4.x. Such hosts do not have sufficient free space in the /boot partition to support the Update Manager upgrade process. Use a scripted or interactive upgrade instead. To upgrade or migrate hosts, use the ESXi installer image distributed by VMware with the name format VMwareVMvisor-Installer-5.0.0-build_number.x86_64.iso or a custom image created by using Image Builder. NOTE In case of an unsuccessful upgrade or migration from ESX/ESXi 4.x to ESXi 5.x, you cannot roll back to your previous ESX/ESXi 4.x instance. Prerequisites Connect the vSphere Client to a vCenter Server system with which Update Manager is registered. If your vCenter Server system is a part of a connected group in vCenter Linked Mode, specify the Update Manager instance by selecting the name of the corresponding vCenter Server system in the navigation bar. To remediate a host against an upgrade baseline, attach the baseline to the host. Review any scan messages in the Upgrade Details window for potential problems with hardware, third-party software, and configuration issues that might prevent a successful upgrade or migration to ESXi 5.0. Procedure 1 2 On the Home page of the vSphere Client, select Hosts and Clusters and click the Update Manager tab. Right-click the inventory object you want to remediate and select Remediate. If you select a container object, all hosts under the selected object are remediated. 3 4 On the Remediation Selection page of the Remediate wizard, select the upgrade baseline to apply. (Optional) Select the hosts that you want to remediate and click Next. If you have chosen to remediate a single host and not a container object, the host is selected by default. 5 6 On the End User License Agreement page, accept the terms and click Next. (Optional) On the ESXi 5.x Upgrade page, select the option to remove any installed third-party software modules that are incompatible with the upgrade and to continue with the remediation. In case any additional third-party modules installed on the hosts are incompatible with the upgrade, the upgrade remediation does not succeed. To proceed and upgrade to ESXi 5.x your ESX/ESXi hosts that contain third-party modules by using an ESXi image without the corresponding VIBs, you must choose to remove the third-party software on the hosts. 7 8 9 Click Next. On the Schedule page, specify a unique name and an optional description for the task. Select Immediately to begin the process immediately after you complete the wizard, or specify a time for the remediation process to begin, and click Next.
VMware, Inc.
99
vSphere Upgrade
10
On the Host Remediation Options page, from the Power state drop-down menu, you can select the change in the power state of the virtual machines and virtual appliances that are running on the hosts to be remediated.
Option Power Off virtual machines Suspend virtual machines Do Not Change VM Power State Description Power off all virtual machines and virtual appliances before remediation. Suspend all running virtual machines and virtual appliances before remediation. Leave virtual machines and virtual appliances in their current power state. A host cannot enter maintenance mode until virtual machines on the host are powered off, suspended, or migrated with vMotion to other hosts in a DRS cluster.
Some updates require that a host enters maintenance mode before remediation. Virtual machines and appliances cannot run when a host is in maintenance mode. To reduce the host remediation downtime at the expense of virtual machine availability, you can choose to shut down or suspend virtual machines and virtual appliances before remediation. In a DRS cluster, if you do not power off the virtual machines, the remediation takes longer but the virtual machines are available during the entire remediation process, because they are migrated with vMotion to other hosts. 11 (Optional) Select Retry entering maintenance mode in case of failure, specify the number of retries, and specify the time to wait between retries. Update Manager waits for the retry delay period and retries putting the host into maintenance mode as many times as you indicate in Number of retries field. 12 (Optional) Select Disable any removable media devices connected to the virtual machine on the host. Update Manager does not remediate hosts on which virtual machines have connected CD, DVD, or floppy drives. In cluster environments, connected media devices might prevent vMotion if the destination host does not have an identical device or mounted ISO image, which in turn prevents the source host from entering maintenance mode. After remediation, Update Manager reconnects the removable media devices if they are still available. 13 14 Click Next. Edit the cluster remediation options. The Cluster Remediation Options page is available only when you remediate hosts in a cluster.
Option Disable Distributed Power Management (DPM) if it is enabled for any of the selected clusters. Details Update Manager does not remediate clusters with active DPM. DPM monitors the resource use of the running virtual machines in the cluster. If sufficient excess capacity exists, DPM recommends moving virtual machines to other hosts in the cluster and placing the original host into standby mode to conserve power. Putting hosts into standby mode might interrupt remediation. Update Manager does not remediate clusters with active HA admission control. Admission control is a policy used by VMware HA to ensure failover capacity within a cluster. If HA admission control is enabled during remediation, the virtual machines within a cluster might not migrate with vMotion. If FT is turned on for any of the virtual machines on a host, Update Manager does not remediate that host. For FT to be enabled, the hosts on which the Primary and Secondary virtual machines run must be of the same version and must have the same patches installed. If you apply different patches to these hosts, FT cannot be reenabled.
Disable High Availability admission control if it is enabled for any of the selected clusters.
Disable Fault Tolerance (FT) if it is enabled for the VMs on the selected hosts.
100
VMware, Inc.
Chapter 6 Upgrading and Migrating Your Hosts
Option Enable parallel remediation for the hosts in the selected clusters.
Details Remediate hosts in clusters in a parallel manner. If the setting is not selected, Update Manager remediates the hosts in a cluster sequentially. By default, Update Manager continuously evaluates the maximum number of hosts it can remediate concurrently without disrupting DRS settings. You can limit the number of concurrently remediated hosts to a specific number. NOTE Update Manager remediates concurrently only the hosts on which virtual machines are powered off or suspended. You can choose to power off or suspend virtual machines from the Power State menu in the Maintenance Mode Settings pane on the Host Remediation Options page. Update Manager migrates the suspended and powered off virtual machines from hosts that must enter maintenance mode to other hosts in the cluster. You can choose to power off or suspend virtual machines before remediation in the Maintenance Mode Settings pane.
Migrate powered off and suspended virtual machines to other hosts in the cluster, if a host must enter maintenance mode.
15 16
(Optional) Generate a cluster remediation options report by clicking Generate Report on the Cluster Remediation Options page and click Next. On the Ready to Complete page, click Finish.
Remediate Hosts Against Baseline Groups You can remediate hosts against attached groups of upgrade, patch, and extension baselines. Baseline groups might contain multiple patch and extension baselines, or an upgrade baseline combined with multiple patch and extension baselines. You can perform an orchestrated upgrade by using a host baseline group. The upgrade baseline in the baseline group runs first, followed by patch and extension baselines. NOTE Alternatively, you can upgrade hosts by using a single upgrade baseline. See Remediate Hosts Against an Upgrade Baseline, on page 99. Prerequisites Ensure that at least one baseline group is attached to the host. Connect the vSphere Client to a vCenter Server system with which Update Manager is registered. If your vCenter Server system is a part of a connected group in vCenter Linked Mode, specify the Update Manager instance by selecting the name of the corresponding vCenter Server system in the navigation bar. Review any scan messages in the Upgrade Details window for potential problems with hardware, third-party software, and configuration issues that might prevent a successful upgrade or migration to ESXi 5.0. Procedure 1 2 On the Home page of the vSphere Client, select Hosts and Clusters and click the Update Manager tab. Right-click the inventory object you want to remediate and select Remediate. If you select a container object, all hosts under the selected object are remediated. 3 4 On the Remediation Selection page of the Remediate wizard, select the baseline group and baselines to apply. (Optional) Select the hosts that you want to remediate and click Next. If you have chosen to remediate a single host and not a container object, the host is selected by default. 5 On the End User License Agreement page, accept the terms and click Next.
VMware, Inc.
101
vSphere Upgrade
(Optional) On the ESXi 5.x Upgrade page, select the option to remove any installed third-party software modules that are incompatible with the upgrade and to continue with the remediation. In case any additional third-party modules installed on the hosts are incompatible with the upgrade, the upgrade remediation does not succeed. To proceed and upgrade to ESXi 5.x your ESX/ESXi hosts that contain third-party modules by using an ESXi image without the corresponding VIBs, you must choose to remove the third-party software on the hosts.
7 8 9 10 11 12
Click Next. (Optional) On the Patches and Extensions page, deselect specific patches or extensions to exclude them from the remediation process, and click Next. (Optional) On the Dynamic Patches and Extensions to Exclude page, review the list of patches or extensions to be excluded and click Next. On the Schedule page, specify a unique name and an optional description for the task. Select Immediately to begin the process immediately after you complete the wizard, or specify a time for the remediation process to begin, and click Next. On the Host Remediation Options page, from the Power state drop-down menu, you can select the change in the power state of the virtual machines and virtual appliances that are running on the hosts to be remediated.
Option Power Off virtual machines Suspend virtual machines Do Not Change VM Power State Description Power off all virtual machines and virtual appliances before remediation. Suspend all running virtual machines and virtual appliances before remediation. Leave virtual machines and virtual appliances in their current power state. A host cannot enter maintenance mode until virtual machines on the host are powered off, suspended, or migrated with vMotion to other hosts in a DRS cluster.
Some updates require that a host enters maintenance mode before remediation. Virtual machines and appliances cannot run when a host is in maintenance mode. To reduce the host remediation downtime at the expense of virtual machine availability, you can choose to shut down or suspend virtual machines and virtual appliances before remediation. In a DRS cluster, if you do not power off the virtual machines, the remediation takes longer but the virtual machines are available during the entire remediation process, because they are migrated with vMotion to other hosts. 13 (Optional) Select Retry entering maintenance mode in case of failure, specify the number of retries, and specify the time to wait between retries. Update Manager waits for the retry delay period and retries putting the host into maintenance mode as many times as you indicate in Number of retries field. 14 (Optional) Select Disable any removable media devices connected to the virtual machine on the host. Update Manager does not remediate hosts on which virtual machines have connected CD, DVD, or floppy drives. In cluster environments, connected media devices might prevent vMotion if the destination host does not have an identical device or mounted ISO image, which in turn prevents the source host from entering maintenance mode. After remediation, Update Manager reconnects the removable media devices if they are still available. 15 (Optional) Select the check box under ESXi 5.x Patch Settings to enable Update Manager to patch powered on PXE booted ESXi hosts. This option appears only when you remediate hosts against patch or extension baselines. 16 Click Next.
102
VMware, Inc.
Chapter 6 Upgrading and Migrating Your Hosts
17
Edit the cluster remediation options. The Cluster Remediation Options page is available only when you remediate hosts in a cluster.
Option Disable Distributed Power Management (DPM) if it is enabled for any of the selected clusters. Details Update Manager does not remediate clusters with active DPM. DPM monitors the resource use of the running virtual machines in the cluster. If sufficient excess capacity exists, DPM recommends moving virtual machines to other hosts in the cluster and placing the original host into standby mode to conserve power. Putting hosts into standby mode might interrupt remediation. Update Manager does not remediate clusters with active HA admission control. Admission control is a policy used by VMware HA to ensure failover capacity within a cluster. If HA admission control is enabled during remediation, the virtual machines within a cluster might not migrate with vMotion. If FT is turned on for any of the virtual machines on a host, Update Manager does not remediate that host. For FT to be enabled, the hosts on which the Primary and Secondary virtual machines run must be of the same version and must have the same patches installed. If you apply different patches to these hosts, FT cannot be reenabled. Remediate hosts in clusters in a parallel manner. If the setting is not selected, Update Manager remediates the hosts in a cluster sequentially. By default, Update Manager continuously evaluates the maximum number of hosts it can remediate concurrently without disrupting DRS settings. You can limit the number of concurrently remediated hosts to a specific number. NOTE Update Manager remediates concurrently only the hosts on which virtual machines are powered off or suspended. You can choose to power off or suspend virtual machines from the Power State menu in the Maintenance Mode Settings pane on the Host Remediation Options page. Update Manager migrates the suspended and powered off virtual machines from hosts that must enter maintenance mode to other hosts in the cluster. You can choose to power off or suspend virtual machines before remediation in the Maintenance Mode Settings pane.
Disable High Availability admission control if it is enabled for any of the selected clusters.
Disable Fault Tolerance (FT) if it is enabled for the VMs on the selected hosts.
Enable parallel remediation for the hosts in the selected clusters.
Migrate powered off and suspended virtual machines to other hosts in the cluster, if a host must enter maintenance mode.
18 19
(Optional) Generate a cluster remediation options report by clicking Generate Report on the Cluster Remediation Options page and click Next. On the Ready to Complete page, click Finish.
Upgrade or Migrate Hosts Interactively
You can boot the ESXi installer from a CD, DVD, or USB flash drive to upgrade ESX/ESXi 4.x hosts to ESXi 5.0. IMPORTANT If you are performing a fresh ESXi installation, see the vSphere Installation and Setup documentation. The instructions in this vSphere Upgrade documentation are for an upgrade or migration of ESXi or ESX. Before upgrading, consider disconnecting your network storage. This action decreases the time it takes the installer to search for available disk drives. When you disconnect network storage, any files on the disconnected disks are unavailable at installation. Do not disconnect a LUN that contains an existing ESX or ESXi installation. Do not disconnect a VMFS datastore that contains the Service Console of an existing ESX installation. These actions can affect the outcome of the installation. IMPORTANT After you upgrade or migrate your host to ESXi 5.0, you cannot roll back to your version 4.x ESX or ESXi software. Back up your host before you perform an upgrade or migration, so that, if the upgrade or migration fails, you can restore your 4.x host.
VMware, Inc.
103
vSphere Upgrade
Prerequisites
n
You must have the ESXi installer ISO in one of the following locations.
n
On CD or DVD. If you do not have the installation CD/DVD, you can create one. See Download and Burn the ESXi Installer ISO Image to a CD or DVD, on page 79 On a USB flash drive. See Format a USB Flash Drive to Boot the ESXi Installation or Upgrade, on page 80
NOTE You can also PXE boot the ESXi installer to launch an interactive installation or a scripted installation. See PXE Booting the ESXi Installer, on page 83.
n n
Verify that the server hardware clock is set to UTC. This setting is in the system BIOS. ESXi Embedded must not be on the host. ESXi Installable and ESXi Embedded cannot exist on the same host.
Procedure 1 2 Insert the ESXi installer CD/DVD into the CD/DVD-ROM drive, or attach the Installer USB flash drive and restart the machine. Set the BIOS to boot from the CD-ROM device or the USB flash drive. See your hardware vendor documentation for information on changing boot order. 3 In the Select a Disk panel, select the drive on which to install ESXi and press Enter. Press F1 for information about the selected disk. NOTE Do not rely on the disk order in the list to select a disk. The disk order is determined by the BIOS. On systems where drives are continuously being added and removed, they might be out of order. 4 If the installer finds an existing ESX or ESXi installation and VMFS datastore you can choose from the following options:
n n n
Upgrade ESXi, preserve VMFS datastore Install ESXi, preserve VMFS datastore Install ESXi, overwrite VMFS datastore
If an existing VMFS datastore cannot be preserved, you can choose only to install ESXi and overwrite the existing VMFS datastore, or to cancel the installation. If you choose to overwrite the existing VMFS datastore, back up the datastore first. If the existing ESX or ESXi installation contains custom VIBs that are not included in the ESXi installer ISO, the option Upgrade ESXi, preserve VMFS datastore is replaced with Force Migrate ESXi, preserve VMFS datastore. CAUTION Using the Force Migrate option might cause the upgraded host to not boot properly, to exhibit system instability, or to lose functionality. See Upgrading Hosts That Have Third-Party Custom VIBs, on page 77. 5 6 7 8 Press F11 to confirm and start the upgrade. When the upgrade is complete, remove the installation CD/DVD or USB flash drive. Press Enter to reboot the host. Set the first boot device to be the drive on which you upgraded ESXi in Step 3. If an existing VMFS datastore cannot be preserved, you can choose only to install ESXi and overwrite the existing VMFS datastore, or to cancel the installation. If you choose to overwrite the existing VMFS datastore, back up the datastore first.
104
VMware, Inc.
Chapter 6 Upgrading and Migrating Your Hosts
See your hardware vendor documentation for information on changing boot order.
Installing, Upgrading, or Migrating Hosts Using a Script
You can quickly deploy ESXi hosts using scripted, unattended installations or upgrades. Scripted installations, upgrades, or migrations provide an efficient way to deploy multiple hosts. The installation or upgrade script contains the installation settings for ESXi. You can apply the script to all hosts that you want to have a similar configuration. For a scripted installation, upgrade, or migration, you must use the supported commands to create a script. and edit the script to change settings that are unique for each host. The installation or upgrade script can reside in one of the following locations:
n n n n n
FTP HTTP/HTTPS NFS USB flash drive CDROM
Enter Boot Options to Start an Installation or Upgrade Script
You can start an installation or upgrade script by typing boot command-line options at the boot command line. At boot time you might need to specify options to access the kickstart file. You can enter boot options by pressing Shift+O in the boot loader. For a PXE boot installation, you can pass options through the kernelopts line of the boot.cfg file. See About the boot.cfg File, on page 115 and PXE Booting the ESXi Installer, on page 83. A ks=... option must be given, to specify the location of the installation script. Otherwise, a scripted installation or upgrade will not start. If ks=... is omitted, the text installer will proceed. Supported boot options are listed in Boot Options, on page 106. IMPORTANT After you upgrade or migrate your host to ESXi 5.0, you cannot roll back to your version 4.x ESX or ESXi software. Back up your host before you perform an upgrade or migration, so that, if the upgrade or migration fails, you can restore your 4.x host. Procedure 1 Start the host.
VMware, Inc.
105
vSphere Upgrade
When the ESXi installer window appears, press Shift+O to edit boot options.
At the runweasel command prompt, type
ks=location of installation script plus boot command line options
Example: Boot Option You type the following boot options:
ks=http://00.00.00.00/kickstart/ks-osdc-pdp101.cfg nameserver=00.00.0.0 ip=00.00.00.000 netmask=255.255.255.0 gateway=00.00.00.000
Boot Options When you perform a scripted installation, you might need to specify options at boot time to access the kickstart file. Supported Boot Options Table 6-5. Boot Options for ESXi Installation
Boot Option BOOTIF=hwtype-MAC address Description Similar to the netdevice option, except in the PXELINUX format as described in the IPAPPEND option under SYSLINUX at the syslinux.zytor.com site. Sets this network gateway as the default gateway to be used for downloading the installation script and installation media. Sets up a static IP address to be used for downloading the installation script and the installation media. Note: the PXELINUX format for this option is also supported. See the IPAPPEND option under SYSLINUX at the syslinux.zytor.com site. Performs a scripted installation with the script at path, which resides on the CD in the CD-ROM drive. Each CDROM is mounted and checked until the file that matches the path is found. Performs a scripted installation with the script at path.
gateway=ip address ip=ip address
ks=cdrom:/path
ks=file://path
106
VMware, Inc.
Chapter 6 Upgrading and Migrating Your Hosts
Table 6-5. Boot Options for ESXi Installation (Continued)
Boot Option ks=protocol://serverpath Description Performs a scripted installation with a script located on the network at the given URL. protocol can be http, https, ftp, or nfs. The format of an NFS URL is specified in RFC 2224. Performs a scripted installation, accessing the script from an attached USB drive. Searches for a file named ks.cfg. The file must be located in the root directory of the drive. If multiple USB flash drives are attached, they are searched until the ks.cfg file is found. Only FAT16 and FAT32 file systems are supported. Performs a scripted installation with the script file at the specified path, which resides on USB. Tries to use a network adapter device when looking for an installation script and installation media. Specify as a MAC address, for example, 00:50:56:C0:00:01. This location can also be a vmnicNN name. If not specified and files need to be retrieved over the network, the installer defaults to the first discovered network adapter that is plugged in. Specifies a domain name server to be used for downloading the installation script and installation media. Tries to use a network adapter device when looking for an installation script and installation media. Specify as a MAC address, for example, 00:50:56:C0:00:01. This location can also be a vmnicNN name. If not specified and files need to be retrieved over the network, the installer defaults to the first discovered network adapter that is plugged in. Specifies subnet mask for the network interface that downloads the installation script and the installation media. Configure the network card to be on the specified VLAN.
ks=usb
ks=usb:/path ksdevice=device
nameserver=ip address netdevice=device
netmask=subnet mask vlanid=vlanid
About Installation and Upgrade Scripts
The installation/upgrade script is a text file, for example ks.cfg, that contains supported commands. The command section of the script contains the ESXi installation options. This section is required and must appear first in the script. Locations Supported for Installation or Upgrade Scripts In scripted installations and upgrades, the ESXi installer can access the installation or upgrade script, also called the kickstart file, from several locations. The following locations are supported for the installation or upgrade script:
n n
CD/DVD. See Create an Installer ISO Image with a Custom Installation or Upgrade Script, on page 82. USB Flash drive. See Create a USB Flash Drive to Store the ESXi Installation or Upgrade Script, on page 81. A location accessible with the following protocols: NFS, HTTP, HTTPS, FTP
Path to the Installation or Upgrade Script You can specify the path to an installation or upgrade script.
ks=http://XXX.XXX.XXX.XXX/kickstart/KS.CFG is the path to the ESXi installation script, where
XXX.XXX.XXX.XXX is the IP address of the machine where the script resides. See About Installation and Upgrade
Scripts, on page 107.
VMware, Inc.
107
vSphere Upgrade
To start an installation script from an interactive installation, you enter the ks= option manually. See Enter Boot Options to Start an Installation or Upgrade Script, on page 105. Installation and Upgrade Script Commands To modify the default installation or upgrade script or to create your own script, use supported commands. Use supported commands in the installation script, which you specify with a boot command when you boot the installer. To determine which disk to install or upgrade ESXi on, the installation script requires one of the following commands: install, upgrade, or installorupgrade. The install command creates the default partitions, including a VMFS datastore that occupies all available space after the other partitions are created. The install command replaces the autopart command that was used for scripted ESXi 4.1 installations. accepteula or vmaccepteula (required) Accepts the ESXi license agreement. This command functions as it did in ESXi 4.1. clearpart (optional) Compared to kickstart, the behavior of the ESXi clearpart command is different. Carefully edit the clearpart command in your existing scripts. Clears any existing partitions on the disk. Requires install command to be specified.
--drives= --alldrives
Remove partitions on the specified drives. Ignores the --drives= requirement and allows clearing of partitions on every drive. Removes partitions on all drives except those specified. Required unless the --drives= or --alldrives flag is specified. Permits overwriting of VMFS partitions on the specified drives. By default, overwriting VMFS partitions is not allowed. Partitions the first eligible disk found. By default, the eligible disks are set to the following order: 1 2 3 Locally attached storage (local) Network storage (remote) USB disks (usb)
--ignoredrives=
--overwritevmfs
--firstdisk=
disk-type1
[disk-type2,...]
You can change the order of the disks by using a comma separated list appended to the argument. If you provide a filter list, the default settings are overridden. You can combine filters to specify a particular disk, including esx for the first disk with ESX installed on it, model and vendor information, or the name of the vmkernel device driver. For example, to prefer a disk with the model name ST3120814A and any disk that uses the mptsas driver rather than a normal local disk, the argument is --firstdisk=ST3120814A,mptsas,local. dryrun (optional) Parses and checks the installation script. Does not perform the installation.
108
VMware, Inc.
Chapter 6 Upgrading and Migrating Your Hosts
install Specifies that this is a fresh installation. Replaces the deprecated autopart command used for ESXi 4.1 scripted installations. Either the install, upgrade, or installorupgrade command is required to determine which disk to install or upgrade ESXi on.
--disk= or --drive=
Specifies the disk to partition. For accepted disk name formats, see Disk Device Names, on page 114. Partitions the first eligible disk found. By default, the eligible disks are set to the following order: 1 2 3 Locally attached storage (local) Network storage (remote) USB disks (usb)
--firstdisk=
disk-type1,
[disk-type2,...]
You can change the order of the disks by using a comma separated list appended to the argument. If you provide a filter list, the default settings are overridden. You can combine filters to specify a particular disk, including esx for the first disk with ESX installed on it, model and vendor information, or the name of the vmkernel device driver. For example, to prefer a disk with the model name ST3120814A and any disk that uses the mptsas driver rather than a normal local disk, the argument is --firstdisk=ST3120814A,mptsas,local.
--overwritevmfs
Required to overwrite an existing VMFS datastore on the disk before installation. Preserves an existing VMFS datastore on the disk during installation. Prevents a VMFS partition from being created on this disk. Must be used with --overwritevmfs if a VMFS partition already exists on the disk.
--preservevmfs --novmfsondisk
installorupgrade Either the install, upgrade, or installorupgrade command is required to determine which disk to install or upgrade ESXi on.
--disk= or --drive=
Specifies the disk to partition. For accepted disk name formats, see Disk Device Names, on page 114. Partitions the first eligible disk found. By default, the eligible disks are set to the following order: 1 2 3 Locally attached storage (local) Network storage (remote) USB disks (usb)
--firstdisk=
disk-type1,
[disk-type2,...]
You can change the order of the disks by using a comma separated list appended to the argument. If you provide a filter list, the default settings are overridden. You can combine filters to specify a particular disk, including esx for the first disk with ESX installed on it, model and vendor information, or the name of the vmkernel device driver. For example, to prefer a disk with the model name ST3120814A and any disk that uses the mptsas driver rather than a normal local disk, the argument is --firstdisk=ST3120814A,mptsas,local.
VMware, Inc.
109
vSphere Upgrade
--overwritevmfs
Install ESXi if a VMFS partition exists on the disk, but no ESX or ESXi installation exists. Unless this option is present, the installer will fail if a VMFS partition exists on the disk, but no ESX or ESXi installation exists. If the host contains customizations, such as third-party VIBS or drivers, that are not included in the installer .ISO, the installer exits with an error describing the problem. The forcemigrate option overrides the error and forces the upgrade. CAUTION Using the forcemigrate option might cause the upgraded host to not boot properly, to exhibit system instability, or to lose functionality.
--forcemigrate
keyboard (optional) Sets the keyboard type for the system.
keyboardType
Specifies the keyboard map for the selected keyboard type. keyboardType must be one of the following types.
n n n n n n n n n n n n n n n n n n n n n n n n n
Belgian Brazilian Croatian Czechoslovakian Danish Default Estonian Finnish French German Greek Icelandic Italian Japanese Latin American Norwegian Polish Portuguese Russian Slovenian Spanish Swedish Swiss French Swiss German Turkish
110
VMware, Inc.
Chapter 6 Upgrading and Migrating Your Hosts
n n n
US Dvorak Ukranian United Kingdom
network (optional) Specify a network address for the system.
--bootproto=[dhcp| static] --device=
Specify whether to obtain the network settings from DHCP or set them manually. Specifies either the MAC address of the network card or the device name, in the form vmnicNN, as in vmnic0. This options refers to the uplink device for the virtual switch. Sets an IP address for the machine to be installed, in the form xxx.xxx.xxx.xxx. Required with the --bootproto=static option and ignored otherwise. Designates the default gateway as an IP address, in the form xxx.xxx.xxx.xxx. Used with the --bootproto=static option. Designates the primary name server as an IP address. Used with the -bootproto=static option. Omit this option if you do not intend to use DNS. The --nameserver option can accept two IP addresses. For example: -nameserver="10.126.87.104[,10.126.87.120]"
--ip=
--gateway=
--nameserver=
--netmask=
Specifies the subnet mask for the installed system, in the form 255.xxx.xxx.xxx. Used with the --bootproto=static option. Specifies the host name for the installed system. Specifies which VLAN the system is on. Used with either the --bootproto=dhcp or --bootproto=static option. Set to an integer from 1 to 4096. Specifies whether to add the VM Network port group, which is used by virtual machines. The default value is 1.
--hostname= --vlanid= vlanid
--addvmportgroup=(0|1)
paranoid (optional) Causes warning messages to interrupt the installation. If you omit this command, warning messages are logged. part or partition (optional) Creates an additional VMFS datastore on the system. Only one datastore per disk can be created. Cannot be used on the same disk as the install command. Only one partition can be specified per disk and it can only be a VMFS partition
datastore name
--ondisk= or --ondrive= --firstdisk=
Specifies where the partition is to be mounted Specifies the disk or drive where the partition is created. Partitions the first eligible disk found. By default, the eligible disks are set to the following order: 1 Locally attached storage (local)
disk-type1,
[disk-type2,...]
VMware, Inc.
111
vSphere Upgrade
2 3
Network storage (remote) USB disks (usb)
You can change the order of the disks by using a comma separated list appended to the argument. If you provide a filter list, the default settings are overridden. You can combine filters to specify a particular disk, including esx for the first disk with ESX installed on it, model and vendor information, or the name of the vmkernel device driver. For example, to prefer a disk with the model name ST3120814A and any disk that uses the mptsas driver rather than a normal local disk, the argument is --firstdisk=ST3120814A,mptsas,local. reboot (optional) Reboots the machine after the scripted installation is complete.
<--noeject>
The CD is not ejected after the installation.
rootpw (required) Sets the root password for the system.
--iscrypted
Specifies that the password is encrypted. Specifies the password value.
password
upgrade Either the install, upgrade, or installorupgrade command is required to determine which disk to install or upgrade ESXi on.
--disk= or --drive=
Specifies the disk to partition. For accepted disk name formats, see Disk Device Names, on page 114. Partitions the first eligible disk found. By default, the eligible disks are set to the following order: 1 2 3 Locally attached storage (local) Network storage (remote) USB disks (usb)
--firstdisk=
disk-type1,
[disk-type2,...]
You can change the order of the disks by using a comma separated list appended to the argument. If you provide a filter list, the default settings are overridden. You can combine filters to specify a particular disk, including esx for the first disk with ESX installed on it, model and vendor information, or the name of the vmkernel device driver. For example, to prefer a disk with the model name ST3120814A and any disk that uses the mptsas driver rather than a normal local disk, the argument is --firstdisk=ST3120814A,mptsas,local.
112
VMware, Inc.
Chapter 6 Upgrading and Migrating Your Hosts
--deletecosvmdk
If the system is being upgraded from ESX, remove the directory that contains the old Service Console VMDK file, cos.vmdk, to reclaim unused space in the VMFS datastore. If the host contains customizations, such as third-party VIBS or drivers, that are not included in the installer .ISO, the installer exits with an error describing the problem. The forcemigrate option overrides the error and forces the upgrade. CAUTION Using the forcemigrate option might cause the upgraded host to not boot properly, to exhibit system instability, or to lose functionality.
--forcemigrate
%include or include (optional) Specifies another installation script to parse. This command is treated similarly to a multiline command, but takes only one argument.
filename
For example: %include part.cfg
%pre (optional) Specifies a script to run before the kickstart configuration is evaluated. For example, you can use it to generate files for the kickstart file to include.
--interpreter =[python|busybox]
Specifies an interpreter to use. The default is busybox.
%post (optional) Runs the specified script after package installation is complete. If you specify multiple %post sections, they run in the order that they appear in the installation script.
--interpreter =[python|busybox] --timeout=secs
Specifies an interpreter to use. The default is busybox.
Specifies a timeout for running the script. If the script is not finished when the timeout expires, the script is forcefully terminated. If true, the installation is considered a success even if the %post script terminated with an error.
--ignorefailure =[true|false]
%firstboot Creates an init script that runs only during the first boot. The script has no effect on subsequent boots. If multiple %firstboot sections are specified, they run in the order that they appear in the kickstart file. NOTE You cannot check the semantics of %firstboot scripts until the system is booting for the first time. A %firstboot script might contain potentially catastrophic errors that are not exposed until after the installation is complete.
--interpreter =[python|busybox]
Specifies an interpreter to use. The default is busybox.
NOTE You cannot check the semantics of the %firstboot script until the system boots for the first time. If the script contains errors, they are not exposed until after the installation is complete.
VMware, Inc.
113
vSphere Upgrade
Differences Between ESXi 4.x and ESXi 5.0 Scripted Installation and Upgrade Commands Before you perform a scripted ESXi installation or upgrade, if you are familiar with ESXi version 4.x scripted installation, note the differences between ESXi 4.x and ESXi 5.0 scripted installation and upgrade commands. In ESXi 5.0, because the installation image is loaded directly into the host RAM when the host boots, you do not need to include the location of the installation media in the installation script. ESXi 5.0 supports scripted upgrades in addition to scripted installation. Command differences are noted in the following summary.
accepteula or vmaccepteula autopart auth or authconfig bootloader esxlocation firewall firewallport install, installorupgrade, upgrade serialnum or vmserialnum timezone virtualdisk zerombr %firstboot %packages
Only in ESXi Deprecated and replaced with install, upgrade, or installorupgrade. Not supported in ESXi 5.0. Not supported in ESXi 5.0. Deprecated and unused in ESXi. Not supported in ESXi 5.0. Not supported in ESXi 5.0. These commands replace the deprecated autopart command. Use one of these command to specify the disk to partition, and the part command to create the vmfs datastore. installorupgrade and upgrade are newly supported in ESXi 5.0. Deprecated in ESXi 5.0. You can license the host only after installation. Not supported in ESXi 5.0. Not supported in ESXi 5.0. Not supported in ESXi 5.0.
--level option not supported in ESXi 5.0.
Not supported in ESXi 5.0.
Disk Device Names The install, upgrade, and installorupgrade installation script commands require the use of disk device names. Table 6-6. Disk Device Names
Format VML MPX Examples vml.00025261 mpx.vmhba0:C0:T0:L0 Description The device name as reported by the vmkernel The device name
NOTE When you use a scripted upgrade to upgrade from ESX 4.x to ESXi 5.0, the MPX and VML disk names change, which might cause the upgrade to fail. To avoid this problem, use Network Address Authority Identifiers (NAA IDs) for the disk device instead of MPX and VML disk names.
114
VMware, Inc.
Chapter 6 Upgrading and Migrating Your Hosts
About the boot.cfg File The boot loader configuration file boot.cfg specifies the kernel, the kernel options, and the boot modules that the mboot.c32 boot loader uses in an ESXi installation. The boot.cfg file is provided in the ESXi installer. You can modify the kernelopt line of the boot.cfg file to specify the location of an installation script or to pass other boot options. The boot.cfg file has the following syntax:
# boot.cfg -- mboot configuration file # # Any line preceded with '#' is a comment. title=STRING kernel=FILEPATH kernelopt=STRING modules=FILEPATH1 --- FILEPATH2... --- FILEPATHn # Any other line must remain unchanged.
The commands in boot.cfg configure the boot loader. Table 6-7. Commands in boot.cfg .
Command title=STRING kernel=FILEPATH kernelopt=STRING modules=FILEPATH1 --- FILEPATH2... --- FILEPATHn Description Sets the boot loader title to STRING. Sets the kernel path to FILEPATH. Appends STRING to the kernel boot options. Lists the modules to be loaded, separated by three hyphens (---).
See Create an Installer ISO Image with a Custom Installation or Upgrade Script, on page 82, PXE Boot the ESXi Installer by Using PXELINUX and a PXE Configuration File, on page 86, PXE Boot the ESXi Installer by Using PXELINUX and an isolinux.cfg PXE Configuration File, on page 87, and PXE Booting the ESXi Installer, on page 83.
Install, Upgrade, or Migrate ESXi from a CD or DVD Using a Script
You can install, upgrade, or migrate ESXi from a CD/DVD drive using a script that specifies the installation or upgrade options. You can start the installation or upgrade script by entering a boot option when you start the host. You can also create an installer ISO image that includes the installation script. With an installer ISO image, you can perform a scripted, unattended installation when you boot the resulting installer ISO image. See Create an Installer ISO Image with a Custom Installation or Upgrade Script, on page 82. IMPORTANT After you upgrade or migrate your host to ESXi 5.0, you cannot roll back to your version 4.x ESX or ESXi software. Back up your host before you perform an upgrade or migration, so that, if the upgrade or migration fails, you can restore your 4.x host. Prerequisites Before you run the scripted installation, upgrade, or migration, verify that the following prerequisites are met:
n
The system on which you are installing, upgrading, or migrating meets the hardware requirements. See ESXi Hardware Requirements, on page 11.
VMware, Inc.
115
vSphere Upgrade
You have the ESXi installer ISO on an installation CD/DVD. See Download and Burn the ESXi Installer ISO Image to a CD or DVD, on page 79. The default installation or upgrade script (ks.cfg) or a custom installation or upgrade script is accessible to the system. See About Installation and Upgrade Scripts, on page 107. You have selected a boot command to run the scripted installation, upgrade or migration. See Enter Boot Options to Start an Installation or Upgrade Script, on page 105. For a complete list of boot commands, see Boot Options, on page 106.
Procedure 1 2 Boot the ESXi installer from the CD or DVD using the local CD/DVD-ROM drive. When the ESXi installer window appears, press Shift+O to edit boot options.
Type a boot option that calls the default installation or upgrade script or an installation or upgrade script file that you created. The boot option has the form ks=.
Press Enter.
The installation, upgrade, or migration runs, using the options that you specified.
Install, Upgrade, or Migrate ESXi from a USB Flash Drive Using a Script
You can install, upgrade, or migrate ESXi from a USB flash drive using a script that specifies the installation or upgrade options. IMPORTANT After you upgrade or migrate your host to ESXi 5.0, you cannot roll back to your version 4.x ESX or ESXi software. Back up your host before you perform an upgrade or migration, so that, if the upgrade or migration fails, you can restore your 4.x host. Supported boot options are listed in Boot Options, on page 106. Prerequisites Before running the scripted installation, upgrade, or migration, verify that the following prerequisites are met:
n
The system that you are installing, upgrading, or migrating to ESXi meets the hardware requirements for the installation or upgrade. See ESXi Hardware Requirements, on page 11.
116
VMware, Inc.
Chapter 6 Upgrading and Migrating Your Hosts
You have the ESXi installer ISO on a bootable USB flash drive. See Format a USB Flash Drive to Boot the ESXi Installation or Upgrade, on page 80. The default installation or upgrade script (ks.cfg) or a custom installation or upgrade script is accessible to the system. See About Installation and Upgrade Scripts, on page 107. You have selected a boot option to run the scripted installation, upgrade, or migration. See Enter Boot Options to Start an Installation or Upgrade Script, on page 105.
Procedure 1 2 Boot the ESXi installer from the USB flash drive. When the ESXi installer window appears, press Shift+O to edit boot options.
Type a boot option that calls the default installation or upgrade script or an installation or upgrade script file that you created. The boot option has the form ks=.
Press Enter.
The installation, upgrade, or migration runs, using the options that you specified.
Performing a Scripted Installation or Upgrade of ESXi by PXE Booting the Installer
ESXi 5.0 provides many options for PXE booting the installer and using an installation or upgrade script.
n n
For information about setting up a PXE infrastructure, see PXE Booting the ESXi Installer, on page 83. For information about creating and locating an installation script, see About Installation and Upgrade Scripts, on page 107. For specific procedures to PXE boot the ESXi installer and use an installation script, see one of the following topics:
n
PXE Boot the ESXi Installer by Using PXELINUX and an isolinux.cfg PXE Configuration File, on page 87 PXE Boot the ESXi Installer by Using PXELINUX and a PXE Configuration File, on page 86 PXE Boot the ESXi Installer Using gPXE, on page 89
n n
VMware, Inc.
117
vSphere Upgrade
For information about using Auto Deploy to perform a scripted upgrade by PXE booting, see Using vSphere Auto Deploy to Reprovision Hosts, on page 118.
Using vSphere Auto Deploy to Reprovision Hosts
If a host was deployed using vSphere Auto Deploy, you can use Auto Deploy to reprovision the host with a new image profile that contains an ESXi upgrade. You can use vSphere ESXi Image Builder PowerCLI to create and manage image profiles. These instructions assume that you are reprovisioning a host that has already been provisioned with Auto Deploy. Provisioning a host that has never been provisioned with Auto Deploy differs from the process described here to upgrade a host. For information about using vSphere Auto Deploy and ESXi Image Builder PowerCLI, see the information about using vSphere Auto Deploy and vSphere ESXi Image Builder CLI in the vSphere Installation and Setup documentation.
Reprovisioning Hosts
vSphere Auto Deploy supports multiple reprovisioning options. You can perform a simple reboot or reprovision with a different image or a different host profile. A first boot using Auto Deploy requires that you set up your environment and add rules to the rule set. See the topic "Preparing for vSphere Auto Deploy" in thevSphere installation and Setup documentation. The following reprovisioning operations are available.
n n n n
Simple reboot. Reboot of hosts for which the user answered questions during the boot operation. Reprovision with a different image profile. Reprovision with a different host profile.
Reprovision Hosts with Simple Reboot Operations
A simple reboot requires only that all prerequisites are still met. The process uses the previously assigned image profile, host profile, and location. Setup includes DHCP server setup, writing rules, and making an image available to the Auto Deploy infrastructure. Prerequisites Make sure the setup you performed during the first boot operation is in place. Procedure 1 2 Check that the image profile and host profile for the host are still available, and that the host has the identifying information (asset tag, IP address) it had during previous boot operations. Place the host in maintenance mode.
Host Type Host is part of a DRS cluster Host is not part of a DRS cluster Action VMware DRS migrates virtual machines to appropriate hosts when you place the host in maintenance mode. You must migrate all virtual machines to different hosts and place the host in maintenance mode.
In the vSphere Client, right-click the host and choose Reboot.
The host shuts down. When the host starts up, it uses the image profile and host profile that Auto Deploy stored on the vCenter Server system in the reboot process.
118
VMware, Inc.
Chapter 6 Upgrading and Migrating Your Hosts
Reprovision a Host with a New Image
You can reprovision the host with a new image profile, host profile, or vCenter Server location by changing the rule for the host and performing a test and repair operation. Several options for reprovisioning hosts exist.
n
If the VIBs that you want to use support live update, you can use an esxcli software vib command. In that case, you must also update the rule set to use an image profile that includes the new VIBs upon reboot. During testing, you can to apply an image profile to an individual host with the Apply-EsxImageProfile cmdlet and reboot the host so the change takes effect. The Apply-EsxImageProfile cmdlet updates the association between the host and the image profile but does not install VIBs on the host. In all other cases, use this procedure. This example passes in the new image profile as an object. You can instead pass in the new image profile by name.
Prerequisites
n
Create the image you want to run on the host. Use the Image Builder PowerCLI. See "Using vSphere ESXi Image Builder CLI" in the vSphere Installation and Setup documentation. Make sure the setup that you performed during the first boot operation is in place.
Procedure 1 At the PowerShell prompt, run the Connect-VIServer PowerCLI cmdlet to connect to the vCenter Server system that you installed Auto Deploy on.
Connect-VIServer myVCServer
The cmdlet might return a server certificate warning. In a production environment, make sure no server certificate warnings result. In a development environment, you can ignore the warning. 2 3 Determine the location of a public software depot that contains the image you want to use, or define a custom image profile with the Image Builder PowerCLI. Run Add-EsxSoftwareDepot to add the software depot that contains the image profile to the PowerCLI session.
Depot Type Remote depot ZIP file Cmdlet Run Add-EsxSoftwareDepot depot_url. a b Download the ZIP file to a local file path. Run Add-EsxSoftwareDepot C:\file_path\my_offline_depot.zip.
Run Copy-DeployRule and specify the ReplaceItem parameter to change the rule that assigns an image profile to hosts. The following cmdlet replaces the current image profile that the rule assigns to the host with the my_new_imageprofile profile. After the cmdlet completes, myrule assigns the new image profile to hosts. The old version of myrule is renamed and hidden.
Copy-DeployRule myrule -ReplaceItem my_new_imageprofile
Test and repair rule compliance for each host that you want to deploy the image to. See Test and Repair Rule Compliance, on page 121.
When you reboot hosts after compliance repair, Auto Deploy provisions the hosts with the new image.
VMware, Inc.
119
vSphere Upgrade
Applying a Host Profile to Prompt for User Input
If a host required user input during a previous boot, the answers are saved with the vCenter Server in an answer file. If you want to prompt the user for new information, you reapply the host profile. Prerequisites Attach a host profile to the host that prompts for user input. Procedure 1 Place the host in maintenance mode. Migrate all virtual machines to different hosts, and place the host into maintenance mode.
Host Type Host is part of a DRS cluster Host is not part of a DRS cluster Action VMware DRS migrates virtual machines to appropriate hosts when you place the host in maintenance mode. You must migrate all virtual machines to different hosts and place the host in maintenance mode.
2 3
In the vSphere Client, choose Host Profiles > Apply Profile and choose the host profile that requires user input when prompted. When prompted, provide the user input. You can now direct the host to exit maintenance mode.
The user input information is saved in an answer file. The next time you boot, the answer file information is applied to the host. One answer file per host is available.
Assign a Host Profile to Hosts
Auto Deploy can assign a host profile to one or more hosts. The host profile might include information about storage configuration, network configuration, or other characteristics of the host. If you add a host to a cluster, that cluster's host profile is used. The following procedure explains how to write a rule that assigns a host profile to hosts. To assign the host profiles to hosts already provisioned with Auto Deploy, you must also perform a test and repair cycle. See Test and Repair Rule Compliance, on page 121. In many cases, you assign a host to a cluster instead of specifying a host profile explicitly. The host uses the host profile of the cluster. Prerequisites
n n n
Install vSphere PowerCLI and all prerequisite software. Export the host profile that you want to use. If you encounter problems running PowerCLI cmdlets, consider changing the execution policy. See the information about using Auto Deploy Cmdlets in the vSphere Installation and Setup documentation.
Procedure 1 Run the Connect-VIServer PowerCLI cmdlet to connect to the vCenter Server system that Auto Deploy is registered with.
Connect-VIServer 192.XXX.X.XX
The cmdlet might return a server certificate warning. In a production environment, make sure no server certificate warnings result. In a development environment, you can ignore the warning.
120
VMware, Inc.
Chapter 6 Upgrading and Migrating Your Hosts
2 3 4
In the vSphere Client, select View > Management > Host Profiles to display the Host Profiles panel and export the host profile that you want to use from there. Find the location of the host profile by running Get-VMhostProfile, passing in the server on which the host profile is located. At the PowerCLI prompt, define a rule in which hosts with certain attributes, for example a range of IP addresses, are assigned to the host profile.
New-DeployRule -Name "testrule2" -Item my_host_profile -Pattern "vendor=Acme,Zven", "ipv4=192.XXX.1.10-192.XXX.1.20"
The specified item is assigned to all hosts with the specified attributes. This example specifies a rule named testrule2. The rule assigns the specified host profile my_host_profile to all hosts with an IP address inside the specified range and with a manufacturer of Acme or Zven. 5 Add the rule to the rule set.
Add-DeployRule testrule2
By default, the working rule set becomes the active rule set, and any changes to the rule set become active when you add a rule. If you use the NoActivate parameter, the working rule set does not become the active rule set. What to do next
n
Upgrade existing hosts to use the new host profile by performing compliance test and repair operations on those hosts. See Test and Repair Rule Compliance, on page 121. Turn on unprovisioned hosts to provision them with the host profile.
Test and Repair Rule Compliance
When you add a rule to the Auto Deploy rule set or make changes to one or more rules, unprovisioned hosts that you boot are automatically provisioned according to the new rules. For all other hosts, Auto Deploy applies the new rules only when you test their rule compliance and perform remediation. This task assumes that your infrastructure includes one or more ESXi hosts provisioned with Auto Deploy, and that the host on which you installed VMware PowerCLI can access those ESXi hosts. Prerequisites
n n
Install VMware PowerCLI and all prerequisite software. If you encounter problems running PowerCLI cmdlets, consider changing the execution policy. See the information about using Auto Deploy Cmdlets in the vSphere Installation and Setup documentation.
Procedure 1 Check which Auto Deploy rules are currently available.
Get-DeployRule
The system returns the rules and the associated items and patterns. 2 Make a change, such as changing the image and the name of the rule, to one of the available rules.
Copy-DeployRule -DeployRule testrule -ReplaceItem MyNewProfile
You cannot edit a rule already added to a rule set. Instead, you copy the rule and replace the item you want to change. 3 Verify that the host that you want to test rule set compliance for is accessible.
Get-VMHost -Name MyEsxi42
VMware, Inc.
121
vSphere Upgrade
Test the rule set compliance for that host and bind the return value to a variable for later use.
$tr = Test-DeployRuleSetCompliance MyEsxi42
Examine the differences between what is in the rule set and what the host is currently using.
$tr.itemlist
The system returns a table of current and expected items.
CurrentItem ----------My Profile 25 ExpectedItem -----------MyProfileUpdate
Remediate the host to use the revised rule set the next time you boot the host.
Repair-DeployRuleSetCompliance $tr
What to do next If the rule you changed specified the inventory location, the change takes effect immediately. For all other changes, boot your host to have Auto Deploy apply the new rule and to achieve compliance between the rule set and the host.
Upgrading Hosts by Using esxcli Commands
Using the vSphere CLI, you can upgrade and patch ESXi 5.0 hosts. You cannot use esxcli commands to upgrade version 4.x ESX or ESXi hosts to ESXi 5.0. To upgrade version 4.x ESX or ESXi hosts to ESXi 5.0, use vSphere Update Manager, or perform an interactive or scripted upgrade. To use esxcli vCLI commands, you must install vSphere CLI (vCLI). For more information about installing and using the vSphere CLI, see the following documents:
n n n
Getting Started with vSphere Command-Line Interfaces vSphere Command-Line Interface Concepts and Examples vSphere Command-Line Interface Reference is a reference to vicfg- and related vCLI commands.
NOTE If you press Ctrl+C while an esxcli command is running, the command-line interface exits to a new prompt without displaying a message. However, the command continues to run to completion. For ESXi hosts deployed with vSphere Auto Deploy, the tools VIB must be part of the base booting image used for the initial Auto Deploy installation. The tools VIB cannot be added separately later.
122
VMware, Inc.
Chapter 6 Upgrading and Migrating Your Hosts
VIBs, Image Profiles, and Software Depots
Upgrading ESXi with esxcli commands requires an understanding of VIBs, image profiles, and software depots. The following technical terms are used throughout the vSphere documentation set in discussions of installation and upgrade tasks. VIB A VIB is an ESXi software package. VMware and its partners package solutions, drivers, CIM providers, and applications that extend the ESXi platform as VIBs. VIBs are available in software depots. You can use VIBs to create and customize ISO images or to upgrade ESXi hosts by installing VIBs asynchronously onto the hosts. An image profile defines an ESXi image and consists of VIBs. An image profile always includes a base VIB, and might include more VIBs. You examine and define an image profile using the Image Builder PowerCLI. A software depot is a collection of VIBs and image profiles. The software depot is a hierarchy of files and folders and can be available through an HTTP URL (online depot) or a ZIP file (offline depot). VMware and VMware partners make depots available. Companies with large VMware installations might create internal depots to provision ESXi hosts with vSphere Auto Deploy, or to export an ISO for ESXi installation.
Image Profile
Software Depot
Understanding Acceptance Levels for VIBS and Hosts
Each VIB is released with an acceptance level that cannot be changed. The host acceptance level determines which VIBs can be installed to a host. The acceptance level applies to individual VIBs installed by using the esxcli software vib install and esxcli
software vib update commands, to VIBs installed using vSphere Update Manager, and to VIBs in image
profiles. The acceptance level of all VIBs on a host must be at least as high as the host acceptance level. For example, if the host acceptance level is VMwareAccepted, you can install VIBs with acceptance levels of VMwareCertified and VMwareAccepted, but you cannot install VIBs with acceptance levels of PartnerSupported or CommunitySupported. To install a VIB with a less restrictive acceptance level than that of the host, you can change the acceptance level of the host by using the vSphere Client or by running esxcli software acceptance commands. Setting host acceptance levels is a best practice that allows you to specify which VIBs can be installed on a host and used with an image profile, and the level of support you can expect for a VIB. For example, a CommunitySupported VIB might not be recommended for an ESXi server in a production environment. VMware supports the following acceptance levels. VMwareCertified The VMwareCertified acceptance level has the most stringent requirements. VIBs with this level go through thorough testing fully equivalent to VMware in-house Quality Assurance testing for the same technology. Today, only IOVP drivers are published at this level. VMware takes support calls for VIBs with this acceptance level. VIBs with this acceptance level go through verification testing, but the tests do not fully test every function of the software. The partner runs the tests and VMware verifies the result. Today, CIM providers and PSA plugins are among the VIBs published at this level. VMware directs support calls for VIBs with this acceptance level to the partner's support organization.
VMwareAccepted
VMware, Inc.
123
vSphere Upgrade
PartnerSupported
VIBs with the PartnerSupported acceptance level are published by a partner that VMware trusts. The partner performs all testing. VMware does not verify the results. This level is used for a new or nonmainstream technology that partners want to enable for VMware systems. Today, driver VIB technologies such as Infiniband, ATAoE, and SSD are at this level with nonstandard hardware drivers. VMware directs support calls for VIBs with this acceptance level to the partner's support organization. The Community Supported acceptance level is for VIBs created by individuals or companies outside of VMware partner programs. VIBs at this level have not gone through any VMware-approved testing program and are not supported by VMware Technical Support or by a VMware partner.
CommunitySupported
Table 6-8. VIB Acceptance Levels Required to Install on Hosts
Host Acceptance Level VMwareCertified VMwareAccepted PartnerSupported CommunitySupported VMwareCertified VIB x x x x x x x x x x VMwareAccepted VIB PartnerSupported VIB CommunitySupporte d VIB
Match a Host Acceptance Level with an Update Acceptance Level You can change the host acceptance level to match the acceptance level for a VIB or image profile that you want to install. The acceptance level of all VIBs on a host must be at least as high as the host acceptance level. Use this procedure to determine the acceptance levels of the host and the VIB or image profile to install, and to change the acceptance level of the host, if necessary for the update. When you specify a target server by using --server=server_name in the procedure, the specified server prompts you for a user name and password. Other connection options, such as a configuration file or session file, are supported. For a list of connection options, see Getting Started with vSphere Command-Line Interfaces, or run esxcli --help at the vCLI command prompt. Prerequisites Install vCLI or deploy the vSphere Management Assistant (vMA) virtual machine. See Getting Started with vSphere Command-Line Interfaces. For troubleshooting , run esxcli commands in the ESXi Shell. Procedure 1 Retrieve the acceptance level for the VIB or image profile.
Option List information for all VIBs List information for a specified VIB List information for all image profiles List information for a specified image profile Description esxcli --server=server_name software sources vib list -depot=depot_URL esxcli --server=server_name software sources vib list -viburl=vib_URL esxcli --server=server_name software sources profile list -depot=depot_URL esxcli --server=server_name software sources profile get -depot=depot_URL --profile=profile_name
Retrieve the host acceptance level.
esxcli --server=server_name software acceptance get
124
VMware, Inc.
Chapter 6 Upgrading and Migrating Your Hosts
(Optional) If the acceptance level of the VIB is more restrictive than the acceptance level of the host, change the acceptance level of the host.
esxcli --server=server_name software acceptance set --level=acceptance_level
The acceptance_level can be VMwareCertified, VMwareAccepted, PartnerSupported, or CommunitySupported. The values for acceptance_level are case-sensitive. NOTE You can use the --force option for the esxcli software vib or esxcli software profile command to add a VIB or image profile with a lower acceptance level than the host. A warning will appear. Because your setup is no longer consistent, the warning is repeated when you install VIBs, remove VIBs, and perform certain other operations on the host.
Determine Whether an Update Requires the Host to Be in Maintenance Mode or to Be Rebooted
VIBs that you can install with live install do not require the host to be rebooted, but might require the host to be placed in maintenance mode. Other VIBs and profiles might require the host to be rebooted after the installation or update. When you specify a target server by using --server=server_name in the procedure, the specified server prompts you for a user name and password. Other connection options, such as a configuration file or session file, are supported. For a list of connection options, see Getting Started with vSphere Command-Line Interfaces, or run esxcli --help at the vCLI command prompt. Prerequisites Install vCLI or deploy the vSphere Management Assistant (vMA) virtual machine. See Getting Started with vSphere Command-Line Interfaces. For troubleshooting , run esxcli commands in the ESXi Shell. Procedure 1 Check whether the VIB or image profile that you want to install requires the host to be placed in maintenance mode or to be rebooted after the installation or update. Run one of the following commands.
Option Check the VIB Check the VIBs in a depot Check the image profile in a depot Description esxcli --server=server_name software sources vib get v path_to_vib esxcli --server=server_name software sources vib get -depot=depot_name esxcli --server=server_name software sources profile get -depot=depot_name
(Optional) Review the return values. The return values indicate whether the host must be in maintenance mode before installing the VIB or image profile, and whether installing the VIB or profile requires the host to be rebooted.
What to do next If necessary, place the host in maintenance mode. See Place a Host in Maintenance Mode, on page 126. If a reboot is required, and if the host belongs to a VMware HA cluster, remove the host from the cluster or disable HA on the cluster before the installation or update.
VMware, Inc.
125
vSphere Upgrade
Place a Host in Maintenance Mode
Some installation and update operations that use live install require the host to be in maintenance mode. To determine whether an upgrade operation requires the host to be in maintenance mode, see Determine Whether an Update Requires the Host to Be in Maintenance Mode or to Be Rebooted, on page 125 When you specify a target server by using --server=server_name in the procedure, the specified server prompts you for a user name and password. Other connection options, such as a configuration file or session file, are supported. For a list of connection options, see Getting Started with vSphere Command-Line Interfaces, or run esxcli --help at the vCLI command prompt. Prerequisites Install vCLI or deploy the vSphere Management Assistant (vMA) virtual machine. See Getting Started with vSphere Command-Line Interfaces. For troubleshooting, run esxcli commands in the ESXi Shell. Procedure 1 Check to determine whether the host is in maintenance mode.
vicfg-hostops --server=server_name --operation info
Run one of the following commands for each virtual machine to power off all virtual machines running on the ESXi host.
Option To have the system try to shut down the guest operating system To force the power off operation Command vmware-cmd --server=server_name path_to_vm stop soft vmware-cmd --server=server_name path_to_vm stop hard
Alternatively, to avoid powering off virtual machines, you can migrate them to another host. See the topic Migrating Virtual Machines in the vCenter Server and Host Management documentation. 3 Place the host in maintenance mode.
vicfg-hostops --server=server_name --operation enter
Verify that the host is in maintenance mode.
vicfg-hostops --server=server_name --operation info
Update a Host with Individual VIBs
You can update a host with VIBs stored in a software depot that is accessible through a URL or in an offline ZIP depot. When you specify a target server by using --server=server_name in the procedure, the specified server prompts you for a user name and password. Other connection options, such as a configuration file or session file, are supported. For a list of connection options, see Getting Started with vSphere Command-Line Interfaces, or run esxcli --help at the vCLI command prompt. Prerequisites
n
Install vCLI or deploy the vSphere Management Assistant (vMA) virtual machine. See Getting Started with vSphere Command-Line Interfaces. For troubleshooting, run esxcli commands in the ESXi Shell. Determine whether the update requires the host to be in maintenance mode or to be rebooted. If necessary, place the host in maintenance mode. See Determine Whether an Update Requires the Host to Be in Maintenance Mode or to Be Rebooted, on page 125. See Place a Host in Maintenance Mode, on page 126.
126
VMware, Inc.
Chapter 6 Upgrading and Migrating Your Hosts
If the update requires a reboot, and if the host belongs to a VMware HA cluster, remove the host from the cluster or disable HA on the cluster.
Procedure 1 Determine which VIBs are installed on the host.
esxcli --server=server_name software vib list
Find out which VIBs are available in the depot.
Option from a depot accessible by URL from a local depot ZIP file Description esxcli --server=server_name software sources vib list -depot=http://web_server/depot_name esxcli --server=server_name software sources vib list -depot=path_to_depot_zip_file/depot_ZIP_file
You can specify a proxy server by using the --proxy argument. 3 Update the existing VIBs to include the VIBs in the depot or install new VIBs.
Option Update VIBs from a depot accessible by URL Update VIBs from a local depot ZIP file Install all VIBs from a ZIP file on a specified offline depot (includes both VMware VIBs and partnersupplied VIBs) Description esxcli --server=server_name software vib update -depot=http://web_server/depot_name esxcli --server=server_name software vib update -depot=path_to_depot_ZIP_file/depot_ZIP_file esxcli --server=server_name software vib install --depot path_to_VMware_vib_ZIP_file\VMware_vib_ZIP_file --depot path_to_partner_vib_ZIP_file\partner_vib_ZIP_file
Options for the update and install commands allow you to perform a dry run, to specify a specific VIB, to bypass acceptance level verification, and so on. Do not bypass verification on production systems. See the esxcli Reference at http://www.vmware.com/support/developer/vcli/. 4 Verify that the VIBs are installed on your ESXi host.
esxcli --server=server_name software vib list
Update a Host with Image Profiles
You can update a host with image profiles stored in a software depot that is accessible through a URL or in an offline ZIP depot. When you specify a target server by using --server=server_name in the procedure, the specified server prompts you for a user name and password. Other connection options, such as a configuration file or session file, are supported. For a list of connection options, see Getting Started with vSphere Command-Line Interfaces, or run esxcli --help at the vCLI command prompt. NOTE Options to the update and install commands allow you to perform a dry run, to specify a specific VIB, to bypass acceptance level verification, and so on. Do not bypass verification on production systems. See the vSphere Command-Line Interface Reference. Prerequisites
n
Install vCLI or deploy the vSphere Management Assistant (vMA) virtual machine. See Getting Started with vSphere Command-Line Interfaces. For troubleshooting, run esxcli commands in the ESXi Shell.
VMware, Inc.
127
vSphere Upgrade
Determine whether the update requires the host to be in maintenance mode or to be rebooted. If necessary, place the host in maintenance mode. See Determine Whether an Update Requires the Host to Be in Maintenance Mode or to Be Rebooted, on page 125. See Place a Host in Maintenance Mode, on page 126.
If the update requires a reboot, and if the host belongs to a VMware HA cluster, remove the host from the cluster or disable HA on the cluster.
Procedure 1 Determine which VIBs are installed on the host.
esxcli --server=server_name software vib list
Determine which image profiles are available in the depot.
esxcli --server=server_name software sources profile list --depot=http://webserver/depot_name
You can specify a proxy server by using the --proxy argument. 3 Update the existing image profile to include the VIBs or install new VIBs. IMPORTANT The software profile update command updates existing VIBS with the corresponding VIBs from the specified profile, but does not affect other VIBs installed on the target server. The software profile install command installs the VIBs present in the depot image profile, and removes any other VIBS installed on the target server.
Option Update the image profile from a depot accessible by URL Update the image profile from ZIP file stored locally on the target server Update the image profile from a ZIP file on the target server, copied into a datastore Update the image profile from a ZIP file copied locally and applied on the target server Install all new VIBs in a specified profile accessible by URL Install all new VIBs in a specified profile from a ZIP file stored locally on the target Install all new VIBs from a ZIP file on the target server, copied into a datastore Install all new VIBs from a ZIP file copied locally and applied on the target server Description esxcli --server=server_name software profile update -depot=http://webserver/depot_name --profile=profile_name esxcli --server=server_name software profile update -depot=file:///<path_to_profile_ZIP_file>/<profile_ZIP_file> --profile=profile_name esxcli --server=server_name software profile update -depot=[datastore_name]profile_ZIP_file" -profile=profile_name esxcli --server=server_name software profile update -depot=/root_dir/path_to_profile_ZIP_file/profile_ZIP_file -profile=profile_name esxcli --server=server_name software profile install -depot=http://webserver/depot_name --profile=profile_name esxcli --server=server_name software profile install -depot=file:///<path_to_profile_ZIP_file>/<profile_ZIP_file> --profile=profile_name esxcli --server=server_name software profile install -depot=[datastore_name]profile_ZIP_file" -profile=profile_name esxcli --server=server_name software profile install -depot=/root_dir/path_to_profile_ZIP_file/profile_ZIP_file -profile=profile_name
NOTE Options to the update and install commands allow you to perform a dry run, to specify a specific VIB, to bypass acceptance level verification, and so on. Do not bypass verification on production systems. See the vSphere Command-Line Interface Reference. 4 Verify that the VIBs are installed on your ESXi host.
esxcli --server=server_name software vib list
128
VMware, Inc.
Chapter 6 Upgrading and Migrating Your Hosts
Update Hosts with Third-Party ZIP Files
You can update hosts with third-party VIBs or image profiles only by downloading a ZIP file of a depot that is prepared by the VMware partner directly to the ESXi host. VMware partners prepare third-party VIBs to provide management agents or asynchronously released drivers. When you specify a target server by using --server=server_name in the procedure, the specified server prompts you for a user name and password. Other connection options, such as a configuration file or session file, are supported. For a list of connection options, see Getting Started with vSphere Command-Line Interfaces, or run esxcli --help at the vCLI command prompt. Prerequisites
n
Install vCLI or deploy the vSphere Management Assistant (vMA) virtual machine. See Getting Started with vSphere Command-Line Interfaces. For troubleshooting, run esxcli commands in the ESXi Shell. Download the ZIP file of a depot bundle prepared by the third-party VMware partner. Determine whether the update requires the host to be in maintenance mode or to be rebooted. If necessary, place the host in maintenance mode. See Determine Whether an Update Requires the Host to Be in Maintenance Mode or to Be Rebooted, on page 125. See Place a Host in Maintenance Mode, on page 126.
n n
If the update requires a reboot, and if the host belongs to a VMware HA cluster, remove the host from the cluster or disable HA on the cluster.
Procedure
u
Install the ZIP file.
esxcli --server=server_name software vib update -depot=/path_topartner_vib_ZIP/partner_ZIP_file_name.zip
Remove VIBs from a Host
You can uninstall third-party VIBs or VMware VIBs from your ESXi host. VMware partners prepare third-party VIBs to provide management agents or asynchronously released drivers. Install vCLI or deploy the vSphere Management Assistant (vMA) virtual machine. See Getting Started with vSphere Command-Line Interfaces. For troubleshooting , run esxcli commands in the ESXi Shell. Prerequisites
n n
If the removal requires a reboot, and if the host belongs to a VMware HA cluster, disable HA for the host. Determine whether the update requires the host to be in maintenance mode or to be rebooted. If necessary, place the host in maintenance mode. See Determine Whether an Update Requires the Host to Be in Maintenance Mode or to Be Rebooted, on page 125. See Place a Host in Maintenance Mode, on page 126.
Install vCLI or deploy the vSphere Management Assistant (vMA) virtual machine. See Getting Started with vSphere Command-Line Interfaces. For troubleshooting, run esxcli commands in the ESXi Shell.
VMware, Inc.
129
vSphere Upgrade
Procedure 1 Run one of the following commands for each virtual machine to power off all virtual machines running on the ESXi host.
Option To have the system try to shut down the guest operating system To force the power off operation Command vmware-cmd --server=server_name path_to_vm stop soft vmware-cmd --server=server_name path_to_vm stop hard
Alternatively, to avoid powering off virtual machines, you can migrate them to another host. See the topic Migrating Virtual Machines in the vCenter Server and Host Management documentation. 2 Place the host in maintenance mode.
vicfg-hostops --server=server_name --operation enter
3 4
If necessary, shut down or migrate virtual machines. Determine which VIBs are installed on the host.
esxcli --server=server_name software vib list
Remove the VIB.
esxcli --server=server_name software vib remove --vibname=name
Specify one or more VIBs to remove in one of the following forms:
n n n n
name name:version vendor:name vendor:name:version
For example, the command to remove a VIB specified by vendor, name and version would take this form:
esxcli -server myEsxiHost software vib remove --vibname=PatchVendor:patch42:version3
NOTE The remove command supports several more options. See the vSphere Command-Line Interface Reference.
Adding Third-Party Extensions to Hosts with esxcli
If a third-party extension is released as a VIB package, and you use the esxcli software vib command to add the VIB package to your system, the VIB system updates the firewall ruleset and refreshes the host daemon after you reboot your system. Otherwise, you can use a firewall configuration file to specify port rules for host services that you want to enable for the extension. The vSphere Security documentation discusses how to add, apply, and refresh a firewall rule set and lists the esxcli network firewall commands. The ESXi 5.0 ruleset.xml format for ESXi 5.0 is the same as in version 4.x for ESX and ESXi, but has two more tags, enabled and required. The ESXi 5.0 firewall still supports the older format.
130
VMware, Inc.
Chapter 6 Upgrading and Migrating Your Hosts
Perform a Dry Run of an esxcli Installation or Upgrade
You can use the --dry-run option to preview the results of an installation or upgrade operation. A dry run of the installation or update procedure does not make any changes, but reports the VIB-level operations that will be performed if you run the command without the --dry-run option. When you specify a target server by using --server=server_name in the procedure, the specified server prompts you for a user name and password. Other connection options, such as a configuration file or session file, are supported. For a list of connection options, see Getting Started with vSphere Command-Line Interfaces, or run esxcli --help at the vCLI command prompt. Prerequisites Install vCLI or deploy the vSphere Management Assistant (vMA) virtual machine. See Getting Started with vSphere Command-Line Interfaces. For troubleshooting , run esxcli commands in the ESXi Shell. Procedure 1 Enter the installation or upgrade command, adding the --dry-run option.
n n n n esxcli --server=server_name software vib install --dry-run esxcli --server=server_name software vib update --dry-run esxcli --server=server_name software profile install --dry-run esxcli --server=server_name software profile update --dry-run
Review the output that is returned. The output shows which VIBs will be installed or removed and whether the installation or update requires a reboot.
Display the Installed VIBs and Profiles That Will Be Active After the Next Host Reboot
You can use the --rebooting-image option to list the VIBs and profiles that are installed on the host and will be active after the next host reboot. When you specify a target server by using --server=server_name in the procedure, the specified server prompts you for a user name and password. Other connection options, such as a configuration file or session file, are supported. For a list of connection options, see Getting Started with vSphere Command-Line Interfaces, or run esxcli --help at the vCLI command prompt. Prerequisites Install vCLI or deploy the vSphere Management Assistant (vMA) virtual machine. See Getting Started with vSphere Command-Line Interfaces. For troubleshooting , run esxcli commands in the ESXi Shell. Procedure 1 Enter one of the following commands.
Option For VIBs For Profiles Description esxcli --server=server_name software vib list --rebootingimage esxcli --server=server_name software profile get -rebooting-image
Review the output that is returned. The output displays information for the ESXi image that will become active after the next reboot. If the pending-reboot image has not been created, the output returns nothing.
VMware, Inc.
131
vSphere Upgrade
Display the Host Image Profile and Acceptance Level
You can use the software profile get command to display the currently installed image profile and acceptance level for the specified host. This command also shows details of the installed host image profile history, including profile modifications. When you specify a target server by using --server=server_name in the procedure, the specified server prompts you for a user name and password. Other connection options, such as a configuration file or session file, are supported. For a list of connection options, see Getting Started with vSphere Command-Line Interfaces, or run esxcli --help at the vCLI command prompt. Prerequisites Install vCLI or deploy the vSphere Management Assistant (vMA) virtual machine. See Getting Started with vSphere Command-Line Interfaces. For troubleshooting , run esxcli commands in the ESXi Shell. Procedure 1 Enter the following command.
esxcli --server=server_name software profile get
Review the output.
Errors and Warnings Returned by the Installation and Upgrade Precheck Script
The installation and upgrade precheck script runs tests to identify problems on the host machine that can cause an installation, upgrade, or migration to fail. For interactive installations, upgrades, and migrations, the errors or warnings are displayed on the final panel of the installer, where you are asked to confirm or cancel the installation or upgrade. For scripted installations, upgrades, or migrations, the errors or warnings are written to the installation log. vSphere Update Manager provides custom messages for these errors or warnings. To see the original errors and warnings returned by the precheck script during an Update Manager host upgrade scan, review the Update Manager log file vmware-vum-server-log4cpp.log. Table 6-9. Error and Warning Codes That Are Returned by the Installation and Upgrade Precheck Script
Error or Warning 64BIT_LONGMODESTATUS COS_NETWORKING Description The host processor must be 64-bit. Warning. An IPv4 address was found on an enabled Service Console virtual NIC for which there is no corresponding address in the same subnet in the vmkernel. A separate warning will be output for each such occurrence. The host must have at least two cores. If Cisco's Virtual Ethernet Module (VEM) software is found on the host, the test checks to make sure the upgrade also contains the VEM software, and that it supports the same version of the Virtual Supervisor Module (VSM) as the existing version on the host. If the software is missing or is compatible with a different version of the VSM, the test returns a warning, and the result indicates which version of the VEM software was expected on the upgrade ISO and which version, if any, were found. You can use ESXi Image Builder CLI to create a custom installation ISO that includes the appropriate version of the VEM software.
CPU_CORES DISTRIBUTED_VIRTUAL_SWITCH
132
VMware, Inc.
Chapter 6 Upgrading and Migrating Your Hosts
Table 6-9. Error and Warning Codes That Are Returned by the Installation and Upgrade Precheck Script (Continued)
Error or Warning HARDWARE_VIRTUALIZATION Description Warning. If the host processor doesn't have hardware virtualization or if hardware virtualization is not turned on in the host BIOS, host performance will suffer. Enable hardware virtualization in the host machine boot options. See your hardware vendor's documentation. This test checks that the root password is encoded in MD5 format. If a password is not encoded in MD5 format, it might be significant only to eight characters. In this case, any characters after the first eight are no longer authenticated after the upgrade, which can create a security issue. To work around this problem, see VMware Knowledge Base article 1024500. The host requires the specified amount of memory to upgrade. vSphere Update Manager only. This test checks the existing software on the host against the software contained on the upgrade ISO to determine whether the host has been successfully upgraded. If any of the packages are missing or are an older version than the package on the upgrade ISO, the test returns an error and indicates which software was found on the host, and which software was found on the upgrade ISO. Upgrading or migration is possible only if there is at most one VMFS partition on the disk that is being upgraded and the VMFS partition must start after sector 1843200 This test checks for installation of EMC PowerPath software, consisting of a CIM module and a kernel module. If either of these components is found on the host, the test checks to make sure that matching components (CIM, vmkernel module) also exist in the upgrade. If they do not, the test returns a warning that indicates which PowerPath components were expected on the upgrade ISO and which, if any, were found. This test checks that the precheck script itself can be run. The file /etc/vmware/esx.conf must exist on the host. vSphere Update Manager only. The host disk must have enough free space to store the contents of the installer CD or DVD. vSphere Update Manager only. The host disk must have enough free space to store the 4.x configuration between reboots. Upgrading or migration to ESXi 5.0 is possible only from version 4.x ESXi or ESX hosts. This message applies only to vSphere Update Manager upgrades. The upgrade fails with this error when the host system is running in Trusted Boot mode (tboot), but the ESXi upgrade ISO does not contain any tboot VIBs. This test prevents an upgrade that can make the host less secure.
MD5_ROOT_PASSWORD
MEMORY_SIZE PACKAGE_COMPLIANCE
PARTITION_LAYOUT
POWERPATH
PRECHECK_INITIALIZE SANE_ESX_CONF SPACE_AVAIL_ISO
SPACE_AVAIL_CONFIG
SUPPORTED_ESX_VERSION TBOOT_REQUIRED
VMware, Inc.
133
vSphere Upgrade
Table 6-9. Error and Warning Codes That Are Returned by the Installation and Upgrade Precheck Script (Continued)
Error or Warning UNSUPPORTED_DEVICES UPDATE_PENDING Description Warning. This test checks for unsupported devices. Some PCI devices are not supported in ESXi 5.0. This test checks the 4.x host for VIB installations that require a reboot. This test fails if one or more such VIBs is installed, but the host has not yet been rebooted. In these conditions, the precheck script is unable to reliably determine which packages are currently installed on the host, so it might not be safe to rely on the rest of the precheck tests to determine whether an upgrade is safe. If you encounter this error, restart the host and retry the upgrade.
After You Upgrade or Migrate Hosts
A host upgrade or migration is not complete until you have ensured that the host is reconnected to its managing vCenter Server and reconfigured if necessary, and that the host license is reapplied or upgraded. After you upgrade or migrate a host, take the following actions:
n n
View the upgrade logs. You can use the vSphere Client to export the log files. If vCenter Server manages the host, you must reconnect the host to vCenter Server by right-clicking the host in the vCenter Server inventory and selecting Connect. When the upgrade is complete, ESXi is in evaluation mode. The evaluation mode period is 60 days. You must reapply your license or assign an upgraded license to your product within 60 days after the upgrade. Use the License Portal and the vSphere Client to configure licensing. See On the VMware Web site, log in to your account page to access the license portal. From the license portal, upgrade your ESXi license. Use the vSphere Client to assign the upgraded license key to the host. The host sdX devices might be renumbered after the upgrade. If necessary, update any scripts that reference sdX devices. After the upgrade, you must convert LUN masking to the claim rule format. Run the esxcli corestorage claimrule convert command in the vSphere Command-Line Interface (vCLI). This command converts the /adv/Disk/MaskLUNs advanced configuration entry in /etc/vmware/esx.conf to claim rules with MASK_PATH as the plug-in. See the vSphere Command-Line Interface Reference. Upgrade virtual machines on the host. See Chapter 7, Upgrading Virtual Machines, on page 137.
About ESXi Evaluation and Licensed Modes
After you purchase a host license, VMware provides a serial number that you can use to license vSphere. You can use evaluation mode to access the full ESXi feature set, including features you have not purchased a license for. For example, in evaluation mode, you can use vMotion, HA, DRS, and other features, even if you have not licensed those features. The installable version of ESXi is always installed in evaluation mode. ESXi Embedded is preinstalled on an internal USB device by your hardware vendor. It might be in evaluation mode or prelicensed.
134
VMware, Inc.
Chapter 6 Upgrading and Migrating Your Hosts
The evaluation period is 60 days and begins when you turn on the ESXi host, even if you start in licensed mode rather than evaluation mode. Any time during the 60-day evaluation period, you can convert from licensed mode to evaluation mode. To take full advantage of the 60-day evaluation period, you should convert to evaluation mode as soon as possible after you first power on the host. See Convert an ESXi Host to Evaluation Mode, on page 135. For information about licensing the host, see the vCenter Server and Host Management.
Reapplying Licenses After Upgrading to ESXi 5.0
After you upgrade to ESXi 5.0, reapply your host license. After upgrading, your ESXi 5.0 software returns to evaluation mode until you reapply your license. If you used part of the 60-day evaluation period before upgrading, the time remaining in your evaluation period is decreased by the amount already used. For example, if you used 20 days of the evaluation period before upgrading, your remaining evaluation period after the upgrade is 40 days. See About ESXi Evaluation and Licensed Modes, on page 134. You can apply your license using the vSphere Client and vCenter Server. See the vCenter Server and Host Management documentation.
Convert an ESXi Host to Evaluation Mode
You can switch a licensed ESXi host to evaluation mode to explore all the features of ESXi, including features that you have not licensed. See About ESXi Evaluation and Licensed Modes, on page 134. Prerequisites The 60-day evaluation period has not expired. Procedure 1 2 3 4 5 6 From the vSphere Client, select the host in the inventory. Click the Configuration tab. Under Software, click Licensed Features. Click Edit next to ESXi License Type. Click (No License Key). Click OK to save your changes.
You can now access all the features of ESXi.
VMware, Inc.
135
vSphere Upgrade
136
VMware, Inc.
Upgrading Virtual Machines
After you perform an ESX/ESXi upgrade, VMware recommends that you upgrade all the virtual machines that reside on the host. Upgrading virtual machines ensures that they remain compatible with the upgraded host software, and can take advantage of new features. The first step in upgrading virtual machines is to upgrade VMware Tools. If the virtual machines do not have VMware Tools installed, you can use the VMware Tools upgrade procedure to install VMware Tools. After you install or upgrade VMware Tools, upgrade the virtual machine hardware. NOTE Do not use vmware-vmupgrade.exe to upgrade virtual machines. VMware offers the following tools for upgrading virtual machines: vSphere Client vSphere Update Manager Requires you to perform the virtual machine upgrade one step at a time, but does not require vSphere Update Manager. Automates the process of upgrading and patching virtual machines, thereby ensuring that the steps occur in the correct order. You can use Update Manager to directly upgrade virtual machine hardware, VMware Tools, and virtual appliances. You can also patch and update third-party software running on the virtual machines and virtual appliances. See Perform an Orchestrated Upgrade of Virtual Machines with vSphere Update Manager, on page 141 and the Installing and Administering VMware vSphere Update Managerdocumentation.
This chapter includes the following topics:
n n n n n n n n n n n
About VMware Tools, on page 138 About Virtual Machines and Host Upgrades, on page 139 Virtual Machine Hardware Versions, on page 140 Perform an Orchestrated Upgrade of Virtual Machines with vSphere Update Manager, on page 141 Planning Downtime for Virtual Machines, on page 146 Downtime for Upgrading Virtual Machines, on page 146 Manually Install or Upgrade VMware Tools in a Windows Virtual Machine, on page 147 Manually Install or Upgrade VMware Tools in a Linux Virtual Machine, on page 148 Manually Install or Upgrade VMware Tools in a Solaris Virtual Machine, on page 150 Manually Install or Upgrade VMware Tools in a NetWare Virtual Machine, on page 151 Operating System Specific Packages for Linux Guest Operating Systems, on page 152
VMware, Inc.
137
vSphere Upgrade
n n n n n n
Perform an Automatic Upgrade of VMware Tools, on page 152 Upgrade VMware Tools on Multiple Virtual Machines, on page 153 Configure a Virtual Machine to Upgrade VMware Tools Automatically, on page 154 Upgrade Virtual Hardware, on page 154 Upgrade Virtual Hardware on Multiple Virtual Machines, on page 156 Uninstall VMware Tools, on page 156
About VMware Tools
VMware Tools improves the performance and management of the virtual machine. VMware Tools is a suite of utilities that you install in the operating system of a virtual machine. VMware Tools enhances the performance of a virtual machine and makes possible many of the ease-of-use features in VMware products. For example, the following features are just some of the features that are available only if VMware Tools is installed:
n n n n n
Significantly faster graphics performance and Windows Aero on operating systems that support Aero Copying and pasting text, graphics, and files between the virtual machine and the host or client desktop Improved mouse performance Synchronization of the clock in the virtual machine with the clock on the host or client desktop Scripting that helps automate guest operating system operations
Although the guest operating system can run without VMware Tools, many VMware features are not available until you install VMware Tools. For example, if you do not have VMware Tools installed in your virtual machine, you cannot use the shutdown or restart options from the toolbar. You can use only the power options. The installers for VMware Tools are ISO image files. An ISO image file looks like a CD-ROM to your guest operating system. There is an ISO image file for each type of guest operating system, including Windows, Linux, Solaris, FreeBSD, and NetWare. When you select the command to install or upgrade VMware Tools, the virtual machines first virtual CD-ROM disk drive temporarily connects to the VMware Tools ISO file for your guest operating system. For complete information about VMware Tools, see Installing and Configuring VMware Tools.
Upgrading VMware Tools
You can upgrade VMware Tools manually, or you can configure virtual machines to check for and install newer versions of VMware Tools. The guest operating system checks the version of VMware Tools when you power on a virtual machine. The status bar of the virtual machine displays a message when a new version is available. In Windows virtual machines, you can set VMware Tools to notify you when an upgrade is available. If this notification option is enabled, the VMware Tools icon in the Windows taskbar includes a yellow caution icon when a VMware Tools upgrade is available. To install a VMware Tools upgrade, you can use the same procedure that you used for installing VMware Tools the first time. Upgrading VMware Tools means installing a new version.
138
VMware, Inc.
Chapter 7 Upgrading Virtual Machines
For Windows and Linux guest operating systems, you can configure the virtual machine to automatically upgrade VMware Tools. Although the version check is performed when you power on the virtual machine, on Windows guest operating systems, the automatic upgrade occurs when you power off or restart the virtual machine. The status bar displays the message Installing VMware Tools ... when an upgrade is in progress. IMPORTANT When you upgrade VMware Tools on Linux guest operating systems, new network modules are available but are not used until you either reboot the guest operating system or stop networking, unload and re-load the VMware networking kernel modules, and then restart networking. This behavior means that even if VMware Tools is set to automatically upgrade, you must reboot or re-load network modules to make new features available. This strategy avoids network interruptions and allows you to work with VMware Tools over SSH. You have options for upgrading many virtual machines at the same time.
n
Log in to vCenter Server, select a host or cluster, and use the Virtual Machines tab to specify the virtual machines on which to perform a VMware Tools upgrade. Use Update Manager to perform an orchestrated upgrade of virtual machines at the folder or datacenter level.
For best performance and the latest updates, install or upgrade VMware Tools to the VMware Tools version that is included with the VMware product you are using. Other compatibility options are also available.
n
The version of VMware Tools included in vSphere 5.0 is supported on vSphere 4.x and 5.0 virtual machines. That is, you can also use this new version of VMware Tools in virtual machines on ESX/ESXi 4.x hosts. Virtual machines in a vSphere 5.0 environment support the versions of VMware Tools included in vSphere 4.0-5.0. That is, you are not strictly required to upgrade VMware Tools if VMware Tools was installed from an ESX/ESXi 4.x host.
About Virtual Machines and Host Upgrades
Some virtual machines that you create on ESXi 5.0 hosts are supported on hosts running earlier versions of ESX/ESXi software. If you create a virtual machine on an ESXi 5.0 host and select the typical path, the virtual hardware version is version 8. Virtual machines with virtual hardware version 8 are not supported on hosts running versions of ESX/ESXi software earlier than ESXi 5.0. When you create virtual machines on ESXi 5.0 hosts, to ensure that your virtual machines can run on version 4.x ESX and ESXi hosts, select the custom path and select virtual hardware version 7. Virtual machines that have virtual hardware version 7 work properly on ESX/ESXi 4.x hosts and ESXi 5.0 hosts, and you can use vMotion to migrate virtual hardware version 7 virtual machines between between ESX/ESXi 4.x hosts and ESXi 5.0 hosts. Because paravirtualization (VMI) is not supported on ESXi 5.0, you cannot move VMI-enabled virtual machines from an ESX 3.x or ESX 4.x/ESXi 4.x host to an ESXi 5.0 host when the virtual machines are powered on. When the VMI-enabled virtual machines are powered off, you can move them from ESX 3.x or ESX 4.x/ESXi 4.x host to ESXi 5.0 hosts and then remove VMI devices from the virtual machines before powering on the virtual machines.
VMware, Inc.
139
vSphere Upgrade
Virtual Machine Hardware Versions
The hardware version of a virtual machine reflects the virtual machine's supported virtual hardware features. These features correspond to the physical hardware available on the ESXi host on which you create the virtual machine. Virtual hardware features include BIOS and EFI, available virtual PCI slots, maximum number of CPUs, maximum memory configuration, and other characteristics typical to hardware. When you create a virtual machine, you can accept the default hardware version, which corresponds to the host on which you create the virtual machine, or an earlier version. You can use an earlier hardware version in the following situations:
n n n
To standardize testing and deployment in your virtual environment. If you do not need the capabilities of the newer version. To maintain compatibility with older hosts.
Virtual machines with hardware versions earlier than version 8 can run on ESXi 5.0 hosts, but do not have all the capabilities available in hardware version 8. For example, you cannot use 32 virtual processors or 1011GB of memory in virtual machines with hardware versions earlier than version 8. The vSphere Web Client or the vSphere Client allows you to upgrade virtual machines only to the latest hardware version. If virtual machines do not have to stay compatible with older ESX/ESXi hosts, you can upgrade them on ESXi 5.0 hosts. In this case, they are upgraded to version 8.
n
To maintain virtual machine compatibility with ESX/ESXi 3.5 hosts, upgrade the virtual machine on an ESX/ESXi 3.5 host, which results in a virtual machine upgrade to version 4. To maintain virtual machine compatibility with ESX/ESXi 4.x hosts, upgrade the virtual machine on an ESX/ESXi 4.x host, which results in a virtual machine upgrade to version 7.
A virtual machine can have an earlier hardware version than that of the host on which it runs in the following cases:
n n
You migrate a virtual machine created on an ESX/ESXi 4.x or earlier host to an ESXi 5.0 host. You create a virtual machine on an ESXi 5.0 host by using an existing virtual disk that was created on an ESX/ESXi 4.x or earlier host. You add a virtual disk created on an ESX/ESXi 4.x or earlier host to a virtual machine created on an ESXi 5.0 host.
You can create, edit, and run different virtual machine versions on a host if the host supports that version. Sometimes, virtual machine actions on a host are limited or the virtual machine has no access to the host. Table 7-1. ESXi Hosts and Compatible Virtual Machine Hardware Versions
Version 8 ESXi 5.0 ESX/ESXi 4.x ESX Server 3.x Create, edit, run Not supported Not supported Version 7 Create, edit, run Create, edit, run Not supported Version 4 Edit, run Create, edit, run Create, edit, run Compatible with vCenter Server Version vCenter Server 5.0 vCenter Server 4.x VirtualCenter Server 2.x and later
Version 3 virtual machines are not supported on ESXi 5.0 hosts. To make full use of these virtual machines, upgrade the virtual hardware. NOTE Virtual machine hardware version 4 might be listed as VM3 in documentation for earlier versions of ESX/ESXi.
140
VMware, Inc.
Chapter 7 Upgrading Virtual Machines
Perform an Orchestrated Upgrade of Virtual Machines with vSphere Update Manager
An orchestrated upgrade of virtual machines allows you to upgrade VMware Tools and the virtual hardware for the virtual machines in your vSphere inventory at the same time. You can perform an orchestrated upgrade of virtual machines at the folder or datacenter level. Update Manager makes the process of upgrading the virtual machines convenient by providing baseline groups. When you remediate a virtual machine against a baseline group containing the VMware Tools Upgrade to Match Host baseline and the VM Hardware Upgrade to Match Host baseline, Update Manager sequences the upgrade operations in the correct order. As a result, the guest operating system is in a consistent state at the end of the upgrade. This workflow describes the overall process to perform an orchestrated upgrade of the virtual machines in your vSphere inventory. Procedure 1 Create a Virtual Appliance Upgrade Baseline on page 141 You upgrade virtual appliances by using a virtual appliance upgrade baseline. You can either use the predefined virtual appliance upgrade baseline, or create custom virtual appliance upgrade baselines. 2 3 Create a Virtual Machine and Virtual Appliance Baseline Group on page 142 You can combine upgrade baselines in a virtual machine and virtual appliance baseline group. Attach Baselines and Baseline Groups to Objects on page 143 To view compliance information and remediate objects in the inventory against specific baselines and baseline groups, you must first attach existing baselines and baseline groups to these objects. 4 Manually Initiate a Scan of Virtual Machines and Virtual Appliances on page 144 To scan virtual machines and virtual appliances in the vSphere inventory immediately, you can manually initiate a scan against attached baselines and baseline groups. 5 View Compliance Information for vSphere Objects on page 144 You can review compliance information for the virtual machines, virtual appliances, and hosts against baselines and baseline groups that you attach. 6 Remediate Virtual Machines and Virtual Appliances on page 145 You can manually remediate virtual machines and virtual appliances immediately, or can schedule a remediation at a time that is convenient for you.
Create a Virtual Appliance Upgrade Baseline
You upgrade virtual appliances by using a virtual appliance upgrade baseline. You can either use the predefined virtual appliance upgrade baseline, or create custom virtual appliance upgrade baselines. Prerequisites Connect the vSphere Client to a vCenter Server system with which Update Manager is registered, and on the Home page, click Update Manager under Solutions and Applications. If your vCenter Server system is part of a connected group in vCenter Linked Mode, you must specify the Update Manager instance to use, by selecting the name of the corresponding vCenter Server system in the navigation bar. Procedure 1 2 On the Baselines and Groups tab, click Create above the Baselines pane. Type a name, and optionally, a description of the baseline.
VMware, Inc.
141
vSphere Upgrade
3 4
Under Baseline Type, select VA Upgrade, and click Next. On the Upgrade Options page, select Vendor and Appliance options from the respective drop-down menus. The options listed in these menus depend on the virtual appliance upgrades that are downloaded in the Update Manager repository. If no upgrades are downloaded in the repository, the available options are All Vendors and All Products, respectively.
Select an option from the Upgrade To drop-down menu.
Option Latest A specific version number Do Not Upgrade Description Upgrades the virtual appliance to the latest version. Upgrades the virtual appliance to a specific version. This option is available when you select a specific vendor and appliance name. Does not upgrade the virtual appliance.
6 7
Click Add Rule. (Optional) Add multiple rules. a b c d Click Add Multiple Rules. Select one or all vendors. Select one or all appliances. Select one Upgrade To option to apply to the selected appliances, and click OK.
If you create multiple rules to apply to the same virtual appliance, only the first applicable rule in the list is applied. 8 (Optional) Resolve any conflicts within the rules you apply. a b 9 10 In the Upgrade Rule Conflict window, select whether to keep the existing rules, to use the newly created rules, or to manually resolve the conflict. Click OK.
Click Next. On the Ready to Complete page, click Finish.
The new baseline is displayed in the Baselines pane of the Baselines and Groups tab.
Create a Virtual Machine and Virtual Appliance Baseline Group
You can combine upgrade baselines in a virtual machine and virtual appliance baseline group. NOTE You can click Finish in the New Baseline Group wizard at any time to save your baseline group, and add baselines to it at a later stage. Prerequisites Connect the vSphere Client to a vCenter Server system with which Update Manager is registered, and on the Home page, click Update Manager under Solutions and Applications. If your vCenter Server system is part of a connected group in vCenter Linked Mode, you must specify the Update Manager instance to use, by selecting the name of the corresponding vCenter Server system in the navigation bar. Procedure 1 On the Baselines and Groups tab, click Create above the Baseline Groups pane.
142
VMware, Inc.
Chapter 7 Upgrading Virtual Machines
2 3 4
In the New Baseline Group wizard, under Baseline Group Type, select Virtual Machines and Virtual Appliances Baseline Group. Enter a name for the baseline group and click Next. For each type of upgrade (virtual appliance, virtual hardware, and VMware Tools), select one of the available upgrade baselines to include in the baseline group. NOTE If you decide to remediate only virtual appliances, the upgrades for virtual machines are ignored, and the reverse. If a folder contains both virtual machines and virtual appliances, the appropriate upgrades are applied to each type of object.
(Optional) Create a new Virtual Appliance upgrade baseline by clicking Create a new Virtual Appliance Upgrade Baseline at the bottom of the Upgrades page, and complete the New Baseline wizard. After you complete the New Baseline wizard, you return to the New Baseline Group wizard.
6 7
Click Next. On the Ready to Complete page, click Finish.
The new baseline group is displayed in the Baseline Groups pane.
Attach Baselines and Baseline Groups to Objects
To view compliance information and remediate objects in the inventory against specific baselines and baseline groups, you must first attach existing baselines and baseline groups to these objects. You can attach baselines and baseline groups to objects from the Update Manager Client Compliance view. Although you can attach baselines and baseline groups to individual objects, a more efficient method is to attach them to container objects, such as folders, vApps, clusters, and datacenters. Individual vSphere objects inherit baselines attached to the parent container object. Removing an object from a container removes the inherited baselines from the object. If your vCenter Server system is part of a connected group in vCenter Linked Mode, you can attach baselines and baseline groups to objects managed by the vCenter Server system with which Update Manager is registered. Baselines and baseline groups you attach are specific for the Update Manager instance that is registered with the vCenter Server system. Prerequisites Ensure that you have the Attach Baseline privilege. Procedure 1 2 Connect the vSphere Client to a vCenter Server system with which Update Manager is registered and select Home > Inventory in the navigation bar. Select the type of object that you want to attach the baseline to. For example, Hosts and Clusters or VMs and Templates. 3 Select the object in the inventory, and click the Update Manager tab. If your vCenter Server system is part of a connected group in vCenter Linked Mode, the Update Manager tab is available only for the vCenter Server system with which an Update Manager instance is registered. 4 Click Attach in the upper-right corner.
VMware, Inc.
143
vSphere Upgrade
In the Attach Baseline or Group window, select one or more baselines or baseline groups to attach to the object. If you select one or more baseline groups, all baselines in the groups are selected. You cannot deselect individual baselines in a group.
6 7
(Optional) Click the Create Baseline Group or Create Baseline links to create a baseline group or a baseline and complete the remaining steps in the respective wizard. Click Attach.
The baselines and baseline groups that you selected to attach are displayed in the Attached Baseline Groups and Attached Baselines panes of the Update Manager tab.
Manually Initiate a Scan of Virtual Machines and Virtual Appliances
To scan virtual machines and virtual appliances in the vSphere inventory immediately, you can manually initiate a scan against attached baselines and baseline groups. Prerequisites After you import a VMware Studio created virtual appliance in the vSphere Client, power it on so that it is discovered as a virtual appliance. Procedure 1 2 3 Connect the vSphere Client to a vCenter Server system with which Update Manager is registered and select Home > Inventory > VMs and Templates in the navigation bar. Right-click a virtual machine, virtual appliance, a folder of virtual machines and appliances, or a datacenter, and select Scan for Updates. Select the types of updates to scan for. The options are Virtual Appliance upgrades, VM Hardware upgrades, and VMware Tools upgrades. 4 Click Scan.
The virtual machines and appliances that you select are scanned against the attached baselines, depending on the options that you select. All child objects are also scanned. The larger the virtual infrastructure and the higher up in the object hierarchy that you initiate the scan, the longer the scan takes and the more accurate the compliance view is.
View Compliance Information for vSphere Objects
You can review compliance information for the virtual machines, virtual appliances, and hosts against baselines and baseline groups that you attach. When you select a container object, you view the overall compliance status of the attached baselines, as well as all the individual compliance statuses. If you select an individual baseline attached to the container object, you see the compliance status of the baseline. If you select an individual virtual machine, appliance, or host, you see the overall compliance status of the selected object against all attached baselines and the number of updates. If you further select an individual baseline attached to this object, you see the number of updates grouped by the compliance status for that baseline. Procedure 1 Connect the vSphere Client to a vCenter Server system with which Update Manager is registered and select Home > Inventory in the navigation bar.
144
VMware, Inc.
Chapter 7 Upgrading Virtual Machines
Select the type of object for which you want to view compliance information. For example, Hosts and Clusters or VMs and Templates.
3 4
Select an object from the inventory. Click the Update Manager tab to view the scan results and compliance states.
Remediate Virtual Machines and Virtual Appliances
You can manually remediate virtual machines and virtual appliances immediately, or can schedule a remediation at a time that is convenient for you. You can perform an orchestrated upgrade by using a virtual machine baseline group. The VMware Tools upgrade baseline runs first, followed by the virtual machine hardware upgrade baseline. Prerequisites Connect the vSphere Client to a vCenter Server system with which Update Manager is registered. If your vCenter Server system is a part of a connected group in vCenter Linked Mode, specify the Update Manager instance by selecting the name of the corresponding vCenter Server system in the navigation bar. Procedure 1 2 On the Home page of the vSphere Client , select VMs and Templates and click the Update Manager tab. Right-click a container object from the inventory and select Remediate. All virtual machines and appliances in the container are also remediated. 3 4 5 6 7 On the Remediation Selection page of the Remediate wizard, select the baseline group and upgrade baselines to apply. Select the virtual machines and appliances that you want to remediate and click Next. On the Schedule page, specify a name and an optional description for the task. Select Immediately to begin the remediation process immediately after you complete the wizard, or enter specific times for powered on, powered off, or suspended virtual machines. (Optional) Choose whether to upgrade VMware Tools on power cycle. This option is active only when you perform an upgrade against a single Upgrade VMware Tools to Match Host baseline. You can only enable VMware Tools upgrade on power cycle from the Remediate wizard, but you cannot disable it. You can disable the setting by clicking the VMware Tools upgrade settings button in the Update Manager Compliance view and deselecting the check box of a virtual machine in the Edit VMware Tools upgrade settings window. 8 (Optional) Specify the rollback options. This option is not available if you selected to upgrade VMware Tools on power cycle. a On the Rollback Options page of the Remediate wizard, select Take a snapshot of the virtual machines before remediation to enable rollback. A snapshot of the virtual machine (or virtual appliance) is taken before remediation. If the virtual machine (or virtual appliance) needs to roll back, you can revert to this snapshot. Update Manager does not take snapshots of fault tolerant virtual machines. If you perform a VMware Tools upgrade and select to upgrade VMware Tools on power cycle, Update Manager takes no snapshots of the selected virtual machines before remediation. b Specify when the snapshot should be deleted or select Dont delete snapshots.
VMware, Inc.
145
vSphere Upgrade
c d 9 10
Enter a name and optionally a description for the snapshot. (Optional) Select the Take a snapshot of the memory for the virtual machine check box.
Click Next. Review the Ready to Complete page, and click Finish.
Planning Downtime for Virtual Machines
Plan downtime for each virtual machine during the upgrade process. Typically, this downtime occurs during the virtual machine upgrade and the VMware Tools upgrade. Depending on your upgrade plan, some virtual machine downtime might be required during the ESX upgrade. If an ESX/ESXi host is not managed by vCenter Server, you cannot use vMotion to move virtual machines. The virtual machines must have some downtime when the ESX/ESXi host reboots after upgrade. You might not have to shut down more than a single virtual machine at any given time. You can stagger virtual machine downtimes to accommodate a schedule convenient to you and your customers. For example:
n
If your virtual machine users are located in diverse time zones, you can prepare by migrating virtual machines to specific hosts to serve a given time zone. This way you can arrange host upgrades so that virtual machine downtime occurs transparently outside business hours for that time zone. If your virtual machine users operate around the clock, you can delay downtime for their virtual machines to normally scheduled maintenance periods. You do not need to upgrade any stage within a certain time period. You can take as long as needed at any stage.
Downtime for Upgrading Virtual Machines
When you upgrade virtual machines, the required downtime depends on the guest operating system. When you upgrade VMware Tools, expect the following downtime:
n n n
No downtime is required for vCenter Server. No downtime is required for ESXi hosts. You must reboot Microsoft Windows virtual machines at the end of the upgrade procedure, or later, for the upgrade take effect. On Windows guest operating systems, you must reboot the virtual machine three times when you upgrade VMware Tools and the virtual hardware. For Linux, NetWare, and Solaris guest operating systems, no reboot is required at the end of the procedure.
During the virtual hardware upgrade, you must shut down the virtual machine for all guest operating systems. Table 7-2 summarizes the downtime required by guest operating system and by upgrade operation. Table 7-2. Virtual Machine Downtime by Guest Operating System
Guest Operating System Linux NetWare Solaris Microsoft Windows Downtime for reboot of guest operating system. Upgrade VMware Tools No downtime. Upgrade Virtual Hardware Downtime for shut down and power on of virtual machine.
146
VMware, Inc.
Chapter 7 Upgrading Virtual Machines
Manually Install or Upgrade VMware Tools in a Windows Virtual Machine
All supported Windows guest operating systems support VMware Tools. Install the latest version of VMware Tools to enhance the performance of the virtual machine's guest operating system and improve virtual machine management. When you power on a virtual machine, if a new version of VMware Tools is available, you see a notification in the status bar of the guest operating system. For Windows 2000 and later, VMware Tools installs a virtual machine upgrade helper tool. This tool restores the network configuration if you upgrade from virtual hardware version 4 to version 7 or higher. Prerequisites
n n n
Power on the virtual machine. Verify that the guest operating system is running. To determine whether you have the latest version of VMware Tools, look on the Summary tab for the virtual machine. If the guest operating system is a Windows NT, Windows 2000, Windows XP, Windows Server 2003, Windows Vista, or Windows 7 operating system, log in as an administrator. Any user can install VMware Tools in a Windows 95, Windows 98, or Windows Me guest operating system.
Procedure 1 Select the menu command to mount the VMware Tools virtual disc on the guest operating system.
VMware Product vSphere Client vSphere Web Client Menu Command Inventory > Virtual Machine > Guest > Install/Upgrade VMware Tools All Actions icon > Configuration > Install/Upgrade VMware Tools
If you are performing an upgrade or reinstallation, in the Install/Upgrade VMware Tools dialog box, select Interactive Tools Installation or Interactive Tools Upgrade and click OK. The process starts by mounting the VMware Tools virtual disc on the guest operating system.
If you are installing VMware Tools for the first time, click OK in the Install VMware Tools information screen. If autorun is enabled for the CD-ROM drive in the guest operating system, the VMware Tools installation wizard appears.
4 5
If autorun is not enabled, to manually launch the wizard, click Start > Run and enter D:\setup.exe, where D: is your first virtual CD-ROM drive. Follow the on-screen instructions. To install nondefault components, select the Custom setup.
6 7 8
If the New Hardware wizard appears, go through the wizard and accept the defaults. If you are installing a beta or RC version of VMware Tools and you see a warning that a package or driver is not signed, click Install Anyway to complete the installation. When prompted, reboot the virtual machine.
The VMware Tools label on the Summary tab changes to OK. What to do next (Recommended) If you upgraded VMware Tools as part of a larger, system-wide upgrade, next upgrade to the newest virtual hardware version available for the virtual machine.
VMware, Inc.
147
vSphere Upgrade
Manually Install or Upgrade VMware Tools in a Linux Virtual Machine
For Linux virtual machines, you manually install or upgrade VMware Tools by using the command line. Install the latest version of VMware Tools to enhance the performance of the virtual machine's guest operating system and improve virtual machine management. When you power on a virtual machine, if a new version of VMware Tools is available, you see a notification in the status bar of the guest operating system. NOTE This procedure describes how to use the VMware Tools tar installer to install or upgrade VMware Tools. For virtual machines in a vSphere environment, you can alternatively use VMware Tools operating system specific packages (OSPs) to install and upgrade VMware Tools. With OSPs you can use the native update mechanisms of your operating system to download, install, and manage VMware Tools. For more information, see Operating System Specific Packages for Linux Guest Operating Systems, on page 152. Prerequisites
n n n
Power on the virtual machine. Verify that the guest operating system is running. Because the VMware Tools installer is written in Perl, verify that Perl is installed in the guest operating system. To determine whether you have the latest version of VMware Tools, look on the Summary tab for the virtual machine.
Procedure 1 Select the menu command to mount the VMware Tools virtual disc on the guest operating system.
VMware Product vSphere Client vSphere Web Client Menu Command Inventory > Virtual Machine > Guest > Install/Upgrade VMware Tools All Actions icon > Configuration > Install/Upgrade VMware Tools
If you are performing an upgrade or reinstallation, in the Install/Upgrade VMware Tools dialog box, select Interactive Tools Installation or Interactive Tools Upgrade and click OK. The process starts by mounting the VMware Tools virtual disc on the guest operating system.
3 4
In the virtual machine, log in to the guest operating system as root and open a terminal window. Run the mount command with no arguments to determine whether your Linux distribution automatically mounted the VMware Tools virtual CD-ROM image. If the CD-ROM device is mounted, the CD-ROM device and its mount point are listed as something like this:
/dev/cdrom on /mnt/cdrom type iso9660 (ro,nosuid,nodev)
148
VMware, Inc.
Chapter 7 Upgrading Virtual Machines
If the VMware Tools virtual CD-ROM image is not mounted, mount the CD-ROM drive. a If a mount point directory does not already exist, create it.
mkdir /mnt/cdrom
Some Linux distributions use different mount point names. For example, on some distributions the mount point is /media/VMware Tools rather than /mnt/cdrom. Modify the command to reflect the conventions that your distribution uses. b Mount the CD-ROM drive.
mount /dev/cdrom /mnt/cdrom
Some Linux distributions use different device names or organize the /dev directory differently. If your CD-ROM drive is not /dev/cdrom or if the mount point for a CD-ROM is not /mnt/cdrom, modify the command to reflect the conventions that your distribution uses. 6 Change to a working directory (for example, /tmp).
cd /tmp
Delete any previous vmware-tools-distrib directory before you install VMware Tools. The location of this directory depends on where you placed it during the previous installation. Often this directory is placed in /tmp/vmware-tools-distrib.
List the contents of the mount point directory and note the filename of the VMware Tools tar installer.
ls mount-point
Uncompress the installer.
tar zxpf /mnt/cdrom/VMwareTools-x.x.x-yyyy.tar.gz
The value x.x.x is the product version number, and yyyy is the build number of the product release. If you attempt to install a tar installation over an RPM installation, or the reverse, the installer detects the previous installation and must convert the installer database format before continuing. 10 If necessary, unmount the CD-ROM image.
umount /dev/cdrom
If your Linux distribution automatically mounted the CD-ROM, you do not need to unmount the image. 11 Run the installer and configure VMware Tools.
cd vmware-tools-distrib ./vmware-install.pl
Usually, the vmware-config-tools.pl configuration file runs after the installer file finishes running. 12 13 Respond to the prompts by pressing Enter to accept the default values, if appropriate for your configuration. Follow the instructions at the end of the script. Depending on the features you use, these instructions can include restarting the X session, restarting networking, logging in again, and starting the VMware User process. You can alternatively reboot the guest operating system to accomplish all these tasks. The VMware Tools label on the Summary tab changes to OK. What to do next (Recommended) If you upgraded VMware Tools as part of a larger, system-wide upgrade, next upgrade to the newest virtual hardware version available for the virtual machine.
VMware, Inc.
149
vSphere Upgrade
Manually Install or Upgrade VMware Tools in a Solaris Virtual Machine
For Solaris virtual machines, you manually install or upgrade VMware Tools by using the command line. Install the latest version of VMware Tools to enhance the performance of the virtual machine's guest operating system and improve virtual machine management. When you power on a virtual machine, if a new version of VMware Tools is available, you see a notification in the status bar of the guest operating system. Prerequisites
n n n
Power on the virtual machine. Verify that the guest operating system is running. Because the VMware Tools installer is written in Perl, verify that Perl is installed in the guest operating system. To determine whether you have the latest version of VMware Tools, look on the Summary tab for the virtual machine.
Procedure 1 Select the menu command to mount the VMware Tools virtual disc on the guest operating system.
VMware Product vSphere Client vSphere Web Client Menu Command Inventory > Virtual Machine > Guest > Install/Upgrade VMware Tools All Actions icon > Configuration > Install/Upgrade VMware Tools
If you are performing an upgrade or reinstallation, in the Install/Upgrade VMware Tools dialog box, select Interactive Tools Installation or Interactive Tools Upgrade and click OK. The process starts by mounting the VMware Tools virtual disc on the guest operating system.
3 4
In the virtual machine, log in to the guest operating system as root and open a terminal window. If the Solaris volume manager does not mount the CD-ROM under /cdrom/vmwaretools, restart the volume manager.
/etc/init.d/volmgt stop /etc/init.d/volmgt start
Change to a working directory (for example, /tmp).
cd /tmp
Extract VMware Tools.
gunzip -c /cdrom/vmwaretools/vmware-solaris-tools.tar.gz | tar xf -
Run the installer and configure VMware Tools.
cd vmware-tools-distrib ./vmware-install.pl
Usually, the vmware-config-tools.pl configuration file runs after the installer file finishes running. 8 Respond to the prompts by pressing Enter to accept the default values, if appropriate for your configuration.
150
VMware, Inc.
Chapter 7 Upgrading Virtual Machines
Follow the instructions at the end of the script. Depending on the features you use, these instructions can include restarting the X session, restarting networking, logging in again, and starting the VMware User process. You can alternatively reboot the guest operating system to accomplish all these tasks.
The VMware Tools label on the Summary tab changes to OK. What to do next (Recommended) If you upgraded VMware Tools as part of a larger, system-wide upgrade, next upgrade to the newest virtual hardware version available for the virtual machine.
Manually Install or Upgrade VMware Tools in a NetWare Virtual Machine
For NetWare virtual machines, you manually install or upgrade VMware Tools by using the command line. Install the latest version of VMware Tools to enhance the performance of the virtual machine's guest operating system and improve virtual machine management. When you power on a virtual machine, if a new version of VMware Tools is available, you see a notification in the status bar of the guest operating system. Prerequisites
n n n
Power on the virtual machine. Verify that the guest operating system is running. Because the VMware Tools installer is written in Perl, verify that Perl is installed in the guest operating system. To determine whether you have the latest version of VMware Tools, look on the Summary tab for the virtual machine.
Procedure 1 Select the menu command to mount the VMware Tools virtual disc on the guest operating system.
VMware Product vSphere Client vSphere Web Client Menu Command Inventory > Virtual Machine > Guest > Install/Upgrade VMware Tools All Actions icon > Configuration > Install/Upgrade VMware Tools
If you are performing an upgrade or reinstallation, in the Install/Upgrade VMware Tools dialog box, select Interactive Tools Installation or Interactive Tools Upgrade and click OK. The process starts by mounting the VMware Tools virtual disc on the guest operating system.
Load the CD-ROM driver so that the virtual CD-ROM device mounts the ISO image as a volume.
Operating System NetWare 6.5 NetWare 6.0 or NetWare 5.1 NetWare 4.2 (not available in vSphere) Command LOAD CDDVD LOAD CD9660.NSS load cdrom
When the installation finishes, the message VMware Tools for NetWare are now running appears in the Logger Screen for NetWare 6.5 and NetWare 6.0 guest operating systems and in the Console Screen for NetWare 4.2 and 5.1 operating systems. 4 If the VMware Tools virtual disc (netware.iso) is attached to the virtual machine, right-click the CD-ROM icon in the status bar of the console window and select Disconnect to disconnect it.
VMware, Inc.
151
vSphere Upgrade
What to do next (Recommended) If you upgraded VMware Tools as part of a larger, system-wide upgrade, next upgrade to the newest virtual hardware version available for the virtual machine.
Operating System Specific Packages for Linux Guest Operating Systems
For vSphere deployments, VMware provides operating system specific packages (OSPs) as a packaging and distribution mechanism for VMware Tools. These VMware Tools OSPs are packaged using native package formats and standards such as rpm and deb. Using OSPs provides the following benefits:
n
You can use the native update mechanisms of the guest operating system to download, install, and manage VMware Tools. You can upgrade to the latest version of VMware Tools without having to upgrade to the latest version of vSphere. Because VMware Tools OSPs follow the best practices and standards of the specific Linux operating system, OSPs use standard mechanisms for determining dependencies among packages. These mechanisms allow you to audit the packages on virtual machines with or without graphics components. You can use standard operating system tools to examine OSPs during VMware Tools installation. This process allows you to easily determine which components to install and to verify the validity of the packaging.
IMPORTANT Use OSPs if you want to use native update mechanisms, rather than vCenter Server, to manage updates for VMware Tools. If you use an OSP, the VMware Tools status is unmanaged on the virtual machine Summary tab. The status unmanaged means that you cannot use vCenter Server to manage VMware Tools and you cannot use vSphere Update Manager to upgrade VMware Tools. For more information, go to the VMware Operating System Specific Packages Web site, at http://www.vmware.com/download/packages.html.
Perform an Automatic Upgrade of VMware Tools
When you start an automatic upgrade of VMware Tools, you do not need to perform any operations in the guest operating system that is running on the virtual machine. The automatic upgrade uninstalls the previous version of VMware Tools, installs the latest version that is available for your ESXi host, and if necessary, reboots the virtual machine. Automatic VMware Tools upgrade is not supported for virtual machines with Solaris or NetWare guest operating systems. Prerequisites The following requirements are for each virtual machine in the upgrade:
n n n
Power on the virtual machine. Verify that the guest operating system is running. To determine whether you have the latest version of VMware Tools, look on the Summary tab for the virtual machine.
Procedure 1 Select Automatic Tools Upgrade.
152
VMware, Inc.
Chapter 7 Upgrading Virtual Machines
(Optional) In the Advanced Options field, enter advanced options for the guest operating system.
Option Microsoft Windows Guest Operating Systems Description Enter /s /v "/qn" /l "Microsoft_Windows_location\filename.log" to perform a silent upgrade of VMware Tools and create a log file in the specified location on the guest operating system.
n
Linux Guest Operating Systems
Enter --default to perform the default behavior. Perform a silent upgrade of VMware Tools. Install tools bin, lib and doc files in the default /usr directory. Enter --prefix=binary_location,lib_location,doc_location to perform a silent upgrade of VMware Tools and install the binary, library, and document files in the specified locations.
Click OK.
The VMware Tools label on the Summary tab changes to OK. IMPORTANT When you upgrade VMware Tools on Linux guest operating systems, new network modules are available but are not used until you either reboot the guest operating system or stop networking, unload and re-load the VMware networking kernel modules, and then restart networking. This behavior means that even if VMware Tools is set to automatically upgrade, you must reboot or re-load network modules to make new features available. This strategy avoids network interruptions and allows you to work with VMware Tools over SSH. What to do next Upgrade the virtual machine hardware to version 8.
Upgrade VMware Tools on Multiple Virtual Machines
You can upgrade VMware Tools on multiple virtual machines by using the Virtual Machines tab. Procedure 1 2 3 4 5 6 7 Start the vSphere Client and log in to the vCenter Server. Select Inventory > Hosts and Clusters. Select the host or cluster that contains the virtual machines to upgrade. Click the Virtual Machines tab. Select and power on the virtual machines to upgrade. Right-click your selections, select Guest > Install/Upgrade VMware Tools and click OK. For Linux guest operating systems, reboot the operating system by running the reboot command from a command-line prompt so that you can use the new network modules.
The VMware Tools label on the Summary tab changes to OK. What to do next (Recommended) Upgrade the virtual machine hardware to version 8. See Upgrade Virtual Hardware on Multiple Virtual Machines, on page 156.
VMware, Inc.
153
vSphere Upgrade
Configure a Virtual Machine to Upgrade VMware Tools Automatically
You can configure a virtual machine to check for and apply VMware Tools upgrades each time you power on the virtual machine. Automatic VMware Tools upgrade is not supported for virtual machines with Solaris or NetWare guest operating systems. Prerequisites
n n n
Virtual machines must have a version of VMware Tools shipped with ESX 3.0.1 or later installed. Virtual machines must be hosted on an ESX 3.0.1 or later, and VirtualCenter must be version 2.0.1 or later. Virtual machines must be running a Linux or Microsoft Windows guest operating system that is supported by ESX 3.0.1 or later and VirtualCenter 2.0.1 or later.
Procedure 1 2 3 Start the vSphere Client or vSphere Web Client and log in to the vCenter Server. Power off the virtual machine. Right-click the virtual machine and select the menu command to edit the virtual machine settings.
VMware Product vSphere Client vSphere Web Client Menu Command Edit Settings Configuration > Edit Settings
4 5
On the Options tab (vSphere Client) or the VM Options tab (vSphere Web Client), select VMware Tools. In the Advanced pane, select the menu command to upgrade VMware Tools automatially.
VMware Product vSphere Client vSphere Web Client Menu Command Check and upgrade Tools during power cycling Check and upgrade VMware Tools before each power on
Click OK.
The next time you power on the virtual machine, it checks the ESXi host for a newer version of VMware Tools. On Linux guests, if a newer version is available, it is installed and the guest operating system is restarted (if required). On Windows guests, if a newer version is available, it is installed the next time you shut down or restart the virtual machine. The VMware Tools label on the Summary tab changes to OK. What to do next Upgrade the virtual machine hardware to version 8.
Upgrade Virtual Hardware
You can upgrade the hardware version of virtual machines to the latest version of ESXi. For virtual machines that are running on ESXi 5.x, VMware recommends that you upgrade the virtual hardware to version 8. Consider the following points:
n
When you upgrade from virtual hardware version 4 to version 8 the upgrade is reversible if you take a virtual machine backup or snapshot before performing the upgrade.
154
VMware, Inc.
Chapter 7 Upgrading Virtual Machines
Upgraded virtual machines cannot be powered on by an ESX 2.x host, even if relocated to a VMFS2 datastore. To automate this process, consider using Update Manager for virtual machine upgrades. See the Installing and Administering VMware vSphere Update Manager documentation. Update Manager takes automatic snapshots before performing virtual machine upgrades. See Perform an Orchestrated Upgrade of Virtual Machines with vSphere Update Manager, on page 141. When you upgrade virtual hardware, no downtime is required for vCenter Server or ESX/ESXi hosts. For virtual machines, the only significant downtime is the time to reboot the guest operating systems.
Prerequisites
n
Create a backup or snapshot of the virtual machine. See the vSphere Virtual Machine Administration documentation. Upgrade VMware Tools. On Microsoft Windows virtual machines, if you upgrade the virtual hardware before you upgrade VMware Tools, the virtual machine might lose its network settings. Verify that all .vmdk files are available to the ESX/ESXi host on a VMFS3, VMFS5, or NFS datastore. Verify that the virtual machines are stored on VMFS3, VMFS5 or NFS datastores. Determine the version of the virtual hardware by selecting the virtual machine from the vSphere Client or vSphere Web Client and clicking the Summary tab. The VM Version label displays the virtual hardware version.
n n n
Procedure 1 2 3 Start the vSphere Client or vSphere Web Client and log in to the vCenter Server. Power off the virtual machine. Right-click the virtual machine and select the menu command to upgrade virtual hardware.
VMware Product vSphere Client vSphere Web Client Menu Command Upgrade Virtual Hardware Configuration > Upgrade Virtual Hardware
The software upgrades the virtual hardware to the latest supported version. The Upgrade Virtual Hardware option appears if the virtual hardware on the virtual machine is not the latest supported version. 4 5 Click Yes to continue with the virtual hardware upgrade. Power on the virtual machine. If the virtual machine has a Microsoft Windows guest operating system, the operating system detects a new device, configures the device, and prompts you to reboot the guest operating system. If any unknown devices are recognized, the operating system prompts you to configure the device manually. 6 For Windows guest operating systems, reboot the guest operating system to make the changes take effect.
The virtual hardware version is 8 on the VM Version label on the virtual machine Summary tab.
VMware, Inc.
155
vSphere Upgrade
Upgrade Virtual Hardware on Multiple Virtual Machines
You can upgrade virtual hardware on multiple virtual machines in a single operation by using the Virtual Machines tab. Prerequisites
n
Determine the version of the virtual hardware by selecting the virtual machine from the vSphere Client or vSphere Web Client and clicking the Summary tab. The VM Version label displays the virtual hardware version. Create backups or snapshots of the virtual machines. See the vSphere Datacenter Administration documentation. Upgrade VMware Tools. On Microsoft Windows virtual machines, if you upgrade the virtual hardware before you upgrade VMware Tools, the virtual machine might lose its network settings. Verify that all .vmdk files are available to the ESX/ESXi host on a VMFS3, VMFS5, or NFS datastore. Verify that the virtual machines are stored on VMFS3, VMFS5 or NFS datastores.
n n
Procedure 1 2 3 4 5 6 7 Start the vSphere Client or vSphere Web Client and log in to the vCenter Server. Select the host or cluster that contains the virtual machines to upgrade. Click the Virtual Machines tab. Select and power off the virtual machines to upgrade. Right-click your selections. Select Upgrade Virtual Hardware and click Yes. Power on the virtual machines. For Microsoft Windows guest operating systems, the operating system detects a new device, configures the device, and prompts you to reboot the guest operating system. If any unknown devices are recognized, the operating system prompts you to configure the device manually. 8 For Windows guest operating systems, reboot the guest operating system to make the changes take effect.
The virtual hardware version is 8 on the VM Version label on the virtual machine Summary tab.
Uninstall VMware Tools
Occasionally, an upgrade of VMware Tools is incomplete. You can usually solve the problem by uninstalling VMware Tools and then reinstalling. In a vSphere deployment, if you decide to use Linux operating system specific packages to manage VMware Tools, and if you already used vSphere to install VMware Tools, you must uninstall the existing VMware Tools. For more information about Linux OSPs for VMware Tools, see Operating System Specific Packages for Linux Guest Operating Systems, on page 152. Prerequisites
n n
Power on the virtual machine. Log in to the guest operating system.
156
VMware, Inc.
Chapter 7 Upgrading Virtual Machines
Procedure
u
Use the appropriate operating-system-specific procedure to uninstall VMware Tools.
Operating System Windows 7 Windows Vista and Windows Server 2008 Windows XP and earlier Linux Action Use the guest operating system's Programs > Uninstall a program item. Use the guest operating system's Programs and Features > Uninstall a program item. Use the guest operating system's Add/Remove Programs item. On a Linux guest operating system that has VMware Tools installed by using an RPM installer, enter the following command in a terminal window: rpm -e VMwareTools Log in as root and enter the following command in a terminal window: vmware-uninstall-tools.pl Use the Uninstall VMware Tools application, found in /Library/Application Support/VMware Tools.
Linux, Solaris, FreeBSD, NetWare Mac OS X Server
What to do next Reinstall VMware Tools.
VMware, Inc.
157
vSphere Upgrade
158
VMware, Inc.
Example Upgrade Scenarios
Upgrade scenarios for vSphere 4.1 include cases with and without clustered hosts, hosts that you upgrade on the same machine on which they are currently running (in-place upgrades), and hosts that you upgrade using different machines (migration upgrades). This chapter includes the following topics:
n n n n
Upgrading Environments with Host Clusters, on page 159 Upgrading Environments Without Host Clusters, on page 160 Moving Virtual Machines Using vMotion During an Upgrade, on page 161 Moving Powered Off or Suspended Virtual Machines During an Upgrade with vCenter Server, on page 162 Upgrading to vCenter Server on a New Machine, on page 163 Migrating ESX 4.x or ESXi 4.x Hosts to ESXi 5.0 in a PXE-Booted Auto Deploy Installation, on page 164 Upgrading vSphere Components Separately in a VMware View Environment, on page 165
n n
Upgrading Environments with Host Clusters
This example scenario shows how you can use vSphere Update Manager to simplify the host and virtual machine upgrade process and minimize downtime in environments that include host clusters. For this scenario, verify the following details about your vSphere environment.
n n n n
You must have VirtualCenter 2.5 Update 6 or later or vCenter Server 4.x. You must have vSphere Update Manager. All your hosts must be ESX 4.x/ESXi 4.x or later. If your environment has vCenter Guided Consolidation, uninstall it before upgrading.
The following list of tasks provides a high-level overview of the upgrade process. 1 2 Run the vCenter Host Agent Pre-Upgrade Checker. Upgrade vCenter Server 2.5 Update 6 or higher or vCenter Server 4.x to vCenter Server 5.0. a b c Make sure your database is compatible with vCenter Server 5.0. See the vSphere Compatibility Matrixes on the VMware vSphere documentation Web site. Make sure that you have the required permissions to perform this procedure. See Prerequisites for the vCenter Server Upgrade, on page 26. Take a full backup of the vCenter Server database. See your database documentation.
VMware, Inc.
159
vSphere Upgrade
Back up the vCenter Server SSL certificates.
The downtime required for this upgrade is based on the amount of data in the database. During this time, you cannot perform provisioning operations, such as cloning or creating virtual machines. After the upgrade, the hosts are automatically connected to vCenter Server 5.0 if you select that option during the upgrade process. vSphere High Availability (HA) and vSphere Distributed Resource Scheduler (DRS) clusters are automatically reconfigured. (Check to ensure that the automatic reconfiguration is successful. In some cases, you might need to reconfigure the clusters manually.) vCenter Server 5.0 is supported only on 64-bit systems. The upgrade method you use depends on what version of VirtualCenter or vCenter Server you are upgrading and on what system it is currently installed. For a detailed description of the upgrade procedure, see Preparing for the Upgrade to vCenter Server, on page 23 and Chapter 4, Upgrading to vCenter Server 5.0, on page 23. 3 Install the vSphere Client. You can install the vSphere Client on the same machine with your previous version of the vSphere Client. You must have the previous version of the vSphere Client to connect to previous versions of vCenter Server and ESX/ESXi. For a detailed description of the procedure, see Upgrade the vSphere Client, on page 56. 4 5 Upgrade vSphere Update Manager to vSphere Update Manager 5.0. Use Update Manager to upgrade ESX 4.x/ESXi 4.x or higher hosts to ESXi 5.0. Update Manager puts the host into maintenance mode before upgrading the host. The downtime for the procedure depends on the network speed and the server boot time. For a detailed description of the procedure, see the Installing and Administering VMware vSphere Update Manager documentation. 6 Use Update Manager to upgrade your virtual machines. Update Manager ensures that the VMware Tools upgrade and the virtual hardware upgrade happen in the correct order to prevent loss of your network connectivity. Update Manager also performs automatic backups of your virtual machines in case you need to roll back after the upgrade. You can upgrade hosts in clusters without powering off the virtual machines if Distributed Resource Scheduler is available for the cluster. Upgrade your product licenses: a b 8 Either your new license keys are sent to you in email, or you get them using the license portal. Apply the new license keys to your assets using vCenter Server.
Use the vSphere Client to upgrade to VMFS5. See the information on upgrading datastores to VMFS5 in the vSphere Storage documentation.
Upgrading Environments Without Host Clusters
If you have standalone ESX 4.x/ESXi 4.x hosts, you can upgrade your hosts and the vSphere Client to upgrade your virtual machines. This scenario provides a high-level overview of the upgrade process when you do not have host clusters and you do not have vSphere Update Manager. This scenario applies to your environment whether or not you have vCenter Server. Verify the following details about your vSphere environment.
n n
All your hosts must be ESX 4.x/ESXi 4.x or higher. If your environment has vCenter Guided Consolidation, uninstall it before upgrading. Run the vCenter Host Agent Pre-Upgrade Checker. See Run the vCenter Host Agent Pre-Upgrade Checker, on page 33.
160
VMware, Inc.
Chapter 8 Example Upgrade Scenarios
If you have vCenter Server, upgrade to vCenter Server 5.0. See Chapter 4, Upgrading to vCenter Server 5.0, on page 23. The downtime required for this upgrade is based on the amount of data in the database. During this time, you cannot perform provisioning operations, such as cloning or creating virtual machines. After the upgrade, the hosts are automatically connected to vCenter Server 5.0 if you select that option during the upgrade process.
Install or upgrade the vSphere Client to version 5.0. See Upgrade the vSphere Client, on page 56 You can install the vSphere Client on the same machine with your previous versions of the vSphere Client. You must have the previous versions of the vSphere Client to connect to previous versions of vCenter Server and ESX/ESXi.
For all hosts, perform an interactive upgrade using an ESXi ISO installer image stored on a CD, DVD, or USB flash drive to upgrade ESX 4.x/ESXi 4.x. See Chapter 6, Upgrading and Migrating Your Hosts, on page 69 and Upgrade or Migrate Hosts Interactively, on page 103. This procedure involves putting the host into maintenance mode before you upgrade the host. The downtime for the procedure depends on the network speed and the server boot time. In case of upgrade failure, the process does not support rollback to the previous release.
5 6 7 8
Upgrade your virtual machines. See Chapter 7, Upgrading Virtual Machines, on page 137. Get your license key either in email or by using the license portal. Apply the new license keys to your assets using the vSphere Client.. Use the vSphere Client to upgrade your datastore to VMFS5. See information about upgrading datastores to VMFS5 in the vSphere Storage documentation.
Moving Virtual Machines Using vMotion During an Upgrade
This scenario is a migration upgrade. The migration upgrade is a managed transition rather than a strict upgrade. By using vMotion to move virtual machines directly from one production host to another production host, you minimize downtime of the virtual machines. The following example provides a high-level overview of the upgrade process in an environment with ESX 3.5/ESXi 3.5 or higher and vCenter Server 5.0, using vMotion to migrate your running virtual machines to ESXi 5.0. The hosts in your environment must be licensed for and able to use vMotion. You can perform a migration upgrade without vMotion. The only difference is the amount of downtime for the virtual machines. A migration upgrade calls for sufficient resources to run the production environment partly on older hosts and partly on upgraded hosts. Any required redundancies and safeguards must be available on both upgraded and non-upgraded infrastructure during the transition. Prerequisites
n n
Verify that one or more machines meets ESXi 5.0 requirements. Verify that empty host storage is sufficient to hold a portion of your production virtual machines. Ideally, the storage is large enough to hold all of the migrated virtual machines. A larger capacity for virtual machines on this extra storage means fewer operations are required before all your virtual machines are migrated. If your environment has vCenter Guided Consolidation, uninstall it. Run the vCenter Host Agent Pre-Upgrade Checker. See Run the vCenter Host Agent Pre-Upgrade Checker, on page 33.
n n
VMware, Inc.
161
vSphere Upgrade
Upgrade VirtualCenter 2.5 Update 6 or higher or vCenter Server 4.0 to vCenter Server 5.0. See Chapter 4, Upgrading to vCenter Server 5.0, on page 23. The downtime required for this upgrade is based on the amount of data in the database. During this time, you cannot perform provisioning operations, such as cloning or creating virtual machines.
n n
Install the version 5.0 vSphere Client. See Upgrade the vSphere Client, on page 56. If your environment has vSphere Update Manager, upgrade it to the latest version. See Chapter 5, Upgrading Update Manager, on page 65.
Procedure 1 2 3 4 Use vMotion to move the virtual machines from the ESX 3.5/ESXi 3.5 or higher host. Upgrade the host to ESXi 5.0, or perform a fresh installation of ESXi 5.0. Add the ESXi 5.0 host to vCenter Server. Use vMotion to move the virtual machines that you removed from the ESX 3.5/ESXi 3.5 or higher host before the upgrade. For vMotion to work, the hosts must be managed by the same vCenter Server instance. What to do next For all hosts and virtual machines in the migration upgrade, take the following actions.
n n
Upgrade your virtual machines. See Chapter 7, Upgrading Virtual Machines, on page 137. Upgrade your product licenses: a b Get your new license keys by email, or by using the license portal. Apply the new license keys to your assets using the vSphere Client (or vCenter Server if you have it).
Use the vSphere Client to upgrade the host datastore to VMFS5. See the information about upgrading datastores to VMFS5 in the vSphere Storage documentation.
Moving Powered Off or Suspended Virtual Machines During an Upgrade with vCenter Server
In a cold migration upgrade, you power off or suspend the virtual machines that you move to a new host. When you use cold migration to move virtual machines, more downtime is required for the virtual machines. This scenario assumes that the hosts do not have vMotion capabilities. Upgrades using cold migrations are useful for situations that require a multistep upgrade, such as upgrades from versions lower than ESX 4.x. Such upgrades require upgrading to ESX 4.x and then upgrading to ESXi 5.0. Prerequisites
n n
Verify that one or more machines meets ESXi 5.0 requirements. Verify that empty host storage is sufficient to hold a portion of your production virtual machines. Ideally, the storage is large enough to hold all of the migrated virtual machines. A larger capacity for virtual machines on this extra storage means fewer operations are required before all your virtual machines are migrated. If your environment has vCenter Guided Consolidation, uninstall it before upgrading. Run the vCenter Host Agent Pre-Upgrade Checker. See Run the vCenter Host Agent Pre-Upgrade Checker, on page 33.
n n
162
VMware, Inc.
Chapter 8 Example Upgrade Scenarios
Upgrade VirtualCenter 2.5 Update 6 or higher or vCenter Server 4.0 to vCenter Server 5.0. See Chapter 4, Upgrading to vCenter Server 5.0, on page 23. Install the version 5.0 vSphere Client. See Upgrade the vSphere Client, on page 56. If your environment has vCenter Update Manager, upgrade it to the latest version.
n n
Procedure 1 2 3 4 Add the ESXi 5.0 host to vCenter Server 5.0. Add the ESX 4.x/ESXi 4.x hosts to vCenter Server 5.0. Power off or suspend the virtual machines on the ESX 4.x/ESXi 4.x hosts. Move the virtual machines to the ESXi 5.0 host.
What to do next For all hosts and virtual machines in the migration upgrade, take the following actions.
n n
Upgrade your virtual machines. See Chapter 7, Upgrading Virtual Machines, on page 137. Upgrade your product licenses: a b Get your new license keys by email, or by using the license portal. Apply the new license keys to your assets using the vSphere Client (or vCenter Server if you have it).
Upgrading to vCenter Server on a New Machine
The vCenter Server installation media include a data migration tool that you can use to migrate configuration information such as port settings, SSL certificates, and license information from the source vCenter Server machine to the new machine. Instead of performing an in-place upgrade to vCenter Server, you might want to use a different machine for your upgrade. If you are upgrading from a version of VirtualCenter or vCenter Server installed on a 32-bit platform, you must use this method to upgrade to a 64-bit platform. You can also use the data migration tool to migrate a SQL Server Express database that is installed by the vCenter Server installer on the same machine as vCenter Server. If you use another database that is installed on the vCenter Server machine, you must back up and move the database manually to the new machine. If the database is installed on a different machine from vCenter Server, you can leave the database in place and create a DSN on the destination machine to connect to it. If VMware vSphere Update Manager or vCenter Orchestrator is installed on the same machine as vCenter Server, you can use the data migration tool to migrate configuration data for these products. You can also use the tool to migrate the Update Manager database if it is a SQL Server Express database installed on the same machine as Update Manager and vCenter Server. You cannot use the data migration tool to migrate the vCenter Orchestrator database. See Installing and Configuring VMware vCenter Orchestrator for information about upgrading these products. The following process shows the upgrade path. 1 2 3 If you are not using a SQL Server Express database installed on the same machine as vCenter Server, create a backup of the database. Run the backup.bat script of the data migration tool on the source machine to create a backup of the vCenter Server configuration. Copy the configuration data to the destination machine. See Back Up VirtualCenter or vCenter Server Configuration with the Data Migration Tool, on page 46
VMware, Inc.
163
vSphere Upgrade
If you are not using a SQL Server Express database installed on the same machine as vCenter Server, perform one of the following actions to move the database:
n n
Restore the database on the destination machine. Detach the database on the source machine, copy the database files to the destination machine, and attach the database on the destination machine.
Run the install.bat script on the destination machine. This script launches the vCenter Server installer and installs vCenter Server with the configuration settings backed up by the backup.bat script.
For information about this process, seeUpgrade to vCenter Server on a Different Machine and Upgrade the Database, on page 38
Migrating ESX 4.x or ESXi 4.x Hosts to ESXi 5.0 in a PXE-Booted Auto Deploy Installation
This high-level overview describes the process for migrating an ESX/ESXi 4.x host to an ESXi 5.0 installation that is deployed by using vSphere Auto Deploy. This scenario assumes the following details about your vSphere environment.
n
The hosts that you are migrating are managed by a vCenter Server running VirtualCenter 2.5 Update 6 or later or vCenter Server 4.x. All hosts managed by that vCenter Server are running ESX/ESXi 3.5 Update 5 or ESX/ESXi 4.x.
The following tasks provide an overview of the migration process. 1 Create host profiles for the ESXi 4.x hosts to be migrated and attach the host profiles to the hosts. See the vSphere Host Profiles documentation. 2 Upgrade the 4.x vCenter Server to version 5.0. See Chapter 4, Upgrading to vCenter Server 5.0, on page 23. 3 Prepare your Auto Deploy server and environment. This preparation includes setting up the DHCP and TFTP servers that are used to PXE-boot Auto Deploy host machines and installing VMware PowerCLI. See the information about preparing for vSphere Auto Deploy in the vSphere Installation and Setup documentation. 4 Apply an image profile for an ESXI 5.0 host that is deployed by using the Auto Deploy PowerCLI commands. See the information about Auto Deploy in the vSphere Installation and Setup documentation. 5 Use vSphere vMotion to evacuate all virtual machines from the hosts to be migrated, and place the hosts in maintenance mode. See the vCenter Server and Host Management documentation. 6 Reboot the hosts, enter the BIOS, and reconfigure the hosts to boot from the network. See the information about Auto Deploy in the vSphere Installation and Setup. For ESXi 4.x hosts with compatible host profiles, the host configuration will be restored. 7 When one host is booted, complete any host configuration that was not migrated and take a host profile from the host. See the vSphere Host Profiles documentation.
164
VMware, Inc.
Chapter 8 Example Upgrade Scenarios
Clone the host profile and attach the profile to the other migrated hosts. See the vSphere Host Profiles documentation.
Update the answer file of each cloned profile to provide host-specific configuration details, such as the IP configuration. See the vSphere Host Profiles documentation.
Upgrading vSphere Components Separately in a VMware View Environment
If you upgrade vSphere components separately from VMware View components, you must back up some View data and reinstall some View software. Instead of performing an integrated upgrade of VMware View and vSphere components, you can choose to first upgrade all View components and then upgrade vSphere components, or the reverse. You might also upgrade only vSphere components when a new version or update of vSphere is released. When you upgrade vSphere components separately from View components, you must perform the following additional tasks: 1 2 Before you upgrade vCenter Server, back up the vCenter Server database and the View Composer database. Before you upgrade vCenter Server, back up the View LDAP database from a View Connection Server instance by using the vdmexport.exe utility. For instructions, see the VMware View Administration document. If you have multiple instances of View Connection Server in a replicated group, you need to export the data from only one instance. 3 4 If you use View Composer, after you upgrade all ESX/ESXi hosts that are managed by a particular vCenter Server instance, restart the View Composer service on that host. After you upgrade VMware Tools in virtual machines that are used as View desktops, reinstall View Agent. Reinstalling View Agent guarantees that the drivers in the virtual machine remain compatible with the other View components. Step-by-step instructions for running the View Agent installer appear in the VMware View Administration document.
VMware, Inc.
165
vSphere Upgrade
166
VMware, Inc.
Index
Symbols
%include command 108 %post command 108 %pre command 108
Numerics
64-bit moving to 4042, 163 upgrading vCenter Server to 38 64-bit DSN requirement 47
best practices updates and upgrades 69 vCenter Server upgrades 25 boot command line options 106 boot commands, entering 105 boot prompt 106 boot.cfg file 115 bootloader kernel options 106
C
CD, upgrade hosts from 103 CD/DVD, burning the ESXi ISO image 79 claim rule format 134 clearpart command 108 clients, firewall 19 cluster, configure settings 94 cluster settings 91 cold migration 162 compatibility Database Formats for Update Manager 21 Operating Systems for Update Manager 21 compliance information, viewing 98, 144 computer name Oracle 31 SQL Server 31 configuring cluster settings 94 host settings 93 configuring ports 19 Connect-VIServer cmdlet 119, 120 Copy-DeployRule cmdlet 119 creating host baseline group 96 virtual appliance upgrade baseline 141 virtual machine and virtual appliance baseline group 142
A
about vSphere Upgrade 5 acceptance levels 123 accepteula command 108 answer file 120 Apply-EsxImageProfile cmdlet 119 attaching baseline 97, 143 baseline group 97, 143 Auto Deploy rebooting 118 reprovisioning hosts with 118 rule set compliance 121 scenario for migrating ESX/ESXi 4.x hosts to 164 user input 118 Auto Deploy rules 120 Auto Deploy,upgrading ESXi hosts with 118 automatic upgrades, VMware Tools 154 automatic VMware Tools upgrade 152
B
backing up, vCenter Server configuration 46 backup, vCenter Server database 39 backup and restore (inventory service on linux) 45 backup and restore (inventory service on windows) 45 backup and restore variables (DB2) 44 backup plans 60 backup VirtualCenter 32 backup.bat 46, 163 baseline, attaching 97, 143 baseline group, attaching 97, 143
D
data migration tool back up 46 restoring 48, 50 data source name 47 database backup 39 backup and restore (DB2) 42 backup and restore (Oracle) 42
VMware, Inc.
167
vSphere Upgrade
backup and restore (SQL) 40 detach and attach (SQL) 41 database connections, number of 60 databases, preparing 58 datastore permissions upgrade 62 upgrading 61 datastores, privileges 62 DB2 30 depot, software 123 DHCP, for PXE booting the ESXi installer 84 directory 59 disks local 159 VMDK 23 DNS Requirements 20 download the vCenter Server installer 35 downtime during virtual hardware upgrade 146 during VMware Tools upgrade 146 vCenter Server 34 DPM 91 DRAC 21 DRS 91 dry run for esxcli installation or upgrade 131 dryrun command 108 DSN, 64-bit requirement 47 DVD, upgrade hosts from 103
FTP 83
G
global data 59 gPXE 83 groups, requirements 58 guest operating systems 14
H
HA 91 hardware requirements ESXi 11 vCenter Server 14 vCenter Server Appliance 14 hardware requirements,ESXi 13 host, maintenance mode 126 host acceptance level, display 132 host and update acceptance levels,matching 124 host baseline group, creating 96 host profiles, assign with Auto Deploy 120 host settings 91 host upgrade 90 host upgrade options, about 76 host, update with third-party ZIP files 129 hosts manually scanning 98 remediation against baseline groups 101 remediation against upgrade baseline 99 remediation failure response 93 reprovisioning with Auto Deploy 118 hosts firewall 19 hosts, adding third party extensions 130 hosts, upgrading 69
E
ESX, upgrading 90 ESX and ESXi 3.5 hosts, upgrade before vCenter Server upgrade 36 ESX upgrade, preparation 69 esxcli, upgrading hosts 122 esxcli installation or upgrade, dry run 131 esxcli reboot image 131 ESXi system requirements 11 upgrading 90 ESXi images, importing 95 ESXi installation script, about 107 ESXi ISO image, burning on a CD/DVD 79 ESXi upgrade, preparation 69 ESXi upgrade options 76 ESXi, convert to evaluation mode 135 esxupdate 90 evaluation mode 134
I
IBM DB2, requirements 29 IDE disks 11, 13 IIS, conflict with vCenter Server over port 80 20 ILO 21 image profile defined 123 display 132 image profiles, maintenance mode for installing or updating 125 image profiles, update host with 127 import, ESXi image 95 in-place upgrades 34, 159 include command 108 install, VMware Tools 137, 138 install command 108 install.bat 48, 50 installation precheck script, errors 132
F
files affected by upgrade 70 firewall 19 firewall configuration, changes after upgrade 73 FT 91
168
VMware, Inc.
Index
installation script customized in ISO image 82 path to 107 supported locations 107 installing, VirtualCenter Server 58 installing ESXi, scripted 105 installing the vSphere Client 56 installing VMware Tools Linux (tar installer) 148 Microsoft Windows 147 NetWare (tar installer) 151 Solaris (tar installer) 150 installorupgrade command 108 IP addresses 79 ISO image, with custom installation script 82
Microsoft Windows guest operating system, VMware Tools installation or upgrade 147 migrating, license server 53 migrating ESX 4.x files to ESXi 5.0 70 migration upgrade 34, 161, 162
N
NetWare guest operating system, VMware Tools installation or upgrade (tar installer) 151 network command 85, 108 network permissions upgrade 64 upgrading 61 networking changes in ESXi 5.0 73 networks, permissions 63 New-DeployRule cmdlet 120
J
JVM heap settings, recommended for vCenter Virtual Appliance 14
O
operating system specific packages for VMware Tools in Linux virtual machines 152, 156 Oracle 30 Oracle database changing the computer name 31 requirements 29 Oracle JDBC Driver 55 orchestrated host upgrades 90 orchestrated upgrade of hosts 92 of virtual machines 141 OSPs for installing VMWare Tools in Linux virtual machines 152, 156
K
keyboard command 108 kickstart commands 114
L
LDAP 59 license server managing legacy hosts 57 migrating 53 license, reapplying after upgrade 135 licensed mode 134 licensing, vCenter Server 55 Linked Mode and databases 57, 58 and permissions 57, 58 requirements 58 Linked Mode group 55, 59 Linux guest, VMware Tools installation or upgrade (tar installer) 148 Linux operating system specific packages for VMware Tools 152, 156 log files 134 logging, providing space for 18 LUN masking 134
P
paranoid command 108 part command 108 partition command 108 Partitioning, changes from ESX 4.x and ESXi 4.x to ESXi 5.0 74 partitioning, fresh ESXi 5.0 installations 75 partitioning, upgraded ESXi 5.0 hosts 75 permissions, networks 63 plug-ins, updating with new machine name 53 port 80 conflict between vCenter Server and IIS 20 ports 443 26 80 26 configuring 19 firewall 19 ports used by vCenter Server 19 postupgrade considerations 134
M
MAC address 85 maintenance mode, host 126 media options, ESXi installer, supported 79 memory, ESXi requirements 11, 13 Microsoft .NET Framework 18 Microsoft SQL Server, requirements 29
VMware, Inc.
169
vSphere Upgrade
postupgrade considerations for vCenter Server 55 pre-upgrade checker, for vCenter Agent 33 privileges, datastores 62 process for upgrading 159 PXE, configuration files 85 PXE boot ESXi installer using PXELINUX, setup procedure 86, 87, 89 PXE booted ESXi hosts, enable remediation 95 PXELINUX boot ESXi installer using 86, 89 boot ESXi installler using 87
R
reboot image 131 remediation of hosts 99, 101 of virtual appliances 145 of virtual machines 145 remote management applications 90 Repair-DeployRulesetCompliance cmdlet 121 requirements for vSphere Client 18 requirements for vSphere Web Client 18 resource pool settings affected by upgrade 73 restoring, vCenter Server configuration 48, 50 restoring VirtualCenter 2.x 60 ROM image 83 rootpw command 108 RSA 21 rule set compliance 121
Solaris guest operating system, VMware Tools installation or upgrade (tar installer) 150 specifications ESXi hardware requirements 11, 13 performance recommendations 11, 13 SQL compatibility mode 35 SQL Server, changing the computer name 31 SQL Server Express database, back up 46 SSH configuration, affected by upgrade 73 SSL certificates 55, 163 static IP addresses 79 supported database formats 21 system requirements, vCenter Server database 29
T
tar installer 148 TCP/IP 26 Test-DeployRuleSetCompliance cmdlet 121 TFTP 83 tftp-hpa 83 tftpd32 83 Tomcat service, vCenter Server upgrade failure 54
U
uninstalling VMware Tools 156 Update Manager hardware requirements 21 supported Operating Systems 21 upgrading 65 upgrade in place 159 migration 161, 162 process 7, 159 virtual machines 141 VMware Tools 137, 138 upgrade command 108 upgrade hosts 99 upgrade hosts interactively 103 upgrade on new hardware, vCenter Server 30 upgrade precheck script, errors 132 upgrade scenario without host clusters 160 upgrade scenarios 23, 159 upgrade support for ESXi 5.0 78 upgrade virtual hardware 154 upgrade VMware Tools, automatic 152 upgrades, best practices 69 upgrading datastore permissions 61 network permissions 61 stage 1 23, 34
S
SAS disks 11, 13 SATA disks 11, 13 scanning hosts 98 virtual appliance 144 virtual machine 144 scenarios 23, 159 script, for installing ESXi 107 scripted installation, differences from ESXi 4.x 114 scripted upgrade of ESXi, by PXE Booting 117 scripted upgrade of ESXi, from a USB flash drive 116 scripted upgrade of ESXi,from a CD or DVD 115 SCSI 11, 13 Service Console, removed in ESXi 5.0 9 Service Console port group 74 services, VMware Tools 137, 138 settings affected by upgrade 70 software depot, defined 123
170
VMware, Inc.
Index
stage 4 138 Update Manager 65 Update Manager Client 67 Update Manager server 65 vCenter Server 23 vCenter Server database 26 vCenter Server on a different machine 38 virtual machine hardware 140 vSphere Client 23 upgrading ESXi, scripted 105 upgrading hosts 69 upgrading hosts using esxcli 122 upgrading virtual hardware 156 upgrading VMware Tools Linux (tar installer) 148 Microsoft Windows 147 NetWare (tar installer) 151 process overview 138 Solaris (tar installer) 150 USB drive, upgrade hosts from 103 USB, bootable ESXi installation 80 USB, ESXi installation script 81 use cases 159 user input for Auto Deploy 120 user input for Auto Deploy hosts 118 utilities, VMware Tools 137, 138
V
vCenter Host Agent, pre-upgrade checker 33 vCenter Host Agent Pre-Upgrade Checker 32 vCenter Server database 39 downloading the installer 35 hardware requirements 14 joining a group 59 ports 19 postupgrade considerations 55 postupgrade tasks 60 requirements for joining a group 58 software requirements 17 system requirements 11 upgrade preparation tasks 165 upgrading 23 vCenter Server Appliance, See VMware vCenter Server Appliance vCenter Server Appliance,upgrading 54 vCenter Server downtime 34 vCenter Server upgrade, prerequisites 23 vCenter Server upgrade fails, Tomcat service 54 vCenter Server upgrades, best practices 25 vCenter upgrade 23 vCenter Virtual Appliance, JVM heap settings 14
VI Client 56 VIB, defined 123 VIBs acceptance levels 123 migrating in upgrade 77 VIBs, maintenance mode for installing or updating 125 VIBs, removing from host 129 VIBs, update host with 126 View Agent, upgrade procedure 165 viewing, compliance information 98, 144 vihostupdate 90 virtual appliance manually scan 144 scanning 144 virtual appliance remediation 145 virtual appliance upgrade baseline, creating 141 virtual CD 90 Virtual Center, upgrading to vCenter Server 36 virtual hardware, upgrading 137, 156 virtual hardware upgrade, downtime 146 virtual machine manually scan 144 scanning 144 virtual machine and virtual appliance baseline group, creating 142 virtual machine hardware, upgrading 140 virtual machine hardware version 140 virtual machine remediation 145 virtual machines downtime during upgrade 146 hardware versions 140 RAM requirements 11, 13 upgrade 141 upgrading hardware version 140 virtual machines upgrade 139 VirtualCenter, backup 32 VirtualCenter 2.x, restoring after upgrade 60 vmaccepteula command 108 vMotion 161 VMware Tools automate upgrades 153, 154 install and upgrade 137, 138 upgrade procedure 165 VMware Tools installation Linux (tar installer) 148 Microsoft Windows 147 NetWare (tar installer) 151 Solaris (tar installer) 150 VMware Tools upgrade downtime 146 Linux (tar installer) 148 Microsoft Windows 147 NetWare (tar installer) 151
VMware, Inc.
171
vSphere Upgrade
process 138 Solaris (tar installer) 150 VMware Tools upgrade, automatic 152 VMware vCenter Server Appliance hardware requirements 14 software requirements 17 vpxa, See vCenter Agent vSphere, upgrading components separately 165 vSphere 5.0, changes from vSphere 4.x.x 9 vSphere Authentication Proxy, IIS installation causes port 80 conflict 20 vSphere Client downloading 55 hardware requirements 14 installing 56 requirements 18 vSphere Update Manager, orchestrated upgrade of virtual machines 141 vSphere Web Client hardware requirements 14 requirements 18
172
VMware, Inc.
You might also like
- Vsphere Esxi Vcenter Server 501 Upgrade GuideDocument182 pagesVsphere Esxi Vcenter Server 501 Upgrade GuideMurugavel S.No ratings yet
- Vsphere Esxi Vcenter Server 551 Upgrade GuideDocument228 pagesVsphere Esxi Vcenter Server 551 Upgrade GuideVictor ReagdanNo ratings yet
- Vsphere Esxi Vcenter Server 55 Upgrade GuideDocument222 pagesVsphere Esxi Vcenter Server 55 Upgrade Guidejama99No ratings yet
- Vsphere Esxi Vcenter Server 55 Upgrade GuideDocument226 pagesVsphere Esxi Vcenter Server 55 Upgrade GuiderockbilltreeNo ratings yet
- Vsphere Esxi Vcenter Server 65 Upgrade GuideDocument298 pagesVsphere Esxi Vcenter Server 65 Upgrade GuideM3iatNo ratings yet
- ESXi Upgrade Guide 4.0 To 4.1Document112 pagesESXi Upgrade Guide 4.0 To 4.1Jorge BocciarelliNo ratings yet
- Vsphere Esxi Vcenter Server 601 Upgrade GuideDocument212 pagesVsphere Esxi Vcenter Server 601 Upgrade GuideS Prem NathNo ratings yet
- Upgrading Vsphere NoindexDocument12 pagesUpgrading Vsphere Noindexthiyagu_808No ratings yet
- Vsphere Esxi Vcenter Server 55 Installation Setup GuideDocument274 pagesVsphere Esxi Vcenter Server 55 Installation Setup GuidejaysonlkhNo ratings yet
- Vsphere Esxi Vcenter Server 501 Installation Setup GuideDocument236 pagesVsphere Esxi Vcenter Server 501 Installation Setup GuidedestasgNo ratings yet
- Vsphere Esxi Vcenter Server 65 Installation Setup GuideDocument346 pagesVsphere Esxi Vcenter Server 65 Installation Setup GuidevirtualuserNo ratings yet
- Vsphere Esxi Vcenter Server 652 Upgrade GuideDocument335 pagesVsphere Esxi Vcenter Server 652 Upgrade GuideImtiazuddin MohammedNo ratings yet
- Vsphere Esxi Vcenter Server 65 Installation Setup GuideDocument342 pagesVsphere Esxi Vcenter Server 65 Installation Setup Guidelogowanie601No ratings yet
- VCenter Server UpgradeDocument41 pagesVCenter Server UpgradeKIRUBAKARANNo ratings yet
- Vsphere Esxi 67 Upgrade GuideDocument89 pagesVsphere Esxi 67 Upgrade GuideGus VahyaNo ratings yet
- Module 1-1 - Virtual Infrastructure UpgradeDocument72 pagesModule 1-1 - Virtual Infrastructure UpgradeMaha DiwanNo ratings yet
- VCenter Server Appliance 6.5 - Upgrade VCSA 6.5 To VCSA 6.5bDocument10 pagesVCenter Server Appliance 6.5 - Upgrade VCSA 6.5 To VCSA 6.5bMohammed RafficNo ratings yet
- Vsphere Migration Prerequisites ChecklistDocument12 pagesVsphere Migration Prerequisites ChecklistDani Elmi100% (1)
- Pre-Upgrade NoindexDocument9 pagesPre-Upgrade NoindexCosmo KramerNo ratings yet
- VSICM55 M12 PatchManagement PDFDocument32 pagesVSICM55 M12 PatchManagement PDFandyNo ratings yet
- Vsphere Update Manager and Host Maintenance: © 2015 Vmware Inc. All Rights ReservedDocument31 pagesVsphere Update Manager and Host Maintenance: © 2015 Vmware Inc. All Rights ReservedMartine DOMPENo ratings yet
- Vsphere Esxi Vcenter Server 51 Installation Setup GuideDocument316 pagesVsphere Esxi Vcenter Server 51 Installation Setup GuideMichel MerellesNo ratings yet
- View 70 UpgradesDocument72 pagesView 70 UpgradessmayaudNo ratings yet
- Vsphere Esxi Vcenter Server 602 Installation Setup Guide PDFDocument298 pagesVsphere Esxi Vcenter Server 602 Installation Setup Guide PDFBodman UcjNo ratings yet
- Patch Management: © 2011 Vmware Inc. All Rights ReservedDocument22 pagesPatch Management: © 2011 Vmware Inc. All Rights ReservedkarthickNo ratings yet
- Vmware Vcenter Server: Module Number 4-1Document47 pagesVmware Vcenter Server: Module Number 4-1manga470100% (1)
- Upgrade From 5.5 To 6.0Document10 pagesUpgrade From 5.5 To 6.0Sampath KumarNo ratings yet
- The Vcp5-Dcv Blueprint - : Study GuideDocument138 pagesThe Vcp5-Dcv Blueprint - : Study Guidedacan1No ratings yet
- Vsphere Vcenter Server 67 Installation Guide PDFDocument166 pagesVsphere Vcenter Server 67 Installation Guide PDFGheorghe Georgel100% (2)
- VSP Vum 41 Admin GuideDocument186 pagesVSP Vum 41 Admin GuidenjcwotxNo ratings yet
- VSP 41 Esx VC Installation GuideDocument144 pagesVSP 41 Esx VC Installation GuidepapimorokaNo ratings yet
- Vsphere Esxi Vcenter Server 60 Appliance Configuration GuideDocument52 pagesVsphere Esxi Vcenter Server 60 Appliance Configuration Guideพูลพิพัฒน์ สุขเกษมNo ratings yet
- Vsphere Esxi 67 Installation Setup GuideDocument214 pagesVsphere Esxi 67 Installation Setup Guidehzzbg1No ratings yet
- Vsphere Esxi Vcenter Server 50 Installation Setup Guide PDFDocument230 pagesVsphere Esxi Vcenter Server 50 Installation Setup Guide PDFJavier BertinNo ratings yet
- Vsphere Esxi Vcenter Server 60 Appliance Configuration Guide PDFDocument52 pagesVsphere Esxi Vcenter Server 60 Appliance Configuration Guide PDFCielo MarNo ratings yet
- Vsphere Esxi Vcenter Server 50 Host Management GuideDocument148 pagesVsphere Esxi Vcenter Server 50 Host Management Guidealok_mishra4533No ratings yet
- Vsphere Esxi Vcenter Server 60 Installation Setup GuideDocument272 pagesVsphere Esxi Vcenter Server 60 Installation Setup Guidesorachut1989No ratings yet
- Vcenter Hyperic 58 Installation and Configuration GuideDocument58 pagesVcenter Hyperic 58 Installation and Configuration GuideNayab RasoolNo ratings yet
- Vsphere Migration Prerequisites ChecklistDocument14 pagesVsphere Migration Prerequisites ChecklistRavikumar GrandheNo ratings yet
- Vsphere Esxi Vcenter Server 65 Appliance Configuration GuideDocument62 pagesVsphere Esxi Vcenter Server 65 Appliance Configuration Guidelogowanie601No ratings yet
- Vsphere Esxi Vcenter Server 65 Appliance Configuration GuideDocument64 pagesVsphere Esxi Vcenter Server 65 Appliance Configuration GuideEdgar SanchezNo ratings yet
- Vsphere Esxi Vcenter Server 60 Installation Setup GuideDocument272 pagesVsphere Esxi Vcenter Server 60 Installation Setup Guidecarlos5sevillaNo ratings yet
- Edu Datasheet Vspherewhatsnew V55tov6Document2 pagesEdu Datasheet Vspherewhatsnew V55tov6Bambang AdiNo ratings yet
- Vapp Deployment and Configuration Guide: Vcenter Operations Manager 5.6Document38 pagesVapp Deployment and Configuration Guide: Vcenter Operations Manager 5.6Juan Pablo Zamora G.No ratings yet
- Vsphere Esxi Vcenter Server 501 Examples Scenarios GuideDocument112 pagesVsphere Esxi Vcenter Server 501 Examples Scenarios GuideKateTylerNo ratings yet
- Vsphere Replication 61 Admin PDFDocument112 pagesVsphere Replication 61 Admin PDFstric123No ratings yet
- Read More About Hypervisor and Its Types HereDocument5 pagesRead More About Hypervisor and Its Types HereSumang GjmNo ratings yet
- ESXi 5 5U2 Release NotesDocument54 pagesESXi 5 5U2 Release NotesLeonardo FiúzaNo ratings yet
- VSP VCB 15 U1 Admin GuideDocument84 pagesVSP VCB 15 U1 Admin GuideJames BagleyNo ratings yet
- VMware Vsphere 5.5 Cookbook - Sample ChapterDocument64 pagesVMware Vsphere 5.5 Cookbook - Sample ChapterPackt PublishingNo ratings yet
- Qawvware 3Document29 pagesQawvware 3sree4u86No ratings yet
- Vsphere Esxi Vcenter Server 601 Appliance Configuration GuideDocument58 pagesVsphere Esxi Vcenter Server 601 Appliance Configuration GuideS Prem NathNo ratings yet
- M10 Lesson 5 Managing The Life Cycle of VMware Tools and VM Hardware Video TranscriptDocument3 pagesM10 Lesson 5 Managing The Life Cycle of VMware Tools and VM Hardware Video TranscriptPaulNo ratings yet
- Vsphere ReplicationDocument48 pagesVsphere Replicationdafoe_scribdNo ratings yet
- Vsphere VcenterDocument58 pagesVsphere Vcenterweb businessNo ratings yet
- CCNA 2 v7 Modules 1 - 4 - Switching Concepts, VLANs, and InterVLAN Routing Exam AnswersDocument37 pagesCCNA 2 v7 Modules 1 - 4 - Switching Concepts, VLANs, and InterVLAN Routing Exam AnswersBrali Dioulson Nguema0% (1)
- Cie 1 2019Document3 pagesCie 1 2019BabaNo ratings yet
- Rec Vas6150 Ukd V200Document16 pagesRec Vas6150 Ukd V200Giovanny ValenciaNo ratings yet
- Network Programming in Java Internet Protocols (IP, UDP, TCP), B01DY9BNOA, Apr. 6, 2016, by Alan MOUHLIDocument19 pagesNetwork Programming in Java Internet Protocols (IP, UDP, TCP), B01DY9BNOA, Apr. 6, 2016, by Alan MOUHLIElMorrisNo ratings yet
- Switching TechniquesDocument6 pagesSwitching TechniquesNoman M HasanNo ratings yet
- Network TopologiesDocument29 pagesNetwork TopologiespeekavuNo ratings yet
- 5 - Field Technician Networking and StorageDocument12 pages5 - Field Technician Networking and StoragenaveenNo ratings yet
- Whois - Os FINGER PRINTING - BANNER gRABBINGDocument28 pagesWhois - Os FINGER PRINTING - BANNER gRABBINGAyushNo ratings yet
- Apps - Reloading and Erasing EPB-TC FirmwareDocument3 pagesApps - Reloading and Erasing EPB-TC FirmwareccarneroNo ratings yet
- Use of The AWS Free Tier For Linux Foundation TrainingDocument5 pagesUse of The AWS Free Tier For Linux Foundation TrainingXaviLlaucaNo ratings yet
- How To Unlock Sap StarDocument7 pagesHow To Unlock Sap StarmanojmwNo ratings yet
- 2020 New Braindump2go Associate Cloud Engineer PDF and VCE Dumps (87-97)Document3 pages2020 New Braindump2go Associate Cloud Engineer PDF and VCE Dumps (87-97)Angga Alpa WibowoNo ratings yet
- How To Install Visual One On A Client PCDocument7 pagesHow To Install Visual One On A Client PCWan SalihinNo ratings yet
- AcronisCyberProtect 15Document582 pagesAcronisCyberProtect 15Ivn Echegoyen RivasNo ratings yet
- User Guide: Gigabit Easy Smart SwitchDocument51 pagesUser Guide: Gigabit Easy Smart Switchnam cirNo ratings yet
- Sarmaster 600: Search and RescueDocument2 pagesSarmaster 600: Search and RescueJoaoNo ratings yet
- How-To-sell-hillstone-406. How To Write Hillstone RFP v2.1Document101 pagesHow-To-sell-hillstone-406. How To Write Hillstone RFP v2.1Emmanuel CoriaNo ratings yet
- Telecom and NetworkDocument69 pagesTelecom and Networkapi-3710170No ratings yet
- PLC Lab Report 3Document10 pagesPLC Lab Report 3Usher Boy Blue WhiteNo ratings yet
- CRSCTL Check ClusterDocument7 pagesCRSCTL Check ClusterMahi PalNo ratings yet
- File PcapDocument1 pageFile Pcapmuhammad dzulfiqarNo ratings yet
- CBF Water Cooled AC Load System SpecificationDocument25 pagesCBF Water Cooled AC Load System Specificationpalat_lNo ratings yet
- SINUMERIKDocument128 pagesSINUMERIKBassu RazvanNo ratings yet
- Ncse Level 1Document4 pagesNcse Level 1Hugo AstudilloNo ratings yet
- Data Communications and Networks EEC 4013 (LO2) : Lecture Slides Prepared by Ehsan Jarrar at Sharjah CollegesDocument42 pagesData Communications and Networks EEC 4013 (LO2) : Lecture Slides Prepared by Ehsan Jarrar at Sharjah CollegesFsaskrn XxNo ratings yet
- CM (Control Memory)Document1 pageCM (Control Memory)LiemNo ratings yet
- Oracle® Grid Infrastructure: Installation Guide 11g Release 2 (11.2) For LinuxDocument244 pagesOracle® Grid Infrastructure: Installation Guide 11g Release 2 (11.2) For LinuxdiopNo ratings yet
- Installing OpenWRT On D-Link Dwl-2100ap A4Document5 pagesInstalling OpenWRT On D-Link Dwl-2100ap A4fessat150% (2)
- ISSCC2023 Digital ProcessorsDocument282 pagesISSCC2023 Digital Processorshello worldNo ratings yet