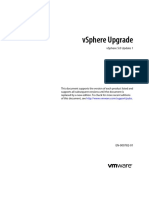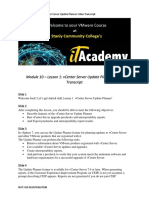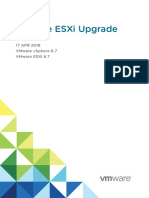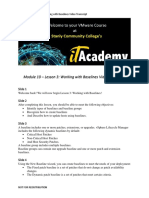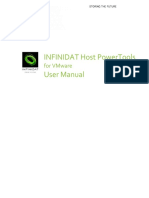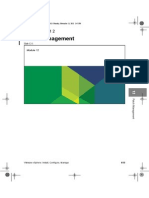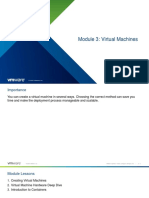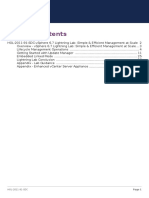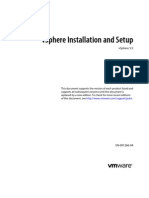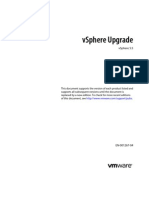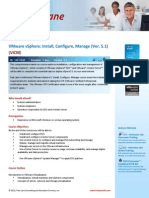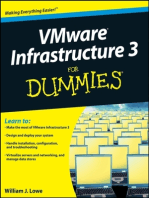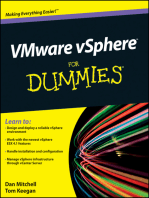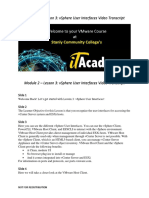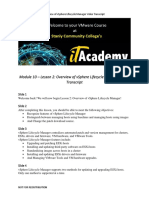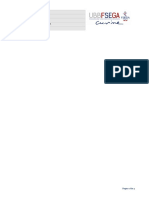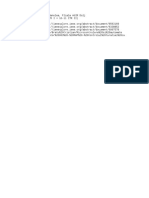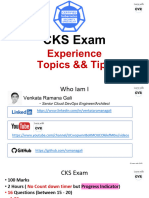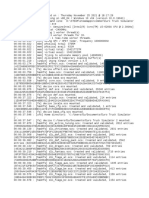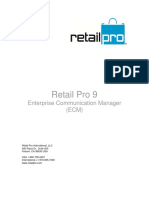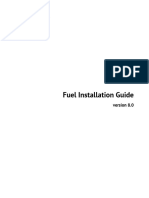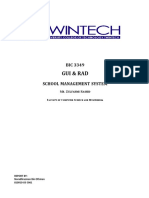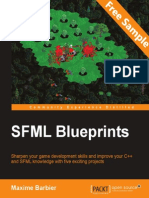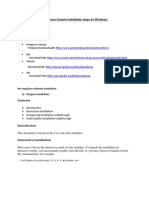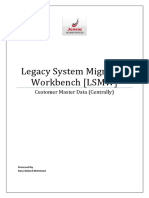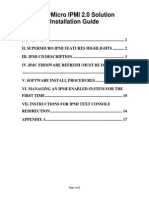Professional Documents
Culture Documents
M10 Lesson 5 Managing The Life Cycle of VMware Tools and VM Hardware Video Transcript
Uploaded by
PaulOriginal Title
Copyright
Available Formats
Share this document
Did you find this document useful?
Is this content inappropriate?
Report this DocumentCopyright:
Available Formats
M10 Lesson 5 Managing The Life Cycle of VMware Tools and VM Hardware Video Transcript
Uploaded by
PaulCopyright:
Available Formats
Module 10 – Lesson 5: Managing the Life Cycle of VMware Tools and VM Hardware Video Transcript
Module 10 – Lesson 5: Managing the Life Cycle of VMware Tools and
VM Hardware Video Transcript
Slide 1
Welcome back! Let’s get started with the final lecture, Lesson 5: Managing the Life Cycle of
VMware Tools and VM Hardware!
Slide 2
After completing this lesson, you should be able to meet the following objective:
• Use vSphere Lifecycle Manager to upgrade VMware Tools and VM hardware.
Slide 3
With each release of ESXi, VMware provides a new release of VMware Tools.
New releases include:
• Bug fixes
• Security patches
• New driver support for ESXi enhancements
• And Performance enhancements for virtual devices.
Keeping VMware Tools up to date is an important part of ongoing data center maintenance.
Slide 4
From a host or cluster's Updates tab, select VMware Tools to manage the life cycle of VMware
Tools.
Step 1: Check the status of VMware Tools running in your VMs. A VM has one of the
following VMware Tools status values:
NOT FOR REDISTRIBUTION
Module 10 – Lesson 5: Managing the Life Cycle of VMware Tools and VM Hardware Video Transcript
• Upgrade Available: You can upgrade VMware Tools to match the current version
available for your ESXi hosts.
• Guest Managed: Your VM is running the Linux OpenVMTools package. Use native
Linux package management tools to upgrade VMware Tools.
• Not Installed: Consider installing VMware Tools in this VM.
• Unknown: vSphere Lifecycle Manager has not yet checked the status of VMware Tools.
Ensure that the VM is powered on before clicking the CHECK STATUS link.
• And Up to Date: The version of VMware Tools running in the VM matches the latest
available version for the ESXi host.
Slide 5
Select the VMs that use VMware Tools whose version you want to upgrade to a newer version.
Step 2: Click UPGRADE TO MATCH HOST.
1. Select the VMs to upgrade.
2. Schedule the upgrade. Plan the upgrade during your maintenance window.
And 3. Select rollback options.
Slide 6
With each subsequent release of ESXi, VMware provides a new release of VM hardware.
As ESXi improves its hardware support, VMware often carries that support into its VMs.
New releases include:
• Greater configuration maximums,
• And New types of hardware (for example, vGPU, vNVMe, vSGX, vTPM, and so on).
Consider upgrading VM hardware only when new features are required.
Slide 7
Select VM Hardware to upgrade your VMs' hardware.
Step 1: Check the status of the VM hardware running in your VMs. A VM has one of the
following status values:
• Upgrade Available: You can choose to upgrade VM hardware to match the current
version available for your ESXi hosts.
• And Up to Date: The version of VM hardware running in the VM matches the latest
available version for the ESXi host.
Slide 8
Select the VMs whose hardware version you want to upgrade to the latest version available on
the ESXi host on which they run.
Step 2: Click UPGRADE TO MATCH HOST.
1. Select the VMs to upgrade.
2. Schedule the upgrade. Plan the upgrade during your maintenance window.
and 3. Select rollback options.
NOT FOR REDISTRIBUTION
Module 10 – Lesson 5: Managing the Life Cycle of VMware Tools and VM Hardware Video Transcript
Slide 9
You should now be able to meet the following objective:
• Use vSphere Lifecycle Manager to upgrade VMware Tools and VM hardware.
Slide 10
By developing vSphere knowledge and skills and helping to create a modern data center at
Virtual Beans, you help the company meet its expanding business demands.
Your manager recognizes your competence and assigns you as the lead vSphere administrator.
Slide 11
Some key points from Module 10 are:
• With the Update Planner feature, you can perform prechecks to verify that your vCenter
Server system meets the minimum requirements for a successful upgrade.
• vSphere Lifecycle Manager centralizes automated patch and version management for
clusters, ESXi, drivers and firmware, VM hardware, and VMware Tools.
• In vSphere Lifecycle Manager, you can manage ESXi hosts by using baselines, or you
can manage a cluster of ESXi hosts by using images.
• Keeping VMware Tools up to date is an important part of ongoing data center
maintenance.
• And Consider upgrading VM hardware only when new features are required.
Slide 12
This is the end of Module 10 and the Lesson 5 Lecture. The Labs and Assignments associated
with this Module are as follows:
• Lab 24: Using vSphere Lifecycle Manager,
• And the Module 10 Quiz: vSphere Lifecycle Management.
This is the end of the Course Lectures. If you have any questions, please contact your
Instructor. Thank you for attending Stanly Community Colleges IT Academy for VMware
vSphere v7.0: Install, Configure, and Manage and we hope that you will look to us for your
future educational needs!
NOT FOR REDISTRIBUTION
You might also like
- Upgrading Vsphere NoindexDocument12 pagesUpgrading Vsphere Noindexthiyagu_808No ratings yet
- Vsphere Esxi Vcenter Server 50 Upgrade GuideDocument172 pagesVsphere Esxi Vcenter Server 50 Upgrade GuideKalyaan KrushnaNo ratings yet
- Vsphere Esxi Vcenter Server 501 Upgrade GuideDocument182 pagesVsphere Esxi Vcenter Server 501 Upgrade GuideMurugavel S.No ratings yet
- M10 Lesson 1 Vcenter Server Update Planner Video TranscriptDocument2 pagesM10 Lesson 1 Vcenter Server Update Planner Video TranscriptPaulNo ratings yet
- M10 Lesson 4 Working With Images Video TranscriptDocument6 pagesM10 Lesson 4 Working With Images Video TranscriptPaulNo ratings yet
- Module 1-1 - Virtual Infrastructure UpgradeDocument72 pagesModule 1-1 - Virtual Infrastructure UpgradeMaha DiwanNo ratings yet
- ESXi Upgrade Guide 4.0 To 4.1Document112 pagesESXi Upgrade Guide 4.0 To 4.1Jorge BocciarelliNo ratings yet
- Vsphere Esxi 67 Upgrade GuideDocument89 pagesVsphere Esxi 67 Upgrade GuideGus VahyaNo ratings yet
- VMware Vsphere 8.0 With ESXi and VcenterDocument8 pagesVMware Vsphere 8.0 With ESXi and Vcenterromal ghulamNo ratings yet
- VSICM7 M10 Lifecycle ManagementDocument62 pagesVSICM7 M10 Lifecycle Managementhacker_05100% (1)
- Vsphere Esxi Vcenter Server 551 Upgrade GuideDocument228 pagesVsphere Esxi Vcenter Server 551 Upgrade GuideVictor ReagdanNo ratings yet
- SV Unit 2 RohitDocument5 pagesSV Unit 2 RohittapiwarusikeNo ratings yet
- Vsphere Update Manager and Host Maintenance: © 2015 Vmware Inc. All Rights ReservedDocument31 pagesVsphere Update Manager and Host Maintenance: © 2015 Vmware Inc. All Rights ReservedMartine DOMPENo ratings yet
- Vsphere Esxi Vcenter Server 55 Upgrade GuideDocument222 pagesVsphere Esxi Vcenter Server 55 Upgrade Guidejama99No ratings yet
- M10 Lesson 3 Working With Baselines Video TranscriptDocument3 pagesM10 Lesson 3 Working With Baselines Video TranscriptPaulNo ratings yet
- Patch Management: © 2011 Vmware Inc. All Rights ReservedDocument22 pagesPatch Management: © 2011 Vmware Inc. All Rights ReservedkarthickNo ratings yet
- Vsphere Esxi Vcenter Server 501 Examples Scenarios GuideDocument112 pagesVsphere Esxi Vcenter Server 501 Examples Scenarios GuideKateTylerNo ratings yet
- Host PowerTools For VMware 2.1 - User ManualDocument35 pagesHost PowerTools For VMware 2.1 - User ManualX XNo ratings yet
- VSICM55 M12 PatchManagement PDFDocument32 pagesVSICM55 M12 PatchManagement PDFandyNo ratings yet
- VMware Vsphere 5.5 Cookbook - Sample ChapterDocument64 pagesVMware Vsphere 5.5 Cookbook - Sample ChapterPackt PublishingNo ratings yet
- Course Introduction: Vmware Vsphere: Install, Configure, ManageDocument10 pagesCourse Introduction: Vmware Vsphere: Install, Configure, ManagesongacoNo ratings yet
- Course Introduction: Vmware Vsphere: Install, Configure, ManageDocument10 pagesCourse Introduction: Vmware Vsphere: Install, Configure, ManagesokphaktouchNo ratings yet
- Course Introduction: Vmware Vsphere: Install, Configure, ManageDocument10 pagesCourse Introduction: Vmware Vsphere: Install, Configure, ManageaasuxyzNo ratings yet
- Module 3: Virtual Machines: © 2020 Vmware, IncDocument52 pagesModule 3: Virtual Machines: © 2020 Vmware, Inchacker_05No ratings yet
- VSP VCB 15 U1 Admin GuideDocument84 pagesVSP VCB 15 U1 Admin GuideJames BagleyNo ratings yet
- The Vcp5-Dcv Blueprint - : Study GuideDocument138 pagesThe Vcp5-Dcv Blueprint - : Study Guidedacan1No ratings yet
- Vsphere Esxi 70 Upgrade GuideDocument96 pagesVsphere Esxi 70 Upgrade GuideJuan Carlos CeronNo ratings yet
- Vmware Vcenter Server: © 2011 Vmware Inc. All Rights ReservedDocument28 pagesVmware Vcenter Server: © 2011 Vmware Inc. All Rights ReservedsshreddyNo ratings yet
- Vsphere Esxi Vcenter Server 601 Troubleshooting GuideDocument104 pagesVsphere Esxi Vcenter Server 601 Troubleshooting GuideStevenNo ratings yet
- Course Introduction: Vmware Vsphere: Install, Configure, ManageDocument9 pagesCourse Introduction: Vmware Vsphere: Install, Configure, ManageAnxo Alonso Da RosaNo ratings yet
- Vsphere Migration Prerequisites ChecklistDocument12 pagesVsphere Migration Prerequisites ChecklistDani Elmi100% (1)
- Trainsignal VmwareDocument134 pagesTrainsignal VmwareOnkar Ashok Kelji100% (1)
- VMWare Hol 2011 91 SDC - PDF - enDocument47 pagesVMWare Hol 2011 91 SDC - PDF - enmurad muslehNo ratings yet
- VSICM67 M03 VirtualMachines#32Document18 pagesVSICM67 M03 VirtualMachines#32velfortrabNo ratings yet
- Course Introduction: Vmware Vsphere: Install, Configure, ManageDocument10 pagesCourse Introduction: Vmware Vsphere: Install, Configure, ManageAbdelatif AitouchaouiNo ratings yet
- VSICM6 M01 CourseIntroDocument10 pagesVSICM6 M01 CourseIntroJesus LopezNo ratings yet
- SimpliVity CLI Upgrade Lab GuideDocument7 pagesSimpliVity CLI Upgrade Lab GuideBalasubramanian ReguramanNo ratings yet
- VSP 41 Esx VC Installation GuideDocument144 pagesVSP 41 Esx VC Installation GuidepapimorokaNo ratings yet
- Course Introduction: Module Number 1-1Document11 pagesCourse Introduction: Module Number 1-1Kumar ShivaNo ratings yet
- Course Introduction: Module Number 1-1Document11 pagesCourse Introduction: Module Number 1-1Arif MohmmadNo ratings yet
- Vsphere Esxi Vcenter Server 55 Installation Setup GuideDocument274 pagesVsphere Esxi Vcenter Server 55 Installation Setup GuidejaysonlkhNo ratings yet
- HOW TO - Upgrade VNXe FirmwareDocument3 pagesHOW TO - Upgrade VNXe FirmwareVosak BoudaNo ratings yet
- VMW 2v0 01.19 Exam Prep Guide v1.0Document3 pagesVMW 2v0 01.19 Exam Prep Guide v1.0Ignasius Joko Edi KuncoroNo ratings yet
- Upgrade BlockDocument12 pagesUpgrade BlockAhmed HaggarNo ratings yet
- Vmware Vcap DCV 2018 Exam Prep GuideDocument6 pagesVmware Vcap DCV 2018 Exam Prep Guidejcosta2301No ratings yet
- Introduction To Virtualization: © 2011 Vmware Inc. All Rights ReservedDocument42 pagesIntroduction To Virtualization: © 2011 Vmware Inc. All Rights ReservedsshreddyNo ratings yet
- VS5OVR - Student Lab GuideDocument40 pagesVS5OVR - Student Lab GuideLê Dương Long100% (1)
- Vsphere Esxi Vcenter Server 55 Upgrade GuideDocument226 pagesVsphere Esxi Vcenter Server 55 Upgrade GuiderockbilltreeNo ratings yet
- Vmware Vsphere TrainingDocument10 pagesVmware Vsphere TrainingRaj YadavNo ratings yet
- VSICM7 M07 VM ManagementDocument114 pagesVSICM7 M07 VM Managementhacker_05No ratings yet
- Vsphere HTML Host Client 121 GuideDocument134 pagesVsphere HTML Host Client 121 GuidescorpfeNo ratings yet
- Fast Lane - Vm-VicmDocument4 pagesFast Lane - Vm-VicmYankeesam30No ratings yet
- IBM WebSphere Application Server Interview Questions You'll Most Likely Be AskedFrom EverandIBM WebSphere Application Server Interview Questions You'll Most Likely Be AskedNo ratings yet
- M02 Lesson 3 Vsphere User Interfaces Video TranscriptDocument2 pagesM02 Lesson 3 Vsphere User Interfaces Video TranscriptPaulNo ratings yet
- M02 Lesson 1 Overview of Vsphere and Virtual Machines Video TranscriptDocument6 pagesM02 Lesson 1 Overview of Vsphere and Virtual Machines Video TranscriptPaulNo ratings yet
- VMware Inst., Conf. & Man. 7.0Document195 pagesVMware Inst., Conf. & Man. 7.0Paul100% (1)
- M10 Lesson 2 Overview of Vsphere Lifecycle Manager Video TranscriptDocument2 pagesM10 Lesson 2 Overview of Vsphere Lifecycle Manager Video TranscriptPaulNo ratings yet
- VMware Inst., Conf. & Man. 7.0Document195 pagesVMware Inst., Conf. & Man. 7.0Paul100% (1)
- FSEGA Eseu Admitere Master 2021Document4 pagesFSEGA Eseu Admitere Master 2021PaulNo ratings yet
- Bibliografie LicentaDocument1 pageBibliografie LicentaPaulNo ratings yet
- CKS Exam: Experience Topics && TipsDocument48 pagesCKS Exam: Experience Topics && TipsArifNo ratings yet
- 6427AK-En Configuring Troubleshooting IIS WindowsServer2008-TrainerHandbookDocument522 pages6427AK-En Configuring Troubleshooting IIS WindowsServer2008-TrainerHandbookalexandrecpauloNo ratings yet
- Discord Bot With PythonDocument12 pagesDiscord Bot With PythonLekhaj GNo ratings yet
- Shutdown I Restart Na DesktopuDocument82 pagesShutdown I Restart Na DesktopuRebecca BlackburnNo ratings yet
- Components and Peripherals PDFDocument601 pagesComponents and Peripherals PDFDian AAbadi LessylNo ratings yet
- Game LogDocument16 pagesGame LogSergiu SaboNo ratings yet
- Comandos RacfDocument716 pagesComandos RacfPablo SeguridadNo ratings yet
- WS 011t00aDocument590 pagesWS 011t00aTrần Trọng Nhân100% (2)
- GravityZone OnPremise-1Document162 pagesGravityZone OnPremise-1Irina NastasescuNo ratings yet
- Enterprise Communication Manager (ECM)Document233 pagesEnterprise Communication Manager (ECM)Ryan corominasNo ratings yet
- Fuel 8.0 InstallGuideDocument67 pagesFuel 8.0 InstallGuideR.s. Félix100% (1)
- HowtoDocument2 pagesHowtoFernandoQuintoCordobaNo ratings yet
- Hands On Lab 2Document6 pagesHands On Lab 2SARANJEET SINGHNo ratings yet
- Fundamentals of It and ProgrammingDocument6 pagesFundamentals of It and ProgrammingRavi Mohan BhattNo ratings yet
- h12547 Proxy Setup Iis Url Rewrite Apache HTTP DCTM Eroom WPDocument28 pagesh12547 Proxy Setup Iis Url Rewrite Apache HTTP DCTM Eroom WPaz_zoneNo ratings yet
- Chapter 5 OSDocument13 pagesChapter 5 OSelias ferhanNo ratings yet
- CS325 Operating Systems Spring 2021: Computer-System StructuresDocument25 pagesCS325 Operating Systems Spring 2021: Computer-System StructuresAftab JahangirNo ratings yet
- Gui & Rad: School Management SystemDocument15 pagesGui & Rad: School Management SystemRazman Othman100% (1)
- Installing ESYS PDFDocument14 pagesInstalling ESYS PDFmunkarobertNo ratings yet
- Digital Design FlowDocument71 pagesDigital Design FlowSanjuNo ratings yet
- OLT ConfigDocument16 pagesOLT ConfigLincoln WahabNo ratings yet
- SSO Demantra OAM Integrated Without EBSDocument7 pagesSSO Demantra OAM Integrated Without EBSdeepak silswalNo ratings yet
- 360 View User GuideDocument9 pages360 View User GuidemigueloscNo ratings yet
- SFML Blueprints - Sample ChapterDocument20 pagesSFML Blueprints - Sample ChapterPackt PublishingNo ratings yet
- OpenBravo Installation StepsDocument28 pagesOpenBravo Installation Stepsbalamurugan_chandrasekaranNo ratings yet
- A Best PracticesDocument216 pagesA Best Practicesapi-26810035100% (1)
- TMS Metro Controls PackDocument25 pagesTMS Metro Controls PackRomica SauleaNo ratings yet
- DLS2002Document149 pagesDLS2002Benchia GabrielNo ratings yet
- Customer Master Data - LSMWDocument89 pagesCustomer Master Data - LSMWVinay KaithwasNo ratings yet
- SuperMicro IPMI 2.0 Solution Installation - GuideDocument13 pagesSuperMicro IPMI 2.0 Solution Installation - Guidehassan5555No ratings yet