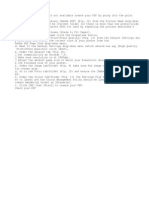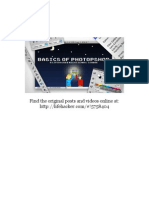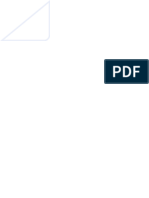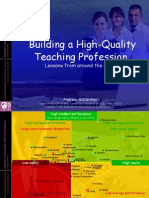Professional Documents
Culture Documents
PDF Resolution
Uploaded by
teodoraeneCopyright
Available Formats
Share this document
Did you find this document useful?
Is this content inappropriate?
Report this DocumentCopyright:
Available Formats
PDF Resolution
Uploaded by
teodoraeneCopyright:
Available Formats
If the PDFMaker plugin is not available create your PDF by going into the print
menu:
a. In the first screen select Adobe PDF (Fig. 12) from the Printer Name drop-down
menu. Print Range should be Current Slide (if there is more than one poster/slide
in a document create separate PDFs for each by repeating the process described h
ere).
At the bottom check the boxes Scale to Fit Paper .
b. Next to the printer name click the Properties button.
c. Select High Quality Print/Press Quality (Fig. 13) from the Default Settings dro
p-down menu and select the correct size of your poster from the
Adobe PDF Page Size drop-down menu.
d. Next to the Default Settings drop-down menu (which should now say High Quality
Print/Press Quality ) click Edit .
e. Under the General tab (Fig. 8):
Set compatibility as Acrobat 7.0.
Make sure resolution is at 2400dpi.
Adjust the default page size to match your PowerPoint document size and therefor
e the finished size of your poster.
f. Under the Image tab/folder (Fig. 9) make sure the image compressions are as t
his screen grab.
g. Go to the Fonts tab/folder (Fig. 10) and ensure the Embed All Fonts box is tick
ed.
h. Under the Colour tab/folder (Fig. 11) the Settings File drop-down should be s
et to none and the Colour Management Policy should be Leave Colour Unchanged with Do
cument Rendering Intent as Preserve .
i. Click OK then Print to create your PDF.
Check your PDF
You might also like
- The Subtle Art of Not Giving a F*ck: A Counterintuitive Approach to Living a Good LifeFrom EverandThe Subtle Art of Not Giving a F*ck: A Counterintuitive Approach to Living a Good LifeRating: 4 out of 5 stars4/5 (5794)
- PDF-Best Practice v3 CC-ByDocument8 pagesPDF-Best Practice v3 CC-ByteodoraeneNo ratings yet
- Shoe Dog: A Memoir by the Creator of NikeFrom EverandShoe Dog: A Memoir by the Creator of NikeRating: 4.5 out of 5 stars4.5/5 (537)
- Marten Its ADocument1 pageMarten Its AteodoraeneNo ratings yet
- The Little Book of Hygge: Danish Secrets to Happy LivingFrom EverandThe Little Book of Hygge: Danish Secrets to Happy LivingRating: 3.5 out of 5 stars3.5/5 (399)
- PDF ResolutionDocument1 pagePDF ResolutionteodoraeneNo ratings yet
- The Yellow House: A Memoir (2019 National Book Award Winner)From EverandThe Yellow House: A Memoir (2019 National Book Award Winner)Rating: 4 out of 5 stars4/5 (98)
- Traditions BGDocument1 pageTraditions BGteodoraeneNo ratings yet
- Marten Its ADocument1 pageMarten Its AteodoraeneNo ratings yet
- Never Split the Difference: Negotiating As If Your Life Depended On ItFrom EverandNever Split the Difference: Negotiating As If Your Life Depended On ItRating: 4.5 out of 5 stars4.5/5 (838)
- Marten Its ADocument1 pageMarten Its AteodoraeneNo ratings yet
- Elon Musk: Tesla, SpaceX, and the Quest for a Fantastic FutureFrom EverandElon Musk: Tesla, SpaceX, and the Quest for a Fantastic FutureRating: 4.5 out of 5 stars4.5/5 (474)
- Basics of Photoshop Full GuideDocument29 pagesBasics of Photoshop Full GuidegeongeoNo ratings yet
- A Heartbreaking Work Of Staggering Genius: A Memoir Based on a True StoryFrom EverandA Heartbreaking Work Of Staggering Genius: A Memoir Based on a True StoryRating: 3.5 out of 5 stars3.5/5 (231)
- Producing High Resolution Pdfs From Powerpoint Guide: (Fig. 6A) (Fig. 6B) (Fig. 7)Document2 pagesProducing High Resolution Pdfs From Powerpoint Guide: (Fig. 6A) (Fig. 6B) (Fig. 7)teodoraeneNo ratings yet
- Hidden Figures: The American Dream and the Untold Story of the Black Women Mathematicians Who Helped Win the Space RaceFrom EverandHidden Figures: The American Dream and the Untold Story of the Black Women Mathematicians Who Helped Win the Space RaceRating: 4 out of 5 stars4/5 (894)
- Pree SchoolDocument12 pagesPree SchoolteodoraeneNo ratings yet
- On Fire: The (Burning) Case for a Green New DealFrom EverandOn Fire: The (Burning) Case for a Green New DealRating: 4 out of 5 stars4/5 (73)
- Test 3Document1 pageTest 3teodoraeneNo ratings yet
- The Hard Thing About Hard Things: Building a Business When There Are No Easy AnswersFrom EverandThe Hard Thing About Hard Things: Building a Business When There Are No Easy AnswersRating: 4.5 out of 5 stars4.5/5 (344)
- Lyrics MusicDocument1 pageLyrics MusicteodoraeneNo ratings yet
- The Emperor of All Maladies: A Biography of CancerFrom EverandThe Emperor of All Maladies: A Biography of CancerRating: 4.5 out of 5 stars4.5/5 (271)
- Lyrics MusicDocument1 pageLyrics MusicteodoraeneNo ratings yet
- Grit: The Power of Passion and PerseveranceFrom EverandGrit: The Power of Passion and PerseveranceRating: 4 out of 5 stars4/5 (587)
- PDF High Quality - ResolutionDocument1 pagePDF High Quality - ResolutionteodoraeneNo ratings yet
- Producing High Resolution Pdfs From Powerpoint Guide: (Fig. 6A) (Fig. 6B) (Fig. 7)Document2 pagesProducing High Resolution Pdfs From Powerpoint Guide: (Fig. 6A) (Fig. 6B) (Fig. 7)teodoraeneNo ratings yet
- Fairy PRDocument1 pageFairy PRteodoraeneNo ratings yet
- The World Is Flat 3.0: A Brief History of the Twenty-first CenturyFrom EverandThe World Is Flat 3.0: A Brief History of the Twenty-first CenturyRating: 3.5 out of 5 stars3.5/5 (2219)
- Test 4Document1 pageTest 4teodoraeneNo ratings yet
- Devil in the Grove: Thurgood Marshall, the Groveland Boys, and the Dawn of a New AmericaFrom EverandDevil in the Grove: Thurgood Marshall, the Groveland Boys, and the Dawn of a New AmericaRating: 4.5 out of 5 stars4.5/5 (266)
- Fairy PRVDocument1 pageFairy PRVteodoraeneNo ratings yet
- Team of Rivals: The Political Genius of Abraham LincolnFrom EverandTeam of Rivals: The Political Genius of Abraham LincolnRating: 4.5 out of 5 stars4.5/5 (234)
- Tech Doc v1Document1 pageTech Doc v1teodoraeneNo ratings yet
- The Unwinding: An Inner History of the New AmericaFrom EverandThe Unwinding: An Inner History of the New AmericaRating: 4 out of 5 stars4/5 (45)
- Pree SchoolDocument12 pagesPree SchoolteodoraeneNo ratings yet
- Lyrics MusicDocument1 pageLyrics MusicteodoraeneNo ratings yet
- TechnologyDocument1 pageTechnologyteodoraeneNo ratings yet
- Creating A High Resolution PDF File With: AdobeDocument25 pagesCreating A High Resolution PDF File With: AdobeteodoraeneNo ratings yet
- 5 Famous Fairy TalesDocument3 pages5 Famous Fairy TalesSam Saqib100% (1)
- The Gifts of Imperfection: Let Go of Who You Think You're Supposed to Be and Embrace Who You AreFrom EverandThe Gifts of Imperfection: Let Go of Who You Think You're Supposed to Be and Embrace Who You AreRating: 4 out of 5 stars4/5 (1090)
- Accessing PDF Documents With Assistive Technology A Screen Reader User's GuideDocument30 pagesAccessing PDF Documents With Assistive Technology A Screen Reader User's GuidegernNo ratings yet
- Using Technology To Improve Teaching and Learning: Beth Cavallari Acting Associate DirectorDocument17 pagesUsing Technology To Improve Teaching and Learning: Beth Cavallari Acting Associate DirectorteodoraeneNo ratings yet
- Best Practices For Producing High Quality PDF FilesDocument7 pagesBest Practices For Producing High Quality PDF FilesSyed ShahNo ratings yet
- Andreas Schleicher (Oecd) 2011 - Building A High-Quality Teaching Profession, Lessons From Around The WorldDocument40 pagesAndreas Schleicher (Oecd) 2011 - Building A High-Quality Teaching Profession, Lessons From Around The Worldluiz carvalhoNo ratings yet
- The Sympathizer: A Novel (Pulitzer Prize for Fiction)From EverandThe Sympathizer: A Novel (Pulitzer Prize for Fiction)Rating: 4.5 out of 5 stars4.5/5 (119)
- VIDocument1 pageVIteodoraeneNo ratings yet
- Vi Cheat SheetDocument2 pagesVi Cheat Sheetvaaz205No ratings yet
- Her Body and Other Parties: StoriesFrom EverandHer Body and Other Parties: StoriesRating: 4 out of 5 stars4/5 (821)