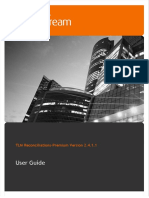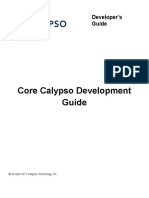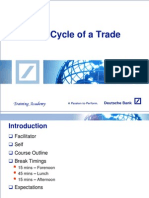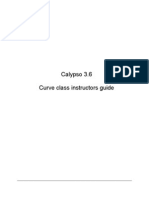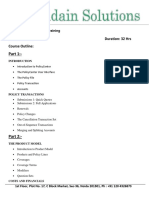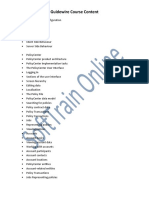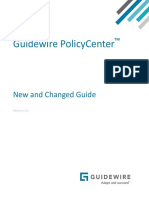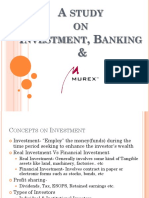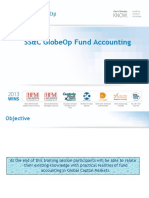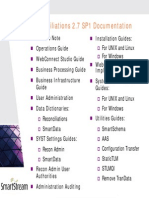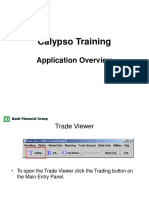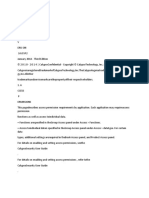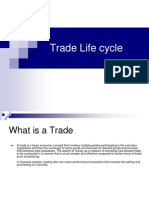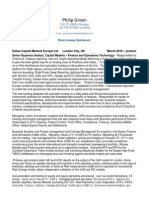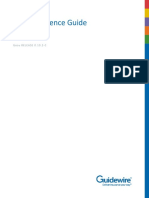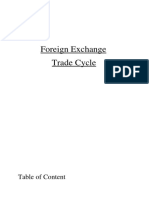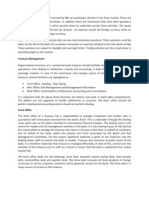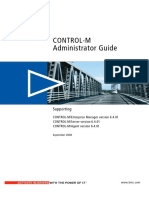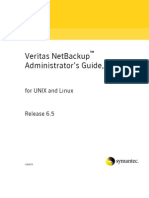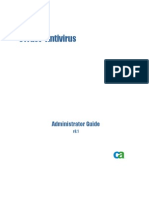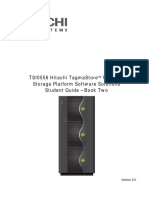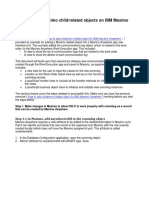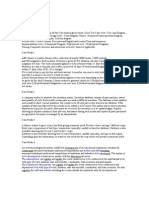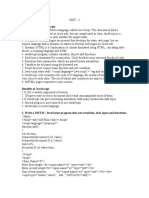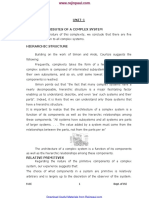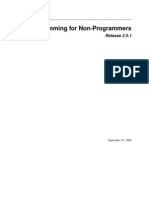Professional Documents
Culture Documents
TLMCL03 Training Manual v2
TLMCL03 Training Manual v2
Uploaded by
Shankar NarayananCopyright
Available Formats
Share this document
Did you find this document useful?
Is this content inappropriate?
Report this DocumentCopyright:
Available Formats
TLMCL03 Training Manual v2
TLMCL03 Training Manual v2
Uploaded by
Shankar NarayananCopyright:
Available Formats
Training Manual
TLM Client v2.6 Configuration & Operation
February 2009
TLM Client v2.6 Configuraton & Operation Training Manual
DISCLAIMER
SmartStream Technologies Limited makes no representations or warranties
regarding the contents of this document. We reserve the right to revise this
document or make changes in the specifications of the product described within it at
any time without notice and without obligation to notify any person of such revision
or change
COPYRIGHT NOTICE
This document is copyright. All rights reserved. No part of this publication may be
reproduced, stored in a retrievable system or transmitted, in any form or by any
means, electronically, mechanically, photocopying, recording, or otherwise, without
prior written permission from SmartStream Technologies Limited.
INTELLECTUAL PROPERTY WARNING
The contents of this document and the software it describes are the intellectual
property of SmartStream Technologies Limited. The ideas contained in this
document must not be disclosed to any third party.
TRADEMARK NOTICE
TLM is a registered trademark of SmartStream Technologies Ltd. All rights reserved.
Other trademarks recognised and property of their respective owner.
DOCUMENT INFORMATION
Doc Name: TLM Client v2.6 Configuration & Operation Training Manual
Edition 1
February 2009
SmartStream Technologies Limited
Page 2 of 182
TLM Client v2.6 Configuraton & Operation Training Manual
Table of Contents
Introduction .......................................................................... 9
1.1
1.2
1.3
Scope ................................................................................................... 9
Purpose ................................................................................................ 9
Intended Audience ................................................................................ 9
3.1
3.2
3.3
3.4
3.5
3.6
3.7
Objectives ........................................................................................... 10
What is Reconciliation? ........................................................................ 11
Why do we reconcile? .......................................................................... 11
Ledger versus Statement (Ours versus Theirs) ....................................... 12
Manage Exceptions .............................................................................. 12
What can go wrong? ............................................................................ 13
Required reconciliation data ................................................................. 13
4.1
4.2
4.3
4.3.1
4.4
4.5
4.6
4.7
4.8
4.9
4.9.1
4.9.2
4.9.3
4.9.4
4.9.5
4.9.6
4.9.7
4.9.8
TLM Reconciliations Client .................................................................... 14
TLM SmartSchema ............................................................................... 14
TLM Components SmartSchema ......................................................... 14
TLM SmartSchema User Interface ...................................................................... 15
TLM Design Studio ............................................................................... 18
TLM Reconciliation Administration ......................................................... 18
TLM Web-Connect ............................................................................... 19
Servers ............................................................................................... 19
TLM Architecture ................................................................................. 19
TLM Client Product Familiarisation ......................................................... 21
Admin Tree Familiarisation Recon Admin ....................................................... 21
Admin Tree Familiarisation Design Studio ...................................................... 23
Using Admin tree filters ........................................................................................ 23
Creating predefined Admin tree filters ............................................................... 24
Adding items to the Admin Tree ......................................................................... 26
Changing items ...................................................................................................... 26
Deleting items ........................................................................................................ 26
User Authorities and the Admin tree .................................................................. 27
Module 2 User Administration .............................................27
5.1
5.1.1
5.1.2
5.1.3
5.1.4
5.1.5
5.1.6
5.1.7
5.1.8
5.1.9
Objectives ........................................................................................... 27
User Maintenance Design Studio ..................................................................... 28
Adding a user ......................................................................................................... 28
User Details window .............................................................................................. 29
Maintaining user details ........................................................................................ 31
User Status ............................................................................................................. 31
Sign on Status ........................................................................................................ 31
Changing User Password ...................................................................................... 32
Setting a lead user ................................................................................................ 32
Changing the authority id ..................................................................................... 33
2
3
Course Objectives .................................................................10
Module 1 Product Introduction & Business Basics .................10
TLM Components ..................................................................14
SmartStream Technologies Limited
Page 3 of 182
TLM Client v2.6 Configuraton & Operation Training Manual
5.1.10
5.1.11
5.1.12
5.1.13
5.1.14
5.2
5.2.1
5.2.2
5.2.3
5.2.4
5.2.5
5.2.6
5.3
5.3.1
5.3.2
5.3.3
5.3.4
Setting user access and limits ............................................................................. 33
User Limits and User Confirmation Limits: ........................................................ 34
Admin tree options ................................................................................................ 34
Assigning web shortcuts ....................................................................................... 35
Assigning user roles .............................................................................................. 36
Managing Roles Design Studio ........................................................... 36
Allocating universes ............................................................................................... 37
Allocating Business Logic Tools ........................................................................... 37
Allocating users to roles ....................................................................................... 38
Allocating attributes .............................................................................................. 38
Allocating row-based constraints ........................................................................ 39
Allocating search restrictions ............................................................................... 40
User Details Recon Admin.................................................................. 41
Allocating Message Types .................................................................................... 42
Assigning Access and Limits................................................................................. 43
Release Workflow .................................................................................................. 45
TLM Recon Admin User Administration Flow..................................................... 47
Module 3 - Business Data & Loading Data...............................47
6.1
6.2
6.3
6.4
6.4.1
6.4.2
6.4.3
6.4.4
6.4.5
6.4.6
6.4.7
6.4.8
6.4.9
6.4.10
6.4.11
6.4.12
6.4.13
6.4.14
6.5
6.6
6.7
6.8
Objectives ........................................................................................... 47
Business data ...................................................................................... 47
Configuring Categories ......................................................................... 50
Configuring Sets .................................................................................. 50
Set tab details ........................................................................................................ 51
Address tab details ................................................................................................ 52
Static info 1 tab details ......................................................................................... 52
Static info 2 tab details ......................................................................................... 52
Financial Parameters ............................................................................................. 52
Overdraft interest .................................................................................................. 53
Netting items .......................................................................................................... 53
Warning message and charge limit considerations .......................................... 54
Net to Net matching .............................................................................................. 54
Warnings cash .................................................................................................... 54
Warnings securities ............................................................................................ 55
About sets and workflow ...................................................................................... 55
Financial parameters cash tab .................................................................................. 55
Financial parameters security tab ....................................................................... 57
Configuring Message Feeds .................................................................. 58
Business Data Administration Flow ........................................................ 62
Loading Data using Validation Server .................................................... 62
Displaying Results................................................................................ 63
7.1.1
7.1.2
7.1.3
7.1.4
Types of (dashboard) controls ............................................................................ 64
Accessing dashboards from the Admin tree ...................................................... 65
Adding Dashboards ............................................................................................... 65
Naming dashboards............................................................................................... 66
Module 4 - Managing Dashboards ..........................................64
SmartStream Technologies Limited
Page 4 of 182
TLM Client v2.6 Configuraton & Operation Training Manual
7.1.5
7.1.6
7.1.7
7.1.8
7.1.9
7.1.10
7.1.11
7.2
7.2.1
7.2.2
7.2.3
7.3
7.3.1
7.3.2
7.3.3
7.3.4
7.3.5
7.3.6
7.3.7
7.3.8
7.3.9
7.3.10
7.3.11
7.4
7.4.1
7.4.2
7.4.3
7.4.4
7.4.5
7.4.6
7.4.7
7.4.8
7.4.9
7.4.10
7.4.11
7.4.12
7.4.13
7.4.14
7.4.15
7.4.16
7.4.17
7.4.18
7.5
7.5.1
7.5.2
Modifying dashboards ........................................................................................... 67
Adding and removing controls ............................................................................. 67
Adding existing controls ....................................................................................... 67
Saving dashboards ................................................................................................ 68
Saving a copy of the dashboard .......................................................................... 68
Adding dashboards to the shortcut bar.............................................................. 68
Deleting dashboards.............................................................................................. 69
Designing Dashboards ......................................................................... 69
Positioning and resizing a dashboard and its controls ..................................... 69
Using frames .......................................................................................................... 69
Using Tab controls ................................................................................................. 70
Populating Controls.............................................................................. 71
Defining Searches .................................................................................................. 71
Creating a search ................................................................................................... 72
Changing search details........................................................................................ 73
Deleting a search ................................................................................................... 74
Adding a search ..................................................................................................... 74
Defining control segments ................................................................................... 75
Pre-loading your search prompts ........................................................................ 75
Grouping the data.................................................................................................. 76
Aggregating the data ............................................................................................ 77
Sorting the data ..................................................................................................... 78
Auto-refreshing the control's data ...................................................................... 79
Configuring Grid Controls ..................................................................... 79
Displaying the grid's title ...................................................................................... 79
Configuring the grid layout .................................................................................. 80
Controlling whether grid items can be edited or inserted ............................... 80
Adding Business Logic Tools to grids ................................................................. 81
Overriding the refresh options for the tool ........................................................ 81
Changing the tool caption .................................................................................... 82
Dashboard views.................................................................................................... 83
Creating grid views ................................................................................................ 83
Sorting rows ........................................................................................................... 84
Configuring the runtime sorting options ............................................................ 85
Grouping items ....................................................................................................... 85
Configuring the group selectors .......................................................................... 86
Configuring the summary ..................................................................................... 87
Grid Aggregates ..................................................................................................... 87
Grid Aggregates Example ..................................................................................... 88
In Grid Editing ........................................................................................................ 89
Image decodes....................................................................................................... 90
Removing Image Decodes ................................................................................... 91
Configuring Forms ............................................................................... 91
Form searches and prompts ................................................................................ 91
Manual Input Forms .............................................................................................. 91
SmartStream Technologies Limited
Page 5 of 182
TLM Client v2.6 Configuraton & Operation Training Manual
7.5.3
7.5.4
7.5.5
7.5.6
7.5.7
7.5.8
7.5.9
7.5.10
7.5.11
7.5.12
7.5.13
7.5.14
7.5.15
7.6
7.6.1
7.6.2
7.7
7.7.1
7.7.2
7.8
7.8.1
7.8.2
7.8.3
7.8.4
The Form Canvas ................................................................................................... 91
Displaying the forms title ..................................................................................... 92
Controlling whether child dashboards can be launched .................................. 92
Adding form frames............................................................................................... 92
Adding buttons to forms ....................................................................................... 93
Adding form attributes .......................................................................................... 94
Configuring a tab order ........................................................................................ 94
Adding, modifying and removing form text....................................................... 95
Modifying attribute fields ...................................................................................... 95
Form views and layouts ........................................................................................ 95
Modifying a form view's layout ............................................................................ 97
Copying a form's layout ........................................................................................ 97
Configuring a Manual Input form ........................................................................ 97
Configuring Treeview Controls .............................................................. 98
Customising the aggregates display ................................................................. 100
Adding a root node label .................................................................................... 100
Configuring Chart Controls ..................................................................100
Control segments, searches and prompts ....................................................... 101
Configuring the chart's appearance .................................................................. 101
Parent Child Dashboard Relationships ................................................103
Configuring Child Behaviour............................................................................... 104
Parameter Mapping ............................................................................................. 105
Defining Initial View(s) ....................................................................................... 106
Worked example of a parent-child relationship .............................................. 106
8.1
8.2
8.3
8.3.1
8.3.2
8.3.3
8.3.4
8.3.5
8.4
8.4.1
8.4.2
8.4.3
8.4.4
8.4.5
8.4.6
8.5
8.6
8.7
8.8
8.8.1
Objectives ..........................................................................................109
Matching Concepts .............................................................................109
STP Workflow Steps............................................................................110
STP Flow - Initiations .......................................................................................... 111
STP Flow - Pass Lists .......................................................................................... 111
STP Flow - Passes ................................................................................................ 112
STP Flow No Item Workflows ......................................................................... 114
STP Flow - Results ............................................................................................... 115
STP Workflow Configuration ................................................................115
STP Configuration Match Queues .................................................................. 115
STP Configuration Rule Consideration .......................................................... 115
STP Workflow Rule Configuration ..................................................................... 118
STP Workflow Configuration - Pass .................................................................. 120
STP Workflow Configuration Pass List .......................................................... 123
STP Workflow Configuration Initiations ........................................................ 125
Invoking Initiations using the STP Workflow Sever ................................ 127
Display Results ...................................................................................127
Matching with Tolerances ....................................................................127
Data Enrichment Reference Masking .................................................127
Reference Mask Types ........................................................................................ 128
Module 5 - Matching ........................................................... 109
SmartStream Technologies Limited
Page 6 of 182
TLM Client v2.6 Configuraton & Operation Training Manual
8.9
8.9.1
8.9.2
8.9.3
8.9.4
8.9.5
8.9.6
8.10
8.11
8.12
Reference Mask User Interface ............................................................129
Mask Details ......................................................................................................... 130
Source Details ...................................................................................................... 130
Character Details ................................................................................................. 130
Partial Details ....................................................................................................... 131
Test Details ........................................................................................................... 132
Character Testing ................................................................................................ 132
Reference Mask Examples ...................................................................133
Reference Mask Configuration .............................................................135
Applying Reference Masks ...................................................................136
Module 6 Workflow Tools & Events.................................... 138
9.1
Objectives ..........................................................................................138
9.2
Workflow Tools ..................................................................................138
9.3
Workflow Decision Tree ......................................................................138
9.4
Workflow Event Types ........................................................................139
9.5
Edit/Population Events ........................................................................140
9.6
Case Events .......................................................................................140
9.7
Create Data Event ..............................................................................141
9.8
Queue Events .....................................................................................141
9.9
Initiation Events .................................................................................141
9.10
Event Lists .........................................................................................141
9.11
Filters ................................................................................................141
9.12
Business Logic Tools ...........................................................................142
9.13
Workflow Tool Configuration ...............................................................142
9.13.1 Workflow Rule Configuration ............................................................................. 142
9.13.2 Workflow Filter Configuration ............................................................................ 144
9.13.3 Edit Event Configuration ..................................................................................... 145
9.13.4 Create Case Event Configuration ...................................................................... 147
9.13.5 Resolve Case Configuration ............................................................................... 148
9.13.6 Warn, Stop/Abort Event Configuration............................................................. 148
9.13.7 Create Data Event Configuration....................................................................... 149
9.13.8 Population Event Configuration ......................................................................... 150
9.13.9 Add/Remove from Queue Event Configuration ............................................... 150
9.13.10 Initiation Event Configuration ............................................................................ 151
9.13.11 Event List Configuration ..................................................................................... 152
9.13.12 Workflow Tool Configuration ............................................................................. 152
9.14
Business Logic Tools ...........................................................................157
10
Exercises............................................................................ 158
Exercise
Exercise
Exercise
Exercise
Exercise
Exercise
Exercise
1 SmartSchema Familiarisation .........................................................158
2 User Administration ......................................................................159
3 Loading Data ...............................................................................161
4: Grid Dashboard ..............................................................................164
4a: Applying business Logic ................................................................ 164
4b: Enhancing Existing Grid View..................................................................... 165
5: Treeview Dashboard ......................................................................166
SmartStream Technologies Limited
Page 7 of 182
TLM Client v2.6 Configuraton & Operation Training Manual
Exercise
Exercise
Exercise
Exercise
Exercise
Exercise
Exercise
Exercise
Exercise
Exercise
5a: Treeview Dashboard part 2 ........................................................................ 166
6: Tab-Control & Chart Dashboard ......................................................167
7: Create Multiple Dashboard Relationships ..........................................168
8 WebConnect Familiarisation & Configuration ...................................169
9 Configure a STP Workflow for perfect matches .............................. 169
10 Configure a STP Workflow for non-perfect matches ....................... 174
11 Auto Release & Manual Match .....................................................176
12 Create Edit BLT ..........................................................................176
13 create case BLT ..........................................................................179
14 create manual match BLT ............................................................181
SmartStream Technologies Limited
Page 8 of 182
TLM Client v2.6 Configuraton & Operation Training Manual
1 Introduction
This Training Manual identifies the products and applications contained within the
STP architecture and best practices used to configure and operate the TLM Client
v2.6 product.
It is a high level document that intends to identify the processes and procedures
used to configure and operate the TLM Client v2.6 product using productised
training examples for use as an aid to training and a further reference guide or aid
memoir.
1.1 Scope
All the process steps and procedures required to successfully operate the TLM
Client v2.6 product to achieve the training objectives using the training environment
are contained in this document.
1.2 Purpose
Assist the attendee during SmartStream Technologies Education Education and
provide a high level user guide or aid memoir for future reference.
1.3 Intended Audience
This Training Manual is available for to all those who attend the SmartStream
Technologies Education Training.
SmartStream Technologies Limited
Page 9 of 182
TLM Client v2.6 Configuraton & Operation Training Manual
2 Course Objectives
Introduce TLM Client v2.6 features and functionality to users that will be required to
understand the purpose of the product within the STP Architecture.
Configure relating processes and operate the product to support TLM Solutions and
demonstrations.
Including:
User Security Administration specific to TLM Client Users.
Business Data to allow creation of Accounts (Sets) with preconfigured
static data for data loading.
Straight Through Process (STP) Configuration for data matching.
Workflow Configuration for additional processing.
Exception Administration & Management for non-reconciled items that
require investigation.
3 Module 1 Product Introduction & Business Basics
3.1 Objectives
Describe:
What a reconciliation is
Why we reconcile
Potential problems
Identify and Explain:
Components used to create a TLM Solution
Purpose of each component
STP Architecture
SmartStream Technologies Limited
Page 10 of 182
TLM Client v2.6 Configuraton & Operation Training Manual
3.2 What is Reconciliation?
Reconciliation is the process of making two or more opposing items match with each
another by identifying and comparing relevant information to check that what we
expected to happen did happen when we expected it to. Any discrepancies or
occurrences of items not reconciling or matching should be investigation to ascertain
the reason why.
All reconciliations are performed at the account (set) level and depending on the
account type could be a one-off transaction (cash nostro) or a progressive
transaction (trade lifecycle) with significant discrepancies identified before the
reconciliation to aid with the
3.3 Why do we reconcile?
There are several reasons behind why we reconcile, these reasons can be group
into:
We dont
Dont want to pay more than once
Dont want to be overcharged
Dont want to go overdrawn
We do
Want to ensure that they have paid us
Catch unauthorised transactions
Monitor progress of a transaction
Identify potential problems before they escalate
Reduce risk / financial exposure
The list of reasons is endless but regardless of the reason the underlying concept is
the same, we dont want to lose money, whether that is due to our actions or their
actions, incurring interest or payment errors.
We also want to monitor the progress of transactions and identify potential problems
before they escalate which in turn will reduce any risk and financial exposure and
unwanted costs.
SmartStream Technologies product set is based around reconciliation
SmartStream Technologies Limited
Page 11 of 182
TLM Client v2.6 Configuraton & Operation Training Manual
3.4 Ledger versus Statement (Ours versus Theirs)
Write cheques
(Ledger/Ours)
=
Withdraw Cash
(Ledger/Ours)
Bank Statements
(Statement/Theirs)
Use Credit/Debit Cards
(Ledger/Ours)
Using cash reconciliations as an example all reconciliations will be the comparison of
our records (ledger) and their records (statement). We must identify that our ledger
contains all transactions that our customer has made whether that be using credit or
debit cards, processing cheques or making cash withdrawals, and all of these
transactions balance or are the same value with what the bank statement identifies
for that customer for the same period.
3.5 Manage Exceptions
If the balances do not match or reconcile then an investigation must be raised to
ascertain the reason for the discrepancy, this is called an exception and must be
passed to the relevant department for the type of account where the exception has
occurred.
SmartStream Technologies product set will aid in identification, allocation and
management of all exceptions.
SmartStream Technologies Limited
Page 12 of 182
TLM Client v2.6 Configuraton & Operation Training Manual
. . .and sent to
the relevant
department
Financial Institution
Transactions
Balance?
If not, an
investigation is
raised . . .
Statements from other
Financial Institutions
3.6 What can go wrong?
There are many reasons why reconciliations can go wrong, it could be that there has
been:
Unrecognised Transactions - An unrecognised transaction could lead to a fraudulent
posting, or transactions being associated with the wrong account, or inconsistent
details being used between ledgers and statements.
Wrong Dates - Incorrect dates could result in money being posted too early resulting
in wastage or too late incurring interest.
Wrong Amount Charges would be accrued for the difference between correct and
incorrect amount
Didnt Happen - Individual messages can be lost and therefore are never entered
into the reconciliation system. Or funds could be released for an account that has
insufficient funds to cover the transaction incurring relevant costs
The list is quite endless and exhaustive, wherever there is human interaction there
is room for error.
3.7 Required reconciliation data
There is a minimum amount of data required to ensure the reconciliation process
completes successfully and provides a good match; this minimum level of data is
based on best practices and data types:
SmartStream Technologies Limited
Page 13 of 182
TLM Client v2.6 Configuraton & Operation Training Manual
Account / Set reconciliation can only occur within the same set
Date must be the same or within predefined tolerances (value date,
position date etc).
Amount / Quantity should be the same or net to zero or be within
predefined tolerances.
References unique strings used to identify accounts should be the same
or contain recognisable strings to match together
Needless to say the reconciliation process can use multiple occurrences of the
minimum criteria, for example several dates (value and entry date), two separate
amounts (quantity and price) etc. But all four of the minimum criteria must be used
in any one reconciliation process.
4 TLM Components
4.1 TLM Reconciliations Client
There are several separate components that are used in conjunction with each other
to create a reconciliations solution. They are:
SmartSchema
Design Studio
Recon Admin
WebConnect
Servers
4.2 TLM SmartSchema
4.3 TLM Components SmartSchema
SmartSchema is a logical representation of the data loaded on the database, its
purpose is to add customer specific types of reconciliation to the system and
generate knowledge bases (KBs) suitable for loading data into a new schema/TLM
Environment.
SmartStream Technologies Limited
Page 14 of 182
TLM Client v2.6 Configuraton & Operation Training Manual
SmartSchema consist of:
Universes a collection of entities joined together from a base entity to
enable data mapping throughout the universe and associated
reconciliation model.
Reconciliation Model
o a hierarchical structure used to identify message types including side
& sign to be loaded into the model/schema
o Object/functionality allocation at appropriate model level
o Entity attribute allocation at appropriate model level identifying
available properties
Using SmartSchema a user can configure bespoke universes containing objects and
attributes from any entity to provide the information required for the TLM products
to produce the reconciliations solutions desired.
4.3.1 TLM SmartSchema User Interface
SmartSchema is also the user interface to the data loaded relating to the
reconciliation model or product in use enabling to the user to create and configure
joins between entities or database tables detailing how the data is cascaded
throughout the database. Entity joins allows data to be accessed and referenced
from several tables based on primary key values between the entities (Figure 3).
Each SmartSchema Universe will contain objects whose properties can be identified
depending on which object and universe is being viewed. This enables the use to
view the object type and how that object can be displayed or accessed via the TLM
products. Likewise each object will contain a list of attributes, and each attribute has
its own properties dictating where and how it can be accessed via the TLM products
(Figure 4).
Building the new schema should always be the last step; therefore there are
prerequisites for use:
Complete understanding of data to be mapped
Complete understanding of business logic to be configured
Because once data has been loaded into the TLM Environment is may not be
possible to reconfigure the schema if object ids, attribute ids and LNV values have
already been assigned.
SmartStream Technologies Limited
Page 15 of 182
TLM Client v2.6 Configuraton & Operation Training Manual
Selected Universe
Corresponding Server and
database details are displayed
in the information bar.
Base Entity
LNV Column
Information displayed is
directly related to selected
universe and Entities and Joins
tab.
Mapped Entities and Joins
allow access to all attributes
within universe from base
entity.
Primary Keys
Mapped Entities & Joins
Inner Join only includes rows
with equal joined fields in both
entities.
left Outer Join includes all
rows from child and parent
rows that are equal.
right Outer Join all from
parent and equal child rows.
Primary keys uniquely id an
entity row
Server & db details
SmartStream Technologies Limited
Entities & Joins Tab
LNV Column defines field that
contains record type value.
Page 16 of 182
TLM Client v2.6 Configuraton & Operation Training Manual
Selected Universe
Information on screen is
directly related to selected
universe and Object &
Attributes tab.
Object Properties
Objects and Attributes display
also shows reconciliation or
other product Hierarchical
Model.
Object properties are applied
to model at appropriate level
to dictate what functionality
can be accessed and
performed.
Hierarchical Model
Attribute Properties
Attributes
Server & db details
SmartStream Technologies Limited
Objects & Attributes Tab
Attributes that have been
made available as part of the
entities and joins are applied
to the appropriate model level
restricting which data fields
are include as part of the
Hierarchical level and added
objects.
Attribute properties are applied
to allow individual functionality
to individual attributes.
Page 17 of 182
TLM Client v2.6 Configuraton & Operation Training Manual
4.4 TLM Design Studio
TLM Design Studio is the tool for creating the dashboards and views required to
display loaded data, it is fully customisable enabling the user to create displays
exactly how the user wants them to be utilising several different display formats
called controls and display views providing a suitable configurable layout.
All controls are populated with results or data by using a search rule which identifies
the universe and object level where the data is sourced from and filtering those
results by setting criteria to be selected or inputted by the user to return the correct
results to be displayed.
The different types of control used within a dashboard are:
Chart bar, line or pie chart used to display high level information
Form identifies individual details
Frame used to cosmetically group several controls together
Tab Control provides ability to display several controls on different tabs
Grid displays maximum amount of data in row by row format
TreeView presents data in a hierarchical tree format
Icon displays icons which could include corporate logos etc
Text give option to add text to identify displayed results
4.5 TLM Reconciliation Administration
TLM Recon Admin is the tool used to configure reconciliation administration; this is
also fully customisable enabling the user to create reconciliation processes unique to
their reconciliation model.
All results are displayed in preconfigured dashboards configured using the TLM
Design Studio tool. TLM Recon Admin is queues or workflow based processing
loaded data using the configured STP workflow which is dependant on the rules
within, each different workflow will identify rules which test loaded data to produce
the desired results.
To aid with the configuration whilst using the TLM Recon Admin tool there are predefined process steps for all major features including:
SmartStream Technologies Limited
Page 18 of 182
TLM Client v2.6 Configuraton & Operation Training Manual
Loading data
STP Workflow (matching)
Workflow Events (tools)
Investigations
4.6 TLM Web-Connect
TLM Web-Connect is an application that allows end users to view any dashboard
(permissions permitting) that has been configured in TLM Design Studio. The users
will be able to carry out searches, manage and monitor items for reconciliation,
propose matches, etc from the reconciliation model being used in the specific
implementation.
4.7 Servers
There are several separate servers providing different functionality used by the
various TLM components, these are:
GEMS (Generic Message Server)
o Reads, parses, validates and maps data to the database
Workflow
o Processes Initiations and Workflow Tools
Transmit
o Passes TLM output product over predefined external networks
(email/swift/export)
Scheduler
o Used to schedule workflow and processing to run without operator
intervention
Currency
o Maintains exchange rates for related currencies
Stocks
o Maintains stock values
4.8 TLM Architecture
SmartStream Technologies Limited
Page 19 of 182
TLM Client v2.6 Configuraton & Operation Training Manual
The central component of all TLM Solutions is the business data repository or
database. This is where all live transaction data is located with a portion of the
database or more commonly a separate database for TLM Control being utilised to
store the tables required to hold the TLM product process configuration information
(straight through processing and business logic tools etc).
SmartSchema is deployed to allow access and functionality to the various TLM
products as described earlier in this document.
The GEMS server engine loads the source data files onto the relating database
tables using a Knowledge Base (KB) or a message template identifying the structure
and contents of a source file, each different message format or type will have a KB
stored as part of the database Schema.
The admin clients or thick clients (TLM Design Studio, TLM Recon Admin) configure
all processes including data loading and any automated straight through process
(STP) workflows and workflow tools (business logic tools BLT), these workflows
utilise the Workflow and Transmit server which both interact with the Schema and
database tables in order to process the workflows. The admin client will also
configure all dashboard displays and views including any operator functionality (BLT)
for access via the thin client or TLM WebConnect utilising a web browser via an
application server (weblogic, jboss etc).
And the process designer (TLM Control), which also utilises the same java
application server as TLM WebConnect for connectivity to the business data
repository and separate configuration database, and to receive process information
from TLM WebConnect (invoked BLT).
All of these components work seamlessly together providing back end engine
functionality and front configuration capability with a thin end user interface to
enable the TLM User the ability to design, configure, revise and operate their TLM
Solution
SmartStream Technologies Limited
Page 20 of 182
TLM Client v2.6 Configuraton & Operation Training Manual
Source
Data
KB
WebConnect
Weblogic
BDR
TLM Config
S
m
a
r
t
S
c
h
e
m
a
GEMS
Workflow
Transmit
Process Designer
Admin Clients
4.9 TLM Client Product Familiarisation
4.9.1 Admin Tree Familiarisation Recon Admin
The admin treeview is constructed in a logical
hierarchical structure that provides all administrative
functions for reconciliations and investigations.
Key business modules or process steps are grouped
together to provide a logical start point to access all
relative configuration input screens unique to the key
business module selected, aiding with the quick
configuration of processes and relating information.
Business Data data loading
STP Workflow matching
Workflow Elements BLT
Etc..
Common functionality used by several separate key
business process steps are also grouped together.
SmartStream Technologies Limited
Workflow Elements rule generation
Page 21 of 182
TLM Client v2.6 Configuraton & Operation Training Manual
Data Enrichment masks & aliasing
Servers all severs used by system
Etc..
The admin treeview makes extensive use of context (right mouse button RMB)
menus at nearly every level.
Business Data configuration & administration of accounts (sets) and related
message feeds used to load source data
Users configuration & administration of TLM Recon Admin users
STP Workflow contains all predefined process steps required to configure &
administrate a straight through process workflow used for matching data
Queues identification of the queues used as part of workflow processing
Workflow Elements contains all predefined process steps required to
configure & administrate a workflow tool (BLT) and other workflow process
functionality including rules
Asset or asset register complete list of securities including aliases used in
the system. Can be populated manually or via stocks server
Currencies complete list of currencies codes & rates used by the system. Can
be populated manually or via currency server
Groups associations of sets, sources, users or Workfolders by group function
type
Workfolders association of cases by user
Customers identification of an our side item by customer code and source
code (department)
Business Units identification of the originator of a document relating to a
case sent to the customer
Correspondence provides easy storage of documents, document templates
and non-working days
Data Enrichment manipulates data to give desired output providing
relationship from friendly name to supplied name including aliasing, BICs (SWIFT
address) and reference masking
Customisation configuration & administration of standard screen legends &
messages
SmartStream Technologies Limited
Page 22 of 182
TLM Client v2.6 Configuraton & Op
peration Training Manual
Servers available server eng
gines that can be ma
anually initiiated
Universes
s availab
ble universes and attributes dicctated by S
SmartSchem
ma that
can be acccessed whiilst creating
g TLM Reccon Admin workflowss and proce
esses.
4.9
9.2 Admin
n Tree Fam
miliarisattion Des
sign Studiio
The
e Admin tre
ee is locate
ed on the left
l of the work
w
area and includ
des all the
adm
ministrative
e functionss for Design
n Studio. When
W
you log in, if th
he Admin tree
t
is
initiially hidden
n, right-clicck anywhe
ere in the work
w
area and
a desele
ect Hide Trreeview
on the
t contexxt (right-click) menu.
To expa
and each fo
older, you can click and
display the
t branch
h structure and lowerr levels of
the tree
e. Converse
ely, you can collapse a branch
by clickiing to cllose the low
wer levels of the
tree.
The Adm
min tree makes
m
exten
nsive use of
o context
(right-cllick) menus at nearlyy every leve
el.
9.3 Using Admin trree filters
4.9
Ofte
en there are so manyy items under one brranch of th
he Admin tree that it becomes
cum
mbersome to navigate
e when the
e branch iss expanded
d. To avoid
d this problem, you
can
n use filterss. Filters allow you to
o narrow do
own the in
nformation presented
d under a
branch of the Admin tre
ee.
Som
me nodes support
s
the
e use of prredefined filters.
f
These filters ccan be used
d in place
of the
t general filters forr the nodess that supp
port this fu
unctionalityy.
To filtter a tree node:
n
If the Ad
dmin tree iss not displa
ayed, clickk
in the
e work area
a and dese
elect Hide
Treev
view.
Expand the
t node yyou want to
o view, forr
exam
mple Users
s.
martStream Tecchnologies Limite
ed
Sm
Pa
age 23 of 182
TLM Client v2.6 Configuraton & Operation Training Manual
The Users Filter is displayed:
Enter the optional filter criteria and click [OK]. If you click [OK] without
entering any filter criteria, all information under that branch is displayed.
The Match whole word checkbox allows you to match exactly the string you
enter. For example, without this checkbox selected, filtering on the User ID
'TOM' returns TOM, TOMK, TOMP, and TOM2. With the checkbox selected,
only TOM is returned.
The Users branch of the Admin tree expands filtered according to the criteria
you entered. For example, if you entered the User ID 'TRAINING' only those
User IDs that contain the string 'DAVID' are displayed.
Some filters such as the Dashboard Filter have several checkboxes that are used to
restrict the items displayed:
You can select the type of dashboard control you want to list (using checkboxes)
and click [OK]. Any criteria you enter for controls are ANDed together. For example,
if you select the Chart and TreeView control checkboxes, all dashboards that contain
at least one chart and one treeview are displayed.
4.9.4 Creating predefined Admin tree filters
As well as using the general Admin tree filters, you can also create your own
predefined filters. These filters can then be used in place of the general filters for
the nodes that support this functionality.
The following treeview nodes support predefined filters:
Users
Roles
Rule Types
Tools
Constraints
Dashboards
You can also define one predefined filter per business object node as the default.
This default filter is pre-filled into the filter dialog when it is loaded; meaning that if
you click [OK] on the filter dialog, only a subset of the total configuration data is
displayed.
SmartStream Technologies Limited
Page 24 of 182
TLM Client v2.6 Configuraton & Operation Training Manual
To create a predefined filter:
1. If the Admin tree is
not displayed, click in the
work area and deselect Hide
Treeview.
2. Right-click the Admin
tree node that you want to
create a filter for (in this
example Users), and select
Filter > Configure.
3. The Pre-defined Filter
configuration window is
displayed:
4. Click [Add] to add a
new filter, The following window is displayed:
5. Enter a Filter Name.
6. Enter a text string on which to base your
search.
7. If you want this to be the default filter,
check Default, Click [OK].
8. If required, you can create a number of filters, Click [OK].
To use a predefined filter:
1. Right-click the Admin tree node that you want to view
(in this example Users), and select Filter.
2. The predefined filters that you have created are
displayed in the context menu. For example:
3. (The default filter is marked with a tick, so in this case
'Mary's IDs' is the default.)
4. Select the filter that you want to use.
5. The filter is applied to the treeview.
6. The Show All option in the context menu displays the entire list of objects for that
node, with no filter applied.
SmartStream Technologies Limited
Page 25 of 182
TLM Client v2.6 Configuraton & Operation Training Manual
To use the default filter, Right-click the Admin
tree node that you want to create a filter for (in
this example Users), and select Filter > Custom
1. The User Filter window is displayed with the
default filter already filled in.
2. Click [OK], the default filter is applied to the
treeview.
4.9.5 Adding items to the Admin Tree
If you have Update Access to a branch of the Admin tree, you can add items to the
branch. Update Access is controlled by your user authorities.
Depending on the item you are adding and your system configuration, you might
require authorisation for this action; if this is the case, the authorising user must
enter their User Name and Password.
4.9.6 Changing items
If you have Update Access to a branch of the Admin tree, you can modify items in
the branch. Update Access is controlled by your user authorities.
To modify items
1. If the Admin tree is not displayed, click in the work area and deselect Hide
Treeview.
2. From the Admin tree expand Users.
3. Right-click the user and select Modify.
4. Make your changes as required, Click [OK].
Depending on the item you are changing and your system configuration, you might
require authorisation for this action; if this is the case, the authorising user must
enter their User Name and Password.
4.9.7 Deleting items
If you have Update Access to a branch of
the Admin tree, you can delete items from
the branch. Update Access is controlled by
your user authorities.
To delete items
1. If the Admin tree is not displayed, click in the work area and deselect Hide
Treeview.
2. From the Admin tree expand Users.
3. Right-click the user and select Delete.
4. A message is displayed, Click [Yes]
Depending on the item you are deleting and your system configuration, you might
require authorisation for this action; if this is the case, the authorising user must
enter their User Name and Password.
SmartStream Technologies Limited
Page 26 of 182
TLM Client v2.6 Configuraton & Operation Training Manual
4.9.8 User Authorities and the Admin tree
The user authorities, which an Administrator can set in User Access and Limits, allow
(update access) or deny (view access or no access) a user the ability to perform
various functions in Design Studio and govern the availability of options in the
Admin tree, as well as controlling the limits within those areas.
If an authority is set for a higher level in the tree, and if authorities for levels below
are set to no access; the higher level (parent) of the tree is displayed with no
children.
For example, if you set a user to have update/view access to Categories but
no access to Sets or Message Feed, the tree displays the Categories level only
for that user.
If an authority is set for a lower level (child) in the tree, but the authorities
for levels above (parents) are set to no access, the child level is not
displayed in the tree until all parent level authorities are set to at least view
access.
For example, if you set a user to have update/view access at Message Feed
level and Categories level but no access to Sets, the tree displays the
Category level only for that user.
If you set up a user with no access for user authorities which govern options
on the Admin tree context (right-click) menus, these options are either not
available (dimmed) or are missing altogether.
5 Module 2 User Administration
5.1 Objectives
Describe user administration functionality
View
Modify
User Control
Identify TLM Client Specific functionality
Message Maintenance
Access & Limits
Release Workflow
Explain & Demonstrate TLM Client User Configuration
SmartStream Technologies Limited
Page 27 of 182
TLM Client v2.6 Configuraton & Operation Training Manual
5.1.1 User Maintenance Design Studio
Any type of user can be created using Design Studio, however each user has access
to different admin tree options. In a Core-only installation, you can select from only
the following user types:
Dstudio
Full
System
Each user must be assigned to a particular role before they can access Design
Studio or TLM WebConnect.
The following table shows the maximum level of access available to each user type
(i.e. with Access and all High). This table also includes the TLM Reconciliations
user types; Casing, Coac and Enquiry:
Tree Node
DStudio
Full
System
Casing
Enquiry
Users
Create &
Modify
Create &
Modify
Create &
Modify
Create &
Modify
View Only
Create &
Modify
Modify
Create &
Modify
Create &
Modify
Create &
Modify
Create &
Modify
View Only
Create &
Modify
Modify
Create &
Modify
Create &
Modify
No Access
View Only
View Only
No Access
No Access
No Access
No Access
No Access
No Access
No Access
No Access
No Access
No Access
Create &
Modify
No Access
View Only
View Only
Roles
Rules
Constraints
Tools
Dashboards
Customisation
Modify
No Access
Note that once a user type has been selected it cannot be changed!
5.1.2 Adding a user
A user profile holds information about a users access to the system and any
changes to the password. Other profile data, such as the user's name, telephone
and fax numbers and the employment position within the organisation's hierarchy,
are used for reporting purposes.
You can add another users details to the system if you have the appropriate
authority. Once the user profile has been created, the relevant user authorities can
be added. When you set up a new user, their first password defaults to their user
ID.
To add a user:
1. If the Admin tree is not displayed, click in the work area and deselect Hide
Treeview.
2. Expand Security.
SmartStream Technologies Limited
Page 28 of 182
TLM Client v2.6 Configuraton & Operation Training Manual
3. Right-click Users and select Insert to open the Add User Details window.
4. Enter a User ID. (Mandatory) The User ID is used to log on to the system. Up to
eight characters are available.
5. Several boxes are set by default but can be changed. For example:
a. The default User Type is Casing. (Mandatory)
b. The default User Status is set to Active.
c. Sign On Status is set to Signed Off and User Creation Date is todays date
(the latter cannot be changed).
d. The Next Password Change Date defaults to the day the user is added.
Password Change Days is set to 30 by default. You can change this. When
the user first logs on to Design Studio, the password is the same as the User
ID and they will be prompted to change this password. After 30 days, or
whatever number you set, this password will expire.
6. If you want the user to be a Web only user (i.e. to have no access to the
configuration application) check the WebConnect only checkbox. (This option is not
available to the Dstudio and System user types).
7. If required, enter the name, location, and contact details for the user.
8. Select the Start and End times when the user is allowed access to the system using
the format hh:mm. (Mandatory.)
9. If you want a user to have temporary access to the system, you can set an expiry
date in User Expiry Date (optional). After this date that user cannot log on to Design
Studio, Click [OK] to save and close.
5.1.3 User Details window
When a new user has
been created, if you have
the appropriate level of
authority you can change
the following settings:
User Status
Sign On Status
Authority Id
SmartStream Technologies Limited
Page 29 of 182
TLM Client v2.6 Configuraton & Operation Training Manual
The fields in the user details window are described in the table below:
Field
Description
User ID
The unique identifier for the userup to 8 characters in length. Cannot be
changed.
User Status
Indicates the current status of the user. Select from User Status list:
Active - user is able to log in to the TLM system
Inactive - user is unable to log in to the TLM system
This allows users to be given intermittent access to the system. If a user fails
to log in after three attempts the status is automatically set to Inactive.
Before the user can log in again the status has to be set to Active by a user
with the right to change User Profiles.
Authority ID
The ID for the set of authorities that this user is to follow. When a new user is
set up, the new user ID is the default for Authority ID. It can only be changed
using the User Authority option available from the User Control menu.
Sign On Status
The current status of the user. Select from Sign On Status list:
Signed on - user is currently logged in
Signed off - user is currently logged out.
If the system has failed for any reason, and the status of the user has been
left signed on in error, it is possible to update the status directly here. The
user cannot log in successfully until this has been done.
User Type
Cannot be changed once the user has been created. One of the following:
Full - can change all functions available at the User Access and Limits
window. Select this user type for users who need access to both
Design Studio and its associated application, such as Recon Admin.
Casing - can change certain functions associated with the exception
processing system.
Enquiry - can only view the functions available at the User Access and
Limits window.
System - can change certain system administration functions.
Coac - can change functions relating to CoAc workflows.
Dstudio - can change functions within Design studio only.
All these fields are used to describe the actual users contact details, job title
etc. They are restricted as follows:
20 characters: Surname, Fax, Phone, Title
40 characters: First Name
60 characters: Job Title, Section, Department, Location
Email address is not limited by character numbers.
Title, Surname,
First Name, Job
Title, Section,
Department,
Location, Phone,
Emails Id, Fax
Export Rule
User defined reference. Up to 20 characters.
Export Code
User defined reference. Up to 20 characters.
User Creation Date
The date on which the user was added to the system. This is automatically
generated by the system for information purposes. Cannot be changed.
User Expiry Date
The date after which the user is denied access to the system. It may be left
blank for full time employees, but if temporary staff are employed from time
to time, their profiles may be set up so that entry to the system is only
allowed for the term of their employment.
Password Change
Days
The number of calendar days for which each change of password is valid.
Accepts numbers 0 to 999.
Next Password
The date that the current password becomes invalid. Changed by the system
SmartStream Technologies Limited
Page 30 of 182
TLM Client v2.6 Configuraton & Operation Training Manual
Change Date
each time the password is changed, based on the number of days in Password
Change Days. Can also be changed manually, effectively overriding the
number of days in Password Change Days.
Mon to Sun
Start/End
Mandatory. The times within which a user may log on to the system. This
defaults to 08:30 to 17:30 for each day, but may be changed to suit your
organizations working practices. Enter in format hh:mm, where HH is 24 hour
format. Note that this is for entry to the system and that provided you log on
before the end time, you can continue to use the TLM system after that. If
you log off, however, you are not able to log on again until the next Start
time.
5.1.4 Maintaining user details
Once a user is created, if you have the appropriate authority, you can change the
following:
User Status
Sign on Status
Authority ID
However, you cannot change:
User Id - if the User Id is incorrect, you must delete the user profile and
create a new one.
User Type
User Creation Date
If you want to remove a user's access to the system temporarily, set the User Status
to Inactive in the User Details window.
5.1.5 User Status
You can change the status for another users access to the system if you have the
appropriate authority.
If you set a User Status to Inactive, the user will not be able to log on to Design
Studio or any associated application, such as Recon Admin. The user can be
reinstated at any time by resetting the User Status to Active. In addition, if a user
fails to log in correctly more than the number of times stated in the SYST value Max
failed logins (by default set to 3), the users set is set to Inactive status.
5.1.6 Sign on Status
The Sign on Status indicates whether the user is currently logged on or logged off.
If the system shuts down unexpectedly while a user is running the application, the
user may not be able to log on again because the system regards the user as Signed
On. If this occurs, an Administrator (or a user with the appropriate authority) must
log on and update the Sign on Status to Signed Off.
To change user details:
1. If the Admin tree is not displayed, click in the work area and deselect Hide
Treeview.
2. Expand Security.
SmartStream Technologies Limited
Page 31 of 182
TLM Client v2.6 Configuraton & Operation Training Manual
3. Expand Users, right-click the user you want and select Modify.
a. Make your changes as required. (User Details window), Click [OK].
Changes to a user profile take effect the next time the user logs on.
To delete a user:
You can delete another users profile if you have the appropriate authority. You
cannot delete your own user profile or a user profile whose authorities are being
used by others as a lead user.
If the Admin tree is not displayed, click in the work area and deselect Hide
Treeview.
1. Expand Users, right-click the user and select Delete.
2. A message is displayed asking you to confirm the deletion, Click [Yes].
5.1.7 Changing User Password
If you have Update Access to a branch of the Admin tree, you can add items to the
branch. Update Access is controlled by your user authorities.
Using Change Password you can type and confirm the new password. Change
Password is displayed automatically when a user logs on to Design Studio for the
first time and when their password expiry date is reached.
To change a users password;
If the Admin tree is not displayed, click in the work area and deselect Hide
Treeview.
Expand Security.
Expand Users, right-click the user you want, point to User Control, and
select Change Password.
Enter a new password
This password must not be the same as any of the previous five
passwords for the selected user.
Click one of the following: [OK] to save the new password or [Cancel] if
you want to leave the password unchanged.
Confirm the new password when the window reappears.
Click [OK].
If you incorrectly type the new password, you are asked to re-type it.
If you want to keep the old password, click [Cancel].
5.1.8 Setting a lead user
When you create a user profile, the Authority Id defaults to the User Id. However,
you can set the Authority Id to another user - a lead user.
The lead user can be an actual user or a dummy user. A dummy user can be set up
purely to provide a set of parameters to be followed by the live users.
SmartStream Technologies Limited
Page 32 of 182
TLM Client v2.6 Configuraton & Operation Training Manual
When you assign a user to follow a lead user, the following user inherits the same
settings as the lead user with respect to the following authorities options:
Attribute Maintenance
Access and Limits
Workflow
User Universes
5.1.9 Changing the authority id
User A cannot follow the authority of User B if:
Another user is following the authority of User A.
User B is following the authority of another user.
These rules prevent the creation of authority chains.
To follow a lead authority:
1. If the Admin tree is not displayed, click in the work area and deselect Hide
Treeview.
Expand Security.
Expand Users, right-click the user you want, point to User Control, and select Lead
User Authority to open the User Authority window.
Replace the users current Authority Identification with the ID of another user,
for example a 'lead' user, Click [OK] to save and close.
5.1.10
Setting user access and limits
You can use User Access and Limits to determine the windows a user can access,
view, or update when they log on to Design Studio as well as control the limits they
have on various functions, such as matching amount differences. This provides a
means of controlling the administration areas available to an individual and also
governs the Admin tree options that are available for that user.
The authority options available in User Access and Limits are governed by the User
Type. For example, if a given user is set up as an Enquiry user, the user authorities
can only be set to No Access or View Access; the Update Access option is not
available.
Access and Limits enables you to set up and maintain a users access to options in
the online application.
SmartStream Technologies Limited
Page 33 of 182
TLM Client v2.6 Configuraton & Operation Training Manual
A users Authority ID is set by default in Add User Details to their own User ID. If
you have the authority, you can set the Authority ID for a given user to that of any
other user using the User Authority window.
5.1.11
User Limits and User Confirmation Limits:
Two sets of limits allow users within a reconciliation department to authorize each
others imperfect matches.
To set access and limits for a user:
1. If the Admin tree is not displayed, click in the work area and deselect Hide
Treeview.
Expand Security.
Expand Users, right-click the user you want, point to User Control, and select
Access and Limits.
The User Access and Limits window is displayed for the user you selected.
Use the list for each authority to select the type of access allowed to that user
for that task
You can use the [All High] or [All Low] buttons to set all the authorities to Update
Access/Yes or No Access/No respectively, Click [OK] to save.
5.1.12
Admin tree options
The user authorities, which an Administrator can set in Access and Limits, govern
the availability of options on the Admin tree.
SmartStream Technologies Limited
Page 34 of 182
TLM Client v2.6 Configuraton & Operation Training Manual
If an authority is set for a higher level in the tree and if authorities for levels
below are set to no access, the higher level (parent) of the tree is displayed with
no children.
For example, if you set a user to have update/view access to Categories but no
access to Sets or Message Feed, the tree displays the Categories level only for that
user.
If an authority is set for a lower level (child) in the tree, but the authorities for
levels above (parents) are set to no access, the child level is not displayed in the
tree until all parent level authorities are set to at least view access.
For example, if you set a user to have update/view access at Message Feed level
and Categories level but no access to Sets, the tree displays the Sets level only for
that user.
If you set up a user with no access for user authorities which govern options on
the Admin tree context (right-click) menus, these options are either not available
(dimmed) or some may be missing altogether.
Any user with access to the User level can determine who is logged on to the TLM
database from the Admin tree. A person icon ( ) replaces the folder icon if a user
is logged on.
5.1.13
Assigning web shortcuts
You can grant a user access to the dashboards configured for their lead user.
It is the user id (and therefore the corresponding
lead user id) of the user in the admin tree that is
processed, rather than the user logged into the
application. For example, you can be logged in as
user MRB, and import the Lead Users shortcuts for
user RD. To assign web shortcuts:
1. From the Admin tree expand Security.
Expand Users.
Right-click the user you want to work with, and select
User Control > Import Shortcuts. Click [OK] to
import all shortcuts.
When that user logs into TLM WebConnect, they will
be able to access the dashboards configured for
their lead user.
SmartStream Technologies Limited
Page 35 of 182
TLM Client v2.6 Configuraton & Operation Training Manual
5.1.14
Assigning user roles
User Roles control the assignment of permissions to users. When you create a new
user, they must be assigned a role before that user can access Design Studio, TLM
WebConnect or any associated TLM application. A user can be assigned multiple
roles. Each role has its own data access rights and permissions, and the user inherits
the most favourable permissions from all of their roles.
The procedure assumes that at least
one suitable role has already been
configured.
To assign roles to a user:
1. Right-click the user you have
created, point to User Control, and select
User Roles.
2. Select the user role you want to
assign to this role from the Available
list and click the arrow selector button.
To assign more than one role, press
and hold the <Ctrl> button, select all
the roles that you want to assign and
add them using the arrow button, Click
[OK]
5.2 Managing Roles Design Studio
User Roles control the assignment of permissions to users. A role must be
configured and assigned to a user before that user can access Design Studio or TLM
WebConnect. A user can be a member of multiple roles. Each role has its own data
access rights and permissions, and the user inherits the most favourable permissions
from all of their roles.
Roles (and Users) are configured from the Security node of the Design Studio admin
tree:
The following permissions are assignable to roles:
user universes
business logic tool availability
attribute editability
row-based constraints
search restrictions (access rules)
You can also use the Role Details window to assign the role to a user.
All other permissions remain with the lead user mechanism.
SmartStream Technologies Limited
Page 36 of 182
TLM Client v2.6 Configuraton & Operation Training Manual
5.2.1 Allocating universes
You can control the access a user has to data using User Universes. Universes are
assigned to a role to determine the data that is available to the users assigned to
that role.
For example, universe access controls the nodes that are displayed when specifying
universe levels within objects such as:
Rules
Constraints
Roles
To assign universes:
1. From the Role Details window select the Role Details tab:
2. Select the universe you want to assign to this role from the Available Universes list
and click the arrow button, or click the double arrow button to assign all universes to
the role, click [OK].
5.2.2 Allocating Business Logic Tools
already been configured.
SmartStream Technologies Limited
You must select
the business
logic tools that a
user (assigned
to a particular
role) can
execute. You
can also apply
constraints to
the use of the
selected tools, if
an appropriate
constraint has
Page 37 of 182
TLM Client v2.6 Configuraton & Operation Training Manual
1. From the Role Details window select the Business Logic Tools tab:
2. Select the tool that you want to assign to this role from the Available list and click the
arrow button.
3. If you want to apply constraints to the use of any selected tool:
4. Select the tool that you want to apply the constraint to and click Add.
5. Look for the constraint that you want to apply to the tool for that role and click the
arrow button, Click [OK].
5.2.3 Allocating users to roles
A user must be allocated a role before they can access Design Studio or TLM
WebConnect.
1. From the Role
Details window
select the Users
tab:
2. Select the user
that you want to
assign to this role
from the Available
list and click the
arrow button, Click
[OK].
5.2.4 Allocating attributes
You can control which attributes in the system a user can edit, and add constraints
to those attributes, if an appropriate constraint has already been configured. For
example, you can restrict a user to being able to change a Source Code and Security
Description for an Our Positions item. Or you can restrict a user to only changing a
Senders
Reference and a
Position Value
for a Their
Positions item.
1. From the Role
Details window
select the
Editable
Attributes tab:
2. The Universes
listed in the first
pane are those
you allocated
SmartStream Technologies Limited
Page 38 of 182
TLM Client v2.6 Configuraton & Operation Training Manual
previously from the Role Details tab.
Expand the universe that you want to work with and select a level. For a given level, the
attributes displayed in the Available Attributes pane are common to lower levels on the
same branch of the tree.
For example, if the Securities Positions level is selected from the Item Universe, the
attributes displayed in the Attributes pane for that level are also common to the Our
Position and Their Position levels. (Our Position and Their Position may also have
further attributes applicable at that level only.)
3. Using the arrows, select the attributes you want a user to be able to edit. The
attributes are displayed in the Selected Attributes pane.
4. Use the arrow buttons to select or deselect all attributes required.
5. Similarly, expand the other Universes and select the attributes you want to allocate
to the user.
6. If you want to apply constraints to any of the selected attributes:
7. Select the attribute that you want to apply the constraint to and click Add.
8. Look for the constraint that you want to apply to the attribute for that role and click
the arrow button to select, Click [OK].
5.2.5 Allocating row-based constraints
You can restrict whether records (rows) in grids or forms can be edited by applying
constraints to a universe level, if an appropriate constraint has already been
configured. If no row-based constraints are applied, all rows are available for
editing.
1. From the Role
Details window
select the Row
Based
Constraints tab:
The Universes listed in the first pane are those you allocated previously from the Role
Details tab. Expand the universe that you want to work with and select a level.
The constraints configured for that level are displayed in the Available Constraints pane.
SmartStream Technologies Limited
Page 39 of 182
TLM Client v2.6 Configuraton & Operation Training Manual
2. Select the constraint that you want to apply to that level and click the arrow button
to select the required constraint(s), Click [OK].
5.2.6 Allocating search restrictions
You can use search restrictions to restrict access to data, for example where you
have different groups that are each responsible for a particular region or line of
business.
This functionality is implemented by the creation of an Access rule that is assigned
to a role by way of a rulelist. You can assign multiple lists of access rules to a role.
Multiple access rules within a rulelist are ANDED together. When a user launches a
dashboard search, all access rulelists applied to that users role that are above the
level of the search are appended to the search. Where a user has more than one
role assigned to them the lists for different roles are ORed together.
Before carrying out this procedure, you must have already created an appropriate
Access rule.
1. From the Role
Details window
select the Search
restrictions tab:
The Universes listed in the first pane are those you allocated previously from the Role
Details tab. Expand the universe that you want to work with and select a level.
The Rulelists containing Access rules that have already been configured at or above that
level are displayed in the Available Rulelists pane. You can add a new rulelist as follows:
2. Right-click in the Available Rulelists pane and select New.
3. The Rulelist Details window is displayed.
4. Enter a name and optionally a description for the rulelist, Click [Rules].
5. Select the access rule that you want to add to the rulelist and click the arrow button.
6. If required, you can select rulelists at different levels in the universe, Click [OK].
The new rulelist is displayed in the Available Rulelists pane.
7. Select the Rulelist that you want to apply and click the arrow button, then click [OK].
The rulelist is displayed in the Selected Rulelists pane, together with its level.
SmartStream Technologies Limited
Page 40 of 182
TLM Client v2.6 Configuraton & Operation Training Manual
5.3 User Details Recon Admin
All users listed in the admin tree in TLM Recon Admin have been created in TLM
Design Studio, this includes user id, authority id and also the role the user is
assigned to. As part of the role are the universes and related attributes configured in
TLM SmartSchema that the user has access to when creating processes and
workflows, the available universes, attributes and hierarchical model structure can
be viewed from the universes place holder in the admin tree and expanding to
desired level.
TLM Recon Admin will allow the maintenance of a users details only if you have the
appropriate authority to do so, this authority is either system or a higher user type.
If access is granted you can only change the following by RMB (right mouse button)
on desired user and selecting modify:
User Type
User Status Active or Inactive
Sign On Status SignedOn or SignedOff
SmartStream Technologies Limited
Page 41 of 182
TLM Client v2.6 Configuraton & Operation Training Manual
Access is granted to TLM Recon Admin by allocating a relevant user type, access
level is restricted depending on the actual use type allocated:
Full
o
o
o
o
o
Dstudio update access to TLM Design Studio only
o No access to any TLM Recon functionality
Enquiry view access to allocated set of message types
o Perform enquiries
o Cannot administrate or control any TLM Recon Admin processes
Casing access to exception management functionality for allocated
message types
o Administrate investigation processing
o Cannot raise or resolve cases
System access to system configuration only
o No allocated message types
o Cannot administrate or control any TLM Recon Admin processes
o Perform enquiries
update access to allocated set of message types
Business infrastructure data maintenance
Administrate & Configure matching & investigation processes
Manual data entry
Handle enquiries
Raise cases
Coac access to CoAc workflow configuration providing access to CoAc
universes is allowed
The user type can be changed by RMB on the desired user and selecting modify to
open the user details window created using TLM Design Studio, there is also a view
option if required as per TLM Design Studio.
However there are certain user details that must be configured using the TLM Recon
Admin client:
Access and Limits (TLM Recon Admin Only)
Message Maintenance
Release Workflow
Any configuration of TLM Recon Admin specific user details will require the
appropriate level of authority, otherwise only view access will be granted.
5.3.1 Allocating Message Types
SmartStream Technologies Limited
Page 42 of 182
TLM Client v2.6 Configuraton & Operation Training Manual
There are a finite number of licences for each message type; therefore it is
important to allocate only the message types a user requires to perform their dayto-day operations. All different types of message are identified in the Message Type
universe via TLM SmartSchema and are configured as part a users profile in TLM
Recon Admin. If all licences relating to a particular message type are allocated to
other users when a new user logs into the client a warning message will inform the
user of which message types will not be accessed, the user will then open with
access to all remaining message types that have licences available. When a user
logs out of the client the allocated licences are released and made available to other
users.
Message Type allocation is performed by accessing the User Control functionality as
part of a users profile then selecting Message Maintenance. The resulting window
displays the message type universe and hierarchical structure within and the correct
level must be selected to list the appropriate message type in the message type
window. Once the message types are identified they can be select by LMB (left
mouse button) one of the greater than buttons
5.3.2 Assigning Access and Limits
Access and limits are used to restrict which directories appear in the TLM Recon
Admin admin tree thus restricting the windows a user can access, view or update
whilst logged into TLM Recon Admin as well as controlling any limits to functionality
that has been applied to the user.
SmartStream Technologies Limited
Page 43 of 182
TLM Client v2.6 Configuraton & Operation Training Manual
The display identifies all available functionality and actual place holder/folder or
input field unique to TLM Recon Admin. Also displayed are the options available
which relate directly to which user type has been allocated, if the user type is set to
Full then all options are available; no, view and update access, however if the use
type is set to Enquiry then only no and view access are available.
Care must be taken when configuring the access and limits of a user not to remove
or restrict a higher (parent) admin tree function when lower (child) levels are
required. For example, if a user is configured for update or view access to
Categories and no access to Sets, only Categories will be displayed in the admin
tree. Likewise if a user has update access assigned to Sets and Categories is
configured for no access, Sets and Categories will not be displayed as the
application will apply the parent configuration all associated child levels.
There is also the option to set All High or All Low to aid with configuration.
Access and limits configuration is performed by accessing the User Control
functionality as part of a users profile then selecting Access and Limits the resulting
window will display all functionality in the left column and relating options in the
right column. Options can be changed by LMB on desired option in right hand
column, accessing the drop down menu and selecting the required option. When all
changes are complete, select OK to apply changes and close the window.
SmartStream Technologies Limited
Page 44 of 182
TLM Client v2.6 Configuraton & Operation Training Manual
5.3.3 Release Workflow
Release workflow is an additional layer of control that limits when a user a can
invoke a manual reconciliation using the productised Release business logic tool
from on a dashboard grid or form, when the business logic tool is invoked, any
workflow rules that are added to the release workflow are processed before the
items are matched or released.
Obviously in order to configure any release workflow the workflow rule must already
exist and be configured at the appropriate level (covered in a later module).
Configuration of Release Workflow is performed by accessing the User Control
functionality as part of a users profile then selecting Release Workflow, from the
resulting window RMB and select Add. A select options window will open
displaying the universe levels when expanded in the left pane, once the appropriate
universe level has been selected, all available rules from the select level are
displayed in the Rules pane,
select the appropriate rule and move across to the selected items list in the right
pane. Select OK to apply selection and close window.
This results in another window opening showing the actual workflow that will be
processed when the Release business logic tool is invoked. Depending upon the
system configuration an authorisation may be required for this action; if this is the
case the user must enter their user Name and Password
SmartStream Technologies Limited
Page 45 of 182
TLM Client v2.6 Configuraton & Operation Training Manual
Success Path
Selected Rules
Failure Path
Event List
Only one rule is displayed in the release workflow, any additional rules added can be
displayed by either placing the cursor over the rule name or RMB and select Modify
Rules. Release workflows can also be configured for a set with each workflow (user
or set) being assigned a default priority depending upon when they were created,
this priority is configurable and if the priorities are the same for the user and set the
user workflow rule will take precedence and be processed first, with any abort or
failure paths resulting in all workflows in the list being terminated.
Additional release workflow steps can be added by RMB in the existing window and
selecting add, however care must be taken to avoid adding breaks in the incorrect
position that will terminate the sequence of the release workflow. Breaks can be
added by toggling the break icon
Event lists are added to perform any edit events (covered in a later stage) for any
items other than Cash and Securities where the productised release business logic
tool will change the status of the item to history. Event lists are added by RMB
Select modify event list and all available event lists will be displayed as per
workflow rules.
SmartStream Technologies Limited
Page 46 of 182
TLM Client v2.6 Configuraton & Operation Training Manual
5.3.4 TLM Recon Admin User Administration Flow
Pre-Configured in
TLM Design Studio
User Profile
Message
Maintenance
Assign appropriate
message types
Access &
Limits
Assign specific access
limits to functionality
Release
Workflow
Assign any unique
release workflow
6 Module 3 - Business Data & Loading Data
6.1 Objectives
Describe business data functionality
Categories
Sets
Message feeds
Source data
GEMS & KBs
Explain and demonstrate how to configure business data & load source data into
TLM system ready for further processing
6.2 Business data
All criteria that are required to be configured so that source data can be loaded into
the TLM system is contained within business data, there are message feeds that
identify source data and associate that source data with a set.
SmartStream Technologies Limited
Page 47 of 182
TLM Client v2.6 Configuraton & Operation Training Manual
Message feeds or source data is provided in a predetermined format, these formats
have relating Knowledge Bases (KBs) which are stored as part of the SmartSchema.
Each source data file or feed contains several different pieces of information that
must be known in order for the GEMS server to load the file correctly. The figure
below shows a text version of a very small swift file identifying key values.
SSTLGB01BXXX950SSTLGB01BXXX
:20:NONREF
:25:BASIC_OUR_CASH
:28C:00154/00001
:60F:D040822GBP2991507,02
:61:0408230823C561,NSEC6515652//DBT/ 0117129
999441
:61:0408230823D502,2NSEC6515640//DBT/ 0117125
999441
:61:0408230823C22,5NSECOURREF6529853//DBT/ 0117126
999441
:61:0408230823D31,6NSEC6516974//DBT/ 0117131
999441
:61:0408230823C17,5NSEC6525644//DBT/ 0117130
999441
:61:0408230823D123,6NSEC6443829//DBT/ 0117128
999441
:62F:D040823GBP2991563,42
:64:D040823GBP2991563,42
$
KB ID
Message
Feed ID
Other parts of the message are as follows:
Line 28C statement number/page number
Line 60F Opening balance containing date (040822 yymmdd)
currency (GBP) and amount (2991507,02)
Lines 61 individual transactions containing entry date (040823 yymmdd) value date (0823 mmdd) transaction sign credit or debit (C or
D) transaction amount (123,6) reference (6443829)
Lines 62F & 64 closing page and statement balances containing date
(040823) currency (GBP) amount (2991563,42)
A set is an account which represents business transacted on your behalf by third
parties such as correspondent banks and categories, each set will have a set type
which determines whether a set is cash, securities, treasury confirmations, corporate
actions, or generic. Available functionality such as financial parameters is directly
related to what set type has been selected, if the set type is cash a single currency
code must be identified, all other set types can be multi currency and therefore do
not require a currency code to be defined. The set types are:
SmartStream Technologies Limited
Page 48 of 182
TLM Client v2.6 Configuraton & Operation Training Manual
Nostro our set held with another bank
Internal internal to us
Generic neither cash nor securities
Safekeeping stores information about our securities
Draft specifically used for drafts
Vostro their set held with us
Suspense internal to us specifically for short-term unknown funds
Cash exchange type of cash set
Netting type of cash set
Mutual funds type of cash set
Reconciliation can only occur at the set level therefore a set must receive all
necessary message feeds to perform the required reconciliation from both our side
(ledger) and their side (statement), needless to say the same feed can supply
several sets but the message feed id of the source data must be unique per set. For
example a ledger feed can associate several source messages to several different
sets.
GL File
Set
B
Set
A
Stmt
File 1
Set
C
Set A
o Feed Id from GL
o Feed Id from Stmt 1
Set B
o Feed Id from GL
o Feed Id from Stmt 1
Set C
o Feed Id from GL
o Feed Id from Stmt 2
Stmt
File 2
Sets can be grouped together or left ungrouped or a mixture of both, categories is
used to group Sets together by custodian/Agent and acts as a filter to select Sets.
These groups of Sets can be used to propose (Match) accounts and can be used in
Dashboards to display items by custodian.
SmartStream Technologies Limited
Page 49 of 182
TLM Client v2.6 Configuraton & Operation Training Manual
6.3 Configuring Categories
Expand Business Data from the admin tree, RMB Categories and select insert
category selected from a drop down list, available types are:
There are only two
mandatory fields
required to create a
category, these are
Category Code (name)
which identifies the
category and once save
cannot be updated as it
is used in other
functionality within the
TLM Recon Admin
client, and Type which
identifies the type of
Custodian (default)
Broker
Counterpart
Correspondent
Branch
All other fields are used for user/client administrative functions:
Short Name - Abbreviated name for category
Sort Code - Category sort code
Name - Full name of category
Territory - Code for the territory in which category is located
Comms - Mail box address
SWIFT - Categorys SWIFT address
Address - The address of category
Town - The town where category is located
Postcode/ZIP Code - Postcode for the category
State - State or County where category is located
Telex - The telex number of category
Country - Country where category is located
Fax - Fax number of category
Contact - Contact details for category
Phone - Telephone number of category
6.4 Configuring Sets
SmartStream Technologies Limited
Page 50 of 182
TLM Client v2.6 Configuraton & Operation Training Manual
Expand the desired category if the new set is to be grouped by category, RMB sets
and select insert or expand default, RMB sets and select insert if category
grouping is not required, There are six tabs on set administration to set up all
necessary data at set level:
Set - mandatory information for setting up a new set.
Address - includes the Category automatically populated if set is grouped
by category.
Static Info 1
Static Info 2
Financial Parameter Cash
Financial Parameter Securities
6.4.1 Set tab details
There are four mandatory fields required to create a set, these are set id which
identifies the set, currency selected from a drop down list (cash only) that will match
the associated source data, Set Basis selected from a drop down list (cash only)
used to identify how the individual items will be matched; DoubleEntry relates to
credit and debit item matching, and mirrored relates to like signs matching (credit to
credit or debit to debit), and type selected from a drop down list used to identify
whether set is cash or securities etc.
There is also an option to enter a lead set which is used to follow a preconfigured
list of financial parameters very similar to lead user authority. All other details on the
address and static info tabs are optional.
If your set has been created with a set id that is all-numeric and 8 or less digits in
length, TLM Reconciliations automatically synchronises with the Set ID when it
SmartStream Technologies Limited
Page 51 of 182
TLM Client v2.6 Configuraton & Operation Training Manual
generates the Internal Set Number. Synchronising the Set ID has the effect of giving
the Internal Set Number the same value as the Set ID and is controlled by a system
configuration option and cannot be subsequently amended.
Any Set IDs that do not fall into this category cannot be synchronised and are
automatically assigned an Internal Set Number by the system.
There are several details that are populated by the client once data has been loaded
through a set, these are:
Latest our side date of latest received our side information
Latest their side data of latest received their side information
Last our gin last gin number loaded to our side
Last their gin last gin number loaded to their side
Charge amount incremental charge against a set
Last STP Workflow data and time the set was last submitted for STP
Match number last generated match number
Priority used for reporting purposes only not used by workflow servers
6.4.2 Address tab details
All text boxes are optional and are mainly used for administrative purposes with
exception for those used by the transmit server to populate outgoing messages with
required information, for example, SWIFT, Contact and Fax.
6.4.3 Static info 1 tab details
All text boxes are optional and are mainly used for administrative purposes.
6.4.4 Static info 2 tab details
The majority of the text boxes on this tab are optional and are mainly used for
administrative purposes. The two check boxes, Confirmed Transactions to History
and Continual Securities Transaction Balances, are available for Safekeeping sets
only.
6.4.5 Financial Parameters
All sets are linked to a set of financial parameters that govern the constraints under
which the set operates. For cash sets these include interest and write-off amounts.
Warnings are available for when financial limits are exceeded during reconciliation
which also prompts the user to complete a subsequent action before the
reconciliation completes. For securities sets warnings can be configured to appear
prior to reconciliation whenever a users access limits are exceeded.
Cash financial parameters control the following:
The method and amount of interest charged
SmartStream Technologies Limited
Page 52 of 182
TLM Client v2.6 Configuraton & Operation Training Manual
Write-off and netting item limits
Warning levels
If any of the above limits are reached during reconciliation, the system acts
accordingly. It also acts on the warning settings for the set.
Securities financial parameters mostly determine the action to take for differences
between their side and our side:
A long position their side exceeds our side
A short position our side exceeds their side
These parameters enable you to decide whether warnings should be displayed when
manually reconciling securities items.
6.4.6 Overdraft interest
When a cash match occurs, a potential for an interest charge is created for each
date where the balance of the match differs from the previous date. The applicable
interest rate can be determined from a constant rate held for the specific set on the
Financial Parameter Cash tab, or from a date-dependent rate held for a lead set
defined at message feed level in the Interest Rate windows.
If the text box on the Financial Parameters Cash tab is blank, or no rate is found for
the lead set, the interest rate used is zero.
When a match is made, the interest payment record is generated, either from TLM
Reconciliations (during manual reconciliation) or by the Workflow server (during
automatic reconciliation). If the interest rates are subsequently changed for the
period covered within a match, no recalculation occurs.
A case can be raised automatically against the cash match and a document will be
issued to the relevant branch by the Transmit server. These documents can be used
to claim potential overdraft interest from branches who have created an interest loss
when using Cash (Nostro) sets.
6.4.7 Netting items
A netting item is theirs (statement) or ours (ledger) item which is created with an
amount equal to a matching amount difference, but opposite in sign to the
outstanding amount. For example, a match of 300LC to 100SD would create a
netting item of 200LC (the difference in the match being 200SD).
Any further items with the same reference as the original items which come in later
can be matched against the netting item. This can be used to prevent charges on
outstanding items when it is known that they will be received on a regular basis.
Whether a match difference becomes a charge or a netting item is determined by
the Charge Limit. If a match difference is lower than the charge limit set, it is
written off as a charge. Otherwise, a netting item is created.
SmartStream Technologies Limited
Page 53 of 182
TLM Client v2.6 Configuraton & Operation Training Manual
Netting items created this way take the value date of the lead our side (ledger) or
their side (statement) in the match.
6.4.8 Warning message and charge limit considerations
If you set charge limits to No Warning on the Financial Parameters Cash tab, TLM
Reconciliations creates netting items or charges transparently. With any other
setting, the system displays the Group Summary when items are reconciled. If the
reconciliation amount difference exceeds the charge limit, the Create Netting Item
check box is selected by default and the TLM Reconciliations creates a netting item
when the reconciliation is submitted. However, operators can choose to clear the
check box and create a charge instead of a netting item.
6.4.9 Net to Net matching
Net to Net matching allows matching of netting items to other netting items, as well
as to real items. In this process, provided the match difference exceeds the charge
limit, TLM Reconciliations offers the option to create a new netting item. If an
operator accepts this, the old netting items are marked as historic and a new netting
item is created with outstanding status.
6.4.10 Warnings cash
A warning allows you check the details of items before you release them. You can
set warning levels using the following parameters on the Financial Parameter Cash
tab:
Over Minimum Interest
Under Minimum Interest
Over Charge Limit
Under Charge Limit
These settings for these parameters determine whether Group Summary is shown
when manually reconciling items.
The list contains the following options:
No Warning - Group Summary does not appear when reconciling items.
Warning - Group Summary is displayed for you to view match details
before the items are released. You can make limited changes to the item
information.
Warning and Note - Group Summary is displayed and you must type a
Note before proceeding.
Warning and Source - Group Summary is displayed and you must type
a Source code before proceeding.
Warning, Note and Source - Group Summary is displayed and you
must type a Note and a Source code before proceeding.
SmartStream Technologies Limited
Page 54 of 182
TLM Client v2.6 Configuraton & Operation Training Manual
6.4.11 Warnings securities
You can set warning levels using Securities parameters. The settings for these
parameters determine whether Group Summary is to be shown when reconciling
items falling within the limits set.
The list contains the following options:
No Warning - Group Summary does not appear when reconciling items.
Warning - Group Summary is displayed for you to view match details
before the items are released. You can make limited changes to the item
information.
Warning and Note - Group Summary is displayed and you must enter a
Note before proceeding.
Warning and Source - Group Summary is displayed and you must enter
a Source code before proceeding.
Warning, Note and Source - Group Summary is displayed and you
must enter a Note and a Source code before proceeding.
6.4.12 About sets and workflow
The Release/Item Workflow rules and events which make up Workflow for items on
a set are used to control an items lifecycle. The lifecycle defines the stages that an
item can pass through during its life on the TLM Reconciliations system.
Workflow rules can be defined which run against matched and outstanding items.
When the rules are tested, associated lifecycle events are triggered for the items.
Events are only processed at the matching/recalling stage of a lifecycle or when a
group of items is manually progressed along its lifecycle. Events are held in event
lists which define the sequence of events that is triggered when a rule is applied to
an item/match.
Workflow rules and events are created at given levels within the Item Universe. Any
items at or below the level of the Workflow rule or the event are regarded as being
within the scope of the Workflow rule or event. When Workflow rules are tested
against items that are out of scope, they fail and cause associated failure event lists
to be triggered if there are any. Events other than Warnings and Aborts are not
triggered against out of scope items.
If a set is to follow a Lead Set for Workflow, you must specify the name of the Lead
Set in the Workflow Lead Set field on the Set tab in Set Administration.
6.4.13 Financial parameters cash tab
Interest Set - The number of the set from which the credit/debit interest
rates are to be taken. Use this option, in conjunction with Interest Code,
to set an overdraft rate that is date dependent. If entered, the
Credit/Debit Interest Rates should be blank.
SmartStream Technologies Limited
Page 55 of 182
TLM Client v2.6 Configuraton & Operation Training Manual
Interest Code - Mandatory if Interest Set is used. The short code for the
message feed from which the credit/debit interest rate is to be taken.
Credit Interest Rate and Method - The rate of interest applied when
the set is in credit and the method to be used when calculating that
interest. Select the method from the list: 360, 365, Actual. Use these
options when applying a rate that is specific to this set. If entered,
Interest Set and Interest Code should be blank.
Debit Interest Rate and Method - The rate of interest applied when
the set is in debit and the method to be used when calculating that
interest. Select the method from the list: 360, 365, Actual. Use these
options when applying a rate that is specific to this set. If entered,
Interest Set and Interest Code should be blank.
Credit Potentials - If this check box is selected, credit potentials (credit
value differences) are shown in Group Summary.
By default, this check box is clear which means that credit potentials are
not shown.
No Debit Potentials - By default, this check box is clear which means
that debit potentials (debit value differences) are shown in Group
Summary.
If the check box is selected, they are not shown.
Minimum Debit Interest Amount - The minimum principal amount
that must be present in a transaction before debit interest is calculated.
Minimum Debit Charge - The minimum charge that must be generated
in a transaction before debit interest is calculated.
Minimum Credit Interest Amount - The minimum principal amount
that must be present in a transaction before credit interest is calculated.
Minimum Credit Charge - The minimum charge that must be generated
in a transaction before credit interest is calculated.
Charge Limit (Debit and Credit) - The debit / credit amount difference
between matches items that must be exceeded before a netting item can
be created when the items are released (i.e. reconciled). Amounts below
or equal to this amount are written off as amount differences when the
item is released. When amounts exceed this limit, the Netting Item check
box is automatically selected in Group Summary, indicating that a netting
item is created when the items are released. You are able to clear this
check box if, at the time of release, you do not want a netting item to be
created.
Manual Input Authorisation (Statement and Ledger) - Activates the
user authorisation logic for the manual input screens. Any changes to
these settings override the SYST values ALLOW_LDGR_AUTH and
ALLOW_STMT_AUTH. Value can be one of:
o System - Uses the value in SYST. This is the default.
SmartStream Technologies Limited
Page 56 of 182
TLM Client v2.6 Configuraton & Operation Training Manual
o Required - At runtime, the manual input screen displays a
confirmation window.
o Not Required - At runtime, a confirmation window is not displayed.
Create Statement Items - Create Statement-sided Cash net items. Any
changes to this setting overrides the SYST value CREATE_STMNT_ITEMS.
Relates to Manual release on Productised Cash only.Value can be one of:
o System - Uses the value in SYST. This is the default.
o Yes - Statement-sided Cash net items are created.
o No - Statement-sided Cash net items are not created.
Over Minimum Interest (Debit and Credit) - Use the list to determine
whether Group Summary is to be displayed if the Minimum Interest
Amount is exceeded.
Under Minimum Interest (Debit and Credit) - Use the list to
determine whether Group Summary is to be displayed if the Minimum
Interest Amount is NOT exceeded.
Over Charge Limit (Debit and Credit) - Use the list to determine
whether Group Summary is to be displayed if the Netting Item Limit is
exceeded.
Under Charge Limit (Debit and Credit) - Use the list to determine
whether Group Summary is to be displayed if the Netting Item Limit is
NOT exceeded.
6.4.14 Financial parameters security tab
Position Quantity - Use the list to determine whether the Group
Summary window is to be displayed if the position quantity differs
between their side and our side.
Available Position Quantity - Use the list to determine whether the
Group Summary window is to be displayed if the registered position
quantity differs between their side and our side.
Position Value - Use the list to determine whether the Group Summary
window is to be displayed if the position value differs between their side
and our side.
Position Price Per Unit - Use the list to determine whether the Group
Summary window is to be displayed if the position price per unit differs
between their side and our side.
Position Accrued Days - Use the list to determine whether the Group
Summary window is to be displayed if the position accrued days differs
between their side and our side.
Position Accrued Amount - Use the list to determine whether the
Group Summary window is to be displayed if the position accrued amount
differs between their side and our side.
SmartStream Technologies Limited
Page 57 of 182
TLM Client v2.6 Configuraton & Operation Training Manual
Position Date - Use the list to determine whether the Group Summary
window is to be displayed if the their side position date is earlier than the
our side position date.
Transaction Quantity - Use the list to determine whether the Group
Summary window is to be displayed if the transaction quantity differs
between their side and our side.
Transaction Settlement Value - Use the list to determine whether the
Group Summary window is to be displayed if the transaction settlement
value differs between their side and our side.
Transaction Price Per Unit - Use the list to determine whether the
Group Summary window is to be displayed if the transaction price per unit
differs between their side and our side.
Transaction Settlement Date - Use the list to determine whether the
Group Summary window is to be displayed if the their side transaction
settlement date is earlier than the our side transaction settlement date.
Transaction Inheritance - Use the list to determine whether the Group
Summary window is to be displayed for transaction inheritance.
Manual Input Authorisation (Statement and Ledger) - Activates the
user authorisation logic for the manual input screens. Any changes to
these settings override the SYST values ALLOW_LDGR_AUTH and
ALLOW_STMT_AUTH. Value can be one of:
o System - Uses the value in SYST. This is the default.
o Required - At runtime, the manual input screen displays a
confirmation window.
o Not Required - At runtime, no confirmation window is displayed.
6.5 Configuring Message Feeds
Expand desired Set, RMB insert.
SmartStream Technologies Limited
Page 58 of 182
TLM Client v2.6 Configuraton & Operation Training Manual
There are three mandatory fields on the message feed static 1 tab, message type,
selected form the drop list supplied by the message feed universe and will determine
what other data is required or available. Message Feed is the message feed id from
the source data file and must be exact, and a short code of up to three characters.
All other fields are used or MIS or administrative purpose with some fields being
populated when data is loaded as per the set and category information.
Static feed 2 tab contains information populated from static feed 1, other data
relates to aliasing, allowing data enrichment on the set id etc.
Proposal Triggering - Proposal triggering determines how the set is
proposed:
o Any matching input will be proposed on receipt of any two
message feeds (ours & theirs) with same latest stmt data.
o Never when this message feed is received the set will not be
proposed
o Always when this message feed is received the set will be
proposed
o All Selected Input proposal will occur only when all message
feeds have arrived for this set with the same latest stmt date
Balance Type - Display only. When a message is fed into the TLM
Reconciliations system, GEMS analyses the data in the message and sets
the Balance Type flag to one of the following:
o No Balances
o Currency Balances
o Transactions Balances
o Positions Balances
o Dual Cash & Asset Balances
SmartStream Technologies Limited
Page 59 of 182
TLM Client v2.6 Configuraton & Operation Training Manual
Last STP Workflow - Automatically generated date showing the last
time the system scheduled the message feed to be added to the Workflow
queue or the time a proposal was raised manually.
Statement Origin - Source from which the message feeds are taken.
Sources should be defined by the users and implemented by SmartStream
Technologies Professional Services.
Status - The current status of the set/message feed. Allows the receipt
and loading of feeds for this set.
Create Transaction - Allows you to create an Our Trades or a Their
Settlements item. None turns the option off.
Reason - Free format text box for a message feed closure.
Item Overrides Default - Prevents the default source code overriding
that on the items in the incoming message feed. The priority is as follows:
o As specified on the incoming message feed
o As specified in Source Code (Message Feed Static1)
o As specified in Source for the set in Set Administration - Static Info1
tab
If the check box is clear, the priority is as follows:
o As specified in Source Code (Message Feed Static1)
o As specified in Source for the set in Set Administration - Static Info1
tab
o As specified on the incoming message feed
Advisory Items Only - Message feed is only for advisory items (MT900
and MT910).
MIS Statistics - Allow Management Information Statistics when
compiling reports.
Validate Sequence - Cash. Select this check box and the system checks
to see if the statement numbers and statement pages are out of
sequence. The system also performs a balance flow check to see if the
last closing balance is equal to the next opening balance.
Validate Balances - Cash. Select this check box to validate closing
balances at message feed to the opening balance on an incoming feed.
Also checks to see if the opening and closing balances and net item total
balances.
Value Balances - Cash. Select this checkbox if value-adjusted balances
are required for cash (VABL table populated).
Value Date Adjustments - Cash. Select this checkbox to enable the
TLM Reconciliations system to be updated with forward or backward value
adjusted items - real time.
Check Duplicate Item - Select this checkbox to determine whether a
message being loaded has a possible duplicate in the database. The check
SmartStream Technologies Limited
Page 60 of 182
TLM Client v2.6 Configuraton & Operation Training Manual
is made on the first item in each message and includes criteria such as the
statement date, statement page, and so on.
During the loading process:
If a possible duplicate is found, the message is placed in Message
Maintenance with a status of Operator Intervention.
If no possible duplicate is found, the message is loaded provided no other
errors are found. If other errors are found by GEMS during loading, the
message is placed in Message Maintenance with a status of Operator
Intervention.
Validate Security Sequence - Assets. Select this checkbox and the
system checks to see if the statement numbers and statement pages are
out of sequence. The system also performs a balance flow check to see if
the last closing balance is equal to the next opening balance.
Validate Security Balances - Assets. Select this checkbox to validate
closing balances at message feed to the opening balance on an incoming
feed. Also checks to see if the opening and closing balances and net item
total balances.
Security Value Balances - Assets. Select this checkbox if value-adjusted
balances are required for securities (SVBL table populated).
Clear the checkbox if balances are not to be stored.
SmartStream Technologies Limited
Page 61 of 182
TLM Client v2.6 Configuraton & Op
peration Training Manual
6.6
6 Busines
ss Data Administra
A
ation Flow
w
Category
(Optional)
Categories are
e optionally created
d to group
p
like sets toge
ether for administra
a
ative
purposes
Se
et
Their Side
e
Message
Feed
Sets conttain all required inform
mation
for admin
nistrating a
accounts off a
specific types
t
Ou
ur Side
Me
essage
Feed
Message feeds iden
ntify
source data to loaded into
the syste
em and identify
the assocciated sets
7 Loading
g Data us
sing Valida
ation Serrver
6.7
Oncce all busin
ness data is configure
ed the source data ca
an be load
ded onto th
he system
usin
ng the valid
dation (GE
EMS) server. The GEM
MS server engine
e
loads the sou
urce data
filess onto the relating da
atabase tables using a Knowled
dge Base (KB) or a message
m
tem
mplate iden
ntifying the
e structure and conte
ents of a so
ource file, e
each differrent
messsage form
mat or type
e will have a KB store
ed as part of
o the data
abase Sche
ema. As
prevviously disscussed the
e source da
ata will alsso contain the
t messag
ge feed id which hass
bee
en associatted to a sett as part of
o the busin
ness data configuratio
c
on.
martStream Tecchnologies Limite
ed
Sm
Pa
age 62 of 182
TLM Client v2.6 Configuraton & Operation Training Manual
In order to manually load the data expand servers from the admin tree, RMB
validation and select insert
Enter a file name from source including file type e.g. C:\directory\file name.txt into
the file name field. Select a server program (GEMS) from the available program drop
down list, assign a priority if appropriate (not required for manual loading), and
allocate a GEMS Template for the source data file (FD950)
6.8 Displaying Results
Results of the data load can be displayed in two ways, either using a Message
Maintenance dashboard searching on the Message Feed Id in TLM WebConnect, this
will display load flag and error status, or via an ad-hoc search dashboard searching
on Set Id. If the data failed to load results will only be available in the Message
Maintenance dashboard.
File Id
Load Flag
BLT
Error Status
Message Type
Msg No
Feed Id
The details of a message loaded by GEMS is displayed as per figure 31 above, the
load flag and error status provides the user with a possible solution as to why a
message did not load successfully. Upon rectifying the cause of the error a message
can be re-processed by GEMS by invoking the appropriate business logic tool (BLT)
this will result in the message being loaded into the system updating the load flag
and error status accordingly. Other business logic tool options are delete and
undelete.
SmartStream Technologies Limited
Page 63 of 182
TLM Client v2.6 Configuraton & Operation Training Manual
7 Module 4 - Managing Dashboards
Dashboards provide a graphical view of the items in the database, in the form of
charts, grids, treeviews, and so on. All the dashboards that have already been
created and are available to you are grouped on the Dashboards branch of the
Admin tree. Dashboards must be added to shortcut groups to make them available
in TLM WebConnect.
Often dashboards are used in combination so relationships are definable between
them i.e. any dashboard can have several child dashboards, auto-launched upon its
launch.
Dashboards are designed in the Desktop. One dashboard is shown below, named
"Dashboard Selection with instances of the controls that you can add.
7.1.1 Types of (dashboard) controls
Controls are the primary means for displaying data and are split into three distinct
types:
Container controls allow better organization of dashboards by providing
graphical methods for grouping and categorizing other controls. The frame
control allows grouping of multiple controls in a single window. The tab control
extends frame functionality with the ability to overlay groups of controls in a
single window.
Summary and display controls allow the execution of searches that return
summary data and present the results to the user. They also allow the user to
drill-down to other dashboards, and to control those child dashboards. The chart
control supports rendering of pie charts, bar charts and line charts. The icon
control is primarily a means of placing a picture within a dashboard, which can
function like a button. The text control allows you to annotate dashboards with
free text and aggregates from searches associated with its control segments. The
treeview control is used to summaries data in a hierarchical representation.
Detail controls show the results of searches that return rows of data. The grid
control displays the result of searches in a tabular format. Grids support the
concept of views. A view represents one way of presenting search results and
allows the user to decide which attributes should be displayed, what sort order
should be used, whether any breakpoints or totals should be shown and what
the column headers should be. Form controls display a single row of data from
search results at a time in a user-defined layout format.
Detail controls allow the user to invoke business logic on individual or groups of
result data via business logic controls. The form control is the primary interface
for editing data.
SmartStream Technologies Limited
Page 64 of 182
TLM Client v2.6 Configuraton & Operation Training Manual
7.1.2 Accessing dashboards from the Admin tree
You can view, modify or delete dashboards displayed on the admin tree.
To access a dashboard from the Admin tree:
1. If the Admin tree is not displayed, click in the work area and
deselect Hide Treeview.
2. Expand Dashboards from the Admin tree. The dashboard
filter is displayed.
3. Click [OK] to display all dashboards or use the filter to
narrow down the dashboards listed. You can enter either a
Dashboard Name or a type of control to search for (for example a
Grid). The dashboard names are listed:
4. Do one of the following:
To launch a dashboard for viewing, right-click the dashboard and
select View, and if prompted, enter any applicable search parameters.
To launch a dashboard for editing, right-click the dashboard and select
Modify.
To delete a dashboard, right-click the dashboard and select Delete.
Refreshing a list of dashboards:
If you feel the list of dashboards is stale, you can re-fetch the dashboards that
currently correspond to your original filter criteria by right-clicking on Dashboards
in the Admin tree and selecting Refresh.
7.1.3 Adding Dashboards
When creating a dashboard you can start with a new blank dashboard by rightclicking the Admin Trees Dashboards node and selecting Insert, or use an existing
dashboard as the basis by selecting Modify on the appropriate dashboards context
menu. If you do the latter, you can use the dashboards Save As feature to
preserve the original dashboard.
To add a dashboard:
1. From the Admin Tree, right-click Dashboards and select Insert.
2. A new blank dashboard is created for you to start work with:
SmartStream Technologies Limited
Page 65 of 182
TLM Client v2.6 Configuraton & Operation Training Manual
3. Right-click the dashboard to display its context menu and select Configure
Dashboard:
The Configure Dashboard window is displayed. This allows you to:
Specify your own name for the Dashboard
Define properties of the dashboard's grid
7.1.4 Naming dashboards
New dashboards are given a default name of "New Dashboard <number>", where
<number> auto-increments to keep the dashboard's name unique.
To change the default name of the dashboard:
1. Right-click the dashboard and select Configure Dashboard. The Configure
Dashboard window is displayed.
2. In Dashboard Name, enter
the Dashboard's name, for example
"My Dashboard 1":
3. Right-click in the dashboard
and select Configure Dashboard.
4. To hide and display the grid,
tick Show grid:
5. To force auto-alignment of controls with the nearest grid line, enable Snap to grid.
6. To set the spacing between grid lines, use the Resolution slider
7. Listen for parents events; if this dashboard is to be launched as a child of another
dashboard, it is possible to for events to be passed down by the parent. For
example, if the parent is closed the child can be automatically closed along with it.
SmartStream Technologies Limited
Page 66 of 182
TLM Client v2.6 Configuraton & Operation Training Manual
8. Pass on refresh to parent, as a child dashboard, if this dashboard is refreshed the
refreshed data can be passed back to the parent dashboard.
9. When configuration is complete, click [OK] to return to the dashboard.
7.1.5 Modifying dashboards
To modify an existing dashboard from the Admin tree, right-click the dashboard that
you want to amend and select Modify, the dashboard is opened for you to start
work with.
7.1.6 Adding and removing controls
To add a new control to a dashboard:
1. Right-click free space in the dashboard and select Add.
2. Select the control type you want to add.
7.1.7 Adding existing controls
Control definitions are held globally, providing the potential for re-use across
different dashboards. Only controls that designers have named are available to other
dashboards. To add an existing control:
1. Right-click free space in the dashboard and select Add Existing...
The Add Existing Control window is displayed.
2. Select the control type and one of its available controls.
3. Click [OK] to add an instance of the control to the dashboard.
SmartStream Technologies Limited
Page 67 of 182
TLM Client v2.6 Configuraton & Operation Training Manual
7.1.8 Saving dashboards
To save a dashboard:
1. Right-click on the dashboard and select Save.
2. Enter the Dashboard's name, for example "My Dashboard 1":
This saves all outstanding dashboard modifications.
7.1.9 Saving a copy of the dashboard
You can use the Save As option to save the dashboard under a new name and with
a new internal id. The dashboard's controls are automatically saved under new
internal ids but retain their old names. This means that modifying controls in copies
of the dashboard does not modify the same named controls in the original
dashboard due to their different ids. The dashboard's search list is treated similarly
to its controls as it is also saved as part of the dashboard definition. Search rules
referenced by the dashboard's search list are global. To save a copy of the
dashboard under another name:
1. Right-click the dashboard and select Save As. The Save Dashboard As window is
displayed.
2. Enter the new name for the dashboard and click [OK].
The dashboard is added to the Admin tree and automatically becomes the dashboard
under construction.
7.1.10
Adding dashboards to the shortcut bar
Dashboards must be added to shortcut groups to make them
available in TLM WebConnect.
Shortcut groups are maintained using the Shortcut bar.
When you launch TLM WebConnect, the names of the shortcut
groups that you create are displayed in the main menu, in the same
order that they appear in the shortcut group in Design Studio. Each
dashboard within the group becomes the options that you can select
from dropdown menus.
To create a shortcut group:
1. If the shortcut bar is not displayed, click in the work area and deselect Hide
Shortcut bar.
2. Right-click in the shortcut bar and select Add
New Group. You are prompted to enter a group
name:
3. Enter a name for the group. The group is
added at the bottom of the shortcut bar.
4. Double-click the new shortcut group to make
SmartStream Technologies Limited
Page 68 of 182
TLM Client v2.6 Configuraton & Operation Training Manual
it the active group. (In the example above,
is the active group.)
'Shortcut group 2'
After the new group has been created, to add a new shortcut to the group:
1. From the Admin tree, expand Dashboards and point to the
dashboard you want to add to the Shortcut bar. Hold the left mouse
button down. The following icon is displayed:
2. Holding the left mouse button down, drag the dashboard to the
Shortcut bar. The new shortcut is created within the active group.
3. You can reorder the shortcuts within the group, or move a shortcut to a different
group by dragging and dropping each shortcut icon that you want to move.
You must close Design Studio for the new order in which the shortcuts are displayed
to be reflected in TLM WebConnect.
7.1.11
Deleting dashboards
You can delete unwanted dashboards. Doing so deletes the dashboard and any of its
controls that are not used elsewhere. The child dashboards of a deleted parent are
not deleted. To delete a dashboard from the Admin tree, right-click the dashboard
you want to delete and select Delete.
You are prompted to confirm that you want to delete the dashboard. Click [Yes].
7.2 Designing Dashboards
7.2.1 Positioning and resizing a dashboard and its controls
You can position and resize the dashboard and its controls within the Design Studio
desktop. However, these settings are not reflected when viewed through TLM
WebConnect, because dashboards are a fixed size in TLM WebConnect.
To position controls: Move the pointer inside the control and drag it to its new
dashboard location. Tab Controls can only be dragged by their tabs.
To size controls: Move the pointer over the edge or corner of the control and drag
and drop its edge, or corner, to resize the control.
7.2.2 Using frames
The frame control provides a means of grouping related controls. It consists of a
title and rectangular box in which you can add other controls. Controls are re-sizable
and movable as if they had been placed directly on the dashboard but cannot be
moved outside the frame i.e. dragging controls beyond the frame boundary results
in clipping.
When viewed through TLM WebConnect, the frames themselves are not visible;
however the arrangement of the controls within each frame is retained.
SmartStream Technologies Limited
Page 69 of 182
TLM Client v2.6 Configuraton & Operation Training Manual
It is also possible to have frames within frames, creating a nested effect.
To specify a frame control:
1. Right-click the Frame and select Configure Frame. The Configure Frame window is
displayed.
2. Specify a Name for the frame, and click [OK].
3. Click and drag the edges of the frame to resize and reposition the frame.
7.2.3 Using Tab controls
Use the Tab control to create a Windows-style dialog with tabs where the tabs
provide convenient containers for other controls, such as forms or grids, for
example:
The tab control is displayed in Property Page style with the tabs located Top Left of
the tab page. To specify a Tab Control:
1. Add the tab control, move the cursor over
the "New Tab" text and right-click to bring up the
context menu:
2. The following menu options are pertinent to
the tab control:
a. Add tab - creates a new tab and
tab page
b. Remove Tab - deletes an existing
tab (so greyed out initially) and all the controls
placed upon it
c. Configure Tab - lets you
customize the current tab text and general
aspects of the control
3. Use the Add tab option repeatedly to
add the required tabs, for example:
4. Right-click a "New Tab", select
Configure Tab
5. Edit the Current Tab Name text and
click [OK].
SmartStream Technologies Limited
Page 70 of 182
TLM Client v2.6 Configuraton & Operation Training Manual
6. To add controls to a tab page, click the appropriate tab, move the pointer off the tab
into the page and right-click to open the context menu.
7. Use the Add and Add Existing... options to add controls.
7.3 Populating Controls
The most important aspect in a dashboard control is the data selected to populate it,
and the arrangement of that data. You use the Population tab of the control to
configure the data selected. The tasks you can carry out include:
Adding the search - This is mandatory. Until you have selected a search, you
cannot group, aggregate or sort the data.
Defining control segments - For charts, icons and text controls only, you define a
search for each control segment.
Grouping the data - You can specify SQL Group By clauses to split the data into a
number of groups. (Not for forms.)
Aggregating the data - You can aggregate attributes of the search by applying
functions, such as Sum, Count and so on. (Not for forms.)
Sorting the data - For any type of control, you can sort the control data in the
control's search and the control itself.
Managing search prompts - You can pre-load the runtime Search Prompt window
with default values at design-time, and control under what circumstances the Search
Prompt window appears.
Auto-refreshing the control's data - You can specify whether the control can
automatically refresh its data, and at what interval.
7.3.1 Defining Searches
Design Studio has powerful and flexible searching capabilities and allows you to
construct search rules and define searches of varying complexity.
The procedure is as follows:
1. Construct the necessary search rules - Design Studio provides a number of search
rules that you can use. You can, however, construct rules that better suit your
needs. There is no limit on the number of search rules you can create.
2. Create and configure a dashboard - A dashboard chart, grid, or treeview must have
an underlying search that populates the dashboard with data. You can specify an
existing search or create a new one on the Population tab when configuring the
dashboard. If you create a new search, you must select at least one existing search
rule.
You can set up a search as a global or a private search. A global search is available
to all users; a private search is only available to an individual user.
Combining search rules
SmartStream Technologies Limited
Page 71 of 182
TLM Client v2.6 Configuraton & Operation Training Manual
You can also create a Search by combining several search rules. The conditions of
multiple search rules are ANDed together and so are their prompts.
Universes and joins
If you associate an Item universe search with a control, for example a form, you can
use all of the attributes in your dashboard or pass them into child control prompts.
However, some of the attributes might return blank values.
This is because they are reliant on joins to tables other than, in the case of the Item
universe, Item and Bank and the joins are missing. For example, the attribute Item
Status is a column of the Item/Bank tables but Feed ID is not and requires a join. In
such cases, one way to create the necessary join is to add a neutral rule to your
search that references the attribute, for example:
... AND Feed ID=Feed ID
The same technique can be applied to other universes and is worth trying where an
attribute does not display a value.
7.3.2 Creating a search
The following procedure describes how to create a search using the single search
rule Outstanding & Advisory within the context of a dashboard grid.
To create a search from a dashboard Display the Admin tree, right-click
Dashboards, and select Insert.
A blank dashboard is displayed.
1. Either add an existing control, or add a new chart, grid, or treeview.
2. Right-click the control and select Configure.
3. Select the Population tab and click [Search].
4. Expand the Item Universe and select a level; in this example, Cash Settlements is
selected.
Any searches already created for the level you select are displayed in the Search
List.
SmartStream Technologies Limited
Page 72 of 182
TLM Client v2.6 Configuraton & Operation Training Manual
5. Right-click within the SearchList, select New.
6. Enter the Search Name and Description (optional) in the Search Detail window.
7. Select the Global Search check box if required. This check box is displayed only if
you have the appropriate authority.
8. Click [Rules...]; select a search rule for your new search.
You can also create a search
with more than one rule by
selecting more than one Search
rule from the Rules List.
To select a single search,
highlight it and click the selector
button. The search you selected
is displayed in the Selected
Searches list.
To change the position of a
search in the Selected Searches
list, use the up and down
arrows, Click [OK] to return to
the Search Detail window.
9. To order the results of your search, click [Ordering...], select attributes for your new
search (Item Deal Quantity is illustrated) and click [OK] to return to the Search
Detail window:
10. In Search Detail click [OK]. You are returned to the Search window.
11. Click [OK] to return to the Population tab.
12.
By default, the Prompts option is set to Each Time:
This ensures that
the user prompts
defined for the
search will appear
whenever the
dashboard is
launched or
refreshed. (Specific
parent-child
relationships in
which the control is
driven as a child
can map and
suppress its child prompts - see Specifying and controlling search prompts.)
7.3.3 Changing search details
SmartStream Technologies Limited
Page 73 of 182
TLM Client v2.6 Configuraton & Operation Training Manual
To edit a search, From the Search List window, select the search you want to
change from the Search List or Selected Searches. Right-click it and select Edit.
You can edit the name and description of the search and change the status of the
search from global to private or vice versa.
1. To change the search rule or rules used for the search, click [Rules].
2. Use the arrows to remove existing rules and select different rules.
3. Click [OK] to return to Search Detail.
4. Repeat steps 3 and 4 if you want to change the attributes for the ordering of results
for the search.
5. At the Search Detail window, click [OK] to save your edits.
You are returned to the Search window.
7.3.4 Deleting a search
To delete a search, From the Search List window, select the search you want to
delete from the Search List or Selected Searches. Right-click it and select Delete.
You are asked to confirm the deletion, Click [OK] to delete the search. The search is
removed from the Search List window.
7.3.5 Adding a search
For any type of control, you must specify a search that populates it. This procedure
describes how to add an existing search. You can also create a new search. To add
an existing search:
1. Right-click the control and select Configure <Control>.
2. Click the Population tab.
3. For forms only, select the Data Source Type: Search Output (for displaying data) or User
Input (for manually inputting data).
4. Click [Search...].
SmartStream Technologies Limited
Page 74 of 182
TLM Client v2.6 Configuraton & Operation Training Manual
5. Expand the relevant universe and select a level. Any searches already created for the
level are displayed in the Search List.
6. Move the search that you want to use into the Selected Search panel.
7.3.6 Defining control segments
Charts, icons and text controls contain at least one control segment. You should
rename segments to something short and meaningful. Renaming is particularly
important where group bys are not applied because their absence makes it all the
more likely that the segment name will end up labelling features of the chart. To
add a control segment:
1. Right-click the chart and select Configure <Control>.
2. Click the Population tab.
You'll find that new charts already
have a default, "New Control
Segment", added. For example:
3. You can use this control
segment as is. All you need to do
is configure its search.
4. To add more control
segments, click [Add]. A new "New
Control Segment" is added to the
bottom of the list.
To rename control
segments: From the Control
Segment list, click and edit the
name of the segment.
To delete control segments: From the Control Segments list, select the control
segment to be deleted and click [Remove].
7.3.7 Pre-loading your search prompts
The search normally prompts the user at runtime for its "prompt for..." values. You
can pre-load the Search Prompt window with default values at design-time. The
values are saved with the control and used for all future searches unless changed by
the runtime user.
If you pre-load the search prompt, you can control whether the Search Prompt
window appears at all to the runtime user and, if so, the circumstances under which
it appears.
Within the context of individual parent-child relationships, a parent control can:
1. Modify the values of a child control's search prompts such that whenever the child
dashboard launches/refreshes, the search prompts of its controls are mapped with
data from the parent control.
SmartStream Technologies Limited
Page 75 of 182
TLM Client v2.6 Configuraton & Operation Training Manual
2. Suppress all the prompts of a child dashboard, overriding the child controls' Prompt
option above.
To pre-load search prompts:
1. In the Population tab, click [Defaults].
2. In the displayed
Search Prompt window,
check the options that
you want to preload.
For example, if you are
only interested in
outstanding and
advisory items, you
could pre-load those
values into the relevant
prompts of the Cash
Rec Ad-Hoc Search rule:
3. Click [Search] to
save and exit from the
Search Prompt window.
To control search
prompts, on the
Population Tab, select
one of the prompts:
Launch
Window - The search prompt window appears whenever the dashboard is
launched. The values will initially be those specified on the default prompts
window, but these can be overtyped by the user. In which case, they are
stored and used for all future refreshes until the dashboard is closed and relaunched.
Each Time - The search prompt window appears on every refresh. The initial
values will be those set up in the default prompts screen, these can be
overtyped by the user, and the values should be remembered between
refreshes.
Never - The search prompt window is never shown in runtime mode. The
pre-set defaults are used and blank values where none are specified.
7.3.8 Grouping the data
You can specify Group Bys to split the data into a number of groups. For example, in
a treeview, each group is presented as a level, or in a chart, you can optionally
SmartStream Technologies Limited
Page 76 of 182
TLM Client v2.6 Configuraton & Operation Training Manual
specify group bys to split the data of a control segment into a number of groups.
You can map Group By attributes into the parameters prompts of child dashboards.
By default the levels or segment groups are labelled with the Group By attribute
names. To group the control data:
1. Right-click the control and select Configure <Control>.
2. Click the
Population tab and click
[Group Bys...].
3. The Dashboard
Attributes - Group Bys
window is displayed. The
list of attributes available at
the level of the search is
displayed in the left-hand
list.
4. Select the
attributes; being careful
with the order in which you
add them. Each attribute
creates a new treeview
level or segment. Click [OK]
7.3.9 Aggregating the data
You can aggregate attributes of the search by applying functions, such as Sum,
Count and so on. Aggregate functions return one value for the data. You can map
aggregate attributes into the parameter prompts of child dashboards. Where control
segments are used (for example in charts, icons and text controls), one aggregated
result is returned for the control segment's search unless group bys are applied, in
which case several aggregated results are returned.
The following table gives the supported aggregate functions, their meanings and the
data types of the attributes to which they are applicable:
Function
Meaning
Attribute Type
Count
All
Sum
The number of items
The arithmetic sum of values, taking sign into
account.
CountDistinct
The number of different items (ignoring
duplicates)
All
Avg
The arithmetic mean of values.
Amounts
Min
The minimum values.
Amounts & Dates
Max
The maximum values.
Amounts & Dates
Amounts
The default presentation displays one aggregate value. To aggregate the data:
SmartStream Technologies Limited
Page 77 of 182
TLM Client v2.6 Configuraton & Operation Training Manual
1. Right-click the control and select Configure <Control>.
2. Click the Population
tab and click
[Aggregates...].
3. The Dashboard
Attributes - Aggregates
window is displayed. The
list of attributes available at
the level of the control's
search is displayed in the
left-hand list.
4. Select an attribute and,
from the drop-down, its
aggregate function.
5. Repeat this until you
have specified all the
aggregates, click [OK]
7.3.10
Sorting the data
For any type of control, you can sort the control data in the control's search and the
control itself. Where both are specified, the control takes precedence over the
search. Effectively, this means you can define a default sort for the search,
overriding where necessary for particular controls.
For charts, if your chart contains multiple control segments, the chart data is sorted
in the top-to-bottom order of the control segments list. To sort the search:
1. Right-click the control and select Configure <Control>.
2. Click the Population tab and click [Search...].
The Search List window is displayed.
3. In the Selected Searches panel, right-click the search and select Edit.
SmartStream Technologies Limited
Page 78 of 182
TLM Client v2.6 Configuraton & Operation Training Manual
4. The Search Detail window is displayed, Click [Ordering...].
5. Select the search's sort attributes.
You can specify whether attributes are ordered ascending/descending from their right-click
menus, and change the priority of the ordering by moving the attributes in the right-hand
list box up and down.
To sort the control itself:
1. Right-click the control and select Configure <Control>.
2. Click the Population tab and click [Order Bys...].
The Dashboard Attributes - Order Bys window is displayed.
3. Select the control's sort attributes, click [OK].
7.3.11
Auto-refreshing the control's data
In Runtime mode, the control can automatically refresh its data after a defined
interval. To set the interval:
1. Right-click the control and select Configure <Control>.
2. Click the Population tab.
3. Specify the number of seconds in the Timed Refresh Interval option:
7.4 Configuring Grid Controls
Grids are detail controls and show search results relating to item, or other, universe
data, and allow the user to execute business logic on that data.
Grids show the standard tabular view of data.
Grids are linked to searches and display their results in a tabular format.
There are three levels of ordering on grid controls:
Ordering specified when setting up the search itself
Ordering specified when associating a search with a control (the searchlist level)
Grid view ordering.
The search ordering is overridden by the searchlist ordering if both are present.
When the data has been retrieved into the grid, the data is re-ordered based on the
current view.
7.4.1 Displaying the grid's title
To display the grid's title, right-click and select Configure Grid. Enter the required
title and click OK.
SmartStream Technologies Limited
Page 79 of 182
TLM Client v2.6 Configuraton & Operation Training Manual
7.4.2 Configuring the grid layout
You can control the appearance of the grid itself by using gridlines, changing column
headers, and using custom colours.
To display row selectors, select Show Row
Selector.
To allow users to select groups on your grid,
select Show Group Selectors.
To use gridlines from the Format tab select
Show Row Separators.
To force the grid to display Attribute names
as column heading, select Use Attribute
Names as Headers.
To use custom colours for different object
types, select Custom Colours by Object
Type.
To launch child dashboards on selection of a
row or on moving between rows, select Fire
Action on Row Change.
To prevent users from cutting and pasting, select Suppress Cut and Paste.
7.4.3 Controlling whether grid items can be edited or inserted
You can enable users to edit the data displayed on a grid by assigning a Save tool to
the grid. You can also enable users to insert a new row of data into a grid by
assigning an Insert too to the grid.
This is only possible if you have also
purchased TLM Control.
Adding a Save tool or an Insert tool
adds a Save icon and a Cancel icon
to the grid toolbar when the grid is
in edit mode.
The editability of individual attributes
in WebConnect is dependant on the configuration of the users role.
1. To allow grid items to be editable, select the Save tab, From the Edit Tool list select
the edit tool that you want to use with the grid.
The list displays any edit tools that have been configured in TLM Control (if you have
any), plus a tool called WebConnect Native Edit tool, which is supplied as a default.
By default, the Save tool that is added to the grid is given the caption Save and the
Cancel tool is given the caption Cancel. If required, you can edit these captions.
You can also select a different image to be used for the Save tool icon on the grid
toolbar. To do this, click the browse button by the Save Icon and select an
alternative image.
SmartStream Technologies Limited
Page 80 of 182
TLM Client v2.6 Configuraton & Operation Training Manual
2. To allow users to insert a new row into a grid, select the Save tab, from the Insert
Tool list select the insert tool that you want to use with the grid.
The list displays any insert tools that have been configured in TLM Control (if you
have any).
7.4.4 Adding Business Logic Tools to grids
Forms and grids offer identical business functionality. What the runtime user can do
is configured at design-time through the Business Logic tab of the control's
Configure window. It also depends on the user authorities.
If you have the appropriate authority, you can create your own tools.
At runtime, toolbar icons and menu options let the user execute configured business
logic options on the currently displayed row. Forms can be used for running
business logic on individual rows. Grids should be used for running logic on groups
or multiple rows. To add business logic tools to a grid:
1. Right-click the dashboard and select
Configure Grid.
2. Select the Business Logic tab:
3. Select the tool that you want to add
to the grid in the Available Tools list and
click the downward arrow to add the tool.
4. Use the up and down arrow buttons
to reorder the tools in this list. This controls
the order in which the tools are displayed on
the toolbar and in the context menu.
The Business Logic tools that are
selected are available to users when they
right-click on a selected item or group
and select the 'Business Logic Tools'
option. The available tools are also
shown on the application toolbar.
7.4.5 Overriding the
refresh options for the tool
When adding a business logic
tool to a dashboard control,
the refresh options are initially
set to default to the values
that were set on the tool.
However, you can override any
SmartStream Technologies Limited
Page 81 of 182
TLM Client v2.6 Configuraton & Operation Training Manual
of the refresh options defined for the tool just for this dashboard.
1. Right-click the dashboard and select Configure Grid.
2. Select the Business Logic tab.
3. Select the tool that you want to change the refresh options for.
4. Click the Configure tool button
The Dashboard Business Logic Tool Configuration window is displayed.
5. If you want to specify whether you want the parent to be refreshed following execution
of the tool, select Yes or No from the Refresh Parent list.
6. If you want to specify the Post Update action, select the required option from the
Post Update list. Can be one of:
Remove Rows - removes the updated rows from the grid
Refresh Rows - refreshes the row data displayed on the grid
Refresh Control - reruns the controls search
Refresh Dashboard - reruns the search for all controls on the dashboard
Close Dashboard closes the dashboard
7. If you do not want the updated rows to still be selected following the execution of
the tool, select the De-Select Row(s) checkbox, Click [OK].
The Business Logic tab is updated to display whether the refresh behavior is the
default for the tool, or has been customized for this dashboard.
7.4.6 Changing the tool caption
When adding a business logic tool to a dashboard control, the tool caption is initially
set to default to name given to the tool. However, you can change the tool caption
just for this dashboard. In WebConnect, the new tool caption is displayed in the
context menu for the grid, and as the tooltip text when you hover the pointer over
the tool on the business logic toolbar.
1. Right-click the dashboard and select Configure Grid.
2. Select the Business Logic tab.
3. Select the tool that you want to change the caption for.
4. Click the Configure tool button
The Dashboard Business Logic Tool Configuration window is displayed.
5. If you want to specify whether you want the parent to be refreshed following
execution of the tool, select Yes or No from the Refresh Parent list.
6. Clear the Use Default checkbox.
7. In the Caption field, enter the caption that you want to be used for this tool. Click
[OK].
SmartStream Technologies Limited
Page 82 of 182
TLM Client v2.6 Configuraton & Operation Training Manual
7.4.7 Dashboard views
When looking at dashboard forms or grids, the format of the data is controlled by a
view. Views control the order of columns, which columns are displayed, and so on.
Some views (such as the default views) are global. This means that all users can see
and select them. Other views are private, which means that only the user that
created that view can see and select it. You can see which views are available to
you by right-clicking and selecting Views.
You customize the data displayed on a grid by using grid Views. By defining a view,
you can control what attributes are displayed and in what order. You can also define
sort order, group bys and aggregates.
Views can be global, and therefore accessible to all users, or private, and accessible
only to the user who created it in Design Studio.
By default, all the public views for the given universe, together with the user's
private views for that universe are available to the user of your grid control.
However you can define a specific subset of views that are available to a grid
control.
You must create at least one view for the grid, and specify it as the default view,
otherwise it cannot be displayed in TLM WebConnect.
7.4.8 Creating grid views
TLM WebConnect grids do not support duplicate column names in the same view
because the name of the column is used as a key to lookup its corresponding value
for a row, and not the configured attribute. We therefore recommend that each view
is configured so that each column has a unique name.
1. To configure the columns, RMB on the grid and select Change Mode to change to
Design mode.
2. If a search is displayed, run the search.
The dashboard design is displayed
3. Right-click on the grid and select Current View > Design.
This shows the layout grid for the returned rows.
4. Right-click on the layout grid and select Views > New View.
5. Select the object type that you want to display from the dropdown list.
6. To add more object types to the view, right-click and select Object Type >Add
New.
SmartStream Technologies Limited
Page 83 of 182
TLM Client v2.6 Configuraton & Operation Training Manual
7. To add the attributes to be displayed with these objects, right-click and select
Column > Add New.
A blank column is added alongside the Object Type column. For example:
8. To insert the column header, select Column > Options. The following
window is displayed:
9. In the Caption field, enter the
column header.
10. By default any new columns that
you create are visible to users. To prevent
a column from being displayed, select the
Column Visible checkbox, Click [OK].
11. Click the dropdown list on the first
row of the new column and select the
attribute that you want to be displayed:
12. If you want to add the same
attribute to each row in the column, rightclick on the same column and select
Column > Fill down.
13. Set the required column width by
clicking and dragging the right-hand edge
of the column header.
Remember that you need to allow for the
width of the actual value of the attributes,
not the attribute names as displayed in the Design mode for the view.
14. Add more columns as required; and repeat steps 7 to 14 to complete the column
details.
15. To save the view, right-click on the grid and select Save View As. Enter a
descriptive name for the view.
16. If you want the view to be available to all users, check the Global View checkbox,
Click [OK].
7.4.9 Sorting rows
1. To add sort options, right-click on the column that you want to sort on and select
Column > Sort Ascending (or Sort Descending).
SmartStream Technologies Limited
Page 84 of 182
TLM Client v2.6 Configuraton & Operation Training Manual
A
symbol is displayed in the column header showing that this column is sorted.
The number 1 indicates that this is the primary sort.
2. To save your changes, right-click on the grid and select Save View.
If there are sorts within sorts, other columns will also have this symbol. An upward
arrow indicates that the sort is in ascending order, a downward arrow indicates that
the sort is in descending order, and the number 2 means that this is the secondary
sort.
If some of the rows in the column that you want to sort on have different attributes,
of different data types (for example, Date, String, etc.), you must define the Sort
Data Type. To do this:
3. Right-click on the column and select Column > Options.
4. Select the Sort Ascending option or the Sort Descending option as required.
5. In the Sort Data Type list select
the
button.
The data types applicable to the
column are displayed. For example:
6. Select the data type that you want
the sort to be based on, and click [OK].
7. To save your changes, right-click on the grid and select Save View.
To remove any sort options on a column, right-click anywhere in the grid, and select
Clear All Sorts. To save your changes; right-click on the grid and select Save
View.
7.4.10
Configuring the runtime sorting options
As well as predefining some sorting options on your grid, you can also enable users
to sort and filter the data in the grid.
To allow users to sort and filter the data
1. In Design mode, right-click on the grid and select View Options.
2. On the Sort/Aggregate tab, select the Allow Sort/Filter on Data Values, Click [OK].
To allow users to sort the aggregate values
1. In Design mode, right-click on the grid and select View Options.
2. On the Sort/Aggregate tab, select the Allow Sort on Aggregate Values checkbox,
Click [OK].
7.4.11
Grouping items
You can change the display of the grid so that some items are grouped together. For
example, you might want to group items by reference number.
SmartStream Technologies Limited
Page 85 of 182
TLM Client v2.6 Configuraton & Operation Training Manual
There are two different methods of grouping items using a view:
Configuring a Break on Change for a column - displays a thick line when the
value of a particular column changes.
Configuring an Aggregate on Change for a column - also inserts a new row
into the grid that displays the arithmetic total of the cells within in a group.
This total takes account of the sign of the object, so is positive or negative for
credits/receipts and debits/deliveries - where this is appropriate.
To group items
1. Right-click on the column that you want the grouping to be based on.
2. Select Column > Options.
3. Select the Break on Change
checkbox, or the Aggregate on Change
checkbox, or both.
4. If you select the Aggregate on
Change checkbox, you must also select
the Aggregate function.
5. If you select the Same aggregate
function, you must also enter a
mismatch message.
6. The mismatch message is
displayed if the values being aggregates
are not the same (otherwise the common value is displayed), Click [OK].
7. To save your changes, right-click on the grid and select Save View.
8. Group totals are displayed in any column that contains an amount, Click [OK].
9. To save your changes, right-click on the grid and select Save View.
7.4.12
Configuring the group selectors
In addition to the break-on-change
group selectors that you can configure
for the grid, you can also configure
aggregate-on-change group selectors
for the view.
To add aggregate-on-change group
selectors
1. In Design mode, right-click on
the grid and select View Options.
SmartStream Technologies Limited
Page 86 of 182
TLM Client v2.6 Configuraton & Operation Training Manual
2. On the Sort/Aggregate tab, select the Aggregate-on-Change Groups > Show
Selectors checkbox.
3. If you want to display only aggregate-on-change group selectors (and not break-onchange group selectors) select the In Place of Break Groups Selectors checkbox.
4. If you want the user to be able to expand and collapse the groups, select the Allow
Expand/Collapse checkbox.
5. If you want the groups to be displayed as collapsed when the grid is first launched,
select the Show Collapsed checkbox.
If you select the Show Collapsed checkbox, but not the Allow Expand or Collapse
checkbox, the grid effectively becomes a totals-only grid, because the user cannot
expand the group to see the underlying data, Click [OK].
7.4.13
Configuring the summary
You can configure the grid to display a summary at the bottom of the dashboard.
The summary displays the aggregates of the selected row data. You can also
configure the summary to include group selections.
1. In Design mode, right-click on the grid and select View Options.
2. On the Sort/Aggregate tab, select the Show Summary checkbox.
3. By default, only selected row amounts are included in the summary. If you want
group selections to be included in the summary, select the Include Group Selection
in Summary option button, Click [OK].
7.4.14
Grid Aggregates
The following aggregate functions are available:
Operation
Comments
Applicable
Data type
*Default
Replicates existing processing:
Net
Sum
No data unless numeric column attributes exist
All
*Count
Counts all values, including duplicates
All
*Max
All
*Min
All
*None
Display no data in aggregate row for current column
All
Absolute (Max)
Numeric
Absolute (Min)
Numeric
Sum
Numeric
Absolute (Sum)
Numeric
Net
The NET function is only supported on float fields. Do not use
NET for Integer fields.
SmartStream Technologies Limited
Numeric
Page 87 of 182
TLM Client v2.6 Configuraton & Operation Training Manual
Absolute (Net)
Numeric
Average
Arithmetic Mean
Numeric
Weighted Average
Arithmetic Mean of 2 sets of attribute values
Numeric
*These options are always available, that is, for any column on the dashboard.
Other option availability is dependent on column attribute type.
Values from aggregate rows can be passed to child controls as required.
7.4.15
Grid Aggregates Example
You can use the aggregate functionality and select an appropriate attribute to 'group
by' to make a more meaningful display of the data.
The procedure is as follows using options on the context menu:
1. Select an attribute to group by
2. Set Break On Change to display the groups
3. Set Aggregate On Change - gives an extra `totalling' or `aggregate' row. Applies
to any aggregates you set on other attributes
4. Decide which attributes are to display an aggregate function.
5. Set the type of aggregate function for each attribute.
6. To set the aggregates, open a dashboard.
7. Right-click the dashboard, point to Current Views, and click Design.
The following window is displayed:
8. Carry out the following:
Sort by Reference: right-click a Reference cell, and select Column >
Options, then select Sort Ascending.
Set the groups: right-click a Reference cell, and select Column > Options,
then select Break On Change.
Add the totals rows: right-click a cell of your choice, and select Column >
Options, then select Aggregate On Change.
Set the Aggregate Function for each attribute as required by selecting the
required function from the dropdown list.
Right-click and select Save View as, and enter a name and description for
the view.
If you want this view to be available to all users, and you have the authority
to do so, check the Global view checkbox.
The following image illustrates a dashboard generated from the above view settings,
when viewed in TLM WebConnect:
SmartStream Technologies Limited
Page 88 of 182
TLM Client v2.6 Configuraton & Operation Training Manual
The
icon in the header indicates a sorted column.
The
icon in
the header
indicates the
aggregate on
change.
7.4.16
In Grid Editing
With the introduction of version 2.6, the new feature of in grid editing is available.
This allows the user to directly edit the data on display, provided they have the
required privileges configured for their role.
Only attributes available for editing at schema level will be available for users to
modify. This feature is implemented by configuring a Save in Design Studio.
While in the Configure Grid
screen, select the Save tab, you ar
ethen prmpted to configure the
following items;
Edit Tool
Insert Tool
Save Caption
Cancel Caption
Save Icon
7.4.16.1
Edit Tool
The edit tool selector allows two options for selection, but the default selection is
Web Connect Native Edit Tool as this is not tied to any specific product or solution.
The other option seen in the list is only for use with a specific solution, namely TPM.
7.4.16.2
Insert Tool
This option is only used in the TPM solution, and is not applicable here.
SmartStream Technologies Limited
Page 89 of 182
TLM Client v2.6 Configuraton & Operation Training Manual
7.4.16.3
Save Caption
This defines the caption text that is shown on the SAVE button to the user when
editing a field.
7.4.16.4
Cancel Caption
This defines the caption text that is shown to the user on the CANCEL button when
editing a field.
7.4.17
Image decodes
Object Types can have population rules and display an icon against any required
attribute on the success of a population rule. You can use the defaults supplied from
the Central Image Store and create your own icons.
An attribute with an icon is read-only and cannot be edited.
Population Rules
You can assign multiple population rules to Object Types, as required. The first
successful population rule governs which icon is assigned to an attribute. When a
population rule succeeds, any other population rules linked to the same attribute are
not evaluated.
Allowable attributes
Each type of cell in a grid can include an icon except the Object Type cell. The
population rules can test any attribute within the row, not only attributes that are
visible in the view.
Default option
If no rules apply or if all rules fail, a user can show an icon or not as appropriate
using the Default option on the Cell Decodes screen.
Process
The following summarizes the process for adding an icon (image decode) using a
dashboard called 'Cash Ad-Hoc Item Search':
1. In design mode of the views to which you want to add the image decode
2. RMB on the column/cell and select Cell Add Decodes
3. Select the rules, image(icon) and position, Click [OK]
4. RMB and Save View.
5. Change Mode to display results, by right-clicking and selecting Change Mode
6. The selected icon is displayed when the rules selected are met.
7. To have the icon displayed for all cells in a column, in design mode RMB on the
configured decode and select Fill Down.
SmartStream Technologies Limited
Page 90 of 182
TLM Client v2.6 Configuraton & Operation Training Manual
7.4.18
Removing Image Decodes
Image decodes are removed per object type and view in Design mode.
To remove an image decode for Item Type
1. Right-click the dashboard, point to Views, and select a view.
2. Change to Design mode: right-click an Item Type cell, and select Current View >
Design.
3. In Design mode, right-click an Item Type cell, and select Cell > Clear Decodes.
4. Return to Display mode by right-clicking and selecting Display Results.
The icon is removed from the attribute for all rows for the Object Type (for example,
Our Cash Credit) that conforms to the population rule.
7.5 Configuring Forms
The Form control allows you to design a dashboard that contains selected attributes
from an associated search. The form displays the attribute values of one record at a
time for update or review, depending on the users attribute maintenance
authorities. A record browser is automatically included at the top of forms with
searches that return several records. You can add business logic tools to forms
either as toolbar/context menu options, or associated with buttons that you can
place on the form. Forms can also be used for manual input of data.
7.5.1 Form searches and prompts
Forms have associated searches that can contain Order Bys but, as the Form
presents individual records, not Group Bys and Aggregates.
After you have added the Form's search, you can start adding its attributes.
Irrespective of whether they are visible on the Form, search attributes can be
mapped into child dashboards.
Having selected the search, decide whether the records require sorting. Next, decide
how the search's default prompts are to be handled.
7.5.2 Manual Input Forms
You can also create forms that allow the manual input of data from TLM
WebConnect. To enable this, when creating a form you specify that the form is
populated by user input, rather than a search. When the form is displayed in TLM
WebConnect, the attribute fields are labeled but empty.
7.5.3 The Form Canvas
There is a difference to the canvas size
between Design Studio and TLM
WebConnect, for example when space is
taken up by the business logic toolbar in
TLM WebConnect. Therefore, in the form
design window a bar is shown at the
bottom of the form the height of the
SmartStream Technologies Limited
Page 91 of 182
TLM Client v2.6 Configuraton & Operation Training Manual
business logic toolbar in TLM WebConnect. A bar is also displayed across the top of
the window where a record browser is displayed on search-based forms (but not for
manual input forms where it is not used).
For example:The area between these
bars is therefore the exact size of form
available to the TLM WebConnect user.
7.5.4 Displaying the forms title
Right-click and select Configure Form, The configure form window is displayed:
1. From the Format tab, in the Name field enter the title for the form.
2. Check the Display title bar checkbox, Click [OK].
7.5.5 Controlling whether child dashboards can be launched
You can control whether child dashboards can be launched when text on a form is
changed. From the Format tab, select Fire Action on Row Change, click [OK]
7.5.6 Adding form frames
The form frame control provides a means of grouping related objects within a form.
It consists of a title and rectangular box in which you can add attributes, buttons,
text and other frames. Once objects have been placed within the frame they are
movable as if they had been placed directly on the dashboard but cannot be moved
outside the frame i.e. dragging controls beyond the frame boundary results in
clipping.
When viewed through TLM WebConnect, the frames themselves are not visible;
however the arrangement of the controls within each frame is retained.
You must configure the forms search before you can add any form objects.
To add a frame to the form, select the Frame option from the form toolbar.
SmartStream Technologies Limited
Page 92 of 182
TLM Client v2.6 Configuraton & Operation Training Manual
1. Position the cursor where you
want the frame to start. The mouse
pointer changes to a cross and you click
and drag the mouse to outline the frame.
Click and drag the edges of the frame to
resize and reposition the frame.
2. To add a caption to a form frame,
right-click on the frame and select Configure Frame.
3. Enter the required caption text.
You populate the form frame in the same way as for forms controls themselves, i.e.
you can add form fields, buttons and other frames.
7.5.7 Adding buttons to forms
You must configure the forms search before you can add any form objects.
To add buttons to forms, ensure that if
your form is within a frame you are not in
'form frame mode'. Click the pointer on the
form toolbar to make sure.
1. Select the Button option from the form
toolbar.
2. Position the cursor where you want the
button to start. The mouse pointer changes to
a cross and you click and drag the mouse to outline the button. Click and drag the
edges of the button to resize and reposition it.
3. Right-click on the button and select Configure Button.
4. Enter a caption for the button.
5. Select the Business Logic Tool from the drop down list.
6. Select the tool that you want to associate with the button from the list, Click [OK].
SmartStream Technologies Limited
Page 93 of 182
TLM Client v2.6 Configuraton & Operation Training Manual
7.5.8 Adding form attributes
You must configure the forms search before you can add any form objects.
To add attributes to the form, Right-click the
form and select Add attribute...
The Add Attribute window is displayed:
1. Select the attribute that you want to add. To
select more than one attribute, click the attributes
while pressing the <Ctrl> button, Click [OK].
2. If required, drag the field to change the
position of the field, and drag the right-hand edge of
the field to change the width.
3. Save your changes.
7.5.9 Configuring a tab order
You can define the order in which form attributes and buttons are selected when
tabbing through the form in TLM WebConnect. This can be one of the following
ordering options:
Explicit Tab Index Order - Each form element is given a different number.
When displayed in WebConnect, tabbing through the form will cycle the
cursor through the attributes in numerical order from the lowest number to
the highest.
Column Precedence The tab flow is down each column starting with the
column on the left. This might be appropriate where the form attributes are
arranged in neat columns. Any tab indexes set for the form attributes.
Row Precedence - The tab flow is across each row from left to right. This
might be appropriate if the form attributes are arranged in neat rows. Any tab
indexes set for the form attributes are ignored.
The tab flow of the form can be controlled by configuring these options on the
Configure Form.
Select the Column Precedence option button, click [OK]
Select the Row Precedence option button, click [OK]
Select the Explicit Tab Index Order option button, click [OK]
SmartStream Technologies Limited
Page 94 of 182
TLM Client v2.6 Configuraton & Operation Training Manual
Each form element added to a dashboard has a default value of 1, so you can leave
tab index for the attribute that you want to be the starting attribute as 1.
1. Select the form attribute that you want to be the next in the cycle order.
2. Enter a number higher than 1 in the Tab Index field, Click [OK].
3. Repeat steps 4 to 6 for each attribute on the form, including buttons, if applicable.
You must ensure that no index numbers are duplicated, as there is no validation
performed on the numbers specified.
You could use multiples of, say, 5 for the tab indexes, therefore allowing additional
attributes to be added to the form and given an appropriate index number, without
having to renumber all the subsequent attribute indexes.
7.5.10
Adding, modifying and removing form text
Text is added with the toolbar text icon or, as a consequence of using, the form's
Add attributes option. You can manipulate all text on the form, even that added
by the Add attributes option, independently of the attributes.
You must configure the forms search before you can add any form objects.
Click the toolbar text icon.
1. Click in the form window where you want the text to appear.
2. Enter the required text.
3. To modify the text; right-click on the text and select Configure Label, then edit the
Caption field.
4. To delete the text, Right-click the text and select Remove.
7.5.11
Modifying attribute fields
You can change the tool tip text for the attribute field, or select whether the text in
the field can span multiple lines. For manual input forms, you can also define an
attribute field as mandatory.
To modify attribute properties, right-click the attribute field and select Configure
Attribute.
1. To change the Tool tip text, edit the text in the field.
2. To add a scroll bar to the text field, which allows the text in the field to span multiple
lines, check the Multi-line checkbox.
3. If you are creating a manual input form and want this particular attribute field to be
mandatory, check the Field is Mandatory checkbox, Click [OK].
7.5.12
Form views and layouts
A form's view provides a set of potentially different attribute layouts for the different
business messages that the form needs to handle, such as "Their Cash Credit",
"Their Cash Debit" and so on. Views give the form designer greater flexibility, letting
one form cater for many situations.
SmartStream Technologies Limited
Page 95 of 182
TLM Client v2.6 Configuraton & Operation Training Manual
Because a form can have several views, there are the concepts of its default and
current views. The default view governs the selection and presentation of attributes
when the form first loads. It is also initially the current view. Using the form's rightcontext menu, the user can switch to another view, making that current.
At runtime, all views created for the form are available to its user but, unlike Grid
views, are unavailable globally to other forms. As the user browses the record set,
the form itself determines which of the view's layouts is used, depending on the
business nature (the level, or Leaf Node Value (LNV)) of the displayed record.
At design-time, only the default view is initially associated with the form. It's the job
of the form designer to anticipate the different messages that the form will be used
to process and create appropriate layouts for them. If all the view's layouts require
identical formats, they can be copied from one view to another.
The toolbar indicates what layout of the view the form is using. It provides a dropdown list of the layouts available for the view and its current record set, and allows
you to switch between them.
NOTE: When the form is forced to display a record for which you have not created a
layout, it displays a blank form.
Leaf Node Value (LNV):
The number of layouts within a view relates to the number of levels or LNVs
(Leaf Node Values) beneath the search's universe level. This can vary greatly
- for example, a search at the highest Item universe level has around 50
LNVs and, therefore, 50 layouts; while a search of the Queue, Set or
Category universes has one LNV and one layout. Another factor to take
account of is the record set that the search returns. Regarding that, only
records relating to the record set LNVs are presented as layouts for the view.
To determine the form's current view, Right-click the form and
highlight Views.
All the form's views are listed. A tick indicates the current one.
To change the current view, Right-click
the form and highlight Views.
Select the view you want to make current.
To delete the current view, Right-click the
form and highlight Views.
Select Views > Delete View.
To add a new view Right-click the form and select Views > New View. In the New
View window, enter the name of the view, then Click [OK].
When you have created a view, the system assumes you want to define its layout so
automatically makes it the current view.
SmartStream Technologies Limited
Page 96 of 182
TLM Client v2.6 Configuraton & Operation Training Manual
7.5.13
Modifying a form view's layout
You can also add annotations and horizontal lines to form views.
To modify a view's layout, select the view to be modified and select the required
layout from the toolbar drop-down.
7.5.14
Copying a form's layout
When creating forms, each level that a form search returns is treated as a different
layout for adding tools and attributes onto. This means that the same attributes,
frames, buttons, horizontal lines, and text might need to be added to a large
number of form layouts. You can add form controls for one of the levels of the
search, and then copy them to the other levels as needed. Any attributes, frames,
buttons, lines, and text already on those layouts are removed and replaced with the
layout you are copying.
1. To copy a form's
layout, Right-click on the form
and select Copy Current
Layout.
The levels that are displayed
are the other LNVs at the same
level of the search.
2. Select the other levels
that you want this layout to
apply to and click [OK].
3. Any attributes,
frames, buttons, horizontal
lines, and text already on
the layouts for the other
levels are removed and
replaced with the layout you
have copied.
You can then add additional attributes or
other form controls that are specific to
the individual views.
7.5.15
Configuring a Manual
Input form
You can create forms that allow the
manual input of data from TLM
WebConnect.
To configure a form for manual input
1. RMB on the dashboard and select Add
> Form.
2. RMB on the form as select Configure
Form.
SmartStream Technologies Limited
Page 97 of 182
TLM Client v2.6 Configuraton & Operation Training Manual
3. Select the Population tab:
4. For the Data Source Type select User Input.
5. Select the Universe and level for the form attributes.
The [Child Behavior] button is enabled. You configure the child behavior the same
way as currently, with the exception of parameter mapping.
The source dropdown shows all the attributes available at the selected input level
and above. This allows user-input values to be passed to child dashboards,
potentially containing other input-mode forms.
Where the child dashboard contains an input-mode
form the Target Search column of the parameter
mapping list displays User Input, and the Target
Attribute column displays all the attributes available
at the level selected in the child form and above.
To add attribute fields to the form, right-click the
form and select Add attribute and the Add Attribute
window is displayed.
Select the attribute that you want to add. To select
more than one attribute, click the attributes while
pressing the <Ctrl> button. Click [OK].
For each attribute, default text and an entry field are added to the form, for
example:
If you want any of the attribute fields on the input forms to be a mandatory field:
RMB in the text field and select Configure Attribute.
Check the Field is Mandatory checkbox.
Any workflow tool buttons that the form contains will be disabled if there are any
blank mandatory fields, and enabled only when the mandatory fields have been
populated. Mandatory fields are displayed in TLM WebConnect with a red asterisk.
7.6 Configuring Treeview Controls
The treeview control is used to summarize data in a hierarchical representation and
to provide a drill-down facility to child dashboards.
SmartStream Technologies Limited
Page 98 of 182
TLM Client v2.6 Configuraton & Operation Training Manual
Treeviews are reliant on searches that return result sets of data to which Group Bys
and optionally Aggregates and Order Bys are applied.
New levels, or nodes, in the treeview are created by grouping the search result set.
For example, the treeview might display sets within categories. Using the configured
group bys, you can also enable the treeview to pivot, thereby changing the node
order displayed.
You can label treeview leaf nodes with aggregated data results. The supported
aggregate functions include min, max, average, sum, and count.
You can opt to draw the treeview with text, treelines, plus and minus symbols, and
pictures. You control whether the treeview is expanded on launch.
By default, users can drill down
only from the lowest level of the
treeview. You can configure the
treeview to enable them to drill
down from any level of the
treeview.
If you want users to be able
to drill down from any level of the
treeview clear the Drill down at leaf
nodes only checkbox
If you want users to be able
to drill down only from the lowest
level of the treeview, select the Drill
down at leaf nodes only checkbox
The treeview is normally
collapsed on launch, showing just the first level expanded. Clicking on a node
with branches opens that branch. You can configure the treeview to show all
nodes automatically on launch.
You can
configure a treeview
to allow dynamic
grouping of data. This
is achieved by
allowing the tree to
pivot.
o Using
the Default Level
spin box specify the
number of group-bys
that are displayed
when the tree is
initially loaded in TLM WebConnect.
SmartStream Technologies Limited
Page 99 of 182
TLM Client v2.6 Configuraton & Operation Training Manual
o You specify group by properties in the normal way. If there are more
group bys defined than the number selected here, the first group bys
in the list of those defined are displayed when the tree is loaded. For
example, if you select a default level of 3, but there are 5 group bys
defined, the first 3 group bys in the list are displayed when the tree is
loaded.
o The TLM WebConnect user can change which of the group bys are
displayed after the treeview has loaded.
7.6.1 Customising the aggregates display
You can use aggregates to label the leaf nodes with useful summaries and mapped
into the parameter prompts of child
dashboards.
On the Format tab, the Aggregates
dropdown list provides three options
that control the display of aggregates:
Do not show - hides the
aggregates; useful where you only want
to parameter-pass the attributes to child dashboards.
Show on Group By node - the default; displays one aggregate value next to
the leaf nodes.
Show as Node - creates a further level in the treeview, displaying all the
aggregates as nodes.
7.6.2 Adding a root node label
By default, there is no label on the root node; however you can add a label.
On the Format tab, enter a label for
the root node in the Root Node field
and tick the Visible check box:
7.7 Configuring Chart Controls
The chart control summarizes search results in a graphical format. Pie, Bar and Line
charts can be selected and provide a drill-down function to child dashboards where
more detailed analysis and business operations can take place.
Charts render search results as segments, bars or line points, depending on the
chart type.
Control segments allow individual charts to summarize the data from one or more
searches. Searches map one-to-one with control segments. Consequently, you might
SmartStream Technologies Limited
Page 100 of 182
TLM Client v2.6 Configuraton & Operation Training Manual
set up several control segments, each returning one value and drawing one
segment, bar or line coordinate.
Alternatively, you might set up
a single control segment and
define group bys to split the
result set into several groups,
represented in the chart by an
equivalent number of data
points (segments, bars or line
coordinates). These approaches
can be combined.
One aggregate is mandatory for
each chart search.
labels for segments, bars and line points.
Group bys are optional but you
can define several for a chart
search. If multiple group bys
are defined, their values are
concatenated to produce the
7.7.1 Control segments, searches and prompts
Control segments are used to populate charts with data. A control segment has one
search and one mandatory aggregate - group bys and order bys are optional. One
or several data points (bars/pie segments/line coordinates) are drawn by one control
segment, depending on the use of group bys. Here are two common scenarios:
Several control segments are defined, each draws one data point. The order
of the control segments list determines the order of the data points.
One control segment is defined and group bys split the search results into
several data points. The control segment's order bys govern the order of the
data points.
You can mix both scenarios in your chart.
7.7.2 Configuring the chart's appearance
Displaying the chart title: To display the chart's title Enter the title of the chart
and enable Title Visible.
Specifying the chart type: A chart control can display one chart type, either pie
chart, bar chart or line chart. Which you opt for depends on the nature of your
summary data and what you are trying to convey. Use pie charts where you want to
show the relative proportion of data to the whole. Pie charts are most effective
when displaying a limited number of data values. Use bar charts and line charts
where one value needs to be charted against another - for example, quantity over
SmartStream Technologies Limited
Page 101 of 182
TLM Client v2.6 Configuraton & Operation Training Manual
time. Large data series present no problems for bar and line charts as they grow
linearly and can be scrolled.
Main tab's Chart Contents list, select Pie Chart, Bar Chart or Line Chart.
Specifying the chart projection: Charts are 2D or 3D. In 3D, you can specify the
depth of the Z(shadow) plane.
From the Format tab, select the appropriate 2D or 3D option, if you select 3D, use
the slider to set the Z plane depth.
Specifying the chart colour scheme: Bars, pie segments and lines are normally
displayed in the Blue colour scheme. Instead, you might prefer the Red or Green
colour schemes.
Specifying the Charts Boundary Lines: Bars, pie segments and lines are
normally drawn with white outlines. You can hide these.
Customizing the Charts labels: Bars, pie segments and line coordinates are
normally labeled with control segment names or Group By values, depending on the
how the chart is populated. You can customize labels to display aggregated values,
percentages and totals.
These options are described in the following table:
Option
Description
Example label
Value
Displays the aggregated value of the bar, pie
segment or line coordinate
10
Percentage
Displays the value as a percentage of the chart's
total value
76.92%
Segment name
Displays the Group Bys values where one control
segment is used. Displays the control segment
name if several are used
<3 Days
Name and %
Displays the segment name and percentage
<3 Days 76.92%
Name and Value
Displays the segment name and value
<3 Days 10
% and Total
Displays the percentage and total chart value
76.92% of 13
Name, % and Total
Displays the segment name, percentage and
total
<3 Days 76.92 of 13
Specifying the chart's legend: You can display a legend on the chart to describe
the bars, line coordinates or pie segments. You might find this useful where you
want to un-clutter the chart's text. The Legend descriptions are control segment
names or Group By values; depending on the how the chart is populated,
concatenated with aggregated values. Although the content of the legend is
standard its position and appearance are customisable.
Specifying the chart background colour: You can select a chart background
colour. The default background is grey.
SmartStream Technologies Limited
Page 102 of 182
TLM Client v2.6 Configuraton & Op
peration Training Manual
You
u can use custom
c
rather than pre-defined
p
d colours byy selecting
g Custom.... from
the dropdown
n list. You customise
c
the colourr using the Colour win
ndow, the same as
for other conttrols.
7.8
8 Parent Child Dashboard
D
d Relation
nships
The
e concept of
o parent child
c
dashb
boards is th
hat users are
a given th
he ability to
t create
rela
ationships between
b
dashboardss that enab
ble data to be passed
d through to
t other
searches and displayed on differen
nt dashboa
ards.
Para
ameters arre passed from
f
the parent
p
to itts children to synchro
onise the data
d
disp
play. Group
p Bys and Aggregate
es of a sum
mmary pare
ent control can be ma
apped into
o
search promp
pts of child controls. Group
G
Bys are typically used to
o drive the child.
A typiccal parent-child hierarchy
h
could be shown
as herre.
In thiss example
the pa
arent
treevie
ew
dashbo
oard has
direct control
over th
he child
dashbo
oards
num
mbers 1 an
nd 2. Child dashboard
d number 3 is controlled by acttions from child 1
and
d 2. Child 4 is contro
olled by the
e actions configured in child 3.
The
e Parent da
ashboard will
w pass atttributes th
hat match the
t require
ed data in the
t search
prompts for itts direct ch
hild relation
nships, sub
bsequently child 2 an
nd 3 will pa
ass the
a required to child 4..
data
Thiss kind of re
elationship
p can only be created
d if the orig
ginal search returns the
t
info
ormation re
equired by each of th
he child dashboards.
ng these re
elationship
p models ass an example, assum
me that Chiild 1 if laun
nched
Usin
alon
ne would prompt
p
the
e user for three
t
bits of
o informattion, Accou
unt Numbe
er,
Currrency, and
d Reconcilia
ation Statu
us. This me
eans that the
t data pa
assed by th
he Parent
musst include at
a the veryy least musst include those
t
fields.
Notte: as when
n configuriing these types
t
of relationshipss data is re
equired to be
b passed
betw
ween dash
hboards, it is importa
ant that the
e initial arrray contain
ns all of the
e
info
ormation re
equired to populate every
e
dash
hboard in th
he family sstructure.
martStream Tech
hnologies Limite
ed
Sm
Pag
ge 103 of 182
TLM Client v2.6 Configuraton & Operation Training Manual
7.8.1 Configuring Child Behaviour
Child dashboards are defined within the Control Features section on the Population
tab of the driving parent control.
Any of the available dashboards
can be selected and added to the
Launch dashboard list. Once in the
list the user can change the name of the dashboard to be launched by added a new
name in the Launch As text-box, this name will only be applicable when the child
dashboard is opened in this sequence.
It is also possible to configure how
the child dashboard is launched using
the Launch/refresh area of the
configuration screen.
By selecting Manual Selection the user will have to physically select this dashboard
for launch. Launch of Parent means that when the parent dashboard is opened the
child will automatically follow the parent, Subsequent Refresh in turn will open the
child each time the parent dashboard is refreshed.
The refresh action selection buttons determine whether a new
dashboard is opened or if the existing child is refreshed.
By selecting Launch New, this will not close the existing
dashboard; it will simply open a new window on top of the existing dashboard.
SmartStream Technologies Limited
Page 104 of 182
TLM Client v2.6 Configuraton & Operation Training Manual
Further options available for configuration are shown in the figure below
Selecting Suppress Child
Prompts is considered best practise
to make the application appear
seamless, and to reduce the chance of errors when invoking a child
dashboard. Allowing child prompts will give the user the option to enter
search data, instead of using the data automatically passed from within the
existing array.
Close if Stale when selected will close a dashboard if a new version of it is
opened using the same method, i.e., the Parent is re-launched or refreshed.
Only Refresh if Open, this option halts the refresh action if the child is not
already open, so the parent will not attempt to pass any parameters to this
dashboard as it has not yet been opened.
The only remaining option to be configured is the actual
parameter mapping and the configuration of the View to be
used to display the data(in Grid dashboards).
7.8.2 Parameter Mapping
In the example shown the parameters selected are mapped to the child dashboard
requirements.
The fields in the window relate to both the Parent and Child dashboards. These
fields are:
Source the source represents the Group bys and Aggregates used by
the parent dashboard, one of these MUST be selected
Control this field shows the name of the child dashboard, there will be
more than one if multiple child dashboards are being linked to the parent
SmartStream Technologies Limited
Page 105 of 182
TLM Client v2.6 Configuraton & Operation Training Manual
Target Search allows the user to map parameters to the childs specific
search
Target Attribute the attribute required by the child search
Mapping Source the source to be passed to the child search, this can be
the actual attribute or a literal value. As the named parameters will have
defined types, the possible source attributes are constrained.
Pass Aggregate used if the user requires an aggregated value to be
passed to the child.
7.8.3 Defining Initial View(s)
Users can define an initial view for a child grid dashboard. This is useful where users
want grids to be launched with a view dependent upon the parent dashboard that
has launched them.
The initial view selected overrides the default view for the dashboard control. Users
can select one view per grid control in the child dashboard.
The window for selecting a view lists all available views for each child grid in a drop
down list, as shown in the figure below.
In this window users select the required view and then save that selection by
clicking OK.
7.8.4 Worked example of a parent-child relationship
This section illustrates how to define a parent-child relationship by using a parent
treeview to drive the record display of a child grid. An efficient order for creating the
necessary components is:
1. Create the search rule for the child grid search rule
2. Create the search rule for the parent treeview search rule
SmartStream Technologies Limited
Page 106 of 182
TLM Client v2.6 Configuraton & Operation Training Manual
3. Create the child grid dashboard
4. Create the parent treeview dashboard
5. Define the parent-child relationships
6. Launch the dashboard to launch the parent-child example
Firstly, create the child grid search rule at the Cash Settlements level of the Item
universe.
Define its Where clause as
Item Type = Prompt for multiple Decodes
Item Set Internal ID = Prompt for specific value
Set Category = Prompt for specific value
Item Reconciliation Status = Outstanding
Save the "Child grid search rule".
Then create the parent treeview search rule, at the Set universe level.
The only condition for the parent search allows the user to restrict the types
of set presented in the treeview at runtime.
Set type = prompt for multiple decodes
Save the "Parent treeview search rule".
Then Insert a new dashboard called "child grid dashboard", configuring it to Listen
for parent's events:
Add a grid to the dashboard called "child grid"
Configure it with a new search list at the Cash Settlements level of the Item
universe
Name the search list, "Child grid search"
Click [Rules...] and select the "Child grid search rule" for the search list
Select the new "Child grid search"
Save the "Child grid dashboard"
Next insert a new dashboard called "parent treeview dashboard".
Add a treeview called "parent treeview".
Configure the treeview with a new search at the Set universe level called
"parent treeview search" that includes the "parent treeview search rule".
Define the treeview Group Bys: Set Category Code and Set Internal ID.
Define the treeview Order Bys: Asc(Set Category Code).
Then define the parent-child relationship
Within the Population tab of the treeview, click [Child behavior].
SmartStream Technologies Limited
Page 107 of 182
TLM Client v2.6 Configuraton & Operation Training Manual
From the Available Dashboards, select the "Child grid dashboard" and move it
to the Launch Dashboards list.
Click [Setup Parameter Mapping] and map the parent's Set Internal ID and
Set Category Code into the same child search prompts.
Click [OK] and enable all the Launch/Refresh child on options, the Suppress
child prompts option and the Refresh option.
Save the "Parent treeview dashboard".
Copy the icon of the parent dashboard into you icon group for viewing in Web
Connect.
SmartStream Technologies Limited
Page 108 of 182
TLM Client v2.6 Configuraton & Operation Training Manual
8 Module 5 - Matching
8.1 Objectives
Describe Straight Through Process Workflow (STP) or matching concepts and
processes
Scope
Population
Pass Quality Rules
Queues & Workflow
Explain & Demonstrate STP Workflow Configuration
8.2 Matching Concepts
The matching or reconciliation process is broken into several parts with a pass
being the central function, the matching process within a pass can be summarised
as follows:
A collection of items are selected for a pass from the database or business data
repository (BDR), this collection of items or data set is better known as the scope.
BDR
Group 3
Proposed
Match Queue
Group 2
Scope
(data set)
Group 1
Results
Population
Workflow
(further
Processing)
PQR Tests
The data set is then sorted and grouped using predefined attribute values in what is
called a population, it is worth knowing that if an item that can not be grouped with
any other item will constitute a group of its own.
SmartStream Technologies Limited
Page 109 of 182
TLM Client v2.6 Configuraton & Operation Training Manual
The grouped data is then tested to meet predefined criteria laid out by a collection
of pass quality rules (PQR), only items that meet all criteria will be presented as
either items on a proposed match queue or offered to other identified workflows for
further processing.
Any remaining items that did not meet the criteria identified by the all of the
predefined attributes and rules contained within the scope, population and pass
quality rules are available for the next pass.
Data
Set
Pass 1
Data
Set
Proposed
Matches
Pass 2
Data
Set
Proposed
Matches
Pass 3
Proposed
Matches
Process Flow
The process is repeated by adding additional passes until all items in the data set
returned from the business data repository by the scope have been proposed as a
match depending on the predefined criteria identified in each pass. Needless to say
after each pass the number of items in the data set is reduced, therefore only one
scope is required no matter how many passes are required to propose matches for
all items.
8.3 STP Workflow Steps
There are several steps used to define a
straight through process workflow or
matching process. The TLM Recon Admin
client groups these steps on the admin tree
under STP Workflow and are listed in order
that they require to be configured, starting
with the pass information, then pass lists and
finally an initiation.
SmartStream Technologies Limited
Page 110 of 182
TLM Client v2.6 Configuraton & Operation Training Manual
However, before a user can attempt to configure a straight through process
workflow the user must understanding the planning process required to ensure that
all information is made readily available including all tolerances and the final display
of results, as per the STP flow diagram.
Plan
Initiation
Pass List
Scope
Pass
Pass
Population
PQR
Perfect Q
(AutoRelease)
SmallResults
Tolerance Q
Large Tolerance Q
Singleton Q
Configure
8.3.1 STP Flow - Initiations
Initiations are unique across TLM Reconciliations. Several can be created for the
same set and when invoked are a means of listing the passes identified to run for a
particular set. An initiation can be triggered manually by submitting the initiation to
the Workflow server, by scheduling, via a data load by GEMS or by an initiation
event.
8.3.2 STP Flow - Pass Lists
Pass Lists identify all passes configured to run for a particular set identified in the
initiation, the list is order specific meaning the pass at the top of the list has the
SmartStream Technologies Limited
Page 111 of 182
TLM Client v2.6 Configuraton & Operation Training Manual
highest priority will run first and therefore should be configured to contain the most
stringent criteria, for example a perfect pass should run first as it would by definition
exactly match or be perfect, subsequent passes will run in turn working down the
list relaxing the criteria accordingly.
8.3.3 STP Flow - Passes
Passes contain the central functionality and criteria for matching or reconciling items
for a predefined set identified in the initiation, including a scope, population and
pass quality rules. The first pass on any straight through process workflow should
contain the most stringent set of criteria; what ever does not succeed all criteria of
the first pass is presented for the next pass according to the order identified in the
pass list. Subsequent passes should be configured to contain relaxed matching
criteria including pre-identified tolerances etc.
The first thing that needs to be decided is the data to be used for the pass, we
already know that reconciliation can only occur in a set, and the set id is provided by
the initiation, we also know that to limit the amount of data a scope is used, by
default if a scope is not configured all outstanding items will be available for the
pass, therefore a scope should be used to reduce or select a range of outstanding
items. To narrow the scope further a population rule can be applied to the pass
ensuring that items are not duplicated if the pass has more than one population
row.
Population rows, which define how the item data is mapped into the matching
process grouping attributes from item types, therefore if the attributes to grouped
are the same on all sides only one population row is required encompassing all item
types by the selection of the appropriate level. The level available is dependant on
the level the scope has been configured for and therefore can not be set at a higher
level.
If the attributes to be grouped are different for different item types, additional rows
must be added to identify the item type and attributes to be grouped together.
SmartStream Technologies Limited
Page 112 of 182
TLM Client v2.6 Configuraton & Operation Training Manual
There is also the option of aggregating or summing items together from one
population row before matching the groups with other population row items.
Aggregation can only be used if a unique reference is available for the item type
that will be aggregated, if not the user should use a pass quality rule.
Regardless of how many population rows are contained in a pass and whether
aggregation is used, the items are grouped and presented for further testing by pass
quality rules, it is important to remembering the minimum criteria needed for match;
set, date, amount and reference, the population should be configured to encompass
as many of the criteria as possible. For example:
Date
Reference
Amount
Level/Side
25/04/2008
Reference 1
12,000
CSett/Ours
25/04/2008
Reference 1
12,000
CSett/Theirs
25/04/2008
Reference 2
6,000
CSett/Ours
25/04/2008
Reference 2
4,000
CSett/Ours
25/04/2008
Reference 2
10,000
CSett/Theirs
Group
1
If the items above are returned by a scope and the matching criteria are;
same date
same reference
same amount
And thus configured as part of the population there will be four groups. We can then
test the groups using pass quality rules to ensure the item types are the correct side
and sign.
However if the same data is grouped only using reference (figure 40), there would
only be two groups and additional pass quality tests would be required to ensure the
item side and sign, dates, and amounts were correct.
SmartStream Technologies Limited
Page 113 of 182
TLM Client v2.6 Configuraton & Operation Training Manual
If the same data is grouped on date and amount and an aggregation is applied to
CSett/Ours items using reference 2 as the unique value CSett/Ours items in group 2
will be summed together before being grouped with the CSett/Theirs item in group 2
which would provide a match.
Group
1
Date
Reference
Amount
Level/Side
25/04/2008
Reference 1
12,000
CSett/Ours
25/04/2008
Reference 1
12,000
CSett/Theirs
25/04/2008
Reference 2
6,000
CSett/Ours
25/04/2008
Reference 2
4,000
CSett/Ours
25/04/2008
Reference 2
10,000
CSett/Theirs
Each group in turn is then tested using pass quality rules which ensure the quality of
pass and test the items in each group based on criteria that can not be covered by
the population, namely item side and sign. It is also recommended that pass quality
rules are used to test for tolerances of attribute values that are not contained in the
population, or for items that constitute single groups.
8.3.4 STP Flow No Item Workflows
Some events can occur at the Set level and do not require any item detail to
operate; passes can be created so Workflow Tools are invoked against the Set being
processed without any item data.
Passes can be created without any population rows, where this is the case TLM
Recon Admin validates that the pass quality step has a Workflow Tool identified as
the processing option and no pass quality rules are present. However a scope can
still be used to select the data set negating the need to read data from the business
data repository for this and subsequent passes. If no scope is used and no
population rows are configured, the pass will use any items previously retrieved by
previous passes in the pass list, if this is the first pass no items are retrieved from
the business data repository. This is change from the previous functionality that
retrieves all outstanding items for the configured Set.
For passes with no population rows, the workflow sever can process only initiation
events and remove from queue events in the assigned workflow tool.
SmartStream Technologies Limited
Page 114 of 182
TLM Client v2.6 Configuraton & Operation Training Manual
8.3.5 STP Flow - Results
The outcome of a successful pass quality step will determine whether the results are
automatically released (matched), or presented on a preconfigured queue as
proposed matches, or finally passed to a preconfigured workflow for additional
processing. Each pass could have its own easily recognisable results queue
identifying the configuration of the pass including any tolerances and limits applied.
8.4 STP Workflow Configuration
Once STP Workflow planning is complete including the final outcome the user can
start to configure the STP Workflow, as per figure 35 planning is performed starting
at the top with initiation and working down, configuration starts at the bottom with
results and works up.
Top down planning, bottom up configuration
8.4.1 STP Configuration Match Queues
RMB queue from the admin tree and select insert, enter a name and a description
and select OK. This process should be repeated for all occurrences where the pass
quality rule step is required to display results on a proposal queue.
8.4.2 STP Configuration Rule Consideration
Before a pass can be configured all rules needed to support the pass including
scope, population, and pass quality steps need to be configured first. All rules
contain expressions which consist of basically three parts:
Left hand side attribute or target value
o The attribute we want to populate with data from the database.
Made available from the schema depending on what level is selected.
Includes aggregate and other attribute functions
Right hand side attribute or source value
o Data from database or literal value. Including some special functions
depending on type of rule selected and LHS data type.
SmartStream Technologies Limited
Page 115 of 182
TLM Client v2.6 Configuraton & Operation Training Manual
Operator
o How source will populate the target (equal to, greater than etc)
There are certain considerations the user needs to remember when configuring
matching rules, firstly:
The left hand side (LHS) of the condition is evaluated for all items
The right hand side (RHS) of the condition is evaluated once
Therefore expressions should be configured to only return one value from the RHS.
When checking that an attribute has the same value for each item in a group, do
not use:
WHERE attribute A Equal To attribute A
Instead make use of the ARE ALL THE SAME operator:
WHERE attribute A ARE ALL THE SAME
Likewise avoid expression such as:
WHERE attribute A operator attribute B
Unless attribute B only returns a single value for the group.
Also avoid:
WHERE attribute A +1 >= attribute A
This seems to allow a tolerance of 1 on attribute A for the matched items but the
RHS (attribute b) does not return all values for comparison. Instead tolerances
should be configured using the appropriate LHS aggregate function:
NET and NET PERCENT for amounts (only float data types). Utilise the
action property on the items which will return a + or depending on the
item type which must be catered for, to remove this sign a LHS attribute
function of ABS (absolute) should be used.
WHERE ABS(NET(Amount) Equal To 0
MIN and MAX for applying upper and lower thresholds to the LHS
attribute.
WHERE MIN(Amount) >= 1000
AND MAX(Amount) <= 10000
RANGE for specifying ranges for certain date and amount attributes.
WHERE RANGE(Date) <= 3 days
Or
WHERE RANGE(Amount) <= 500
SmartStream Technologies Limited
Page 116 of 182
TLM Client v2.6 Configuraton & Operation Training Manual
The second consideration is the use of ORs within an expression that evaluates
items in a group. The following expression looks plausible when testing for one to
one matching of different item types:
WHERE COUNT(GIN) Equal To 2
AND Item Type Equal To type 1
OR Item Type Equal To type 2
However if there are two items in the group of different types (type 1 & type 2) they
meet the first count condition then both items are compared to type 1 and fail as
one of the items is different. Or both items are compared to type 2 and fail as
before, therefore the rule fails. The correct method is as follows and ensures that
additional counts are applied to each item found by the initial count identifying
single item types for single items:
WHERE COUNT(GIN) Equal To 2
AND COUNT(GIN) Equal To 1
WHERE Item Type Equal To type 1
OR COUNT(GIN) Equal To 1
WHERE Item Type Equal To type 2
If there are multiple values available for each different item type (Ours & Theirs),
the expression must be configured to show all possible item types:
WHERE COUNT(GIN) Equal To 2
AND COUNT(GIN) Equal To 1
WHERE Item Type Equal To Our type 1
OR Item Type Equal To Our type 2
AND COUNT(GIN) Equal To 1
WHERE Item Type Equal To Their type 1
OR Item Type Equal To Our type 2
Alternatively if the scope and population rules are configured to exclude all item
types resulting in only two item types remaining, the expression could be:
WHERE COUNT(GIN) >= 1
AND Item Type ARE NOT ALL THE SAME
When configuring rules for one to many, many to one or many to many item type
testing, the item counts should be adjusted accordingly to encompass the number
items required. E.g. many to many:
WHERE COUNT(GIN) > 1
WHERE Item Type Equal To type 1
AND COUNT(GIN) > 1
WHERE Item Type Equal To type 2
Other functionality include RHS values of Empty Date and Empty String to ensure
that dates or strings (references are empty:
SmartStream Technologies Limited
Page 117 of 182
TLM Client v2.6 Configuraton & Operation Training Manual
WHERE Date NOT Equal To Empty Date
Or
WHERE References NOT Equal To Empty String
8.4.3 STP Workflow Rule Configuration
Configuration is achieved by accessing the expression builder for the type of rule
you want to create. Expand Workflow Elements expand Rules, RMB on the type of
rule required and select insert. There are two tabs in the resulting window:
Rule Description mandatory fields used to identify the rule and level
Rule Detail expression that the rule will apply
Select the appropriate level from the down list on the rule description tab
remembering that the scope must contain the lowest level that includes all item
types for the set that is to be reconciled. Therefore population and pass quality rule
levels cannot be of a higher level than the scope. Give the rule a name (mandatory)
and a description. Select the second tab, RMB in the main window and select
insert. An expression Detail window will open prompting for values to be selected in
order to create expressions.
SmartStream Technologies Limited
Page 118 of 182
TLM Client v2.6 Configuraton & Operation Training Manual
Selected the appropriate LHS
attribute from the drop down
list ensuring that it is
displayed in the Selected
Attributes pane before
selecting OK to return to
expression detail window.
Apply any aggregate and
attribute functions using the
appropriate drop down lists.
Select the appropriate
Operator and RHS value then
select OK
The configured expression is displayed in the Rule Detail tab as per figure 44.
Additional expression can be added by RMB in the window and selecting insert after
which opens the expression detail window as before. Expressions can also be
modified by RMB on the actual expression that requires amending and select either
delete or modify expression. When multiple statements are contained within one
expression there are more editing functions:
Insert After
Indent & Remove Indent
Also the expression clause can be changed by LMB on the clause and accessing the
drop down list. Please note that once an expression is changed, it is changed for all
processes that contain the rule the expression is applied to.
Once configuration is complete, select OK to save, the window will close and the
rule will appear in the appropriate rule list when expanded in the admin tree, the
rule can subsequently be re-opened for modification or viewing by RMB on the rule
and selecting the desired function.
SmartStream Technologies Limited
Page 119 of 182
TLM Client v2.6 Configuraton & Operation Training Manual
8.4.4 STP Workflow Configuration - Pass
Expand STP Workflow, RMB Passes and select insert. The pass details window
will open which contains four tabs:
Details mandatory information that identifies the pass
Population grouping and other population criteria
Pass Quality rules that will be used to test population
Scope a rule that will return selected data from the BDR
Give the Pass a name
(mandatory) and description
Select Scope tab. RMB in main
window, select add rule.
Expand and drill down to
appropriate level, available
preconfigured rules will appear
in rules window. Make desired
rule current, select OK
The resulting scope rule is displayed in the scope window (figure 46). Select the
population tab, RMB in main window, and select Population. In the resulting
population row properties window there are three tabs:
Population Details mandatory population type and level
SmartStream Technologies Limited
Page 120 of 182
TLM Client v2.6 Configuraton & Operation Training Manual
Population Rules used to narrow data set (if required). Only available
if Type is selected as population type
Aggregate Quality Rules used as per pass quality rules to apply
conditions to the aggregated population groups, i.e. ensure more than
one item is in group, or apply a threshold. Only available if Aggregate is
selected as population type
Select appropriate level, remember if a scope is used the highest available level is
dictated to the population, therefore only lower levels can be selected. Select
desired type in Population Type drop down list. Add any population or aggregate
quality rules as required as per adding scope rules. Select OK. The level is displayed
in the population window.
To group the data from the selected level RMB in the population window, select
add column. There are two options both of which are mandatory, firstly from the
drop list select whether column is to used for matching yes or aggregation no,
then select the data type from the column type drop down list and select OK.
Available options are:
String
Amount
Date
Integer
Depending on which data type is selected is whether a tolerance option is available,
it is advised that the user does not use this method for adding tolerances but to
omit the column from the population and use a pass quality rule instead.
SmartStream Technologies Limited
Page 121 of 182
TLM Client v2.6 Configuraton & Operation Training Manual
Added columns are displayed in the population window next to the level with the
data type shown as the header and a symbol to indicate a match column, LMB in
the cell below the column header and select the required attribute to group by. Only
attributes that are of the data type specified in the header will be available for
selection. Select OK column will now show selected attribute.
The final step in configuring a pass is to add the pass quality rules to test the
population groups. Select the Pass Quality tab, RMB in window and select add
step. The resulting window; rules properties has two tabs:
Properties
mandatory information to
apply universe, process
option, queue name, auto
release and priority for
pass quality step.
Rules used to
add collection of rules to
apply as part of pass
quality step.
The only universe
available for
reconciliations is item
therefore it is the only
option in the drop list,
select whether the results
of the pass quality test will be placed on a queue or assigned to an additional
workflow tool for further processing by selecting the appropriate processing option.
If queue is select as the processing option select the desired preconfigured queue
SmartStream Technologies Limited
Page 122 of 182
TLM Client v2.6 Configuraton & Operation Training Manual
from the queue name drop down list. Select auto release if the results are to be
automatically matched. Specify a Priority, if required, to control the order in which
matches are presented in Queue maintenance. This does not affect the order in
which the pass quality steps are evaluated. They are always evaluated in the order
in which they are displayed in the Pass Quality list.
Select the rules tab, RMB and select add, ensure the level is correct and select all
preconfigured rules from the available rule list by double LMB or highlight the
desired rule and selecting
to make rule selected. Once all rules have been
selected, select OK, results are displayed in the pass quality window.
Repeat process to add additional steps containing to test the same population
remembering not to test the same attribute that is contained as part of a population
column. Pass quality steps will run in the order they are displayed on the screen
with the step at the top of the list being evaluated first.
Pass quality steps can be edited or deleted by RMB on the desired step and selecting
the appropriate function.
8.4.5 STP Workflow Configuration Pass List
SmartStream Technologies Limited
Page 123 of 182
TLM Client v2.6 Configuraton & Operation Training Manual
Expand STP Workflow in admin tree, RMB pass lists and select insert. The
resulting Insert pass list details window has two tabs:
Pass List Details Mandatory information containing name and
description
Passes identifies which passes will be called by list
Enter a unique name (mandatory) and description if required, select passes tab.
RMB in window and select add pass. From resulting passes in the add passes for
pass list window, select all required passes for this list/initiation.
SmartStream Technologies Limited
Page 124 of 182
TLM Client v2.6 Configuraton & Operation Training Manual
Select OK and all selected passes will be displayed in insert pass list details
window. It is important to remember that the list is order specific with the pass at
the top of the list being processed first, therefore the order of the list can be
amended by highlighting the desired pass to change and selecting the up or down
order button to move the selected pass to the required position. Passes can also be
deleted from the list by RMB on pass and selecting delete. Select OK when all
passes have been added to list and the order is correct.
Pass lists can be modified in the normal way, they can also be deleted only if the list
has not been identified in an initiation, expand STP Workflow in the admin tree,
expand Pass Lists, select desired pass list, RMB select delete or modify as
required.
8.4.6 STP Workflow Configuration Initiations
Expand STP Workflow, RMB initiations, select insert. In the resulting insert
initiations details window there are five tabs:
Details mandatory information including name, description, pass list
and engine/server type
General identifies scope criteria for manual or scheduled initiation
Schedules contains schedule information
SmartStream Technologies Limited
Page 125 of 182
TLM Client v2.6 Configuraton & Operation Training Manual
Data Load identifies criteria for initiation on data load by set id & level
Remote Engine only available if remote sever is select in details tab,
contains information relating to remote workflow engine
Enter a name (mandatory), description if required, pass list to be invoked
(mandatory). Select engine type from type drop down list, check attach items to
workflow queue if no details for General tab criteria are available, this allows items
can be placed on processing queue specified by pass quality step.
Select general tab. Input the desired scope:
Set Id initiation applies to the identified set
Category initiation applies to the identified category
Group initiation applies to the identified group
Currency initiation applies to the identified currency
Priority identifies the precedence that one initiation has over another
Select Schedule tab. Double LMB add schedule resulting window allows the user to
configure a scheduled initiation based on:
Occurrence once only, daily, weekly, or monthly
Frequency time or interval
Duration start & end date, including non-working day option
Schedules can be edited at any time, RMB on desire schedule, select edit or delete
as required.
Select data load tab, enter level and set id of required account to be initiated.
SmartStream Technologies Limited
Page 126 of 182
TLM Client v2.6 Configuraton & Operation Training Manual
When all information has been entered select OK. Initiation information can be
amended or deleted in the normal way, expand STP Workflow, expand initiations,
RMB desired initiation and select required function.
8.5 Invoking Initiations using the STP Workflow Sever
Once all STP Workflow configuration is complete the process can be invoked by
loading the STP Workflow initiation into the STP Workflow sever, the server or
engine will access the information in the submitted initiation including set id and
pass list and will perform the necessary tasks identified in the STP Workflow.
To configure a manual process, expand servers in the admin tree, RMB STP
Workflow, select insert, ensure submit by initiation is selected and select desired
initiation from initiation drop down list. Checks details, and select OK to submit
initiation to server.
8.6 Display Results
Results of all reconciliation processes should be displayed in the appropriate
preconfigured dashboard displays in TLM WebConnect.
8.7 Matching with Tolerances
As previously discussed all matching tolerances should be predefined as part of the
planning process for a STP Workflow (see figure 35). To configure any tolerances
the attribute that will be used is recommended not to be part of the population but
rather a pass quality rule is to be used utilising the appropriate aggregate function
and operator as per section 6.4.2, for example:
WHERE ABS(NET(Amount)) <= 50
WHERE RANGE(Date) <= 3 days
8.8 Data Enrichment Reference Masking
It is not possible to add tolerances to string fields; instead a mask can be applied to
an incoming reference or string attribute to create a valid reference by indicating
what to look for and where it is located within the incoming value. This type of data
enrichment is limited to extracting information therefore cannot insert additional
characters to the original attribute value, although the original attribute value can be
completely replaced.
SmartStream Technologies Limited
Page 127 of 182
TLM Client v2.6 Configuraton & Operation Training Manual
TLM Recon Admin supports generic string manipulation using Reference Masking for
the identification of Sources, Brokers/Counterparties and Products as well as the
manipulation of strings for the rules-based proposal process.
References are extracted into an internal array from selected attributes based on the
Reference Mask parameters. Multiple masks can be applied to the same attribute
although caution should be taken due to performance implications especially when
the scope involves a large amount of data. The array of extracted references is then
used by Gems and Workflow depending on the Mask Type setting:
For Gems, information is extracted to be looked up against aliases (for
example, Product, Broker/Counterparty and Source) to add more detail to
the item.
For Workflow, a reference is extracted from matching columns set up for a
Pass so that a match can be proposed.
Reference Masks are not used directly by TLM Recon Admin for Search rules or
Release Workflow rules.
8.8.1 Reference Mask Types
Mask types are appropriate to the message component which contains reference
that is required for extraction. Available mask types are:
Matching derives references for the Workfow engine as part of STP
Workflow Populations
Source derives references for the GEMS validation engine enabling the
user to extract information from an incoming message that corresponds to
preconfigured source information
Broker/Counterparty derives references for the GEMS validation
engine enabling the user to extract information from an incoming
message that corresponds to preconfigured broker/counterparty
information
Item Product - derives references for the GEMS validation engine
enabling the user to extract information from an incoming message that
corresponds to preconfigured product information
Different mask can be applied to different portions of the same message type. For
example a matching mask could be applied to derive a proposal reference and a
broker/counterparty mask to derive a validation reference.
SmartStream Technologies Limited
Page 128 of 182
TLM Client v2.6 Configuraton & Operation Training Manual
8.9 Reference Mask User Interface
All reference masks are configured using the same user interface.
The user interface is broken into seven parts:
Mask Details mandatory type and description details
Source Details preconfigured source & product information
Character Details high level mask criteria accessed before reference is
extracted
Partial Details applies a character length to the extracted reference,
scanning every position in the attribute to return multiple references
Test Details used as a final check for the extracted value
Mask definition defines exact values and conditions for mask
Character Testing identifies test to be performed on each character
SmartStream Technologies Limited
Page 129 of 182
TLM Client v2.6 Configuraton & Operation Training Manual
8.9.1 Mask Details
Identifies mandatory details. Containing:
Mask Type as per section 6.8.1
Mask Sub Type only available for non-matching masks with two
available options:
o Mask Lookup takes successfully extracted reference masks and
looks them up on the alias table as an exact comparison
o Alias Lookup takes all alias for lead set and looks them up on a
partial basis on the extracted reference mask
Mask Number system generated unique identifier
Description mandatory field used by reference mask list window to
identify masks
Mask Priority used by GEMS to determine order. Lowest number
equals highest priority. Not used by workflow server
Set/account identifies lead parameters to restrict masks during
aliasing processing. Non-matching only
Short code part of set information. Non-matching only
8.9.2 Source Details
Identifies preconfigured source & product information. Containing:
Source preconfigured as part of customer/sources. Used to associate
masks with sources
Product as per source
Tran Code as per source & product
8.9.3 Character Details
High level validation criteria applied before mask is extracted. Containing:
Minimum Characters identifies minimum number of characters that
must be present for mask to be successful. Any extracted references
consisting of less than this number are ignored. Zero is used to ignore this
parameter
Maximum Characters identifies maximum number of characters that
can be present before mask is ceased and reference containing this
number of characters is extracted. Zero is used to ignore this parameter
Minimum Numeric Characters identifies minimum number of
numeric characters that must be contained in the extracted reference. Any
SmartStream Technologies Limited
Page 130 of 182
TLM Client v2.6 Configuraton & Operation Training Manual
less than identified number and extracted reference will be ignored. If left
blank parameter will not be applied
Maximum Numeric Characters identifies maximum number of
numeric characters that can be present. Any more than identified number
will be ignored extracting only additional non-numeric characters in
accordance with character testing. If left blank parameter will not be
applied.
Minimum Alpha Characters identifies minimum number of alpha
characters that must be contained in the extracted reference. Any less
than identified number and extracted reference will be ignored. If left
blank parameter will not be applied
Maximum Alpha Characters identifies maximum number of alpha
characters that can be present. Any more than identified number will be
ignored extracting only additional non-alpha characters in accordance with
character testing. If left blank parameter will not be applied.
Mask from End start the extraction process from the end of the
attribute. Does not apply to strip leading zeros nor strip trailing zeros
Strip Leading Zeros applied before any other high level criteria used
to strop leading zeros from numeric portion of a reference ignoring all
alpha characters therefore stripping embedded zeros where appropriate
Strip Trailing Zeros - applied before any other high level criteria used to
strop trailing zeros from numeric portion of a reference ignoring all alpha
characters therefore stripping embedded zeros where appropriate
8.9.4 Partial Details
Applies a character length to the extracted reference, scanning the extracted
attribute from every position to return multiple references. Containing:
Partial Match applies the maximum partial characters value (length)
scan the extracted reference at every position validating each string
against the minimum partial numerics & minimum partial alphas values.
If selected and Test string is not entered but a value is supplied, partial
matching is not performed.
If partial match is not selected all other partial details values are ignored
Maximum Partial Character identifies maximum length used to scan
the extracted reference returning multiple values if length is smaller than
extracted attribute. Duplicates are rejected. If length is longer than
extracted attribute only one reference is returned
Minimum Partial Numeric Characters identifies minimum numeric
characters that must be contained in partial match reference
SmartStream Technologies Limited
Page 131 of 182
TLM Client v2.6 Configuraton & Operation Training Manual
Minimum Partial Alpha Characters identifies minimum alpha
characters that must be contained in partial match reference
8.9.5 Test Details
Applies a final check or test to the extracted reference before writing the masked
value to the array. Containing:
Test identifies the exact string to check against the extracted reference.
Can be used for all types of mask and partial matches. If not populated
extracted reference will succeed test by default.
Value identifies a string that will replace a successfully masked
reference.
For Source, Item Product or Broker/Counterparty mask types, the value
string will replace the tested or successful reference when GEMS/Workflow
looks up the alias.
For Matching mask types, the value string will replace the tested or
successful reference only in the array by the workflow sever and will not
update the original value.
Test Pattern Match scans the extracted reference with the test string,
can be used for partial matching and larger extracted references to ensure
a successful mask if an exact value is not known. If not selected the
extracted reference must exactly match the test string, as above.
8.9.6 Character Testing
Applies further testing to extract exact values based on character position and
character types. Containing:
Character Position identifies a field position in the considered
attribute
Character Selection identifies character type for that position
o Ignore ignore character or represented by blank
o Alpha alphabet character
o Numeric Numeric character
o Alpha/Numeric alphanumeric character
o Special special characters i.e. $, , % etc
o Defined allows entry of a specific any specific character including
special and spaces
Character Action applies a function to the character based on a
successful character selection validation
SmartStream Technologies Limited
Page 132 of 182
TLM Client v2.6 Configuraton & Operation Training Manual
o Select if character selection is validated for this position, cell has
succeeded and character is extracted to the array
o Compare if character selection is validated for this position, cell
has succeeded but character will not be extracted to the array
o Scan & Select from current position, scan along the attribute for
first character that validates the character selection, if found cell has
succeeded and character is extracted to the array
o Scan & Compare from current position, scan along the attribute
for first character that validates the character selection, if found cell
has succeeded and but character is not extracted to the array
Failure Action applies a function to the character based on a nonsuccessful character selection validation
o Proceed - if cell fails go on to the next character action
o Stop if cell fails do not continue cell evaluation but return the
reference that has been built up so far (subject to any min/max
checking)
o Fail if cell fails do not continue cell evaluation and reject the built
up reference
o Reset if cell fails return mask pointer to one while keeping the cell
reference pointer in its current position and clear any built up
reference. Example, if desired reference was five consecutive
numeric characters, reset function would effectively scan attribute
until desire reference was found.
o Reset Scan if cell fails return the mask pointer to the last scan
request and start re-evaluating the mask from the next character
keeping any built up reference so far. If there is no scan request,
process continues as per reset above clearing any built up reference.
Specific Character identifies specific character value when defined is
used for character selection.
8.10 Reference Mask Examples
Desired reference = NN-NN-NN where n=numeric. Extracted reference = 99-00-99
Position
1
2
3
4
5
6
7
8
Character
Selection
Special
Special
This method returns the desired value including - separating numeric characters
using the special character selection. Returned value = 99-00-99
SmartStream Technologies Limited
Page 133 of 182
TLM Client v2.6 Configuraton & Operation Training Manual
Position
Character
Selection
Anything
Anything
This method returns the desired value including - separating numeric characters
using anything character selection. Returned value = 99-00-99
Position
Character
Selection
Ignore
Ignore
This method returns a value ignoring - characters therefore reference will only
contain numeric values. Returned value = 990099
This type of mask can be refined by specifying that a minimum of six numeric
characters must be found to have a valid reference by utilising the character details
functionality.
Desired reference = 99-00-99. Extracted reference = 99-00-99. Where D=defined
Position
1
2
3
4
5
6
7
8
Character
Selection
D(9)
D(9)
D(-)
D(0)
D(0)
D(-)
D(9)
D(9)
By defining the actual characters in the relevant position including separating - the
mask is configured as an exact match. Returned value = 99-00-99
Removing leading or trailing zeros
Extracted Reference
Strip Leading
Strip Trailing
Strip Both
00123ABC45600
123ABC45600
00123ABC456
123ABC456
AA0099BB00
AA99BB00
AA0099BB
AA99BB
X01Y10Z
X1Y10Z
X01Y1Z
X1Y1Z
A0B0C
ABC
ABC
ABC
Zeros are striped depending on location of non-zero character which enables striping
of single and multiple zeros embedded in the reference
SmartStream Technologies Limited
Page 134 of 182
TLM Client v2.6 Configuraton & Operation Training Manual
Partial Matching
Extracted Reference
ABC123DEF4
Max Partial
Characters
Partial Strings
Returned
ABC123
BC123D
C123DE
123DEF
23DEF4
By identifying 6 maximum characters for the partial match, 5 strings are returned
from the extracted reference of 10 characters
Final Test & Value. Incoming attribute = 111ABANK01999. N=numeric,
X=alphanumeric
Mask
NNNXXXXXXXNNN
Test
ABANK01
Test Pattern Match
Selected
Value
ANOTHER BANK
Reference Used
ANOTHER BANK
By utilising the test details functionality, a portion of the incoming reference can be
identified by the test string and replaced by the value string for both aliasing and
matching depending on the type of mask.
8.11 Reference Mask Configuration
Expand Data Enrichment in the admin tree, RMB masks and select insert to display
the reference mask user interface. Enter relevant information into mask details
section of user interface including:
Mask Type
Description
Enter all other mask details determined by mask type selected.
Complete character details to apply high level validation criteria where appropriate.
Complete partial details if multiple strings are required to be returned.
Test the extracted references if required including value string to replace with
another reference.
SmartStream Technologies Limited
Page 135 of 182
TLM Client v2.6 Configuraton & Operation Training Manual
Identify each character position and functionality by entering required test data into
character testing section.
Finally select mask fields to open choose attributes for the mask window, expand
universe hierarchy to select required level and make required attribute current from
available list. Select OK to save selected attribute and select OK again to save
mask.
Reference masks can be modified or and deleted by expanding data enrichment,
expanding masks, RMB on desired mask description and selecting appropriate
function, changes be made in the resulting user interface window when modify is
selected and saved by selecting OK alternatively select save as to copy changes as
a new mask.
8.12 Applying Reference Masks
As previously discussed, reference masks are added to passes as part of the
tolerance/data enrichment processes; therefore as part of the STP Workflow
planning phase a pass or passes should be identified to apply any masks to as part
of the population. Therefore modify the desired pass, select the population tab and
highlight the appropriate string cell. RMB and select Edit Mask,
SmartStream Technologies Limited
Page 136 of 182
TLM Client v2.6 Configuraton & Operation Training Manual
Make desired available mask selected and select OK.
Modified cell will display mask icon to the right of the attribute name. select OK to
save changes to the pass. The mask can be removed un-selecting mask in the
choose reference mask window.
SmartStream Technologies Limited
Page 137 of 182
TLM Client v2.6 Configuraton & Operation Training Manual
9 Module 6 Workflow Tools & Events
9.1 Objectives
Describe Workflow or Business Tool concepts
Explain & Demonstrate Workflow/Business Logic Tool Configuration
9.2 Workflow Tools
Workflows are conditional actions applied to data with each condition being tested
using a Workflow Rule or presented to the user as a choice. Available actions to the
test or choice are Workflow Events which contain the standard flow controls of
GOTO, COMMIT and ABORT. Workflows are packaged into Tools that can be
attached to a dashboard for user interaction or attached to the results of a STP
workflow for further processing.
Before configuring the actual workflow tool all under pinning rules events and event
lists must be configured first. Therefore a clear understanding of how the tool is to
be used or initiated with a clear objective or outcome must be identified prior to
creating the actual tool.
9.3 Workflow Decision Tree
The design of a Workflow Tool is aided by a decision tree which is formed from a
series of workflow steps. Each workflow step identifies a stage in the workflow tool
that is required to ensure a successful process flow e.g. checking for a singleton or
group of items or updating the item status if limits are meet successfully.
Each workflow step can have a number of components depending upon the
outcome of a previous component e.g. a multi choice question will require multiple
components to satisfy the out come.
The design is also dependant on how the workflow tool is to be initiated, either by
selecting rows on a WebConnect dashboard and manually selecting the tool using a
Business Logic Tool icon on the dashboard, or as part of the processing option of a
straight through process pass.
If the tool is to be used as a manual selection from a WebConnect dashboard, the
selected rows are to be tested to ensure they are appropriate for the workflow
process. These rules are called workflow rules and are configured as per search or
pass quality rules producing a true or false outcome. After the test there are several
options available, a choice can be provided to the user to select the next action or
an event list can be called to process the preconfigured events within.
SmartStream Technologies Limited
Page 138 of 182
TLM Client v2.6 Configuraton & Operation Training Manual
Selected Rows
from
WebConnect
Fail
Question
with
Choices
Choice 1
Workflow
Rules
Pass
Choice 3
Choice 2
Event List A
Event List B
Event List B
Abort
Commit
Goto Step N
Goto Step N
If the tool is to be used as part of a STP workflow pass processing option testing the
items may not be required as elements of the STP workflow would have tested them
previously. Therefore a simpler workflow tool with little or no user interaction or
testing may be suitable.
STP Workflow
Pass
Processing
Option
Event List
Commit
9.4 Workflow Event Types
There are several available different types of workflow events. These are as follows:
SmartStream Technologies Limited
Page 139 of 182
TLM Client v2.6 Configuraton & Operation Training Manual
Edit
Create Case
Resolve Case
Create Data
Population
Add to Queue
Remove from Queue
Initiation
Stop/Abort & Warn
9.5 Edit/Population Events
Used to manipulate the details of an item using various different methods:
Know values e.g. chosen decode
Copy values from another item
Calculate from other items in a group and store result
Apply accumulation/maths across multiple edit components that can specify
different data sources
Configuration Details
Only attributes available for edit events in SmartSchema can be selected
Target attributes identify the field to be updated
Target item allows a filter to specify the items to be edited (edit events only)
Source item allows the use of a filter for the source data
Source data can also be set to
o Known values
o Single attribute value from another item
o Combined data from multiple components
o Calculation of numeric fields
Population events are used within Create data events and offer the same
functionality as Edit events.
9.6 Case Events
Used to create or resolve cases of specific type using the items in the current group
(subject to schema level), however resolve case does not apply to Close when
SmartStream Technologies Limited
Page 140 of 182
TLM Client v2.6 Configuraton & Operation Training Manual
History or Close when Re-raise Cases settings. Those are automatically handled as
items go to history or a new case is raised.
9.7 Create Data Event
Allows creation of new data records as part of workflow processing by taking values
from items in the current group, applying calculations if necessary to create new
values for new item. Typical uses for this type of event are creating a header record
or creating a net item.
Key Elements
Item Type to create
Set ID for created item define or copy from current group
Attribute Data
o Matching attributes copied from the source item
o Population events
Source filter note must have filter with sort if you use source item for Set
ID, or Copy Matching Data
9.8 Queue Events
Allows items in the current group to be added and removed from a Queue within a
workflow.
Note removal is just a status change to inactive. Dashboard searches are
required to specify the item status to display the correct results.
9.9 Initiation Events
Used to execute an initiation for further processing of the items in the current group.
9.10 Event Lists
Used to house list of events in order of execution.
Note schema level of an event defines where you can see an individual event in
event list tree view selector.
9.11 Filters
Filters are used within edit, population and create data events to identify one or a
group of items selected on a WebConnect dashboard in order to:
SmartStream Technologies Limited
Page 141 of 182
TLM Client v2.6 Configuraton & Operation Training Manual
Identify Source Items
Identify Target Items
Configuration Detail
Schema level
Population Rules
Sort Attributes to identify a lead item where processing requires a single
item
9.12 Business Logic Tools
Business Logic Tools (BLT) are created in Recon Admin as a Workflow Tool and are
also created in Control as a WebConnect process but they are maintained under
workflow elements in the design studio. The tool details will include:
Universe
Name/Description
Icon
Group Threshold & Note Style (Mandatory or Optional)
Post-update action (update or remove)
There are a standard set of productised or reserved tools which are read or view
only, these are:
Create case
Resolve case
Edit
Delete
Un-delete
Link
Un-link
All business logic tools are added to dashboards and are viewed by a menu option
or a icon/button on the dashboard ready for user interaction via WebConnect
9.13 Workflow Tool Configuration
Configuration is dependant on the actual tool and will differ between each tool, for
example, if a rule list is to be used in the tool to test the items passed to it, a
collection of rules must be configured first, likewise events must be configured
before event lists, and some events namely Edit, Population and Create Data are
dependant on a Filter which must be configured before the actual event.
9.13.1
Workflow Rule Configuration
SmartStream Technologies Limited
Page 142 of 182
TLM Client v2.6 Configuraton & Operation Training Manual
Configuration is achieved by accessing the expression builder for the type of rule
you want to create. Expand Workflow Elements expand Rules, RMB on the type of
rule required and select insert. There are two tabs in the resulting window:
Rule Description mandatory fields used to identify the rule and level
Rule Detail expression that the rule will apply
Select the appropriate level from the down list on the rule description tab. Give the
rule a name (mandatory) and a description. Select the second tab, RMB in the main
window and select insert. An expression Detail window will open prompting for
values to be selected in order to create expressions.
Selected the appropriate LHS
attribute from the drop down
list ensuring that it is
displayed in the Selected
Attributes pane before
selecting OK to return to
expression detail window.
Apply any aggregate and
attribute functions using the
appropriate drop down lists.
Select the appropriate
Operator and RHS value then
select OK
The configured expression is displayed in the Rule Detail tab. Additional expressions
can be added by RMB in the window and selecting insert after which opens the
expression detail window as before. Expressions can also be modified by RMB on the
actual expression that requires amending and select either delete or modify
expression. When multiple statements are contained within one expression there
are more editing functions:
SmartStream Technologies Limited
Page 143 of 182
TLM Client v2.6 Configuraton & Operation Training Manual
Insert After
Indent & Remove Indent
Also the expression clause can be changed by LMB on the clause and accessing the
drop down list. Please note that once an expression is changed, it is changed for all
processes that contain the rule the expression is applied to.
Once configuration is complete, select OK to save, the window will close and the
rule will appear in the appropriate rule list when expanded in the admin tree, the
rule can subsequently be re-opened for modification or viewing by RMB on the rule
and selecting the desired function.
9.13.2
Workflow Filter Configuration
Workflow filters are used to sort and restrict items selected on a WebConnect
dashboard when using an Edit, Population or Create Data event. Configuration is
achieved by expanding Workflow Elements then RMB on Filters and select insert.
Select the appropriate hierarchical level that the filter will be applied to and give the
filter a name (mandatory) and a description if required.
A population rule can be added to the filter by selecting the Population Rules tab,
RMB in the window and select insert. Population rules are used to narrow or
restricted the data that is contained in the filter if required, for example if only item
reconciliation status items of outstanding are to be used then a population rule to
that effect should be used. Please note that population rules are not required if all
rows on the appropriate dashboard meet the criteria of the workflow tool.
SmartStream Technologies Limited
Page 144 of 182
TLM Client v2.6 Configuraton & Operation Training Manual
The final stage is to sort the attributes by selecting the sort attributes tab, RMB in
resulting window and selecting an appropriate attribute and selecting OK when
finished. By default the attribute will be sorting in an ascending (ASC) order which
can be changed to descending (DESC) if necessary by LMB on the attribute.
All configuration aspects of the filter can be changed by RMB on the filter in the
admin tree and select modify where necessary.
9.13.3
Edit Event Configuration
Configuration is achieved by expanding Workflow Element and Events in the TLM
Recon Admin admin tree. RMB Edit and select insert. Enter a name into the name
field (mandatory) and select the appropriate display level from the drop down list as
appropriate, and give a description if necessary.
Select the target attribute from the drop list if a single attribute is to be edited or
manipulated, or select a filter from the target items drop down list if multiple items
are to edited or manipulated.
SmartStream Technologies Limited
Page 145 of 182
TLM Client v2.6 Configuraton & Operation Training Manual
Identify the source criteria by selecting the Formula tab. Select an appropriate filter
from the source items browse option, and identify the source component by RMB in
the main window and selecting either:
Source from value if the target attribute is an integer, source from value
will provide a drop down list of all decodes for that integer. All other options
are disabled
Source from attribute will allow an attribute to be selected from the filter
and aggregation functions applied to that attribute where appropriate.
SmartStream Technologies Limited
Page 146 of 182
TLM Client v2.6 Configuraton & Operation Training Manual
Select OK on all windows when configuration is complete. The event can be opened
and modified or viewed at any time by RMB on the desired event in admin tree and
selecting modify or view where appropriate.
9.13.4
Create Case Event Configuration
Configuration is achieved by expanding Workflow Element and Events in the TLM
Recon Admin admin tree. RMB Create Case and select insert. Enter a name into
the name field (mandatory) and select the appropriate display level from the drop
down list as appropriate, and give a description if necessary.
Select the appropriate case type from the drop down list, all case types are stored
on the case summary universe in TLM SmartSchema grouped in a hierarchical
structure dependant on reconciliation type and category, for example cash
reconciliations will have a cash category listing all available cases.
Case
Other information such as case priority, code and workfolder for auto assigning to a
group of people can be provided in the case details tab.
SmartStream Technologies Limited
Page 147 of 182
TLM Client v2.6 Configuraton & Operation Training Manual
Likewise amount and reference values from the actual items can be provided by
selecting the appropriate tab and attribute from the available browse options. This
will aid in the investigation process by pre-populating preconfigured dashboards.
Select OK on all windows when configuration is complete. The event can be opened
and modified or viewed at any time by RMB on the desired event in admin tree and
selecting modify or view where appropriate.
9.13.5
Resolve Case Configuration
Configuration is achieved by expanding Workflow Element and Events in the TLM
Recon Admin admin tree. RMB Resolve Case and select insert. Enter a name into
the name field (mandatory) and select the appropriate display level from the drop
down list as appropriate, and give a description if necessary.
Select the appropriate case type from the drop down list, all case types are stored
on the case summary universe in TLM SmartSchema grouped in a hierarchical
structure dependant on reconciliation type and category, for example cash
reconciliations will have a cash category listing all available cases.
Select OK when configuration is complete. The event can be opened and modified
or viewed at any time by RMB on the desired event in admin tree and selecting
modify or view where appropriate.
9.13.6
Warn, Stop/Abort Event Configuration
These types of configuration are only used as part the release workflow for user and
sets and therefore are not available for standard Workflow processes or Business
Logic Tools. Configuration is achieved by expanding Workflow Element and Events
in the TLM Recon Admin admin tree. RMB Warn or Stop/Abort and select insert.
Enter a name into the name field (mandatory) and select the appropriate display
level from the drop down list as appropriate, and give a description if necessary.
SmartStream Technologies Limited
Page 148 of 182
TLM Client v2.6 Configuraton & Operation Training Manual
Supply an appropriate message that will be presented on screen to the user. Select
OK when configuration is complete. The event can be opened and modified or
viewed at any time by RMB on the desired event in admin tree and selecting modify
or view where appropriate.
9.13.7
Create Data Event Configuration
Create Data Events should be used to produce a summary or header of other
existing events and should not be used as a manual entry function. Configuration is
achieved by expanding Workflow Element and Events in the TLM Recon Admin
admin tree. RMB Create Data and select insert. Enter a name into the name field
(mandatory) and select the appropriate display level from the drop down list as
appropriate, and give a description if necessary.
Select the message type (e.g Our Cash Credit or Our Cash Debit) that is to be
created from the drop down list supplied by TLM SmartSchema. Select an
SmartStream Technologies Limited
Page 149 of 182
TLM Client v2.6 Configuraton & Operation Training Manual
appropriate filter from the source items browse option to sort the entries selected on
a WebConnect dashboard.
Further options are Target Item Set which allows the user to select which set the
new data will be added to:
Specify user enterable field
Use Source Item identifies set that the source (filtered) items belong to
Use Population Event identifies set that a population event sources the
items from
Actual attributes and their values are added to the create data event by selecting
the attributes tab and either adding/removing attributes from the attribute for item
list, or selecting attributes provided by a population event and making them
available for the item. Alternatively the user is able to copy matching attributes from
source which will provide all attributes contained in the sourced item.
Select OK when configuration is complete. The event can be opened and modified
or viewed at any time by RMB on the desired event in admin tree and selecting
modify or view where appropriate.
9.13.8
Population Event Configuration
See Edit Event Configuration above.
9.13.9
Add/Remove from Queue Event Configuration
SmartStream Technologies Limited
Page 150 of 182
TLM Client v2.6 Configuraton & Operation Training Manual
Configuration is achieved by expanding Workflow Element and Events in the TLM
Recon Admin admin tree. RMB Add To Queue or Remove From Queue and select
insert. Enter a name into the name field (mandatory) and select the appropriate
display level from the drop down list as appropriate, and give a description if
necessary.
Select appropriate Queue from drop down list, check Prevent Duplicate if
appropriate and check Do not Audit if appropriate. Select OK when configuration is
complete. The event can be opened and modified or viewed at any time by RMB on
the desired event in admin tree and selecting modify or view where appropriate.
9.13.10
Initiation Event Configuration
Configuration is achieved by expanding Workflow Element and Events in the TLM
Recon Admin admin tree. RMB Initiation and select insert. Enter a name into the
name field (mandatory) and select the appropriate display level from the drop
down list as appropriate, and give a description if necessary.
Select appropriate Initiation from drop down list, select Do Not Audit where
appropriate. Select OK when configuration is complete. The event can be opened
SmartStream Technologies Limited
Page 151 of 182
TLM Client v2.6 Configuraton & Operation Training Manual
and modified or viewed at any time by RMB on the desired event in admin tree and
selecting modify or view where appropriate.
9.13.11
Event List Configuration
Configuration is achieved by expanding Workflow Element in the TLM Recon Admin
admin tree. RMB Event Lists and select insert. Enter a name into the name field
(mandatory) and select the appropriate display level from the drop down list as
appropriate, and give a description if necessary.
Select the Events tab and make available the desired event. Select OK when
configuration is complete. The event can be opened and modified or viewed at any
time by RMB on the desired event in admin tree and selecting modify or view
where appropriate.
9.13.12
Workflow Tool Configuration
Configuration is achieved by expanding Workflow Element in the TLM Recon Admin
admin tree. RMB Tools and select insert. Enter a name into the name field
(mandatory) and give a description if necessary. Group Thresholds identify how
many groups of items will be processes at any one time and is recommended to set
to 1, and a note/code can be made optional or mandatory by selecting the
appropriate option from the drop down list.
SmartStream Technologies Limited
Page 152 of 182
TLM Client v2.6 Configuraton & Operation Training Manual
Other options are:
Post update identifies what will happen after the tool has been processed,
options are: Refresh Rows, Refresh Control, Refresh Dashboard or Close
Dashboard.
Requires Selection indicates whether rows must be selected on the
WebConnect dashboard or not
Universe cannot be changed as the workflow engine/server only operates
on the item universe
Refresh Parent refresh the parent dashboard where appropriate
Icon different icons for representing the Tool can be selected from the
database
The actual workflow is configured by selecting the Workflow tab, the first step is to
add a step by selecting the new step icon located at the top of the vertical tool bar.
Once the step is added the size, colour and name can be changed by highlighting
the step with a LMB and then RMB to access the menu options, the step can also be
relocated by deselecting the auto arrange and resizing accordingly.
To access the properties or actual build the contents of a step either LMB then RMB
the desired step and select properties which will access the contents of the step, or
double LMB on the step to achieve the same result.
SmartStream Technologies Limited
Page 153 of 182
TLM Client v2.6 Configuraton & Operation Training Manual
Add step
To add a rule list, event list or choice list to the step select the appropriate icon from
the tool bar once inside the step.
To add the properties of any of the above lists can be configured by double LMB of
the appropriate icon.
SmartStream Technologies Limited
Page 154 of 182
TLM Client v2.6 Configuraton & Operation Training Manual
Event list properties opens the event list window which prompts the selection of the
preconfigured event list containing all preconfigured events. These events are
displayed in list once OK is selected.
Rule List properties are configured in a similar way to event list properties apart
from the list is not pre-configured and individual rules are added to properties
window.
Choice List properties are configured as per the Event and Rule List properties but a
question must be provided in the question field to display in WebConnect and
subsequent choices are added for each outcome, the configured choices are
presented to the user as a drop down list in WebConnect under the configured
question. Default choices are indicated by a bold line in the workflow configuration
window and a tick icon next to the actual choice.
SmartStream Technologies Limited
Page 155 of 182
TLM Client v2.6 Configuraton & Operation Training Manual
All list properties have Next Action. The next action identifies what will happen next
depending on the List currently in use. Options are:
Goto step requires additional steps to be configured
Abort workflow
Commit Workflow
Choice lists have an additional option:
[New] Event List
Rule lists have additional options based on a pass or fail scenario:
[New] Choice List
[New] Event List
Select OK on all windows when configuration is complete. The tool can be opened
and modified or viewed at any time by RMB on the desired tool in admin tree and
selecting modify or view where appropriate.
SmartStream Technologies Limited
Page 156 of 182
TLM Client v2.6 Configuraton & Operation Training Manual
9.14 Business Logic Tools
Business Logic Tools (BLT) are created in Recon Admin as a Workflow Tool and are
also created in Control as a WebConnect process but they are maintained under
workflow elements in the design studio. The tool details will include:
Universe
Name/Description
Icon
Group Threshold & Note Style (Mandatory or Optional)
Post-update action (update or remove)
There are a standard set of productised or reserved tools which are read or view
only, these are:
Create case
Resolve case
Edit
Delete
Un-delete
Link
Un-link
All business logic tools can be added to dashboards and are viewed by a menu
option or a icon/button on the dashboard ready for user interaction via WebConnect,
or added as part of a STP Pass process for automated processing.
SmartStream Technologies Limited
Page 157 of 182
TLM Client v2.6 Configuraton & Operation Training Manual
10 Exercises
Exercise 1 SmartSchema Familiarisation
Instructor Lead Demo
SmartStream Technologies Limited
Page 158 of 182
TLM Client v2.6 Configuraton & Operation Training Manual
Exercise 2 User Administration
Objective: Configure a user to have adequate application access rights and
required message types to perform the operations of a specified TLM Recon Admin
user using predefined criteria.
Criteria:
Message Types
Our Cash Settlements
Their Cash Settlements
Access Rights
All High
Release Workflow
None
Procedure:
Login to TLM Recon Admin Client
With a system administrator user log into TLM Recon Admin.
User name setup
Password password
If not visible unhide admin treeview.
RMB anywhere in client display and deselect Hide Treeview
Allocate Message Types
Access user control function on desired user and allocate appropriate message
types
a. select message maintenance from user control list
b. double LMB message type in left pane on user message maintenance
window to expand universe structure.
c. Expand cash and select cash settlements to display appropriate
message types for that level in message type pane
d. Select Our Cash Settlements in message type pane then add to make
selection appear in current selection pane by double LMB or select
greater than sign
e. Repeat step d for Their Cash Settlements
f. Select OK
Assign Access Rights
Access user control function on desired user and assign appropriate access and
limits
a. select access and limits from user control list
b. select All High to assign maximum access right for this user type
c. select OK
Configure Release Workflow
SmartStream Technologies Limited
Page 159 of 182
TLM Client v2.6 Configuraton & Operation Training Manual
Access user control functions of desired user and configure unique release
workflow
a. select release workflow from user control list
b. RMB in release workflow window to access available options
c. Select remove to delete currently assigned workflow
d. Select OK
Test new user
Log out of TLM Recon Admin
Log into TLM Recon Admin using new user
User name training
Password - password
SmartStream Technologies Limited
Page 160 of 182
TLM Client v2.6 Configuraton & Operation Training Manual
Exercise 3 Loading Data
Objective: configure all necessary information to load source data into the system
ready for further processing including related business data
Criteria:
Category
Code: Training Cash
Type: Custodian
Set
ID: Training
Currency: GBP
Type: Nostro
Name: Training
Set Basis: DoubleEntry
Message Feed 1
Type: Our Cash Settlements
Short Code: L01
Feed: BASIC_OUR_CASH
Message Feed 2
Type: Their Cash Settlements
Short Code: S01
Feed: 0081190-00-BASIC-1
Validation Detail1 File name: basicourcash.txt
Program: GEMS
File template: FD_950
Validation Detail2 File name: basictheircash.txt
Program: GEMS
File template: FD_950
Procedure:
Create new category
Expand business data, RMB categories and select insert to display category
details window and enter relevant information
a. Enter training cash into category code field
b. Select custodian from type drop down list
c. Select OK
Create new set
Expand expand new category, RMB sets and select insert to display set
administration window and enter relevant information
a. enter training into set id field
b. select GBP from currency drop down list
c. select nostro from type drop down list
d. select doubleentry from set basis drop down list
e. select address tab and enter training into name field
f. select OK
Create new message feed for our side
Expand new set, RMB message feed and select insert to display message feed
static window and enter relevant information
SmartStream Technologies Limited
Page 161 of 182
TLM Client v2.6 Configuraton & Operation Training Manual
a.
b.
c.
d.
select Our Cash Settlements from message type drop down list
enter BASIC_OUR_CASH into message feed field
enter L01 into short code field
select message feed static2 tab and ensure following is selected
i. proposal triggering any matching input
ii. status active
iii. validate sequence checked
iv. validate balances checked
v. check duplicate item checked
e. Select OK
Create new message feed for their side
Expand new set, RMB message feed and select insert to display message feed
static window and enter relevant information
a. select Their Cash Settlements from message type drop down list
b. enter 0081190-00-BASIC-1 into message feed field
c. enter S01 into short code field
d. select message feed static2 tab and ensure following is selected
i. proposal triggering any matching input
ii. status active
iii. validate sequence checked
iv. validate balances checked
v. check duplicate item checked
e. Select OK
Load our side source data
Expand servers from admin tree, RMB validation and select insert to display
validation queue detail window and enter relevant information
a. enter complete file name including file type from source directory
C:\Training TLM Reconciliations 2.6sp1\Lifecycle Data\Basic
Cash\basicourcash.txt
b. Select GEMS from program drop down list
c. Enter FD_950 into GEMS Template field
d. Select OK
e. View entry in validation directory
Load their side source data
Expand servers from admin tree, RMB validation and select insert to display
validation queue detail window and enter relevant information
a. enter complete file name including file type from source directory
C:\Training TLM Reconciliations 2.6sp1\Lifecycle Data\Basic
Cash\basictheircash.txt
b. Select GEMS from program drop down list
c. Enter FD_950 into GEMS Template field
d. Select OK
e. View entry in validation directory
SmartStream Technologies Limited
Page 162 of 182
TLM Client v2.6 Configuraton & Operation Training Manual
Verify load and display results
Verify load by RMB validation and selecting refresh, entries will disappear from list
when load is complete. View results in TLM WebConnect
SmartStream Technologies Limited
Page 163 of 182
TLM Client v2.6 Configuraton & Operation Training Manual
Exercise 4: Grid Dashboard
In design studio create a dashboard called Training Grid, add a grid to the
dashboard and resize it to fit the dashboard control. Configure the grid in the
following way:
a.
b.
c.
d.
RMB on the newly added GRID and select CONFIGURE
Enter a title for the grid of TRG Grid
Select the ITEM universe from the drop down list.
In the POPULATION tab, click on the search button, and the SEARCH LIST
window appears. RMB in the SEARCH LIST panel and select new
e. The SEARCH DETAIL window appears, give the search a name and
description, and then click the RULES button.
f. Add the ITEM SEARCH rule to the list by highlighting it and then clicking
on the arrow button to move it into the SELECTED RULES panel. Click OK
to close the window
g. Click the ORDERING button, and select the attribute SET ID, click OK to
close the window.
h. In the SEARCH LIST window, add the new Search List to the Selected
Searches panel, by highlighting it and using the arrow button to move it.
i. Click the OK button to close the window
j. In the VIEWS tab, select a default view of DEFAULT CASH, and click OK to
close the window.
k. RMB on the grid and select CHANGE MODE, you search prompts will be
displayed; click OK without entering any data and the grid will return all
matching records from the database.
l. RMB in the shortcut bar, and add a new group using the name of the new
user you added in Exercise 1.
m. Drag the training grid icon into the new group you created
Login into Web-Connect, as your new user, to view your results
Exercise 4a: Applying business Logic
Using the Grid Dashboard built earlier add the following business logic tools to the
dashboard.
Add note
Create case
Login to Web Connect to see how adding these tools changes the grid behaviour
SmartStream Technologies Limited
Page 164 of 182
TLM Client v2.6 Configuraton & Operation Training Manual
Exercise 4b: Enhancing Existing Grid View
To modify the look and feel of an existing dashboard it may be necessary to modify
the View being used by the dashboard. In this exercise you will create a new view
on the existing Grid.
a. Open the exiting grid and switch to the design view
b. Remove any existing sorts
c. Add new sorts
i. Set ID (Asc)
ii. Amount (Desc)
d. Break on change of amount
e. Include sub-totals on amount change
f. Replace status and note field with Icons
g. View the results in TLM Web-Connect
SmartStream Technologies Limited
Page 165 of 182
TLM Client v2.6 Configuraton & Operation Training Manual
Exercise 5: Treeview Dashboard
Create a treeview dashboard to display items listed by item type, using the same
search as used in exercise 3, but at the Item level as opposed to the cash
settlements level. Configure the treeview using the following information:
a. Create new dashboard called Training Treeview
b. Configure the treeview using the search configured in Exercise 3, at the
Item level
c. Group the search by Item Type
d. Aggregate the search by Count of Item Gin
e. For Prompts, select Never
f. Add Set Id as the primary Group By
g. Copy the new dashboard icon into the Web-Connect group
h. Login to TLM Web-Connect to view the results
Exercise 5a: Treeview Dashboard part 2
Create a treeview which uses the Queue Universe
a.
b.
c.
d.
e.
f.
Populate the treeview using the Queue General Search
Group by Set ID, Pass Name, Queue Internal ID, Queue Description
Hide the Queue Internal ID from display
Allow pivoting
Do not show labels
View the results in web-connect, then change the pivoting
SmartStream Technologies Limited
Page 166 of 182
TLM Client v2.6 Configuraton & Operation Training Manual
Exercise 6: Tab-Control & Chart Dashboard
Create a tab-control dashboard to display two separate tab controls, one containing
a pie chart displaying cases by work-folder and the other a bar chart displaying
outstanding items at the cash settlements level by currency. Each chart should be
modified so that the data displayed is easy to understand. For chart one use the
following information:
On tab one, add a pie chart
o Configure chart to use Case Summary Universe
o Select the DEFAULT CASE SEARCH
o Group by Case Workfolder
o Aggregate the results by Case Number
o Tidy the chart by adding a legend, labels and the size of the chart
so that it both easy to use and pleasing to the eye
On tab two, add a Bar Chart to use the Item universe at the Cash
Settlements level
o Group the chart by Item Currency
o Aggregate by Sum of Item Amount
o Tidy the chart by adding a legend, labels and the size of the chart
so that it both easy to use and pleasing to the eye
SmartStream Technologies Limited
Page 167 of 182
TLM Client v2.6 Configuraton & Operation Training Manual
Exercise 7: Create Multiple Dashboard Relationships
Using the dashboards created so far, link from the first treeview created in exercise
4 to the following dashboards;
a. The Chart Dashboard created in exercise 6, however if required create a
new chart dashboard without the Tab-Control
b. The second treeview, created in exercise 9
i. From this dashboard create a new link to the enhanced Grid
dashboard in exercise 8
ii. From the grid dashboard, create a link to the Form dashboard
created in exercise 5
c. After linking the dashboards, login to Web-Connect and view your results,
review your configuration for any improvement opportunities.
It is important to remember when creating relationships the settings that can affect
the parent-child behavior, for instance, suppressing child prompts can enhance the
look and feel of a suite of dashboards
SmartStream Technologies Limited
Page 168 of 182
TLM Client v2.6 Configuraton & Operation Training Manual
Exercise 8 WebConnect Familiarisation & Configuration
Instructor Lead Demonstration
Exercise 9 Configure a STP Workflow for perfect matches
Objective: configure and invoke a STP Workflow to display proposed matches for a
perfect match on a proposed match queue, using existing data and predefined
matching criteria
Instructions: display proposed perfect matches on a queue using previously
loaded data and predefined matching criteria.
Planning Criteria:
Initiation
Type: STP Workflow Engine
details
Name: TRG CSett
Pass List
details
Name: TRG CSett
Pass details
Name: TRG CSett Perfect
Scope Level: Cash Settlements
Rule Name: TRG CSett Scope
Population Level: Cash Settlements
Pass Quality Rule Name: TRG CSett 1-1
Step 1 Condition: Ours - Theirs
Queue Name: TRG CSett Perfect
Method: Set Id
Condition: Outstanding
Reconciliations Items
Condition: String, Date & Amount
Processing: Queue
Description: Perfect 1-1
Procedure:
Create Processing Queue
RMB Queues in admin tree, select insert to display queue detail window and
enter relevant information:
a. Enter TRG CSett Perfect into Queue Name field
b. Enter Perfect 1-1 into Description field
c. Select OK
Create STP Scope Rule
Expand Workflow Elements in admin tree, expand rules, RMB Scope and select
insert to display New Scope Rule Detail window and enter relevant information
in Rule Description tab:
SmartStream Technologies Limited
Page 169 of 182
TLM Client v2.6 Configuraton & Operation Training Manual
a.
b.
c.
d.
e.
f.
Access drop down list in Level field
Expand Item
Expand cash reconciliations
Select cash settlements
Enter TRG CSett Scope into Name field
Enter appropriate description into description field
Select Rule Detail tab, RMB in main window, select insert to display expression
detail window and build appropriate scope rule:
g. Select Item Reconciliation Status from available left hand side
attribute list
h. Select Equal To from Operator drop down list
i. Select Outstanding from Right Hand Side Decode list
j. Select OK to view expression
k. Check expression reads
Where item reconciliation status equal to outstanding
Select OK to save expression if correct
l. RMB on expression, select modify, make necessary changes where
required, select OK as per step j above
Create STP Pass Quality Rule
Expand Workflow Elements in admin tree, expand rules, RMB Pass Quality and
select insert to display New Pass Quality Rule Detail window and enter relevant
information in Rule Description tab:
a. Access drop down list in Level field
b. Expand Item
c. Expand cash reconciliations
d. Select cash settlements
e. Enter TRG CSett 1-1 into Name field
f. Enter appropriate description into description field
Select Rule Detail tab, RMB in main window, select insert to display expression
detail window and build appropriate pass quality rule:
g. Select Item Gin from available left hand side attribute list
h. Select Count from left hand side aggregate function list
i. Select Equal To from Operator drop down list
j. Enter 2 into Right Hand Value field
k. Select OK to save expression
l. RMB in main window, select insert at end to open expression detail
window
m. Select Item Gin from available left hand side attribute list
n. Select Count from left hand side aggregate function list
o. Select Equal To from Operator drop down list
p. Enter 1 into Right Hand Value field
q. Select OK to save expression
SmartStream Technologies Limited
Page 170 of 182
TLM Client v2.6 Configuraton & Operation Training Manual
r. RMB in main window, select insert at end to open expression detail
window
s. Select Item Type from available left hand side attribute list
t. Select Equal To from Operator drop down list
u. Select Our Cash Credit from Right Hand Side Decode list
v. Select OK to save expression
w. LMB and on bottom expression and select where from drop down list
to change expression clause
x. RMB in main window, select insert at end to open expression detail
window
y. Repeat steps s to w above selecting Our Cash debit for Right hand
side decode and or for expression clause
z. RMB on bottom expression, select indent from list
aa. Repeat steps m to z above selecting their cash credit & their cash
debit for item types where appropriate.
Expression should read:
Where count item gin equal to 2
And count item gin equal to 1
Where item type equal to our cash credit
Or item type equal to our cash debit
And count item gin equal to 1
Where item type equal to their cash credit
Or item type equal to their cash debit
Select OK to save pass quality rule or RMB and modify if necessary.
Create STP Pass
Expand STP Workflow, RMB passes, select insert to display pass details
window and enter relevant information:
a. Enter TRG CSett Perfect into Name field
b. Enter description where necessary
c. Select scope tab, RMB in main window select add rule
d. Expand universe levels and select cash settlements
e. Make previously configured scope rule current
f. Select OK to save scope
g. Select population tab, RMB in main window, select add population
h. Select match from population type drop down list
i. Ensure level is same as scope level
j. Select OK to save population
k. RMB in main window, select add column, select string from column
type drop down list
l. Select yes from is a match column drop down list
m. Select OK to save column
n. LMB in cell under string column, select Item Reference 1 from cell
drop down list
SmartStream Technologies Limited
Page 171 of 182
TLM Client v2.6 Configuraton & Operation Training Manual
o. Repeat steps k to n above selecting amount & date in turn for
column types and Item Value Date & Item Amount accordingly for
appropriate columns
p. Select pass quality tab, RMB in main window and select add step
q. Ensure the following:
i. Item is selected in universe field
ii. Queue is selected for processing option
iii. select previously configured queue is from queue name drop
down list
iv. Auto release is not selected
v. Priority is empty
r. Click the rules tab, then RMB in the main window and select Add from
list
i.Select previously configured pass Quality Rule.
ii.Select OK to save Pass Quality Rule
s. Select OK to save pass quality step
t. Select OK to save pass
Create STP Pass List
Expand STP Workflow in admin tree, RMB Pass Lists, select insert to display
insert pass list details window and enter relevant information:
a. Enter TRG CSett Pass List into Name field
b. Enter a description where necessary
c. Select Passes tab, RMB main window, select add pass
d. Make previously configured pass selected
e. Select OK to add pass
f. Select OK to save Pass List
Create Initiation
Expand STP Workflow in admin tree, RMB initiations, select insert to display
insert initiation details window and enter relevant information:
a. Ensure STP Workflow Engine is selected from type list
b. Enter TRG CSett initiation is entered into name field
c. Enter description where necessary
d. Select previously configured pass from pass list drop down menu
e. Ensure attach items to workflow queue is not selected
f. Select general tab
g. Select previously configured category from category drop down list
h. Select OK to save initiation
Manually invoke initiation
Expand servers from admin tree, RMB STP Workflow, select insert to display
STP Workflow Details window and enter relevant information:
a. Select previously configured initiation from initiation drop down list
b. Select OK to send initiation to workflow sever
SmartStream Technologies Limited
Page 172 of 182
TLM Client v2.6 Configuraton & Operation Training Manual
Verify process completion and display results
Verify completion of process by RMB STP Workflow and selecting refresh,
entries will disappear from list when processing is complete. View results in TLM
WebConnect
SmartStream Technologies Limited
Page 173 of 182
TLM Client v2.6 Configuraton & Operation Training Manual
Exercise 10 Configure a STP Workflow for non-perfect matches
Objective: configure and invoke a STP Workflow to display proposed matches for
items that do not meet the perfect match criteria on proposed match queues, using
existing data and predefined matching criteria encompassing tolerances and data
enrichment
Instructions: display proposed matches on queues showing all combinations of
predefined tolerances including data enrichment, items that fall outside predefined
tolerances, and single items.
Planning Criteria:
Tolerances
Data Type: Amount
Data Type: Date
Masks
Mask Field: Item Reference 1
Initiation
Name:
Pass List
Name:
Pass details
Name:
Condition: <50
Condition: +/- 3 days
Condition: 6 numeric characters
Method:
Scope Level:
Name:
Condition:
Population Level:
Condition:
Pass Quality Rule Name:
Step 1 Rule Name:
Rule Name:
Condition:
Condition:
Condition:
Pass Quality Rule Name:
Step 2 Rule Name:
Rule Name:
Condition:
Condition:
Condition:
Pass Quality Rule Name:
Step 3 Rule Name:
Rule Name:
Condition:
Condition:
Condition:
Pass Quality Rule Name:
Step 4 Rule Name:
Rule Name:
Condition:
Condition:
Condition:
Pass Quality Rule Name:
Step 5 Rule Name:
Rule Name:
Condition:
Condition:
Condition:
Queues Name:
Name:
Name:
Name:
Name:
Name:
SmartStream Technologies Limited
Page 174 of 182
TLM Client v2.6 Configuraton & Operation Training Manual
Procedure:
Complete STP Workflow planning process
Complete STP Workflow configuration including:
all necessary processing queues
all necessary rules required to complete pass configuration
apply reference mask to appropriate population cell
Create Reference Mask
Expand Data Enrichment, RMB masks, select insert to display reference mask
user interface window and enter relevant information:
a. Enter Matching from mask type drop down list
b. Enter TRG Item Ref 1 6 numerics into description field
c. Complete character details to read:
i. Minimum characters = 6
ii. Minimum numeric characters = 6
d. Complete character test information to read:
Character position = 1
Character selection = numeric
Character action = scan & select
Fail action = fail
e. Repeat for character positions 2,3,4,5 & 6
f. Select mask field
g. Ensure item reference 1 is made selected
h. Select OK to save selected attribute
i. Select OK to save mask
Manually invoke initiation
Expand servers from admin tree, RMB STP Workflow, select insert to display
STP Workflow Details window and enter relevant information:
a. Select previously configured initiation from initiation drop down list
b. Select OK to send initiation to workflow sever
Verify process completion and display results
Verify completion of process by RMB STP Workflow and selecting refresh,
entries will disappear from list when processing is complete. View results in TLM
WebConnect
SmartStream Technologies Limited
Page 175 of 182
TLM Client v2.6 Configuraton & Operation Training Manual
Exercise 11 Auto Release & Manual Match
Instructor lead demonstration
Exercise 12 Create Edit BLT
Objectives: configure all necessary information to replace as selected attribute
value in WebConnect with a different attribute value initiated from the dashboard.
Instructions: replace item reference 2 value with value from item reference 1 on
any selected row on a WebConnect dashboard using a business logic tool created in
TLM Recon Admin
Procedure:
Create Filter
Expand Workflow Elements, RMB Filters select insert to display add filter window
and enter following information:
a. Expand level drop down list and select cash settlements located under
item/cash reconciliations
b. Enter TRG CSett Filter into name field.
c. Enter description if required
d. Select sort attributes tab
e. RMB in main window and select add
f. Select item Gin from available attributes list and make selected by moving
attribute to selected attributes list
g. Select OK twice to confirm configuration
Create Edit Event
Expand workflow Elements and events, RMB edit and select insert to display
insert edit event details window and enter following information:
a. Enter TRG CSett Copy Ref1 into name field
b. Expand display level drop down list and select cash settlements located
under item/cash reconciliations
c. Enter description if required
d. Select browse button in Target attribute field
e. Browse and select item reference 1 from available attributes list and make
selected by moving to selected attributes
f. Select OK
g. Select formula tab
h. Select browse button in source items field
i. Browse and make active TRG CSett Filter:
i. Expanding universe structure
ii. Select cash settlements located under item/cash reconciliation
SmartStream Technologies Limited
Page 176 of 182
TLM Client v2.6 Configuraton & Operation Training Manual
iii.
j.
k.
l.
m.
n.
o.
Locate desired filter in available filter list and make select by moving it
to select filter list
Select OK
RMB in main formula window and select add
Select source from attribute option in source type box
Select browse button in source attribute field
Browse, select and make active item Gin from list of available attributes and
make selected by moving to selected attributes list
Select OK three time to save and apply configuration
Create Event List
Expand workflow Elements, RMB event list and select insert to display add event
list window and enter following information:
a. Expand display level drop down list and select cash settlements located
under item/cash reconciliations
b. Enter TRG Copy Ref1 Event List into name field
c. Give description if required
d. Select events tab, RMB in main window select add
e. Browse and select TRG Copy Ref 1 from list of available events and make
selected by moving to selected events list
f. Select OK Twice to save and apply configuration
Create Tool
Expand workflow Elements, RMB Tools and select insert to display Tool details
window and enter following information:
a. Enter TRG CSett Copy Ref 1 into name field
b. Enter description if required
c. Changer icon if required by selecting icon browse button and applying new
icon from available list
d. Enter 1 in group threshold field
e. Browse and select update rows from post update drop down list
f. Check requires selection check box
g. Browse and select optional in note/code drop down list
h. Select workflow tab
i. Add new step by selecting new step icon located top of tool bar
j. Rename step by LMB then RMB on step icon and selecting rename
k. Enter Copy Ref1 into name field and select OK
l. Access step properties by either
i. LMB then RMB and selecting properties
ii. Double LMB
m. Add event list to step properties by selecting new event list icon located four
from top of tool bar
n. Access event list properties as per accessing step properties
o. Double LMB event list properties to display select event list window
p. Expanded universe level and select cash settlement located under item/cash
reconciliations
SmartStream Technologies Limited
Page 177 of 182
TLM Client v2.6 Configuraton & Operation Training Manual
q. Locate TRG CSett Copy Ref1 Event List in available event lists list and make
selected by moving to selected items list
r. Select OK event list properties will now show contained events
s. Select next action tab and select [New] commit workflow
t. Close properties window by selecting standard Windows close option located
top right of window
u. Select OK in tool details window to save and apply configuration
Apply & Test Tool
Ensure tool is located and selected for use in user assigned role. Add tool to
appropriate dashboard and save dashboard configuration changes.
Login to WebConnect, access desired dashboard, select single row and invoke tool
Observe results item reference 2 will not be replaced with value from item
reference 1
SmartStream Technologies Limited
Page 178 of 182
TLM Client v2.6 Configuraton & Operation Training Manual
Exercise 13 create case BLT
Objectives: configure all necessary information to raise an appropriate case for a
selected dashboard in WebConnect, providing the use with choice of available cases.
Instructions: prompt user to choose an appropriate case to create in relation to
items displayed in a WebConnect dashboard using a business logic tool created in
TLM Recon Admin
Procedure:
Create a create case event
Expand workflow Elements and events, RMB create case Tools and select insert
to display insert create case event details window and enter following information:
a. Enter TRG CSett Outstanding Case into name field
b. Select cash settlements from display level drop list by expanding item/cash
reconciliations
c. Enter description if required
d. Select cash outstanding type from case type drop down list by expanding
case summary and cash category
e. Select amounts tab
f. Browse and select item amount from available attributes and make selected
by moving to selected attributes window for amount 1 field
g. Select OK
h. Select references tab
i. Browse and select item reference 1 from available attributes and make
selected by moving to selected attributes window for reference 1 field
j. Select OK twice to save and apply configuration
Repeat create case event steps for cash general type and cash match
type cases, changing name appropriately.
Using Exercise 12 as an example, Create Event Lists to contain a single
and different create case event using following details
a. Event list name:
TRG CSett Outstanding Case Event List
TRG CSett General Case Event List
TRG CSett Match Case Event List
b. Add TRG CSett Outstanding Case to TRG CSett Outstanding Case Event List
c. Add TRG CSett General Case to TRG CSett General Case Event List
d. Add TRG CSett Match Case to TRG CSett Match Case Event List
Using Exercise 11 as an example, Create a Tool using following details and
instructions
a. Enter TRG CSett Raise Case into name field
b. Enter description if required
c. Un-Check requires selection check box
d. Browse and select optional in note/code drop down list
SmartStream Technologies Limited
Page 179 of 182
TLM Client v2.6 Configuraton & Operation Training Manual
e. Select workflow tab
f. Add new step and rename case choice
g. Add choice list to step properties by selecting new choice list icon located
three from top of tool bar
h. Access choice list properties as per accessing step properties
i. Enter select type of choice to raise into question field
j. Highlight choice 1 and change to read cancel
k. Select next action tab and select [New] Commit workflow
l. Select choice list tab
m. Select plus icon above choice 1 to add another choice
n. Highlight new choice and change to read outstanding case
o. Select next action tab and select [New] Event List
p. Select choice list tab
q. Repeat steps m p for general case type and match case type
r. Close choice list properties window
s. Open properties for event list 1 from main workflow window and add TRG
CSett Outstanding Case Event List
t. Select next action tab and select [New] Commit workflow
u. Repeat steps s & t for event list 2 & event list 3 adding TRG CSett
General Case Event List & TRG CSett Match Case Event List
v. Select OK where appropriate to save and apply configuration
Apply & Test Tool
Ensure tool is located and selected for use in user assigned role. Add tool to
appropriate dashboard and save dashboard configuration changes.
Login to WebConnect, access desired dashboard, select single row and invoke tool
Observe results case icon will populate appropriate filed on dashboard. Open Case
dashboards to view items in case
Try not invoking tool again without any rows selected, observe results as case is
raise regardless.
SmartStream Technologies Limited
Page 180 of 182
TLM Client v2.6 Configuraton & Operation Training Manual
Exercise 14 create manual match BLT
Objectives: configure all necessary information to manually match selected items
on a WebConnect dashboard
Instructions: test items selected in a WebConnect dashboard for validity and
manual match items assigning correct reconciliation status and match number using
a business logic tool created in TLM Recon Admin
Procedure:
Using previous examples and knowledge learnt during the course create
the following:
a. Workflow rules Level = Cash Settlements
i. Item reconciliation status equal to outstanding
ii. Item set internal id are all the same
iii. Count item Gin greater than 1
b. Edit Event 1
i. Name TRG CSett Manual Match
ii. Level Cash Settlements
iii. Target attribute item reconciliation status
iv. Source from value - History
c. Edit Event 2
i. Name TRG CSett Match Number
ii. Level Cash Settlements
iii. Target attribute item match number
iv. Source item TRG CSett Filter
v. Source from attribute item GIN
vi. Aggregate Max
vii. Operator Plus
d. Event List
i. Name TRG Manual Match Event List
ii. Display level Cash Settlements
iii. Add TRG CSett Manual Match & TRG CSett Match Number
Using previous examples create a tool using following details and
instructions
a. Enter TRG CSett Manual Match into name field
b. Enter description if required
c. Check requires selection check box
d. Browse and select optional in note/code drop down list
e. Select workflow tab
f. Add new step and rename test items
SmartStream Technologies Limited
Page 181 of 182
TLM Client v2.6 Configuraton & Operation Training Manual
g. Add rule list to step properties by selecting new rule list icon located two from
top of tool bar
h. Access rule list properties as per accessing step properties
i. Double LMB rule list properties to display select rules window
j. Expanded universe level and select cash settlements
k. Select and make selected rules created at start of exercise from available
rules list
l. Select OK, selected rules will appear in list
m. Select next action tab and select [New] event list for available actions
(pass)
n. Select [New] abort workflow for available actions (fail)
o. Close rule list properties window
p. Select event list 1 located in main workflow window and add TRG Manual
Match Event List
q. Select OK to save and apply configuration
Apply & Test Tool
Ensure tool is located and selected for use in user assigned role. Add tool to
appropriate dashboard and save dashboard configuration changes.
Login to WebConnect, access desired dashboard, select multiple rows and invoke
tool
Observe results item reconciliation status will change to History and match id
column will be updated
Try selecting a single row or no rows and invoke tool again, observe results as tool
is aborted
SmartStream Technologies Limited
Page 182 of 182
You might also like
- CalypsoTraining PDFDocument399 pagesCalypsoTraining PDFanubhav93% (14)
- Guidewire Policy CenterDocument850 pagesGuidewire Policy CenterGothamNo ratings yet
- Config GuideDocument776 pagesConfig Guidedavide543100% (1)
- P C Commercial Underwriting WorkbenchDocument38 pagesP C Commercial Underwriting WorkbenchpraseedvinayakaNo ratings yet
- TLMCL03 Training Manual v2Document182 pagesTLMCL03 Training Manual v2Shankar Narayanan50% (2)
- Murex Accounting ModuleDocument58 pagesMurex Accounting Module王晓斌83% (6)
- TLMRecsPrem2 4 1 1UserGuideDocument212 pagesTLMRecsPrem2 4 1 1UserGuideMauricio Yap100% (1)
- Actimize FMC SP 4 - 2 - 0 Solution Guide PDFDocument285 pagesActimize FMC SP 4 - 2 - 0 Solution Guide PDFgoyalshreyaNo ratings yet
- Calypso TrainingDocument143 pagesCalypso TrainingManish Anand100% (4)
- Dev GuideDocument195 pagesDev GuideArun Singh100% (2)
- BC Functionality PDFDocument380 pagesBC Functionality PDFPavan Vasudevan50% (2)
- Derivatives and Trade Life CycleDocument19 pagesDerivatives and Trade Life Cyclepriyanka parakh80% (5)
- Life Cycle of A Trade: Training AcademyDocument98 pagesLife Cycle of A Trade: Training AcademyPavan Patil75% (4)
- Calypso Curve Instructors GuideDocument6 pagesCalypso Curve Instructors GuideLuis CarlosNo ratings yet
- Guidewire Policy CenterDocument2 pagesGuidewire Policy CenterNripendra Singh100% (1)
- TLM Impl and Migration Domestic Cash Reconciliation V 1.0Document13 pagesTLM Impl and Migration Domestic Cash Reconciliation V 1.0Shankar Narayanan100% (2)
- MurexDocument5 pagesMurexKumarReddyNo ratings yet
- Guidewire Course Content 1Document3 pagesGuidewire Course Content 1marabunta80No ratings yet
- TLM Impl and Migration Domestic Cash Reconciliation V 1.0Document13 pagesTLM Impl and Migration Domestic Cash Reconciliation V 1.0Shankar Narayanan100% (2)
- New and Changed GuideDocument556 pagesNew and Changed Guidedavide543No ratings yet
- Training Prospectus Training Prospectus: January 2010Document27 pagesTraining Prospectus Training Prospectus: January 2010Divya MurugesanNo ratings yet
- Summit Versus Calypso - The Big FightDocument4 pagesSummit Versus Calypso - The Big Fightsosn100% (2)
- A Study On Murex-AparnaDocument11 pagesA Study On Murex-AparnaG.v. Aparna50% (2)
- Calypso Business Analyst - Case Study - Fortis InvestmentsDocument3 pagesCalypso Business Analyst - Case Study - Fortis InvestmentsPhilip Green100% (1)
- SS&C GlobeOp - FA ModuleDocument34 pagesSS&C GlobeOp - FA ModuleAnil Dube100% (1)
- Trade Life Cycle EventsDocument5 pagesTrade Life Cycle Eventsvyassv100% (1)
- Doug Church - Object SystemsDocument36 pagesDoug Church - Object SystemsAnonymous 8URQq2XJNo ratings yet
- Smart Schema Design-V1.0Document43 pagesSmart Schema Design-V1.0Shankar Narayanan0% (1)
- TLM Practical Training Road MapDocument115 pagesTLM Practical Training Road MapPuthpura PuthNo ratings yet
- Feed LoadingDocument14 pagesFeed LoadingShankar Narayanan100% (1)
- SSchema 41 UGDocument70 pagesSSchema 41 UGShankar NarayananNo ratings yet
- TLMDocument32 pagesTLMsampada_shekharNo ratings yet
- TLM Recs 2.7 SP1 DocumentationDocument1 pageTLM Recs 2.7 SP1 DocumentationShankar NarayananNo ratings yet
- Calypso's Front Office: - Tools For TradingDocument11 pagesCalypso's Front Office: - Tools For TradingJames BestNo ratings yet
- Calypso TrainingDocument143 pagesCalypso TrainingDamon Yuan100% (1)
- To Do ListDocument7 pagesTo Do ListShankar NarayananNo ratings yet
- Calypso TrainingDocument4 pagesCalypso TrainingshehzeesNo ratings yet
- Interview Minutes BNP CIB MUREX Trade Processing 2017 March 09Document2 pagesInterview Minutes BNP CIB MUREX Trade Processing 2017 March 09Hector100% (1)
- Trade Life CycleDocument313 pagesTrade Life Cyclekulbhushan.baghel100% (2)
- Business Analyst - MurexDocument2 pagesBusiness Analyst - MurexBogdan Dobrie100% (1)
- Equity Security Trade Life CycleDocument9 pagesEquity Security Trade Life Cyclepshu25100% (2)
- Trading and Settlement OverviewDocument21 pagesTrading and Settlement Overviewprabjyotkaur100% (2)
- Clearing Und Collateral PDFDocument37 pagesClearing Und Collateral PDFPauline Tykochinsky100% (2)
- MX ML Exchange Tasks InstallationDocument8 pagesMX ML Exchange Tasks InstallationIanDolan75% (4)
- Philip Green: Project Manager and Senior Business AnalystDocument5 pagesPhilip Green: Project Manager and Senior Business AnalystPhilip GreenNo ratings yet
- 10 1 1 372 236 PDFDocument298 pages10 1 1 372 236 PDFNaveen kumarNo ratings yet
- Training BNPFI Day5 AMDocument50 pagesTraining BNPFI Day5 AMJames BestNo ratings yet
- Foreign Exchange Trade Cycle: Table of ContentDocument11 pagesForeign Exchange Trade Cycle: Table of ContentAbhishek BeheraNo ratings yet
- Config GuideDocument794 pagesConfig GuideAh Re LocoNo ratings yet
- Collateral ManagementOptimization, Efficiency & EffectivenessDocument14 pagesCollateral ManagementOptimization, Efficiency & EffectivenessKishor Das100% (1)
- Rder Anagement Ystems: Chris Cook Electronic Trading Sales 214-978-4736Document26 pagesRder Anagement Ystems: Chris Cook Electronic Trading Sales 214-978-4736Pinaki MishraNo ratings yet
- Trading Front, Middle, Back OfficeDocument2 pagesTrading Front, Middle, Back OfficeAnkit Johari100% (1)
- Fficial: Depending On The Product, A Breakdown Can Be Added (Example: One Line Per Leg, One Line Per Currency)Document60 pagesFficial: Depending On The Product, A Breakdown Can Be Added (Example: One Line Per Leg, One Line Per Currency)王晓斌No ratings yet
- PLSQLDocument17 pagesPLSQLShankar NarayananNo ratings yet
- Trend Micro Control Manager: Installation GuideDocument144 pagesTrend Micro Control Manager: Installation Guideameer131No ratings yet
- CONTROL-M Administrator GuideDocument558 pagesCONTROL-M Administrator GuideCAMILANo ratings yet
- Manual Agent ManagerDocument335 pagesManual Agent ManagerAbdul Kalim100% (1)
- Trend Micro Control Manager: Installation and Deployment GuideDocument118 pagesTrend Micro Control Manager: Installation and Deployment GuidegrishchandraNo ratings yet
- Learning Maxsurf: ManualDocument169 pagesLearning Maxsurf: ManualRAJESH GANESANNo ratings yet
- 6.5 Admin Guide 2 (Unix)Document278 pages6.5 Admin Guide 2 (Unix)ravi.gembali1335100% (1)
- Etrust Antivirus Administrator GuideDocument194 pagesEtrust Antivirus Administrator GuideSrinivas CharyNo ratings yet
- Appliance Management Guide - 3.1Document39 pagesAppliance Management Guide - 3.1jarg200690No ratings yet
- TSI0556-Hitachi TagmaStore USP Software Solutions SG v2.0-2Document168 pagesTSI0556-Hitachi TagmaStore USP Software Solutions SG v2.0-2karthikeyanas3@gmail.comNo ratings yet
- To Do ListDocument7 pagesTo Do ListShankar NarayananNo ratings yet
- TLM Recs 2.7 SP1 DocumentationDocument1 pageTLM Recs 2.7 SP1 DocumentationShankar NarayananNo ratings yet
- Smart Schema Design-V1.0Document43 pagesSmart Schema Design-V1.0Shankar Narayanan0% (1)
- PLSQLDocument17 pagesPLSQLShankar NarayananNo ratings yet
- TLM Recs 2.7 SP1 DocumentationDocument1 pageTLM Recs 2.7 SP1 DocumentationShankar NarayananNo ratings yet
- Feed LoadingDocument14 pagesFeed LoadingShankar Narayanan100% (1)
- SSchema 41 UGDocument70 pagesSSchema 41 UGShankar NarayananNo ratings yet
- Smart Data 27 SP1 SYSTDocument20 pagesSmart Data 27 SP1 SYSTrishidude2012No ratings yet
- Unidad 02 02 01 MODSIDocument45 pagesUnidad 02 02 01 MODSIRicardo ChuquilingNo ratings yet
- Facebook ThriftDocument13 pagesFacebook ThriftYashwant Prakash LamboleNo ratings yet
- How To Create Child or Related Objects On IBM Maximo AnywherePaperv1.0Document8 pagesHow To Create Child or Related Objects On IBM Maximo AnywherePaperv1.0Bhargav EswarNo ratings yet
- 20120224170209MTS 3033 - Bab1 Introduction To OOPDocument41 pages20120224170209MTS 3033 - Bab1 Introduction To OOPjahirjowanNo ratings yet
- Object Oriented ProgrammingDocument7 pagesObject Oriented ProgrammingGautham MouryaNo ratings yet
- Intellipaat Python Certification Training Course Converted 3Document11 pagesIntellipaat Python Certification Training Course Converted 3dharmaji salesforceNo ratings yet
- Custom ConnectorsDocument20 pagesCustom ConnectorsSaeed NasharNo ratings yet
- OOMD Final Oral QuesDocument7 pagesOOMD Final Oral QuesAjinkya JadhavNo ratings yet
- Hibernate Interview Questions AnswersDocument8 pagesHibernate Interview Questions AnswersAnurag MouryaNo ratings yet
- Generics in JavaDocument12 pagesGenerics in JavaVincentNo ratings yet
- (IJCST-V4I5P28) : Thirunavukkarasu K, Dr. Manoj WadhwaDocument7 pages(IJCST-V4I5P28) : Thirunavukkarasu K, Dr. Manoj WadhwaEighthSenseGroupNo ratings yet
- GoF Design PatternDocument10 pagesGoF Design PatternArvind AnandNo ratings yet
- Project DocumentationDocument4 pagesProject DocumentationrakeshNo ratings yet
- Introduction To JavascriptDocument8 pagesIntroduction To JavascriptSNEHITH INJAMNo ratings yet
- CS6502 Notes-II RejinpaulDocument118 pagesCS6502 Notes-II Rejinpaulselva mathiNo ratings yet
- Using SOA With Web Services For Effective Integration of Hospital Information Systems Via An Enterprise Service BusDocument7 pagesUsing SOA With Web Services For Effective Integration of Hospital Information Systems Via An Enterprise Service BusjayNo ratings yet
- Unit1 Se r13 (Completed)Document40 pagesUnit1 Se r13 (Completed)kollavivek_534195858No ratings yet
- Basic Concepts of Oop: Module - 3Document8 pagesBasic Concepts of Oop: Module - 3ZORO GAMING PIRATESNo ratings yet
- Unit 2 MiddlewareDocument13 pagesUnit 2 MiddlewareVaishnavi DhimateNo ratings yet
- List of NOSQL DatabaseDocument23 pagesList of NOSQL DatabasePinkykaniNo ratings yet
- Ds Oops Unit 1Document53 pagesDs Oops Unit 1mohanNo ratings yet
- Icjecapu 01Document7 pagesIcjecapu 01meghanamavuru300% (1)
- Power Off Reset Reason BackupDocument5 pagesPower Off Reset Reason BackupAndrea Garrido San MartínNo ratings yet
- Programming For Non ProgrammersDocument566 pagesProgramming For Non Programmerswhite liesNo ratings yet
- Python Chapter 7Document14 pagesPython Chapter 7George MadukaNo ratings yet
- PROJECT OXYGEN Seminar ReportDocument34 pagesPROJECT OXYGEN Seminar ReportSimmi JoshiNo ratings yet
- 2014 Book LinkedOpenData CreatingKnowleDocument218 pages2014 Book LinkedOpenData CreatingKnowlejuan david suarezNo ratings yet