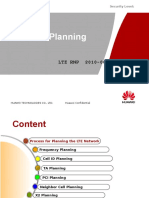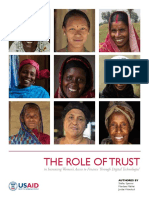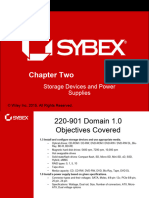Professional Documents
Culture Documents
2.primavera Project Planner Book Excerpt PDF
2.primavera Project Planner Book Excerpt PDF
Uploaded by
arifayee-1Original Title
Copyright
Available Formats
Share this document
Did you find this document useful?
Is this content inappropriate?
Report this DocumentCopyright:
Available Formats
2.primavera Project Planner Book Excerpt PDF
2.primavera Project Planner Book Excerpt PDF
Uploaded by
arifayee-1Copyright:
Available Formats
PLANNING USING
PRIMAVERA PROJECT PLANNER
P3
VERSION 3.1
REVISED 2006
PAUL E HARRIS
Eastwood Harris Pty Ltd
PLANNING USING PRIMAVERA PROJECT PLANNER P3 V3.1 REVISED 2006
Copyright 1999-2007 by Eastwood Harris Pty Ltd.
No part of this publication may be reproduced or used in any form or by any method without
the written permission of the author.
Primavera Project Planner, P3, SureTrak Project Manager, SureTrak, Primavera Enterprise,
TeamPlay, P3e and P3e/c are registered trademarks of Primavera Systems, Incorporated.
Windows, Microsoft Project and Excel are registered trademarks of Microsoft Corporation.
Adobe and Acrobat are registered trademarks of Adobe Systems Incorporated.
"PMBOK" and "PMI" are registered trademarks of the Project Management Institute, Inc.
PRINCE is a Registered Trade Mark and a Registered Community Trade Mark of the Office
of Government Commerce and is Registered in the US patent and Trademark office.
All other company or product names may be trademarks of their respective owners.
Screen captures reprinted with authorization from Primavera Systems, Inc. USA.
This publication was created by Eastwood Harris Pty Ltd and is not a product of Primavera
Systems, Inc.
DISCLAIMER
The information contained in this workbook is to the best of the authors knowledge true and
correct. The author has made every effort to ensure accuracy but cannot be held responsible
for any loss or damage arising from any information in this book.
AUTHOR AND PUBLISHER
Paul E Harris
Eastwood Harris Pty Ltd
PO Box 4032
Doncaster Heights 3109
Victoria, Australia
harrispe@eh.com.au
http://www.eh.com.au
Tel: +61 (0)4 1118 7701
Fax: +61 (0)3 9846 7700
ACKNOWLEDGEMENTS
The author would like to acknowledge D. Grant for his initial assistance supplying material
which forms the basis of some chapters in this publication.
30 November 2006
ISBN 1921059133 - A4 Spiral
Eastwood Harris Pty Ltd
ii
PLANNING USING PRIMAVERA PROJECT PLANNER P3 V3.1 REVISED 2006
SUMMARY
The book was written so it may be used as:
A training manual for a three-day training course, or
A self teach book, or
A reference manual.
The book has been written to be used as the basis for a three-day training course and includes
exercises for the students to complete at the end of each chapter. Unlike many training course
publications this book may be used by the students as a reference book after the course.
CUSTOMISATION FOR TRAINING COURSES
Training organisations or companies that wish to conduct their own training may have the
book tailored to suit their requirements. This may be achieved removing, reordering or adding
content to the book and by writing their own exercises. This book is available in both A4
Spiral Bound, which lies flat on the desk which is suitable for training and/or self teaching
and in A4 paperback as a reference manual. Please contact the author to discuss this service.
AUTHORS COMMENT
As a professional project planner and scheduler, I have used a number of planning and
scheduling software packages for the management of a range of project types and sizes. There
appeared to be very little literature aimed at the professional who understands how to run
projects but requires a practical guide on how to use planning and scheduling software. The
first books I published were user guides/training manuals for Primavera SureTrak and P3
users. These were well received by professional project managers and schedulers, so I decided
to turn my attention to Microsoft Project 2000, 2002 & 2003 and Primavera Enterprise
TeamPlay, P3e and P3e/c, Primavera Version 4.1 and Primavera Version 5.0. I trust this book
will assist you in understanding how to use P3 on your projects. Please contact me if you have
any comments on this book.
UPDATES INCLUDED IN THIS PUBLICATION
The Workshops have been updated from the previous publication so they start in late 2008,
the earlier version had the exercises starting in late 2005 which would result in students
undertaking workshops which started in the past. There have been a number of enhancements
to the text to make the book more useful to the reader.
Eastwood Harris Pty Ltd
iii
PLANNING USING PRIMAVERA PROJECT PLANNER P3 V3.1 REVISED 2006
CURRENT BOOKS PUBLISHED BY EASTWOOD HARRIS
Planning Using Primavera SureTrak Project Manager Version 3.0 Revised 2006
ISBN 1-921059-14-1 A4 Spiral Bound
First Published June 2000
Planning and Scheduling Using Microsoft Project 2002
ISBN 0-9751503-1-6 B5 Paperback
ISBN 0-9751503-2-4 A4 Spiral Bound
First Published January 2002
Planning and Scheduling Using Microsoft Project 2003
ISBN 0-9751503-3-2 B5 Paperback
ISBN 0-9751503-4-0 A4 Spiral Bound
First Published June 2004
Project Planning and Scheduling Using Primavera Version 4.1
For Engineering & Construction and Maintenance & Turnaround
ISBN 1-921059-00-1 A4 Paperback
ISBN 1-921059-01-X A4 Spiral Bound
First Published January 05
Project Planning and Scheduling Using Primavera Version 4.1
For IT Project Office and New Product Development
ISBN 1-921059-02-8 A4 Paperback
ISBN 1-921059-03-6 A4 Spiral Bound
First Published March 05
Project Planning and Scheduling Using Primavera Contractor Version 4.1
For the Construction Industry
ISBN 1-921059-04-4 A4 Paperback
ISBN 1-921059-05-2 A4 Spiral Bound
First Published January 05
PRINCE2 TM Planning & Control Using Microsoft Project
ISBN 1 921059 06 0 B5 Paperback
ISBN 1-921059-06-0 A4 Spiral Bound
First Published May 2005
Planning and Control Using Microsoft Project and PMBOK Guide Third Edition
ISBN 1-921059-08-7 B5 Paperback
ISBN 1-921059-07-9 A4 Spiral Bound
ISBN 8-1879400-2-6 Paperback available in India
First Published June 2005
Planning and Scheduling Using Primavera Version 5.0 For Engineering & Construction
ISBN 1-921059-09-5 A4 Paperback
ISBN 1-921059-10-9 A4 Spiral Bound
ISBN 8-1879400-3-4 Paperback available in India
First Published December 05
Planning and Scheduling Using Primavera Version 5.0 For IT Project Office
ISBN 1-921059-11-7 A4 Paperback
ISBN 1-921059-12-5 A4 Spiral Bound
First Published December 05
Eastwood Harris Pty Ltd
iv
PLANNING USING PRIMAVERA PROJECT PLANNER P3 V3.1 REVISED 2006
TABLE OF CONTENTS
1
INTRODUCTION
1.1 Purpose
1-1
1-1
1.2
1.3
1.4
1.5
Required Background Knowledge
Purpose of Planning
Project Planning Metrics
Planning Cycle
1-2
1-2
1-3
1-4
1.6 Levels of Planning
1.7 Monitoring and Controlling a Project
1-5
1-7
CREATING A PROJECT PLAN
2-1
2.1 Understanding Planning and Scheduling Software
2.2 Understanding your Project
2.3 Level 1 Planning Without Resources
2.3.1 Creating Projects
2-1
2-2
2-3
2-3
2.3.2
2.3.3
2.3.4
2.3.5
Defining Calendars
Defining the Project WBS using the P3 Version 3.1 WBS or Activity Codes
Defining, Adding and Organizing Activities
Adding the Logic Links
2-3
2-3
2-4
2-5
2.3.6
2.3.7
2.3.8
2.3.9
Constraints
Contingent Time
Risk Analysis
Scheduling the Project
2-6
2-6
2-6
2-7
2.3.10 Formatting the Display Filters and Layouts
2.3.11 Printing and Reports
2.3.12 Issuing the Plan
2-8
2-8
2-8
2.4 Level 2 Monitoring Progress Without Resources
2.4.1 Setting the Target Schedule
2.4.2 Tracking Progress
2.4.3 Corrective Action
2-9
2-9
2-9
2-10
2.5 Level 3 Scheduling With Resources
2.5.1 Estimating or Planning for Control
2.5.2 The Balance Between the Number of Activities and Resources
2.5.3 Creating and Using Resources
2.5.4 Resource Leveling
2-10
2-10
2-10
2-11
2-11
2.5.5 Resource Calendars, Activity Types and Driving Resources
2.5.6 Profiles and Tables
2-11
2-12
2.6 Level 4 Monitoring Progress of a Resourced Schedule
2.6.1 Statusing Projects with Resources
2-12
2-12
2.7 Additional Features
2-12
Eastwood Harris Pty Ltd
PLANNING USING PRIMAVERA PROJECT PLANNER P3 V3.1 REVISED 2006
2.7.1 Tools and Techniques for Scheduling
2.7.2 Project Utilities
2-12
2-12
2.8 Additional Features
2.8.1 Tools and Techniques for Scheduling
2.8.2 Project Groups and Project Utilities
2-12
2-12
2-12
CREATING PROJECTS AND SETTING UP THE SOFTWARE
3.1 P3.INI File and Setting the Default Start Up Directory
3-1
3-1
3.2
3.3
3.4
3.5
3-2
3-3
3-3
3-5
Preventing the Password Screen Being Displayed
P3 File Structure
Creating a New Project
Opening an Existing Project
3.6 Operating In a Multi-user Environment
3.7 The Screen
3.8 The Toolbar
4
DEFINING CALENDARS
4-1
4.1 Daily Calendar
4.1.1 Global Calendar
4.1.2 Holiday List Form
4.1.3 Standard Global Information Form
3-6
3-9
3-10
4-2
4-2
4-4
4-5
4.1.4 Daily Base Calendars
4-6
4.2 Hourly Calendars
4.3 Examples of Base Calendars
4.4 Resource Calendars
4-7
4-8
4-8
ACTIVITY CODES
5.1 Defining Activity Codes
5.2 Creating and Deleting Code Dictionaries
5.3 Creating and Deleting Activity Codes
5-1
5-2
5-3
5-4
5.4 Default Activity Codes
5-4
ADDING ACTIVITIES
6.1 Adding New Activities
6-1
6-1
6.2
6.3
6.4
6.5
Deleting Activities
Extracting Activities
Dissolving Activities
Coping Cell Data Using Fill Cell
6-2
6-2
6-2
6-3
6.6
6.7
6.8
6.9
Copying Activities in P3
Copying Activities from other Programs
Activity Types
Assigning Activity Type to an Activity
6-3
6-3
6-4
6-5
Eastwood Harris Pty Ltd
vi
PLANNING USING PRIMAVERA PROJECT PLANNER P3 V3.1 REVISED 2006
8
9
FORMATTING THE DISPLAY
7.1 Formatting Columns
7.2 Formatting the Bars in the Bar Chart
7.2.1 Format, Bars Pattern button
7.2.2 Format, Bars Endpoints button
7-1
7-2
7-3
7-7
7-7
7.3 Defining Critical Activities
7.4 Format Summary Bars
7.5 Format Individual Bars
7.5.1 Format One or More Bars
7.5.2 Copy and Paste Bar Format
7.5.3 Reapply the Original Format
7-8
7-8
7-9
7-9
7-10
7-10
7.6 Screen Colors
7-10
7.7 Format Timescale
7.8 Format Sight Lines
7.9 Format Row Height
7.10 Format Fonts
7-11
7-13
7-13
7-14
7.11 Format Dates
7.12 Changing Language for Column Descriptions and Timescale
7.13 Thousands Separator
7.14 Splitting the Screen
7-14
7-15
7-15
7-16
ASSIGNING ACTIVITY CODES AND ORGANIZING
8.1 Assigning Activity Codes
ORGANIZING ACTIVITIES
8-1
8-2
9-5
9.1 Organize Options
9.2 Summarizing and Expanding Bands
10
ADDING THE LOGIC
10.1 Understanding Relationships
9-6
9-7
10-1
10-1
10.2 Adding Relationships to the Activities
10.2.1 Graphical Adding, Editing and Deleting Relationships
10.2.2 Link and Unlink
10.2.3 Autolink
10-3
10-3
10-4
10-4
10.3 Successor and Predecessor Forms
10.4 Deleting Relationships
10.5 PERT View
10.5.1 Formatting your PERT View
10.5.2 Timescale PERT
10-5
10-6
10-7
10-8
10-11
10.6 Scheduling the Project
10.7 Understanding Critical Path Calculations
10-13
10-17
Eastwood Harris Pty Ltd
vii
PLANNING USING PRIMAVERA PROJECT PLANNER P3 V3.1 REVISED 2006
11
CONSTRAINTS
11.1 Constraints Form
11.2 Project Must Finish by Constraint
11.3 Log Records
11.4 Schedule Alignment
11.4.1 Level of Detail
11.4.2 Stakeholder Activities
11.4.3
11.4.4
11.4.5
11.4.6
11-5
11-5
11-5
Scope Content Check
Risk Activities
Contingent Time Allowances
Project Critical and Schedule Critical Path
12
FILTERS AND LAYOUTS
12.1 Understanding Filters
12.2 Creating and Editing Filters
12.3 Layouts
12.3.1 Creating a New Layout
12.3.2 Saving Changes to a Layout
12.3.3 Layout Options
12.3.4 Default Layout
11-5
11-5
11-5
11-6
12-1
12-2
12-3
12-11
12-12
12-12
12-12
12-12
13
PRINTING AND REPORTS
13.1 Page Breaks
13.2 Printing the Bar Chart
13.3 Page Setup
13.3.1 Grayscale
13.3.2 Header and Footer forms
13-1
13-1
13-2
13-3
13-5
13-6
13.4 Print Set Up
13.5 Print
13-7
13-8
13.6 Preview Picture
13.7 Save as Web Page
13.8 Reports
14
11-1
11-2
11-3
11-4
13-9
13-10
13-10
TRACKING PROGRESS
14-1
14.1 Copying a Schedule
14.2 Setting the Target
14.3 Recording Progress
14.4 Updating or Statusing the Schedule
14-2
14-3
14-4
14-5
14.5 Suspend and Resume
14.6 Linking Remaining Duration and Schedule Percent Complete
14.7 Calculating the Schedule
14-6
14-6
14-7
Eastwood Harris Pty Ltd
viii
PLANNING USING PRIMAVERA PROJECT PLANNER P3 V3.1 REVISED 2006
14.8 Comparison with the Target Schedule
14.9 Corrective Action
15
SCHEDULING OPTIONS AND OUT OF SEQUENCE PROGRESS
14-7
14-8
15-1
15.1 Automatic Scheduling and Leveling
15.2 Out-of-Sequence Progress
15.3 Start-to-Start Lag.
15.4 Activity Durations with Finish-to-Finish relationships
15-2
15-3
15-3
15-4
15.5 Open Ends
15.6 Total Float Calculations for Interruptible Scheduling and Hammocks
15-4
15-4
16
ACTIVITY IDS, WBS CODES AND ALIAS
16-1
16.1 Activity ID Codes
16-2
16.2 WBS - Work Breakdown Structure
16.3 Alias
16-4
16-7
17
CREATING AND USING RESOURCES
17.1 Creating Resources
17.2 Hierarchical Resources
17.3 Assigning Resources to Activities
Assigning Resources Using Insert Resource Assignment Form
17.3.1 Assigning Resources Using Resource Form
17.3.2 Assigning Resources Using Costs Form
17-1
17-2
17-4
17-7
17-8
17-9
17-11
17.4 Assign Resources Against Multiple Activities
17.5 Earned Value Calculation
17.6 Summary Percent Calculation
17-12
17-12
17-13
17.7 Editing Resource Calendars
17.8 Using a Resource Calendar to Calculate Durations
17-13
17-14
18
USING ACTIVITY TYPES AND DRIVING RESOURCES
18-1
18.1 Assigning an Activity Type to an Activity
18.2 Task
18.3 Independent
18.4 Meeting
18-1
18-2
18-2
18-3
18.5 Start Milestone
18.6 Finish Milestone
18.7 Start Flag
18.8 Finish Flag
18-4
18-4
18-4
18-4
18.9 Hammock
18.10
WBS
18.11
Topic
18-5
18-5
18-6
Eastwood Harris Pty Ltd
ix
PLANNING USING PRIMAVERA PROJECT PLANNER P3 V3.1 REVISED 2006
19
STATUSING PROJECTS WITH RESOURCES
19.1 Understanding Target Schedule and Budgets
19.2 Understanding the Data Date
19.3 Information Required to Update a Resourced Schedule
19-1
19-1
19-2
19-3
19.4 Updating Dates and Percentage Complete
19.4.1 Recording Progress Using Activity Form
19.4.2 Recording Progress Using Activity Columns
19-4
19-4
19-4
19.5 Recording Progress on the Bar Chart
19.5.1 Using Expected Finish Constraint
19-5
19-6
19.6 Progress Spotlight and Progress Update
19.6.1 Progress Spotlight
19-6
19-7
19.6.2 Update Progress
19-8
19.7 Updating Resources
19.7.1 Tools, Options, Autocost Rules
19-9
19-9
19.8 Understanding Autocost Rules
19.8.1 Link remaining duration and schedule percent complete Rule 1
19.8.2 Freeze resource units per time period Rule 2
19.8.3 Add actual to ETC or Subtract actual from EAC Rule 3
19.8.4 When quantities change, use current unit prices to recompute costs
19.8.5
19.8.6
19.8.7
19.8.8
Use the update percent complete against budget to estimate Rule 5
Link actual to date and actual this period Rule 6
Link budget and EAC for non-progressed activities Rule 7
Calculate variance as Rule 8
19.8.9 Apply these rules when moving from one Cell/Resource to
another Rule 9
19-10
19-10
19-10
19-10
19-11
19-11
19-11
19-11
19-12
19-12
19.9 Updating Resources Using Resource and Costs Forms
19.10
Updating Resources Using Columns
19.11
Storing Period Actual Costs and Quantities
19-13
19-14
19-15
19.12
19-17
P3 Project Schedule Check List
20
RESOURCE HISTOGRAMMES & TABLES
20.1 Resource Histogram
20.2 Resource Table
20.3 Printing Histograms & Tables
Eastwood Harris Pty Ltd
20-1
20-1
20-2
20-2
PLANNING USING PRIMAVERA PROJECT PLANNER P3 V3.1 REVISED 2006
21
RESOURCE LEVELING
21.1 Leveling at Project Group or Project Level
21.2 Resource Level Form
21.2.1 Resource Level Form General Tab
21.2.2 Resource Level Form Resources Tab
21.2.3 Resource Level Form Prioritization Tab
21.2.4 Resource Level Form Splitting Tab
21.3 Guidelines for Leveling
21-1
21-2
21-3
21-4
21-7
21-7
21-8
21-9
21.4 What to Look for if Resources are not Leveling
21-10
22
PROJECT GROUPS
22-1
22.1 Understanding Concentric Project Management and the Role of SureTrak 22-2
22.2 Project Group Format
22.3 Concentric (P3) Format
22.4 Differences Between P3 and SureTrak
22.5 Creating a New Project
22-2
22-2
22-3
22-5
22.6 Copying Projects
22.7 Operating in a Multi-user Environment
22.7.1 Access
22.7.2 Restrictions
22-6
22-7
22-8
22-8
22.8 P3 Administration
22.9 Project Group Autocost Rules
22.10
Scheduling and Leveling at Project Group or Project Level
22.10.1
Introduction to Interproject Relationships
22.10.2
22.10.3
Project Group Scheduling
Project Scheduling
22-12
22-12
22.11
Project Codes
22.11.1
Define the Project Codes Dictionary
22.11.2
22.11.3
Assign the Project Codes to Projects
Organizing Using Project Codes
23
TOOLS AND TECHNIQUES FOR SCHEDULING
23.1 Fragnets
23.1.1 Creating a Fragnet
23.1.2 Deleting a Fragnet
23.1.3 Retrieving Fragnets
23.1.4 Placeholders
23.2 Custom Data Items
23.3 Cost Accounts
23.3.1 Creating Cost Accounts
Eastwood Harris Pty Ltd
22-9
22-10
22-10
22-11
22-13
22-13
22-14
22-14
23-1
23-2
23-2
23-2
23-3
23-4
23-5
23-6
23-6
xi
PLANNING USING PRIMAVERA PROJECT PLANNER P3 V3.1 REVISED 2006
23.3.2 Assigning Cost Accounts
23-7
23.4 Resource Curves
23.4.1 Creating a Resource Curve
23-8
23-8
23.4.2 Assigning Resource Curves
23-9
23.5 Zig Zag Progress Line
23-10
24
GLOBAL CHANGE
24.1 The Basic Concepts of Global Change
24.2 Specifying the Change Statements
24.3 Examples of Simple Global Changes
24.4 Selecting the Activities for the Global Change
24.5 Selection
24.6 Temporary Values
24.7 Adding and Deleting Resources
24.8 Global Change Functions
24-1
24-2
24-4
24-5
24-6
24-9
24-10
24-11
24-12
25
OBJECT LINKING AND EMBEDDING
25.1 View, Attachment Tools
25.2 View, Objects
25.3 Insert, Object
25.4 Edit, Paste
25.5 Edit, Find Objects
25.6 Edit, Object
25.7 Edit, Paste Link
25.8 Edit, Links
25-1
25-2
25-3
25-3
25-3
25-3
25-4
25-4
25-4
26
PROJECT UTILITIES
26.1 Back-up
26.2 Restore
26.3 Delete
26-1
26-1
26-1
26-1
26.4 Check-in/Check-out
26.5 Import and Export
26.6 Working with SureTrak Files
26.7 Batch
26-1
26-2
26-2
26-2
26.8 PFX
26.9 Working With Microsoft Project MPX Files
26-2
26-3
27
ITEMS NOT COVERED IN THIS BOOK
27-1
28
INDEX
28-1
Eastwood Harris Pty Ltd
xii
PLANNING USING PRIMAVERA PROJECT PLANNER P3 V3.1 REVISED 2006
ACTIVITY CODES
Activity codes are used to sort, select, summarize and group activities under headings. They
are used to present different views of your project during scheduling and statusing. These
headings are often based on your Work Breakdown Structures (WBS) and Organization
Breakdown Structure (OBS).
Defining the code structure may be a major task for project managers. The establishment of
templates makes this simpler as your standard codes would be predefined.
Work Breakdown Structure
Projects should be broken up into manageable areas by using a Work Breakdown Structure
or WBS. The WBS is usually based on the various components of the project.
Organization Breakdown Structure
Organization Breakdown Structure is a term used to describe reporting hierarchy of people
with areas of responsibility, just like an organization chart within a company.
Other Breakdown Structures
Other common breakdown structures found are:
Contract Breakdown Structure, allocating activities to contracts,
System Breakdown Structure, breaking a System into Sub-Systems and Sub-Sub- Systems
as used in System Engineering and
A code structure to break a project down into physical areas.
P3 Activity Code Dictionaries are created for each project breakdown structure and Activity
Code Values assigned to reflect the items within the breakdown structure. Activity Code
Values are assigned to each activity so activities may be grouped and sorted.
Eastwood Harris Pty Ltd
5-1
PLANNING USING PRIMAVERA PROJECT PLANNER P3 V3.1 REVISED 2006
5.1 Defining Activity Codes
Select Data, Activity Codes to define the Activity Codes.
P3 has two types of activity codes, Activity codes and Activity ID Codes.
Activity codes are codes are assigned to activities in the Activity Form or by using other
methods.
Activity ID codes are assigned through the logical coding of the Activity ID. These are
discussed in the ORGANISING ACTIVITIES chapter.
Alias is a facility for combining codes, this topic will be covered in the ACTIVITY IDS,
ALIAS AND WBS CODES chapter and may only be used in reports.
Transfer allows you to transfer codes from another project.
An Activity code has a Name and a Description. The dictionary holds a series of Values and
each Value has a Description.
In the example above:
the dictionary for the Departments of the Project is named DEPT
ENG is the value for the Engineering Department and
PCH is the value for the Purchasing Department.
Eastwood Harris Pty Ltd
5-2
PLANNING USING PRIMAVERA PROJECT PLANNER P3 V3.1 REVISED 2006
5.2 Creating and Deleting Code Dictionaries
To create a new code:
Select the place where you want to insert a new code and click
Codes or click into the first blank line under Codes.
Give the dictionary a 1 to 4-character Name.
Nominate a code Length to a maximum of 10 characters. The length is the maximum
number of characters each code may have.
Type in the Description for the code.
To delete a dictionary, highlight the appropriate dictionary and click the
button.
Deleting a dictionary will delete all the dictionary codes assigned to all activities.
The total of all the code lengths added together has a maximum length of 64 characters.
A maximum of 20 Codes are permitted.
button under the title
It is recommended to keep the code length as short as possible to reduce the
number of keystrokes when assigning the code to an activity.
Eastwood Harris Pty Ltd
5-3
PLANNING USING PRIMAVERA PROJECT PLANNER P3 V3.1 REVISED 2006
5.3 Creating and Deleting Activity Codes
To create a Code:
Select a blank line or click on an existing code and click the
Allocate the Code Value. The maximum length of a Code Value is the code Length
nominated in the dictionary and must be uppercase characters and numbers only.
Type in the Description of the code.
Allocate the order, from 1 to 254 to order the Codes on the screen. The lowest value is
displayed at the top of the screen. If the order is not used (or has the same value) then the
codes will be reordered alphabetically
Select the
icon to insert a code.
button to delete a code.
5.4 Default Activity Codes
Default activity codes may be created using Tools, Options Default Activity Codes. These
code dictionaries are created when a new project is created. This table may be edited to suit
your requirements.
Eastwood Harris Pty Ltd
5-4
PLANNING USING PRIMAVERA PROJECT PLANNER P3 V3.1 REVISED 2006
10 ADDING THE LOGIC
The next phase of a schedule is to add the logic to the activities. There are two types of logic
that you must understand:
The first is the logic links or relationships between activities and
The second is the imposed constraints on the activities.
10.1 Understanding Relationships
There are four types of relationships available in P3; they are Finish-to-Start (FS) (also
known as conventional), Start-to-Start (SS), Start-to-Finish (SF) and Finish-to-Finish (FF).
Two other terms you must understand are:
Predecessor, an activity that controls the start or finish of another activity, and
Successor, an activity whose start or finish depends on the start or finish of another
activity.
If you were to draw a FS relationship (or conventional) it would look like this:
While the SS relationship looks like this:
The SF relationship looks like:
Eastwood Harris Pty Ltd
10-1
PLANNING USING PRIMAVERA PROJECT PLANNER P3 V3.1 REVISED 2006
The FF relationship would be:
An example of a FS with positive lag:
and an example with negative lag:
Lag is calculated on the predecessor's calendar.
You must be careful when using a lag to allow for delays such as curing
concrete when the predecessor is not a seven-day calendar. The concrete will
cure while the predecessor calendar has non-work days.
Eastwood Harris Pty Ltd
10-2
PLANNING USING PRIMAVERA PROJECT PLANNER P3 V3.1 REVISED 2006
10.2 Adding Relationships to the Activities
There are a number of methods for adding logic to activities. This chapter will look at the
following techniques:
Graphical adding, editing and deleting relationships,
Series Link and Unlink,
Successor and Predecessor forms and
PERT View.
10.2.1 Graphical Adding, Editing and Deleting Relationships
Adding Relationships
There are two modes of screen presentation. The first is where links are displayed on the
screen. The second is without links. When links are shown, logic may be added on the screen
using the mouse. To change between modes click on the
button in the tool bar, push F3 or
select View, Relationships.
You may add relationships on the screen by right clicking on the end of the predecessor
activity bar, the mouse arrow is replaced by a , hold down the mouse button and dragging
to the start of the successor activity.
To create other relationships such as Start to Start, drag from the beginning of the
predecessor to the beginning of the successor bar.
Editing Relationships in the Bar Chart View
Click on a relationship line and this will open the Edit Relationship form. This allows you
to select and edit a relationship.
The Confirm Relationships form will be displayed when there is more than one relationship
line and you are able to select the relationship you wish to edit.
Eastwood Harris Pty Ltd
10-3
PLANNING USING PRIMAVERA PROJECT PLANNER P3 V3.1 REVISED 2006
You may also select an activity and select Edit, Relationships to open the Select
Relationship form.
10.2.2 Link and Unlink
The Series Link is a method of linking a series of activities with Finish to Start
relationships.
highlight the activities to be linked and
click Edit, Link Activities or the
now all the activities are linked.
button on the tool bar,
The activities need not be consecutive activities to be Linked. Activities may be selected at
random with the Ctrl key held down and then Linked. When activities lower down in the
schedule are selected first, they will not be linked in the order they were selected. Activities
will be linked from top to bottom.
To remove Finish to Start relationships, select the activities to be unlinked and use:
button on the tool bar or
the
select Edit, Unlink.
10.2.3 Autolink
The Autolink facility automatically assigns a Finish to Start relationship to an activity you
highlight before adding an activity.
Select Insert, Autolink to turn this facility on or off.
Eastwood Harris Pty Ltd
10-4
PLANNING USING PRIMAVERA PROJECT PLANNER P3 V3.1 REVISED 2006
10.3 Successor and Predecessor Forms
The third way to link activities is to use the Successor and/or the Predecessor forms. There
are several methods of opening these forms.
Highlight the activity and click the right mouse button, which causes a pop-up menu to
appear. Then select Activity Detail, a sub-menu pops up from which you may select the
required form. The Predecessor Form is shown below.
Select View, Activity Detail which shows the same menu opened by the right mouse
button.
Click on the
Click on the Predecessor or Successor Tool Bar Icons
Use the Pert View (which will be covered next).
and/or
in the Activity Form.
.
When the form is open, you may insert the relationships required, including the link type and
the lag.
Scroll right to display a substantial amount of information on the activity.
Jump is used to move to the highlighted predecessor or successor.
Eastwood Harris Pty Ltd
10-5
PLANNING USING PRIMAVERA PROJECT PLANNER P3 V3.1 REVISED 2006
10.4 Deleting Relationships
Relationships may be deleted by
Opening the Predecessor or Successor form.
Clicking on a Relationship Line on the Bar Chart to display the Edit Relationship form.
Using Series Unlink as described above
Highlight an activity and select Edit, Relationships to open the Edit a Relationship
form.
Highlight one activity and select Edit, Extract Activity, this will join all predecessor
activities to the successor activities of the highlighted activity and remove all
predecessors and successors from the highlighted activity.
Highlight one activity and select Edit, Dissolve Activity, this will join all predecessor
activities to the successor activities of the highlighted activity and delete the highlighted
activity.
Eastwood Harris Pty Ltd
10-6
PLANNING USING PRIMAVERA PROJECT PLANNER P3 V3.1 REVISED 2006
10.5 PERT View
Select View PERT or press F6 or click on the
Chart view to PERT view.
icon. The screen will change from Bar
Position the mouse on the left (for start) or right (for finish) end of the predecessor activity,
then drag (i.e. hold the left mouse button down) the
waiting for the cursor to change to a
cursor to the left or right of the successor activity bar.
When the activity is not visible, release the mouse in a blank area and choose the successor
using the Successor Activity form.
Eastwood Harris Pty Ltd
10-7
PLANNING USING PRIMAVERA PROJECT PLANNER P3 V3.1 REVISED 2006
To change the relationship or alter the lag on an existing relationship, move the mouse over
the relationship line and left click to open the Edit Relationship form.
10.5.1 Formatting your PERT View
Select Format, Relationship as the first step in tailoring the PERT view.
This allows you to choose:
To display/not display the driving and non-driving relationships
Change the color and line style
Change to method of drawing the relationship lines and
Display the lag and relationship type in the font of your choice.
Eastwood Harris Pty Ltd
10-8
PLANNING USING PRIMAVERA PROJECT PLANNER P3 V3.1 REVISED 2006
Select Format, Activity Box Configuration to open the Activity Box Configuration form
as the next step in tailoring the PERT view.
This allows you to:
Select/modify the contents of each activity box
Select the font to be used for the text in the box
Display/not display connectors not in your current view
Configure the connectors fill and text/border color or
Optionally indicate progress and milestones.
Eastwood Harris Pty Ltd
10-9
PLANNING USING PRIMAVERA PROJECT PLANNER P3 V3.1 REVISED 2006
Modifying/creating a new template by using the Modify template button to open the Modify
Template form:
Entering a new template name activates the Add template button and allows you to store
your modifications under a new name.
Select the cell you wish to modify and then either:
Alter the cell contents, alignment or style
Insert a row above the row of that cell
Delete the row of that cell
Append a row to the last row of the box
Split the selected cell in two or
Delete the cell but leave the row and other cells in that row.
Eastwood Harris Pty Ltd
10-10
PLANNING USING PRIMAVERA PROJECT PLANNER P3 V3.1 REVISED 2006
Select Format, Activity Box Ends and Colors to open the Activity Box Ends form as the
next step in tailoring the PERT view.
You may tailor the shape, pattern, color and width of the ends of the boxes. Use a filter or the
Shift/Ctrl keys to select multiple activities you wish to format.
10.5.2 Timescale PERT
A timescaled Pert is available which presents the activities with a timescale.
From the Pert view select Format, Organize to open the Organize form and select the
Arrangement tab.
You may select the Standard PERT layout or the PERT layout with timescale (see the
next page for an example).
Eastwood Harris Pty Ltd
10-11
PLANNING USING PRIMAVERA PROJECT PLANNER P3 V3.1 REVISED 2006
Standard PERT layout
PERT layout with timescale
Eastwood Harris Pty Ltd
10-12
PLANNING USING PRIMAVERA PROJECT PLANNER P3 V3.1 REVISED 2006
10.6 Scheduling the Project
Now that you have activities and logic in place, it is time to calculate the activity dates. More
specifically, you will Schedule the project to calculate the Early Dates, Late Dates and the
Float. This will allow you to determine the Critical Path of the project.
There are three methods to calculate the schedule:
button
Select Tools, Schedule, check the Data date is correct, click on the
and then P3 will present you the Output Options form with options for viewing or
saving a text Scheduling Report.
If you know that the Data date is correct, then you may simply press F9 to schedule the
project and you will not be presented with a scheduling report.
Click on the Tool Bar icon
It is also possible to have the Automatic Scheduling option switched on so the software
reschedules every time you make a change to the data. This is found under Tools, Schedule,
Options.
Understanding Tools, Schedule
Select Tools, Schedule and check that the Data date is correct.
The Options form has advanced options for scheduling and will be discussed in the
SCHEDULING OPTIONS AND OUT OF SEQUENCE PROGRESS chapter.
The options under Scheduling report allow you to reduce the size of the text scheduling
report.
Press the Enter key or click the Schedule Now button to schedule.
Eastwood Harris Pty Ltd
10-13
PLANNING USING PRIMAVERA PROJECT PLANNER P3 V3.1 REVISED 2006
P3 will then present you with options for handling the Scheduling Report.
You may either:
View on screen and the report will be displayed on the screen utilizing a program called
P3 Look, the Primavera text editor. You may review the report in P3 Look and close the
program down by selecting File, Close or clicking on the top right hand corner of the
screen or
Print immediately and the report will be sent to the printer or
Save to the following Look file and save the report as a text file.
If you are involved in managing a complex project schedule then you must
study and understand the Scheduling Report. It contains valuable and
important information and will highlight potential problems in your project.
Eastwood Harris Pty Ltd
10-14
PLANNING USING PRIMAVERA PROJECT PLANNER P3 V3.1 REVISED 2006
WORKSHOP 10
Adding the relationships
Preamble
You have determined the logical sequence of activities so you may now create the
relationships.
Assignment
1. Input the logic below using the different methods covered in this chapter
2. Format the PERT diagram to reflect the layout above. In the PERT View select all tasks
by dragging, then select Format, Activity Box Configuration, and select Logic Review
under Activity box templates to format the Activity Boxes like the picture above.
3. Schedule your project by pressing F9 and note the end date.
4. Check your answer with the picture over the page after reformatting your layout by
adding the columns, removing the bands, sorting by Activity ID and removing dates from
the bars.
Eastwood Harris Pty Ltd
10-15
PLANNING USING PRIMAVERA PROJECT PLANNER P3 V3.1 REVISED 2006
ANSWER TO WORKSHOP 10
Eastwood Harris Pty Ltd
10-16
PLANNING USING PRIMAVERA PROJECT PLANNER P3 V3.1 REVISED 2006
19 STATUSING PROJECTS WITH RESOURCES
This chapter covers the following subjects:
Understanding Target Schedule and Budgets
Understanding the Data Date
Information Required to Update a Resourced Schedule
Updating Dates and Percentage Complete
Recording Progress on the Bar Chart
Using Expected Finish Constraint
Progress Spotlight and Progress Update
Updating Resources
Storing Period Actual Costs and Quantities and
Resource Histograms and S-Curves.
19.1 Understanding Target Schedule and Budgets
Budgets
The Budget hours or quantities and costs of resources are automatically recorded in the
Budget field of each resource as the resource is assigned to an activity.
Targets
A Target Schedule is a complete schedule against which your progress and performance is
measured. Setting the Target schedule is covered in the TRACKING PROGRESS chapter.
Target dates may be viewed by the following methods:
Display the Target start and finish date columns
Display the Target Bar in the bars chart area or
Display the Dates form from View, Activity Detail, Dates.
Eastwood Harris Pty Ltd
19-1
PLANNING USING PRIMAVERA PROJECT PLANNER P3 V3.1 REVISED 2006
There are two distinct processes when statusing a schedule:
Statusing the dates then
Statusing the resources, costs and quantities.
There are relationships between resources and the percent complete that may be created or
broken and are governed by Autocost Rules. These rules must be understood to successfully
status a resourced schedule. They are not easy to comprehend but these rules are a feature that
makes P3 a good scheduling tool.
19.2 Understanding the Data Date
The Data Date is also known as Review Date, Status Date, As Of Date and Update Date.
The Data Date is the date that divides past and future in the schedule.
Actual Costs and Quantities/Hours should have occurred before the data date.
Costs and Quantities/Hours To Complete occur after the data date.
Remaining durations are calculated from the Data Date.
The Data Date is not normally in the future, but often in the recent past, due to the time it
may take to collect the information to status the schedule.
To modify the Data Date color select Format, Sight Lines to open the Sight Lines form and
select the Data Date tab.
Eastwood Harris Pty Ltd
19-2
PLANNING USING PRIMAVERA PROJECT PLANNER P3 V3.1 REVISED 2006
19.3 Information Required to Update a Resourced Schedule
A project schedule is usually updated at the end of a period, such as each day, week or month.
One of the purposes of updating a schedule is to establish differences between the
Baseline/Original Plan and the Current schedule.
The following information is required to status a schedule :
Activities commenced in the update period require:
Actual start date of the activity.
Remaining Duration from the status date or Expected finish date.
Costs and Hours or Quantities to date and/or Costs and Hours or Quantities this period or
Total to date.
Costs and Hours or Quantities to complete.
Activities completed or started and completed, in the update period require:
Actual Start date of the activity.
Actual Finish date of the activity.
Costs, Hours and/or Quantities to date.
Activities not commenced require:
Changes in logic or date constraints.
Changes in Costs or Hours or Quantities.
Changes in duration.
Once this information is collected the schedule may be updated.
Eastwood Harris Pty Ltd
19-3
PLANNING USING PRIMAVERA PROJECT PLANNER P3 V3.1 REVISED 2006
19.4 Updating Dates and Percentage Complete
Activity dates, remaining duration and percentage complete may be statused using one of
three principal methods:
Using the Activity Form, (as outlined in the TRACKING PROGRESS chapter)
Using Columns
Recording Progress on the bar chart
Using Progress Spotlight & Update Progress.
19.4.1 Recording Progress Using Activity Form
The Activity Form may be used for statusing activities in conjunction with the Dates form for
Suspending and Resuming activities.
19.4.2 Recording Progress Using Activity Columns
A layout may be created with the columns required to status a project. You should display all
the columns you wish to status.
Actual Start and Actual Finish columns are available in P3, see below.
Eastwood Harris Pty Ltd
19-4
PLANNING USING PRIMAVERA PROJECT PLANNER P3 V3.1 REVISED 2006
19.5 Recording Progress on the Bar Chart
To record progress on the bar chart:
Set the Actual Start by moving the mouse pointer to the start of the activity and a doubleheaded arrow will be displayed, press the Shift key to display the icon shown below.
Click with the left mouse button and drag the bar to the required Actual Start Date. You
will be presented with this form:
Click on Yes and you will be presented with the Progress form:
You may mark up the Percent Complete using the slide or typing in the Percent
Complete and update the Remaining Duration. As the percentage is increased the bar
will be highlighted, see above.
Follow the same procedure to record the Actual Finish.
Eastwood Harris Pty Ltd
19-5
PLANNING USING PRIMAVERA PROJECT PLANNER P3 V3.1 REVISED 2006
19.5.1 Using Expected Finish Constraint
You may set the Finish Date with an Expected Finish Date Constraint, and then P3 will
calculate the Remaining Duration for you. Therefore, you will not have to status the activity.
The Remaining Duration will have an asterisk by it indicating that P3 has calculated the
duration and, therefore, there is a Expected Finish date constraint.
When an Expected Finish constraint moves into the past and is not marked as complete with
an actual finish, then this error will be noted as in the scheduling report below:
Constraint listing -- Scheduling Report Page: 2
Activity Date Constraint
---------- ------- ---------------------------2 15FEB00 Expected Finish Constraint
Bad expected finish on activity 2, this constraint will be ignored.
When an expected finish moves into the past the Remaining Duration is set
to zero and Quantities to Complete are also set to zero. i.e. It deletes your
ETC.
19.6 Progress Spotlight and Progress Update
These functions are used together for statusing a schedule.
Progress Spotlight enables you to drag the Data Date with the mouse to the next period
and
Progress Update updates the Percentage Complete, Remaining Duration, Resource
Quantity and Resource Cost to reflect what would have happened if the project had
proceeded according to schedule.
You have the option of statusing all the activities or some of them. If you wish to status just
some activities then select these activities before opening the Update Progress form.
There are two methods of setting the new data date:
Use Progress Spotlight to drag the Data Date line with the mouse to the next end of
period or
Set the new Data Date in the Progress Update form.
Eastwood Harris Pty Ltd
19-6
PLANNING USING PRIMAVERA PROJECT PLANNER P3 V3.1 REVISED 2006
19.6.1 Progress Spotlight
To use Progress Spotlight by dragging the Data Date:
Set the Timescale to be compatible with your Update Periods.
Place the mouse arrow over the Data Date line and it will change to the icon
Right click the mouse and drag the date to the end of your next period.
The screen will look like the picture below. (Note the activities to be updated are
highlighted).
To use Progress Spotlight by selecting View, Progress Spotlight:
Set the Timescale to be the same as your Update Periods. If you are statusing weekly then
set the time period to weeks in the Timescale form.
icon and the next period of time (one
Select View, Progress, Spotlight or click on the
week if your scale is set to one week) will be highlighted.
You are now ready to update progress.
Eastwood Harris Pty Ltd
19-7
PLANNING USING PRIMAVERA PROJECT PLANNER P3 V3.1 REVISED 2006
19.6.2 Update Progress
Select Tools, Update Progress to open the Update Progress form.
If you have not changed the Data Date with the Spotlight function then it may be set in
this form.
Select All activities to update all activities or Selected Activities when you have made a
selection prior to opening the Update Progress form.
Click on Update to update the schedule.
Early start and Early finish are set to Actual start dates and Actual finish dates where
appropriate.
Percentage Complete and Remaining Duration are linked during Update Progress even
if you have unlinked them in the Autocost Rules.
Resource Quantity and Resource Cost are updated by the new calculated Percent
Complete. This calculates costs and quantities to date and to complete based on the
Autocost Rule "Use the update percent complete against budget to estimate". Though
this may not necessarily be what you wanted to happen.
Updating a Spotlighted activity before running Update Progress will prevent unwanted
changes to activities and manually statused activity will not be changed by Update
Progress.
It is suggested that you may wish to create a Custom Data Item and copy in the last
period Percentage Complete into this custom data item so you have a record of last
period's percent complete to compare with the one calculated by P3.
It is recommended that you back up your schedule before Updating Progress.
P3 Progress Spotlight is similar to the SureTrak Update Progress facility for updating a
project, but there are differences:
P3 will not reverse progress in the same way as the SureTrak Update Progress,
P3 does not give you the option of not updating the resources and
P3 will not move the Progress Spotlight more than one time period.
Eastwood Harris Pty Ltd
19-8
PLANNING USING PRIMAVERA PROJECT PLANNER P3 V3.1 REVISED 2006
19.7 Updating Resources
P3 has Autocost Rules that allow the scheduler to decide how costs and quantities are
calculated. These should be reviewed before statusing the schedule for the first time as their
values often need to be different from those used when creating the initial schedule.
It is important that these options are understood. They are well defined in P3 Help and the
descriptions are self-explanatory.
19.7.1 Tools, Options, Autocost Rules
Select Tools, Options, Autocost Rules to access the Autocost form.
Identifier and Dates are text boxes you may complete, but have no other purpose.
Transfer allows you to transfer rules from another project.
Default reassigns the default Autocost Rules to your project. When a project is created it
adopts the default Autocost Rules. You may set your default Autocost rules by closing all
projects and selecting Tools, Options, Default Autocost Rules to open the Global
Automating Cost/Resource Calculation Rules.
Eastwood Harris Pty Ltd
19-9
PLANNING USING PRIMAVERA PROJECT PLANNER P3 V3.1 REVISED 2006
19.8 Understanding Autocost Rules
Autocost rules are the single most important aspect of P3 to be understood when statusing
projects with costs and resources. Individually each rule is simple, but as a group they become
quite complex and it is recommended that you experiment with a small schedule to confirm
that your options are giving you the result you expect before you attempt a large project.
19.8.1 Link remaining duration and schedule percent complete Rule 1
When this box is checked the percent complete is calculated as a proportion of Remaining
Duration/Original Duration and visa versa. When either the Percent Complete or
Remaining Duration is entered, then the other is calculated.
It is recommended that this is unchecked so you are able to enter the Percent Complete and
Remaining Duration separately.
It this box is checked and you set the Remaining Duration to be greater than the Original
Duration the Percent Complete will be set to Zero.
19.8.2 Freeze resource units per time period Rule 2
Checking this option results in an increase in Quantities and Hours to complete as the
Remaining Duration is increased, and a decrease when the Remaining Duration is
decreased. If this option is not checked then the Quantity to Complete remains constant and
the Units per hour increase when the Remaining Duration decreases, and Units per hour
decrease when the Remaining Duration increases.
It is recommended that this box is left unchecked so that if you increase or decrease a
Remaining Duration the Cost and Quantity to Complete remains unchanged.
19.8.3 Add actual to ETC or Subtract actual from EAC Rule 3
Add actual to ETC or Subtract actual from EAC
ETC is the Estimate To Complete. EAC is Estimate At Completion. This option changes the
relationship between the Actual to date and the To complete resource fields.
If you do not wish the Final Forecast to increase as you enter the actual to date, then check the
option Subtract actual from EAC and as you increase the actual to date the To complete
will reduce to maintain a constant ETC.
It is recommended that you check the Subtract actual from EAC, therefore, when you enter
actual costs/quantities the Cost/quantity at Completion will not change.
Allow negative ETC
This is useful if you wish to have a negative ETC in your project.
This may be used when you expect income or a credit to a task or when incorrect journals
generate a negative expenditure which you have to reconcile against.
Eastwood Harris Pty Ltd
19-10
PLANNING USING PRIMAVERA PROJECT PLANNER P3 V3.1 REVISED 2006
19.8.4 When quantities change, use current unit prices to recompute costs
Rule 4
When you assign a resource to an activity the resource cost is calculated by:
Cost = Quantity x Resource Unit Rate.
This option allows you to unlink this relationship between Quantities and Costs.
Therefore, if you uncheck any of these boxes, you unlink the appropriate relationship in the
Budget or Actual to date or Estimate to complete fields.
You may wish to enter the actual labor costs and hours from the payroll system; therefore you
would uncheck the Actual to date box.
You may wish P3 to calculate the Cost to Complete from an estimate of hours you enter and
the Resource form labor rate; in this case, you would check the Estimate to Complete box.
19.8.5 Use the update percent complete against budget to estimate Rule 5
You will need to uncheck these fields when you wish to enter the Actual Quantity or Actual
Cost. Otherwise P3 will calculate these fields by multiplying the % Complete by the Budget.
When an activity has Driving resources you are able to enter a Percent Complete for each
resource and P3 will calculate Costs and Quantities for each resource based on the Resource
Percent Complete not the Activity Percent Complete.
19.8.6 Link actual to date and actual this period Rule 6
With this option checked, when you enter an Actual this period, the Actual to date will be
calculated by increasing the original value by the value of the Actual this period. Or you may
enter the Actual to date and P3 will calculate the Actual this period. When unchecked you
may enter any figure in each field.
When the actual to date and actual this period are unlinked, the Store Period Performance
feature is disabled.
This Link actual to date and actual this period Autocost rule was
omitted from the first release of P3 Version 3.0. It may be added to
your copy P3 V3.0 by loading the latest Service Pack, but it would
be better to upgrade to Version 3.1.
19.8.7 Link budget and EAC for non-progressed activities Rule 7
This option is usually left checked while you are creating a schedule. Any changes to the
Budget are copied to the At completion fields and visa versa. Therefore, any change does not
have to be made twice.
Once a project is under way this box is usually unchecked and the Budget field will not
change when the EAC is altered to reflect project changes. Comparisons may then be made
between the EAC and Budget.
Eastwood Harris Pty Ltd
19-11
PLANNING USING PRIMAVERA PROJECT PLANNER P3 V3.1 REVISED 2006
19.8.8 Calculate variance as Rule 8
Project over runs are shown in the negative by selecting Budget EAC or in the positive by
selecting EAC Budget.
Perform these calculations during each schedule computation.
With this box checked the Autocost rules are applied each time the project is scheduled.
When you have resources with Units assigned to Hammock activities or WBS activities or
activities with Finish Date constraints or Non linear resource assignment, then this option
needs to be considered. When unchecked the Autocost rules will not be applied to these
activities when the activity durations are changed during recalculation. This means that Costs,
Units and % Complete of these activities are recalculated when the activity durations are
changed during schedule recalculation.
If you intend to assign resources with units to Hammock or WBS activities it is suggested you
create a small schedule with a WBS or Hammock activity driven by other activities and status
the schedule with this option both checked and unchecked and decide which option suits your
environment.
19.8.9 Apply these rules when moving from one Cell/Resource to another Rule 9
When Cell is selected the effect is calculated in cost and quantities immediately after you
move to another cell in the resource.
When Resource is selected then the effect is not calculated until you click into another
resource.
Beware, if at any time the Remaining Duration is set to zero the
Hours/Quantity to complete is also set to zero.
Eastwood Harris Pty Ltd
19-12
PLANNING USING PRIMAVERA PROJECT PLANNER P3 V3.1 REVISED 2006
19.9 Updating Resources Using Resource and Costs Forms
Select the Resources and or Costs forms to update the Resource Information.
The above example has the cost and quantities for Actual to date and To complete
entered separately.
Percent expended is calculated as Actual to Date / Budget and expressed as a
percentage.
Earned value is the Budget x Resource Percent complete To complete.
At completion is Actual to date + Cost to complete.
Variance is the difference between Budget and At completion.
Eastwood Harris Pty Ltd
19-13
PLANNING USING PRIMAVERA PROJECT PLANNER P3 V3.1 REVISED 2006
19.10 Updating Resources Using Columns
To enter any resource data in a column you must Group by Resource and then costs and
quantities may be updated using the columns.
The layout must be organized by Resource to allow resource column data to be edited.
The option to organize by Activity ID and then by Resource is available in
SureTrak but not in P3. This makes finding activities difficult in large P3
schedules when organized by resource.
Eastwood Harris Pty Ltd
19-14
PLANNING USING PRIMAVERA PROJECT PLANNER P3 V3.1 REVISED 2006
19.11 Storing Period Actual Costs and Quantities
This function allows you to store the actual costs and quantities for each resource and earned
values in appropriate period. Therefore, actual costs and quantities which span over more than
one past period will be accurately reflected in the Resource Table and Resource Profile.
This facility combined with Progress Spotlight makes it simpler to update schedules.
The Close Out option in the P3 2.0 Resource form has been removed and is combined into
the Store Period Performance function.
The Store Period Performance copies the actual quantities and costs from the Actual this
period box in the Costs form and Resources form into the last period. The last period is
defined as the period between the last two update dates and may be any period and not
restricted to fixed periods.
Version 3.1 now allows the editing of past actuals. To edit past actuals select Edit, Period
Performance to open the Edit Period Performance form:
It is recommended that you back up the schedule before Storing Period
Performance.
Eastwood Harris Pty Ltd
19-15
PLANNING USING PRIMAVERA PROJECT PLANNER P3 V3.1 REVISED 2006
Select Tools, Store Period Performance to open the Store Period Performance form.
Click on Store Now to store the actual and earned value costs and quantities in the last
period.
These historical values may not be directly edited.
If you update progress incorrectly, you may correct these for the last period actual costs
and quantities only by making the adjustment in the Resource Form and Cost form and
then Store Period Performance again. This will not work for periods before the last
period.
The stored costs are spread using the calendars. Therefore, changing a calendar may alter
the spread of costs and quantities on a curve.
P3 creates a file ****HST.OUT, with **** being your project name which contains a
history of closeout dates.
P3 will not store data associated with an activity that has an Actual Start of Actual
Finish greater than the Data Date and, therefore, in the future.
If it is unable to close out any data then a text file named CLOSEOUT.OUT is created
listing the problems. This will normally be stored in the P3.OUT directory.
Eastwood Harris Pty Ltd
19-16
PLANNING USING PRIMAVERA PROJECT PLANNER P3 V3.1 REVISED 2006
28 INDEX
Access, 22-8
Exclusive, 3-6
AS. See Actual Start
As late as possible, 11-1
Primavera Network Administration, 3-6
Restricted Access, 3-6
Activity, 6-1
Adding, 6-1
Attachment Tools, 25-2
Autocost Rules, 14-6, 19-9
Autolink, 10-4
Automatic Scheduling, 10-13
Automatic Scheduling and Levelling, 15-2
Back-up, 26-1
Bands
Expanding, 9-7
Copy, 6-3
Critical, 7-8
Insert, 6-2
Paste, 6-3
Type, 6-5
Activity Codes, 16-2
Assigning, 8-2
Creating and Deleting, 5-4
Summarising, 9-7
Bars, 7-3
Base Calendar, 4-1, 4-6
Batch, 6-3, 26-2
Default, 5-4
Dictionaries, 5-1, 5-3
Values, 5-1
Activity Form, 3-9
Budget quantity, 17-9
Calendar
Base Calendar, 4-1, 4-6
Calendar Start, 4-5
Daily, 4-6
Exceptions, 4-4
Global Calendar, 4-1
Holidays, 4-6
Activity ID
Codes, 5-2, 16-2
Activity Type, 6-2
About Activity Types, 6-4
Holidays List, 4-4
Hourly calendar, 4-7
Shifts for reporting, 4-7
Standard, 4-6
Finish Flag, 18-4
Finish Milestone, 6-4, 18-4
Hammock, 18-5
Independent, 18-2
Week starts on, 4-5
Workdays/week, 4-2
Check-in/Check-out, 26-1
Closed Network, 2-6
Meeting, 18-3
Start Flag, 18-4
Start Milestone, 6-4, 18-4
Task, 6-4, 18-2
WBS, 18-5
Actual Finish, 14-5
Actual Start, 14-5
ADM, 2-5
Company Name, 3-4
Compress, 26-1
Concentric (P3), 22-2
Concentric Project Management, 22-2
Alias, 16-1, 16-7
Annual Holiday, 4-2
Arrow Diagramming, 2-5
Constraint
Project Must Finish by, 11-3
Project Must fnish by, 3-4
Eastwood Harris Pty Ltd
28-1
PLANNING USING PRIMAVERA PROJECT PLANNER P3 V3.1 REVISED 2006
Contiguous, 15-4
Contingent Time, 2-6
Copy
Export, 26-2
External dependencies, 2-5, 2-6
Extract Activity, 6-2, 10-6
Activiity, 6-3
Projects, 22-6
Schedule, 14-2
Cost Account/Category, 17-8
Fill Cell, 6-3
Filters, 12-2
Finish constraint Early, 11-2
Finish constraint Late, 11-1
Cost Accounts, 23-6
Cost Category, 23-6
Critical Activities, 7-8
Critical Path, 2-7, 10-13, 10-17
Finish Date, 4-5
Finish Flag, 18-4
Finish Milestone, 6-2, 6-4, 18-4
Fiscal years, 7-11
Crunching, 21-8
Current Users, 22-7
Custom Data Items, 23-5
Daily Calendar, 4-6
Float, 2-6, 2-7
Free Float, 2-7
Total Float, 2-7
Float constraint, 11-1
Data Date, 2-9, 10-13, 19-2
Data Dictionary, 27-1
Datometer, 3-9
Decimal places, 3-4
Float constraint - Zero total float, 11-2
Footer, 13-6
Format
Bar Label, 7-5
Default Activity Codes, 5-4
Default Layout, 12-12
Delete
Activity using Edit Disolve, 6-2, 10-6
Bars, 7-3
Columns, 7-2
Coulmn Language, 7-15
Dates, 7-14
Project, 26-1
Relationships, 10-6
Discretionary dependencies, 2-5
Disolve Activity, 6-2, 10-6
Fonts, 7-14
Language, 7-15
PERT, 10-8
Row Height, 7-13
Draw, 27-1
Driving Relationships, 10-17
Driving Resource, 17-1
Global Change, 24-12
Screen Colours, 7-10
Sight Lines, 7-13
Splitting the Screen, 7-16
Summarize All., 9-7
Earned Value, 17-12
Edit Period Performance, 19-15
Exception Plan, 1-6
Exceptions, 4-4
Summary Bars, 7-8
Target Bar, 7-5
Thousands Separator, 7-15
Timescale, 7-11
Toolbar, 3-10
Fragnets, 23-2
Free Float, 2-7
Global Calendar, 4-1
Exclusive, 3-6
Exclusive Rights, 22-9
Expanding Bands, 9-7
Expected finish, 11-1
Eastwood Harris Pty Ltd
28-2
PLANNING USING PRIMAVERA PROJECT PLANNER P3 V3.1 REVISED 2006
Prioritization, 21-7
Smoothing, 21-4
Splitting, 21-8
Global Change, 24-1
Adding and Deleting, 24-11
Driving Resource, 24-12
Stretching, 21-8
Time constrained, 21-4
Use net availability, 21-5
Use Project Groups Limits, 21-5
Functions, 24-12
If and Else, 24-7
Selection, 24-9
Temporary Values, 24-10
Trial Run, 24-1
Graphical Report, 13-1
Grayscale, 13-5
Hammock Activity Type, 18-5
Log Records, 7-6, 11-4
Logic, 10-1
Logic Links, 2-5
Logic Looping, 2-6
Hard Logic, 2-5
Header, 13-6
Hierarchical Resources, 17-4
Holidays, 4-6
Looping Logic, 2-6
Mail, 27-1
Mandatory dependencies, 2-5
Mandatory Start/Finish, 11-2
Holidays List, 4-4
Hourly calendar, 4-7
If and Else, 24-7
Import, 6-3, 26-2
Meeting Activity Type, 18-3
Member Project, 22-5
Merge, 27-1
Metafile, 13-9
Independent Activity Type, 18-2
Infomaker, 27-1
Insert Resource Assignment, 17-8
Interproject Relationships, 22-11
Microsoft Project, 26-3
MPX, 26-3
Multi-user, 3-6
Multi-user Environment, 22-7
Interruptible, 15-4
Jelen's Cost and Optimization Engineering,
1-6
Jump, 10-5
Neck, 7-3
Negative Lag, 2-5
Netset, 22-9
Network Administration, 22-9
Lags, 2-5
Language, 7-15
Layouts, 12-11
Default, 12-12
Non-driving Resource, 17-1
Non-time constrained, 21-4
Nonwork periods, 4-4
Number/Version, 3-4
Leads, 2-5
Level of Plans, 1-6
Levelling, 21-1
Backward, 21-4
Object Embedding., 25-1
Object Linking, 25-1
Objects, 25-3
OBS, 5-1, 16-4
ODBC, 27-1
OLE, 25-1
Open ends, 15-4
Ordinal dates, 7-11
Calculations Options, 15-1
Crunching, 21-8
Forward, 21-4
Non-time constrained, 21-4
Eastwood Harris Pty Ltd
28-3
PLANNING USING PRIMAVERA PROJECT PLANNER P3 V3.1 REVISED 2006
Organisation Breakdown Structure, 5-1,
16-4
Organise, 8-1
Progress Spotlight, 19-6, 19-7
Progress Update, 19-6
Progressing, 14-1
Activities, 9-5
Options, 9-6
Reorganize automatically, 9-5
Out of Sequence Progress, 15-3
Project Codes, 22-13
Project Groups, 3-3, 22-1
Access, 22-8
Add New Project, 22-5
Autocost Rules, 22-10
Concentric (P3), 22-2
Current Users, 22-7
Levelling, 22-10
Outlining, 16-1
Page Breaks, 13-1
Page Setup, 13-3
Paste
Activity, 6-3
Bar Format, 7-10
Link, 25-4
PDM, 2-5
Member Project, 22-5
Scheduling, 22-10
Project Must finish by, 3-4, 11-3
Project Name, 3-3
Percent
Complete, 14-5
Summary Percent Calculation, 17-13
Period Performance, 19-15
Project Start, 3-4
Project Title, 3-4
Project Utilities, 26-1
RD. See Remaining Duration
PERT, 10-7
Format, 10-8
Format Activity Box Ends, 10-11
Format Timescale, 10-11
Recognize external relationships, 22-12
Recording Progress
On the Bar Chart, 19-5
Progress Spotlight, 19-6
Progress Update, 19-6
Update Progress, 19-6
Using Activity Columns, 19-4
Using Expected Finish Constraint, 19-6
PFX, 26-2
Phases, 1-5
Placeholders, 23-4
Planning Unit, 3-4
PMBOK Guide, 1-5, 11-5
Precedence Diagramming Method, 2-5
Predecessor, 10-1
Preview Picture, 13-9
Relationships, 10-1
Adding, 10-3
Autolink, 10-4
Driving, 10-17
Editing, 10-3
Finish-to-Finish, 10-1
Finish-to-Start, 10-1
Jump, 10-5
Primavera Network Administration, 3-6
PRINCE2, 1-5, 1-6
Print, 13-1
Grayscale, 13-5
Start-to-Finish, 10-1
Start-to-Start, 10-1
Rem Dur, 6-1
Page Setup, 13-3
Prioritization Levelling, 21-7
Privileged user, 22-9
Programme Plan, 1-6
Eastwood Harris Pty Ltd
28-4
PLANNING USING PRIMAVERA PROJECT PLANNER P3 V3.1 REVISED 2006
Remaining Duration, 6-1, 14-4, 14-5, 1910
Reorganize automatically, 9-5
Risk Analysis, 2-6
Rolling Dates, 7-12, 12-5
Rolling Wave, 1-5
Repeating, 4-4
Report, 13-10
Graphical, 13-1
Tabular, 13-1
Schedule, 14-7
Scheduling Options, 15-1
Scheduling Report, 10-13
Screen Colours, 7-10
Web Page, 13-10
Reserved Names, 23-5
Resource
Assign Against Multiple Activities, 17-
Sequencing Logic, 2-5
Set Language, 7-15
Shifts for reporting, 4-7
Slack, 2-6
12
Assigning to Activities, 17-7
Budget quantity, 17-9
Cost Account/Category, 17-8
Smoothing, 21-4
Splitting the Screen, 7-16
Splitting when Resource Levelling, 21-8
Stage Plan, 1-6
Cost Distribution Curves, 23-8
Creating, 17-2
Curves, 23-8
Driving Resource, 17-1
Stakeholder Analysis, 2-2
Standard, 4-6
Start constraint Early, 11-1
Start constraint Late, 11-2
Duration, 18-2
Earned Value, 17-12
Hierarchical, 17-4
Insert Resource Assignment, 17-8
Start Date, 4-5
Start Flag, 18-4
Start Milestone, 6-4, 18-4
Start on, 11-2
Lag, 18-2
Levelling, 21-1
Non-driving Resource, 17-1
Normal, Max and Through, 17-3
Start-to-Start Lag, 15-3
Status Bar, 3-9
Statusing,, 14-1
Store Period Performance, 19-11
Quantity, 17-8
Resource Duration, 17-9
Resource Lag, 17-9
Resource/Cost Distribution, 17-9
Stretching, 21-8
SUBP, 16-2
Sub-project, 1-5
Successor, 10-1
Revenue, 17-2
Table, 20-2
Units per day, 17-9
Updating, 19-13
Summarising Bands, 9-7
Summary Percent Calculation, 17-13
SureTrak, 22-2, 26-2
Suspend and Resume, 7-3, 14-6
Tabular Report, 13-1
Target
Bar, 14-7
Setting, 14-3
Resource/Cost Distribution, 17-9
Restore, 26-1
Restricted Access, 3-6, 22-8
Revenue, 17-2
Eastwood Harris Pty Ltd
28-5
PLANNING USING PRIMAVERA PROJECT PLANNER P3 V3.1 REVISED 2006
Update, 14-3
Target Dates, 1-4
Task, 6-2
Update Target, 14-3
Updating, 14-1
Resources, 19-13
Task - Activity Type, 6-4, 18-2
Team Plan, 1-6
Temporary Values, 24-10
Thousands Separator, 7-15
Use net availability, 21-5
Use Project Groups Limits, 21-5
WBS, 1-5, 5-1, 16-4, 18-5
Building the Code Dictionary, 16-6
Timescale, 7-11
Toolbar, 3-9
Topic, 16-1, 18-6
Total Float, 2-7, 7-8
Set up the Levels, 16-5
Web Page - Save As, 13-10
Week starts on, 3-4, 4-5
Work Breakdown Structure, 1-5, 5-1, 16-4
Trial Run, 24-1
Units per day, 17-8, 17-9
Update Data Dictionary, 27-1
Update Progress, 19-6, 19-8
Work Package, 1-5
Workdays/week, 3-4, 4-2
Zero Free Float, 11-1
Zig Zag Progress Line, 23-10
Eastwood Harris Pty Ltd
28-6
You might also like
- The Subtle Art of Not Giving a F*ck: A Counterintuitive Approach to Living a Good LifeFrom EverandThe Subtle Art of Not Giving a F*ck: A Counterintuitive Approach to Living a Good LifeRating: 4 out of 5 stars4/5 (5813)
- The Gifts of Imperfection: Let Go of Who You Think You're Supposed to Be and Embrace Who You AreFrom EverandThe Gifts of Imperfection: Let Go of Who You Think You're Supposed to Be and Embrace Who You AreRating: 4 out of 5 stars4/5 (1092)
- Never Split the Difference: Negotiating As If Your Life Depended On ItFrom EverandNever Split the Difference: Negotiating As If Your Life Depended On ItRating: 4.5 out of 5 stars4.5/5 (844)
- Grit: The Power of Passion and PerseveranceFrom EverandGrit: The Power of Passion and PerseveranceRating: 4 out of 5 stars4/5 (590)
- Hidden Figures: The American Dream and the Untold Story of the Black Women Mathematicians Who Helped Win the Space RaceFrom EverandHidden Figures: The American Dream and the Untold Story of the Black Women Mathematicians Who Helped Win the Space RaceRating: 4 out of 5 stars4/5 (897)
- Shoe Dog: A Memoir by the Creator of NikeFrom EverandShoe Dog: A Memoir by the Creator of NikeRating: 4.5 out of 5 stars4.5/5 (540)
- The Hard Thing About Hard Things: Building a Business When There Are No Easy AnswersFrom EverandThe Hard Thing About Hard Things: Building a Business When There Are No Easy AnswersRating: 4.5 out of 5 stars4.5/5 (348)
- Elon Musk: Tesla, SpaceX, and the Quest for a Fantastic FutureFrom EverandElon Musk: Tesla, SpaceX, and the Quest for a Fantastic FutureRating: 4.5 out of 5 stars4.5/5 (474)
- Her Body and Other Parties: StoriesFrom EverandHer Body and Other Parties: StoriesRating: 4 out of 5 stars4/5 (822)
- The Emperor of All Maladies: A Biography of CancerFrom EverandThe Emperor of All Maladies: A Biography of CancerRating: 4.5 out of 5 stars4.5/5 (271)
- The Sympathizer: A Novel (Pulitzer Prize for Fiction)From EverandThe Sympathizer: A Novel (Pulitzer Prize for Fiction)Rating: 4.5 out of 5 stars4.5/5 (122)
- The Little Book of Hygge: Danish Secrets to Happy LivingFrom EverandThe Little Book of Hygge: Danish Secrets to Happy LivingRating: 3.5 out of 5 stars3.5/5 (401)
- The World Is Flat 3.0: A Brief History of the Twenty-first CenturyFrom EverandThe World Is Flat 3.0: A Brief History of the Twenty-first CenturyRating: 3.5 out of 5 stars3.5/5 (2259)
- The Yellow House: A Memoir (2019 National Book Award Winner)From EverandThe Yellow House: A Memoir (2019 National Book Award Winner)Rating: 4 out of 5 stars4/5 (98)
- Devil in the Grove: Thurgood Marshall, the Groveland Boys, and the Dawn of a New AmericaFrom EverandDevil in the Grove: Thurgood Marshall, the Groveland Boys, and the Dawn of a New AmericaRating: 4.5 out of 5 stars4.5/5 (266)
- A Heartbreaking Work Of Staggering Genius: A Memoir Based on a True StoryFrom EverandA Heartbreaking Work Of Staggering Genius: A Memoir Based on a True StoryRating: 3.5 out of 5 stars3.5/5 (231)
- Team of Rivals: The Political Genius of Abraham LincolnFrom EverandTeam of Rivals: The Political Genius of Abraham LincolnRating: 4.5 out of 5 stars4.5/5 (234)
- On Fire: The (Burning) Case for a Green New DealFrom EverandOn Fire: The (Burning) Case for a Green New DealRating: 4 out of 5 stars4/5 (74)
- The Unwinding: An Inner History of the New AmericaFrom EverandThe Unwinding: An Inner History of the New AmericaRating: 4 out of 5 stars4/5 (45)
- Automata TheoryDocument78 pagesAutomata TheoryNadirBenganaNo ratings yet
- File Attachment in PeoplesoftDocument19 pagesFile Attachment in PeoplesoftAlexvalenciaayolaNo ratings yet
- Auto Capping Machine 2 - Machine Manual PDFDocument59 pagesAuto Capping Machine 2 - Machine Manual PDFErryHasan100% (1)
- Alto A500.2 Power Amp Service Manual PDFDocument22 pagesAlto A500.2 Power Amp Service Manual PDFmundomusicalmeriaNo ratings yet
- R Programming - IntroductionDocument19 pagesR Programming - IntroductionAzuyi XrNo ratings yet
- Introduction To LinuxDocument19 pagesIntroduction To Linuxapi-26530736No ratings yet
- Commvault & Vmware: SvtechDocument32 pagesCommvault & Vmware: SvtechAdmin AdminNo ratings yet
- ProtechDocument5 pagesProtechdavonesNo ratings yet
- Train Ticket Booking SystemDocument53 pagesTrain Ticket Booking SystemScsaus ScsausNo ratings yet
- Samsung Excellence Marketing: 1. What Are Some of Samsung's Greatest CompetitiveDocument2 pagesSamsung Excellence Marketing: 1. What Are Some of Samsung's Greatest CompetitiveLe Vo Bao NganNo ratings yet
- Logitech Professional Presenter R700 PDFDocument1 pageLogitech Professional Presenter R700 PDFJustin WilliamsNo ratings yet
- Heaps and Priority Queues 1Document25 pagesHeaps and Priority Queues 1ababbaNo ratings yet
- MP01 AssignmentDocument8 pagesMP01 AssignmentNaveed UllahNo ratings yet
- Agile Scrum GlossaryDocument5 pagesAgile Scrum GlossaryCarolina Becerra TellezNo ratings yet
- Hard Disk Drive SpecificationDocument279 pagesHard Disk Drive SpecificationjimeqianNo ratings yet
- Alpine MRD m301Document24 pagesAlpine MRD m301cycservice2024No ratings yet
- DX DiagDocument35 pagesDX Diagyopi permanaNo ratings yet
- 03 LTE Cell PlanningDocument27 pages03 LTE Cell PlanningMohammed Irfan HussainNo ratings yet
- Exp. No: Date: Formation of Y-Bus Matrice by Direct Inspection Method Aim: To Determine The Admittance Matrices For The Given Power System NetworkDocument5 pagesExp. No: Date: Formation of Y-Bus Matrice by Direct Inspection Method Aim: To Determine The Admittance Matrices For The Given Power System NetworkSnehil ChandraNo ratings yet
- Dinesh Kumar Panchal Address: H.no. 197, Katwaria Sarai ,: Professional ObjectiveDocument3 pagesDinesh Kumar Panchal Address: H.no. 197, Katwaria Sarai ,: Professional ObjectiveRipunjay MishraNo ratings yet
- The Role of TrustDocument26 pagesThe Role of TrustWoody WongNo ratings yet
- Bosch Ic cf160Document5 pagesBosch Ic cf160Adlan MessaoudNo ratings yet
- E Learning Lpm2012Document42 pagesE Learning Lpm2012Yusuff UtieyinesholaNo ratings yet
- BlackhatDocument1 pageBlackhatGlynn MendozaNo ratings yet
- HSF RK - Mic 01 Uk (1118) DS eDocument2 pagesHSF RK - Mic 01 Uk (1118) DS eniko ivanovskiNo ratings yet
- Chapter 2Document33 pagesChapter 2Muqeemuddin SyedNo ratings yet
- Bsit-New-Sys-It Prof Elec 1Document10 pagesBsit-New-Sys-It Prof Elec 1Rheamar Angel MolinaNo ratings yet
- WI-FI BASED HOME AUTOMATION FinalDocument19 pagesWI-FI BASED HOME AUTOMATION FinalRajib SahooNo ratings yet
- TMF1814 Tutorial 7Document2 pagesTMF1814 Tutorial 7Muhd FadhilNo ratings yet
- A) Statistics Is The Backbone of Decision-Making'. Comment. Ans. Statistics Plays An Important Role in Almost Every Facet of Human Life. in TheDocument3 pagesA) Statistics Is The Backbone of Decision-Making'. Comment. Ans. Statistics Plays An Important Role in Almost Every Facet of Human Life. in TheAalia HussainNo ratings yet