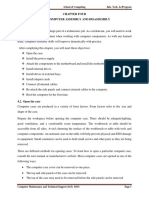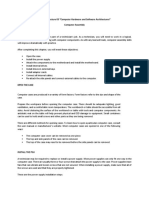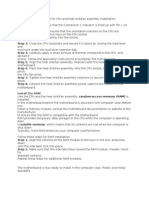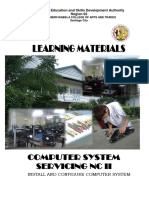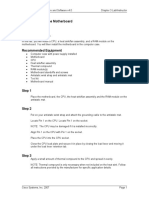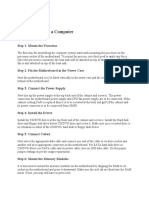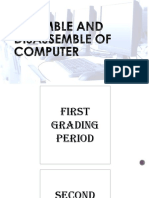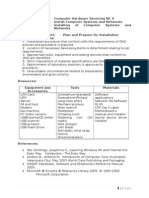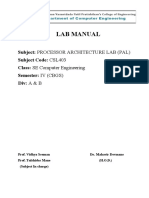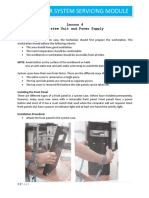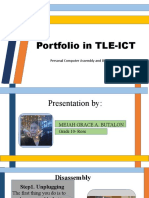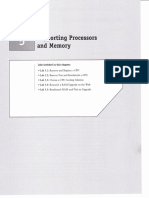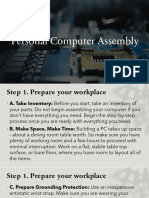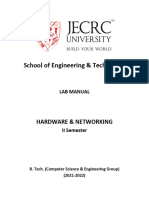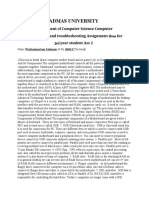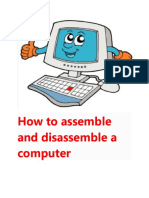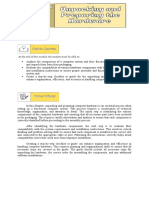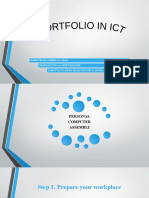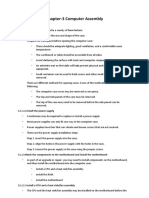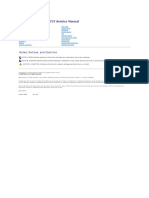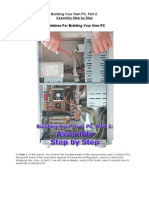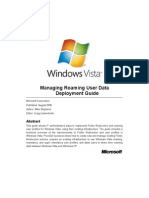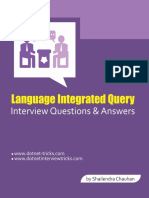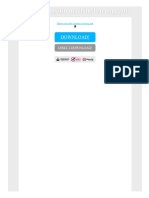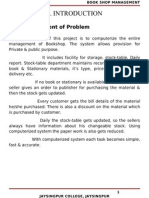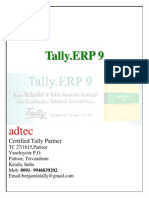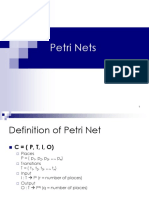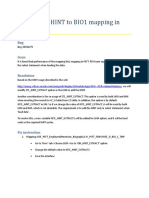Professional Documents
Culture Documents
Assemble Procedure
Uploaded by
Nave Yongco RowanCopyright
Available Formats
Share this document
Did you find this document useful?
Is this content inappropriate?
Report this DocumentCopyright:
Available Formats
Assemble Procedure
Uploaded by
Nave Yongco RowanCopyright:
Available Formats
9781587132636_ch03.
qxp
8/20/10
1:37 PM
Page 79
CHAPTER 3
Computer AssemblyStep by Step
Objectives
Upon completion of this chapter, you should be able to answer the following questions:
T
F
How do I open the case?
How do I install adapter cards?
What is the process to install the power supply?
How do I attach the components to the
motherboard and install the motherboard?
What is the process to connect all internal
cables?
How do I reattach the side panels and connect
external cables to the computer?
What happens when I boot the computer for the
first time?
A
R
How do I install internal drives?
How do I install drives in external bays?
Key Terms
This chapter uses the following key terms. You can find the definitions in the Glossary.
electrostatic discharge (ESD) page 80
Berg power connector page 87
power supply
adapter card
motherboard
page 80
page 81
page 88
network interface card (NIC)
page 88
central processing unit (CPU) page 82
video adapter card
zero insertion force (ZIF) socket
Advanced Technology Extended (ATX)
thermal compound
isopropyl alcohol
page 83
page 83
heat sink/fan assembly
page 83
random-access memory (RAM)
volatile memory
page 83
page 83
page 85
page 89
page 91
Serial Advanced Technology Attachment (SATA)
power connector page 91
Parallel Advanced Technology Attachment (PATA)
Data cable page 92
Serial Advanced Technology Attachment (SATA) data
cable page 92
hard disk drive (HDD)[em]page 86
basic input/output system (BIOS)[em]page 96
optical drive
beep code
page 86
floppy disk drive (FDD)
page 86
Molex power connector page 86
page 97
complementary metal-oxide semiconductor (CMOS)
page 97
9781587132636_ch03.qxp
80
8/20/10
1:37 PM
Page 80
IT Essentials: PC Hardware and Software Companion Guide
Assembling computers is a large part of a technicians job. As a technician, you will need to
work in a logical, methodical manner when working with computer components. As with
any learned trade, your computer assembly skills will improve dramatically with practice.
Open the Case
Computer cases are produced in a variety of form factors. Form factors refer to the size and
shape of the case.
T
F
Prepare the workspace before opening the computer case. There should be adequate lighting, good ventilation, and a comfortable room temperature. The workbench or table should
be accessible from all sides. Avoid cluttering the surface of the workbench or table with
tools and computer components. An antistatic mat on the table will help prevent physical
and electrostatic discharge (ESD) damage to equipment. Small containers can be used to
hold small screws and other parts as they are being removed.
A
R
There are different methods for opening cases. To learn how to open a particular computer
case, consult the user manual or the manufacturers website. Most computer cases are
opened in one of the following ways:
The computer case cover can be removed as one piece.
The top and side panels of the case can be removed.
The top of the case may need to be removed before the side panels can be removed.
Tool-less entries allow technicians to enter a case without the use of tools.
Install the Power Supply
A technician may be required to replace or install a power supply, as shown in Figure 3-1.
Most power supplies can fit into the computer case in only one way. There are usually three
or four screws that attach the power supply to the case. Power supplies have fans that can
vibrate and loosen screws that are not secured. When installing a power supply, make sure
that all of the screws are used and that they are properly tightened.
These are the power supply installation steps:
How To
Step 1.
Insert the power supply into the case.
Step 2.
Align the holes in the power supply with the holes in the case.
Step 3.
Secure the power supply to the case using the proper screws.
9781587132636_ch03.qxp
8/20/10
1:37 PM
Page 81
Chapter 3: Computer AssemblyStep by Step
Figure 3-1
81
Power Supply
T
F
Virtual Desktop Activity: Power Supply
A
R
Complete the power supply layer in the Virtual Desktop. Refer to the Virtual Desktop software on the CD that comes with this book.
Virtual Desktop Activity: Motherboard
System requirements for the Virtual Desktop include a minimum of 512 MB RAM and
Windows 2000 or Windows XP operating system.
Lab 3.2.0: Install the Power Supply
In this lab, you install the power supply in the computer. Refer to the lab in IT Essentials:
PC Hardware and Software Lab Manual, Fourth Edition. You may perform this lab now or
wait until the end of the chapter.
Attach the Components to the Motherboard
and Install the Motherboard
This section details the steps to install components on the motherboard and then install the
motherboard into the computer case.
After completing this section, you will meet these objectives:
Install a CPU and a heat sink/fan assembly.
Install the RAM.
Install the motherboard.
9781587132636_ch03.qxp
82
8/20/10
1:37 PM
Page 82
IT Essentials: PC Hardware and Software Companion Guide
Install a CPU and a Heat Sink/Fan Assembly
The central processing unit (CPU) and the heat sink/fan assembly may be installed on the
motherboard before the motherboard is placed in the computer case.
CPU
Figure 3-2 shows a close-up view of the CPU and the motherboard. The CPU and motherboard are sensitive to electrostatic discharge. When handling a CPU and motherboard, make
sure that you place them on a grounded antistatic mat. You should wear an antistatic wrist
strap while working with these components. Key electrostatic-sensitive components include
the following:
CPUs
Motherboards
RAM
Expansion cards
Hard disk drive electronics
Figure 3-2
A
R
T
F
CPU and Motherboard
9781587132636_ch03.qxp
8/20/10
1:37 PM
Page 83
Chapter 3: Computer AssemblyStep by Step
83
Caution
When handling a CPU, do not touch the CPU contacts at any time.
The CPU is secured to the socket on the motherboard with a locking assembly. The CPU
sockets today are zero insertion force (ZIF) sockets. You should be familiar with the locking assembly before attempting to install a CPU into the socket on the motherboard. Orient
the missing pin in the corner of the CPU to the missing hole on the socket.
T
F
Thermal compound helps to conduct heat away from the CPU. Figure 3-3 shows thermal
compound being applied to the CPU.
Figure 3-3
Thermal Compound on the CPU
A
R
Caution
Silver-oxide thermal compound is toxic. Use rubber gloves and wash your hands thoroughly afterward. It does not take very much compound to fill the space between the CPU and heat sink. If you
use too much it will leak onto the motherboard.
When you are installing a used CPU, clean the CPU and the base of the heat sink with
isopropyl alcohol. Doing this removes all traces of old thermal compound. The surfaces are
now ready for a new layer of thermal compound. Follow all manufacturer recommendations
about applying the thermal compound.
Heat Sink/Fan Assembly
Figure 3-4 shows the connector and the motherboard header for the heat sink/fan assembly.
It is a two-part cooling device. The heat sink draws heat away from the CPU. The fan
moves the heat away from the heat sink. The heat sink/fan assembly usually has a 3-pin
power connector.
9781587132636_ch03.qxp
84
8/20/10
1:37 PM
Page 84
IT Essentials: PC Hardware and Software Companion Guide
Figure 3-4
Heat Sink/Fan Assembly on the Motherboard
T
F
A
R
Follow these instructions for CPU and heat sink/fan assembly installation:
How To
Step 1.
Align the CPU so that the Connection 1 indicator is lined up with Pin 1 on the
CPU socket. Doing this ensures that the orientation notches on the CPU are
aligned with the orientation keys on the CPU socket.
D
Step 2.
Place the CPU gently into the socket.
Step 3.
Close the CPU load plate and secure it in place by closing the load lever and
moving it under the load lever retention tab.
Step 4.
Apply a small amount of thermal compound to the CPU and spread it evenly.
Follow the application instructions provided by the manufacturer.
Step 5.
Align the heat sink/fan assembly retainers with the holes on the motherboard.
Step 6.
Place the heat sink/fan assembly onto the CPU socket, being careful not to pinch
the CPU fan wires.
Step 7.
Tighten the heat sink/fan assembly retainers to secure the assembly in place.
Step 8.
Connect the heat sink/fan assembly power cable to the header on the motherboard.
Install the RAM
Like the CPU and the heat sink/fan assembly, random-access memory (RAM) is installed
in the motherboard before the motherboard is secured in the computer case. Before you
install a memory module, consult the motherboard documentation or website of the manufacturer to ensure that the RAM is compatible with the motherboard.
9781587132636_ch03.qxp
8/20/10
1:37 PM
Page 85
Chapter 3: Computer AssemblyStep by Step
85
RAM provides temporary data storage for the CPU while the computer is operating. RAM
is volatile memory, which means that its contents are lost when the computer is shut down.
Typically, more RAM will enhance the performance of your computer.
Follow these steps for RAM installation:
How To
Step 1.
Align the notches on the RAM module with the keys in the slot and press down
until the side tabs click into place.
Step 2.
Make sure that the side tabs have locked the RAM module. Visually check for
exposed contacts.
T
F
Repeat these steps for additional RAM modules.
Install the Motherboard
A
R
The motherboard is now ready to install in the computer case. Plastic and metal standoffs
are used to mount the motherboard and to prevent it from touching the metal portions of the
case. You should install only the standoffs that align with the holes in the motherboard.
Installing any additional standoffs may prevent the motherboard from being seated properly
in the computer case.
Follow these steps for motherboard installation:
How To
Step 1.
Step 2.
Step 3.
Step 4.
Step 5.
Install standoffs in the computer case.
Align the I/O connectors on the back of the motherboard with the openings in
the back of the case.
Align the screw holes of the motherboard with the standoffs.
Insert all of the motherboard screws.
Tighten all of the motherboard screws.
Virtual Desktop Activity: Motherboard
System requirements for the Virtual Desktop include a minimum of 512 MB RAM and
Windows 2000 or Windows XP operating system.
Complete the motherboard assembly in the Virtual Desktop motherboard layer. Refer to the
Virtual Desktop software on the CD that comes with this book.
Lab 3.3.3: Install the Motherboard
In this lab, you install the CPU, heat sink/fan assembly, RAM, and motherboard. Refer to
the lab in IT Essentials: PC Hardware and Software Lab Manual, Fourth Edition. You may
perform this lab now or wait until the end of the chapter.
9781587132636_ch03.qxp
86
8/20/10
1:37 PM
Page 86
IT Essentials: PC Hardware and Software Companion Guide
Install Internal Drives
Drives that are installed in internal bays are called internal drives. A hard disk drive (HDD)
is an example of an internal drive.
Follow these steps for HDD installation:
How To
Step 1.
Position the HDD so that it aligns with the 3.5-inch drive bay.
Step 2.
Insert the HDD into the drive bay so that the screw holes in the drive line up
with the screw holes in the case.
Step 3.
Secure the HDD to the case using the proper screws.
T
F
Virtual Desktop Activity: Internal Drives
System requirements for the Virtual Desktop include a minimum of 512 MB RAM and
Windows 2000 or Windows XP operating system.
A
R
Complete the hard drive installation in the Virtual Desktop internal drive layer. Refer to the
Virtual Desktop software on the CD that comes with this book.
Install Drives in External Bays
Drives, such as optical drives and floppy disk drives (FDD), are installed in drive bays that
are accessed from the front of the case. Optical drives and FDD store data on removable
media. Drives in external bays allow access to the media without opening the case.
After completing this section, you will meet these objectives:
Install the optical drive.
Install the floppy drive.
Install the Optical Drive
An optical drive is a storage device that reads and writes information to CDs and DVDs. A
Molex power connector provides the optical drive with power from the power supply. A
PATA cable connects the optical drive to the motherboard. If you use a PATA data connector you might need a berg connector. To provides power to the (FDD), you will need the
smaller berg power connector.
Follow these steps for optical drive installation:
How To
Step 1.
Position the optical drive so that it aligns with the 5.25-inch drive bay.
Step 2.
Insert the optical drive into the drive bay so that the optical drive screw holes
align with the screw holes in the case.
9781587132636_ch03.qxp
8/20/10
1:37 PM
Page 87
Chapter 3: Computer AssemblyStep by Step
87
Secure the optical drive to the case using the proper screws.
Step 3.
Caution
If you use screws that are too long, you may damage the drive you are mounting.
Install the Floppy Drive
A floppy disk drive (FDD) is a storage device that reads and writes information to a floppy
disk. A Berg power connector provides the FDD with power from the power supply. A
floppy drive data cable connects the FDD to the motherboard.
T
F
A floppy disk drive fits into the 3.5-inch bay on the front of the computer case, as shown in
Figure 3-5.
A
R
Follow these steps for FDD installation:
How To
Step 1.
Step 2.
Step 3.
Position the FDD so that it aligns with the 3.5-inch drive bay.
Insert the FDD into the drive bay so that the FDD screw holes align with the
screw holes in the case.
Secure the FDD to the case using the proper screws.
Figure 3-5
Floppy Disk Drive Installed
Virtual Desktop Activity: Drives in External Bays
System requirements for the Virtual Desktop include a minimum of 512 MB RAM and
Windows 2000 or Windows XP operating system.
Complete the optical and floppy drive installation in the Virtual Desktop drives in the external bays layer. Refer to the Virtual Desktop software on the CD that comes with this book.
9781587132636_ch03.qxp
88
8/20/10
1:37 PM
Page 88
IT Essentials: PC Hardware and Software Companion Guide
Lab 3.5.2: Install the Drives
In this lab, you install the hard drive, optical drive, and floppy drive. Refer to the lab in IT
Essentials: PC Hardware and Software Lab Manual, Fourth Edition. You may perform this
lab now or wait until the end of the chapter.
Install Adapter Cards
T
F
Adapter cards are installed to add functionality to a computer. Adapter cards must be compatible with the expansion slot. This section focuses on the installation of three types of
adapter cards:
PCIe x1 NIC
PCI wireless NIC
PCIe x16 video adapter card
A
R
After completing this section, you will meet these objectives:
Install the NIC.
Install the wireless NIC.
Install the video adapter card.
Install the NIC
A network interface card (NIC) enables a computer to connect to a network. NICs use
peripheral component interface (PCI) and PCIe expansion slots on the motherboard, as
shown in Figure 3-6.
Figure 3-6
PCIe Network Interface Card
9781587132636_ch03.qxp
8/20/10
1:37 PM
Page 89
Chapter 3: Computer AssemblyStep by Step
89
Follow these steps for NIC installation:
How To
Step 1.
Remove the blank from the case where the new card will be installed so that the
port can be accessed.
Step 2.
Align the NIC with the appropriate expansion slot on the motherboard.
Step 3.
Press down gently on the NIC until the card is fully seated.
Step 4.
Secure the NIC PC mounting bracket to the case with the appropriate screw.
T
F
Install the Wireless NIC
A wireless NIC, as shown in Figure 3-7, enables a computer to connect to a wireless network. Wireless NICs use PCI and PCIe expansion slots on the motherboard. Some wireless
NICs are installed externally with a USB connector.
A
R
Follow these steps for wireless NIC installation:
How To
Step 1.
Step 2.
Step 3.
Align the wireless NIC with the appropriate expansion slot on the motherboard.
Press down gently on the wireless NIC until the card is fully seated.
Secure the wireless NIC PC mounting bracket to the case with the appropriate
screw.
Figure 3-7
Wireless NIC
Install the Video Adapter Card
A video adapter card, as shown in Figure 3-8, is the interface between a computer and a
display monitor. An upgraded video adapter card can provide better graphic capabilities for
games and graphic programs. Video adapter cards use PCI, advance graphics port (AGP),
and PCIe expansion slots on the motherboard. If the BIOS does not automatically sense the
9781587132636_ch03.qxp
90
8/20/10
1:37 PM
Page 90
IT Essentials: PC Hardware and Software Companion Guide
new video card and disable the integrated one, you may need to do that manually through
BIOS settings.
Figure 3-8
Video Adapter Card
How To
T
F
A
R
Follow these steps for video adapter card installation:
D
Step 1.
Remove the expansion slot case blank.
Step 2.
Align the video adapter card with the appropriate expansion slot on the motherboard.
Step 3.
Press down gently on the video adapter card until the card is fully seated.
Step 4.
Secure the video adapter card PC mounting bracket to the case with the appropriate screw.
Virtual Desktop Activity: Adapter Cards
System requirements for the Virtual Desktop include a minimum of 512 MB RAM and
Windows 2000 or Windows XP operating system.
Complete the NIC, wireless NIC, and video adapter card installation in the Virtual Desktop
adapter card layer. Refer to the Virtual Desktop software on the CD that comes with this
book.
Lab 3.6.3: Install Adapter Cards
In this lab, you install the NIC, wireless NIC, and video adapter card. Refer to the lab in IT
Essentials: PC Hardware and Software Lab Manual, Fourth Edition. You may perform this
lab now or wait until the end of the chapter.
9781587132636_ch03.qxp
8/20/10
1:37 PM
Page 91
Chapter 3: Computer AssemblyStep by Step
91
Connect All Internal Cables
Power cables are used to distribute electricity from the power supply to the motherboard
and other components. Data cables transmit data between the motherboard and storage
devices, such as hard drives. Additional cables connect the buttons and link lights on the
front of the computer case to the motherboard.
After completing this section, you will meet these objectives:
Connect the power cables.
Connect the data cables.
T
F
Connect the Power Cables
Power cables are brightly colored bundles of wires that branch out from the power supply.
As the name suggests, they provide internal devices with electricity. There are several kinds
of power connectors.
A
R
Motherboard Power Connections
Just like other components, motherboards require power to operate. The Advanced
Technology Extended (ATX) main power connector will have either 20 or 24 pins. The
power supply may also have a 4-pin or 6-pin Auxiliary (AUX) power connector that connects to the motherboard. A 20-pin connector will work in a motherboard with a 24-pin
socket.
Follow these steps for motherboard power cable installation:
How To
Step 1.
Step 2.
Step 3.
Step 4.
Align the 20-pin ATX power connector with the socket on the motherboard.
Gently press down on the connector until the clip clicks into place.
Align the 4-pin AUX power connector with the socket on the motherboard.
Gently press down on the connector until the clip clicks into place.
SATA Power Connectors
SATA power connectors use a 15-pin connector. Serial advanced technology attachment
(SATA) power connectors are used to connect to hard disk drives, optical drives, or any
devices that have a SATA power socket.
Molex Power Connectors
Hard disk drives and optical drives that do not have SATA power sockets use a Molex
power connector.
9781587132636_ch03.qxp
92
8/20/10
1:37 PM
Page 92
IT Essentials: PC Hardware and Software Companion Guide
Caution
Do not use a Molex connector and a SATA power connector on the same drive at the same time. It
will prevent the drive from working properly.
Berg Power Connectors
The 4-pin Berg power connector supplies power to a floppy drive.
T
F
Follow these steps for Berg power connector installation:
How To
Step 1.
Plug the SATA power connector into the HDD.
Step 2.
Plug the Molex power connector into the optical drive.
Step 3.
Plug the 4-pin Berg power connector into the FDD.
Step 4.
Connect the 3-pin fan power connector into the appropriate fan header on the
motherboard, according to the motherboard manual.
Step 5.
Plug the additional cables from the case into the appropriate connectors according to the motherboard manual.
A
R
Connect the Data Cables
Drives connect to the motherboard using data cables. The drive being connected determines
the type of data cable used. The types of data cables are PATA, SATA, and floppy disk.
PATA Data Cables
The parallel advanced technology attachment (PATA) data cable is sometimes called a ribbon cable because it is wide and flat. The PATA cable can have either 40 or 80 conductors.
A PATA cable usually has three 40-pin connectors. One connector at the end of the cable
connects to the motherboard. The other two connectors connect to drives. If multiple hard
drives are installed, the master drive connects to the end connector. The slave drive connects
to the middle connector.
A stripe on the data cable denotes the location of Pin 1. Plug the PATA cable into the drive
with the Pin 1 indicator on the cable aligned with the Pin 1 indicator on the drive connector.
The Pin 1 indicator on the drive connector is usually closest to the power connector on the
drive. Many motherboards have two PATA drive controllers, providing support for a maximum of four PATA drives.
SATA Data Cables
The SATA data cable has a 7-pin connector. One end of the cable is connected to the motherboard. The other end is connected to any drive that has a SATA data connector.
9781587132636_ch03.qxp
8/20/10
1:37 PM
Page 93
Chapter 3: Computer AssemblyStep by Step
93
Reattach the Side Panels and Connect External
Cables to the Computer
Now that all the internal components have been installed and connected to the motherboard
and power supply, you need to reattach the side panels to the computer case. The next step
is to connect the cables for all computer peripherals and the power cable.
After completing this section, you will meet these objectives:
Reattach the side panels to the case.
Connect external cables to the computer.
T
F
Reattach the Side Panels to the Case
A
R
Most computer cases have two panels, one on each side. Some computer cases have one
three-sided cover that slides down over the case frame.
When the cover is in place, make sure that it is secured at all screw locations. Some computer cases use screws that are inserted with a screwdriver. Other cases have knob-type
screws that can be tightened by hand. Tool-less cases simply click closed.
If you are unsure about how to remove or replace the computer case, refer to the documentation or website of the manufacturer for more information.
Caution
Handle case parts with care. Some computer case covers have sharp or jagged edges.
Connect External Cables to the Computer
After the case panels have been reattached, connect the cables to the back of the computer.
Here are some common external cable connections:
Monitor
Keyboard
Mouse
USB
Ethernet
Power
When attaching cables, ensure that they are connected to the correct locations on the computer. For example, some mouse and keyboard cables use the same type of PS/2 connector.
9781587132636_ch03.qxp
94
8/20/10
1:37 PM
Page 94
IT Essentials: PC Hardware and Software Companion Guide
Floppy Drive Data Cables
The floppy drive data cable has a 34-pin connector. Like the PATA data cable, the floppy
drive data cable has a stripe to denote the location of Pin 1. A floppy drive cable usually
has three 34-pin connectors. One connector at the end of the cable connects to the motherboard. The other two connectors connect to drives. If multiple floppy drives are installed,
the A: drive connects to the end connector. The B: drive connects to the middle connector.
Plug the floppy drive data cable into the drive with the Pin 1 indicator on the cable aligned
with the Pin 1 indicator on the drive connector. Motherboards have one floppy drive controller, providing support for a maximum of two floppy drives.
T
F
Note
If Pin 1 on the floppy drive data cable is not aligned with Pin 1 on the drive connector, the floppy
drive does not function. This misalignment does not damage the drive, but the drive activity light displays continuously. To fix this problem, turn off the computer and reconnect the data cable so that
Pin 1 on the cable and Pin 1 on the connector are aligned. Reboot the computer.
A
R
Follow these steps for data cable installation:
How To
Step 1.
Plug the motherboard end of the PATA cable into the motherboard socket.
D
Step 2.
Plug the connector at the far end of the PATA cable into the optical drive.
Step 3.
Plug one end of the SATA cable into the motherboard socket.
Step 4.
Plug the other end of the SATA cable into the HDD.
Step 5.
Plug the motherboard end of the FDD cable into the motherboard socket.
Step 6.
Plug the connector at the far end of the FDD cable into the floppy drive.
Step 7.
Double check to make sure all cables are securely connected to the devices and
to the motherboard.
Virtual Desktop Activity: Internal Cables
System requirements for the Virtual Desktop include a minimum of 512 MB RAM and
Windows 2000 or Windows XP operating system.
Complete the internal cable installation in the Virtual Desktop internal cable layer. Refer to
the Virtual Desktop software on the CD that comes with this book.
Lab 3.7.2: Install Internal Cables
In this lab, you install internal power and data cables in the computer. Refer to the lab in IT
Essentials: PC Hardware and Software Lab Manual, Fourth Edition. You may perform this
lab now or wait until the end of the chapter.
9781587132636_ch03.qxp
8/20/10
1:37 PM
Page 95
Chapter 3: Computer AssemblyStep by Step
95
Caution
When attaching cables, never force a connection.
Note
Plug in the power cable after you have connected all other cables.
Follow these steps for external cable installation:
How To
T
F
Step 1.
Attach the monitor cable to the video port.
Step 2.
Secure the cable by tightening the screws on the connector.
Step 3.
Plug the keyboard cable into the PS/2 keyboard port.
Step 4.
Plug the mouse cable into the PS/2 mouse port.
A
R
Step 5.
Step 6.
Step 7.
Step 8.
Plug the USB cable into a USB port.
Plug the network cable into the network port.
Connect the wireless antenna to the antenna connector.
Plug the power cable into the power supply.
Figure 3-9 shows all of the external cables plugged into the back of the computer.
Figure 3-9
All External Cables Plugged into the Back
Virtual Desktop Activity: External Cables
System requirements for the Virtual Desktop include a minimum of 512 MB RAM and
Windows 2000 or Windows XP operating system.
Complete the external cable installation in the Virtual Desktop external cable layer. Refer to
the Virtual Desktop software on the CD that comes with this book.
9781587132636_ch03.qxp
96
8/20/10
1:37 PM
Page 96
IT Essentials: PC Hardware and Software Companion Guide
Lab 3.8.2: Complete the Computer Assembly
In this lab, you reattach the case and connect the external cables to complete the computer
assembly. Refer to the lab in IT Essentials: PC Hardware and Software Lab Manual, Fourth
Edition. You may perform this lab now or wait until the end of the chapter.
Boot the Computer for the First Time
T
F
When the computer is booted, the basic input/output system (BIOS) performs a check on
all of the internal components, as shown in Figure 3-10. This check is called a power-on
self test (POST).
After completing this section, you will meet these objectives:
A
R
Identify beep codes.
Describe BIOS setup.
Figure 3-10
BIOS Setup Screenshot
Identify Beep Codes
POST checks to see that all of the hardware in the computer is operating correctly. If a
device is malfunctioning, an error or a beep code alerts the technician that there is a problem. Typically, a single beep denotes that the computer is functioning properly. If there is a
9781587132636_ch03.qxp
8/20/10
1:37 PM
Page 97
Chapter 3: Computer AssemblyStep by Step
97
hardware problem, the computer might emit a series of beeps. Each BIOS manufacturer
uses different codes to indicate hardware problems. Table 3-1 shows a sample chart of beep
codes. The beep codes for your computer might be different. Consult the motherboard documentation to view beep codes for your computer.
Table 3-1
Sample Beep Codes
Beep Code
Meaning
Cause
1 beep
Passed POST
Successfully passed POST
2 beeps
Memory parity error
3 beeps
Base 64K memory failure
Bad memory
4 beeps
Timer not operational
Bad motherboard
5 beeps
Processor error
7 beeps
8 beeps
9 beeps
D
10 beeps
11 beeps
T
F
A
R
6 beeps
8042 gate A20 failure
Processor exception
Video memory error
ROM checksum error
CMOS checksum error
Cache memory bad
Bad memory
Bad processor
Bad CPU or motherboard
Bad processor
Bad video card or memory
Bad BIOS
Bad motherboard
Bad CPU or motherboard
Describe BIOS Setup
The BIOS contains a setup program used to configure settings for hardware devices. The
configuration data is saved to a special memory chip called a complementary metal-oxide
semiconductor (CMOS). CMOS is maintained by the battery in the computer. If this battery
dies, all BIOS setup configuration data will be lost. If this occurs, replace the battery and
reconfigure the BIOS settings.
To enter the BIOS setup program, you must press the proper key or key sequence during
POST. Most computers use the Delete key. Your computer might use another key or combination of keys.
Figure 3-11 shows an example of a BIOS setup program.
9781587132636_ch03.qxp
98
8/20/10
1:37 PM
Page 98
IT Essentials: PC Hardware and Software Companion Guide
Figure 3-11
BIOS Setup Program
T
F
A
R
Here are some common BIOS setup menu options:
Main: System time, date, HDD type, and so forth
Advanced: Infrared port settings, parallel port settings, and so forth
Security: Password settings to setup utility
Others: Low battery alarm, system beep, and so on
Boot: Boot order of the computer
Exit: Setup utility exit
Lab 3.9.2: Boot the Computer
In this lab, you boot the computer and verify BIOS settings. Refer to the lab in IT
Essentials: PC Hardware and Software Lab Manual, Fourth Edition. You may perform this
lab now or wait until the end of the chapter.
9781587132636_ch03.qxp
8/20/10
1:37 PM
Page 99
Chapter 3: Computer AssemblyStep by Step
99
Summary
This chapter detailed the steps used to assemble a computer and boot the system for the first
time. These are some important points to remember:
Computer cases come in a variety of sizes and configurations. Many of the computers
components must match the cases form factor.
The CPU is installed on the motherboard with a heat sink/fan assembly.
The power supply is installed in the PC.
RAM is installed in RAM slots found on the motherboard.
Adapter cards are installed in PCI and PCIe expansion slots found on the motherboard.
Hard disk drives are installed in 3.5-inch drive bays located inside the case.
Optical drives are installed in 5.25-inch drive bays that can be accessed from outside
the case.
Floppy drives are installed in 3.5-inch drive bays that can be accessed from outside the
case.
Power supply cables are connected to all drives and the motherboard.
T
F
A
R
Internal data cables transfer data to all drives.
External cables connect peripheral devices to the computer.
Beep codes signify when hardware malfunctions.
The BIOS setup program is used to display information about the computer components and allows the user to change system settings.
Summary of Exercises
This is a summary of the Labs, Worksheets, Remote Technician exercises, Class
Discussions, Virtual Desktop activities, and Virtual Laptop activities associated with this
chapter.
Labs
The following labs cover material from this chapter. Refer to the labs in IT Essentials: PC
Hardware and Software Lab Manual, Fourth Edition.
Lab 3.2.0: Install the Power Supply
Lab 3.3.3: Install the Motherboard
Lab 3.5.2: Install the Drives
9781587132636_ch03.qxp
100
8/20/10
1:37 PM
Page 100
IT Essentials: PC Hardware and Software Companion Guide
Lab 3.6.3: Install Adapter Cards
Lab 3.7.2: Install Internal Cables
Lab 3.8.2: Complete the Computer Assembly
Lab 3.9.2: Boot the Computer
Virtual Desktop Activities
T
F
The following Virtual Desktop activities cover material from this chapter. Refer to the
Virtual Desktop software on the CD that comes with this book.
Virtual Desktop Activity: Power Supply
Virtual Desktop Activity: Motherboard
A
R
Virtual Desktop Activity: Internal Drives
Virtual Desktop Activity: Drives in External Bays
Virtual Desktop Activity: Adapter Cards
Virtual Desktop Activity: Internal Cables
Virtual Desktop Activity: External Cables
Check Your Understanding
You can find the answers to these questions in the appendix, Answers to Check Your
Understanding Questions.
1. A technician is installing a new power supply in a computer. Which type of power con-
nector should be used to connect to a CD-ROM?
A. Berg
B. Mini-Molex
C. Molex
D. 20-pin ATX connector
2. A technician is installing a new power supply in a computer. Which type of power con-
nector should be used to connect to an ATX motherboard?
A. Berg
B. Mini-Molex
C. Molex
D. 20-pin connector
9781587132636_ch03.qxp
8/20/10
1:37 PM
Page 101
Chapter 3: Computer AssemblyStep by Step
101
3. When a technician installs a new CPU, what will help maintain even contact and heat
distribution between the CPU and heat sink?
A. Silicon spray
B. Graphite paste
C. Glue
D. Thermal compound
4. When installing a CPU in a ZIF socket, how should the technician align the pins to
T
F
avoid damage?
A. Pin 1 is always aligned with the corner opposite the base of the lever.
B. Pin 1 on the CPU is aligned with Pin 1 on the ZIF socket.
C. Pin 1 is aligned with the corner closest to the memory.
A
R
D. The removed corner of the CPU is always aligned with the corner opposite Pin 1.
5. A technician is installing additional memory in a computer. How can the technician
guarantee that the memory is correctly aligned?
A. The label on the memory module should always face the CPU.
B. A notch in the memory module should be aligned with a notch in the slot on the
motherboard.
C. The arrows on the memory module should be aligned with the arrows on the motherboard slot.
D. All memory and motherboard slots are color-coded, with one red end and one blue
end.
6. When mounting a motherboard in a computer case, what does the technician use to
prevent the motherboard from touching the bottom of the case?
A. Standoffs
B. Ground-fault isolators
C. Silicon spray
D. Grounding straps
7. When installing adapter cards in a computer, how should a technician properly secure
the card?
A. Install the card, and attach it to the expansion slot using thermal paste.
B. Install the card, and attach it to the motherboard using thermal pads.
C. Install the card, and secure it using metal retaining clips located on the expansion
slot.
D. Install the card, and secure it to the case with a screw. Or, if the case provides plastic or metal clips, use them.
9781587132636_ch03.qxp
102
8/20/10
1:37 PM
Page 102
IT Essentials: PC Hardware and Software Companion Guide
8. Which two connectors are used to connect external peripherals?
A. EIDE
B. Molex
C. PATA
D. PS/2
E. USB
A
R
T
F
You might also like
- Assembling The Computer SystemDocument22 pagesAssembling The Computer SystemvivekkumarsNo ratings yet
- CSS G11 Module 5Document12 pagesCSS G11 Module 5Shendelzare Silkwood Quinto AronNo ratings yet
- Computer Assembly PDFDocument8 pagesComputer Assembly PDFALLAN GABRIEL GOJOCONo ratings yet
- Chapter Four 4. Computer Assembly and Disassembly: Dmiot School of Computing Info. Tech. Ac/ProgramDocument9 pagesChapter Four 4. Computer Assembly and Disassembly: Dmiot School of Computing Info. Tech. Ac/Programbelete tilahunNo ratings yet
- Notes For Lecture 03 "Computer Hardware and Software Architectures" Computer AssemblyDocument8 pagesNotes For Lecture 03 "Computer Hardware and Software Architectures" Computer AssemblyDevil SazeetNo ratings yet
- Learning Objectives: 1. Open The CaseDocument27 pagesLearning Objectives: 1. Open The CaseJhay Dee XhiaoNo ratings yet
- Catolico Abegail 075135Document38 pagesCatolico Abegail 075135amethyst BoholNo ratings yet
- Computer Assembly and DisassemblyDocument8 pagesComputer Assembly and DisassemblyAllel CensoNo ratings yet
- Diagnose Motherboard or Processor ProblemsDocument2 pagesDiagnose Motherboard or Processor ProblemsJoy ChowdhuryNo ratings yet
- Computer Assembly and DisassemblyDocument9 pagesComputer Assembly and DisassemblyAllel CensoNo ratings yet
- Disassembly and Assembly of A ComputerDocument7 pagesDisassembly and Assembly of A ComputerJack PetroNo ratings yet
- Lab 3.5.3: Motherboard Installation: Estimated Time: 45 Minutes ObjectiveDocument3 pagesLab 3.5.3: Motherboard Installation: Estimated Time: 45 Minutes ObjectiveHamzaSpahijaNo ratings yet
- TLE ICT 7 Module 4Document6 pagesTLE ICT 7 Module 4cid ladjamatliNo ratings yet
- CSS11 SSLM Week 7-1Document8 pagesCSS11 SSLM Week 7-1Axel RamirezNo ratings yet
- How To InstallDocument4 pagesHow To InstallJessica JcaNo ratings yet
- Step by Step in Assembling A ComputerDocument30 pagesStep by Step in Assembling A ComputerAndrea BatholomeoNo ratings yet
- Quarter-1 FilipinoDocument14 pagesQuarter-1 FilipinoLeonesa De Gracia DalisayNo ratings yet
- 2nd-Grading 2Document57 pages2nd-Grading 2justinejamesimportanteNo ratings yet
- Computer Assembledisassemble 1Document34 pagesComputer Assembledisassemble 1Bengge bangNo ratings yet
- Computer Assembly and DisassemblyDocument44 pagesComputer Assembly and Disassemblymy mailNo ratings yet
- Computer Hardware and MaintananceDocument17 pagesComputer Hardware and MaintananceFIONA CHATOLANo ratings yet
- Installation of Operating SystemDocument56 pagesInstallation of Operating SystemRandy RgtNo ratings yet
- 3.3.3 Lab IG Install MotherboardDocument2 pages3.3.3 Lab IG Install MotherboardVal ErosNo ratings yet
- How To Assemble A Computer: Step 1: Mount The ProcessorDocument2 pagesHow To Assemble A Computer: Step 1: Mount The ProcessorGenius Billionaire PlayBoyNo ratings yet
- Assemble & DisassembleDocument61 pagesAssemble & DisassembleStephanie S. Afable-Reyes100% (1)
- Tle - Css 9: Technology and Livelihood Education Computer System ServingDocument16 pagesTle - Css 9: Technology and Livelihood Education Computer System ServingJessie MangaboNo ratings yet
- Module 4 PCHS (Repaired)Document111 pagesModule 4 PCHS (Repaired)Raquelito Belmonte CenalNo ratings yet
- Motherboard: Steps To Dissemble The MotherboardDocument4 pagesMotherboard: Steps To Dissemble The MotherboardAnoos KavinNo ratings yet
- CPU Installation Requires A Delicate Touch: Mike Walton E-MailDocument4 pagesCPU Installation Requires A Delicate Touch: Mike Walton E-MailRudraharaNo ratings yet
- Lab ManualDocument37 pagesLab Manualvidhya seemanNo ratings yet
- Balbon - Baby Shaine TLE-ICT-CSSDocument33 pagesBalbon - Baby Shaine TLE-ICT-CSSamethyst BoholNo ratings yet
- Dell Optiplex 960 Service ManualDocument146 pagesDell Optiplex 960 Service ManualBrian RichmondNo ratings yet
- Lesson 4 System Unit and Power SupplyDocument12 pagesLesson 4 System Unit and Power SupplySara Jane CorpuzNo ratings yet
- Q2 - MODULE6-7 - G7 - G8 - CSS - San Nicolas NHSDocument13 pagesQ2 - MODULE6-7 - G7 - G8 - CSS - San Nicolas NHSDirty Sam LicudoNo ratings yet
- MEJAH - Presentation in ICTDocument30 pagesMEJAH - Presentation in ICTamethyst BoholNo ratings yet
- Lab - Install The Motherboard: (Instructor Version)Document2 pagesLab - Install The Motherboard: (Instructor Version)IGP X-SQUAD FORCE HQTRSNo ratings yet
- Guide To Managing and Maintaining Your PC CH 5Document24 pagesGuide To Managing and Maintaining Your PC CH 5Frederick LeonardNo ratings yet
- Monaco Institute of Business & Computer Science Diploma in Software EngineeringDocument5 pagesMonaco Institute of Business & Computer Science Diploma in Software EngineeringKwizera AndrewNo ratings yet
- CSS Grade 12 - Module 1Document10 pagesCSS Grade 12 - Module 1allencalamba100% (1)
- Personal Computer AssemblyDocument21 pagesPersonal Computer Assemblyrenlbaylin15.0No ratings yet
- Hardware Lab Manual (CSE)Document63 pagesHardware Lab Manual (CSE)Anuj ModaniNo ratings yet
- Ass 2Document8 pagesAss 2wudase solomonNo ratings yet
- English Quick Guide 2001Document3 pagesEnglish Quick Guide 2001tigedt@yahoo.comNo ratings yet
- How To Assemble and Disassemble A Computer IT Assingment 1Document15 pagesHow To Assemble and Disassemble A Computer IT Assingment 1HARSHITA AKANKSHANo ratings yet
- HS Report YeahDocument14 pagesHS Report YeahLex HarieNo ratings yet
- Lesson 1 UNPACKING AND PREPARING COMPUTER HARDWAREDocument16 pagesLesson 1 UNPACKING AND PREPARING COMPUTER HARDWAREShane GabadNo ratings yet
- Dell Studio™ 1745/1747 Service ManualDocument61 pagesDell Studio™ 1745/1747 Service ManualpcmecanikNo ratings yet
- How To Assemble A Basic Desktop PCDocument5 pagesHow To Assemble A Basic Desktop PCHesus MariaNo ratings yet
- Diada Kimberly NDocument25 pagesDiada Kimberly Namethyst BoholNo ratings yet
- Fundamentals of Computer Hardware & Networking: Assembling and Disassembling PCDocument33 pagesFundamentals of Computer Hardware & Networking: Assembling and Disassembling PCShoto TodorokiNo ratings yet
- Lesson 6 Disassemble and Assemble of ComputerDocument25 pagesLesson 6 Disassemble and Assemble of ComputerMELCHOR CASTRONo ratings yet
- IT Essentials Chapter-3Document9 pagesIT Essentials Chapter-3Dharanya VNo ratings yet
- Title:-Install and Setup Operating System and Related Software in A Computer (Part I) Skill AcquiredDocument4 pagesTitle:-Install and Setup Operating System and Related Software in A Computer (Part I) Skill AcquiredPritesh V DesaiNo ratings yet
- COA - Lab ManualDocument48 pagesCOA - Lab ManualKarthiNo ratings yet
- Tle-Css Grade9 q1 Las8Document16 pagesTle-Css Grade9 q1 Las8Van ImperialNo ratings yet
- Dell™ Studio 1735/1737 Service Manual: Notes, Notices, and CautionsDocument47 pagesDell™ Studio 1735/1737 Service Manual: Notes, Notices, and CautionsIvan MartinezNo ratings yet
- Service Manual Dell A840Document36 pagesService Manual Dell A840Mihai AdrianNo ratings yet
- Building Your Own PC 2Document18 pagesBuilding Your Own PC 2Wahab TemitayoNo ratings yet
- COA Lab ManualDocument49 pagesCOA Lab ManualNilesh bibhutiNo ratings yet
- Phases of Database DesignDocument4 pagesPhases of Database DesignVenkataramana Battula80% (10)
- Merge Two Project Power FactoryDocument4 pagesMerge Two Project Power FactoryYogi FebriansyahNo ratings yet
- Rational Rose Building Web ApplicationDocument5 pagesRational Rose Building Web ApplicationborisanaNo ratings yet
- APT ConfigDocument9 pagesAPT Confignithinmamidala999No ratings yet
- JUnit Programming CookbookDocument74 pagesJUnit Programming CookbookOscar MENESES YARANGA100% (2)
- Managing Roaming User Data Deployment GuideDocument38 pagesManaging Roaming User Data Deployment GuideLuisNo ratings yet
- Trustwave Intrusion Detection System - Data SheetDocument2 pagesTrustwave Intrusion Detection System - Data SheetCan dien tu Thai Binh DuongNo ratings yet
- Linq Interview Questions AnswersDocument33 pagesLinq Interview Questions AnswersMohammad MiranNo ratings yet
- Hostel Management System: By: Sanjay Mate, Akshay ParmarDocument19 pagesHostel Management System: By: Sanjay Mate, Akshay ParmarSanjay Mate100% (7)
- Ethem Alpaydin Machine Learning PDFDocument2 pagesEthem Alpaydin Machine Learning PDFNiki50% (4)
- A201602e - Connect National Instruments LabVIEW Via ModbusTCPDocument26 pagesA201602e - Connect National Instruments LabVIEW Via ModbusTCPNicolas AguilarNo ratings yet
- Proteo: A New Approach To Network On ChipDocument5 pagesProteo: A New Approach To Network On ChipAatray SinghNo ratings yet
- Oracle 9i Performance Tuning Student Guide Volume 2Document112 pagesOracle 9i Performance Tuning Student Guide Volume 2acsabo_14521769No ratings yet
- PLC Hardware ComponentsDocument37 pagesPLC Hardware ComponentsPANDARAVEL KANNAN MNo ratings yet
- The Posting Date For Period 2011 For Payroll Area SP Is Not MaintainedDocument2 pagesThe Posting Date For Period 2011 For Payroll Area SP Is Not MaintainedNisha KhandelwalNo ratings yet
- Book Shop ManagementDocument43 pagesBook Shop Managementsandycandy99939130% (1)
- Transport Layer Security: DescriptionDocument17 pagesTransport Layer Security: DescriptionGiuseppeBorriNo ratings yet
- PHPExcel Developer Documentation PDFDocument52 pagesPHPExcel Developer Documentation PDFDanielNo ratings yet
- Tally - Server 9Document31 pagesTally - Server 9sumit.aryanNo ratings yet
- sg248851 PDFDocument536 pagessg248851 PDFAnonymous CCS5PmOUfYNo ratings yet
- Data Rescue PC User ManualDocument28 pagesData Rescue PC User ManualBulearca CristianNo ratings yet
- Petri NetsDocument18 pagesPetri NetsVasile GalbenNo ratings yet
- How To Add HINT To BIO1 Mapping in PSFTDocument4 pagesHow To Add HINT To BIO1 Mapping in PSFTNicholas JohnNo ratings yet
- Adobe Master Collection CS5 64 BitDocument2 pagesAdobe Master Collection CS5 64 BitNinaRicherNo ratings yet
- Sathish Sir Hibernate Notes Naresh I TechnologiesDocument215 pagesSathish Sir Hibernate Notes Naresh I TechnologiesPrakash93% (14)
- Docu47002 Unisphere For VMAX 1.6 REST API Programmer's GuideDocument38 pagesDocu47002 Unisphere For VMAX 1.6 REST API Programmer's Guideccpatel_in4664No ratings yet
- Registers and RTLDocument46 pagesRegisters and RTLBijay MishraNo ratings yet
- PgdcaDocument10 pagesPgdcaHimesh BoharaNo ratings yet
- Blind SignDocument16 pagesBlind SignshaamliNo ratings yet
- Continuity Patrol PPTv2Document14 pagesContinuity Patrol PPTv2Cast100% (1)