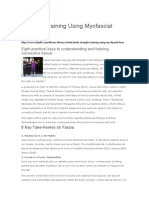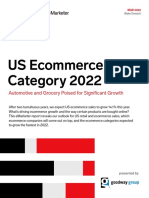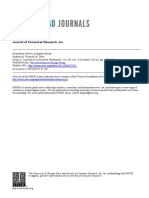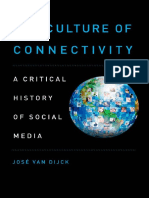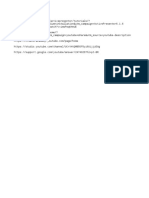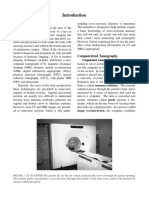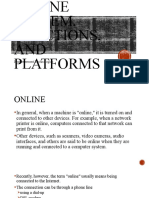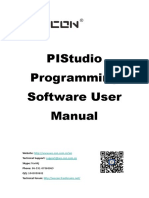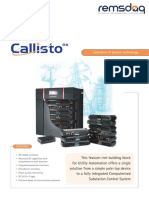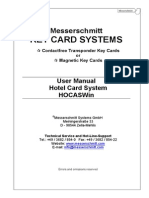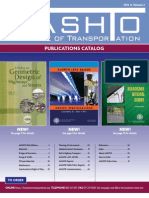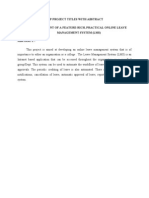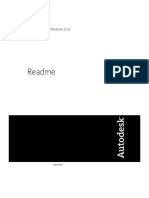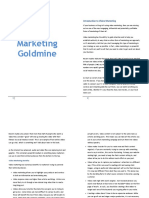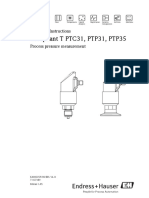Professional Documents
Culture Documents
Impact Plans Creation
Uploaded by
Cris CavasottoCopyright
Available Formats
Share this document
Did you find this document useful?
Is this content inappropriate?
Report this DocumentCopyright:
Available Formats
Impact Plans Creation
Uploaded by
Cris CavasottoCopyright:
Available Formats
Rev.
May 2010
GALLUP ONLINE
How to Create and Review
Q12 Impact Plans
Rev. May 2010
Copyright Standards
This document contains proprietary research, copyrighted materials, and literary property of
Gallup, Inc. It is for the guidance of your company only and is not to be copied, quoted,
published, or divulged to others outside of your organization. Gallup and Q12 are trademarks
of Gallup, Inc. All other trademarks are the property of their respective owners.
This document is of great value to both your organization and Gallup. Accordingly, international
and domestic laws and penalties guaranteeing patent, copyright, trademark, and trade secret
protection protect the ideas, concepts, and recommendations related within this document.
No changes may be made to this document without the express written permission of Gallup, Inc.
Disclaimer
Access to certain information, functions, and features of Gallup Online are dependent on the
role, permission, and business unit relationships your organization assigns to you on Gallup
Online. As a result, you may not have access to all items discussed in this document
Rev. May 2010
How to Log In to Gallup Online
1. From an Internet browser, navigate to the Gallup Online Web site.
2. On the Login page, type your user ID in the User ID field.
Login page
3. Type your Gallup Online password in the Password field. The Password field is casesensitive.
NOTE: If you have forgotten your password, click the Forgot your user ID or
password? link to have it sent to you via e-mail.
4. Click Login to display the Gallup Online home page. This is known as the My Gallup
page.
My Gallup page
Copyright 2009-2010 Gallup, Inc. All rights reserved.
Rev. May 2010
How to Create a New Impact Plan
1. From the My Gallup page, click Q12 Impact Plans in the Deliverables section of the
Our Workplace area.
My Gallup page
2. On the upper-right side of the Q12 Impact Plans page, use the Business Unit Navigation
tool to select the business unit for which you are creating a new Impact Plan.
Business Unit Navigation
Report Period
Q12 Impact Plans page
Copyright 1993-1998 Gallup, Inc. All rights reserved.
Copyright 2009-2010 Gallup, Inc. All rights reserved.
Rev. May 2010
3. On the left side of the page, use the Report Period drop-down list to select the desired
report period for which you want to create the plan.
4. Click the Add New button to display the Q12 Impact Plans: Item Detail page.
Add New button
NOTE: If the Add New button is not available, you do not have permission to create an
Impact Plan for the current business unit and selected report period.
5. On the Q12 Impact Plans: Item Detail page, enter detailed information about the plan
in the Impact Plan section.
NOTE: Use the SMART hints at the top of the page for helpful ideas on creating a
successful Impact Plan.
SMART hints
Copyright 2009-2010 Gallup, Inc. All rights reserved.
Rev. May 2010
Impact Plan section
NOTE: Your session will automatically end (i.e., time out) after approximately 10
minutes, at which point any unsaved work will be lost. Therefore it is important to save
your work often by clicking Save at the bottom of the page.
a. From the Q12 Item drop-down list, select a Q12 item for the plan to focus on.
b. From the Mean or %5 drop-down list, select one of the following metrics to use
as a baseline measurement for the plan:
Mean
The average response, on a 5-point scale, for the Q12 item.
%5
The percentage of 5 (Strongly Agree/Extremely Satisfied)
responses for the Q12 item.
c. In the Value from the Q12 Scorecard field, type the appropriate value of the
Q12 item from the most recent survey.
NOTE: If the Mean or %5 field is set to Mean, then enter a value between 1.00
and 5.00. Alternatively, if the Mean or %5 field is set to %5, then enter a value
between 0 and 100.
Copyright 2009-2010 Gallup, Inc. All rights reserved.
Rev. May 2010
d. In the Title field, type a concise description to identify your plan.
e. From the Action Type drop-down list, select one of the following plan types:
f.
Strength
Your plan focuses on an item that is already scoring well. The
intention of the plan is to help the item maintain a high score.
Opportunity
Your plan focuses on an item that you want to achieve a higher
score. The intention of the plan is to improve the score of the item.
In the This is what well do field, type specific actions and deadlines (if
necessary). These are the specific actions and activities that take place to execute
the plan.
g. In the This is what success will look like field, type the benefits of a
successfully executed plan in the field. These are the tangible or obvious
outcomes of the plan.
h. From the How Often drop-down list, select the frequency of when the actions
will be performed. This field outlines how often the individuals identified in the
These people will be involved field will execute the actions listed in the This
is what well do field.
i.
In the These people will be involved field, type the names of the individuals
who are responsible for executing the plan and ensuring its success.
j.
Use the date drop-down lists of the Start Date field to select a start date.
Start Date and Due Date fields
k. Use the date drop-down lists of the Due Date field to select a due date.
6. When you are done entering information about the plan, click Save & Exit at the
bottom of the page to save your plan and return to the Q12 Impact Plans page.
Save & Exit button
Copyright 2009-2010 Gallup, Inc. All rights reserved.
Rev. May 2010
How to Update the Progress of an Impact Plan
1.
From the My Gallup page, click Q12 Impact Plans in the Deliverables section of the
Our Workplace area.
My Gallup page
2.
On the Q12 Impact Plans page, select the desired business unit (via the Business Unit
Navigation tool) and report period (via the Report Period drop-down list) to which the
plan belongs.
Business Unit Navigation
Report Period
Copyright 1993-1998 Gallup, Inc. All rights reserved.
Q12 Impact Plans page
Copyright 2009-2010 Gallup, Inc. All rights reserved.
Rev. May 2010
3.
From the list of plans, click the title of the plan you want to update.
4.
On the Q12 Impact Plans: Item Detail page, add your information regarding the
progress of the plan to the Follow-Up section.
Follow-Up section
NOTE: Your session will automatically end (i.e., time out) after approximately 10
minutes, at which point any unsaved work will be lost. Therefore it is important to save
your work often by clicking Save at the bottom of the page.
a. From the % Complete drop-down list, select an amount for the percentage of
progress on the plan.
b. From the Rating drop-down list, select an appropriate rating to grade the plan.
c. In the This is the progress we have made field, type a summary of
milestones and other objectives that have been accomplished.
d. In the We have made these additional commitments field, type a
description of additional aspects or unforeseen effects of the plan.
e. In the Notes field, type any miscellaneous information about the plan.
5.
When you are done updating the progress of the plan, click Save & Exit at the bottom of
the page to save your information and return to the Q12 Impact Plans page.
Save & Exit button
Copyright 2009-2010 Gallup, Inc. All rights reserved.
You might also like
- The Sympathizer: A Novel (Pulitzer Prize for Fiction)From EverandThe Sympathizer: A Novel (Pulitzer Prize for Fiction)Rating: 4.5 out of 5 stars4.5/5 (119)
- Devil in the Grove: Thurgood Marshall, the Groveland Boys, and the Dawn of a New AmericaFrom EverandDevil in the Grove: Thurgood Marshall, the Groveland Boys, and the Dawn of a New AmericaRating: 4.5 out of 5 stars4.5/5 (265)
- The Little Book of Hygge: Danish Secrets to Happy LivingFrom EverandThe Little Book of Hygge: Danish Secrets to Happy LivingRating: 3.5 out of 5 stars3.5/5 (399)
- A Heartbreaking Work Of Staggering Genius: A Memoir Based on a True StoryFrom EverandA Heartbreaking Work Of Staggering Genius: A Memoir Based on a True StoryRating: 3.5 out of 5 stars3.5/5 (231)
- Grit: The Power of Passion and PerseveranceFrom EverandGrit: The Power of Passion and PerseveranceRating: 4 out of 5 stars4/5 (587)
- Never Split the Difference: Negotiating As If Your Life Depended On ItFrom EverandNever Split the Difference: Negotiating As If Your Life Depended On ItRating: 4.5 out of 5 stars4.5/5 (838)
- The Subtle Art of Not Giving a F*ck: A Counterintuitive Approach to Living a Good LifeFrom EverandThe Subtle Art of Not Giving a F*ck: A Counterintuitive Approach to Living a Good LifeRating: 4 out of 5 stars4/5 (5794)
- Team of Rivals: The Political Genius of Abraham LincolnFrom EverandTeam of Rivals: The Political Genius of Abraham LincolnRating: 4.5 out of 5 stars4.5/5 (234)
- Shoe Dog: A Memoir by the Creator of NikeFrom EverandShoe Dog: A Memoir by the Creator of NikeRating: 4.5 out of 5 stars4.5/5 (537)
- The World Is Flat 3.0: A Brief History of the Twenty-first CenturyFrom EverandThe World Is Flat 3.0: A Brief History of the Twenty-first CenturyRating: 3.5 out of 5 stars3.5/5 (2219)
- The Emperor of All Maladies: A Biography of CancerFrom EverandThe Emperor of All Maladies: A Biography of CancerRating: 4.5 out of 5 stars4.5/5 (271)
- The Gifts of Imperfection: Let Go of Who You Think You're Supposed to Be and Embrace Who You AreFrom EverandThe Gifts of Imperfection: Let Go of Who You Think You're Supposed to Be and Embrace Who You AreRating: 4 out of 5 stars4/5 (1090)
- The Hard Thing About Hard Things: Building a Business When There Are No Easy AnswersFrom EverandThe Hard Thing About Hard Things: Building a Business When There Are No Easy AnswersRating: 4.5 out of 5 stars4.5/5 (344)
- Her Body and Other Parties: StoriesFrom EverandHer Body and Other Parties: StoriesRating: 4 out of 5 stars4/5 (821)
- Hidden Figures: The American Dream and the Untold Story of the Black Women Mathematicians Who Helped Win the Space RaceFrom EverandHidden Figures: The American Dream and the Untold Story of the Black Women Mathematicians Who Helped Win the Space RaceRating: 4 out of 5 stars4/5 (894)
- Elon Musk: Tesla, SpaceX, and the Quest for a Fantastic FutureFrom EverandElon Musk: Tesla, SpaceX, and the Quest for a Fantastic FutureRating: 4.5 out of 5 stars4.5/5 (474)
- The Unwinding: An Inner History of the New AmericaFrom EverandThe Unwinding: An Inner History of the New AmericaRating: 4 out of 5 stars4/5 (45)
- The Yellow House: A Memoir (2019 National Book Award Winner)From EverandThe Yellow House: A Memoir (2019 National Book Award Winner)Rating: 4 out of 5 stars4/5 (98)
- On Fire: The (Burning) Case for a Green New DealFrom EverandOn Fire: The (Burning) Case for a Green New DealRating: 4 out of 5 stars4/5 (73)
- Strength Training Using Myofascial LinesDocument15 pagesStrength Training Using Myofascial LinesCris Cavasotto100% (1)
- Global User GuideDocument107 pagesGlobal User GuideManny MendozaNo ratings yet
- 2022 Bar Exams FAQDocument17 pages2022 Bar Exams FAQInes JunioNo ratings yet
- Team Engagement Action PlanDocument5 pagesTeam Engagement Action PlanCris CavasottoNo ratings yet
- Physical Therapy Exercise and Parkinsons DiseaseDocument17 pagesPhysical Therapy Exercise and Parkinsons DiseaseCris CavasottoNo ratings yet
- Emarketer US Ecommerce by Category 2022 ReportDocument18 pagesEmarketer US Ecommerce by Category 2022 ReportDerrick LuiNo ratings yet
- Art-Of-motion 03 Slings in Motion 1 2015 Eng Web 01Document2 pagesArt-Of-motion 03 Slings in Motion 1 2015 Eng Web 01Cris CavasottoNo ratings yet
- Stick Logger LSG-3 User ManualDocument13 pagesStick Logger LSG-3 User ManualjoseNo ratings yet
- Extended Self in A Digital WorldDocument50 pagesExtended Self in A Digital WorldGirlene Lobaton Estrope0% (1)
- Mintel Global Food and Drink Trends 2021Document26 pagesMintel Global Food and Drink Trends 2021Jesse DrakeNo ratings yet
- SWISSINDO The Oath of WorldDocument6 pagesSWISSINDO The Oath of WorldRedza50% (2)
- José Van Dijck-The Culture of Connectivity - A Critical History of Social Media-Oxford University Press (2013)Document239 pagesJosé Van Dijck-The Culture of Connectivity - A Critical History of Social Media-Oxford University Press (2013)marian petru100% (8)
- Editor de Videos VídeosDocument1 pageEditor de Videos VídeosCris CavasottoNo ratings yet
- Modeling Cities The Los Alamos Urban Security InitDocument17 pagesModeling Cities The Los Alamos Urban Security InitCris CavasottoNo ratings yet
- Cross Sect Mini Atlas Good PDFDocument7 pagesCross Sect Mini Atlas Good PDFKate TouhneyNo ratings yet
- Planilha AULA4-447Document1 pagePlanilha AULA4-447Cris CavasottoNo ratings yet
- Healthy Lifestyles Strategy 2011 15Document28 pagesHealthy Lifestyles Strategy 2011 15Cris CavasottoNo ratings yet
- GSA Report ImbitubaDocument4 pagesGSA Report ImbitubaCris CavasottoNo ratings yet
- Electronic Ticket Receipt, March 18 For BOTAO MARIA CRISTINA CAVASOTTODocument2 pagesElectronic Ticket Receipt, March 18 For BOTAO MARIA CRISTINA CAVASOTTOCris CavasottoNo ratings yet
- Modeling Cities The Los Alamos Urban Security InitDocument17 pagesModeling Cities The Los Alamos Urban Security InitCris CavasottoNo ratings yet
- BCB002Document4 pagesBCB002Suyak JohnsonNo ratings yet
- EIM - RX For Health - Staying Active During Coronavirus Pandemic PDFDocument2 pagesEIM - RX For Health - Staying Active During Coronavirus Pandemic PDFAndré MesquitaNo ratings yet
- Nutrients 05 02969 PDFDocument36 pagesNutrients 05 02969 PDFCris CavasottoNo ratings yet
- Modeling Cities The Los Alamos Urban Security InitDocument17 pagesModeling Cities The Los Alamos Urban Security InitCris CavasottoNo ratings yet
- The Synonymy of Balance and Motion: by Doug Gray, FAFSDocument3 pagesThe Synonymy of Balance and Motion: by Doug Gray, FAFSCris CavasottoNo ratings yet
- Body MechanicsDocument42 pagesBody MechanicsNikki M. ArapolNo ratings yet
- 2008 Brit J Sports Med Interval TrainingDocument6 pages2008 Brit J Sports Med Interval TrainingCris CavasottoNo ratings yet
- LiveRamp - 10 Smart Segmentation TacticsDocument19 pagesLiveRamp - 10 Smart Segmentation TacticsAndrei LazarNo ratings yet
- Lesson 3 Online-System-Functions-And-PlatformsDocument26 pagesLesson 3 Online-System-Functions-And-PlatformsBee NeilNo ratings yet
- MS CIT Course Syllabus - 2016 17 PDFDocument14 pagesMS CIT Course Syllabus - 2016 17 PDFPrashant Sandel0% (1)
- PIStudio Software User ManualDocument481 pagesPIStudio Software User ManualshashirajNo ratings yet
- Digital Citizenship Course IntroDocument3 pagesDigital Citizenship Course Introapi-245717958No ratings yet
- Readme Wincc Professional v12 Sp1Document66 pagesReadme Wincc Professional v12 Sp1FranciscoLagunaNo ratings yet
- Software Manual Hydran M2 (DNP) Host (DNP3 Single Protocol)Document218 pagesSoftware Manual Hydran M2 (DNP) Host (DNP3 Single Protocol)manuel0% (1)
- Lab 4 File Server and StorageDocument19 pagesLab 4 File Server and StorageTrần Trọng NhânNo ratings yet
- User Manual: Mis For Mahatma Gandhi National Ruralemployment Guaranteeact (MGNREGA) 2005Document306 pagesUser Manual: Mis For Mahatma Gandhi National Ruralemployment Guaranteeact (MGNREGA) 2005anilkr_aNo ratings yet
- Dipali Pandey - R19bl021-It Law AssignmentDocument14 pagesDipali Pandey - R19bl021-It Law AssignmentDipali PandeyNo ratings yet
- Callistonx evolution: Pole Top to Full Computerised Substation Control SystemDocument6 pagesCallistonx evolution: Pole Top to Full Computerised Substation Control SystemBhageerathi SahuNo ratings yet
- Simulasi Jam19 - tgl1802Document13 pagesSimulasi Jam19 - tgl1802Sony WicaksonoNo ratings yet
- Software Requirements Specification Bank Management System: Version 1.0 ApprovedDocument20 pagesSoftware Requirements Specification Bank Management System: Version 1.0 ApprovedKeanu ReevesNo ratings yet
- Unit 3: - Online Retailing - Escm - Online Services - E-GovernanceDocument109 pagesUnit 3: - Online Retailing - Escm - Online Services - E-GovernancenidhinNo ratings yet
- EMP Best Practice - CompleteDocument22 pagesEMP Best Practice - Completebenpelzer22No ratings yet
- Specialization: Tle 9 - Css Author: Angelo S. BautistaDocument7 pagesSpecialization: Tle 9 - Css Author: Angelo S. BautistaZooey MariNo ratings yet
- Staying Safe OnlineDocument9 pagesStaying Safe Onlinemichasm56No ratings yet
- UserDescription HOCASWin 10 - 8Document87 pagesUserDescription HOCASWin 10 - 8ValentinStanilaNo ratings yet
- Aashto CatalogDocument32 pagesAashto CatalogkvozgeNo ratings yet
- PHP Project Titles With AbstractDocument42 pagesPHP Project Titles With AbstractYogeshwaran90% (10)
- Acad Arch 2012Document44 pagesAcad Arch 2012sennirajeshNo ratings yet
- Video Marketing Excellence GiveawayReportDocument9 pagesVideo Marketing Excellence GiveawayReportEric Thaddeus TyburskiNo ratings yet
- Ceraphant T PTC31, PTP31, PTP35: Operating InstructionsDocument32 pagesCeraphant T PTC31, PTP31, PTP35: Operating InstructionsWandesson DuarteNo ratings yet