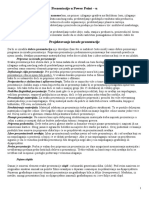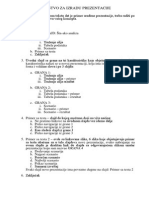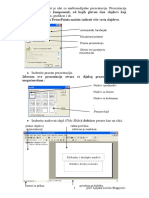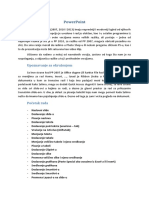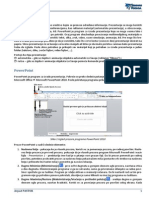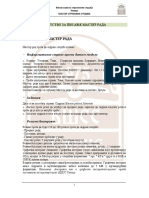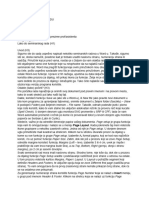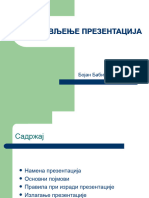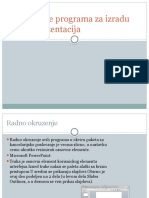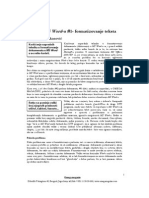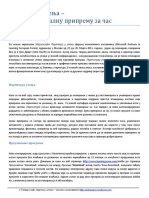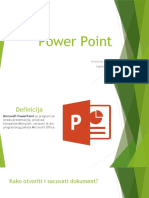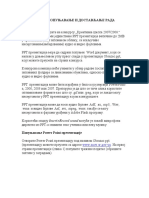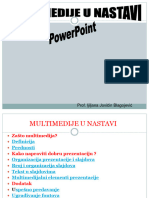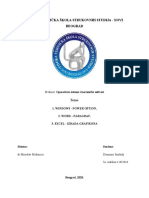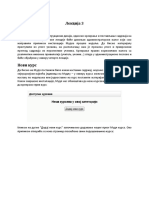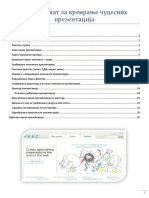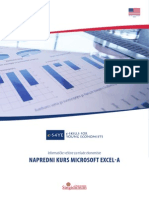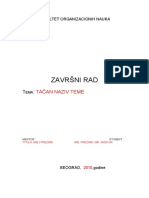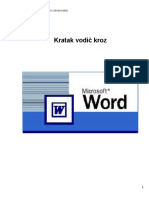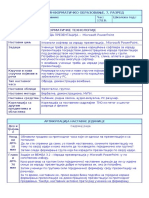Professional Documents
Culture Documents
Napredni PowerPoint 232
Uploaded by
Habib SarajlićCopyright
Available Formats
Share this document
Did you find this document useful?
Is this content inappropriate?
Report this DocumentCopyright:
Available Formats
Napredni PowerPoint 232
Uploaded by
Habib SarajlićCopyright:
Available Formats
PowerPoint 2007/2010
Napredna informatika obuka
nastavnog osoblja osnovnih i
srednjih kola u Republici Srpskoj
Ministarstvo prosvjete i kulture
Republike Srpske
LANACO | Edukacija
Mart, 2011.
Napredna informatika obuka PowerPoint 2007/2010
SADRAJ
1
Biranje, kreiranje i arhiviranje teme .......................................................................................... 2
1.1
Prilagoavanje teme ........................................................................................................... 3
1.2
Kreiranje nove teme ........................................................................................................... 3
1.3
uvanje u vidu datoteke (fajla) nove teme ......................................................................... 5
Uklapanje teksta i lista nabrjanja .............................................................................................. 7
Umetanje organizacionog dijagrama ......................................................................................... 8
Kreiranje biljeki govornika .................................................................................................... 10
Animacije ................................................................................................................................ 11
5.1
Primjena jednostavne animacije ....................................................................................... 11
5.2
Efekti prelaza izmeu slajdova ......................................................................................... 12
Dodavanje zvunih efekata prezentaciji .................................................................................. 13
6.1
Umetanje zvuka korienjem kartice Insert (Umetanje) .................................................. 13
6.2
Umetanje zvuka korienjem uvara mjesta na slajdu ..................................................... 13
6.3
Pokretanje zvuka .............................................................................................................. 14
6.4
Reprodukovanje zvuka na vie slajdova........................................................................... 15
Hiperveza i kreiranje veza izmeu prezentacija i unutar prezentacije .................................... 17
Priprema i tampanje propratnih sadraja ............................................................................... 20
8.1
Priprema propratnih materijala u Word dokumentu ......................................................... 20
8.2
Priprema za tampanje propratnih slajdova iz prezentacije ............................................. 21
8.3
tampanje biljeki govornika (prezentera) ....................................................................... 23
8.4
Dodavanje teksta podnoja stranice propratnim materijalima i biljekama ..................... 24
Praksa i preporuke prilikom pravljenja prezentacije ............................................................... 27
9.1
Struktura prezentacije ....................................................................................................... 27
9.2
Dizajn prezentacije ........................................................................................................... 27
Lanaco d.o.o.
1
Napredna informatika obuka PowerPoint 2007/2010
1 Biranje, kreiranje i arhiviranje teme
Na poetku pravljenja prezentacije odaberite temu za prezentaciju da bi vidjeli kako e sadraj
prezentacije izgledati. Na taj nain ete vidjeti kako boje teme izgledaju na odreenim elementima
koje dodajete, kao to su grafikoni ili tabele.
Slika 1-1: Biranje teme
Tema obezbjeuje izgled i osjeaj pri radu kada je rije o dizajnu slajdova u prezentaciji. To se
odnosi na dizajn pozadine, raspored uvara mjesta, boje i stilove fonta za slajdove i elemente
slajdova.
Da biste potraili teme, izaberite karticu Design (Dizajn). Galerija poput one za predloke dizajna
koje ste moda koristili u starijim verzijama programa PowerPoint ovdje se pojavljuje u okviru
Themes (Teme). Svaka tema ima naziv koji je prikazan u ekranskoj napomeni.
Kada postavite pokaziva na sliicu teme, tema se prikazuje u privremenom pregledu u trenutnom
slajdu. Efekat teme moete da vidite prije nego to je primjenite tako da ne morate da je opozivate
ako vam se ne dopada. Kada sklonite pokaziva sa sliice, pregled se zavrava.
Kliknite na strelicu sa desne strane grupe Teme da biste dobili vie izbora i informacija, na
primjer koje se teme (poto moete da koristite vie njih) koriste u prezentaciji i za veze sa drugim
temama - na primer na lokaciji Office Online.
Lanaco d.o.o.
2
Napredna informatika obuka PowerPoint 2007/2010
Iste teme podrane su u programima Microsoft Office Word 2007 i Microsoft Office Excel 2007.
1.1
Prilagoavanje teme
Tema koju odaberete predstavlja kompletan dizajn. Meutim, nije zabavno ako ne moete malo
da je promjenite. Kartica Design (Dizajn) ima druge galerije, odnosno podmenije koje koristite
ukoliko elite da promijenite temu.
Svaka stavka u ovim padajuim podmenijima obezbjeuje pregled na slajdu kada postavite
pokaziva mia na izbore u galeriji.
Slika 1-2: Prilagoavanje teme
Colors (Boje) - Postoji skup boja za svaku dostupnu temu. Moete da izaberete boje za temu i da
promjenite svaku od njih.
Fonts (Fontovi) - Kliknite na bilo koji uzorak iz galerije Fontovi da biste ga primijenili na
slajdove. Svaki obuhvata font za naslov teksta i font za tijelo teksta.
Efekti (Efekti) - Ovo je opseg vizuelnih efekata za oblike, kao to su sjaj, umekane ivice ili
trodimenzionalni (3-D) izgled.
Stilovi pozadine - Neznatno mijenjaju pozadinu teme zadravajui se u okviru skupa boja teme.
Slika 1-3: Dodavanje stila pozadine
1.2
Kreiranje nove teme
Pretpostavimo da kreirate slajdove za odmore u tropskim predjelima, da bi vai klijenti poeli da
sanjare o njima, iskoristite sliku za pozadinu slajda umjesto boje ili teksture.
Lanaco d.o.o.
3
Napredna informatika obuka PowerPoint 2007/2010
Slika 1-4: Dodavanje slike kao pozadine slajda
Da biste koristili sliku ili teksturu za pozadinu slajda umesto jednobojne ili postepene popune,
izaberite opciju na kartici Design Background Styles Format Background.
Da biste umetnuli sliku iz datoteke, izaberite stavku File (Datoteka), a zatim pronaite sliku koju
elite da dodate. Sada, kad ste dodali sliku, potrebno je da primenite postepeno iezavanje ili
izbleivanje da ne bi smetala tekstu ili drugom sadraju na slajdu.
Slika 1-5: Slajd prije (1) i slajd poslije (2) primjene opcija za izblijeivanje slika
Da biste promijenili svjetlinu ili kontrast slike, koristite opcije u oknu Picture (Slika), u dijalogu
Format Background (Oblikovanje pozadine). Kliknite na dugme Recolor (Ponovo oboji) da
biste otvorili galeriju u kojoj moete da primijenite stilizovani efekat (na primer, izbljeivanje,
skalu sivih tonova ili sepija nijansu) na sliku, a zatim, u okviru Reimi boje izaberite stavku
Brightness (osvjetljenost, bistirna)
Lanaco d.o.o.
4
Napredna informatika obuka PowerPoint 2007/2010
Slika 1-6: Podeavanje slike kao pozadine
Da bi primjenili novokreiranu temu na sve slajdove dovoljno je da kliknete Apply to All
(Primijeni na sve), dok se primjena ove pozadine na slajd na kom se trenutno nalazite realizuje
pomou komande Close (Zatvoriti). Komanda Reset Background (Resetuj pozadunu) slui za
povratak na pozadinu koja nam se pojavljuje prilikom otvaranja PowerPoint prezentacije.
Sve to je sada potrebno da uradite jeste da sauvate temu da biste je mogli ponovo koristiti.
1.3
uvanje u vidu datoteke (fajla) nove teme
Da biste mogli ponovo da koristite temu u drugim prezentacijama za odmore u tropskim
predjelima, kao i u programima Word i Excel ili u Outlook e-poruci, potrebno je da sauvate temu
kao datoteku teme. Datoteke teme imaju svoj format datoteke (Office tema *.thmx) i kada
sauvate temu na podrazumijevanoj lokaciji, prilagoene teme e se pojaviti u galeriji Themes
(Teme), u okviru Prilagoeno.
Kada sauvate prilagoenu temu, moete da je primijenite na novu ili postojeu prezentaciju tako
to ete otvoriti galeriju Teme, a zatim kliknuti na sliicu u okviru Custom (Prilagoeno).
Lanaco d.o.o.
5
Napredna informatika obuka PowerPoint 2007/2010
Slika 1-7: uvanje trenutne teme
Lanaco d.o.o.
6
Napredna informatika obuka PowerPoint 2007/2010
2 Uklapanje teksta i lista nabrjanja
U univerzalni uvar mjesta (prostor za tekst slajda) moete dodati grafike elemente ili tekst.
Dodavanje grafike kao to su slike pogledaete u sljedeoj lekciji. Sada emo govoriti o tekstu.
Podrazumijevano oblikovanje za tekst jeste lista sa znacima za nabrajanje.
Slika 2-1: Lista sa nabrajenjem na slajdu
Moete koristiti razliite nivoe teksta na listama sa znacima za nabrajanje da biste napravili
pomone take ispod glavnih.
Na traci koristite komande u grupi Font da biste promenili oblikovanje znakova, na primjer, boju
i veliinu fonta. Koristite komande u grupi Paragraph (Pasus) da biste promijenili oblikovanje
pasusa, na primjer, oblikovanje liste, stepen uvlaenja teksta i prored.
Automatsko uklapanje teksta
Ako upiete vie teksta nego to moe da se uklopi u uvar
mesta, PowerPoint smanjuje veliinu fonta i prored da bi cijeli tekst mogao da se uklopi. Ukoliko
elite, ovu funkciju moete da iskljuite Stop Fitting Text komanda.
Slika 2-2: Autofit opcije za tekst
Lanaco d.o.o.
7
Napredna informatika obuka PowerPoint 2007/2010
3 Umetanje organizacionog dijagrama
Kao to ste ranije vidjeli, moete da umetnete sliku i druge grafike koristei ikone u rasporedu
Title and Content (Naslov i sadraj). One ukljuuju ikonu za SmartArt grafiku, a ove grafike
nude rasporede organizacionih dijagrama, kao i druge rasporede za dijagrame u programu
PowerPoint 2007.
Kada kliknete na ikonu SmartArt grafika:
Slika 3-1: Umetanje SmartArt dijagrama
dobiete kompletnu galeriju dostupnih grafikih rasporeda.
Slika 3-2: Izbor organizacionog dijagrama za umetanje
Organizacioni dijagrami i druge grafike sada imaju okvir za tekst u kojem moete da otkucate
tekst za dijagram i da radite sa njim izvan oblika dijagrama. To e vam odgovarati ako ne elite da
kucate direktno u dijagramu.
Lanaco d.o.o.
8
Napredna informatika obuka PowerPoint 2007/2010
Slika 3-3: Konvertovanje liste u organizacioni dijagram
Takoe, sada moete da radite na drugi nain: konvertujte postojeu listu sa znacima za
nabrajanje na slajdu u grafiku koristei dugme Konvertuj u SmartArt
na kartici Home
(Poetak).
Potraite dugme SmartArt na kartici Insert (Umetanje) ukoliko elite da umetnete dijagram na
taj nain.
Slika 3-4: Umetanje grafikih objekata preko kartice Insert
Sa ove kartice moete umetati tabele i grafikone.
Lanaco d.o.o.
9
Napredna informatika obuka PowerPoint 2007/2010
4 Kreiranje biljeki govornika
Koristite biljeke govornika da biste razradili najvanije teme slajda. Dobre biljeke mogu vam
pomoi da odrite panju publike i da sprijeite gomilanje teksta na slajdu.
Slika 4-1: Biljeke govornika koje se ne vide pri prikazivanju slajdova
Tokom rada na razvijanju sadraja na slajdovima, otkucajte biljeke u oknu za biljeke ispod
slajda. Kao izlaga, ove biljeke ete obino odtampati i koristiti ih tokom prezentacije.
Prevlaenjem razdjelne trake moete da poveate okno za biljeke kako biste olakali rad u
njemu. Biljeke se uvaju na stranici sa biljekama koja sadri kopiju slajda zajedno sa
biljekama. To je sadraj koji tampate i koji koristite tokom projekcije.
Napomena: Prostor je ogranien - Ako biljeke premauju veliinu stranice sa biljekama, tekst
e biti odsjeen kada ih odtampate. Vidjeete kako to moete da sprijeite u okviru lekcije
Provjera, tampanje i priprema za projekciju.
Lanaco d.o.o.
10
Napredna informatika obuka PowerPoint 2007/2010
5 Animacije
5.1
Primjena jednostavne animacije
Da biste primijenili jednostavnu animaciju na organizacioni dijagram, izaberite karticu
Animations (Animacije).
Slika 5-1: Dodavanje animacije
Izaberite grafikon i kliknite na strelicu pored polja Animate (Animiraj) da biste dobili listu
efekata koji obuhvataju Fade (Postepeno pojavljivanje i iezavanje), Wipe (Brisanje) i Fly in
(Uletanje). Izaberite opciju da se dijelovi organizacionog dijagrama pojave na slajdu. Oni se
mogu postepeno pojavljivati svi odjednom, po svakoj grani na dijagramu, po svakom nivou ili
oblik po oblik. Kada postavite pokaziva na opciju, PowerPoint prikazuje pregled efekta
animacije na slajdu.
Ako elite da podesite sloenije animacije ili da promijenite brzinu one koju ste upravo
primijenili, na ovoj kartici kliknite na dugme Custom Animation (Prilagoena animacija).
Slika 5-2: Dodavanje i prilagoavanje efekata animacije selektovanog objekta
Lanaco d.o.o.
11
Napredna informatika obuka PowerPoint 2007/2010
5.2
Efekti prelaza izmeu slajdova
Ovdje se takoe nalaze i efekti prelaza za slajdove. Primjeri tih efekata su ara ahovske table ili
brisanje do kojeg dolazi kada prelazite sa jednog slajda na sljedei.
Slika 5-3: Efekti prelaza imeu slajdova
Moete prilagoditi podeene brzine prelaza, zvuk prelaza, te moete izabrati opciju da se efekti
primijene na sve slajdove (Apply to All).
Lanaco d.o.o.
12
Napredna informatika obuka PowerPoint 2007/2010
6 Dodavanje zvunih efekata prezentaciji
6.1
Umetanje zvuka korienjem kartice Insert (Umetanje)
Da bi umetnuli zvuni efekat u PowerPoint prezentaciju
- Izaberite karticu Insert (Umetanje).
- Kliknite na strelicu pored dugmeta Sound (Zvuk).
- Da biste umetnuli zvunu datoteku sa raunara ili mrenog servera, izaberite stavku Sound
from File (Zvuk iz datoteke). Potraite datoteku i kliknite dvaput na nju da biste je umetnuli.
Slika 6-1: Umetanje zvuka
Pre umetanja zvuka dobiete poruku sa pitanjem o nainu na koji elite da se datoteka pokrene (o
izborima se govori u nastavku lekcije).
Zvuk je prikazan u obliku ikone za zvuk na slajdu i reprodukuje se odmah nakon umetanja tako da
znate kako zvui. Da biste ponovo presluali zvuk u normalnom prikazu, kliknite dvaput na njega.
6.2
Umetanje zvuka korienjem uvara mjesta na slajdu
Za dodavanje zvune datoteke takoe moete da koristite ikone koje su dio nekih rasporeda na
slajdu. Efekat je isti umeete zvunu datoteku, ali to radite iz slajda umjesto da koristite karticu
Insert (Umetanje).
uvar mjesta za sadraj je oblast sa takastom ivicom na slajdu. Sadraj se postavlja u okviru ove
ivice. Kada vidite ikone, kao to je ovde prikazano, znaete da taj uvar mjesta moe da sadre
tekst ili druge stvari, na primer slike, zvukove ili grafike.
Lanaco d.o.o.
13
Napredna informatika obuka PowerPoint 2007/2010
Slika 6-2: Umetanje medijskog klipa korienjem uvara mjesta na slajdu
- Kliknite na ikonu Insert media Clip (Umetni medijski klip) da biste potraili zvune
datoteke na raunaru ili na mrenom serveru.
- Kliknite na ikonu Clip Art da biste otvorili okno zadatka Clip Art i potraili zvukove za
umetanje.
Zvuk e biti umetnut u okviru uvara mesta, u obliku ikone za zvuk.
Koje su prednosti ovog metoda? Moda ete eljeti da ikona za zvuk uvijek bude prikazana u
odreenom poloaju na slajdovima. Na primjer, ako ste kreirali prezentaciju koja se sama pokree
u kojoj osoba mora da klikne na ikonu za zvuk na svakom slajdu, moda ete eljeti da se ikona
svaki put nalazi u istom uvaru mesta i poloaju.
Imajte na umu da e PowerPoint za umetnuti zvuk i dalje koristiti uvare mjesta za sadraj,
ukoliko je neki dostupan, ak i u sluaju da umetnete datoteku pomou kartice Insert (Umetanje)
kao i da e postaviti ikonu za zvuk na sredinu uvara mjesta. Ikone uvara mjesta za sadraj
jednostavno vam daju koristan metod za umetanje i garantuju da e zvuk biti postavljen na tom
mjestu.
6.3
Pokretanje zvuka
Slika 6-3: Pokretanje zvuka automatski ili na klik
Lanaco d.o.o.
14
Napredna informatika obuka PowerPoint 2007/2010
Tokom procesa umetanja zvuka, dobiete poruku sa pitanjem o tome da li elite da se zvuk
pokrene automatski ili kada kliknete miem.
Kliknite na dugme Automatski ako elite da se zvuk sam pokrene. Ako na slajdu nema drugih
medijskih efekata, zvuk se reprodukuje prilikom prikazivanja slajda. Ako na slajdu ve imate
drugi efekat, na primer, animaciju, zvuk ili film, zvuk se reprodukuje kada se zavri taj efekat.
Kliknite na dugme Na klik ako elite da se zvuk reprodukuje kada kliknete na ikonu za zvuk na
slajdu. Ova postavka je poznata kao okida zato to morate da kliknete na odreenu stavku (ikona
za zvuk) da biste reprodukovali aktivirali zvuk.
Napomena: Na slajdu moete da podesite i druge stvari na primer, tekst, oblik ili sliku da
biste pokrenuli zvuk.
6.4
Reprodukovanje zvuka na vie slajdova
Dakle, umetnuli ste zvuk i on se pokree samostalno ili se pokree kada kliknete na ikonu za
zvuk. Zvuk e se reprodukovati do kraja, a zatim zaustaviti ukoliko iz nekog razloga ne
kliknete na slajd za vreme reprodukovanja zvuka, ime e zvuk biti zaustavljen.
Meutim, ta ako imate zvuk koji dugo traje i elite da se njegova reprodukcija nastavi ak i kada
kliknete miem da biste pokrenuli neku drugu stavku na slajdu (na primjer, efekat animacije ili
filmski klip) ili da biste preli na sljedei slajd, moete uiniti da se zvuk reprodukuje na vie
slajdova.
Slika 6-4: Reprodukcija zvuka na vie slajdova
Na glavnoj traci, na kontekstualnoj kartici Sound Tools (Alatke za zvuk) izaberite karticu
Options (Opcije).
U grupi Sound Options (Opcije zvuka), sa liste Play Sound (Reprodukovanje zvuka) izaberite
stavku Play across slides (Reprodukuj na vie slajdova).
Lanaco d.o.o.
15
Napredna informatika obuka PowerPoint 2007/2010
Time se zvuk podeava za automatsko pokretanje kada se slajd prikae i neprestanu reprodukciju
bez obzira na to na ta ete kliknuti dok se zvuk ne zavri ili dok ne doete do kraja projekcije, u
zavisnost od toga ta se prvo dogodi.
Moda ete eljeti da dodatno podesite zvuk. Na primjer, moda ete eljeti da se zvuk
reprodukuje na trenutnom slajdu, a da se zatim zaustavi ili da se zaustavi nakon podeenog broja
slajdova. Ova podeavanja moete da izvrite korienjem okna zadatka Custom Animation
(Prilagoena animacija).
Slika 6-5: Dodatne opcije za reprodukciju zvuka
Lanaco d.o.o.
16
Napredna informatika obuka PowerPoint 2007/2010
7 Hiperveza i kreiranje veza izmeu prezentacija i unutar
prezentacije
Kao i u svim drugim programima MS Office-a, tako i PowerPoint prezentaciji moemo krirati
Hyperlink-ove (hipetveze) ili brze linkove koji nas uz pomoe jenog klika mogu odvesti na neko
drugo mjesto u prezentaciji, na neku drugu prezentaciju ili pak na na neku web stranicu ili e-mail
adresu. U svakom sluaaju brzi linkovi ili hiper veze, pruaju veliku pomo pri prezentovanju i
esto se koriste, naroito prilikom prezentovanja vie povezanih tema istovremeno ili estog
prelaska sa prezentacije na prezentaciju.
Zato emo se ovdje i bazirati na vezivanju dvije prezentacije, kako bi pokazali sutinu i
svrsihodnost hyperlink-ova.
Pratiemo sljedei primjer kako bi lake vidjeli mogunost vezivanja prezentacija.
U ve otvorenoj prezentaciji obiljeite pojam Prezentacija 2 i desnim klikom mia otvorite brzi
meni gdje birate komadu Hyperlink.
Slika 7-1: Otvaranje Hyperlink
Nakon ovoga otvara se prozor Insert Hyperlink (Umetni Hipervezu):
1 Podesimo opciju Exiting File or Web Page (Drugi fajl ili web stranica)
2 Iz padajueg menija (Look in) izaberemo folder (fasciklu) u kome nam je sauvana
prezentacija koju elimo vezati za ve postojeu prezentaciju
3 Izaberemo prezentaciju (OVS)
4 Pogledamo putanju, tj. druge prezentacija o kliknemo na OK
Lanaco d.o.o.
17
Napredna informatika obuka PowerPoint 2007/2010
2
1
3
1
4
1
Slika 7-2: Vezivanje prezentacija
Da bi provjerili da li smo zaista vezali prezantacije kliknemo desnim klikom unutar rijei koju za
koju smo vezali drugu prezentaciju i odaberemo opciju Open Hyperlink (Otvori Hyperlink) i
ako smo sve dobro uradili otvorie nam se i druga (vezana)PowerPoint prezentacja.
Slika 7-3: Provjera vezanosti prezentacija
Kada prezentujemo i kada pustim Slide Show dovoljno je da samo kliknemo miem na linkovanu
rije i otvorie nam se vezana prezentacija.
Na slian nain veemo i slajdove unutar prezentacije. Ovo radimo ukoliko npr. elimo da na
poetku prezentacije prikaemo slajd koji je na kraju, jer nam treba radi pokaza nakeh analiza o
kojima e kasnije u prezentaciji biti vie rijei. Sada emo linkovati rije u okviru organizacionog
dijagrama.
Lanaco d.o.o.
18
Napredna informatika obuka PowerPoint 2007/2010
Slika 7-4: Postavi hipervezu u dokument
Isti je postupak kao i kod prethodnog kreiranja Hiper veze, s tim da kada nam se otvori Insert
Hyperlink dijalog, biramo opciju Place in This Document (Postavi u ovaj dokument) i
odaberemo slajd koji elimo da poveemo (6. Primjer prezentacije) sa odabranim pojmom.
Naravno da bi sve to potvrdili kliknemo na OK.
U toku prezentacije dovoljno je da kliknemo na tu hiper vezu i prebaciemo se slajd koji smo
vezali (u ovom sluaju, to je esti slajd).
Lanaco d.o.o.
19
Napredna informatika obuka PowerPoint 2007/2010
8 Priprema i tampanje propratnih sadraja
8.1
Priprema propratnih materijala u Word dokumentu
esto neke prezentacije elimo da iskoristimo kao materijal za uenje ili u svrhu pravljenja
odreenog dokumenta koji emo podijeliti uenicima, sluaocima itd. Najlaki nain da to
uradimo jeste preko komande Publish (objaviti) Create Handouts in Microsoft Office Word
(Napravi zabiljeke u Word-u).
Slika 8-1: Kreiranje biljeki i propratnih materijala u Word-u
Prilikom pokretanja ove komande otvora nam se prozor Send to Micorosoft Office Word
(Poalji u Word dokument), gdje moemo izabrati u kakvom e obliku ili pregledu biti
prezenacijski materijali u Word dokumentu. Nakon odabira pregleda izaberemo opciju Paste i
kliknemo na OK. Dalje nam se otvara novi Word dokument u kome je izabrani pregled
prezentacije.
Lanaco d.o.o.
20
Napredna informatika obuka PowerPoint 2007/2010
Slika 8-2: Slanje na materijala u Word dokument
Napomena: Pored tampanja iz prezentacije, koje e biti objenjno na narednim stranicama, i
pregled prezentacije u Word dokumentu moete odtampati.
8.2
Priprema za tampanje propratnih slajdova iz prezentacije
Najei tip PowerPoint otiska za publiku naziva se propratni sadraj. Propratni sadraji mogu
imati jedan ili nekoliko slajdova po stranici, najvie devet.Dobro je koristiti Print Preview
(pregled prije tampanja) za biranje tipa propratnog sadraja koji elite, kao to je ovdje
prikazano, tako da prije tampanja moete da vidite kako e on izgledati.
(Ponite tako to ete u meniju dugmeta Microsoft Office izabrati stavku Print Preview (Pregled
prije tampanja.)
Lanaco d.o.o.
21
Napredna informatika obuka PowerPoint 2007/2010
Slika 8-3: Pregled prije tampanja
U okviru Pregled prije tampanja prikaite listu u polju Print What (ta da se tampa?) tako to
ete kliknuti na strelicu.
Slika 8-4: Odabir tipa propratnog sadraja
Kada kliknete na tip propratnog sadraja, bie prikazan pregled naina na koji e slajdovi
izgledati kada se odtampaju u ovom formatu. Moete se kretati po svim stranicama propratnog
Lanaco d.o.o.
22
Napredna informatika obuka PowerPoint 2007/2010
sadraja. Tip propratnog sadraja koji ima tri slajda po stranici takoe ukljuuje redove za beleke
publike. Kada budete spremni za tampanje, kliknite na dugme Print (Odtampaj).
Napomena:
U pregledu prije tampanja ne morate da izaberete propratne sadraje. U meniju
dugmeta Microsoft Office jednostavno moete da otvorite dijalog Print (tampanje) i da
tamo izaberete tip propratnog sadraja.
Slika 8-5: Izbor opcija tampanja u prozoru Print
8.3
tampanje biljeki govornika (prezentera)
Odtampali ste propratne materijale koje ete dati publici. Sada za sebe odtampajte biljeke
govornika koje moete da koristite tokom prezentacije.
Prije tampanja biljeki govornika, dobro je pogledati ih. Pogledajte da li izgledaju onako kako
oekujete. Ponite tako to ete u meniju dugmeta Microsoft Office izabrati stavku Pregled
prije tampanja. Da biste odtampali biljeke govornika, na listi Print What (ta da se tampa)
izaberite stavku Notes Pages (Stranice sa biljekama). Stranice sa biljekama su prikazane u
prozoru pregleda, poev od prvog slajda (ukoliko ne navedete drugaije).
Lanaco d.o.o.
23
Napredna informatika obuka PowerPoint 2007/2010
Slika 8-6: tampanje biljeki prezentera
Ako utvrdite da neto nije oblikovano kao to ste namjeravali ili vidite da je tekst biljeke odseen
(kao to e i biti ako premai prostor u uvaru mjesta za tekst), morate da ispravite biljeke u
prikazu Stranica sa biljekama ili u normalnom prikazu.
Slika 8-7: Kartica View Komanda Notes Page
Kada provjerite biljeke i budete spremni za tampanje, kliknite na dugme Print ( Odtampaj).
8.4
Dodavanje teksta podnoja stranice propratnim materijalima i biljekama
Print Preview (Pregled prije tampanja) takoe vam prua priliku da dodate ili podesite
podnoja stranica u propratnim materijalima i belekama.
Po podrazumijevanoj vrijednosti, odtampani propratni materijali i biljeke imaju brojeve stranica.
Ako elite da na njima budu prikazane i druge stvari, na primjer, tekst podnoja stranice, slijedite
ove korake:
Kliknite na dugme Options (Opcije) i izaberite stavku Header and Footer (Zaglavlje i podnoje
stranice).
Lanaco d.o.o.
24
Napredna informatika obuka PowerPoint 2007/2010
Slika 8-8: Ureivanja podnoja i zaglavlja slajda
Da biste prikazali tekst podnoja stranice, na primjer, Radna verzija ili Povjerljivo, izaberite
opciju Footer (Podnoje stranice), a zatim u okviru otkucajte tekst koji elite. U sluaju da elite
datum, izaberite opciju Date and Time (Datum i vrijeme), a zatim podesite opcije u toj oblasti
dijaloga.
Slika 8-9: Ureivanje podnoja i zaglavlja propratnih materijala
Izbori koje napravite na kartici Biljeke i propratni sadraji u dijalogu Zaglavlje i podnoje
stranice primjenjuju se na sve propratne sadraje i stranice sa biljekama.
Lanaco d.o.o.
25
Napredna informatika obuka PowerPoint 2007/2010
Napomena: Zaglavlja i podnoja stranice moete podesiti u bilo kojem trenutku kreiranja
prezentacije. Moete koristiti karticu Insert (Umetanje) na traci da biste otvorili dijalog Header
& Footer (Zaglavlje i podnoje stranice).
Lanaco d.o.o.
26
Napredna informatika obuka PowerPoint 2007/2010
9 Praksa i preporuke prilikom pravljenja prezentacije
9.1
Struktura prezentacije
Pri pripremanju i planiranju prezentacije, trebate obratiti panju na njenu strukturu, tj. da sadri
poetak, sredinu i kraj. Svaka prezentacija treba da se sastoji od poetnog slajda, gdje se obino
nalaze osnovne informacije o prezentaciji, prezenteru, dogaaju na kojem se prezentacija izlae i
slini podaci. Sljedei slajd moe da sadri ciljeve ili plan prezentacije. Ako prezentacija slui da
prezentujete neki novi proizvod ili uslugu, publika e cijeniti da ih na poetku upoznate sa
temama o kojima ete priati.
Poeljno je da svaki slajd ima vlastiti naslov zbog boljeg snalaenja prezentera, ali i publike koja
prati izlaganje.Zakljuite prezentaciju rezimirajui injenice i vane informacije koje ste
prezentovali. Moete navesti literaturu ili Internet stranice koje ste koristili ili koje publika moe
da koristi za dalje istraivanje teme o kojoj ste priali. Posljednji slajd moe da sadrava samo
rijei Hvala na panji ili vae kontakt podatke ili Pitanja itd.
9.2
Dizajn prezentacije
Dok kreirate svoju prezentaciju vodite rauna da dizajn bude jednostavan, da ne optereujete
slajdove sa previe elemenata, da ne skreu panju publici dok vi izlaete temu. Na jednom slajdu
je dovoljno da se nalazi nekoliko reenica ili slika, a ostatak teksta prezenter treba da izloi.
Prezentacija nije namijenjena da zamijeni knjigu, skriptu itd. nego da pomogne (prati) izlaganje
prezentera (predavaa).
U jednoj prezentaciji, ne mijenjajte stilove, boje ili dizajn, kroz slajdove. Poeljno je da pratite
isto formatiranje teksta kroz cijelu prezentaciju. Uvijek imajte na umu kako e vaa prezentacija
izgledati kad se bude pratila preko projektora, na nekom velikom prezentacijskom platnu ili zidu,
u sali za koju ponekad ne znate da li e biti dovoljno zamraena ili ne. Vodite rauna da se tekst
dobro vidi na podlozi i da je lako itljiv.
Lanaco d.o.o.
27
You might also like
- Cas PrezentacijaaDocument9 pagesCas PrezentacijaaMilan TrengovskiNo ratings yet
- Kreiranje PrezentacijaDocument37 pagesKreiranje PrezentacijaGabrijela JelicicNo ratings yet
- 2019 OBS - Zadatak Za Seminarski - PrevodDocument4 pages2019 OBS - Zadatak Za Seminarski - PrevodAn2No ratings yet
- PREZENTACIJEDocument28 pagesPREZENTACIJEVladimirStefanovicNo ratings yet
- Како Почети Са Израдом ПрезентацијеDocument5 pagesКако Почети Са Израдом ПрезентацијеEkonomska ValjevoNo ratings yet
- PREZENTACIJEDocument24 pagesPREZENTACIJEBato AdrovicNo ratings yet
- Uputstvo Za Izradu Powerpoint PrezentacijeDocument7 pagesUputstvo Za Izradu Powerpoint PrezentacijeMiodrag KrstićNo ratings yet
- Powerpoint Prirucnik PDFDocument8 pagesPowerpoint Prirucnik PDFDejan ŽivkovićNo ratings yet
- Мултимедијалне презентацијеDocument15 pagesМултимедијалне презентацијеMirjana StefanovicNo ratings yet
- Napredni WordDocument48 pagesNapredni WordDraganNo ratings yet
- PowerpointDocument5 pagesPowerpointDusan BogdanovicNo ratings yet
- Ms Powerpoint Vezba1Document2 pagesMs Powerpoint Vezba1eminnpNo ratings yet
- MS PowerPoint 2010 - 7. Razred - 1. Lekcija2 PDFDocument2 pagesMS PowerPoint 2010 - 7. Razred - 1. Lekcija2 PDFSeminar KikindaNo ratings yet
- Upustvo Za Pisanje Master RadaDocument15 pagesUpustvo Za Pisanje Master RadaMeri Ivanovska ZoricNo ratings yet
- Izrada PPT PrezentacijaDocument25 pagesIzrada PPT PrezentacijaAgramovic PetarNo ratings yet
- Prirucnik W2007 Za RadDocument14 pagesPrirucnik W2007 Za RadMarijaNo ratings yet
- Predavanje - PowerPointDocument31 pagesPredavanje - PowerPointdonniebrascoNo ratings yet
- Dobra PP PrezentacijaDocument22 pagesDobra PP Prezentacijaarthouse.studio.36No ratings yet
- Power Point Seminarski RadDocument18 pagesPower Point Seminarski RadSKORPIONNo ratings yet
- Pravila Za Izradu PrezentacijeDocument29 pagesPravila Za Izradu PrezentacijeTatjana BožićNo ratings yet
- Koriscenje Programa Za Izradu Slajd-PrezentacijaDocument19 pagesKoriscenje Programa Za Izradu Slajd-Prezentacijaapi-295726148No ratings yet
- Stilovi U MS Word-U, Formatizovanje TekstaDocument6 pagesStilovi U MS Word-U, Formatizovanje Tekstaslobelix61No ratings yet
- Партитура учења - Дигитална припрема за часDocument10 pagesПартитура учења - Дигитална припрема за часAleksandra Živković Ex GavrićNo ratings yet
- Šta Je Microsoft Power PointDocument2 pagesŠta Je Microsoft Power PointGlupača PravaNo ratings yet
- Power Point: Brestovac Nikola Segdar BojanDocument9 pagesPower Point: Brestovac Nikola Segdar BojanBojan SegdarNo ratings yet
- FontoviDocument10 pagesFontoviSlobodan LjubojevicNo ratings yet
- Uputstvo Za PPT Prezentaciju Kreativne SkoleDocument7 pagesUputstvo Za PPT Prezentaciju Kreativne SkoleManja MilinovicNo ratings yet
- Sablon Za Seminarski 2018Document12 pagesSablon Za Seminarski 2018mr.dacha844No ratings yet
- Powerp DobraprezentacijaDocument12 pagesPowerp Dobraprezentacijaarthouse.studio.36No ratings yet
- Windows - Power Option, Word - Paragraf, Excel - Izrada GrafikonaDocument15 pagesWindows - Power Option, Word - Paragraf, Excel - Izrada GrafikonaNikola BarbulovićNo ratings yet
- Lekcija 3 v02Document14 pagesLekcija 3 v02csabasNo ratings yet
- Rad U PowerpointuDocument18 pagesRad U PowerpointuNaca MajaNo ratings yet
- PREZIDocument26 pagesPREZIBranchi BrankaNo ratings yet
- Informatika II BLOK - IIDocument43 pagesInformatika II BLOK - IIJelena MarkovicNo ratings yet
- HTML & Css - PuškiceDocument6 pagesHTML & Css - PuškiceradeNo ratings yet
- Master Slajd U pp2007Document4 pagesMaster Slajd U pp2007api-272398084No ratings yet
- ES4YE - Napredni Kurs Microsoft Excel-ADocument15 pagesES4YE - Napredni Kurs Microsoft Excel-Akoph100% (1)
- Uputstvo Za Pisanje I Seminarskog RadaDocument2 pagesUputstvo Za Pisanje I Seminarskog Radamister25No ratings yet
- Sablon Za Izradu Diplomskog-Zavrsnog Rada Na Katedri Za Organizaciju Poslovnih SistemaDocument14 pagesSablon Za Izradu Diplomskog-Zavrsnog Rada Na Katedri Za Organizaciju Poslovnih SistemaVukašin ŽivkovićNo ratings yet
- Kratko Uputsvo Za Rad U Power PointDocument2 pagesKratko Uputsvo Za Rad U Power Point_923397278No ratings yet
- Vezbe PowerPoint 2007 Za VaspitaceDocument10 pagesVezbe PowerPoint 2007 Za Vaspitacedomis023No ratings yet
- Kurs WordDocument108 pagesKurs WordWhome2010No ratings yet
- европски стандардиDocument26 pagesевропски стандардиAsmir H DedeicNo ratings yet
- Израда Презентација - Microsoft Powerpoint Microsoft PowerpointDocument3 pagesИзрада Презентација - Microsoft Powerpoint Microsoft PowerpointNinoslav LukicNo ratings yet
- Alati Za Obradu TekstaDocument3 pagesAlati Za Obradu TekstaMilos KrsticNo ratings yet
- Rose Carla - Naucite PhotoshopDocument420 pagesRose Carla - Naucite PhotoshopRadisavJ50% (2)
- OCENJIVANJE Power Point Prezentacije PDFDocument3 pagesOCENJIVANJE Power Point Prezentacije PDFDarko ManojlovicNo ratings yet