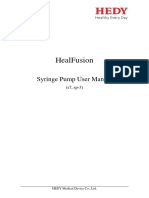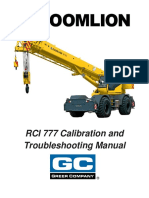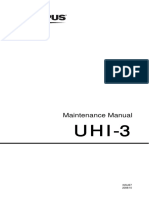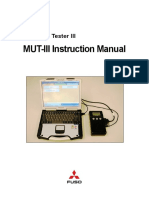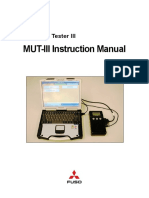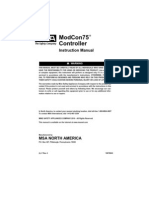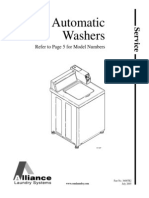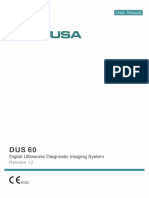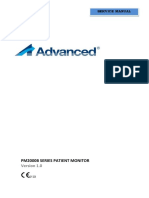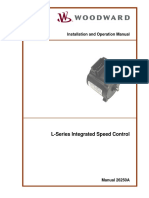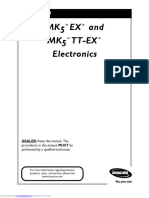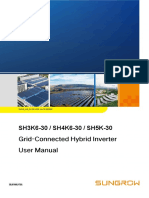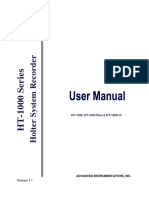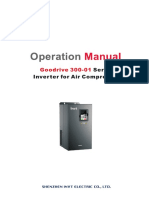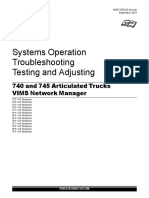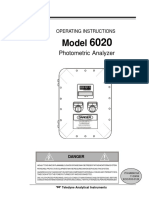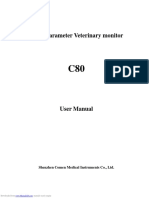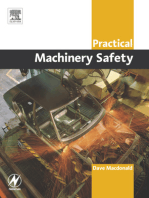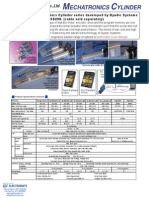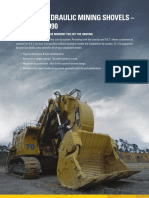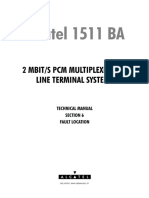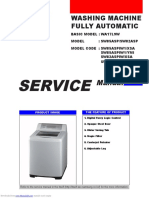Professional Documents
Culture Documents
Mitsubishi MUTIII Manual
Mitsubishi MUTIII Manual
Uploaded by
trancedriftCopyright
Available Formats
Share this document
Did you find this document useful?
Is this content inappropriate?
Report this DocumentCopyright:
Available Formats
Mitsubishi MUTIII Manual
Mitsubishi MUTIII Manual
Uploaded by
trancedriftCopyright:
Available Formats
MITSUBISHI MOTORS
M.U.T.-III Owners Manual
Multi Use Tester
< Ver. 4 >
Heart-Beat Motors
MITSUBISHI MOTORS
M.U.T.-III User's Manual
Foreword
This manual explains M.U.T.-III: functions, operating procedures, and other related information.
By reading this manual you will obtain a basic understanding of M.U.T.-III and Vehicle
Communication Interface (hereafter abbreviated as V.C.I.) functions and methods of operation.
Because there are differences in M.U.T.-III methods of operation due to the vehicle electronic
control system, be sure to read this manual and Online Help prior to operation.
This manual was written based on the June 2005 version of the M.U.T.-III system.
Please note that the information herein may not always agree with your version of the M.U.T.-III
system due to system specification changes and version upgrades.
Please take good care of this manual along with your M.U.T.-III product.
M.U.T.-III User's Manual
Table of Contents
Chapter 1 Product Overview........................................................................................ 1
1-1. Precautions...............................................................................................................................1
1-2. V.C.I. Outline Drawing and Component Names........................................................................2
1-3. M.U.T.-III Components Explanations ........................................................................................3
1-4. Harness Connection Method ....................................................................................................5
1-5. Combination Chart of Harness and Vehicle ..............................................................................6
Chapter 2 M.U.T.-III Functions...................................................................................... 8
2-1. Basic Functions ........................................................................................................................8
2-2. V.C.I. Functions ........................................................................................................................9
Chapter 3 Operating M.U.T.-III.................................................................................... 10
3-1. Starting and Shutting the M.U.T.-III System ...........................................................................10
3-2. Screen Explanations............................................................................................................... 11
3-3. Basic Flow to Start Diagnosis .................................................................................................13
3-4. Option Settings .......................................................................................................................16
3-5. Useful Functions .....................................................................................................................17
Chapter 4 Diagnosis Function ................................................................................... 18
4-1. Diagnostic Trouble Code ........................................................................................................18
4-2. Data List (Service Data monitor).............................................................................................19
4-3. Actuator Test ...........................................................................................................................22
Chapter 5 Special Function (Calibration & Setting) ................................................. 25
5-1. ECU Information .....................................................................................................................25
5-2. Learned Value Reset ..............................................................................................................25
5-3. Seat Weight Sensor Accuracy Check .....................................................................................26
5-4. Steering Angle Sensor Calibration ..........................................................................................28
5-5. Lateral G sensor Calibration ...................................................................................................30
5-6. TPMS ID Registration and Checking ......................................................................................31
Chapter 6 Drive Recorder........................................................................................... 34
6-1. How to Record the Data .........................................................................................................34
6-2. Recorded Data Handling ........................................................................................................46
6-3. Display and Analysis of the Recorded Data............................................................................51
Chapter 7 SWS Monitor .............................................................................................. 57
7-1. SWS Monitor Operation..........................................................................................................57
Chapter 8 Coding Function........................................................................................ 63
8-1. VIN Writing Function...............................................................................................................63
Chapter 9 CAN Bus Diagnosis................................................................................... 65
9-1. Diagnosing the CAN Bus ........................................................................................................65
Chapter 10 ECU Reprogramming .............................................................................. 66
10-1. Process Flow Chart ..............................................................................................................66
10-2. Equipments...........................................................................................................................67
10-3. Data preparation on PC from Update CD-ROM....................................................................68
10-4. Reprogramming Operation
( V.C.I. alone ) .........................................................................69
10-5. Reprogramming Operation
( V.C.I. - PC connected ) .........................................................76
10-6. Reprogramming by CAN communication..............................................................................80
10-7. Troubleshooting of Reprogramming......................................................................................82
Chapter 11 Measurement Functions ......................................................................... 85
11-1. Injector-Type Fuel Consumption Measurement ....................................................................85
11-2. Fuel pressure, Voltage, Ohmmeter, Oscilloscope .................................................................87
Chapter 12 Troubleshooting Procedures.................................................................. 90
12-1. Individual Troubleshooting Procedures.................................................................................90
Chapter 13 Reference Material .................................................................................. 92
13-1. V.C.I. Electrical Properties ....................................................................................................92
Appendix ..................................................................................................................... 93
<< Terminology >> .........................................................................................................................93
<< Screen Button Explanations >> ................................................................................................95
For Your Safety
For Your Safety
To ensure proper use of this product and prevent personal injury and property damage, various graphic
displays are used in the users manual. The graphic displays and respective meanings are described
below.
Warning
Caution messages alert you to a procedure or practice which, if
not followed correctly, could lead to serious injury and/or
property damage.
Caution
Icon
Examples
Warning messages alert you to a procedure or practice
which, if not followed correctly, could lead to death or serious
injury.
The
symbol alerts you to a prohibited action.
The
symbol alerts you to an action that must be enforced.
Warning
Drivers should not operate the unit while driving. Do not plug in or unplug the power AC adapter with
Operating the unit while driving may result in wet hands.
Doing so results in the risk of electric shock.
a traffic accident.
When using the cigarette lighter plug to supply
power to the V.C.I. unit, be sure the power
voltage supplied is DC32V or less.
Applying a voltage greater than DC32V results
in the risk of fire.
M.U.T.-III as provided to dealers includes 12V
accessory / cigarette lighter plug adapter to
power M.U.T.-III during extended test drives.
Maximum voltage the V.C.I. can withstand is 40V.
Do not use the V.C.I. on systems greater than the
32-volt system mentioned previously.
Violating this requirement results in the risk of a
ground fault, damage and/or electric shock.
For Your Safety
Warning
The V.C.I. screen is liquid crystal display or
LCD. In the unlikely event that the display
breaks due to impact, do not let your skin
come in contact with the LCD fluid.
If your skin comes in contact with the LCD
fluid, wash your skin thoroughly with water.
If skin rash or abnormality occurs seek
medical attention from a doctor.
Do not use the unit if the power AC adapter plug
or cord is damaged or plugging into the outlet is
loose.
Use under such conditions may result in
electric shock, an electric short and/or fire.
Be sure to hold the harness connector when Unplug the power AC adapter from the outlet
disconnecting from the vehicle. Do not when the unit is not in use.
disconnect the harness by pulling on the cord.
Failure to do so may result in injury, burns,
Pulling the cord rather than the connector
electric
shock
caused
by
insulation
may result in damage to the lead wire inside
deterioration, or fire due to a short circuit.
the cord, thereby causing a short and possibly
starting a fire.
Warning
When the harness is connected to the V.C.I., be sure to check the top and bottom of the
connector and connect the harness perpendicularly to the connector of the V.C.I.
Connecting at an angle may result in bending of the pins of the connector.
Check for the secure connection of the harness before tightening of the screw locks.
The bent pin may contact the connector case, thereby causing an electric short which
leads to damage to the V.C.I.
For Your Safety
Please Note
Do not expose the PC or V.C.I. to direct sunlight or high temperatures, or leave the unit in
sun-heated cars. Such action may result in system failure.
Store the PC and V.C.I. in a dry environment at room temperatures.
Moving the PC and V.C.I. to a location with a very different temperature and humidity than that of
the previous location may result in external or internal condensation. Caution is required.
Protect the PC and V.C.I. from exposure to elements such as rain, dirt, dust, food and liquids.
Be careful when handling the PC and V.C.I. Dropping the units may result in damage.
Do not expose either unit to engine oil, gasoline, antifreeze or battery acid. Also, do not clean the
PC or V.C.I. case using solutions such as thinner or benzene. Doing so may result in deterioration
of the case surface.
Prior to connecting the M.U.T.-III main harness between the V.C.I. and vehicle, turn the IG switch
to OFF.
Connecting the V.C.I. harness with the IG switch ON may damage the V.C.I. programming.
Use only the power AC adapter included with the PC (or approved replacement), power cigarette
plug, other probes, main harness and other cables.
Use of unspecified parts may result in damage or malfunction due to excess voltage or
insufficient contact.
The LCD display of this unit turns off when the supplied voltage is less the DC 8V. This is not an
error.
The power supplied should be from 8VDC to 32VDC.
Keep all V.C.I. connectors and openings away from dirt and static electricity. Exposure to dirt and
static electricity may result in malfunction and damage.
Precautions
Chapter 1 Product Overview
1-1. Precautions
Service Work Precautions
Be sure to follow all basic service work precautions when using M.U.T.-III during vehicle
inspection and service work.
For detailed information regarding service work precautions, refer to the service instruction
manual of each vehicle.
Work Precautions
When performing vehicle inspection work at the work site with the engine running, either use an
exhaust gas discharger or ventilate the area sufficiently.
When working on a vehicle, be sure to apply the parking brake and set wheel chocks in place to
prevent the car from moving.
Driving Precautions
If you wish to use M.U.T.-III while driving the target vehicle, first verify that all parts are properly
assembled.
While driving, always have an assistant operate M.U.T.-III.
Be sure that the M.U.T.-III main harness and other cables will not interfere with driving.
Install and remove the PC and V.C.I. with the vehicle parked, IG switch OFF.
PC Usage Limitations
Do Not Install Software on the PC
The M.U.T.-III PC is a special service tool. Do not install any software other than M.U.T.-III
software onto the unit. Installation of other software results in the risk of M.U.T.-III system
failure.
Any unauthorized software will not be supported.
Technical support for units with
unauthorized software will be charged additional technical support fees to return the unit to its
authorized state of operation.
All unauthorized software will be erased with each new upgrade.
V.C.I. Outline Drawing and Component Names
1-2. V.C.I. Outline Drawing and Component Names
The names of the V.C.I. components are indicated in the figure below.
I/F cartridges
1
3
M.U.T.-III main harness A (MB991910)
4
8
M.U.T.-III main harness B (MB991911)
9
10
M.U.T.-III main harness C (MB991914)
(For US only)
6
5
USB cable (MB991827)
Measurement adapter (MB991825)
Trigger harness (MB991826)
(Not available in US)
CF memory card
adapter
(MB991939)
(MB991853)
<<Component Names>>
1. I/F cartridge terminal
2. LCD screen
3. Indicator lamp
4. Operation button
(Used with V.C.I. functions)
5. Memory card removal lever
6. Memory card insertion port
7. Power switch
8. Main harness terminal
9. USB terminal
10. Trigger terminal
M.U.T.-III Components Explanations
1-3. M.U.T.-III Components Explanations
(1) Vehicle Communication Interface (V.C.I.) (MB991824)
A communication interface used to connect the vehicle
ECUs and the PC.
1. When connected with the PC
Vehicle diagnosis
(Interactive fault diagnosis with MEDIC-II)
SWS communication & CAN communication support
& DCC support
Drive recorder
ECU reprogramming
Volt, Ohm, measurement
Fuel pressure measurement (Not available in US)
2. When used with the V.C.I. unit (disconnected from PC)
Drive recorder
ECU reprogramming
Volt, Ohm measurement
Belt Tension measurement
(2) Memory Card
Stores data for ECU reprogramming, drive recorder, etc.
This is a standard, off-the-shelf memory card. The one
provided (with reprogramming data) is a Compact Flash
memory card (MB991853) inserted into the CF card adapter
(MB991939).
(3) M.U.T.-III Main Harness A (MB991910)
Used when connecting the V.C.I. with vehicles that have
only one 16-pin data-link-connector.
Supports fault diagnosis and ECU updating on the
above-described vehicles
Supports the CAN communication system
(4) M.U.T.-III Main Harness B (MB991911)
Used when connecting V.C.I. with vehicles that have a
16-pin + 12-pin or 16-pin + 13-pin data-link-connector.
-For models equipped with only 12-pin (or 12-pin + 12-pin)
data-link-connector, connect the M.U.T.-II adapter harness
(MB991498) to the end of this harness in the same as
M.U.T.-II, and power is supplied from the cigarette lighter
socket.
M.U.T.-III Components Explanations
(5) M.U.T.-III Main Harness C (MB991914) (For US only)
Used when connecting the V.C.I. with vehicles that have the
420A engine and F4AC1 transaxle.
(6) USB Cable (MB991827)
Used to connect the PC to the V.C.I.
(7) Trigger Harness (MB991826) (Not available in US)
A harness with a trigger button used to manually insert a
trigger point for data acquisition from the drive recorder
function during data recording.
(8) Measurement Adapter (MB991825)
An adapter used to connect the V.C.I. and measurement
probe for voltmeter and ohmmeter readings.
Or used when outputting Simulated Vehicle Speed with a
vehicle whose diagnosis-connecter cannot receive vehicle
speed signal.
(9) Measurement Test Leads (MB991499)
Test leads used for voltage and / or resistance
measurement.
Test leads MB991499 acquire quality replacement test
leads from Radio Shack or similar electronics stores.
(10) I/F Cartridge
Used to implement special functions that cannot be
implemented with the V.C.I. unit alone. The following I/F
cartridges used with M.U.T.-II can be used with M.U.T.-III as
well:
SWS I/F cartridge
Daimler-Chrysler Corporate I/F cartridge
Harness Connection Method
1-4. Harness Connection Method
Recommended harness connection sequence
[1] Start the PC.
[2] While the PC is starting, connect the USB cable to the V.C.I.
[3] After the PC boots to the M.U.T.-III main screen, connect the USB cable to the PC.
Note: Disconnect the USB cable from the V.C.I. after the PC has shut down. However, if the
USB cable is disconnected during use, a warning message indicating device
disconnection such as that shown in Figure 1 appears. Close the message display by
pressing the OK button.
[4] Select the appropriate M.U.T.-III main harness. Connect it to the V.C.I.
[5] Connect the M.U.T.-III main harness to the vehicle data-link-connector. (See Figure 2)
Note: Disconnect the harnesses by performing the above steps in the reverse order.
[6] Turn the V.C.I. power switch ON and verify that the indicator lamp located in the upper right area
of the LCD screen is green.
[7] Turn the vehicle ignition switch ON, and begin the diagnostic process from the M.U.T.-III system
screen.
Note: In case the version of V.C.I. and the firmware version of V.C.I., which are mismatch, a
dialog box appears on PC screen, and the V.C.I. version upgrade process begins. This
upgrade typically only occurs once per M.U.T.-III system upgrade. Normal V.C.I.
upgrades take about 1 minute. If a version upgrade error occurs, restart the V.C.I. by
turning V.C.I. power OFF then, while pressing the Esc button, turn the V.C.I. power switch
ON and begin the diagnostic process again.
[6]
[7]
[3]
[2]
[4]
[5]
[1]
<Fig. 1>
<Fig. 2>
<Connecting the Trigger Harness>
<Connecting the Measurement Adapter
and Measurement Probe>
Connect the measurement adapter to the V.C.I.
trigger terminal. Insert the measurement leads to
the adapter. For best results, match the test lead
colors with those on the adapter.
Connect the trigger harness to the
V.C.I. trigger terminal.
(Not available in US)
5
Combination Chart of Harness and Vehicle
1-5. Combination Chart of Harness and Vehicle
01
02
03
04
05
M.U.T.-III Main
Harness A
M.U.T.-III Main
Harness B
M.U.T.-III Main
Harness C
Conventional
Vehicle Inspection
Adapter Harness
ECU Update
Adapter Harness
Use of the M.U.T.-III main harness A, B or C (US only) is determined by the type of data-link
connector installed in the vehicle.
The main harness, indicated with O, is used in combination with another harness indicated with
depending on the vehicle and work to be performed. ECU update used below means ECU
reprogramming.
Harness Name
Vehicle
Data-link
Connector
Diagnostic
Function
16Pin
16Pin&12Pin
12Pin
16Pin&13Pin
Vehicle with
420A Engine and
F4AC1 Transaxle
Fault diagnosis
ECU update
Fault diagnosis
ECU update
Fault diagnosis
ECU update
Fault diagnosis
ECU update
Fault diagnosis
ECU update
O
O
Harness Name
01 M.U.T.-III Main Harness A
MB991910
O
O
O
O
O
-
O
-
Illustration
02 M.U.T.-III Main Harness B
MB991911
03 M.U.T.-III Main Harness C
MB991914
(For US only)
04 Conventional Vehicle Inspection Adapter Harness
(M.U.T.-II adapter harness)
MB991498
05 ECU Update Adapter Harness
MB991855
Combination Chart of Harness and Vehicle
Vehicle data-link-connector : 16pin type
to 16pin data-link-connector
Main harness A
Vehicle data-link-connector : 16pin + 12 pin type
to 12pin data-link-connector
to 16pin data-link-connector
Main harness B
Vehicle data-link-connector : 12pin type
to 12pin data-link-connector
to cigarette lighter
Main harness B
Conventional Vehicle Inspection Adapter harness
(M.U.T.-II Adapter Harness)
Vehicle data-link-connector : 16pin + 13 pin type
to 13pin data-link-connector
to 16pin data-link-connector
Main harness B
ECU update
adapter harness
Basic Functions
Chapter 2 M.U.T.-III Functions
2-1. Basic Functions
Can be used with all vehicle installed electronic control systems (with built-in diagnostic functions)
from model year 1984.
Function
Synopsis
DTC readout
Reads various diagnostic codes and displays the codes by name and
number.
Data List
Reads RAM data inside ECU and displays the data in digital and graphic
form. (Available with ECUs that support serial communication only)
Actuator tests
Permits forced operation or shutdown of various types of actuators that is
required for service.
(Available with ECUs that support serial communication only)
Simulated
vehicle speed
Outputs vehicle speed signal to appropriate ECUs facilitating diagnosis
without travel.
Drive Recorder
Permits recording and displaying arbitrary service data that is determined
for an arbitrarily specified time.
Voltmeter
Permits measurement of DC voltage within the range of 0- 40V using
the voltage measurement function.
Ohmmeter
Permits measurement of resistance within the range of 0-100K using
the resistance measurement function.
SWS Diagnosis
Permits SWS diagnosis using the SWS monitor kit (MB991806).
CAN Bus Diagnosis
Identifies CAN bus failures that occur in vehicle that is subject to the
diagnosis and narrows down a cause.
ECU Reprogramming
Permits updating programs in ECU for system version upgrade.
Electronic service
Displays with Service manual data.
In addition, the system supports interactive fault diagnosis. The Interactive
Diagnosis permits user to use both the scan tool viewing functions and
service manual troubleshooting procedures.
(Not available in US and Australia)
information
Tension meter
Permits measurement of belt tension using Belt tension meter set
(MB991668).
Fuel pressure meter
Permits measurement of fuel pressure using a pressure gauge set
(MB991637 / MB991981), and displays it on PC. (Not available in US)
Fuel consumption
measurement
Permits more precise measurement of fuel consumption by measuring
injection quantity of fuel injector.
V.C.I. Functions
2-2. V.C.I. Functions
<When V.C.I. and PC are connected>
2-2-1. Fault Diagnosis
The system diagnoses faults by receiving instructions from
the PC and communicating with the vehicle-installed ECU.
When the system is connected to the PC, V.C.I. keys are
disabled.
[Start Screen]
*When the USB cable is connected to the system, the
screen illustrated on the left appears.
The screen indicates the flow of signals between the PC (P)
and V.C.I. (V) using P
V and P
V.
2-2-2. Fuel Pressure measurement (Not available in US)
The system analyzes faults by measuring fuel pressure
using the Pressure gauge set (MB991637 or MB991981).
Pressure gauge for LP: MB991655 or MB991979
for HP: MB991708 or MB992007
The V.C.I. reads the fuel pressure, which is converted into
voltage value by the pressure gauge. Then the system
converts it back to pressure value and displays it as text or
graph on PC screen. (refer to 11-2-1.)
<With the V.C.I. only>
2-2-3. Measurement Function 1: Voltmeter / Ohmmeter
The system reads the voltage/resistance value from the trigger
terminal and displays the value on the V.C.I. LCD screen.
1. Connect the measurement adapter to the V.C.I., connect the
test leads to the adapter.
2. Connect the appropriate main harness to the V.C.I., and then
to the vehicle diagnostic leak connector and turn the V.C.I.
power switch ON.
3. Press
button to select Voltmeter or Ohmmeter in the
Main Menu (see the illustration on the left), and press the
(Enter) button to begin measurement.
Note:
Permits measurement of DC voltage within the range of 040V.
Permits measurement of resistance within the range of
0-100K.
Permits displaying the value as text or graph on PC
screen by connecting the V.C.I. to PC. (refer to 11-2-2.)
Starting PC and M.U.T.-III System
Chapter 3 Operating M.U.T.-III
3-1. Starting and Shutting the M.U.T.-III System
3-1-1. Starting the M.U.T.-III System
[Starting up PC]
Turn on the power of M.U.T.-III PC.
For instruction on how to start up the M.U.T.-III Scan Tool
Viewer (STV) system, please refer to the operation manual
of the MEDC-II system.
3-1-2. Shutting Down the M.U.T.-III System
[Closing M.U.T.-III System]
(1) Press
button on each diagnostic screen to return to the
STV Top Menu screen (see (2)).
(2) M.U.T.-III system can be closed down by pressing
button on this screen.
Trademarks
Microsoft, Windows 2000 and Internet Explorer are trademarks or registered trademarks of
Microsoft Corporation in the United States and/or other countries.
Adobe, the Adobe logo, Adobe Acrobat and the Adobe Acrobat logo are trademarks of Adobe
Systems Incorporated.
10
Screen Explanations
3-2. Screen Explanations
To diagnose vehicles by selecting
each system (ECU).
e.g.
-Reading diagnostic trouble code
-Actuator test -Drive recorder
< STV Top Menu >
For detailed operation procedure,
refer to 3-3-1.
-To display saved data
(Drive recorder, SWS monitor)
-ECU reprogramming (Chapter 10)
-Measurement Function (Chapter 11)
To set various settings e.g.
environment, printer.
For detailed operation procedure,
refer to 3-4.
Starts the CAN bus diagnosis.
Refer to Chapter 9.
< System Selection Screen >
This screen is for specifying a system that
you want to diagnose.
As operation procedure differs according
to the vehicles Model Year, please select
Up to 2005 MY or From 2006 MY
firstly. (refer to 3-3-1)
11
Screen Explanations
<Special Function Selection Screen>
The Special Function selection screen
allows you to switch between major
categories by selecting the tabs
located on the upper part of the screen.
<Diagnostic Screen>
The diagnostic screen displays
three titles in layer format,
informing you what is being
implemented on each system.
The screen does not allow you
to switch systems by selecting
the upper title areas.
12
Basic Flow to Start Diagnosis
3-3. Basic Flow to Start Diagnosis
3-3-1. Basic Flow of System Select Diagnosis
(1) STV Top Menu
Press System Select button on the STV Top Menu screen.
(2) System Selection Screen
Select either one of Up to 2005MY or From 2006MY for
the Model Year of the vehicle you are diagnosing.
Then follow the each operation below.
When selecting Up to 2005 MY
1. Select a system on the System List (*a), and press
*a
2. If the system has a loading option, the Loading Option
Setup list (*b) will be displayed. Then, select an item
.
having a box checked ( ) and press
*c
*a
*b
When selecting From 2006 MY
1. Confirm the contents of the Vehicle Information list (*c).
-When the contents are not describing the vehicle, press
to correct the information. (For details, refer to 3-3-2)
-When the contents are describing the vehicle, press
2. Select a system on the System List (*a), and if the Loading
Option Setup list (*b) is displayed, select an item having a
box checked ( ). Then press
.
Note:
-If the engine is OBD, the check code appears.
-When you select MFI, ELC-A/T or CRUISE CONTROL
system, a selection screen appears asking whether
MITSUBISHI or DaimlerChrysler. Select a button that the
engine belongs to.
13
Basic Flow to Start Diagnosis
(3) Function Selection Screen
After System selection, the Function selection menu of the
selected system appears. Select a button that you want to
perform.
In the picture on the left shows the screen appears when the
MFI system, which is a representative example, is selected.
Details of each buttons are as follows.
[ MFIs Function Selection menu ]
Note:
As available functions differ between systems, there might be
functions that will not appear when you select other system.
Check Chart For Problem Symptoms --To view the Symptom Chart of Service Manual.
Diagnostic Trouble Code --To read out or erase Diagnosis Trouble Codes from vehicle ECU.
Also, you can read out the Freeze Frame data. (refer to 4-1.)
Simulated Vehicle Speed Output --To transmit simulated vehicle speed signal into the vehicle.
Data List -- To read the RAM data inside the ECU and displays the data in digital and graphic form.
(refer to 4-2.)
Actuator Test --To control the ECU output device. (refer to 4-3.)
Drive Recorder --To record, display or analyze the ECU input / output signals which can be viewed
using Data List function.
(refer to Chapter 6)
Special Function --To execute special functions specific to the selected system. For detailed
operation other than Chapter 5, please utilize each Online Help function.
OBD-II Test Mode --To read out Monitoring test results Provisional DTC and ECU information,
which are regarding Emission Related System, from ECU.
Readiness Test --To read out the result of Readiness Test from ECU.
Voltmeter -- To measure voltage value using M.U.T.-III. (same operation as 11-2-2)
Ohmmeter -- To measure resistance value using M.U.T.-III. (same operation as 11-2-2)
Fuel Pressure Gauge --To measure fuel pressure using a pressure gauge, and display the result on
PC screen. (Not Available in US)
Check Mode --To shorten sampling time of communication by changing the communication method
between M.U.T.-III and ECU. This function is available in Data List, Drive Recorder
and Actuator Test.
Emission Test --To test the Evaporative Emission Control System of the vehicle.
Coding -- To write the vehicle equipment specifications into ECU.
SWS monitor
Pulse Check
(appears only when selecting SWS system)
(refer to Chapter 8)
(refer to Chapter 7)
(appears only when selecting SWS system)
--To confirm existence of the signal pulse to operate remote system on SWS
communication line.
14
Vehicle Information Setting
3-3-2. Vehicle Information Setting
Pressing
button, on System Selection Screen or other
vehicle-confirmation screen, displays the Vehicle Information
Setting Screen. This screen allows you to modify the
diagnosing vehicle information.
(1) Vehicle Information Setting Screen
-Currently selected information is displayed in each items
field. (Blank space means the information is not selected.)
- VIN is a compulsory input.
--OK (Returns to the screen on which
was pressed)
--Deletes whole information
--Displays history of settings as open options.
Press an item button to modify. --to (2)
(2) The items individual selection screen appears.
Apply appropriate information, then press
the Vehicle Information Setting screen (1).
15
to return to
Option Settings
3-4. Option Settings
3-4-1. Edit Option Settings
(1) Press Maintenance button on the STV Top Menu screen.
[ Environment ]
[ Data Update ]
(2) Select a button corresponding to your purpose.
[ Environment ]
Change Environmental setting --To set the driver, which
the Service manual data should be installed.
Show environmental setting --To view the settings.
Unit set --To select US unit or metric unit, e.g. lbs : kg
Printer set --To set output conditions of the printer. (3-4-2.)
Keyboard set --To select row of keys: Alphabetical-order or
QWERTY.
Select Language for display --To select a language
displayed in whole M.U.T.-III system.
[ Data Update ]
System Information --To view versions of installed software
on the PC.
3-4-2. Set up Output conditions of Printer
(1) When pressing the Printer set button on 3-4-1(2), the
Printer window illustrated on the left appears.
Select an appropriate printer icon and right-click it to open a
pull-down menu; select Printing Preferences.
<Note>
-Set up conditions on this window will not be reflected.
(2) The Printing Preferences window of the selected printer
appears. Please set output conditions e.g. page setup, and
press OK button.
16
Useful Functions
3-5. Useful Functions
3-5-1. Online Help Function
(1) The
button on each screen is the online help button for
that screen.
(2) The online help function allows you to view a general
overview of each screen and refer to explanations of the
various button functions. If you wish to move the screen up or
down, select the applicable scroll button located on the right
side of the screen.
17
Diagnostic Code
Chapter 4 Diagnosis Function
4-1. Diagnostic Trouble Code
4-1-1. Reading and Erasing Diagnostic Trouble Code (DTC)
(1) Select a system that you want to diagnose on the System
Selection screen. (For instruction on how to select a system,
refer to 3-3-1)
- In the explanation that follows, the method is explained
using the MFI system as a representative example.
Note:
If the engine is OBD, a check code appears.
(2) Press
Diagnostic Trouble Code
button.
The system automatically communicates with the vehicle
ECU and obtains the diagnostic trouble codes (DTCs).
(3) Diagnostic trouble codes (DTCs), which is currently stored
in the vehicle ECU, are listed.
DTC Procedures From Service Manual
--Switches the mode to interactive fault diagnosis mode.
(Not Available in US, Australia)
Change Sensitivity
--Allows you to increase the
diagnostic code detection capability of the ECU or return
the sensitivity level back to normal.
Erase DTCs
--Deletes the diagnostic trouble codes.
Freeze Frame Data
18
--Displays the Freeze frame data.
Data List
4-2. Data List (Service Data monitor)
4-2-1. Display of Data List
(1) Displaying Text style
Press Data List button on the screen 4-1-1(2), and the
left screen will be displayed.
-- Select item -- to 4-2-2(1).
-- 4items/4Graphs display -- to (2)
-- 4items/View Graph (overwrite) --to (3)
-- Displays Data List Reference Table
of Service Manual to view normal value.
(Not available in US and Australia)
(2) Displaying Graphs 1
The graph screen displays the data of 4items/4graphs.
-- 4items/4Graphs display
-- 4items/View Graph (overwrite)
-- View Text
-- View1/2
-- Change Time Scale
-- Change Data Scale
-- Pause -- to 4-2-2(2)
-- Start
-- View2/2
Note:
Record Data (
button allows you to save the portion of
Data List displayed on the graph)-- Refer to 4-2-2(2)
(3) Displaying Graphs 2
The data of displayed items are overlaid on a graph.
Available function buttons are the same as Graph 1.
19
Data List
4-2-2. Details of Data List Screen
(1) Displaying Item Selection
Select a group of the data to be displayed,
and press
button.
Item Select
By default, none of the items are selected.
Select an item that you wish to display, and apply the
selection using
or
buttons.
When the selection has completed, press
button.
--Inserts all the items from Available item list into the
selection areas of Selected item list.
--Inserts the item selected in Available item list into the
selection area of Selected item list.
--Inserts the item selected in Selected item list into the
lowermost area of Available item list.
--Inserts all the items from Selected item list into the
lowermost areas of Available item list.
--Changes the order in which the items are displayed in
the Selected item list and the Available item list, in
the sequence of default setting.
Note:
-When there is no selected item, all items are displayed.
-The item number of service data OBD basic items appears
green.
(2) Record Data
1. Graph data is paused by pressing
button, and the
data can be saved on the PC automatically.
-- OK -- to 2
--Cancel (not save the data and return to the pause
screen. Pressing
button starts data list again.)
2. The data has saved.
The file name of the recorded data is set as
SD + YearMonthDay + Time (military time including
seconds), using the PC time as standard.
-- OK
Note:
For details on how to view the saved data, refer to 6-2-2(3).
20
Data List
(3) Changing Item Display Order
-On the data list display screen, you can change the display
order of the items. The change is possible for both text
display and graph display.
-The display order change can be performed with the data
list displayed continuously. (The graph display is reset.)
-Selecting the name display area of an item fixes the item.
Then over-scrolling only the items not selected using the
vertical scroll keys changes the order.
-The selection can be released by selecting the item again.
-The function is not activated while a data range display
area is selected. (Selection, release, and scroll functions of
item are not available.)
(4) Data Range Change
-Select a data range display area on the graph.
-When the color of the selected area turns into yellow, you
can enter values.
-Entering method: Use PC keyboard or scroll keys.
-When use PC keyboard, enter a value, and then press the
[Enter] key or release the selection of the data range
display area to determine the data range change.
-When the scroll keys, and
, on the screen are used
for the data range change, pressing the
key each time
changes the data range setting by +5 % of full scale and
the .
key changes it by 5 %. The change is determined
at each key pressing.
21
Actuator Test
4-3. Actuator Test
Press
Actuator Test
button on the screen 4-1-1.(2), then go to 4-3-1 or 4-3-2 to proceed,
according to the type of the screen, A or B.
4-3-1. Actuator Test (Type A)
If the screen illustrated on the left appears.
(1) Select a test item and press
button to activate actuator.
--Displays Actuator test Reference Table of Service
Manual. (Not Available in US, Australia)
--Data List simultaneous display (Text)
--Data List simultaneous display (Graphs)
(2) Actuator Test Executing
If you want to interrupt Actuator Test, press
button.
When completes the test, a dialog box appears.
Press
button.
returns to screen (1).
Data List simultaneous display (Text)
Refer to (1)(2).
--Select items for Data list display
(For details how to select items, refer to 4-2-2 (1).)
Data List simultaneous display (Graphs)
Refer to (1)(2).
--Select items for Data list display
(For details how to select items, refer to 4-2-2 (1).)
--Change Time Scale
--Change Data Scale
22
Actuator Test
4-3-2. Actuator Test (Type B)
If the screen illustrated on (2) or (3) appears.
(1) Press
button located next to item name, and select a test
item from the pull-down menu.
-When the selected item has no parameters -- to (2)
-When the selected item has parameters -- to (3)
--Data List simultaneous display (Text)
--Data List simultaneous display (Graphs)
(2) Press
button to execute Actuator Test. -- to (4)
In case selected item has no parameter
(3) The test item that you have selected need to be set some
parameters. After completes the parameter setting, press
button to execute the Actuator Test. -- to (4)
*
*
* --Select the Value-- : Select the value from the pull-down.
* --Input the Value-- : Input the value using hexadecimal keys
appeared by clicking the input box.
In case selected item has parameters
(4) Confirmation dialog box appears.
Press
button
23
Actuator Test
(5) Actuator Test Executing
If you want to interrupt the Actuator Test, press
When completes the test, a dialog box appears.
Press
button.
returns to screen (2) or (3).
Data List simultaneous display (Text)
Refer to (1)-(5).
--Select items for Data list display
Data List simultaneous display (Graphs)
Refer to (1)-(5).
--Select items for Data list display
--Change Time Scale
--Change Data Scale
24
button.
Special Function
Chapter 5 Special Function (Calibration & Setting)
5-1. ECU Information
5-1-1. Displays ECU Information (KWP2000 on CAN only)
(1) Function Select
Select a system on the System Selection screen.
(For instruction on how to select a system, refer to 3-3-1)
Special Function
button on Function
Then press
selection menu of the selected system.
(2) Special Function menu Select
Press ECU Information button.
(3) The table of ECU Information appears.
5-2. Learned Value Reset
5-2-1. Learned value reset
(1) Special Function menu Select
Press Learned value reset button.
(2) Select a reset item, and press
25
button.
Special Function
<Seat Weight Sensor Accuracy Check>
5-3. Seat Weight Sensor Accuracy Check
5-3-1. Seat Weight Sensor Accuracy Check
(1) Function Select
Select SRS-AIR BAG system on the System Selection
screen.(For instruction on how to select a system, refer to
3-3-1)
(2) Function Select
Press the Special Function
button.
(3) Function Select
Press the Seat Weight Sensor Accuracy Check button
(4) Step1: Accuracy Check 66lbsSlide the passenger seat to forward end.
Put 66-88lbs weight on the center of the seat.
Input the value of the weight put on the seat.
Press
button and start the Sensor Accuracy Check.
--unit: 1lbs
--unit: 0.1lbs
Note:
When a result is NG, 5-3-2. is displayed.
(5) Step2: Accuracy Check 0lbsUnload weight and remove friction.
Slide the passenger seat to rear end.
Press the
button and start the Sensor Accuracy Check.
Note:
When a result is NG, 5-3-2. is displayed.
26
Special Function
<Seat Weight Sensor Accuracy Check>
(6) Accuracy Check Results
After the Accuracy Check completed normally, the results of
each test is displayed.
5-3-2. Zero-Calibration
(1) When the Accuracy Check is NG, the massage illustrated
on the left will be displayed. Start the procedure for
Zero-calibration in order to retry the Weight Sensor
Accuracy check
--OK to (2)
--Cancel back to 5-3-1.(4) / (5)
(2) Zero-calibration
Unload weight and remove friction.
Slide the passenger seat to rear end.
Press
button and start the Zero-calibration.
(In the case 66lbs check is NG)
(In the case 0lbs check is NG)
(3) Zero-calibration Start Confirmation
--Start
--Cancel --back to (2)
Note:
After the Zero-calibration completed, please retry the
Weight Sensor Accuracy check (5-3-1(4)).
27
Special Function
<Steering Angle Sensor Calibration>
5-4. Steering Angle Sensor Calibration
5-4-1. Steering Angle Sensor Calibration
(1) System Select
Select Steering Angle Sensor on the System Selection
screen. (For instruction on how to select a system, refer to
3-3-1)
(2) Function Select
Press Special Function button.
(3) Special Function menu Select
Press Steering Angle Sensor Calibration button.
(4) Steering Angle Sensor Calibration
Select a command item and press the
button to
execute.
Note:
When the display is Yet as the result of status, it is to (5).
When the display is Done as the result of status, it is to (7).
(5) Study Confirmation
--Start --to (6).
--Cancel --to (4).
Note:
Please execute after making a tire and a steering wheel
straight.
28
Special Function
<Steering Angle Sensor Calibration>
(6) Study Completed
--OK --to (4).
(7) Re-calibration
If the SAS needs re-calibration, press the
execute SAS initialization.
--Cancel --to (4).
(8) Initialization
Press the
button to
button to execute.
(9) Clear DTCs Confirmation
--Start --to (10).
--Cancel --to (8).
Note:
This operation will clear DTCs and all internal error.
(10) Clear Completed
--OK --to (4).
29
Special Function
<Lateral G sensor Calibration>
5-5. Lateral G sensor Calibration
5-5-1. Lateral G sensor Calibration
(1) System Select
Select ABS/ASC/ASTC on the System Selection screen.
(For instruction on how to select a system, refer to 3-3-1)
(2) Function Select
Press Special Function button.
(3) Special Function menu Select
Press Sensor Calibration button.
(4) Execute Screen
Press the
button to execute.
(5) Execute Confirmation
--Start
--Cancel --to (4).
(6) Lateral G sensor Calibration Completed
-- returns to (4).
30
Special Function
<TPMS ID Registration and Check>
5-6. TPMS ID Registration and Checking
5-6-1. TPMS Special Function
(1) System Select
Select TPMS on the System Selection screen.
(For instruction on how to select a system, refer to 3-3-1)
(2) Function Select
Press the Special Function button.
(3) Function Select
Tire Pressure Sensor ID Registration button -- to 5-6-2.
Tire Pressure Sensor ID Check button -- to 5-6-3.
Tire Pressure Sensor Check button -- to 5-6-4.
5-6-2. Tire Pressure Sensor ID Registration
(1) Select item from the Tire PRES SNSR ID Registration menu,
and press
button to execute.
(2) Registration Execution Confirmation
--Start
--Cancel -- to (1)
Note:
Finish ID Registration within 5 minutes.
31
Special Function
<TPMS ID Registration and Check>
(3) Registration Execution
If you want to interrupt the ID Registration, press the
button. -- to (4)
When the registration complete, Registration Result will be
displayed. Press
button. -- to (5)
(4) Registration Cancel Confirmation
-- OK -- back to (1)
-- NO -- back to (3)
(5) ID Registration completed.
--OK
5-6-3. Tire Pressure Sensor ID Check
The registered Tire Pressure Sensor ID is displayed.
32
Special Function
<TPMS ID Registration and Check>
5-6-4. Tire Pressure Sensor Check
(1) Press the
button to execute.
(2) Tire Pressure Sensor Check execution Confirmation
--Start
--Cancel
(3) Tire Pressure Sensor Check Executing
If you want to interrupt the Sensor Checking, press the
button. -- to (4)
When the check completed, the result will be displayed.
Press the
button. -- to (5)
(4) Tire Pressure Sensor Check Cancel Confirmation
-- OK -- back to (1)
-- NO -- back to (3)
(5) Tire Pressure Sensor Check completed
--OK --to (1)
33
Drive Recorder
<Record by V.C.I. alone>
Chapter 6 Drive Recorder
6-1. How to Record the Data
There are two ways for recording the data, Recording by V.C.I.alone (6-1-1), and Recording on
PC with displaying data (6-1-2). Please select one of them and follow the procedure.
6-1-1. Recording by V.C.I. alone
This section describes the operation for recording data
using only V.C.I. without connecting to PC. However, drive
recorder settings such as items to be recorded or trigger
method are configured using PC.
Please connect V.C.I. into PC and the vehicle, and start
performing the following steps using PC first.
(1) System Select
Select a system for which the drive recorder is to be used
on the System Selection screen.
(For instruction on how to select a system, refer to 3-3-1)
- The following explanation describes how to set the drive
recorder settings of the MFI system as a representative
example.
(2) Function Select
Press Drive Recorder button.
(3) Drive Recorder Function select
Press Record button on the Drive Recorder function menu.
Note:
Data display -- To transfer the recorded data on the V.C.I.
into the PC (Refer to 6-2), or display the data (Refer to 6-3).
Record (Read Setting Conditions)
--Restore past recording conditions so that you can execute
recording under the same conditions as those used with
previously recorded data files. (Refer to 6-1-3)
Data Storing -- The data saved in a removable disk can
be stored into the PC. (Refer to 6-2-2(7))
34
Drive Recorder
<Record by V.C.I. alone>
(4) Item Select
Select an item you wish to record and apply the selection
using
button.
--Inserts the item selected in Available items list into
the selected area of Selected items list.
--Inserts the item selected in Selected items list into
the lowermost area of Available items list.
--Inserts all the items from Selected items list into the
lowermost areas of Available item list.
--Changes the order in which the items are displayed in
Selected items list and Available items list, in the
sequence of default setting.
When complete the selection, press
button.
Note:
-A maximum of 16 items can be recorded.
(5) Trigger method / Recording style Select
Select trigger method and put
Put the
mark(s). (Multiple selection)
mark on V.C.I. Drive recorder.
When complete the selection, press
button.
Manual Trigger --Allows you to set the trigger manually.
--to (8)
Diagnosis Code Trigger --Applies the trigger when the
specified diagnostic code is generated. -- to (6)
Threshold Trigger--Applies the trigger when the condition
meets the set threshold. to (7)
(6) When Diagnosis Code Trigger is selected in (5), the left
screen appears.
Select an item to be the trigger, and press
button.
--to (8). (If Threshold Trigger is selected as well, go to (7))
35
Drive Recorder
<Record by V.C.I. alone>
(7) When Threshold Trigger is selected in (5), the left screen
appears.
Select an item and edit conditions in Condition Editing table
appearing at the bottom of the screen, first.
Condition Editing table
UP/DOWN: Threshold or higher / Threshold or lower
Level/Edge: Matching data / Data as of the time when it turns
to be matching from not matching
AND/OR:-Data matching with both of this condition and the
other one upper row on Condition of Trigger table /
-Data matching with either of this condition or the
other one upper row on Condition of Trigger table
Then, press
button to set the condition into selected
area of Condition of Trigger table.
(Condition of Trigger table can include up to 8 conditions.)
When complete the setting, press
button.
(8) Select the V.C.I. recording area on the left list.
Set the sampling interval and rate distributions (before and
after trigger) by moving the cursor or by pressing
button.
--OK --to (10)
--Display of V.C.I. data --to (9)
Note:
-You can select from eight recording areas.
-It is possible to set consecutive areas as well.
-The sampling interval time indicates the data-recording
interval for one item. A setting of 0 seconds results in the
fastest sampling interval.
-When a sampling interval other than the fastest interval is
selected, the amount of time in which recording is possible
appears. This time is a calculated estimated time and may
differ from the actual amount.
36
Drive Recorder
<Record by V.C.I. alone>
(9) View V.C.I. Regeneration Data
1. For the data recorded in the selected V.C.I. recording
area, the settings of the items are displayed.
-- Deletes data recorded in the V.C.I.
Select a data you wish to delete, and press this
button -- to 2
-- Cancel -- to (8)
2. Delete Confirmation
--OK
--Cancel
(10) Enter the record information (memo)
Enter the reference information, such as the vehicle model
and diagnosed system name.
--OK -- to (11)
Note:
-As the unit is linked with the PC keyboard, you can enter
the information either using the PC keyboard or by using
the screen keyboard.
(11) The contents check of setting (1/3)
The list of recording settings appears.
--To check set items
--To check threshold trigger conditions (if selected)
Press
button transmits the settings to the V.C.I.-- To (14)
(12) The contents check of setting (2/3)
The list of recording items appears.
--To check threshold trigger conditions (if selected)
--To check recording setting
Press
37
button transmits the settings to the V.C.I.-- To (14)
Drive Recorder
<Record by V.C.I. alone>
(13) The contents check of setting (3/3) (Only if selected in (7))
The list of Threshold conditions appears.
--To check recording setting
--To check set items
Press
button transmits the settings to the V.C.I.-- To (14)
(14) Transmit Confirmation
By pressing
button on screen (11)/(12)/(13), the record
settings are transmitted to V.C.I..
Press
button.
(15) Once the settings have been transmitted from the PC to the
V.C.I., a message appears indicating that the settings have
been transmitted. Please wait a second.
(16) Press
button.
Note:
If you wish to start recording immediately, disconnect the
USB cable while leaving the V.C.I. switch ON.
(Disconnecting the USB cable starts to record the data on
V.C.I.) -- to (17)
If you wish to just set the settings and later start recording,
turn the V.C.I. switch OFF and then disconnect the USB
cable.
(17) Recording
When you record with a manual trigger, connect the trigger
harness to the V.C.I. trigger terminal as necessary.
Note:
-When the USB cable is connected, the V.C.I. communicates
with the PC, thereby prohibiting drive recorder startup. Do not
connect the USB cable.
38
Drive Recorder
<Record by V.C.I. alone>
(18) Starting Recording
To start recording, turn off the engine first, and then turn the
ignition switch ON or start the engine and turn the V.C.I.
power switch ON. Recording begins after communication
initialization.
Note:
-The number in parenthesis on the V.C.I. LCD screen
indicates the recording area of the V.C.I. drive recorder.
(19) Trigger
-With a manual trigger, pressing the V.C.I. Enter key
activates the trigger, displaying T on the screen. Once the
trigger has been activated, the data after the time of the
trigger are recorded.
Note:
-With a diagnostic trigger, the trigger is automatically
activated when the specified diagnostic code is generated.
-With a threshold trigger, the trigger is automatically
activated when the specified conditions are met.
(20) Ending Recording
If you wish to end recording, regardless of whether or not
the trigger has already been generated, press the V.C.I.
ESC key.
Once the button has been pressed you can disconnect the
vehicle harness and trigger harness.
(21) When you check the data recorded in V.C.I.,
continue to 6-2-1.
39
Drive Recorder
<Record on PC >
6-1-2. Recording on PC with displaying data
This section describes the operation for saving the data at a
file with displaying it as the set up record conditions on PC.
(1) System Select
Select a system for which the drive recorder is to be used
on the System Selection screen.
(For instruction on how to select a system, refer to 3-3-1)
- The following explanation describes how to set the drive
recorder settings of the MFI system as a representative
example.
(2) Selection of function.
Press Drive Recorder button.
(3) Press Record
menu.
button on the Drive Recorder function
Note:
Data display -- Displays the recorded data. (Refer to 6-3)
or edit the data (Refer to 6-2-2)
Record (Read Setting Conditions) -- Allows you to
restore past recording conditions so that you can execute
recording under the same conditions as those used with
previously recorded data files. (Refer to 6-1-3)
Data Storing -- The data saved in a removable disk can
be stored into the PC. (Refer to 6-2-2 (7))
40
Drive Recorder
<Record on PC >
(4) Item Select
Select an item you wish to record and apply the selection
using
button.
--Inserts the item selected in Available items list into
the selected area of Selected items list.
--Inserts the item selected in Selected items list into
the lowermost area of Available items list.
--Inserts all the items from Selected items list into the
lowermost areas of Available items list.
--Changes the order in which the items are displayed in
Selected items list and Available items list, in the
sequence of default setting.
When complete the selection, press
button.
Note:
-A maximum of 16 items can be recorded.
(5) Trigger method / Recording style Select
Select trigger method, and put
Put
mark(s). (Multiple selection)
mark on PC Drive recorder.
When complete the selection, press
button.
Manual Trigger -- Allows you to set the trigger manually.
--to (8)
Diagnosis Code Trigger -- Applies the trigger when the
specified diagnostic code is generated. -- to (6)
Threshold Trigger -- Applies the trigger when condition
meets the set threshold. to (7)
(6) When Diagnosis Code Trigger is selected in (5), the left
screen appears.
Select an item to be the trigger, and press
button.
--to (8). (If Threshold Trigger is selected as well, go to (7))
(7) When Threshold Trigger is selected in (5), the left screen
appears.
Select an item and edit conditions in Condition Editing table
appearing at the bottom of the screen. (refer to 6-1-1(7))
Then, press
button to set the condition into selected
are of Condition of Trigger table.
(Condition of Trigger table can include up to 8 conditions)
When completed the setting, press
button.
41
Drive Recorder
<Record on PC >
(8) PC Drive recorder setup
Please confirm the contents of record setting, and set up
the sampling interval with the cursor or
button.
Select a display format for recording (either Graph or Text)
having a circle marked
.
--Displaying item Select (Graph only)--to (9)
--OK -- to (10)
Note:
-The sampling interval time indicates the data-recording
interval for one item. A setting of 0 sec (fastest) results in
the fastest sampling interval.
-Recordable time computes the number of the maximum
record points as 20000 points, and is displayed. This is the
prediction time on calculation and differs from actually
recordable time.
-The configuration of the displayed file names is DR+ Year
MonthDay + Time (military time including seconds), using
the PC time. <DR: The file saved by the drive recorder>
-The setting value of a sampling interval can be chosen
from 0sec(fastest)/1sec/10sec/1min.
(9) Graph display item selection
Select the items you wish to display on the graph.
Selected 4items are displayed during the recording.
The items not selected are not displayed on graph but the
data are recorded.
-- OK -- to (8)
(10) Enter the record information (memo).
Enter the reference information, such as the vehicle model
and diagnosed system name.
--OK -- to (11)
Note:
Because the unit is linked with the PC keyboard, you can
enter the information either directly using the PC keyboard
or by using the screen keyboard.
(11) The contents check of setting (1/3)
The list of recording settings appears.
--To check set items
--To check threshold trigger conditions (if selected)
Pressing
42
starts recording go to (14)
Drive Recorder
<Record on PC >
(12) The contents check of setting (2/3)
The list of set recording items appears.
--To check threshold trigger conditions (if selected)
--To check recording setting
Pressing
starts recording go to (14)
Note:
When Graph is selected in (8), the background color of the
name column of the item, which is to be displayed in graph
during the recording, changes into yellow.
(13) The contents check of setting (3/3) (Only if selected in (7))
The list of threshold trigger conditions appears.
--To check recording setting
--To check set items
Pressing
starts recording go to (14)
(14) Recording Data
[Graph]
It saves at the file, expressing data as the set-up record
conditions. The four items chosen on (9) are indicated by
graph as the left screen (a).
(a). Recording screen [Graph]
[Text]
When Text was chosen on (8), and a drive recorder is set
up, it saves at a file, acquiring and expressing data as the
set-up record conditions. (see the left screen (b))
--Data record end --to (15)
When Trigger is not generated during data record, let the
point at the time of a record start be time 0:00.0.
--Manual Trigger occurs
However, when Diagnosis Code Trigger or Threshold Trigger
are chosen as trigger conditions, suppose that it is invalid.
(b). Recording screen [Text]
Note:
-Record is continued until record end button is pushed,
even if trigger occurs.
-The availability of the hard disk of the PC is checked after
record screen display and before record start. When the
availability is 100MB or less, a message is displayed and
record is stopped.
-When the number of record data reaches to 20000 points,
a message is displayed and record is completed.
43
Drive Recorder
<Record on PC>
(15) Save record data
On the screens of (14), pressing
button ends the
data acquisition and saves it, and then displays a dialog
indicating completion of the record data saving.
-- OK --To Drive Recorder function select menu screen
(Refer to (3)).
Note:
*In the case that there is no record data, a dialog is
displayed confirming whether to stop the recording.
-- OK -- To the drive recorder function select menu
-- Cancel --To (14) to start recording again.
(16) When you check the recorded data, continue to 6-2-2.
44
Drive Recorder
<Record using past setting condition>
6-1-3. Reuse past setting condition
Record (Read Setting Conditions) button allows you to
restore past recording conditions so that you can execute
recording under the same conditions as those used with
previously recorded data files.
(1) Press Record (Read Setting Conditions) button on the
Drive Recorder function menu. (refer to 6-1-1(3))
(2) Select the data you wish to restore, and press
The data was recorded using V.C.I.: To 6-1-1(8)
The data was recorded using PC : To 6-1-2(8)
45
button.
Drive Recorder
<Transfer Data to PC>
6-2. Recorded Data Handling
6-2-1. Transmit data on V.C.I. to PC
To view the data recorded on V.C.I., you need to transfer it
from V.C.I. to PC first. Connect V.C.I. and PC using a USB
cable and operate following procedures.
(1) You can transfer the data using only V.C.I. and PC, without
connecting to the vehicle. Press Special Function button
on the STV Top Menu.--to (2)
Or, if the V.C.I. is already connected to the vehicle, you can
press Data display from the function menu of the recorded
system to regenerate the data. (Refer to 6-1-1(3)) --to (4)
(2) Select the System Functions tab on the upper part of the
screen, and then press Drive Recorder (Display only)
button.
(3) Press Data display button.
(4) File List
Press
46
button to view 2/2, and press
button.
Drive Recorder
<Transfer Data to PC>
(5) Display of V.C.I. Data
The status of V.C.I. recording area is displayed.
Select a data to be transferred into PC, and press
--to (6)
When you wish to delete a data, select it and press
(6) Transfer Confirmation
Press
button.
(7) The data is being transferred from V.C.I. to PC.
Please wait for a while.
(8) After completion of data transfer, a dialog box appears
asking whether to delete the data on V.C.I..
: Deletes the data, then returns to screen (5).
: Returns to screen (5) without deleting the data.
47
Drive Recorder
<Edit Data>
6-2-2. Data Edit Functions
(1) Press Special Function on the STV Top Menu.
Then select System Functions tab on the upper part of the
screen, then press Drive Recorder (Display only) .
Or, if V.C.I. is already connected to the vehicle, you can
press Data display on the function menu of the recorded
system. (Refer to 6-1-1(3)) --to (3)
(2) Press Data display button.
(3) Recorded data file list
-The file list of the drive recorder (and data list records)
saved into the PC is displayed.
-You can view the data details by selecting the data you
wish to view from the list and pressing
button.
In addition, you can view graph data by pressing
button. (to 6-3-1(3))
-The background color of the line containing the selected
file changes into yellow.
-- Edit record information refer to (4)
-- Delete the data file -- refer to (5)
-- Save the data file -- refer to (6)
Note:
-The configuration of the displayed file names is DR+Year
Month Day+Time(military time including seconds), using the
PC time.
-The most recent recorded data appears on top of the list.
-Those file names, which begin with SD, contain the data
of Data List records. (Refer to 4-2-2.(2))
Caution: About CSV file
If you open the CSV file on M.U.T.-III using EXCEL, never
overwrite and save it. (However, they are allowed after the
file is transferred from M.U.T.-III to another PC or copied in
another folder.)
48
Drive Recorder
<Edit Data>
(4) Edit Data Information
1. Select a file to edit and press [K] button to display the
screen illustrated on the left, where you can edit the
record information that was entered in 6-1-1(10) or
6-1-2(10).
Press
button.
2. Edit Confirmation
Press
button.
returns to (3)
(5) Delete Data
1. To delete a data file loaded on the PC, click the check
box next to file No. in the file list (refer to (3)) to place a
check mark, and press
button.
(Two or more check marks can be placed.)
Note:
mark will be displayed, if cursor is moved on a check
box and it clicks. (Selection)
mark is eliminated by clicking again. (Selection release)
2. File Delete Confirmation
A message appears asking if you wish to delete the data
file. Press
button to delete the file.
(6) Save Data
1. The data file can be saved to a removable disk (floppy
disk or memory card).
-Insert a disk into the PC, first.
-Click the check box next to the file No. in the file list to
place a check mark, and press
button.
(Two or more file selections are possible.)
Note:
mark will be displayed, if cursor is moved on a check
box and it clicks. (Selection)
mark is eliminated by clicking again. (Selection release)
49
Drive Recorder
<Edit Data>
2. Drive Select
Select a drive for saving the data files, and press
button.
3. Data Saved
The files are saved. Press
button.
(7) Data Storing
1. The data saved in a removable disk before can be stored
into the PC.
-Insert the disk into the PC, first.
-Press Data Storing button on the Drive Recorder
function menu. (Refer to (2))
2. Drive Select
Select the drive storing the data.
3. Data Storage Complete
The data has been loaded to PC.
Press
button.
50
Drive Recorder
<Edit Data / Display Data>
6-3. Display and Analysis of the Recorded Data
6-3-1. Display the recorded data
(1) Press Special Function on the STV Top Menu.
Then select the System Functions tab on the upper part of
the screen, and press Drive Recorder (Display only),.
then press Data display button.
-Or, if the PC is connected to the vehicle through V.C.I., you
can press Data display on the function menu of the
recorded system.
(2) Recorded data file list
Data file list that contains record of Drive recorder and Data
list saved in PC will be displayed.
You can view the data details by selecting the data you want
to display from the list and pressing
button.
In addition, you can view graph data by pressing
or
button.
-The background color of the line containing the selected
file changes into yellow.
(3) Displaying Text Data
--Graph data 1
--Graph data 2
--Select item (to (4))
--Edits extraction conditions (to 6-3-2.(1))
--Sets search conditions
(to 6-3-2.(2))
--Jumps to a trigger point.
--Saves data (to (6-3-2.(3))
--Displays a correlation diagram (to 6-3-3.(1))
--Displays a distribution chart
(to 6-3-3.(2))
--View 1/3
--View 2/3
--View 3/3
51
Drive Recorder
<Display Data>
Displaying Graph 1
--Text data
--Graph data 2
--Select item (to (4))
--Edits extraction conditions (to 6-3-2.(1))
--Jumps to a trigger point
--Saves data (to 6-3-2.(3))
--Displays a correlation diagram (to 6-3-3.(1))
--Displays a distribution chart
(to 6-3-3.(2))
--Change Time Scale
--Change Data Scale
--View 1/3
--View 2/3
--View 3/3
Displaying Graph 2
Displayed items are overlaid on a graph.
-The function buttons are the same as Graph1.
(4) Select item
button allows you to select items to be displayed from
recorded data.
When complete the selection, press
button.
The item number of service data OBD basic items appears
green.
--Inserts all the items from Available items list into the
selected areas of Selected items list.
--Inserts the item selected in Available items list into
the selected area of Selected items list.
--Inserts the item selected in Selected items list into
the lowermost area of Available items list.
--Inserts all the items from Selected items list into the
lowermost areas of Available items list.
--Changes the order in which the items are displayed in
Selected items list and Available items list, in the
sequence of default setting.
52
Drive Recorder
<Analyze Data>
6-3-2. Extraction and Search of the recorded data
Recorded data can be extracted or retrieved for display on
predetermined conditions.
<Extraction: Only matching data will be displayed>
<Retrieval: Matching data will be displayed with *(asterisk)>
Time range, threshold of item etc. can be set as condition of
extraction or retrieval.
(1) Condition setting for data extraction
Extraction condition setting screen shown on the left will be
displayed after pressing
button on text/graph display
screen.
Select an item and edit its condition in Condition editing
table appearing at the bottom of the screen.
Condition editing table
UP/DOWN: Threshold or higher / Threshold or lower
Level/Edge: Matching data / Data as of the time when it turns
to be matching from not matching
AND/OR: -Data matching with both of this condition and the
other one upper row on Extraction Setting table/
-Data matching with either of this condition or the
other one upper row on Extraction Setting table
Then, press
button to add the condition onto Extraction
Setting table.
(Extraction Setting table can include up to 8 conditions.)
Press
button to display extracted data only in
text/graph.
--Set Time extraction condition.
--Delete selected extraction condition data.
Time extraction condition setting
After pressing
button, time extraction condition setting
screen shown on the left will be displayed. Set time range on
this screen and press
button to display extracted data
only.
--Return to data extraction condition setting screen.
53
Drive Recorder
<Analyze Data>
(2) Conditions setting for data search
Condition setting screen shown on the left will be displayed
after pressing
button on text data display screen.
Select an item and edit its condition in Condition editing
table appearing at the bottom of the screen. (See (1) for
more details.)
Then, press
button to set the condition onto Retrieval
condition table.
(Retrieval condition table can include up to 8 conditions.)
Press
button to display text data screen showing *
(asterisk) in the Judge column of the data matching with the
retrieval condition.
--Set Time retrieval condition.
--Delete selected condition.
Time retrieval condition setting
After pressing
button, Time retrieval condition setting
screen shown on the left will be displayed. Set time range on
this screen and press
button to display text data screen
showing * (asterisk) in the Judge column of the record data
matching with the retrieval condition.
--Return to Search conditions setting screen.
(3) Data save
When pressing
button on the screen of displaying data,
you can save the extracted or retrieved data into the PC.
As the left dialog box appears, press
.
Note: The configuration of the file name is original data file
name + alphabet (a,b..z).
54
Drive Recorder
<Analyze Data>
6-3-3. Diagram and Chart
(1) Setting the Correlation Diagram
Pressing
button on the screen illustrated in 6-3-1(3)
displays the correlation diagram settings screen as
illustrated on the left.
Setting the target data time range, item names and data
display range and pressing
button displays the
correlation diagram.
<Correlation Diagram>
(2) Setting the Distribution Chart
Pressing
button on the screen illustrated in 6-3-1(3)
displays the distribution chart settings screen as illustrated
on the left.
Setting the target data time range, item names, data range,
division width, and frequency range and pressing
button displays the distribution chart.
<Distribution Chart>
55
Drive Recorder
<Other Functions>
6-3-4. Other Functions
(1) Changing Item Display Order
On the data list display screen, you can change the display
order of the items. The change is possible for both text
display and graph display.
-Selecting the name display area of an item fixes the item.
-Then over-scrolling only the items not selected using scroll
keys changes the order.
-The selection can be released by selecting the item again.
-The function is not activated while a data range display
area is selected in the data range change function.
(Selection, release, and scroll functions of item are not
available.)
(2) Data Range Change
Select a data range display area on the graph.
When the color of the selected area turns into yellow, you
can enter values.
Entering method: Use PC keyboard or scroll keys.
-When the PC keyboard is used, enter a value from the
keyboard and then press the [Enter] key or release the
selection of the data range display area to determine the
data range change.
-When the scroll keys, and
, on the screen are used
for the data range change, pressing the
key each time
changes the data range setting by +5 % of full scale and the
key changes it by -5 %. The change is determined at
each key pressing.
56
SWS Monitor
Chapter 7 SWS Monitor
7-1. SWS Monitor Operation
Precautionary Notes
Prior to connecting or disconnecting the SWS monitor and vehicle, be sure to turn the ignition
switch OFF.
1. If the SWS monitor is connected to the column switch connecter, connecting the SWS monitor
cartridge and V.C.I. prior to V.C.I. power activation may cause damage to the V.C.I.
Refer to connection instructions for more details connect the monitor cartridge after the V.C.I.
is connected to the vehicle and the V.C.I. power switch is ON.
2. If you wish to use the SWS monitor continuously for a long period of time, the V.C.I. and SWS
cartridge will consume power. Take extra precautions to ensure that the battery does not die
during use.
3. Use of cellular phones and amateur radios near the SWS monitor during use may cause the
SWS monitor to not function properly. Avoid using such apparatuses near the monitor during
use.
4. During use, the SWS monitor may affect systems employing weak electric currents such as
GPS systems.
5. The tip of the door communication probe is sharp. Be careful during handling.
7-1-1. SWS Monitor Function
(1) System Select
Select SWS on the System Selection screen.
(For instructions on how to select a system, refer to 3-3-1)
Note:
SWS monitor cartridge is required in M.U.T.-III as well for
SWS monitor. For details regarding how to connect the
cartridge and harness, see the M.U.T.-II reference manual
(Pub. No. MSSP-310B-2002) or the service manual data of
each vehicle.
(2) Function Select
Press SWS MONITOR button on the SWS function menu.
Note:
If the SWS monitor cartridge is not connected to the vehicle,
SWS MONITOR button does not appear.
57
SWS Monitor
(3) Function Select
The SWS monitor menu screen appears.
ECU Comm Check -- to 7-1-2.
Data List -- to 7-1-3.
Function Diag. -- to 7-1-4.
Drive Recorder -- to 7-1-5.
7-1-2. Checking ECU Communication
(1) Item Select
The item selection screen appears.
Select items to check and press
button.
Note:
All items are selected as default.
(2) Displaying Graph
OK appears if the ECU is communicating properly, and
NG appears if there is a communication error. NG also
appears if the system has not been installed or is installed
but not communicating. Prior to performing the check,
therefore, it is necessary to identify the system for the
monitored vehicle.
--Change Time Scale
--View text style--to (3)
(3) Displaying Text style
If you press How to Check ECUs button, you can view
the Service Manual. (Not Available in US, Australia)
7-1-3. Data List
(1) Item Select
Select an ECU to monitor from the Data List, and press
button.
--Item Select
58
SWS Monitor
(2) Displaying Graph
--View text --to (4)
--Change Time Scale
--Change Data Scale
(3) Displaying Texts
Data List Reference Table --Displays the Data List of the
Service manual. (Not Available in US, Australia)
Simulated Vehicle Speed Output -Allows you to simultaneously view the Simulated Vehicle
speed and Data List. --to (5)
--View graph
(4) Simulated Vehicle Speed Output
The Simulated Vehicle speed output function displays the
simulated vehicle speed and Data List simultaneously.
Speed output can be changed in 1 mph or 10 mph
increments using the speed adjusting buttons.
--Unit: 1mph
--Unit: 10mph
--View graph
7-1-4. Function Diagnosis
(1) Press Function Diag. button on the screen illustrated in
7-1-1(3). Select the function you wish to diagnose and
press
button.
(2) Select a detailed function and press
--Item Select
59
button.
SWS Monitor
(3) Displaying Graph
--View Text --to (4)
--Change Time Scale
--Change Data Scale
Note:
If required operating conditions are not met, the item
number appears in pink color.
(4) Displaying Text
Data List Reference Table : (Not Available in US, Australia)
Displays the Data list of the Service manual.
--View Graph
Note:
If required operating conditions are not met, the item
number appears in pink color.
7-1-5. Drive Recorder Function
(1)
Record
--Records data such as Data List in the built-in memory of
SWS monitor cartridge. to (2).
Data Display
--Displays the data recorded with the drive recorder. to (9).
(2) The left figure is displayed when the last record remains.
Erase recorded data in SWS monitor cartridge, before
record data. Press
button.
(3) Recording Data
Select an item you wish to record.
ECU Comm Check --to (4)
Data List -- to (4) after ECU selection
Function Diag. -- to (4) after function selection.
60
SWS Monitor
(4) Selecting the Trigger Method
Manual trigger -Allows you to apply the trigger manually.
Item trigger -Allows you to select one or two items and uses the ON or
OFF signal of the item(s) as a trigger to start recording.
(5) Setting the Recording Time
The recording time can be set from 0day 0h 0min to 5days
0h 0min. If you do not wish to set a recording time, press
button without setting the time.
The day and time are set using
.
-Day --Unit: 1 day
-Hour-Unit: 1h,
-Minute-Unit: 1min,
Unit: 5h
Unit: 10min
You can also set the time using the slide bars.
(6) Checking the Recording Settings
Check the recording settings and press
button to
transmit the data to the SWS monitor cartridge.
A message appears indicating that the recording settings
will be transmitted to the I/F cartridge. Press
button.
(7) Recording Using the Drive Recorder
Once the data have been transmitted to the SWS monitor
cartridge, the screen shown at left appears. If the trigger set
was a manual trigger, press
button to start recording.
If the trigger set was an item trigger, recording begins when
the set conditions are met.
Note:
To disconnect the SWS monitor cartridge, press
button.
The following message appears: Do you wish to
disconnect the I/F cartridge? (If so, select YES, then wait for
the ready message to appear.) Once the ready message
appears, disconnect the cartridge.
61
SWS Monitor
(8) Ending Recording
To end recording, press
button.
(9) Data Display
Select
Data Display
button on the screen of (1).
You can also display recorded data by returning to the STV
Top Menu, selecting Special Functions, then selecting the
system function SWS Drive Recorder.
In this case, you
can view the data without connecting V.C.I. to the vehicle by
using an AC-DC adapter (MB991878).
(10) You can set a time in which you wish to regenerate and
view the data as described below.
The day and hour can be set using
buttons.
After the setting, press
button.
(11) Displaying Recorded Data
Select the items you wish to display and press
button.
Note:
All items are selected as default.
(12) Displaying Data
The recorded data are displayed in graph format by default.
-- View Text
--Jumps to the previous/next variation point of
the selected data.
--Displays the previous or next record.
(You can also set the settings by operating the slide bar.)
62
Coding Function
Chapter 8 Coding Function
8-1. VIN Writing Function
This is the function for VIN writing into ECU, which is required by U.S. regulation.
You need to set it for a new installed ECU when replace ECUs.
In case VIN has not been written into ECU, DTC (Diagnostic Trouble Code) will be
stored and the MIL (Malfunction Indicator Lamp) will light up.
8-1-1. VIN Writing Function
(1) Select MFI system on the System Selection screen.
(For instructions on how to select a system, refer to 3-3-1)
Note:
-If the engine is OBD, the check code appears.
-As a selection screen asking whether MITSUBISHI or
DaimlerChrysler appears, select a button that the engine
belongs to.
(2) Select Coding button on the Function selection screen.
(3) The screen illustrated on the left appears.
Select VIN Writing button.
Note:
VIN Information --to 8-1-2.
(4) Currently registered VIN is displayed on Current VIN box.
Input a new VIN in the NEW VIN input box and then press
button.
63
Coding Function
(5) A confirmation dialog box appears.
Press
button to execute VIN writing.
When VIN writing is complete, another dialog box appears.
Press
button again.
(6) The Results of VIN Writing are displayed.
To exit this screen, press
or
button.
8-1-2. VIN information display
(1) Select VIN Information button on 8-1-1(3), and the
screen illustrated on the left appears.
To exit this screen, press
64
or
button.
Diagnosing the CAN Bus
Chapter 9 CAN Bus Diagnosis
9-1. Diagnosing the CAN Bus
< CAUTION >
When you execute CAN Bus diagnosis, use M.U.T.-III main harness A.
When you execute CAN Bus diagnosis, halt the vehicle.
Calibrate ohmmeter to 0 point periodically for proper diagnosis. (refer to 11-2-2.)
9-1-1. CAN Bus Diagnosis
(1) Start Screen
Press CAN Bus Diagnosis button on the STV Top Menu
(illustrated on 3-2), then the left screen appears.
Confirm the contents of Diagnosis Vehicle information list
on the screen.
-If the contents are describing the vehicle, press
.
(2)
-If the contents are not describing the vehicle, press
to correct the information. (refer to 3-3-2)
(2) Equipping System Setup
Put a check mark if the equipment is existence, and press
button.
Note:
mark will be displayed, if you move cursor onto a check
box and click it. (Selection)
mark will be eliminated, if you click again.
(Selection release)
(3) CAN Bus Diagnosis
Pressing
button starts the CAN bus diagnosis process.
Note:
The right lower massage box shows the details of ECU
names displaying on the configuration screen.
(4) Results
The results of the diagnosis are reflected on the
configuration screen (Error locations are indicated in red),
and the comment is shown on the center lower massage
box.
--Displays the data of the Service manual pertaining to
the error locations. (Not Available in US, Australia)
65
ECU Reprogramming
Chapter 10 ECU Reprogramming
Notes:
This function enables the program installed in ECU to be reprogrammed using M.U.T.-III.
As VIN or other setting information on ECU is not erased by this reprogramming, you do
not need to rewrite VIN.
10-1. Process Flow Chart
Reprogramming by K-Line communication system
-There are 7 different ways for ECU reprogramming as shown below.
-Procedure (a) is recommendable due to the most simple in operation.
-File extension code is
.rpg.
Process flow chart
(Chapter No.)
V.C.I. alone
Device
Procedure name
Data selection method
PC + VCI (Optional)
(a)
(b)
(c)
(d)
(e)
(f)
Automatic
Database File
Reprogram
reprogramming
Display
Data Selection
(K-line)
Auto data
retrieval
Load RPG file
ECU
reprogram
Automatic
Select from
Data library
Automatic
Select from
data library in
PC
(g)
Search
Select from Select by key
data library in
of vehicle
any drive
info.
CD-Rom => PC
10-3-1
10-3-1
10-3-1
10-3-1
10-3-1
10-3-1
PC =>
memory card
10-4-1
10-4-1
memory card
=> VCI
10-4-2
+
10-4-3(a)
10-4-2
+
10-4-3(b)
PC => VCI
(Not via memory card)
10-5-1
+
10-5-2(a)
10-5-1
+
10-5-2(b)
10-5-1
+
10-5-2(c)
10-5-1
+
10-5-2(d)
VCI => ECU
10-4-4
10-4-4
10-4-3(c)+
10-4-4
10-5-3
10-5-3
10-5-3
10-5-3
Recommended
In case of (a)
failure
Note
In case
In case
In case
Special use
In case
memory card is memory card is memory card
only
memory card is
N/A and (d) is N/A and (d)
N/A and (d)
(When data
N/A
failure
failure
failure
stored in VCI)
Reprogramming by CAN communication system
-This is the only way for reprogramming by CAN communication system.
-This procedure allows you to select an arbitrary system (ECU) to reprogram as required.
-File extension code is
.cff.
Device
Process name
Data selection
1
CD-Rom => PC
2 PC => VCI =>ECU
PC+V.C.I.
Automatic
Reprogramming (CAN)
Automatic
10-3-1
10-6
66
ECU Reprogramming
10-2. Equipments
Necessary parts for ECU reprogramming are as follows
Parts Name
Parts Number
M.U.T.-III Personal Computer
Update CD-ROM of reprogramming data
CF Memory card128MB
MB991853
CF Memory Card Adaptor
MB991939
V.C.I.
MB991824
M.U.T.- Main Harness A44-16 1
MB991910
M.U.T.- Main Harness B44-16/12
MB991911
Reprogramming adapter Harness 12-132
MB991855
Only when reprogramming
with V.C.I. alone
Remarks
1 Vehicle which is only equipped with a 16 pin data-link-connector.
2 Vehicle which is equipped with 16 pin and 13 pin data-link-connector.
V.C.I.
MB991824
Power supply Switch
For 16pin data-link
connector
Main Harness A
MB991910
Main Harness B
MB991911
Memory card
MB991853
PC Card Adaptor
MB991939
For 12pin data-link
connector
For 16pin data-link
connector
Adaptor Harness
For 13Pin data-link
connector
Reprogramming Adaptor Harness 12-13
MB991855
67
ECU Reprogramming
10-3. Data preparation on PC from Update CD-ROM
10-3-1.
PC Update Operation (CD-ROM
PC)
(1) When an Update CD-ROM of ECU reprogramming data is
distributed newly, insert the CD-ROM into CD-drive on PC.
(2) Press Special function button on STV Top Menu.
(3) Select System Function tab,
and press ECU reprogramming button.
(4) The message Please update to a new database file. is
displayed when the new Update CD-ROM is recognized.
Press
button.
(5) The message Please wait! is displayed during progress.
When complete the updating, the message disappears.
You can remove the CD-ROM from PC.
68
ECU Reprogramming
10-4. Reprogramming Operation
( V.C.I. alone )
10-4-1.
Data transfer
(PC
Memory Card)
(1) Start up the M.U.T.-III system.
Insert the Memory card (MB991853) into the Card Adaptor
(MB991939), and then insert them into m-card slot on PC.
The following window appears when the card has been
inserted properly. Wait till the message disappears.
(2) Press Special function button on STV Top Menu.
(3) Select System Function tab,
and press ECU reprogramming button.
Caution:
-In case an update CD-ROM is set in the PC with update
undone, data update starts. (refer to 10-3-1(4))
(4) Press Memory card transfer button.
ALL reprogramming data in the M.U.T.-III PC are transferred
to the memory card.
[Caution]
-Do not remove the memory card from PC.
(5) Select a memory card drive, and press
transferring.
69
button to start
ECU Reprogramming
(6) Press
button when the message It transfers data to
the memory card. Are you ready? appears
(7) Data transfer
The progress bar is displayed during the transfer.
(8) The data transfer is complete.
Press
button.
(9) Before you remove the memory card, double-click the
below icon for removal of the adaptor.
Double click here
(10) Select [PCMCIA IDE/ATAPI Controller] or the other
appropriate device, then press Stop button.
70
ECU Reprogramming
(11) Verify the contents of the selection, then press OK button.
(12) After displayed the message The device can now be safely
removed from the system, push the lever on the side of PC
card slot and remove the memory card.
Caution:
Do not remove the memory card away unless complete
above method or turn off the PC.
10-4-2.
Equipment Set-Up
(1) Insert the Memory card (MB991853), which is storing the
reprogramming data, into the Card adaptor (MB991939)
and insert them into V.C.I. main unit (MB991824)
(2) Connect M.U.T.-III Main Harness B (MB991911) or
A (MB991910) to V.C.I. main unit securely. (Refer to 10-2.)
Note:
Select appropriate harness by instruction below.
- Main harness A: For vehicle only equipping 16 pin data-linkconnector.
- Main harness B: For other vehicles.
- Adaptor harness (12-13): Outlander, Montero (after 02MY)
(To connect Main harness B and 13pin data-link-connector)
(3) After verifying the ignition switch position at LOCK (OFF),
connect the M.U.T.-III Main harness B or A to the data-linkconnector.
(4) Turn Ignition switch on, and turn V.C.I. main switch on.
(Do not start engine)
71
ECU Reprogramming
10-4-3.
Data Retrieval
(Memory card
V.C.I.)
(a). Automatic Data Retrieval
(b). Select and Load Data
(c). (Special case)
(a). Automatic Data Retrieval
<Main Menu>
1 Automatic RPG
<Automatic RPG>
D/B ver. N03041
VN02031.rpg
Rewrite ECU?
(1) Select Automatic RPG in main menu and press Enter key.
Version No.of data base file appears.
By waiting 10sec or pressing Enter key, V.C.I starts
communicating with ECU and retrieves reprogramming
data file with the ECUs parts No.and ROM-ID.
2 The appropriate reprogramming data file No.is displayed.
Pressing Enter key starts transferring the data file into V.C.I
built-in-memory.
Remark:
To search another data, press Esc key. If another
appropriate reprogramming data exist, it will be displayed.
No update data
in PC card
ECU at current
level of VCI
The message bellows are displayed depends on ECU
parts No, ROM-ID and condition of ECU. Press Enter Key
to move back to Main menu.
(a) No update data in PC card
This message appears if no pertinent reprogramming
data exists. No data will be transferred.
(b) ECU at current level of VCI
This message appears if the ECU has been already
reprogrammed. No data will be transferred.
Loading****
(3) Progress is displayed on the monitor.
* mark is increased by steps.
ECU
Reprogramming
(4) After completing data transfer, ECU reprogramming starts
sequentially.
For next steps, refer to 10-4-4.
72
ECU Reprogramming
(b). Select and Load Data
<Main Menu>
3 Load RPG file
<File Selection>
001 VN02031.rpg
002 VN01111.rpg
003 VN01093.rpg
(1) Select Load RPG file in main menu by
Enter key.
key, and press
(2) Select a reprogramming data file by key, and press Enter
key.
Esc key Move back to main menu.
Remark:
-The data files are displayed in numeric order of data No..
(From big to small; new to old)
VN02031.rpg
Rewrite ECU?
(3) Reconfirm the data file No., and press Enter key to start
transferring the data into V.C.I. built-in-memory.
Esc Key Cancel
Loading
****
(4) Progress is displayed on monitor
* mark is increased by steps.
ECU
Reprogramming
(5) After completing data transfer, ECU reprogramming starts
sequentially.
For next steps, Refer to 10-4-4.
Working,
please wait
(c). (Special case)
<Main Menu>
2 ECU Reprogram
ECU
Reprogramming
(1) If V.C.I. has already stored the reprogramming data, select
ECU Reprogram in main menu, and press Enter key.
(Refer to 10-4-2.(2)-(4) for setting up the equipments.)
Reprogramming data file No.and program version No. in the
V.C.I. memory are displayed for a few seconds, and then
ECU reprogramming starts sequentially.
For next steps, refer to 10-4-4.
73
ECU Reprogramming
10-4-4.
In case of Engine ECU
Part# MD351868
ROM-ID 120926
Reprogramming ECU ( V.C.I.
Vehicle ECU )
(1) ECU parts No.and ROM-ID No. are displayed.
Press Enter key to start reprogramming.
ESC /
key : restart V.C.I.
Auto change in 4 sec*
Press Enter to
Reprogram ECU
In case of PCM (Engine & A/T ECU)
ENG P/N MD351868
R-ID 120926
Auto change in 4 sec*
AT P/N MD351868
R-ID B53500
* : By pressing
key, immediately move to next.
Note:
- Reprogramming must carry out on the condition of engine
stop and IG switch on.
- Do not disconnect harness/ turn off the IG switch during
ECU reprogramming.
Auto change in 4 sec*
Press Enter to
Reprogram ECU
Auto change in 4 sec*
[Messages before/during reprogramming process]
RPG data doesn't
apply to ECU
Auto change in 4 sec
Part# MD351868
ROM-ID 120926
Auto change in 4 sec
CK VCI for
correct RPG data
a) RPG data doesnt apply to ECU
Reprogramming stopped owing to the data in V.C.I.memory
being not appropriate for the ECU.
Note down the displayed ECU parts No.and ROM-ID.
Restart V.C.I. by pressing Enter key, and confirm the
matching of the data file No, which is displayed by reboot,
and the ECU part No./ ROM-ID for reprogramming.
Auto change in 4 sec
ECU same as VCI
CK for new data
Auto change in 4 sec
b) ECU same as VCI, CK for new data (CK; check)
Reprogramming stopped because reprogramming has been
already done.
Part# MD351868
ROM-ID 120926
Auto change in 4 sec
Turn IG SW OFF,
please wait...
Auto change in 4 sec
74
ECU Reprogramming
In Progress
STEP1 .......
In Progress
STEP2 .........
In Progress
STEP3 .........
In Progress
STEP4 .........
(2) 5 steps progress is displayed while reprogramming.
Caution:
Do not press any key during reprogramming automatically
proceeding.
Do not turn off V.C.I power or IG switch during
reprogramming.
STEP1: Saving the data to the back up memory.
STEP2: Erasing data in ECU.
STEP3: Writing reprogramming data
STEP4: Verifying the data between ECU and V.C.I.
STEP5: Erasing diagnosis code and back up memory
In Progress
STEP5 .........
Part# MD351868
ROM-ID 120926
Turn IG SW OFF,
please wait...
Completed!
Restart engine.
3 On completion of the 5steps, new reprogrammed ECU parts
No. and ROM-ID are displayed.
Turn IG switch LOCKOFF.
Note:
Diagnosis code might be memorized in ECU if without
turning IG switch Lock (off)
4 ECU reprogramming completed
Verify the system properly operated by starting engine.
Enter key: V.C.I. restart
75
ECU Reprogramming
10-5. Reprogramming Operation
( V.C.I. - PC connected )
10-5-1.
Search method Selection
(1) Press Special function button on STV Top Menu.
(2) Press
ECU Reprogramming
button.
(3) Select an appropriate button.
Automatic Reprogramming (K-line) --to 10-5-2(a)
- Automatically searches appropriate Reprogramming
data stored in PC.
Database File Display --to 10-5-2(b)
- Shows the list of Reprogramming data stored in PC.
Reprogramming Data Selection --to 10-5-2(c)
- Allows to select Reprogramming data in arbitrary drive
and directories.
Search --to 10-5-2(d)
- Allows to search the target data by ECU No., ROM-ID, etc.
Connect PC and V.C.I., and prepare following steps.
1. Connect M.U.T.-III Main Harness B or A to V.C.I. securely.
2. After verifying the ignition switch position at LOCK (OFF),
connect the M.U.T.-III Main harness B or A to the
vehicles data-link-connector.
3. Turn Ignition switch on, and turn V.C.I. main switch on.
(Do not start engine)
76
ECU Reprogramming
10-5-2.
Data Search & Transfer
(PC
V.C.I.)
(a). Automatic Data Search
(b). Database File display
(c). Reprogramming Data Selection
(d). Search
(a). Automatic Data Search
(1) Press Automatic Reprogramming (K-line) button on
the function menu, then the left dialog box appears.
Verify the connection of V.C.I. and harness, and press
.
Applicable reprogramming data is searched from database
installed in PC automatically.
(2) Result of the search appears.
Select an appropriate data file with scrolling the list using
buttons, and press
to start
transferring the data into V.C.I. memory.
-After completing the data transfer, ECU reprogramming will
start sequentially. (Refer to 10-5-3.)
Note:
Press OK button when message window of device removal
warning comes out at start and end of data transfer.
(b). Database File display
Press Database File Display button on the function
menu, then the left screen appears.
-Reprogramming data files in the hard disk are listed.
-Select an appropriate data file with scrolling the list using
buttons, and press
to start
transferring the data into V.C.I memory.
--10 lines scrolling
-After completing the data transfer, ECU reprogramming will
start sequentially. (Refer to 10-5-3.)
Note:
Press OK button when message window of device removal
warning comes out at start and end of data transfer
77
ECU Reprogramming
(c). Reprogramming Data Selection
To select the reprogramming data from arbitrary directories.
(1) Press Reprogramming Data Selection button on the
function menu, then the left screen appears.
--to select arbitrary drive and directory
(2)
On this screen, select an appropriate data file and press
to start transferring the data into V.C.I memory.
Note:
-The displayed data as default is in the folder shown below.
C:Program FilesMUT3RPGDATA
This directory is the default reprogramming data pool of
M.U.T.-III, referred from 10-4-1, 10-5-2(a),(b),(d).
-After completing the data transfer, ECU reprogramming will
start sequentially. (Refer to 10-5-3.)
Drive
selection
side
Directory
selection
side
(2) Data selection
Select a drive on the left chart, and the directories in the
drive are displayed on the right chart.
-To move to a lower directory, select appropriate row on the
right chart and press
button.
-To move to an upper directory, select
row on the right
chart and press
button.
Select appropriate directory name row on the right chart,
and press
button to return to (1) and list the files
contained in the directory.
78
ECU Reprogramming
(d). Search
To search the reprogramming data by inputting ECU Part No.,
ROM-ID, or Data No.
(1) Press Search button on the function menu, then the left
screen appears.
Input search key info in the input column, then press
.
Note:
To input, 2 ways can be taken.
-By PC keyboard
-By virtual keyboard --press
Some info need to be a combination with the other info for
data search
- Current ECU P/N & ROM-ID need to be together.
- Data No. needs no other info.
(2) Results
Select appropriate data with scrolling the list using
buttons and press
to start transferring
the data into V.C.I memory.
--10 lines scrolling
-After completing the data transfer, ECU reprogramming will
start sequentially. (Refer to 10-5-3.)
Note:
Press OK button when message window of device removal
warning comes out at start and end of data transfer.
10-5-3.
Reprogramming ECU (V.C.I.
vehicle ECU)
Operate with
buttons (in the lower right
corner of the screen) according to directions of screen
display.
The same operation as 10-4-4. need to be performed on PC
screen.
79
ECU Reprogramming
10-6. Reprogramming by CAN communication
(1) Press Special Function button on STV Top Menu.
(2) Press
ECU reprogramming
button.
(3) Press Automatic Reprogramming (CAN) button.
Note:
Other 5 buttons are for K-line system and not for CAN
system.
(4) Vehicle choice
-Selected Model year and Model Code of the vehicle are indicated.
-Select a system (ECU) and loading option, and press
button.
-If you select other Model year and Model code, press
button
and select model.
(5) Check
Check all equipment properly then press
80
button.
ECU Reprogramming
(6) Data search
Searching the target reprogramming data.
< Unnecessary reprogramming >
Appropriate reprogramming data
is not released.
Onboard ECU Part No. and S/W
Part No. are indicated.
Unnecessary
reprogramming
Target data
found
< Complete reprogramming >
Onboard ECU has reprogrammed.
Onboard ECU Part No. and S/W
Part No. are indicated.
Complete
reprogramming
(7) Data check
-The appropriate reprogramming data is indicated.
-Press
button to go to next.
(8) Reprogramming data check
-Check and press
button.
-If you select other repro. data, press
button to back.
(9) Reprogramming
Reprogramming on board ECU starts.
(10) Reprogramming completed
-Reprogramming is completed properly.
-Reprogrammed ECU Part No. and S/W Part No. are
indicated.
-Press
81
button, and turn IG switch OFF.
ECU Reprogramming
10-7. Troubleshooting of Reprogramming
10-7-1. Trouble of Reprogramming on K-Line communication
No.
Message
During ECU reprogramming
Vehicle battery
voltage is low.
During ECU reprogramming
Checking ECU
Download error.
During ECU reprogramming.
ECU-Check error
Press Enter key
During ECU reprogramming
Download error
No.****
4
Auto change in 4 sec
Press Enter key
to retry
After select [Automatic RPG] from
V.C.I. Main menu.
D/B incorrect
Reinstall D/B
Cause/Remedy
<Cause>
Due to low battery supplied to V.C.I..
(The voltage of battery falls down 9.7V and below for 5 seconds.)
The V.C.I. has connected to PC without connection to vehicle
during retry of reprogramming.
<Remedy>
1. Verify the connection between V.C.I. and vehicle, and check the
battery carried in the vehicle. Recharge or replace it as needed.
2. Press the V.C.I. Enter key to reboot the V.C.I.
<Cause>
Failed to communicate with ECU during ECU- checking.
<Remedy>
1. Turn off the IG switch.
2. Press the V.C.I. Enter key and reboot the V.C.I. to restart the
procedure.
<Cause>
Disagreement of the data in ECU and it in memory card.
<Remedy>
1. Press the V.C.I. Enter key
The reprogramming will be continued using data in memory card.
<Cause>
Disconnect during reprogramming
IG OFF during reprogramming
Communication error
Voltage of battery fall down
<Remedy>
1. Verify the connection of harness, and condition of battery
carried in the vehicle.
2. Press the V.C.I. Enter key and reboot the V.C.I. to retry.
(Retry the procedure until the reprogramming completed
properly on the error occurred vehicle.)
[Error code list]
001A/B : Communication error A/B
002A/B : ECU data erasing error A/B
003A/B : Data writing error A/B
004A/B : Data reading error A/B
004C : Data verifying error
005A : Diagnosis erasing error
<Cause>
Reprogramming data base file (MUT-3REP.csv) in the memory card
is incorrect.
<Remedy>
1. Press the V.C.I. Enter key and back to Main menu.
2. Turn off the V.C.I. and eject the memory card from V.C.I..
3. Insert the memory card into M.U.T. (PC), and transfer the data
to the card. Then retry the procedure.
82
ECU Reprogramming
No.
Message
During Automatic RPG with
V.C.I.alone.
No response from
vehicle ECU
During Automatic RPG with
V.C.I.alone.
CK VNxxxxx.rpg
In PC card
Cause/Remedy
<Cause>
There is no ECU for requiring reprogramming
IG switch not positioned ON.
Main Harness not connected.
<Remedy>
1. Turn off the V.C.I. power.
2. Verify the connection of harness, and condition of harness itself.
3. Verify if the ECU for required reprogramming is installed.
4. Verify if the ECU can communicate with V.C.I.
5. Then redo the procedures.
<Cause>
There is no reprogramming data in memory card although ECU is
affected for reprogram.
<Remedy>
1. Press the V.C.I. Enter key and back to Main menu.
2. Turn off the V.C.I. and eject the memory card from V.C.I..
3. Insert the memory card into M.U.T.-III (PC), and transfer the data
to the card. Then retry the procedure.
During automatic RPG or Load RPG
<Cause>
with V.C.I.alone.
Failure of data transfer from memory card to V.C.I..
Load error
<Remedy>
1. Press the V.C.I. Enter key and back to Main menu.
2. Retry Automatic RPG or Load RPG again.
10-7-2. Trouble of Reprogramming on CAN communication
N
o.
Message
Cause/Remedy
< Cause >
No reprogramming data exists for selected vehicle.
< Remedy >
Select vehicle type again.
< Cause >
Model specifying information (Model Year, Type, Class) is
insufficient.
< Remedy >
Select vehicle type again.
< Cause >
No CBF file exists in PC.
< Remedy >
Reinstall M.U.T.-III.
83
ECU Reprogramming
N
o.
Message
Cause/Remedy
< Cause >
Connection between V.C.I. and vehicle malfunctioned.
The power switch of V.C.I. is OFF.
< Remedy >
Confirm connection between V.C.I. and vehicle.
Confirm the power switch of V.C.I.
< Cause >
No reprogramming data (CFF file) exists in PC.
< Remedy >
Reinstall reprogramming data (CFF file).
< Cause >
While reprogramming, an error occurred.
< Remedy >
Restart reprogramming process from beginning.
< Cause >
Diagnosis cord couldn't be erased.
< Remedy >
Erase the DTC by diagnosis function of M.U.T.-III.
< Cause >
An error occurred in accessing database to search
reprogramming data.
< Remedy >
Reinstall M.U.T.-III.
< Cause >
The internal process error occurred on database to search the
reprogramming data.
< Remedy >
Reinstall M.U.T.-III.
84
Measurement Functions
Chapter 11 Measurement Functions
11-1. Injector-Type Fuel Consumption Measurement
11-1-1. Function Select
(1) Press Special function button on the STV Top Menu
(illustrated on 3-2), then select Measurement Functions
tab on the upper part of the screen.
Press Fuel consumption measurement (Injection)
button on this menu screen.
(2) Function Selection
Measurements in Real-time -- to 11-1-2.
Data Display -- to 11-1-3.
Analyze -- to 11-1-4.
Print out -- To print out the view graph.
Data storing -- To load the data, which is stored in a
removal disc, onto the PC.
11-1-2. Measurement in Real-time
(1) Preparations Prior to Measurement
Set the sampling interval, and select the displayed unit of
measurement by pressing the
buttons.
If you wish to select display items, press
button.
When the setting complete, press
button.
Note:
The amount of recording time is proportional determined
by the length of the sampling interval.
(2) Entering and Recording Record Information
Enter your user name and the vehicle model type.
button starts the measurement process.
85
Measurement Functions
(3) View Graph
The data of 4 items/4 graphs are displayed.
-Pressing
button stops recording.
-Once recording has been stopped, the data is
automatically saved.
--View Text To (4).
Note:
The file name is set as FU+Year Month Day+Time
(military time including seconds).
(4) View Text
--View Graph To (3)
--Stop Record
11-1-3. Data Display
(1) Select a record file containing the data you wish to check.
Set the necessary speed range with
, and
select unit of measurement with
.
Then press
button.
--Delete Data
--Select item
--Save Data
(2) View Graph
The data of 4 items/4 graphs are displayed.
Pressing
buttons or moving the slide bar displays
the value of the cursor line.
--View Text To (1)
--Change displayed Unit
(3) View Text
--View Graph To (2)
--Change displayed Unit
86
Measurement Functions
11-1-4. Performing Simplified Analysis
(1) Select a record file containing the data you wish to
analyze. Set the necessary speed range and displayed
unit of measurement, and then press
button.
--Delete Data
--Save Data
2 Viewing Analysis Results
---Change displayed Unit
11-2. Fuel pressure, Voltage, Ohmmeter, Oscilloscope
11-2-1. Measuring Fuel Pressure (Not available in US)
The fuel pressure can be measured using pressure gauge
(LP: MB991655 or MB991979 / HP: MB991708 or MB992007),
and displayed as text or graph style on PC.
(1) Measuring the Calibration Volt
To adjust manufacturing difference of solid state in each
pressure gauge, you need to input its calibration value.
Please measure the calibration value as follows.
Connect the pressure gauge to cigarette lighter socket,
and to V.C.I. (Dont put the pressure gauge on the fuel
pipeline yet.)
Press Voltmeter on the menu screen of 11-1-1(1).
The displayed voltage is the calibration value of the
gauge.
87
Measurement Functions
(2) Put the pressure gauge on the fuel pipeline.
Press Fuel Pressure Measurement on the menu
screen of 11-1-1(1).
The selection screen of pressure gauge appears. Select a
pressure gauge and press
button.
(3) Entering the Calibration value
Enter the calibration volt which you measured in (1), and
press
button.
(4) Measuring Fuel Pressure
The measured value is displayed on the graph.
11-2-2. Measuring Voltage and Resistance
(1) Press Voltmeter or Ohmmeter on the menu
screen of 11-1-1(1).
The voltage or resistance value comes from the test leads
connected to the trigger terminal and displayed on the PC
screen.
-For details on how to connect the measurement probe,
and details for measuring using V.C.I. alone, refer to 2-2-3.
-Prior to executing the measurement process, calibrate
the instrument to 0 using
button.
Note:
-DC voltage can be measured in the range of 0-40V.
-Resistance can be measured in the range of 0-100K.
88
Measurement Functions
11-2-3. Oscilloscope Function
(1) Press
Oscilloscope
on the menu screen of 11-1-1(1).
This function allows you to observe the continuous
waveform, which is loaded from the voltage measurement
terminal, on PC screen using test leads (MB991499, etc).
--Starts the waveform display
--Stops the waveform display
--Switches to Scale mode
: to set the time axis and voltage axis --(2)
--Switches to Trigger mode
: to set trigger conditions --(3)
Note:
DC voltage can be measured in the range of 0-40V, and
resolution can be measured at 0.1V.
The shortest sampling interval is 500s.
(2) Setting the Time Axis and Voltage Axis
button switches to the scale mode, and the
buttons can be used to set time axis and voltage axis.
--Changes time axis scale
--Changes voltage axis scale
Note:
Time scale:
(10,20,40,100ms/div)
Voltage scale: (1,2,5,8V/div)
(3) Setting Trigger Conditions
button switches to the trigger setting mode, and a
trigger point can be changed by the
buttons.
--Up Trigger
--Down Trigger
89
Individual Troubleshooting Procedures
Chapter 12 Troubleshooting Procedures
12-1. Individual Troubleshooting Procedures
This chapter describes troubleshooting guidelines for the causes of main error messages as well
as error symptoms.
Note:
The messages described herein sometimes appear simultaneously with other screens.
For details regarding circuit inspection, see the electrical wiring diagrams of the applicable
vehicle.
Communications lines are determined by the system and communication method.
For details regarding the data-link-connector terminal configuration, see the electrical wiring
diagrams of the applicable vehicle.
No.
Message/Symptom
Cause
Remedy
1. Verify that the V.C.I. switch is ON.
Vehicle power supply
failure due to:
The V.C.I. does not
V.C.I. switch turned
power up when
OFF
connected to the
Low battery
vehicle correctly. Be
Vehicle harness not
sure the IG switch is
connected or a short
ON.
exists
Hardware error
2. Verify the vehicle battery is sufficiently charged
(12V).
3. Disconnect and reconnect the connector.
4. Check if there is a short in the harness. (Try using a
different harness.)
5. If the problem is not resolved by remedies 1-4,
there may be a hardware error. Request inspection
with the harness.
1. Verify that PC is ON.
PC power supply
failure due to:
The V.C.I. does not
PC power not
power up from the PC
activated
connection with the
USB cable not
USB cable. V.C.I. is
connected or a short
not connected to
exists
vehicle at this time.
Hardware error
(PC or V.C.I.)
2. Verify that appropriate USB cable is firmly
connected between the PC and V.C.I. (Do not use a
USB hub.)
3. Disconnect and reconnect the connector.
4. Check if there is a short in the cable. (Try using a
different harness.)
5. If the problem is not resolved by remedies 1-4,
there may be a hardware error. Request inspection
with the PC.
1. Turn the V.C.I. OFF.
2. Disconnect USB cable and connector.
The screen
Maintenance Mode
appears as soon as
the V.C.I. is powered
up.
3. Turn the V.C.I. power ON.
(Do not touch Esc key.)
V.C.I. was powered on
with pressing Esc key.
4. If the Main Menu or PC Communication display
does not appear, the V.C.I.may be at fault.
Request inspection.
90
Individual Troubleshooting Procedures
No.
Message/Symptom
Cause
Remedy
1. Connect the unit to the PC (for power activation)
while pressing the V.C.I. Esc key.
2. Verify that the V.C.I. screen display indicates
Maintenance Mode.
The screen ECU
Reprogramming
appears as soon as
the V.C.I. power is
activated.
3. In order to install the V.C.I. basic application, using
the automatic version upgrade feature, start the PC
M.U.T.-III diagnostic application and attempt
diagnosis. (refer to 3-3-1)
The V.C.I. basic
application has not
been installed.
4. As Setup V.C.I. dialog box appears on PC screen
during the diagnosis, press
button.
5. When Update dialog box disappears on PC
screen, the install is completed.
6. If, once the application has been downloaded and
the V.C.I. power has been reactivated, the Main
Menu or PC Communication display does not
appear, request inspection.
The screen
Drive Recorder [1]
Record error
appears during
recording the Drive
recorder with V.C.I.
alone.
Communication error
91
1. Press the V.C.I. Enter key.
2. Verify that the V.C.I. screen display indicates Drive
Recorder Continue? , press the Enter key or wait
10seconds to start recording again.
V.C.I. Electrical Properties
Chapter 13 Reference Material
13-1. V.C.I. Electrical Properties
<Power Supply Properties>
Rated voltage
DC12V, 24V
Ground polarity
(-)
Power supply (guaranteed operation range)
DC 8.0 - 32.0 V
Power supply reverse current
DC - 40 V (1 minute period)
Unit current consumption (maximum)
1A
(When voltage is within the guaranteed operation range)
Excludes conditions when the voltage is not within the guaranteed operation range and
special conditions such as when a ground short occurs on an updated control terminal, etc.
The amount of current consumption when the unit is used with rated power supply is 420mA
or less.
92
<<Terminology>>
Appendix
<< Terminology >>
In alphabetical order
A
AMT: Abbreviation for Automated Manual Transmission Electronic Controlled Unit.
ASC: Abbreviation for Active Stability Control System.
C
CAN: Abbreviation for Controller Area Network. A system that shares data between ECUs through
communication. The processing of each command (signal) is possible using a communication line
only.
D
Data transmission: The transmission of data stored from one memory area to another memory
area. In the case of M.U.T.-III, this refers to the transmission of data from the V.C.I. memory area
to the PC.
Default: Initial setting. A predetermined value that is set when an item that should be defined is not
defined.
Diagnosis: Refers to the self-diagnosis function. A system in which the ECU installed in the
vehicle monitors input signals from the various sensors and switches and, when an error occurs or
erroneous information is identified, records the data in memory.
E
ECU: Abbreviation for Electronic Control Unit. The control unit of the electronic control system.
EPS: Abbreviation for Electric Power Steering
iIi
I/F cartridge: A cartridge used when the ECU communication method employed is a special
method or when M.U.T.-III functions have been expanded and support is not possible by the
M.U.T.-III unit alone. The various I/F cartridges, such as the cartridge for the SWS monitor set in
M.U.T.-II or the cartridge for DCC communication, can be used as is.
M
Memory card: A medium used to store data. Records data such as those used for ECU updates.
With M.U.T.-III, flash memory is employed which allows the user to electrically change the data as
well as maintain the information even if the power is turned off. Batteries are not required.
93
<<Terminology>>
O
Online help: Also referred to as the online manual. An operation manual loaded on M.U.T.-III,
which gives easy-to-understand explanations on how to use the various functions.
It also
provides processing methods related to the operation currently performed when the user is unsure
how to perform an operation during application use.
R
RAM: Abbreviation for Random Access Memory. A memory device that is capable of both read
and write operations. The information stored in this device is lost when the power is turned off.
ROM: Abbreviation for Read Only Memory. A memory device that is capable of read operations
only. The information stored in this device is maintained even when the power is turned off.
S
Serial communication: A method in which the bits that make up digital data are transmitted in
series one bit at a time on the communication line. The reading of diagnostic code via
communication from the ECU using the M.U.T. is referred to as Pattern Diagnosis.
Slide bar: A method in which a value is entered by moving a bar.
SWS: Abbreviation for Smart Wiring System. A system that centrally controls multiple electrical
signals on one harness, thereby minimizing the number of harnesses used. The SWS lead to the
development of the multiplex transmission system, making harness weight reduction and the
development of multifunctional electrical components possible.
V
V.C.I.: Abbreviation for Vehicle Communication Interface. The communication interface used to
connect the ECU mounted in the vehicle with a PC.
94
Screen Button Explanations
<< Screen Button Explanations >>
The name and function of each button icon are described below.
Button
Image
Button Name
Button
Image
Button Function
Button Name
Button Function
Main menu
Close the M.U.T.-III Screen.
Add
Adds items.
Home
Returns the screen to the
STV Top menu screen.
View V.C.I.
Regeneration data
Displays a list of V.C.I.
Regeneration data.
Return one level
Returns the screen to the upper
layer screen.
Delete file
Deletes files.
Cancel
Cancels the operation or closes
the screen.
Previous page
Displays the previous page.
Help
Displays online help.
Next page
Displays the next page.
OK or YES
Determines an outcome.
End recording
Ends the recording.
Print screen
Print the screen image.
Manual trigger
Generates a manual trigger.
Information
Displays information.
Transmit data
Transmits the data of the
selected block to the PC.
View vehicle
information
Displays vehicle information.
Save data
Saves the selected data files to
a removable disk.
Erase
Erase Diagnosis data
Alphanumeric input
screen
Opens the alphanumeric input
screen.
History
Displays history of vehicle
information settings.
Trigger point data
Jumps to the trigger point.
View graph1
Displays four items on four
graphs.
Data extraction
settings
Opens the extraction condition
setting screen.
View graph2
Displays (overwrites) four items
on one graph.
Data search settings Opens the search condition
setting screen.
View text
Displays text.
Correlation chart
Opens the correlation chart
setting screen.
Change time scale
Changes the graph display time
scale.
Distribution map
Opens the distribution chart
setting screen.
Change data scale
Changes the graph display data
scale.
Time setting
Select item
Opens the item selection screen.
1/2
Opens the Time
extraction/search condition
setting screen.
Change of function button
(1/2 display)
Sort
Sorts the list into default order.
2/2
Change of function button
(2/2 display)
Run
Starts the item.
1/3
Change of function button
(1/3 display)
Stop
Stops the item.
2/3
Change of function button
(2/3 display)
Pause
Pause
3/3
Change of function button
(3/3 display)
95
Screen Button Explanations
Button
Image
Button Name
Save to HDD
Button
Image
Button Function
Save to Hard drive.
Button Name
Button Function
Esc
ESC Key function of V.C.I.
Disconnect cartridge Disconnects the SWS monitor
cartridge.
Enter
Enter Key function of V.C.I.
Start diagnosis
Down arrow
Down arrow Key function of
V.C.I.
Related information Related information
Bookmark
Displays bookmarks (pages with
bookmarks).
Zero point
calibration
Corrects the calibration on
measurement function.
View MSB
Displays MSB to check revision
points of the Service manual.
Change unit
Changes the displayed unit of
measurment.
Document
information
Displays document information.
Change scale
Changes the scale.
Connector index
Displays the connector index.
Trigger setting
Sets the trigger on Oscilloscope
function.
Search List
Returns the screen to the search
list screen.
Up trigger
Generates a trigger at the time
of a rise.
Group top
Down trigger
Generates a trigger at the time
of a fall.
Previous display
Returns the screen to the list of
the presently displayed groups
(or to the list of reference goups)
Returns the screen to the
previously displayed screen.
Select drive
Opens the drive selection
screen.
Zoom in
Enlarges the display.
Select folder
Opens the selected folder.
Zoom out
Reduces the display.
Starts diagnosis and displays the
result.
96
You might also like
- Service Manual: Doc #: 29B41SM02Document87 pagesService Manual: Doc #: 29B41SM02Владислав Васильєв67% (6)
- Elite 100 & 300 - Technical Reference Manual - (Secure) - BGX701-234-R01Document60 pagesElite 100 & 300 - Technical Reference Manual - (Secure) - BGX701-234-R01Anggara Kusuma75% (20)
- S8 - User ManualDocument232 pagesS8 - User ManualKarl Mamaril100% (1)
- 01.-Panel Descarga 4004R (579-354)Document102 pages01.-Panel Descarga 4004R (579-354)Carlos Talivento Andrade100% (3)
- D61ex-12 Shop PDFDocument716 pagesD61ex-12 Shop PDFDiego Orlando Santos Buitrago100% (3)
- Practical Process Control for Engineers and TechniciansFrom EverandPractical Process Control for Engineers and TechniciansRating: 5 out of 5 stars5/5 (3)
- 1.HealFusion Syringe Pump User Manualv1.0Document105 pages1.HealFusion Syringe Pump User Manualv1.0Andrés BasabeNo ratings yet
- Service Manual: EV100ZX SCR Motor ControllerDocument6 pagesService Manual: EV100ZX SCR Motor ControllerChristian BedoyaNo ratings yet
- ZoomLion RCI777 ServiceDocument35 pagesZoomLion RCI777 ServiceDarío Ache EmeNo ratings yet
- Smith Meter MicroLoadnet Installation ManualDocument46 pagesSmith Meter MicroLoadnet Installation ManualykozeNo ratings yet
- Maintenance Manual: Issue7 2008/10Document70 pagesMaintenance Manual: Issue7 2008/10Justin Steele100% (1)
- Intecont Satus ManualDocument108 pagesIntecont Satus ManualMiladinm1100% (1)
- Ergonomic Interventions For Electricians in Fossil-Fueled Power PlantsDocument48 pagesErgonomic Interventions For Electricians in Fossil-Fueled Power PlantsSushayan HunsasukNo ratings yet
- Ver 30 Nas M.u.t.3manualDocument146 pagesVer 30 Nas M.u.t.3manualyudi maulidiansyahNo ratings yet
- MUT3TBMANUALDocument92 pagesMUT3TBMANUALLighting McqueenNo ratings yet
- MUT-III Instruction Manual: Multi Use Tester IIIDocument116 pagesMUT-III Instruction Manual: Multi Use Tester IIIAhmad Bik ElhaysNo ratings yet
- Mitsubshi MUT-III User ManualDocument153 pagesMitsubshi MUT-III User ManualHD DaveNo ratings yet
- MUT-3 User ManualDocument113 pagesMUT-3 User ManualjoudyrullyNo ratings yet
- MUT III Owners Manual Multi Use TesterDocument143 pagesMUT III Owners Manual Multi Use TesterScenic777100% (1)
- Draeger Jaundice Jm103Document94 pagesDraeger Jaundice Jm103Arun KumarNo ratings yet
- Logger3000 - User ManualDocument57 pagesLogger3000 - User ManualluongttluongNo ratings yet
- Electric Gripper Control Board: Denso RobotDocument32 pagesElectric Gripper Control Board: Denso RobotAlin PopNo ratings yet
- Power Factor Regulator: Computer Smart Fast 6 / 12Document33 pagesPower Factor Regulator: Computer Smart Fast 6 / 12Fastabiq HidayatulahNo ratings yet
- ICS TRiplex Regent Maintenance ManualDocument149 pagesICS TRiplex Regent Maintenance ManualIkhtiander IkhtianderNo ratings yet
- SH5.0 - 6.0 - 8.0 - 10RT User ManualDocument137 pagesSH5.0 - 6.0 - 8.0 - 10RT User ManualGopi Laal BahadurNo ratings yet
- Omron Sysmac C200he-Cpu42Document259 pagesOmron Sysmac C200he-Cpu42cuervocrowNo ratings yet
- ModCon 75 Instruction Manual - enDocument79 pagesModCon 75 Instruction Manual - enRahul DevaNo ratings yet
- Manual MindrayDocument32 pagesManual MindraydanielNo ratings yet
- SG250HX US UEN Ver13 202010Document111 pagesSG250HX US UEN Ver13 202010Giuliano BertiNo ratings yet
- Washing Machine Training (Alliance Laundry Systems)Document0 pagesWashing Machine Training (Alliance Laundry Systems)Doru RazvanNo ratings yet
- Manual MJ Mini Bio Rad - Personal Thermal Cycler PDFDocument85 pagesManual MJ Mini Bio Rad - Personal Thermal Cycler PDFGonzalo Bravo JimenezNo ratings yet
- Edan Dus60 - UmDocument227 pagesEdan Dus60 - UmXavier MuñozNo ratings yet
- Advanced Pm2000b Monitor SERVICE MANUALDocument55 pagesAdvanced Pm2000b Monitor SERVICE MANUALNur Adam Abd RahmanNo ratings yet
- Smith Meter: Electronic Preset Delivery System Installation ManualDocument46 pagesSmith Meter: Electronic Preset Delivery System Installation ManualJorge Martinez G.No ratings yet
- Draeger Jaundice Meter JM 103 Operators ManualDocument90 pagesDraeger Jaundice Meter JM 103 Operators Manualmephisto_06100% (1)
- GK100 User Manual A00 0225Document125 pagesGK100 User Manual A00 0225Damian Likay50% (4)
- Digital Voltage Regulator: Installation and MaintenanceDocument20 pagesDigital Voltage Regulator: Installation and MaintenanceAteeqNo ratings yet
- L Series Manual 26250A - LEXF5150 00Document122 pagesL Series Manual 26250A - LEXF5150 00lauraNo ratings yet
- Lead Acid Battery Solar Storage System ManualpsgDocument37 pagesLead Acid Battery Solar Storage System ManualpsgHub Goertz100% (1)
- Sim Q Mkii Installation Instructions 4189330024 UkDocument17 pagesSim Q Mkii Installation Instructions 4189330024 UkPrakash VNo ratings yet
- Logger1000 User ManualDocument96 pagesLogger1000 User Manualjamile.joandriNo ratings yet
- Distributed Busbar Protection REB500: Application ManualDocument110 pagesDistributed Busbar Protection REB500: Application ManualaladiperumalNo ratings yet
- mk5 ExDocument80 pagesmk5 Exruben.8a.arangoNo ratings yet
- Samsung SonoAce R3 Ultrasound - Service Manual PDFDocument178 pagesSamsung SonoAce R3 Ultrasound - Service Manual PDFRamilson Machado67% (3)
- Sungrow Three Phase Hybrid Datasheet Solar Analytica VerifiedDocument149 pagesSungrow Three Phase Hybrid Datasheet Solar Analytica VerifiedTitipong PulbunrojNo ratings yet
- Release 1.1: HT-1000, HT-1000 Plus & HT-1000/12Document41 pagesRelease 1.1: HT-1000, HT-1000 Plus & HT-1000/12Arllette MeridaNo ratings yet
- SG30 - 33 - 40 - 50CX User ManualDocument103 pagesSG30 - 33 - 40 - 50CX User ManualTJNo ratings yet
- Goodrive 300 - 01 Series Inverter For Air Compressor Operation Manual - V2.1Document96 pagesGoodrive 300 - 01 Series Inverter For Air Compressor Operation Manual - V2.1Đạt VũNo ratings yet
- m0072950-04 (En-Us) - 00 - Manuals-Service-Modules - TroubleshootingDocument92 pagesm0072950-04 (En-Us) - 00 - Manuals-Service-Modules - Troubleshootingmostafa aliNo ratings yet
- Man - 6020 Photometric AnalyzerDocument92 pagesMan - 6020 Photometric AnalyzerNaser JahangiriNo ratings yet
- Sungrow SG250HX-V112-User ManualDocument100 pagesSungrow SG250HX-V112-User ManualGopi Laal BahadurNo ratings yet
- H-6800-20-51109 T8 Serive Manual OEM ENDocument176 pagesH-6800-20-51109 T8 Serive Manual OEM ENpantaloncitosNo ratings yet
- Service Manual: Digital Governor SystemsDocument42 pagesService Manual: Digital Governor SystemsdupontNo ratings yet
- SG 100 CX User ManualDocument107 pagesSG 100 CX User ManualIndiran SelvanNo ratings yet
- Inverter User ManualDocument101 pagesInverter User ManualAizat AlongNo ratings yet
- PM-2000M User ManualDocument262 pagesPM-2000M User ManualBắc Trần XuânNo ratings yet
- Operation Manual: 4-Channel Counter UnitDocument133 pagesOperation Manual: 4-Channel Counter Unityassine123No ratings yet
- Sungrow Hybrid SH5K-30 5kW Inverter ManualDocument154 pagesSungrow Hybrid SH5K-30 5kW Inverter Manualraymknd gerard macarineNo ratings yet
- 723-Digital Control Marine Parameters Hand HeldDocument94 pages723-Digital Control Marine Parameters Hand HeldSchiraldi Bonilla100% (1)
- 505 Digital Governor For Steam Turbines With Single or Split-Range ActuatorsDocument124 pages505 Digital Governor For Steam Turbines With Single or Split-Range ActuatorsramkrishnaNo ratings yet
- Multi-Parameter Veterinary Monitor: Shenzhen Comen Medical Instruments Co., LTDDocument190 pagesMulti-Parameter Veterinary Monitor: Shenzhen Comen Medical Instruments Co., LTDMurat AktugNo ratings yet
- Control WaveDocument156 pagesControl WaveMiguel Ignacio Roman BarreraNo ratings yet
- DOC-01-016 - I2000 Install & Operation Manual v5 - 0Document170 pagesDOC-01-016 - I2000 Install & Operation Manual v5 - 0Engr Rana.AdeelNo ratings yet
- ProCash 2050xe ENGDocument158 pagesProCash 2050xe ENGiguzina100% (1)
- Bs en Standard Code List CompressDocument64 pagesBs en Standard Code List CompressJAHANGEER BASHANo ratings yet
- Analytical SFC System Service ManualDocument140 pagesAnalytical SFC System Service ManualEdwin Guevara RNo ratings yet
- Compact Ball Valve Socket Type ASAHI AV Ball ValvesDocument7 pagesCompact Ball Valve Socket Type ASAHI AV Ball ValvesFredie LabradorNo ratings yet
- Manual EPSON TM-U375 EnglishDocument68 pagesManual EPSON TM-U375 EnglishPol IllaNo ratings yet
- Specification For Contract of F-7006Document3,366 pagesSpecification For Contract of F-7006mutasim.jadallaNo ratings yet
- PAM CAN BusDocument44 pagesPAM CAN BusNguyễn Tuấn VũNo ratings yet
- REGIUS 110HQ Operation Manual - English - 0404BA01EN04 (26019)Document84 pagesREGIUS 110HQ Operation Manual - English - 0404BA01EN04 (26019)Georgiana KokonaNo ratings yet
- Fire Sentry FS24X ManualDocument29 pagesFire Sentry FS24X Manualdeepuji2008No ratings yet
- Dyadics SCN5 DatasheetDocument2 pagesDyadics SCN5 DatasheetElectromateNo ratings yet
- Troubleshooting Faults On Main and Diversity RX Channels Due To Incorrect Antenna ConnectionsDocument5 pagesTroubleshooting Faults On Main and Diversity RX Channels Due To Incorrect Antenna Connectionsserdenturnali100% (1)
- JVC Gy-Hd100 Hd101 E-U SMDocument209 pagesJVC Gy-Hd100 Hd101 E-U SMGrosmadNo ratings yet
- Fittings and Accessories SKF LubsystemDocument31 pagesFittings and Accessories SKF LubsystemHector MaldonadoNo ratings yet
- Cl-1 For Hydraulic Mining ShovelsDocument8 pagesCl-1 For Hydraulic Mining ShovelsJordin Saez Ch100% (1)
- 165a 0000 r18 o Hartzell ToolDocument64 pages165a 0000 r18 o Hartzell ToolElmer VillegasNo ratings yet
- BUGOgo Fer IpmDocument26 pagesBUGOgo Fer IpmJaime ArreolaNo ratings yet
- Invacare INV5 User ManualDocument48 pagesInvacare INV5 User ManualJose Diaz MadrizNo ratings yet
- G7100-90000 CE System User Ebook PDFDocument286 pagesG7100-90000 CE System User Ebook PDFjohn chinNo ratings yet
- Allen Bradley NetworksDocument56 pagesAllen Bradley NetworkswvwintersNo ratings yet
- Safety Wiring MethodsDocument9 pagesSafety Wiring MethodsVinay100% (2)
- 11 - 3al 42451 Aaaa QeaaaDocument60 pages11 - 3al 42451 Aaaa QeaaaJonatan SoaresNo ratings yet
- XEROX WorkCentre PE120 PE120i Service ManualDocument145 pagesXEROX WorkCentre PE120 PE120i Service ManualTimur Shiganakov100% (2)
- P/Q-Motherboards: User ManualDocument96 pagesP/Q-Motherboards: User ManualJulio César Palomino PláceresNo ratings yet
- SW 85 AspDocument65 pagesSW 85 AspEsau HernandezNo ratings yet
- News EPLAN 20 en US PDFDocument460 pagesNews EPLAN 20 en US PDFOliver RisteskiNo ratings yet
- Cable Accessories CatalogDocument66 pagesCable Accessories CatalogAhmed NoamanNo ratings yet