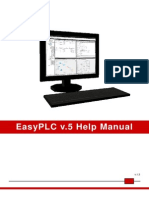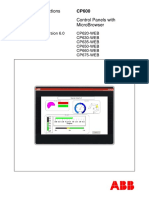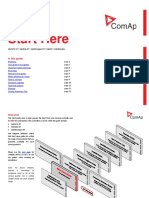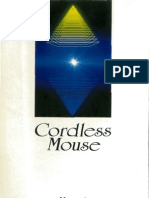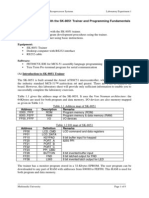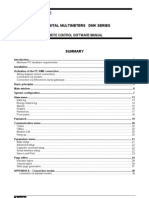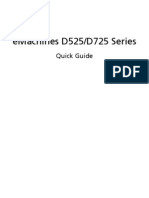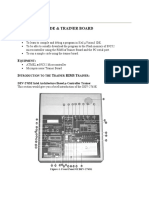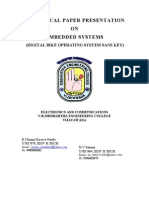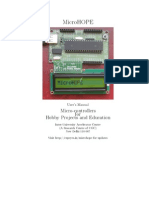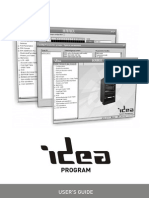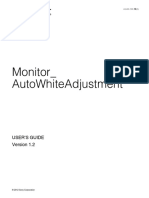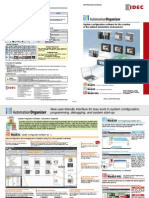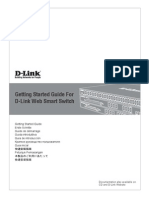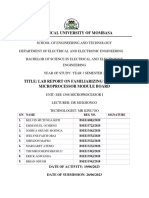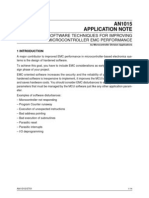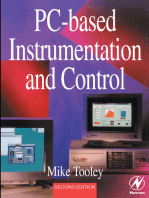Professional Documents
Culture Documents
2003 Mxeditor Reference Manual: Programming The Mx800, Mx-700 or Mx-200 Remote Controls With Mxeditor Software
2003 Mxeditor Reference Manual: Programming The Mx800, Mx-700 or Mx-200 Remote Controls With Mxeditor Software
Uploaded by
juan0069Original Title
Copyright
Available Formats
Share this document
Did you find this document useful?
Is this content inappropriate?
Report this DocumentCopyright:
Available Formats
2003 Mxeditor Reference Manual: Programming The Mx800, Mx-700 or Mx-200 Remote Controls With Mxeditor Software
2003 Mxeditor Reference Manual: Programming The Mx800, Mx-700 or Mx-200 Remote Controls With Mxeditor Software
Uploaded by
juan0069Copyright:
Available Formats
2003 MXEditor Reference Manual
Programming the MX800, MX-700 or MX-200
Remote Controls With MXEditor Software
2003 MXEditor Reference Manual 2003 Universal Remote Control, Inc.
The information in this manual is copyright protected. No part of this manual may be copied or reproduced in any
form without prior written consent from Universal Remote Control, Inc.
UNIVERSAL REMOTE CONTROL, INC. SHALL NOT BE LIABLE FOR OPERATIONAL,TECHNICAL OR EDITORIAL
ERRORS/OMISSIONS MADE IN THIS MANUAL.
The information in this manual may be subject to change without prior notice.
Home Theater Master is a registered trademark of Universal Remote Control, Inc. Entertainment Made Simple is a
trademark of Universal Remote Control, Inc. All other brand or product names are trademarks or registered
trademarks of their respective companies or organizations.
500 Mamaroneck Avenue
Harrison, NY 10528
Phone: (914) 835-4484
Fax: (914) 835-4532
Table of Contents
BEFORE YOU START
Read This First!
You Need a Personal Computer With Serial Port
You Need an RS232 Connecting Cable & Adapters As Necessary
Keep Your Database Up to Date USE LIVE UPDATE
BASIC PROGRAMMING GUIDELINES
Overview
The Goal - Minimize Training Time and Effort
MAIN Power On and Power Off
MAIN Activity Based Macro
MAIN Punch Through Volume and Mute
FAV Channel Macros Are Optional
The SideKick
The Programming Window
WINDOWS, MENUS, TOOLS
AND
DEFINITIONS
The Menu Bar and the Menus
File Menu
Program Menu
Communications Menu
Help Menu
The Toolbar and Shortcut Buttons
The Simulator
Navigating and Selecting Buttons
Button Capabilities and Flags
Tree View
Devices and Pages
MX-700/800 Tree View or SideKick Via Tabs
10
M
X
8
0
0
M
X
7
0
0
M
X
2
0
0
R
E
M
O
T
E
S
Table of Contents
ii
U
S
I
N
G
M
X
E
D
I
T
O
R
T
O
P
R
O
G
R
A
M
The Edit and Label Buttons Window
11
The Edit and Label Buttons Toolbar
11
The Delete Window
11
Labels
12
Shortcuts - Copying Buttons
12
The Macro/Favorite Window
13
The Macro Toolbar
13
Re-Ordering Macro Steps
13
Macro Details
13
The RF Control Window
14
Overview of Basic RF Options
14
Overview of Receiver RF Options
14
The Universal Browser Window
15
Overview
15
STEP
BY
STEP TUTORIAL
16
Programming Overview
16
A. New File, Existing File on PC or in Remote
16
B. Use SAVE AS
16
C. Use the Program Menu
16
D. Save and Export
16
E. Download to both Remote Controls
16
Creating, Naming and Arranging Devices
17
Open the Create and Name Devices Window
17
Creating Devices
17
Using the IR Database
19
Discrete Codes,Toggles and other New Words
19
Selecting a Code Set from the Database
19
Testing
22
Downloading to TEST Pre-Programmed IR Commands From The Database
22
Table of Contents
iii
Preparing the List of Buttons to be Learned
22
Using LCD Button Editor
23
Labeling and Deleting Buttons
23
Dragging and Dropping Buttons
24
Hiding Pages
24
Moving Through Pages In Favorites
24
Shortcuts - Copying Existing Buttons
24
Learning Tips
25
Learning IR Codes One at a Time
25
Learning a Batch of Buttons Efficiently
26
Download and Test All Learned Buttons
27
Learning Standalone
27
Stand Alone Learning Step by Step
27
Importing and Exporting Devices
30
Importing Step by Step
30
Macro Programming
31
What is a Macro?
31
What Buttons Can Playback a Macro?
31
Discrete IR Codes vs Toggle IR Codes
31
Toggle Commands create Point & Pray Macros
32
Finding Workarounds for Toggle Commands in Macros
32
Programming the Power On Macro
33
Programming a Power Off Macro
37
Programming Activity Macros on MAIN LCD Device Buttons
38
Programming FAVORITE Macros
39
Inserting Macros (Copying or Cloning a Macro)
40
Programming Punch Through
41
Programming the SideKick
42
M
X
8
0
0
M
X
7
0
0
M
X
2
0
0
R
E
M
O
T
E
S
Table of Contents
iv
U
S
I
N
G
M
X
E
D
I
T
O
R
T
O
P
R
O
G
R
A
M
Backlight On Time
45
Downloading to MX-700/800 and SideKick
45
Download Failures
46
Uploading from the Remote to PC
47
Programming RF Control Options Using MXEditor
48
The RF Setup Window
48
Adjusting Signal and IR Output Options
48
Adding MRF-200 Receivers, Conguring ID#s and Front Blasters
49
ADVANCED PROGRAMMING TECHNIQUES
AND IDEAS
50
Push and Hold Macros
50
Push and Hold for Activity Macros and Tap to Switch Devices
50
One Button Issues a Single Code OR a Single Code and a Macro
50
Status Messages for Impatient Clients with Long Macros
51
Helping Confused Clients
53
TOAD - TV Input Scrolls or Toggle and has no Workaround
53
All the Components Have Toggle Power Commands
54
MAIN Page Only - Changing Devices Confuses Client
55
Modular Macro Programming - Using the Import Macro Feature
59
Building A Device Library
59
Importing CCF File Learned Codes Via the Universal Browser
60
Overview
60
HYPERLINKED INDEX
61
Before You Start
Read This First!
You Need a Personal Computer With Serial Port
MXEditor will run on any Pentium II or faster Windows PC. Your PC should be equipped with an adequate amount
of RAM for the operating system you use. MXEditor is compatible with the Windows 98, ME, 2000, XP and XP Pro
operating systems. It is not compatible with Windows 95 or previous versions of windows.
Note that many modern laptops do not come equipped with a serial port. If there is no serial port, purchase a USB
to Serial adapter. Although many manufacturers supply adapters or hubs for this purpose, we can vouch for the
operation of Belkin and Keyspan hubs and adapters.
MXEditor is installed via a self extracting installer file downloadable from www.hometheatermaster.com. You need a
connection to the internet to download the file or to update MXEditor.
You Need an RS232 Connecting Cable & Adapters As Necessary
Universal offers a pre-made cable suitable for connecting a Serial port to a Home Theater Master remote control.
However, should you wish to make your own, here is the pin configuration for a serial cable:
DB 9
DB25
Function
Stereo 3.5mm Plug Connection
Pin 3
Pin 2
Pin 5
Pin 2
Pin 3
Pin 7
Host Transmit
Host Receive
Host Ground
To Tip
To Middle Ring
To Base Ring
Keep Your Database Up to Date USE LIVE UPDATE
MXEditor includes a vast library of IR codes for hundreds of brands and models of A/V components.This database is
constantly growing with the inclusion of new devices every month. Keep your software up to date by using the Live
Update feature. Rather than un-installing and re-installing the software, youdownload updates to the software from
the internet. Simply follow these steps:
1 Connect to the Internet normally.
2 Open MXEditor
3 From the Help Menu, select Live Update
4 In the Live Update window, click on Update Now.
5 Wait for the window to indicate the download is
completed. Close the Window.
6 Close and re-open MXeditor. You do not need to
restart Windows.
M
X
8
0
0
M
X
7
0
0
M
X
2
0
0
R
E
M
O
T
E
S
Basic Programming Guidelines
2
Overview
GUIDE TO
SIMPLE
HOME
THEATER
OPERATION
1
The Goal - Minimize Training Time and Effort
Training clients has traditionally taken too much of an installers time and effort. Creating
hand written summary sheets and instruction books for customers is a waste of time.The
MX Remote Control system is designed to save time.With each remote control, Home
Theater Master includes a pre-printed Operation Manual. Unlike other remote
controls, this manual has nothing to do with setup or programming. It is a guide to operating
the clients home theater! Although the flexibility of the MXEditor software enables you to
program remote controls in thousands of different ways, the operations manual will show
the customers how to operate their home theater if you follow a few tips as you program.
TIP - Program To O perate As Shown In The Guide to Operation
The key programming goals are:
WITH YOUR
HOME THEATER MASTER
REMOTE CONTROLS
GUIDE TO
SIMPLE
HOME THEATER
OPERATION
WITH YOUR
MX-800
RF REMOTE CONTROL
The Owners Manual for both
the MX-800 and the MX-700
remote controls were created
to be a summary sheet for
the entire home theater.
1 You must create a DEVICE (a set of hard buttons and 1 to 4 dedicated LCD pages) for each remote
control in the system. Use the IR database or IR learning so that the MX-700/800 replaces all the remote
controls for normal operation.
2 The MAIN Power On and Power Off buttons turn on and off the entire system with a macro.
3 Each of the MAIN LCD Device buttons issues a macro that reconfigures the system inputs and modes as
necessary for the client to watch or listen to the selected source.
4 Punch Through Volume and Mute have been programmed for all devices so that the client can always adjust
the volume regardless of which device has been selected.
MAIN Power On and Power Off
2
Turn On Your Entire System
Power on/off your entire system
with the MAIN Menu by following
these steps:
1. Touch the MAIN button to make
sure that you are on the MAIN Menu.
It doesnt matter which page of the
MAIN Menu is displayed.
2. Point the Home Theater Master at
the system (usually a repeating sensor
near the screen).
3. Touch the On or Off button as
desired. Hold the remote steady and
pointed at the system until all components are correctly powered on or off.
Turning on the system may take ten to
twenty seconds.
4. If one component does not turn
on/off, simply touch the button again.
TIP Hold the remote control
steady and pointed at the system until the
indicator
stops flashing.
Since most systems will require some delays in the macros you program to turn the system on,
you will make operation much smoother for your customers if you have them turn everything on
first with one long macro.Then, after the system is on, they can switch between activities like DVD
and Satellite without lengthy delays in the macros.
In a system that responds instantly (no long Power On delays before responding to input or
mode commands) you might opt to program Power On commands for each activity macro as well.
The manual describes a two step operation:
1) Go to MAIN and press Power On.
2) Choose your activity and tap the correct button.
The manual emphasizes the need for the client to point the remote during the macro at the TV or
the sensor near the TV. You need to spend time explaining the time needed for each macro.
Encourage the client to be careful to hold the remote control steady and pointed at the
equipment or sensor until the macro is finished.
Page 2 of the Owners Manual
describes Powering On/Off.
Basic Programming Guidelines
MAIN Activity Based Macros
3
Using the MAIN Menu
The MAIN Menu enables you to either
select a new Activity or simply select a
new Device to control.
When you select a new activity, the
Home Theater Master will issue a
MACRO (a timed sequence of many
commands from many different remote
controls). This MACRO was custom
programmed for your system by your
installer. It will issue all of the commands necessary to switch the sound
and picture of your system.
When you select a device, the Home
Theater Master becomes the remote
control you select WITHOUT affecting
the home theater.
4
Hold the remote
steady and
pointed at the
system until
the sound
and picture
have been
switched.
The MAIN Menu buttons issue
MACROS that reset the sound and
picture of your home theater to a new
activity.
TIP - Hold
TIP
Holdthe
theremote
remotecontrol
control
steady and
thethe
system
steady
andpointed
pointedat at
system
indicator
until until
the the indicator
stops
stops
flashing.
flashing.
If the sound or the picture still are
not correct, repeat steps 1 - 4.
Select a New ACTIVITY
Select a DEVICE Only
1. Touch the MAIN button to make
sure that you are on the MAIN
Menu. Touch the PAGE button if you
dont see the activity you want.
2. Point the Home Theater Master at
the system (or at the repeating
INFRARED sensor if one is
installed).
1. Touch the MAIN button to make
sure that you are on the MAIN
Menu. Touch the Page button if you
dont see the activity you want.
2. Press and hold the MAIN button.
While holding the MAIN button
down, touch the button next to the
desired screen label. The remote
control will now display the name of
the selected device and all buttons
will operate the device, however, the
sound and the picture of your system have not been changed.
3. Touch the activity button next to
the desired screen label. For example if you wish to watch a DVD
movie, touch the DVD button.
Page 3 and 4 of the Owners Manual
describe how Activity macros automate
their system.
The device LCD buttons on MAIN are automatically programmed
with a navigational jump to the device they correspond to.
The device LCD buttons on the MAIN menu should be programmed
with a macro that issues every command necessary to reconfigure
the home theater for the activity (inputs, modes, play, channel etc. ).
This macro will be issued every time the client presses the button.
This is described in the manual.
Remember to train your power user clients to hold down the MAIN
button while they press a device LCD button.That way, the macro is
not sent, the MX-700/800 simply jumps to the device.
If you are willing to make your own summary sheet, you can program
the activity macro to only be issued if the client presses and holds
the button.This requires the use of the Advanced Programming
technique Press and Hold Macros on page 44.
MAIN Punch Through Volume and Mute
Controlling the Volume
For your convenience, the VOLUME
Up, VOLUME Down and the MUTE
buttons will always control the surround sound system, regardless of
what activity or device you are controlling.
The Power ON and OFF buttons now
operate only the selected device (to
turn the entire system on/off, return to
the MAIN Menu).
The ten screen labeled buttons are
now labeled with any commands
that do not fit one of the buttons with
printed labels.
Operating any Device
You can see the name of the device at
the top of the screen. If it is not the
one you want, return to the MAIN
Menu and select a new device or
activity.
All of the printed
label buttons on the
remote operate just
like the original
remote control (with
the exception of
Volume Up, Volume
Down and Mute
which operate your
surround sound system).
Up to 40 screen labeled buttons are
available for each device. To view
the additional buttons, press the
PAGE button to display additional
pages. The Home Theater Master
can display up to four pages of
screen labeled buttons for each
activity or device! As you scroll
through the pages, notice that the
bottom title bar displays which page
you are viewing (PAGE 1, PAGE 2,
etc.).
Page 5 of the Owners Manual describes
how volume always adjusts the surround
sound system. Page 5 and 6 describe
normal operation of any device.
Use the Punch Through programming step (step #6) to program
Volume and Mute to operate the surround sound processor
regardless of what device is active.
It has been common in the past for installers to program a way for
the customer to watch TV using the internal speakers of the TV
rather than the surround sound system.There is a good way to
accomplish this on the MX-700/800 system.You could program the
TVs internal volume on two of the LCD buttons on the TV device.
M
X
8
0
0
M
X
7
0
0
M
X
2
0
0
R
E
M
O
T
E
S
Basic Programming Guidelines
4
U
S
I
N
G
M
X
E
D
I
T
O
R
T
O
FAV Channel Macros Are Optional
7
The thumbpad is a Home Theater
Master exclusive control for both right
and left handed operators. When you
are operating a device with any kind of
on-screen menu, guide or display, the
thumbpad offers you easy one-handed
control with your thumb.
Simply rock your thumb in the
direction you
wish to
move the
onscreen
indicator.
You dont have
to look at the remote control!
To SELECT or say OK, simply press
your thumb straight down. Youll feel
the click as the OK/SELECT/ENTER
command is sent.
Using FAV - Favorites
The favorites menu is created uniquely
for you by your custom installer. The
screen labeled buttons now issue
timed sequences of commands that
will reset your system with one touch.
Typically, the favorites menu is programmed with one touch shortcut
buttons that issue all of the necessary
commands to change the channel of
your satellite dish or television. Thus,
instead of entering a two or three digit
number (which you must remember)
and the enter command, you simply
select the favorite button labeled HBO,
CNN, TNT etc.
The Favorite menu can be programmed
with any favorite activity. It is not limited
to channel favorites. Your custom
installer may invent a feature unique to
To use the FAVORITE Menu:
1. Press the FAV button. The top
title bar will now display FAV.
Use the FAV button and the PAGE
button to navigate through your various pages of FAVORITES. The FAV
button scrolls up from Page 1 to
Page 5, using the PAGE button
scrolls down from Page 5 to Page 1.
As you select a new page, the bottom title bar will display the page
number (page 1, page 2, etc.)
To EXIT Fav and return to the last
activity/device selected, press the
MAIN button ONCE. To EXIT Fav
and go to the MAIN Menu, press the
MAIN button twice.
Page 7 and 8 of the Owners Manual
describe how the FAV button navigates to
the Favorites pages.
A channel lineup change in the future will require a service call to reprogram a
few pages of channel macros for your client. If the client approves the costs of
reprogramming whenever the channel lineup changes, then by all means
program channel macros in FAV. However, there are many other uses for FAV
that will not be affected by channel lineup changes.
Remember the advantage of FAV. Whenever you press the FAV button, the
MX-700/800 remembers the device you were last on. So, when you are finished
using FAV, you simply tap the MAIN button. The MX-700/800 will return to the
device and page you were last using!
FAV LCD buttons can do a macro with 1 to 190 steps. Thus it can issue (by
programming a MACRO of one step) any single IR command that is learned or
preprogrammed with one exception. FAV LCD buttons cannot issue an IR code
that must be sustained when the user presses and holds the button, like volume
up. This makes FAV the perfect place to program one step macros to all of the
system components Power commands. You train your customer to go to FAV to
turn individual components on and off. This is the recommended technique
when the lack of discrete on and off codes makes macros unreliable.
The SideKick
9
P
R
O
G
R
A
M
your system. Discuss any non-channel
favorite label with your installer, so that
you understand how to use it.
Backlighting
Turn on the backlighting by pressing
the LIGHT button on
the right side of the
Home Theater
Master remote control. The backlighting
will stay on briefly,
then turn off automatically. If you wish
to turn it off without
waiting, simply tap
the LIGHT button
again.
* Note that your battery life is reduced
by how often you use the backlighting.
Changing Contrast
Press and Hold BOTH the MAIN and
the UP thumbpad button at the same
time to make the screen DARKER.
10
Using the SideKickTM
The SideKickTM
remote control offers
the simplest way to
enjoy watching one of
your favorite activities.
Typically programmed
for either TV or
Satellite viewing, it
does not replace the
MX700TM, but it does
offer a comfortable,
ultra simple interface
perfect for casual
users or children.
The ON button
turns on your entire
home theater and sets it up to watch
TV or Satellite (whatever is your
favorite). The OFF button turns the
entire system off. Remember to hold
the remote steady and pointed at the
system until all components are correctly powered on or off. Turning on
the system may take ten to twenty
seconds.
TIP You can tell when to stop
pointing the SideKickTM when
the command LED indicator
stops flashing.
Press and Hold BOTH the MAIN and
the DOWN thumbpad button at the
same time to make it LIGHTER.
CHANNEL and VOLUME control buttons will operate the device programmed into these buttons.There are
also three Favorite buttons that take
you directly to your three favorites
(typically channels) with one button
press. The LIGHT button will light up
the SideKick buttons for easy visibility
in low-light conditions.
Page 9 of the Owners Manual describes
how backlighting and contrast adjust. Page
10 describes how to use the SideKick.
In most systems, you will program the SideKick for watching TV or satellite.The
button labeling of the SideKick is best suited for that. However, the manual does
say typically. Sometimes, a customer may rarely watch TV and usually watch
DVD movies. Feel free to program the Channel up and down buttons with the
DVD Chapter commands, the A, B and C buttons with Play, Pause and Stop.The
Power On button can easily be programmed with a turn on macro that
configures the system to watch DVDs.
Each of the SideKicks buttons can be programmed with the IR command or
macro of ANY MX-700/800 button. All can be macros, all can be IR commands, or any mix you can imagine. However, there is only one page of
SideKick
commands.
Windows, Menus, Tools and Definitions
The Programming Window
A
B
M
X
8
0
0
M
X
7
0
0
F
A
Menus and Shortcut buttons for common tasks. The Program Menu activates each task in the correct order.
Tree View of the MX-700/800 configuration. Tabs enable you to switch to program the MX-700/800 or the
SideKick. Tree View enables quick navigation, Sidekick enables drag and drop programming of the SideKick.
The MX-700/800 Simulator is used to navigate and to select a button to program, edit or record a macro to.
Floating Edit and Label Buttons window is used to label buttons and move IR commands via shortcuts.
The floating Macro and Favorite window is used to view and edit macros.
The information bar displays whether your keyboard is cap locked or num locked.
The important thing to remember as you program is that most Windows conventions hold true in MXEditor. Explore
the program menus. Hover your mouse over most of the buttons and controls and a balloon will appear with a hint
as to purpose. Navigate around the program window and explore a little before you begin programming.
M
X
2
0
0
R
E
M
O
T
E
S
Windows, Menus, Tools and Definitions
6
The Menu Bar and the Menus
Like all Windows programs, the menu bar reveals menus of commonly used tasks. Simply click on the menu title and
the menu appears. Move the mouse cursor over the menu choice you wish to select and click.
U
S
I
N
G
M
X
E
D
I
T
O
R
File Menu
Configurations for particular clients are saved as files on your PC.Thus the file menu enables you to open, save and
save copies of configurations.
New - Use this to start programming a file from scratch.
Open - Use this to open a file anywhere on your computer.
Close - Closes only the current file, not MXEditor.
Save - If you wish to save your work to the current file.
Save As - If you wish to save a new copy of the current file
with a new file name.
Recently opened files appear here for you to reopen with a click.
Exit - To exit MXEditor completely.
Program Menu
Many of the Program Menu steps will open a new window in front of the main window. Simply click on Cancel to
close these windows if you open them in the course of exploring MXEditor.
T
O
P
R
O
G
R
A
M
1. Create & Name Devices - Opens a new floating window for creating and
naming Devices. Youll need a grouping of hard buttons and LCD pages for every remote
control that you are replacing. That is called a Device. With the Create & Name Devices
window, you will be able to create, name and rearrange up to twenty devices.
2. IR Database - Opens a new floating window to test and program IR code sets from the
Universal IR database
3. LCD Button Editor - Opens a new floating window that allows you to arrange, label
and program the LCD buttons for MAIN, Devices and your Favorites.
4. Learn - Grayed out until you select a button. Once you have selected a button, selecting LEARN on the
Programming Menu activates the LEARNING function (which is a button on the Edit and Label buttons window) on
whatever button is currently selected.
5. Macro - This menu choice is grayed out until you select a button capable of being programmed with a macro
(Power On, Power Off or an LCD button only). Once you have selected a button, selecting Macro activates the
MACRO recorder. Now, use the MX-700/800 Simulator to select each step of your macro. The recorded steps
appear in the Macro window.
6. Punch Through - Opens a floating window that enables you to program a button to punch through to
Windows, Menus, Tools and Definitions
another device.Typically used to program Volume Up, Down and Mute to always operate the surround sound
receiver/preamp.
7. SideKick - This switches the left hand tabs from TREE VIEW of the MX-700/800 to a simulator of the SideKick.
Once the SideKick is in view, you can drag and drop any button of the MX-700/800 to the SideKick.
8. Backlight On Time - Opens a new window for adjusting the amount of time the backlighting will stay on.
9. RF Control - Opens a new window for configuring the MX-800s radio control options.
Communications Menu
Upload - Get the programming from a remote control and open it in MXEditor as a
new file. Once it is uploaded, you can save it, edit it and/or export the devices in it.
Download - Send the currently open file to the remote control.
Settings - Choose a different com port for the cable connecting the remote control
to your computer.
Help Menu
Go to website - This will open your internet browser, connect to the
internet and link you to the Home Theater Master website for additional technical support and resources.
Live Update - Click on this after connecting to the Internet to download the newest version of MXEditor.
Firmware Version - Connect your remote control to the PC and click
on this to identify the firmware version of the remote control when asked to do so by technical support.
The Toolbar and Shortcut Buttons
M
X
8
0
0
M
X
7
0
0
M
X
2
0
0
Hover your mouse over the Shortcut buttons, you will see a popup flag displaying the function of the shortcut. Click
on the button to activate it. The most common functions of the
menus are displayed on the toolbar, plus the two icons for displaying
the Edit and Label Buttons Window
, and the Macro Window
When you click on these shortcut buttons you turn the corresponding
windows display on and off.
R
E
M
O
T
E
S
Windows, Menus, Tools and Definitions
8
The Simulator
Navigating and Selecting Buttons
U
S
I
N
G
M
X
E
D
I
T
O
R
T
O
P
R
O
G
R
A
M
The Simulator is the center of programming. You use the Simulator to SELECT a
BUTTON. When a button is SELECTED it has a green circle around it. Once a button
is SELECTED, you can use the Edit and Label Buttons Window or the Macro Window
to program it.
When you want to switch to a new device, first, click on the MAIN button.
Choose the new device from the MAIN MENU by double clicking on it.
On a real MX-700/800, the double click is not necessary. But within MXEditor
you sometimes will want to program an LCD button on the MAIN page and
single clicking the button enables you to select it for editing or macro
programming.
Cycle through Pages 1 to 4 of any device by clicking on the PAGE button.
Navigate to the FAV device by clicking on the FAV button.
Hover your mouse over a button to see the drag and drop flag.
Click on a button to SELECT it.
Button Capabilities and Flags
A button with no flag will not do anything when pressed. It is empty and has no programming yet.
A red dot indicates that the button is programmed with an IR database code. An IR database code can be
tapped or pressed and held for a sustained burst. All buttons except the hard buttons within the MAIN or
FAV devices can be programmed with IR database codes (you cannot program the navigation buttons-PAGE,
MAIN or FAV either).
An L flag indicates that the button is programmed with a learned IR code. A learned code can be tapped
or pressed and held for a sustained burst. All buttons can be programmed with learned codes (including all
MAIN buttons, hard and LCD) except the buttons on FAV pages and the navigation buttons themselves.
An M or F flag indicates that the button is programmed with a Macro (the F Flag indicates the Macro is
on one of the Favorite pages). Only the LCD buttons and the Power ON and Power OFF buttons can be
programmed with MACROS. Hard buttons cannot be programmed with MACROS directly (they can issue a
macro, if you program the macro on an LCD button and create a shortcut from the hard button to the
LCD button). A macro with a single step cannot be pressed and held for a sustained burst.
A black arrow on yellow indicates that the button is programmed with a shortcut to another button. A
shortcut programs the button to do whatever is programmed on the button the shortcut points to (thus if
it shortcuts to a learned or preprogrammed code, the button can be pressed and held for a sustained
burst; while if it points to a macro with a single step, it cannot). A shortcut can point to any kind of
button. FAV buttons cannot be programmed with shortcuts.
A PT flag indicates that the button is programmed to Punch Through to another device.
The drag and drop flag appears when you hover your mouse over a button. It will reveal the device and
the button label plus indicators for pre-programmed, learned, etc. This aids programming the SideKick.
Windows, Menus, Tools and Definitions
Tree View
Devices and Pages
Tree View controls what you see in the Simulator. It serves as the quickest way to navigate (especially when
programming macros) and enables you to cut, copy and delete devices and/or pages via the right click context
menus.
A Page refers only to a group of ten LCD buttons, not to the hard buttons in the same device.
A Device is comprised of up to four pages of LCD buttons and one set of functions for the hard buttons.
Click on a device to SELECT it (the highlighting indicates it is selected) and the corresponding MAIN LCD
button (the green circle indicates that a button is selected).
Double Click on a device to expand or collapse your view of its pages (or you can single click on the +/-).
Expanded
Collapsed
A single click on a page in Tree View will change the SIMULATOR to the selected PAGE and DEVICE.
Right click on a device to reveal the Device Context Menu:
Insert Page will insert an additional page to the device (to a maximum of 4).
Cut will copy the entire device and when pasted will delete the original.
Copy will copy the entire device without changing the original.
Paste will paste the copied or cut device into the selected device, completely
replacing whatever previous programming you had.
Import Device will enable you to import a device you have previously exported,
replacing the selected device.
Export Device will allow you to save the selected device for future import.
Delete Contents will delete all labels and codes but not the pages of a device or the
name of the selected device.
Delete will delete everything about the selected device.
M
X
8
0
0
M
X
7
0
0
M
X
2
0
0
R
E
M
O
T
E
S
10
Windows, Menus, Tools and Definitions
Right click on a page to reveal the Context Menu for pages:
U
S
I
N
G
M
X
E
D
I
T
O
R
You can delete the contents of a page, or delete the entire selected page.When you select the last page (4
of 4, 3 of 3, 2 of 2 or 1 of 1) you can HIDE a page. A page that is hidden can still be used to hold
commands that are used for macros. However, the end user will not be able to navigate to a HIDDEN page,
so he/she will never accidentally issue codes that you place there.
Cut, copy and paste are always grayed out, you cannot cut, copy and paste PAGES.
MX-700/800 Tree View or SideKick Via Tabs
Switch between the two views by left clicking on the tabs. MX-700/800 Tree View is useful for navigating
while programming the MX-700/800. SideKick view is used to program the SideKick.
T
O
P
R
O
G
R
A
M
SideKick programming is done via drag and drop. You simply drag any button on the MX-700/800 to one of the
SideKicks buttons.
A macro from MAIN Power On is dragged to
the SideKick.
In this illustration, you can see that the
MACRO from MAIN Power On has been
successfully dropped into the SideKicks ON
button.
Windows, Menus, Tools and Definitions
11
The Edit and Label Buttons Window
If the Edit and Label Buttons Window is closed, reopen it by clicking on the
shortcut button on the toolbar.
M
X
8
0
0
Whenever you SELECT a button, the Edit and Label Buttons window displays the button name (editable), the Device
and the IR Code from the database. If you change the button name, the IR Code list box displays both the name you
created and the original database name for the code (in paranthesis).
The Edit and Label Buttons Toolbar
Like the main toolbar, the shortcut buttons will display a hint if you hover your mouse over them. A single click
activates their function.
TEST - For learned codes. Will only test pre-programmed codes if you have downloaded to the remote.
LEARN - Puts the software into learning mode, if an MX-700/800 remote control is connected to the PC (See p. 23).
CONTINUE - When you are learning a number of IR codes, use CONTINUE mode to automatically save and select
the next button of that device. This saves tremendous time. See the section on LEARNING on p. 24.
IR DATABASE - Another way to open the IR Database window.
DELETE - Opens up the DELETE window, which enables you to selectively delete any part of a buttons
programming.
The Delete Window
Simply click on the function you want to delete. For example, you can
selectively delete just a MACRO, leaving the button to perform a
previously programmed learned IR command.
Or, you can delete all programming by selecting Button.
M
X
7
0
0
M
X
2
0
0
R
E
M
O
T
E
S
Windows, Menus, Tools and Definitions
12
Labels
U
S
I
N
G
M
X
E
D
I
T
O
R
T
O
P
R
O
G
R
A
M
You can change the name of any button. When you change the
name of a button, it not only affects how the button appears in
an LCD display, it also changes how the button displays in the
pull down Code list (although the original name still appears
beside the new label).
Shortcuts - Copying Buttons
You can create a SHORTCUT to another button by selecting
it via the pull down lists under Device and IR Code.
A SHORTCUT is simply a duplicate of whatever is
programmed in the button you select via the two pull
down lists.
You CANT program SHORTCUTS in FAV buttons.
You can make a hard button issue a macro by programming
the macro on an LCD button somewhere, then creating a
shortcut to the LCD button.
You must press SAVE to make a SHORTCUT.
Each page of LCD buttons is listed in the pull down IR Code
list.
Windows, Menus, Tools and Definitions
13
The Macro/Favorite Window
If the Macro Window is closed, reopen it by clicking on the
shortcut button on the toolbar.
The Macro Toolbar
TEST
You must select the first step you want played back first, then connect the remote to the PC.
All steps after the selected step will play back, including any delays.
RECORD This starts and stops the recording of macro steps.
SAVE
Any macro programming you do will be discarded unless you press the SAVE button.
DELAY
Opens the Delay window so that you can specify a delay in between macro steps. If you
place a delay as the first step in a macro, the user has to hold down the button for that
much time before the macro will be issued. If the user does not hold down the button for
the specified delay, the macro is not issued.
JUMP
INSERT
DELETE
Enables you to jump to any PAGE of any DEVICE at the end of a MACRO.
You must select the button you want the macro inserted in, click on the INSERT button, then
click on the button containing the macro you want copied. All of the macro steps are inserted
into the new button in one step. Make any changes you want to the new macro, it is independent
of the original (the original is not affected by any changes you make, nor is the copy affected
by changes you make in the original).
You must select the first step you want deleted first, then click on DELETE.
Re-Ordering Macro Steps
You can simply drag and drop steps to any order once they are programmed. Just click on
changes you made SAVED.
if you want the
Macro Details
The location (Device/Page/Name) of the button that will issue the
macro when pressed.
A Macro Step indicates the type of step with an icon, the # of the
step, the function (name) of the step, and the Device it is actually
taken from.
Tip - There is more information on Programming Macros in the Tutorial on p. 27.
M
X
8
0
0
M
X
7
0
0
M
X
2
0
0
R
E
M
O
T
E
S
Windows, Menus, Tools and Definitions
14
The RF Control Window
U
S
I
N
G
M
X
E
D
I
T
O
R
T
O
P
R
O
G
R
A
M
If the RF Control Window is closed, reopen it by clicking on the
shortcut button on the toolbar or selecting RF
control from the Program Menu (Step 9). If your program menu does not include this step, you need to download
and install MXEditor for the MX-800 available from hometheatermaster.com.You can have both versions installed
on your computer.
Overview of Basic RF Options
Using the basic RF Control Window you can modify the RF properties of an MX-800 as follows:
1 Signal from the Remote can be set to IR only, RF only or both IR and RF. The factory default is set to
both IR & RF.
NOTE! This must be set for each device individually!
2 Receiver - If you have multiple MRF-200s in the system, you can select which receiver a device will be
connected to.The factory default is set to Default.
3 Flashers - You can choose which of the emitter ports a device is connected to.This is only useful when
your system includes some identical components using the same IR code set. If you are installing a typical
system with an assortment of unique components using different IR codes, you should leave the Flashers
set to the factory default selection of ALL.
Set each devices basic RF properties by clicking on the
row and column you want.When you do, a combo box will
display the choices available. Click on the option you want:
Overview of Receiver RF Options
By clicking on the RECEIVERS button in the bottom left corner, you can extend the RF control window to display settings for the MRF-200s in your system. In the extended window you have the following options:
1 Add Button - If you have more than one MRF-200 base station, add and give each new receiver a unique
name in the window that appears.
2 Rename Button - Before using the Rename button, you must click and select a receiver in the column
under Name, then click on the Rename button.
3 Receiver ID - To prevent all receivers from receiving RF commands, you may opt to set a unique ID# to
each.This is only useful when identical components are installed in different locations. If your system has
an asssortment of unique components using different IR code sets, you may leave the receiver ID # set to
the factory default of ID 1.
4 IR Blaster - Each receiver has a built in IR blaster, useful when you have more than six components to be controlled. If you dont have any use for this, turn it off, since it may issue too much IR for nearby components.
Windows, Menus, Tools and Definitions
15
The Universal Browser Window
If the Universal Browser Window is closed, reopen it by clicking on the
shortcut button on the toolbar. If your
toolbar does not include this icon, you need to do a Live Update by clicking on the toolbars Live Update icon
after first connecting to the internet normally.
Overview
Using the Universal Browser Window you can import LEARNED IR codes from a .ccf file. You cannot import generated RC5, Database or generated NEC codes, only LEARNED codes.The browser works as follows:
1 Click on the File icon to navigate to the folder that contains the .ccf file.
2 Use Tree View to Navigate to the Panel
containing LEARNED IR codes you want.
3 Click on the panel name in Tree View to
make the panel appear in Panel View.
4 Click on a button in Panel View and
the Action List view will reveal whether
it has Learned Data or not. Only buttons
with Learned Data can be transferred.
5 Click and hold the left mouse button
to drag a button with learned data
to any programmable button on the
MXEditor simulator.
6 When you release the mouse, the blue
indicating a Learned IR command is
displayed on the simulator.
M
X
8
0
0
M
X
7
0
0
M
X
2
0
0
R
E
M
O
T
E
S
Step by Step Tutorial
16
Programming Overview
A. New File, Existing File on PC or in Remote
U
S
I
N
G
M
X
E
D
I
T
O
R
NEW - Starting from scratch on a new job, go to the File Menu, choose New from the File Menu and pick
the type of template you would like to use to program with. None of the templates have any IR codes, just
prelabeled empty devices (although the Audio device has codes for factory testing in both the 10 device
and the 20 device templates). Any of the three is ok, since you can quickly make an empty configuration
have twenty devices, and just as quickly make a twenty device configuration completely empty! Its just
personal preference whether you rename a list of devices or create new ones in an empty configuration.
OPEN - Open a configuration that you have worked on before and saved onto the PC hard drive.
UPLOAD - Get a file from a clients remote control that another installer created. Now, you can save the
file on your laptop, make any edits or changes as the client requests or the jobsite requires.
B. Use SAVE AS
The templates files are simply configuration files that have been preprogrammed for you. They will keep any changes
you make. Utilize Save As to make a new file with a new file name. All configuration files are saved with the file
extension .mxf; all device files are saved with the extension .mxd (see D. Save and Export, below).
TIP Always use File | Save As to rename the file before doing any programming!
Use the customers name and a rev # (i.e. SmithTheaterRev1.mxf)
C. Use the Program Menu
The Program Menu is your lifeline to a fast, easy programming experience. Follow the
steps in the order shown in the Menu for best results.Typically, you will download to the
remote control several times throughout this process and test what you have done so
far.Youll need to download after finishing all programming. For macro playback to work,
you need to have downloaded. These downloads are not listed in the steps here in the
Program Menu and are not automatically done for you.
T
O
P
R
O
G
R
A
M
It is important that you do all of the tasks for each step before moving on to the next
step. Keep this manual handy so that you can verify that you have completed all of your
tasks.
D. Save and Export
Archive and save your customer files. In addition, you can export devices as .mxd files. Programming systems with
similar components gets even faster when you dont have to redo your work over and over. You have your own ideas
about what buttons should be labeled and how they should be arranged. Youll save all of your work in a unique and
time saving way by exporting the device stand alone.That way, you can import just the device in any new configuration.
E. Download to both Remote Controls
For once, you have a pre-printed summary sheet and an instruction manual for the entire Home Theater! Enjoy a
brief training with your client and get home on time tonight!
Step by Step Tutorial
17
Creating, Naming and Arranging Devices
A device is the basic grouping of a set of hard buttons and up to 4 LCD button pages. You will need one device
group for each remote control that the MX-700/800 is replacing. You can have a maximum of 20 devices in your
configuration. Every device is automatically linked with a jump-link to the device via the MAIN MENU (see
operation manual for more detail).
Open the Create and Name Devices Window
You can open the Create and Name Devices window by clicking on the first item of the Program Menu or by clicking
on the Toolbar icon as shown here.
TIP - Hover the mouse over the Toolbar buttons and a pop-up label identifies it!
Creating Devices
1 Click on the position you would like to create a new device in.Type the new name and hit either the
ENTER or the TAB key on your keyboard, then type another name in. If you wish to leave a position blank,
simply TAB past it.
2 You must hit the SAVE button to create all the new devices in the order you selected.
3 Tree View reveals the new devices youve created and the simulator shows the new MAIN MENU LCD
button names.
M
X
8
0
0
M
X
7
0
0
M
X
2
0
0
R
E
M
O
T
E
S
18
Step by Step Tutorial
4 Try the simulator out now. If you click once a MAIN MENU button, youll simply select the button, if you
click again you will jump-link to the device group. Once at the new device group, you can
touch the MAIN button to return to the MAIN MENU, etc.
U
S
I
N
G
M
X
E
D
I
T
O
R
T
O
P
R
O
G
R
A
M
Both Tree View and the MX-700/800
Simulator show the newly created
devices.
5 Open the Create and Name Device window again, and experiment with rearranging devices by simply
dragging them to an empty location.
Here the TV device is successfully dragged to the
empty spot.
In this example the TV device cannot be dragged
to the RADIO spot.You must move the RADIO
device first, then move the TV.
TIP - When all positions are filled, you must delete one to do any rearranging of devices.
6 To delete a device, simply select it by clicking on it once, then click on the DELETE key of your keyboard
or the Delete Device button.
To delete a device, select it first, then click on the
Delete Device button.
Step by Step Tutorial
19
Using the IR Database
Discrete Codes , Toggles and other New Words
The MXEditor database is unique in the industry because it includes secret discrete codes that are not on the
actual remote controls for many components. These codes are highly sought after by professional installers because
they make automation of the home theater possible via reliable macros! Here are the facts you need to know:
Discrete Commands versus Toggle Commands
When a remote controls only button to turn on and off a TV set is labeled Power, it is usually a toggle command.
Test it by pressing the button twice. If the power button turns on the TV, then turns it off, it is a toggle command.
That is a big problem when you are programming macros! If you program a macro for watching TV with a toggle,
then the macro is essentially point and pray (if the TV was off, it will turn on, if it was already on, it will turn off). On
the other hand, if a macro is programmed with a discrete Power ON command, the macro will work every time (if
the TV was off, it will turn on, if it was already on, it will stay on).
So the term discrete command or discrete code means that the code will only do ONE THING to a component.
For example:
A single Input command is a toggle type command if it simply changes the input to another input when issued,
while separate buttons for Antenna A, Antenna B, Ext 1, Ext 2 and Ext 3 are discrete input commands if, when issued,
the TV goes directly to the named input (and if you give the same command again, it stays on the selected input).
M
X
8
0
0
M
X
7
0
0
Here are some important facts about Discrete commands:
Secret Discrete Codes exist for some components. Why are they secret? Because the manufacturer
wants the remote control that accompanies the component to have the simplest appearance (fewest buttons). Since
toggles reduce the number of buttons, they make the remote control appear easier to operate. Many manufacturers
understand the needs of custom installers and build their components to also respond to discrete codes. They
distribute the discrete codes via service remotes, etc. For the first time, those codes are collected and integrated
into our database.
Not all components respond to the discrete codes in the Database. A component has to be BUILT to
respond to discrete codes.The fact that other models from the same manufacturer do respond to discrete codes
is the reason the codes are added to a code set. However, some models will not respond, because the manufacturer
did not build it to respond through budgetary considerations, time constraints or a simple oversight.
Selecting a Code Set from the Database
1 Open the Database Window - Select IR Database
from the Program Menu or the Toolbar.
2 Select the Device - Selecting it from the list box as
shown:
TIP - Start with the top Device first, so that after you
have programmed the first device, you can avoid
pulling down the menu again, simply tap the Next
Device button.
M
X
2
0
0
R
E
M
O
T
E
S
20
Step by Step Tutorial
2 Category - Select the type or category of component (i.e.TV, VCR or DVD player).
U
S
I
N
G
M
X
E
D
I
T
O
R
T
O
P
R
O
G
R
A
M
3 Brand - Select the company that made the component (i.e. B & K, Sony, Krell)
4 Model - Select the Model or the Code Set number (sometimes the actual model, sometimes a generic #
assigned by us to a code set that operates many models over the years).
Step by Step Tutorial
21
5 Test the Code Set
A.Verify the MX-700/800 is loaded with fresh batteries and connect the MX-700/800 to the PC via
the serial port.
B.Turn on the component
C. Point the connected MX-700/800 so that it is in range and within line of sight of the component.
D. Click on the Test button as shown here:
E. Observe the component. If it stays on, click on another Model and continue until you find the
Code Set that turns the component off. When it turns off, click on Save.
F. If you know the Code Set # from prior experience, enter it in the text box, or use the up and
down arrows to change the code number. If you have to test all of the code sets, this is probably
the fastest way to test all code sets (usually learning codes is much quicker, try that first).
G. After you find the correct Code Set, click on SAVE. When you do, the LCD Button Editor
window pops open. Check the buttons on the original remote and compare to those on the
LCD Button Editor. You can correct any labels that you think could be more user friendly. Feel
free to rearrange buttons as you wish. Moving LCD buttons with the LCD button Editor is exactly
like moving Devices, simply click and drag to an empty location. Once you are reasonably satisfied
with the arrangement, click on the Apply button.
6 Continue with the rest of the devices you need, using the Next Device button to move to the next device
(or manually picking them from the Device list box).
M
X
8
0
0
M
X
7
0
0
M
X
2
0
0
R
E
M
O
T
E
S
Step by Step Tutorial
22
Testing
U
S
I
N
G
M
X
E
D
I
T
O
R
T
O
P
R
O
G
R
A
M
In most home theater systems, you will find that some codes have to be learned. You may have a brand new
component whose codes are not yet in the Universal Database or you may have most of the codes for a
component, but a few are missing. To find out what youll need to learn, you must rigorously test all of the codes
you have programmed using the IR Database and correctly label the buttons that have to be learned. Of course
you can simply test a button and if it doesnt work, go into learn mode, test the command, relearn as necessary
and so on. However, this wastes time. The best approach is to download, test all the commands, make a list, then
use MXEditor to modify labels, and delete unnecessary codes.
Downloading to TEST Pre-Programmed IR Commands From The Database
When you choose Download from the File Menu or click on the Download button on the Toolbar, the Download
window appears.There are two choices for downloading:
Partial Download - This quickly downloads all of the pre-programmed codes from the database.This stage of
programming (before any learning or macro programming has been accomplished) is really the only time you can
use this option. It does save you time!
Full Download - This is the normal download you will use most of the time. It takes a little longer, but all
commands, macros and programming are downloaded to the remote control.
Once youve selected a Partial or Full download, click on the Download button.
Preparing the List of Buttons to be Learned
1
Test ALL Buttons
Begin testing the codes you downloaded to the MX Remote Controls. Make sure that you test all
buttons (hard buttons and the LCD buttons on each page or every device). Dont try to learn new
commands yet, wait until you can do all of them at once systematically.
Make a List of all buttons that dont work.
Compare the original remote control to the MX Remote Control. Add missing functions that need to be
learned to the List.
Step by Step Tutorial
23
Using LCD Button Editor
A
B
C
D
E
Device List - Select the device whose pages you would like to edit.
Button Labels - Select the button you would like to rename by double clicking.To delete, single click then
click on the Delete button in E.
Hide Page Check Boxes - You must hide pages back to front. If you want page 1 hidden, move the buttons to
page 4, then hide page 4. See Hiding pages section on the next page for more detail on HIDDEN pages.
Scroll Pages - Since you can only view four pages at a time, the scroll pages buttons become active in FAV,
which has five pages.
Add, Edit & Delete Buttons - Select the button location where you would like to add, edit or delete a button,
then simply single click on the desired action. In fact, there is no difference in function between Add and Edit.
There are two buttons to prevent confusion.
Save and Cancel - Only by clicking on SAVE, will your work be saved. No matter how many buttons you
move or edit, hitting CANCEL will discard all the work you have done.
Labeling and Deleting Buttons
Use the LCD Button Editor to correct labels for LCD buttons on each of the devices youve created. Label empty
buttons for codes that you need to learn.To LABEL a button, SELECT it by single clicking on it, then begin typing.
Delete a button by selecting it with a single click and then clicking on either the DELETE key on your keyboard or
the Delete button. Pressing the TAB or ENTER buttons on your keyboard will select the next position.
TIP - If you label a button on a blank page, a new page will be added after you save.
M
X
8
0
0
M
X
7
0
0
M
X
2
0
0
R
E
M
O
T
E
S
Step by Step Tutorial
24
Dragging and Dropping Buttons
U
S
I
N
G
M
X
E
D
I
T
O
R
T
O
P
R
O
G
R
A
M
You can drag and drop a programmed button/label to any empty button. If there are no empty buttons, simply
delete unused buttons first, then re-arrange as desired. Drag and drop requires that you click and hold on a button,
then move to the new location and let go of the mouse button.
Hiding Pages
A hidden page is accessible during MACRO programming but the end user cannot manually access the page using
the PAGE button. If all pages are hidden, the end user cannot access the hard buttons of the device either, essentially
creating a HIDDEN DEVICE. This is the only way to prevent the automatic jump action that occurs on the MAIN
menu for any DEVICE LCD button. You HIDE pages using the HIDE checkbox. However, you must hide pages from
THE BACK TO THE FRONT. You cannot hide page 1, you must move buttons to page 4 and hide page 4. Once
page 4 is hidden, you are allowed to hide page 3; after page 4 and page 3 are hidden, you may hide page 2. Only
after page 4, 3 and 2 are hidden may you hide page 1.
Tip - You can still program a Macro to jump to a HIDDEN page for special purposes!
Moving Through Pages In Favorites
FAV or the Favorites device has five pages, thus you cannot view all pages at once in LCD button editor. However,
two scroll buttons (normally grayed out) become active when you are editing FAV. By utilizing these buttons, you can
edit and view pages 1 through 4 or 2 through 5.
Shortcuts - Copying Existing Buttons
Any button on MAIN or a Device (not FAV buttons) can be programmed with a shortcut to another button. When
you program a shortcut the
icon will appear next to the button. When a button is programmed with a shortcut,
it is essentially an exact copy of the other button regardless of how it is programmed (Learned IR, IR Database or
Macro). Since a shortcut can copy a macro, it is the only way you can get a hard button to issue a macro (you
program the macro on an LCD button on a hidden page somewhere, but the end user issues it by pressing a
hard button programmed with a shortcut).To program a shortcut:
1 Select the button you want to program.
2 Open the Edit and Label Buttons window if it is
closed.
3 Pull down the Device list and select the device
where the button you want to copy is located.
4 Pull down the IR Code list and select the button
you want by clicking on it.
5 Click on SAVE.
Step by Step Tutorial
25
Learning Tips
Start with the remote controls an inch apart. Vary the learning distance from
one inch to as much as four feet if the code doesnt test correctly. Make sure
the remotes are pointed head to head!
Fresh Batteries in the Original Remote Control - Weak batteries will cause MXEditor to fail to
correctly learn. Note that EVEN if the original remote still operates the component, the batteries can be
too weak to produce a strong enough carrier for any learning remote control to detect!!!! When a code fails,
replace the batteries FIRST!
Tap instead of Pressing and Holding - With some codes, this will produce better results. Normally, you should
press and hold.
The Flutter Technique - If you are having problems with a Code that has to be sustained (like volume up
or down), sometimes fluttering the button while in learn mode will reduce errors.
The Semaphore Technique - Use a book or another opaque object in between the two remotes. Press the
button on the original remote, then remove the obstruction for a moment, then put it back. Experiment with
different timings.
M
X
8
0
0
M
X
7
0
0
Learning IR Codes One at a Time
M
X
2
0
0
1
3
Select the Button - Select the button that you want to teach to by single clicking it.
Click on the LEARN Shortcut Button - The Learn shortcut button stays depressed to indicate that you have
selected LEARN mode.
Wait for READY to Appear - The MX-700/800 (not the SideKick) must be connected to the PC. Once you
see the READY indicator, press and hold the corresponding button on the original remote control while
pointing it at the TOP of the MX-700/800. When the code is successfully learned, the window will say
GOOD, confirming that the code learned correctly. Actually, the GOOD means that the code might be
good.... Press the test icon
and point the connected MX-700/800 at the component to test if it really is
good! Reteach as necessary.
Click on SAVE - You must click on SAVE to save the LEARNED command.
R
E
M
O
T
E
S
Step by Step Tutorial
26
Learning a Batch of Buttons Efficiently
Tip - Find the correct learning distance using single code learning before
beginning batch learning.
U
S
I
N
G
M
X
E
D
I
T
O
R
2
1
Select the STARTING Button - Select the button that is the top left of the buttons you want to teach to.
When learning a batch of buttons, MXEditor starts at the top left, moves down the LCD buttons on the left,
then goes to the top right LCD button.When learning Hard buttons, MXEditor starts at the top left, moves
across each row, then moves down.
Select both the LEARN and the CONTINUE shortcut buttons - The combination activates the batch learning
capability of MXEditor.
Watch the INFO Window - When the info window says READY, press and hold the button on the
original remote control.When it says GOOD, release the button.
T
O
P
R
O
G
R
A
M
Automatic SAVE and ReSelect - During batch processing, MXEditor automatically saves and then
reselects the next button. When you see that a new button has been selected and the INFO window says
READY, then teach the corresponding button on the original remote control. This greatly speeds the learning
process.
Tip - To skip a button in the automatic sequence, simply select a new button.
Step by Step Tutorial
27
Download and Test All Learned Buttons
This time when you download, make sure that you choose FULL DOWNLOAD, otherwise your learned codes will not
download to the remote control.Test all the learned buttons, and go ahead and correct the problems as you find
them.
M
X
8
0
0
M
X
7
0
0
Learning Standalone
After a FULL Download from a recently LIVE UPDATED MXEditor, the MX-700 and the MX-800 have a new feature, Learning without connections to a PC.The stand alone learning feature was added because:
1 Some PC/Windows combinations create lags in timing that make learning via the PC difficult.
2 Sometimes the PC is not a laptop and is in another room from the components, making testing difficult.
3 During testing of codes, it is convenient to touch things up on the remote and then upload the corrected
file.
Stand Alone Learning Step by Step
Before using the standalone Learning feature, you should use the LCD Button Editor
(Program Menu Step #3) to label all buttons appropriately.There is no standalone Labeling
feature. Once all of your buttons are labeled, save the file on your pc and perform a full
download to the remote control.
1 Disconnect the remote from the PC after completing a Full Download.
2 Press and hold the MAIN button on the remote control.While holding the
MAIN button down, press and hold the ENT button (on the bottom left corner
of the remote control. Continue to hold until the SETUP menu appears,
approximately ten seconds.
M
X
2
0
0
R
E
M
O
T
E
S
Step by Step Tutorial
28
3 Once the screen displays SETUP at the top of the LCD screen, release the buttons.
U
S
I
N
G
M
X
E
D
I
T
O
R
SCAN and FAV are
not available for
programming as of
July 2003.These
features will be
implemented in a
future Live Update.
4 Press the LEARN button to enter LEARNING mode.
T
O
P
R
O
G
R
A
M
The bottom of the
LEARN screen
flashes the message SELECT BUTTON for ten seconds, then times
out.
5 Navigate to the device you want to teach IR commands to.When you press a button (LCD or hard) the
label appears in the bottom line of the screen and the top line displays READY. Teach the command. If successful, the remote will display GOOD. Repeat until all commands are learned.
Step by Step Tutorial
In LEARNING
mode, the top of
the screen displays
READY whenever
you select a button
to be learned. An
actual command is
not stored (or
replaced) until
received.
29
Once a button is selected for
learning, its name will appear
in the lower line of the LCD
Screen, confirming what you
are doing.
6 Repeatedly press the MAIN button to return to operating MODE to test.
7 Choose UPLOAD from the Communications Menu, then save with a new file name. DO NOT DOWNLOAD , you will erase your work!
Copying and Pasting Devices
If you right click on a device in Tree View, a context menu appears that enables
you to Copy a device.When you select another device, right click and select
Paste.The entire contents of the selected device will be erased and replaced by
the contents of the device you copied.The original copy stays in place
unchanged.
If you wish to delete the original, choose Cut instead of Copy.When you choose
Cut, then the original device is deleted when you Paste into a selected new
device.
Tip - Use Copy and Paste to create a duplicate of your customers receiver device, then rename
the duplicate Tuner or Radio. Then use LCD button editor to eliminate all of the surround
sound and input buttons in the RADIO device and all of the Tuner functions from the RCVR
device. This creates a very simple RADIO device that is much easier for your clients to under stand.
Many installers go a step further and HIDE all the pages in the RCVR device, so that their clients
cannot readjust and accidentally ruin the surround sound calibration. Remember, buttons on hid den pages can still be accessed during programming for macros.
M
X
8
0
0
M
X
7
0
0
M
X
2
0
0
R
E
M
O
T
E
S
Step by Step Tutorial
30
Importing and Exporting Devices
If you right click on a device in Tree View, a context menu appears that enables
you to Import or Export a device.When you select a device, right click and
select Export.The entire contents of the selected device will be saved to your
PC with a new file name.The original copy stays in place unchanged.
U
S
I
N
G
M
X
E
D
I
T
O
R
T
O
If you have some saved DEVICE files, choose Import to add the device to your
clients remote control.
Tip - Name your EXPORTED device files by Category, Manufacturer & the Model #.
Importing Step by Step
1 Right click on Tree View and choose Import Device.
2 When the Open dialog window appears (as you see below), navigate to the folder you stored your device
files and select the one you want to import.
3 Once you select a file, the Import Device window will open as you see below.
P
R
O
G
R
A
M
4 In the Available Devices window, select the device you see (it will have the original 5 letter LCD label from
the original configuration, rather than the Manufacturer/Model/Category name you filed it as).
5 Now select an EMPTY position on either MAIN page 1 or MAIN page 2.You cannot replace an existing
device, only an empty spot.
6 Click on the ARROW pointing to the right at the MAIN pages, then click on SAVE.
Step by Step Tutorial
31
Macro Programming
What is a Macro?
A macro is a recording of a sequence of commands that is played back when the user presses a single button. A
macro can have up to 190 steps. A step can be:
IR Command - Any IR command on any hard button, LCD button on any device. IR commands in the IR
Database are not available to Macros until they have been programmed into a button somewhere within
the configuration.
Delay - Adjustable delay between steps of .1 and 30 seconds. Longer delays can be created by using more
than one delay. If a delay is programmed as the first step in a Macro, the macro will not be issued until the
button is pressed and held for the specified amount of time.
Jump - As the last step in a Macro, you can specify a jump to any page of any device. However, an LCD
button on MAIN is automatically programmed to jump to the first page of the device as the first step in a
Macro (unless all pages are hidden). You can program another jump in the macro, so that the automatic
jump will happen at the beginning of the macro and the manually programmed jump will happen at the end
of the macro. See Advanced Programming Tips on page 45 for examples of how you can utilize this feature.
What Buttons Can Playback a Macro?
Only LCD buttons and the Power On and Power Off buttons can be PROGRAMMED with a Macro. However, any
button can playback a Macro by using a shortcut to a button that has a Macro in it.Thus, if you need a Macro on a
hard button (i.e. Prev CH), you can program the macro on an LCD button (could be in a hidden page somewhere)
and simply shortcut to it (see page 22 for step by step info on shortcuts).
Discrete IR Codes vs Toggle IR Codes
Manufacturers program their products to respond to IR codes with one action or many:
Toggle - More than one action can occur when the code is sent by a remote control. An example is a POWER button.The manufacturer programs the TV to respond to a POWER command by turning it on if it was off and
turning off if it was on. So one button can do two things. This requires that the user know or see that the
television is on or off before pressing the button.
Another example is a television with an INPUT command. When the code is issued, the television changes its
input. Since the television has 5 inputs, the single INPUT command can have five different results, depending on
what input was previously selected.The user has to know or see what input was previously selected before
deciding how many times to push the INPUT button.
Discrete - Only one action can occur when the code is sent by a remote control. An example is a television with
a POWER ON button and a POWER OFF button. If the television is already on, the POWER ON command has no
effect. If the television is off, the POWER ON command will turn on the television. Another example is a television
with five discrete input commands (ANT A, ANT B, EXT 1, EXT 2 and EXT 3). No matter what input was previously
selected, any of these commands will change the television to the desired input WITHOUT the end user knowing
or seeing what the previously selected input was!
Tip - Not all components have discrete codes on their original remotes, check the IR Database!.
M
X
8
0
0
M
X
7
0
0
M
X
2
0
0
R
E
M
O
T
E
S
Step by Step Tutorial
32
Toggle Commands create Point & Pray Macros
U
S
I
N
G
M
X
E
D
I
T
O
R
T
O
P
R
O
G
R
A
M
Imagine a system with three components (a TV, a VCR and a surround sound Receiver). Each has a toggle type
POWER command on the original remote control. You program a macro with the three power commands on the
MAIN Power ON button and tell your client to turn on their system with this button. Heres what will happen:
The client will pick out a videotape and insert it in the VCR (the VCR will now automatically turn on).The client sits
down, picks up their MX remote control and presses the MAIN Power On button.The three toggle type power commands are issued. So, since the TV and the Receiver were Off, they turn on, however the VCR was already on from
inserting the tape, so it turns off. The client is puzzled that they dont see a picture, so they press the MAIN Power
On button again.The three toggle type power commands are issued again.This time the TV and the Receiver turn off
and the VCR turns on.The client begins to get frustrated...
TIP - For systems with lots of toggle Power codes, create a Power help list.
You cannot successfully train a family to use a Point & Pray macro. It is too inconsistent. You are
better off creating a help list device named POWER. On the Power Page 1, create shortcut
buttons to all of the components toggle power commands.Train the customer to turn on the system
by pressing the Power button on MAIN, then turning anything that they need on one at a time. Once
the system is on, they press MAIN and decide what they want to watch or listen to.
Professional Installations Require Bullet-Proof (Reliable) Macros or a help list. The use of Point & Pray macros will
create service calls and a lot of bad will. Never leave a customer with a remote programmed to maybe work...
Finding Workarounds for Toggle Commands in Macros
By creatively experimenting you may find that you can workaround the lack of discrete codes.This takes time and
there is no guarantee that you will find a workaround for any given component. Here are some common examples:
DVD and VCR Power Workaround
Most DVD players will turn on when off when they receive a Play command.Thus you can workaround like this:
DVD ON = 1) Play
2) DVD Stop
DVD OFF= 1) DVD Play
2) Delay (amount of delay varies with brand and model, typically 1
or 2 seconds)
3) DVD Power
TV scrolling INPUT
Workarounds
Many televisions respond to a channel up or a channel number command by changing to the Antenna input regardless
of what input was last selected.This creates an anchor action that puts the television in a known input.Thus you
can create a workaround as follows:
EXAMPLE - CH Up takes TV to the ANT A input (and the TV has 5 inputs -Ant A, Ant B, EXT1, EXT2 and EXT3)
TV to EXT3 = 1)
2)
3)
4)
5)
Ch Up (takes TV to ANT A regardless of what input was last selected)
Input (takes TV to next input - ANT B)
Input (takes TV to next input - EXT 1)
Input (takes TV to next input - EXT 2)
Input (takes TV to desired input - EXT 3)
Step by Step Tutorial
33
EXAMPLE 2 - Any channel number and ENTER takes TV to the ANT A input (and the TV has 5 inputs -Ant A, Ant B, EXT1,
EXT2 and EXT3)
TV to EXT3 = 1) 0
2) 2
3) Enter (takes TV to ANT A)
2) Input (takes TV to next input - ANT B)
3) Input (takes TV to next input - EXT 1)
4) Input (takes TV to next input - EXT 2)
5) Input (takes TV to desired input - EXT 3)
M
X
8
0
0
Programming the Power On Macro
Set up your laptop and the connected remote within operational range of the home theater system while
programming the Power On macro. Power On macros usually require extensive testing of delays and you can
expect to do a lot of experimenting while programming.
1 Select the Power On button on the MAIN page.
2 Click on the RECORD icon
3 Take a look at the MAIN page (both pages if you have two MAIN pages). Decide which components you
want to power on. Start adding their Power On commands to the list by navigating to the device and page
where the codes are located and clicking on the buttons with the Power On commands.
Select the device by clicking its button on the MAIN menu.
Now, click on the button with the devices Power On command.
The new step appears in the list.
M
X
7
0
0
M
X
2
0
0
R
E
M
O
T
E
S
34
Step by Step Tutorial
4 Once you have all of your Power On commands in the list, re-arrange them as desired by clicking and
dragging them into whatever order you want.
U
S
I
N
G
M
X
E
D
I
T
O
R
5 Ask the client what they think they will watch most often (TV, satellite, DVD, etc.). Program steps to select
the correct TV and Receiver input for that activity. In this example, both the television and the receiver
have discrete input codes and the clients favored activity is watching Satellite.
Select the RCVR by clicking its button on the MAIN menu.
Now, click on the button with the SAT input command.
The new step appears in the list.
T
O
P
R
O
G
R
A
M
Select the TV by clicking its button on the MAIN menu.
Now, click on the button with the
correct input command.
The new step appears in the list.
Step by Step Tutorial
35
6 OPTIONAL - Program a jump to the MAIN page you would like them to choose their favorite activity
from. This ensures that if they were on MAIN page 2, after they power up, they will automatically be on
MAIN page 1.
Click on the JUMP icon.
M
X
8
0
0
Select the MAIN device.
Select PAGE 1 by clicking its button on the MAIN menu.
The new step appears in the list.
M
X
7
0
0
M
X
2
0
0
7 First, turn the TV and the Receiver to the wrong input, then turn off everything in the theater. Point the
connected MX-700/800 at the system. Select the first step in the list by clicking on it. Now, click on the
TEST
button. Observe the television and the receiver. Did they both switch to the correct input?
R
E
M
O
T
E
S
Step by Step Tutorial
36
U
S
I
N
G
M
X
E
D
I
T
O
R
T
O
8 Programming additional delay in the macro is sometimes necessary. Each macro step usually takes some
time, so there may be enough built in delay for the television and the receiver to both be fully active by
the time the input commands are sent. Sometimes the component is not fully awake. It is fashionable for
many modern televisions and receivers to require 5 or more seconds of warm up time before they are
responsive to new commands. In a case like that, you will need to add more delay between steps.
Select the Delay icon
Now, click on the preset amount of delay or enter any time between .1
second and 30 seconds in the Customize window.
The new step appears in the list.
Now, drag the delay step to the correct location.
P
R
O
G
R
A
M
TIP - Sometimes a change in order can provide the delay you need.
Step by Step Tutorial
9 Again, turn the TV and the Receiver to the wrong input, then turn off everything in the theater. Point the
connected MX-700/800 at the system. Select the first step in the list by clicking on it. Now, click on the
TEST
button. Observe the television and the receiver. Did they both switch to the correct input?
Continue
to revise the macro with delays or changes in order and test until the macro ALWAYS correctly turns
everything on and switches the surround sound receiver and television to the correct input.
When the macro is perfect, click on the SAVE
shortcut button.
Programming a Power Off Macro
A Power Off macro is much simpler than a Power On macro, since there are rarely any delays to test, etc. Usually, to
give the client some feedback that the macro is working, the TV is turned off first.
37
M
X
8
0
0
M
X
7
0
0
M
X
2
0
0
When you are forced to workaround a DVD player or VCR without a discrete off command, you will make the
macro more reliable if you place the time consuming anchor (the play command) at the beginning of the macro.
Make sure that you turn the DVD player off before testing this kind of workaround. You are testing the worst case,
you know that a toggle type power command will turn the DVD player off, you are concerned about an event that
might happen.The DVD player is already off, but the client presses the MAIN Power Off to turn everything else on. If
you only programmed a toggle Power command, everything else would turn off, but the DVD player would turn on.
This workaround ensures that the DVD player turns off.
Play command turns ON DVD player if OFF. If it is
already ON, it stays ON.
Other power commands provide enough delay
that the DVD player will respond to a Power
command if the play command just turned it OFF.
Power command turns OFF DVD player.
R
E
M
O
T
E
S
Step by Step Tutorial
38
Programming Activity Macros on MAIN LCD Device Buttons
U
S
I
N
G
M
X
E
D
I
T
O
R
An Activity Macro is typically programmed to be as fast as possible. They simply select the correct input on both the
television and the surround sound receiver, since all the components have already been powered on by the Power
On macro.
There is no need to program a JUMP to a page in a MAIN LCD
Device button.They are automatically programmed to JUMP to the
Device.
Sometimes activity macros will share the same input settings. Here, a DVD player doubles as a CD player. The
programmer has copied the DVD device, named it CD, so that there are two identical devices (with the same DVD
player IR codes).The only difference between them is the Activity Macros you see below. The DVD Activity Macro
selects THX Surround Sound with 5 speakers with the TV on, while the CD Activity selects Stereo with 4 speakers
and forces the TV off. For components that have play commands it is typically ok to have a Play command in the
macro.Watch out for components with toggle type play/pause buttons.That kind of Play/Pause command should
not be placed in an Activity Macro without a preceding Stop command, to make sure that the toggle can only play
the component!
One DVD Player - Two Devices and Two Activity Macros
T
O
P
R
O
G
R
A
M
DVD Activity Macro
CD Activity Macro
Note how the programmer is using the same DVD input on the surround sound receiver for both activities, the
macro simply changes the surround sound settings.
TIP - Dont OVERAUTOMATE, make sure that every step is truly useful!
Step by Step Tutorial
39
Programming FAVORITE Macros
Programming fifty favorite channels may sound like a lot of work, but if you take advantage of MXEditors time
saving capabilities, you can program all fifty in five minutes or less! First, get a program guide for the satellite service
or Cable TV provider your client uses. Have them mark their favorites for you. Use LCD Button Editor to relabel as
needed and hide any unnecessary pages (likable clients are allowed 50 favorites, snotty clients get 10 favorites). Now,
you are ready to program:
1 In Tree View, click on the + sign next to the Device (SAT, CABLE) that you will need to program the
favorites from.This expands the device, so that you can see the Pages.
T
H
E
M
X
7
0
0
2 On the Simulator, click on the Favorite you would like to program and click the RECORD button.
D
U
A
L
3 In Tree View, click on one of the Pages of the device (SAT, CABLE) you are using to make the favorite.This
instantly changes the Simulator from FAV to the device, whereas using the Simulator to navigate would
have taken several mouse clicks.
R
E
M
O
T
E
S
Y
S
T
E
M
40
Step by Step Tutorial
4 Click on the hard buttons to record the channel number you want. If you forget which favorite you are
programming, remember that the name of the favorite is displayed above the macro list of steps.
U
S
I
N
G
M
X
E
D
I
T
O
R
T
O
5 Add delay if needed. You should test the first favorite thoroughly for any need for delay. Components vary
widely in their response time. Some brands will be fine with no delay step in between IR commands. Other
brands require delays in the interval between commands. However, if the channel favorite has two identical
digits, you will most certainly require some delay between the two identical commands.
6 Click on the SAVE icon and continue to the next Favorite until all are complete.
Inserting Macros (Copying or Cloning a Macro)
P
R
O
G
R
A
M
You can often speed programming by instantly inserting all of the steps of a previously programmed macro as the
starting point of a new macro.The inserted steps are completely editable, without changing the original macro.
1 Do not start recording at the new location. Simply select the button where you would like the macro
inserted.Then click on the INSERT button.
Step by Step Tutorial
2 Navigate to the device and page where the original macro is programmed. Click on the button that
contains the macro. During navigation, you might click on a device button which happens to contain a
macro. A popup window will appear asking if you want to insert this macro.
Answer NO if you are simply using the device button to navigate. Answer YES
if you want this macro copied/cloned/inserted.
3 When you click on the button that contains the original macro, all of the steps are copied/cloned into the
new button location and the Simulator jumps back to the new buttons device and page:
4 Edit as needed and click on SAVE.
41
M
X
8
0
0
M
X
7
0
0
Programming Punch Through
MXEditor enables you to quickly set up common functions on all devices for the hard buttons. Usually used only for
Volume Up, Down and Mute; however, you may find it convenient to punch through to the VCR transport controls on
the TV device, so that your client can rewind and cue up videotapes while he/she is watching TV. The Punch Through
window makes any configuration you can imagine very fast to accomplish.
1 Open the Punch Through window by clicking on the shortcut button in the toolbar or by selecting
Punch Through from the Program Menu.
2 Select the devices which you want to change programming by clicking on them
while holding down the CONTROL key on the keyboard. If you want them all
selected (normal for Volume Up, Down and Mute), simply click on the Select All
button. Any device you select will be HIGHLIGHTED in the Punch To list.
M
X
2
0
0
R
E
M
O
T
E
S
Step by Step Tutorial
42
3
Select the device that has the codes you want used:
Click on SAVE. Check the devices you programmed, you should see the yellow PT (Punch Through) flag
on every button affected on all the devices you programmed:
U
S
I
N
G
M
X
E
D
I
T
O
R
TV
VCR1
MAIN
T
O
P
R
O
G
R
A
M
Repeat for any other groups of codes as you like.
Programming the SideKick
1
Switch from MX-700/800 Tree View to SideKick view using the tabs above Tree View.
Step by Step Tutorial
2
43
Navigate to the MAIN page and drag the MAIN Power On and the MAIN Power Off macros to the
SideKicks On and Off buttons.This is assuming that you have programmed the MAIN Power On macro
to select TV or Satellite as the favorite activity. If you have not, program an LCD button somewhere (can
be on a hidden page) to turn on the system and select the source you plan to use for the SideKick.
Drag them by clicking on the Simulator button (a yellow drag and drop label will appear). Keep the mouse
button depressed and drag the mouse over to the SideKick. Once the mouse pointer is hovering over the
desired SideKick button, release the mouse.
M
X
8
0
0
M
X
7
0
0
Navigate to the device with the correct Channel Up/Down and Info (Display) commands. Drag and drop
them to the SideKick.
M
X
2
0
0
R
E
M
O
T
E
S
Step by Step Tutorial
44
4
Navigate to the device with the surround sound receiver codes and drag and drop Volume Up/Down and
Mute to the SideKick.
Navigate to the Favorites pages. Drag and drop the three favorite channels into the appropriate SideKick
buttons.Typically, you pick three favorites that are spread around the dial, so that the client does not get
frustrated trying to surf up and down through all of their channels. By judiciously spreading out the three
favorites, the client can skip up a third of the way through the channels using a Favorite, then skip one at a
time to the channel he/she wants.
U
S
I
N
G
M
X
E
D
I
T
O
R
T
O
P
R
O
G
R
A
M
Step by Step Tutorial
6
45
Click on the SAVE button.
M
X
8
0
0
Backlight On Time
1
Open the Backlight On Time window by clicking on the shortcut button on the toolbar or selecting it
from the Program Menu.
Enter the amount of time you would like the backlighting to stay on (after the backlight button is pushed).
Downloading to MX-700/800 and SideKick
You download to both remote controls the same way:
1
Make sure the remote control has fresh batteries inserted correctly.
Connect the cable between the PC and the remote control.
Verify that the file you have open in MXEditor is the one you want to download to the remote control.
M
X
7
0
0
M
X
2
0
0
R
E
M
O
T
E
S
Step by Step Tutorial
46
4 Click on the Download to Remote Control shortcut button on the toolbar or choose Download from the
Communications Menu.
U
S
I
N
G
5 When the Download window appears, select the Full Download checkbox and click on the Download
button. Do not move the mouse or touch the keyboard during the download.
M
X
E
D
I
T
O
R
T
O
P
R
O
G
R
A
M
Download Failures
Should you have a download failure, try repeating the download. In certain circumstances, the remote control can
become locked up and might display an error message. If this occurs, do the following:
1 Remove the batteries until the display fades away. Then, replace the batteries and connect to the PC.
2 Do a PARTIAL Download.
3 If successful, do a FULL Download. If not successful go to step 4.
4 Save your work and restart Windows.
5 Do a PARTIAL Download.
6 Do a FULL Download.
TIP - Make sure that the cable plug is solidly pushed all the way in to the connector.
Step by Step Tutorial
47
Uploading from the Remote to PC
Uploading is necessary when you arrive at a jobsite with an existing MX-700/800 system that you would like to
service, edit or clone. Simply upload the file to your PC, save it with a new file name and you can edit the file, send it
to other remotes, make a touch up and download back into the customers remote.
TIP - You cannot upload from the SideKick, only from the MX-700/800!.
1
Make sure the remote control has fresh batteries inserted correctly.
Connect the cable between the PC and the remote control.
Save any work and open a NEW empty file.
4 Click on the Upload from Remote Control shortcut button on the toolbar or choose Upload from the
Communications Menu.
5 When the Upload window appears, click on the Upload button. Do not move the mouse or touch the
keyboard during the Upload.
M
X
8
0
0
M
X
7
0
0
M
X
2
0
0
R
E
M
O
T
E
S
MX-800 RF Control
48
Programming RF Control Options Using MXEditor
The RF Setup Window
The RF Setup window opens after selecting RFControl from the Program Menu.
U
S
I
N
G
M
X
E
D
I
T
O
R
NOTE:The RF basestation (MRF-200) is an accessory to the MX-800 remote control.
The MX-700 and the MX-200 Sidekick do not output RF (radio frequency) commands, so cannot be used with the MRF-200 RF basestation.
Adjusting Signal and IR Output Options
The RF Setup window enables you to adjust the properties of RF Control by clicking on the intersection of a row and a column
and then selecting from the pull down list box the property you want. All of your devices are displayed. You can set each device
individually to be controlled by clicking on the cell you want to change. After clicking, a list box of options will appear.
SIGNAL controls how the MX-800 will send commands:
IR and RF - Both RF signals and IR commands are sent from the
MX800. The RF signals will
also be issued as IR commands by the MRF-200.
IR - Only IR commands are sent from
the MX800, as a result the MRF-200
does not send any commands.
RF - Only RF signals are sent from the
MX800, as a result only IR commands from the MRF-200 are
received by the device.
T
O
P
R
O
G
R
A
M
RECEIVER enables you to select which MRF-200
receiver will receive the commands for this
device.Thus, you can send commands to a device
in another location via a second MRF-200 placed
in that location (up to 16 in one house).
Note: In a system with only one MRF-200 receiver, this does not need to be adjusted.
MX-800 RF Control
49
IR OUTPUT controls the Line Outputs for Flashers
affixed to the front panels of components.You
can opt to either send IR Commands to:
ALL - The commands are sent to all of
the Flashers
1-6 - Just the specified Flasher receives
the IR commands (Useful when
identical TVs or VCRs are utilized
in the system)
M
X
8
0
0
Adding MRF-200 Receivers, Conguring ID#s and Front Blasters
To add a new receiver to the list, to change the Receiver ID# of your existing receiver or to enable/disable the Front Blaster,
click on the Receiver button of the RF Control window.
After pressing the Receivers button, the RF
Control Window will enlarge revealing the
Receiver configuration options. Again, you click
on a cell to adjust.
M
X
2
0
0
The Receiver ID cells enable you to change the
ID# of each receiver, so that commands for one
will be ignored by the other if set to different
IDs.
Note that in this system, the MRF-200 in the eq
uipment closet is set to ID#2 and the MRF-200 connected to the identical TVs is set to ID#1.
If you want the Front Blaster turned OFF on
any receiver, reset it by clicking on the correct
CELL and selecting OFF.
NOTE: In some installations, the MRF-200s
Front Blaster is so powerful that it can overload
nearby components and give poor or intermittent operation. Try re-positioning the MRF-200
to reduce the power flooding the cabinet or turn
the Front Blaster off.
M
X
7
0
0
You may rename areceiver to something
more descriptive by first selecting the
receivers name cell, then clicking on the
Rename button.
R
E
M
O
T
E
S
Advanced Programming Techniques and Ideas
50
Push and Hold Macros
U
S
I
N
G
M
X
E
D
I
T
O
R
T
O
P
R
O
G
R
A
M
Any macro can be programmed so that nothing will happen if the button is simply tapped. You can force the client to
press and hold for any time between .1 and 30 seconds to issue a macro. For most clients, this would be a bad idea
since it makes things more difficult and more time consuming. However, here is an application that we think you
might find useful for particular clients:
Push and Hold for Activity Macros and Tap to Switch Devices
If you have a hobbyist client, a power user who is constantly switching devices and making adjustments to different
components, this can improve operation for him/her.
Heres how this application works:
Program all of the MAIN LCD Activity Macros with a 1 or 2 second delay as the first step.This ensures
that the client will have to Press and Hold the button to issue the Macro.
When the client simply taps a MAIN activity button, he/she simply switches devices.
One Button Issues a Single Code OR a Single Code and a Macro
If the LCD button is programmed with an IR code from the Database, then a tap will issue the code, while a press
and hold will issue both the single code and a macro. However, the two functions on one button feature will not
work with shortcuts.You might have just the surround sound receivers input if you tap, and a macro if you press and
hold the button.The only caveat is that if the normal action is a Learned Code, you select LEARN & MACRO from
the Device list in the Edit and Label Buttons window.This enables two functions on one button for a Learned code.
No special action is required for Pre-Programmed codes from the database. Just program the Macro AFTER the
database code is programmed.
Advanced Programming Techniques and Ideas
51
Status Messages for Impatient Clients with Long Macros
For clients who have problems waiting for long macros to finish, it is helpful to
design the system to give a dramatic status message while the macro is working,
otherwise they may put the remote down in the middle of the macro, frustrating
themselves. This is possible for a system with UP TO 10 DEVICES. Heres how
to do it:
This is the kind of status message you can have the remote
display WHILE a macro is being issued!
1 Move all of the devices with their IR programming to MAIN Page 2. Just drag and drop them using Create
and Move Devices (Program Menu #1).
2 Now, create new devices on MAIN Page 1. Duplicate the exact order of MAIN Page 2.
M
X
8
0
0
M
X
7
0
0
M
X
2
0
0
3 Use LCD Button Editor to label page 1 of each of the first ten devices (the ones on MAIN Page 1 without
IR codes) with a message that will be visible as long as the macro is working:
R
E
M
O
T
E
S
52
Advanced Programming Techniques and Ideas
4 Program Activity Macros normally on all the MAIN page 2 buttons.
5 On Main Page 1, import the corresponding Macro from Page 2 to each LCD button on Page 1:
U
S
I
N
G
M
X
E
D
I
T
O
R
T
O
P
R
O
G
R
A
M
6 Add a page jump to each of the MACROs on MAIN Page 1 to the Devices with the IR Codes programmed
in them:
As you can see, when you pull
down the list of devices, there
are two of each device.
You want to create a jump to
the second device on the list,
they are the page 2 devices
with codes, rather than the ten
phony devices you created with
status messages.
7 In operation, the only inconsistency that occurs is that if the client goes to MAIN page 2 and operates
from there, they will not get the status message during the macro.This can be resolved by opening the
LCD Button Editor (Program Menu Step #3) and checking off the HIDE check box for MAIN page 2.
Advanced Programming Techniques and Ideas
53
Helping Confused Clients
When do clients get confused? When their system is full of old gear they couldnt afford to replace! When the
salesmen sell components without discrete codes! When the manufacturer of a cool new product blows it and
incorporates hard to use, but vital features!
In any event, by using MXEditor you can often solve some problems very effectively.
TOAD - TV Input Scrolls or Toggle and has no Workaround
When you have a component that is difficult to automate, it helps to call it names (TOAD, for Toggle Only Actuated
Device, has been suggested). Once you have vented your feelings, get out MXEditor and go to work.There is a
relatively simple way to make operation of a device like this much less confusing. Heres how to go about it:
1 Using LCD Button Editor, move the top right button in every device that uses the TV to another location
on another page if necessary.
2 Now, program each empty button on each device to shortcut to the TV Input command. In this example,
the Satellite devices top left button is programmed with the TVs scrolling Input command.
3 Using LCD Button Editor relabel each of these shortcut buttons an easy name for the client to remember.
The end result is a client who always knows how to fix his TV...
M
X
8
0
0
M
X
7
0
0
M
X
2
0
0
R
E
M
O
T
E
S
54
Advanced Programming Techniques and Ideas
All the Components Have Toggle Power Commands
1 Create a new device named Power.
U
S
I
N
G
M
X
E
D
I
T
O
R
2 On the new devices first page, create a shortcut to each problem components power command by pulling
down the device list, then the command list.
T
O
P
R
O
G
R
A
M
3 After the shortcut is created, rename it for the component it controls as shown above.
Using this system of a list that helps your client through a difficult process,
you can create devices that help them through any complex process. For
example here is a help list for a client who wants to occasionally record and
cannot remember all of the steps to the process.The installer creates a list
of shortcut buttons that indicate the order of the steps top to bottom.
Advanced Programming Techniques and Ideas
55
MAIN Page Only - Changing Devices Confuses Client
With a small system, you may opt to program the MX-700/800 so that it never changes devices. By keeping the set
of commands to the minimum necessary, many systems that consist of nothing more than a surround sound receiver, a TV, a satellite receiver and a DVD player can be completely operated from the MAIN page. By making all of the
pages on the devices that hold the complete IR database code set HIDDEN, the MAIN menu LCD buttons no longer
jump to the associated device.Thus, they become shortcuts to power commands and any other needs.
1 Create the devices for each component and program them normally using the IR database, imported
devices or by learning the IR commands.
2 In Tree View, work from the bottom up. Expand all of the devices, then beginning with the last page of the
last device, right click and choose Hide from the context menu. Hide all of the pages of all of the devices.
M
X
8
0
0
M
X
7
0
0
M
X
2
0
0
R
E
M
O
T
E
S
Make sure that ALL of the pages of each device are hidden.You can tell that a page has been
hidden at a glance since its icon
will be grayed out .
TIP - Hide all of the pages of a device to disable the auto jump from MAIN buttons.
56
Advanced Programming Techniques and Ideas
3 Program the MAIN pages to Punch Through to other devices as desired.
U
S
I
N
G
M
X
E
D
I
T
O
R
4 Only a few hard buttons need to be programmed with shortcuts. In the example system, the Menu, Guide
and cursor buttons are programmed with SAT commands.
T
O
P
R
O
G
R
A
M
5 Program Power On and Activity Macros as needed. In this example system, there are only two activities
(watching VCR or watching SAT), so the only macros are Power On and Off (which actually turn on four
components: the TV, the VCR, the Satellite receiver and the surround sound receiver) and the Activity
Macros for watching VCR or watching Satellite (which simply switch inputs on the surround sound
receiver).
Advanced Programming Techniques and Ideas
57
6 To avoid confusing the client, delete the LABELS of devices you dont want them to see. In the example
system, the labels for the surround sound receiver and the TV have been backspaced and saved.
M
X
8
0
0
Backspacing and saving empty labels is only one strategy. Another is to use the device location as a shortcut
to a useful IR command. For example, if this systems TV needed to have its input changed and had no
discrete Input commands, one would program the LCD button on MAIN that actually represents the TV
device FIXTV and program the button with a shortcut to the TV devices Input command. Your Tree View
now is pretty confusing, the device you renamed FIXTV is actually the TV. You must remember what youve
done, unfortunately there is no way to notate in the program what you have done.
M
X
7
0
0
M
X
2
0
0
R
E
M
O
T
E
S
58
U
S
I
N
G
M
X
E
D
I
T
O
R
Advanced Programming Techniques and Ideas
7 You can continue to use the LCD buttons on MAIN for other purposes, as long as you remember that any
button you LABEL will create a new empty device of the same name in Tree View. Make sure that each
devices pages are all HIDDEN! This is critical. Otherwise, touching the button will jump to the empty
device. In this example, a DVD player was added to the bedroom system and the codes were put one at a
time into MAIN LCD buttons, thus creating a number of empty devices.
In this example, a system with a VCR, a DVD player, a
Satellite receiver, a TV and a surround sound receiver has
all of the basic commands on one page. No button ever
changes its function. For some users this is simpler to
understand and they do not require the hobbyist functions.
Tip - Replacing the DVD Menu controls with a Macro is
required. Many DVD discs will freeze on the opening
menu and a Play command will not always get them to
play. In a system like this, the user will not appreciate
having to navigate menus. Write the DVD Activity
Macro with a few additional steps to bypass DVD tit le
menus:
Step 1 DVD Play (turn on DVD)
T
O
P
R
O
G
R
A
M
Step 2 Delay (long enough for the DVD to find
the menu)
Step 3 Stop
Step 4 Delay (typically .5 seconds)
Step 5 Stop
Step 6 Play
This macro bypasses DVD title menus and plays the
movie on most DVD players.
Advanced Programming Techniques and Ideas
59
Modular Macro Programming - Using the Import Macro Feature
Utilize the Import Macro feature for speed in programming.The only catch to using Import Macro is that you must
do it before you press RECORD. By first programming macros on an unused device page (you can delete them after
you are finished programming your macros), you can break up long macros into modules and greatly speed the
macro recording process.
For example, if you have a system with components that require long sections within each Activity Macro for anchoring
the TV input, dimming the lights, or setting up the surround sound, precisely write the sections first, then import each
section into each of your Activity Macros, edit as required and SAVE.
M
X
8
0
0
M
X
7
0
0
In this example, macro components are arranged on an empty VCR page. After all the MAIN Activity Macros are
programmed, these macros can be deleted or left on a hidden page as you see fit.
Building A Device Library
MXEditors ability to import and export devices is a powerful programming accelerator. Remember, when you export
a device you export all of its learned IR codes and custom labels.Whenever you find that you have done extensive
learning and/or labeling, EXPORT the device and save it for use in other systems. Always save it with a name that
gives all three database fields: Category (VCR), Manufacturer (SONY), and Model (SLV5000).Whenever you are
starting a new system, peruse your saved devices (.mxd files) and IMPORT any that are previously configured.
TIP - Export FAVORITES that you have relabeled and Import them at similar jobs.
M
X
2
0
0
R
E
M
O
T
E
S
Advanced Programming Techniques and Ideas
60
Importing CCF File Learned Codes Via the Universal Browser
U
S
I
N
G
M
X
E
D
I
T
O
R
T
O
P
R
O
G
R
A
M
If the Universal Browser Window is closed, reopen it by clicking on the
shortcut button on the toolbar. If your
toolbar does not include this icon, you need to do a Live Update by clicking on the toolbars Live Update icon
after first connecting to the internet normally.
Overview
Using the Universal Browser Window you can import LEARNED IR codes from a .ccf file. You cannot import generated RC5, Database or generated NEC codes, only LEARNED codes.The browser works as follows:
1 Click on the File icon to navigate to the folder that contains the .ccf file.
2 Use Tree View to Navigate to the Panel
containing LEARNED IR codes you want.
3 Click on the panel name in Tree View to
make the panel appear in Panel View.
4 Click on a button in Panel View and
the Action List view will reveal whether
it has Learned Data or not. Only buttons
with Learned Data can be transferred.
5 Click and hold the left mouse button
to drag a button with learned data
to any programmable button on the
MXEditor simulator.
6 When you release the mouse, the blue
indicating a Learned IR command is
displayed on the simulator.
Hyperlinked Index - Click on Page # to Jump to Page
61
Confused Clients 53
Activity Macros 3
Connecting 1
Adapters 1
Context Menu 9, 10
Alternate Macro 50
Copy 9
Auto Learning (Batch) 26
Copying Buttons 12 , 24
Create & Name Devices 6
M
X
8
0
0
Create and Name Devices Window 17
Backlight On Time 7
Creating Devices 17
Batch Learning 26
Creating, Naming and Arranging Devices
17
Brand of Device 20
Cut 9
Button Capabilities 8
Button Flags 8
Button Label 12
Database 19
Button Name 12
Delay 13
Buttons - Adding, Editing & Deleting 23
Delete Device 9, 18
Delete Window 11
Device Button Labels 23
Cable 1
Category of Device 20
CCF File Learned Code 60
Channel Macros 4
Close Files 6
Code Set number 20
Communications Menu 7
M
X
7
0
0
Device Context Menu 9
Device Library 59
Devices 9
Devices - Copy & Paste 29
Devices - Export 30
Devices - Import 30
Devices, Rearranging 18
M
X
2
0
0
R
E
M
O
T
E
S
Hyperlinked Index - Click on Page # to Jump to Page
62
Discrete Codes 19
U
S
I
N
G
M
X
E
D
I
T
O
R
discrete command 19
Help List 54
Download 7, 16, 22
Help Menu 7
Difference between Full & Partial 22
Help Pages 54
drag and drop 10
Hidden Pages 23 , 24 , 55
drag and drop label 8
Dragging and Dropping LCD Buttons 24
DVD Play Macro 58
I
Identical Components with Radio
Basestation 49
Impatient Clients 51
Edit and Label Buttons Window 5, 7, 11
Import Device 9, 59
Existing File 16
Information Bar 5
Export device 9, 59
Infrared Learning 25
Export FAVORITES 59
Insert Macro 13 , 59
T
O
P
R
O
G
R
A
M
Insert Page 9
FAV 4
IR Flasher LIne Outputs (MRF-200) 49
Favorites Selecting 24
IR Output from MRF-200 49
File Menu 6
IRDatabase 6, 19
Firmware Version 7
Flag 8
FlutterTechnique 25
Front Blaster of MRF-200 49
Full Download 22
L
label 12
Labels Empty 57
Laptops 1
Hyperlinked Index - Click on Page # to Jump to Page
LCD Button Editor 6, 23
Modular Macro 59
LCD Button Editor Advanced 53
Moving Devices 18
LCD Button Labels 23
MRF-200 48
Learn 6
MX-800 Radio Control 48
Learning - Batch 26
Learning Standalone 27
63
M
X
8
0
0
Learning Tips 25
Name 12
Live Update 7
Naming Devices 17
Navigating 8
New File 6, 16
M
X
7
0
0
Macro 6, 13
Macro and Favorite Window 5, 13
Macro For DVD Movie 58
Open File 6
Macro Insert 59
Operation Manual 2
Macro Modules 59
Macro Programming Basics 13
Macro Window 7
Macro Won't Work 54
Page Context Menu 10
Macros - Status Messages 51
Pages 9
MAIN Activity based macros 3
Partial Download 22
MAIN Punch Through Volume and Mute
3
Paste 9
Menus 6
Model of Device 20
Power Page 54
Pre-Programmed Codes 19
Press & Hold Learning 25
M
X
2
0
0
R
E
M
O
T
E
S
Hyperlinked Index - Click on Page # to Jump to Page
64
Program Menu 6, 16
U
S
I
N
G
M
X
E
D
I
T
O
R
T
O
P
R
O
G
R
A
M
Programming Batch Learning 26
Save and Export 16
Programming Button Copies 24
Save As 16
Programming Devices 18
Save Files 6
Programming Guidelines 2
Scroll Pages 23 , 24
Programming IR Database 19
Scrolling Input Workaround 53
Programming Learn IR 25
Secret Codes 19
Programming Shortcuts 24
Semaphor Technique 25
Programming Window 5
Serial Port 1
Pronto Code Import 60
Settings 7
Punch Through 3, 6
Setup Menu 27
Push and Hold Macros 50
Shortcut 12
Shortcut Buttons 7, 24
SideKick 4, 7, 10
SideKick Programming 10
Radio Control via MX-800/MRF-200 48
Simulator 5
Receiver ID (MRF-200) 49
Simulator, Controlling via tree view 9
Record 13
Small System Programming 55
Requirements 1
Status Messages 51
RF Control 48
IROutput 48
Receiver 48
T
Tabs 5, 10
Signal 48
RF Control Overview 14
Right Click 9, 10
Test Learned Code 11
Test Macro 13
Test Pre-Programmed IR Codes 21
Hyperlinked Index - Click on Page # to Jump to Page
65
Testing via Download 22
TOAD 53
Toggle Power Workaround 54
Toggles 19, 53
Toolbar 7
Training 2
M
X
8
0
0
Tree view 5, 9, 10
TV Input Workaround 53
U
Universal Browser 60
Upload 7, 16
W
Windows Conventions 5
Workarounds 53
M
X
7
0
0
M
X
2
0
0
R
E
M
O
T
E
S
500 Mamaroneck Avenue
Harrison, NY 10528
Phone: (914) 835-4484
Fax: (914) 835-4532
www.universalremote.com
You might also like
- Siemens s7-300 ProgrammingDocument94 pagesSiemens s7-300 ProgrammingPrittam Kumar Jena100% (6)
- Microcontroller Lab ManualDocument127 pagesMicrocontroller Lab Manualsiri.pogula100% (2)
- EasyPLC User Manual PDFDocument100 pagesEasyPLC User Manual PDFJac JacNo ratings yet
- PLC Programming Using SIMATIC MANAGER for Beginners: With Basic Concepts of Ladder Logic ProgrammingFrom EverandPLC Programming Using SIMATIC MANAGER for Beginners: With Basic Concepts of Ladder Logic ProgrammingRating: 4 out of 5 stars4/5 (1)
- Manual CP600webDocument24 pagesManual CP600webDaniel JimenezNo ratings yet
- MCP Lab Manual C-16Document62 pagesMCP Lab Manual C-16siri.pogula67% (6)
- Automatic Irrigation SystemDocument48 pagesAutomatic Irrigation Systemwww_rsrajashekar900164% (11)
- CCCCCC CDocument60 pagesCCCCCC CSanthan ManneNo ratings yet
- Start Here Standard Products ComAp PDFDocument12 pagesStart Here Standard Products ComAp PDFMP DieselNo ratings yet
- Rserver: Control PanelDocument36 pagesRserver: Control PanelscorponoxNo ratings yet
- Deepsea Amf 5120Document35 pagesDeepsea Amf 5120Gd Johandana0% (1)
- Cordless Mouse: ManualDocument25 pagesCordless Mouse: ManualStefanMansierNo ratings yet
- SPCC DocumentationDocument33 pagesSPCC DocumentationKumar Dzhunushaliev100% (1)
- 8051 Io PortsDocument8 pages8051 Io Portsdanz1994No ratings yet
- Targa Visionary XP 210 enDocument62 pagesTarga Visionary XP 210 enAlex DavidNo ratings yet
- Gryphon D100 Setup ManualDocument140 pagesGryphon D100 Setup ManualricozedNo ratings yet
- EasyPLC User Manual PDFDocument100 pagesEasyPLC User Manual PDFMiguel A V FuscoNo ratings yet
- QL Prog - ManualDocument25 pagesQL Prog - ManualOscar GarnicaNo ratings yet
- Mk32 LovatoDocument40 pagesMk32 LovatoGantumur BadamNo ratings yet
- Emachines Hardware GuideDocument11 pagesEmachines Hardware GuideSetang BesarNo ratings yet
- Micro Lab Experiment#1Document4 pagesMicro Lab Experiment#1Umair HameedNo ratings yet
- Digital Bike Operating System Sans KeyDocument8 pagesDigital Bike Operating System Sans KeyArjun AnduriNo ratings yet
- Digital Bike Operating System Sans KeyDocument9 pagesDigital Bike Operating System Sans KeyTejaswini KodaliNo ratings yet
- Objective and AimDocument6 pagesObjective and AimSaadat ZaidiNo ratings yet
- MEP SYS Users Manual 7430-0411-02 ADocument18 pagesMEP SYS Users Manual 7430-0411-02 ArodrigowsaNo ratings yet
- Voltage Securemail Server: Administrator GuideDocument21 pagesVoltage Securemail Server: Administrator GuideWolverine RuthlessNo ratings yet
- Charles Darwin University: HIT332: Embedded and Mobile Systems Casuarina CampusDocument13 pagesCharles Darwin University: HIT332: Embedded and Mobile Systems Casuarina CampusNguyen Anh ThangNo ratings yet
- Human Machine Interface EU200 Series: High Quality, High Performance, Easy OperationDocument16 pagesHuman Machine Interface EU200 Series: High Quality, High Performance, Easy OperationSunil Kumar YelisettyNo ratings yet
- Huawei EC 1261 User ManualDocument20 pagesHuawei EC 1261 User ManualRajesh KaplishNo ratings yet
- Micro HopeDocument48 pagesMicro Hopeviolator100% (1)
- Remote Control Software Manual: Digital Multimeters DMK-DMG SeriesDocument39 pagesRemote Control Software Manual: Digital Multimeters DMK-DMG SeriesTung NguyenNo ratings yet
- Idea User's Guide - AacDocument118 pagesIdea User's Guide - AacSaptarshi Chatterjee100% (2)
- Asset Download ControllerDocument18 pagesAsset Download ControllerShwe ThweNo ratings yet
- Mobile or Telephone Landline Based Industrial Load ControlDocument97 pagesMobile or Telephone Landline Based Industrial Load Control9949843609No ratings yet
- Panel Master DesignerDocument470 pagesPanel Master DesignermortezaNo ratings yet
- Emachines E725 ManualDocument11 pagesEmachines E725 Manualmigb24257425No ratings yet
- Outcome 2 (Programming) PDFDocument19 pagesOutcome 2 (Programming) PDFDon de la CruzNo ratings yet
- A&H Ilive Surface Getting StartedDocument32 pagesA&H Ilive Surface Getting StartedAUHEBEZ100% (1)
- Catalog en EP1303 Auto OrgDocument2 pagesCatalog en EP1303 Auto Orgkao sophearakNo ratings yet
- Mx-500 Manual GB Programmable Remote ControlDocument80 pagesMx-500 Manual GB Programmable Remote ControlNickNo ratings yet
- Application Development With MPLAB IDE: CD-ROM MethodDocument0 pagesApplication Development With MPLAB IDE: CD-ROM MethodSalah DahouathiNo ratings yet
- Acknowledgement: DEVICE MANEGMENT SYSTEM" Has Given Us Immense PleasureDocument20 pagesAcknowledgement: DEVICE MANEGMENT SYSTEM" Has Given Us Immense PleasuresonalsrsNo ratings yet
- Emachines G725/G525 Series: Quick GuideDocument11 pagesEmachines G725/G525 Series: Quick GuideSelma JarčevićNo ratings yet
- Getting Started Guide For D-Link Web Smart SwitchDocument48 pagesGetting Started Guide For D-Link Web Smart SwitchSaiAccountingNo ratings yet
- Node Commander User Manual (8500-0038)Document121 pagesNode Commander User Manual (8500-0038)Tuba Eroglu AzakNo ratings yet
- Xmesh Moteconfig User Manual 7430-0112-02 - A-TDocument28 pagesXmesh Moteconfig User Manual 7430-0112-02 - A-TDany MarquesNo ratings yet
- User's Guide: Developed As Learning Material For Training of Students Under TEQIPDocument21 pagesUser's Guide: Developed As Learning Material For Training of Students Under TEQIPyogeshmgaidhaneNo ratings yet
- Microprocessor Lab 2Document7 pagesMicroprocessor Lab 2bonfastomondi90No ratings yet
- AN1015 Software Techniques For Improving Micro Controller EMC PerformanceDocument14 pagesAN1015 Software Techniques For Improving Micro Controller EMC PerformanceHoang NguyenNo ratings yet
- 25SL MkII Manual PDFDocument89 pages25SL MkII Manual PDFtresichrisNo ratings yet
- Voice Controlled Intelligent Security SystemDocument44 pagesVoice Controlled Intelligent Security SystemSarat ChandraNo ratings yet
- RXT1200 e Manual D07-00-087P RevA00Document67 pagesRXT1200 e Manual D07-00-087P RevA00roswind77No ratings yet
- Temperature Controlled Fan ReportDocument85 pagesTemperature Controlled Fan ReportyrikkiNo ratings yet
- FC6 DatasheetDocument32 pagesFC6 DatasheetVivek SinghNo ratings yet
- Devicenet Configurator User Guide: Doc. No. Man-1070BDocument65 pagesDevicenet Configurator User Guide: Doc. No. Man-1070Bhverton1aNo ratings yet
- MTTplus Emanual D07-00-096P RevA01 PDFDocument66 pagesMTTplus Emanual D07-00-096P RevA01 PDF2012nearNo ratings yet
- 2.projects Steps: 2.1. Define The TaskDocument4 pages2.projects Steps: 2.1. Define The TaskGirija VaniNo ratings yet
- Software DLB International Manual Del UsuarioDocument131 pagesSoftware DLB International Manual Del UsuarioJuan Rivera100% (1)