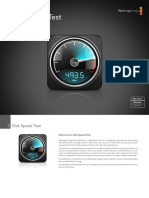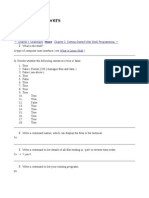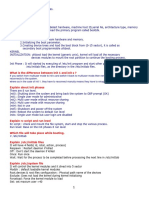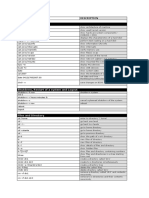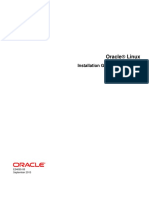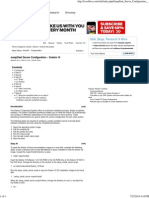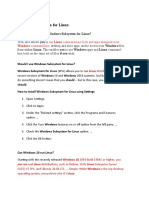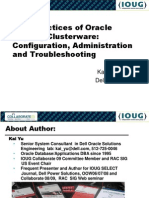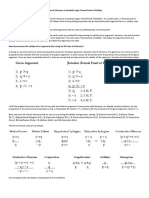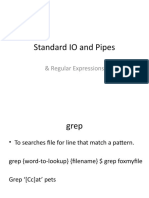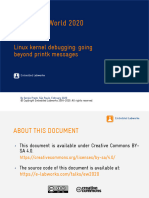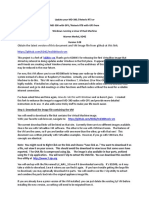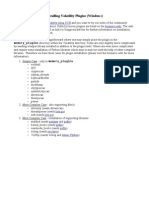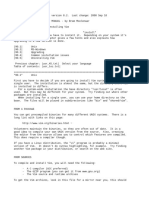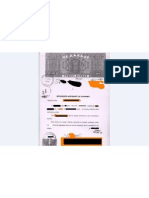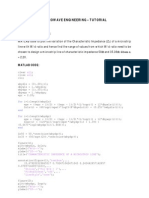Professional Documents
Culture Documents
Gvim On Windows 7: Simple Steps To Help You Install
Uploaded by
Sagar GangadharOriginal Title
Copyright
Available Formats
Share this document
Did you find this document useful?
Is this content inappropriate?
Report this DocumentCopyright:
Available Formats
Gvim On Windows 7: Simple Steps To Help You Install
Uploaded by
Sagar GangadharCopyright:
Available Formats
Admin
How To
Simple Steps to Help You Install
gVim on Windows 7
Vim is a text editor that is based on the Vi editor, which is common to UNIX-like systems.
gVim is the GUI version of Vim. This article is a detailed account on how to install gVim on a
Windows 7 machine along with Git, Pathogen and plugins.
had used Vim on Linux earlier, but what I did was
pretty basic. About two months ago, out of the blue, I
installed it on Windows 7 on my work laptop and started
trying it out. The initial days were filled with frustration
and confusion but a few weeks later, I started getting
comfortable. I am glad I stuck with it as a recent task at
work involved verifying, editing, searching and replacing
a lot of commands and scripts, and without gVim, it would
have taken me at least twice as long.
Vim's power and flexibility is further enhanced by the
plugins. All thanks to Git and Pathogen, installing plugins
is now a breeze. However, there isn't any step-by-step guide
on the Internet that shows you how to do it for gVim on
Windows 7. I had to scour the Net, get information in bits
and pieces and, often, there were just fleeting references on
how to install it on Windows. It took me some time to figure
things out and I initially wrote this article as a reference for
myself. I kept adding steps to it and eventually thought it
might also help others.
A note before we proceed. I am not at all a Vim expert.
I just started using it about two months ago so the steps
given below aren't exactly the one true wayof doing it. If
you know a better way of doing things or feel that it can be
improved, please let me know.
Just to ensure that the steps given here work fine, I
completely uninstalled gVim, Git and Pathogen, and as I
72 | NOVEMBER 2013 | OPEN SOURCE For You | www.LinuxForU.com
reinstalled them, I took screenshots, captured the command
line outputs and wrote the article.
The sequence of events
1) Download Vim and install it, move/delete a few folders
(directories).
2) Next, install Git and Pathogen, which will make
installing/uninstalling the Vim plugins easy. We'll also
add a few settings in the _vimrc file.
3) Install a few colour scheme plugins.
Basically, when you install gVim, it will look like
whats shown in Figure 1.
Its fairly plain and simple, and could use a better font
and background; so lets tweak it and after we are done,
it'll look like whats shown in Figure 2.
Note, Vim will work from the command prompt
(Console version) but this article focuses on gVim.
gVim installation
You can download gVim from www.vim.org. In fact,
right on the home page, you'll find a link to download
the Windows version.
After downloading it, you can install it as usual in
the C:\Program Files (x86) directory, but its better to
install it in your home directory. In my case, this is C:\
Users\Admin. Create a folder called Vim under your
How To
Figure 1: gVim first look
Admin
Figure 2: gVim modified
home directory, and point the installation to it. So in my
case, it is C:\Users\Admin\Vim.
Note: You can use the lowercase v in vim. I just
happen to like Vim.
Please remember to select the Full option during
installation as shown in Figure 3. After you are done with
the installation, it'll look like whats shown in Figure 1.
Its now time to change a few things.
Shuffle the folders and move them around
When you now look under the Vim folder, you'll find that it has:
1) A vim74 folder, where the gVim/vim executable and other
related files reside.
2) A file called _vimrc, which is the game changer Vim
configuration file. In Linux, it's named .vimrc.
3) Another folder called vimfiles. This is where we will make
a couple of changes. It will have a lot of folders, all of
which are empty.
Figure 3: Select Full
Figure 4: vimfiles
Note: You can skip moving/deleting folders, and
simply create two folders under vimfiles - one will be
autoload and another bundle, but I prefer the following
method. It works fine and reduces clutter.
First, delete all the folders in the vimfiles folder, but don't
delete vimfiles itself. Then, open the vim74 folder and you'll
find another folder under it called autoload. Cut and paste that
folder under vimfiles so that it now has only the autoload
folder. Next, create another folder in vimfiles called bundle.
Your vimfiles folder will now have autoload (which you
moved from the vim74 folder) and bundlefolders.
If you just created new folders as mentioned above and did
not delete/move the folders, you'll have a lot more in there. Reopen gVim, to ensure that you are not getting any error messages.
If you do, please reinstall gVim and follow the above steps.
Git and Pathogen: plugin power to gVim
To describe it very briefly, Git is a revision control system
in which programmers can share their code. Its much more
than that, though, and information about it can be obtained
on the Internet.
Pathogen is what makes life easier for Vimmers. Its
written by Tim Pope, the Vim and Vimscript expert. It makes
installing or uninstalling plugins super easy. The Vim plugins
and related files are spread across many Vim directories.
Adding or removing them by hand could be both painful and
dangerous. Thankfully, Pathogen makes it easier.
So lets install Git and then Pathogen.
Head off to http://git-scm.com/downloads and download
the Windows version. I've installed it in my home directory as
thats where I like it. That way, I just copy my home directory
to a pen drive and use it anywhere I go.
There are two things you need to remember here. First,
you must ensure that the Git cheetah plug-in option is
selected. It probably will be, by default, but it never hurts
to make sure it is. The True type font option for Windows
Console selection is optional.
Second, during installation, ensure that the Run Git from
www.LinuxForU.com | OPEN SOURCE For You | NOVEMBER 2013 | 73
Admin
How To
Figure 5: Select Git cheetah and true type
Figure 6: Run Git from Win prompt
the Windows command prompt option is selected.
Now, open the command prompt and type the git
version command. You should see something like what is
shown below:
SSL SSPI libz
C:\Users\Admin>git --version
git version 1.8.4.msysgit.0
This means Git is installed as expected. The good thing is
that Curl is installed along with it, but we need to ensure that
it can be run from the command prompt. So, lets head on to
https://github.com/gmarik/vundle/wiki/Vundle-for-Windows
and follow the instructions given under Curl on Windows.
A big thank you to this guy (https://github.com/gmarik ),
as he has given clear instructions on how to install Git and
Curl on Windows. He's also written Vundle, which can be
used to install the plug-ins right within Vim, but more on
that later (maybe some other article). Its guys like Tim Pope
and gmarik who are doing the amazing stuff that makes
installing plugins easier. We all owe our thanks to them.
As shown in that article, copy paste the script and save it
in a file called curl.cmd under the cmd directory, which is in
the Git directory. In my case, the complete path to the curl.
cmd file is as shown below:
Curl is now installed.
Lets install Pathogen. Time to cd to the autoload folder
and run the Curl command as shown below:
C:\Users\Admin\Vim\vimfiles\autoload>curl -Sso pathogen.vim
https://raw.github.com/tpope/vim-pathogen/master/autoload/
pathogen.vim
A quick check to confirm:
C:\Users\Admin\Vim\vimfiles\autoload>dir | find /I "pathogen.
vim"
28-09-2013 09:32
11,733 pathogen.vim
C:\Users\Admin\Vim\vimfiles\autoload>
As shown above, Pathogen is indeed installed.
Add settings to _vimrc
Again, I installed it in my home directory; yours might
show C:\Program Files(x86)\Git or something like that.
Once that's done, run the curl version command.
Its now time to add a few settings to _vimrc. Back it up first
by either copying it to a different location, or to the same
location with a different name. I have named it vimrc_
backup. This is the file we wont touch.
Now, open the _vimrc file. You'll see some content in there.
Do not fiddle with it unless you know what you are doing. We
will just append the following lines at the end of the _vimrc.
Its these lines that'll make Pathogen work and enable
the plugins.
C:\Users\Admin>curl --version
curl 7.30.0 (i386-pc-win32) libcurl/7.30.0 OpenSSL/0.9.8y
zlib/1.2.7
Protocols: dict file ftp ftps gopher http https imap imaps
ldap ldaps pop3 pop3s rtsp smtp smtps telnet tftp
Features: AsynchDNS GSS-Negotiate IPv6 Largefile NTLM SPNEGO
"Personal Settings.
"More to be added soon.
execute pathogen#infect()
filetype plugin indent on
syntax on
C:\Users\Admin\Git\cmd\curl.cmd
74 | NOVEMBER 2013 | OPEN SOURCE For You | www.LinuxForU.com
How To
Admin
Plugin play!
Its now time to install a plugin using Pathogen! For starters,
lets install a colour scheme called kolor.
Note: Please ensure that you are in the bundle directory
and only then run the command as shown below. This is really
important. If you are in the autoload folder, either move
back to bundleor just open a new command prompt and
move to bundle. Then run the command:
git clone https://github.com/zeis/vim-kolor
C:\Users\Admin\Vim\vimfiles\bundle>git clone https://github.
com/zeis/vim-kolor
Cloning into 'vim-kolor'...
remote: Counting objects: 67, done.
remote: Compressing objects: 100% (34/34), done.
Uremote: Total 67 (delta 21), reused 66 (delta 21)
Unpacking objects: 100% (67/67), done.
Checking connectivity... done
C:\Users\Admin\Vim\vimfiles\bundle>
If all goes well, you should see something similar to the
snippet above.
How did I get that path? I searched Github for Vim colour
schemes, clicked on one of the search results, and copy pasted
the URL after the git clone command.
If you prefer a light background colour scheme, try out
eclipse using the methods mentioned above. Another one
is called Molokai. Try that out too. Now, reopen gVim and
type the following in command mode:
:colorscheme kolor
Similarly, try :colorscheme eclipse and/or :colorscheme
molokai.
Tab completion works in command mode so you don't
have to type in the whole thing.
gVim will forget the settings the moment you close it. Lets
tweak our _vimrc further so that the settings are maintained,
and while we are at it, add a little more functionality.
Add the following lines to the _vimrc, just below the
lines we added earlier so that it looks like the snippet below.
Lets set the colour scheme, font and other settings. This is an
exact replica of my _vimrc and I've been using it for about a
couple of days without any issues, so this should work. If you
need more information on any of the settings, either type :h
setting in the gVim command prompt or search on the Net.
"Personal Settings.
"More to be added soon.
execute pathogen#infect()
filetype plugin indent on
syntax on
Figure 7: vimrc in gVim
"Set the status line options. Make it show more information.
set laststatus=2
set statusline=%F%m%r%h%w\ [FORMAT=%{&ff}]\ [TYPE=%Y]\
[POS=%l,%v][%p%%]\ %{strftime(\"%d/%m/%y\ -\ %H:%M\")}
"Set Color Scheme and Font Options
colorscheme kolor
set guifont=Consolas:h12
"set line no, buffer, search, highlight, autoindent and more.
set nu
set hidden
set ignorecase
set incsearch
set smartcase
set showmatch
set autoindent
set ruler
set vb
set viminfo+=n$VIM/_viminfo
set noerrorbells
set showcmd
set mouse=a
set history=1000
set undolevels=1000
Save the _vimrc. Reopen gVim and type* :e $VIM/_
vimrc* in command mode.
If the options are added correctly and there are no
conflicts, your gVim will now appear as shown in Figure 7,
with a nice darkbackground and syntax highlights.
By: Pritesh Ugrankar
The author is an open source enthusiast who loves dabbling with
Linux and other open source tools to find ways of automating
boring repetitive tasks (but seldom succeeds at it). Drop him a
line (or two) about any doubts, questions or opinions about this
article at pmu.rwx@gmail.com
www.LinuxForU.com | OPEN SOURCE For You | NOVEMBER 2013 | 75
You might also like
- Disk Speed Test ManualDocument6 pagesDisk Speed Test ManualLuis AleixoNo ratings yet
- Difference Between Compiled and Interpreted Programming LanguagesDocument1 pageDifference Between Compiled and Interpreted Programming LanguagesM.ILYASNo ratings yet
- Howto Unicode PDFDocument13 pagesHowto Unicode PDFMonish PNo ratings yet
- HIPO IPO WarnierOrDocument29 pagesHIPO IPO WarnierOrpra67% (3)
- Cs1352 Principles of Compiler DesignDocument33 pagesCs1352 Principles of Compiler DesignSathishDon01No ratings yet
- LiveU LU2000 Server User GuideDocument34 pagesLiveU LU2000 Server User GuideJavier Sanchez SanchezNo ratings yet
- Unicode UTF 8 Character TableDocument8 pagesUnicode UTF 8 Character TablePravin K PatelNo ratings yet
- Utf-8 - Wikipedia, The Free EncyclopediaDocument10 pagesUtf-8 - Wikipedia, The Free EncyclopediaManitNo ratings yet
- Chapter 1 answers summaryDocument16 pagesChapter 1 answers summaryacharya_s2005No ratings yet
- Boot process and init phases explained in 40 charsDocument35 pagesBoot process and init phases explained in 40 charssrisylamNo ratings yet
- Linux ShellDocument15 pagesLinux ShellHari KrishnaNo ratings yet
- Linux Commands For CLIDocument9 pagesLinux Commands For CLILeonNo ratings yet
- Oracle DB 11g Solaris PDFDocument208 pagesOracle DB 11g Solaris PDFAndrea ArevaloNo ratings yet
- History of Computer NetworksDocument3 pagesHistory of Computer NetworksAmelmar TagnongNo ratings yet
- 3 Shell ScriptingDocument34 pages3 Shell ScriptingMohakBhatiaNo ratings yet
- Solaris™ 10 How To Guides: Eliminating Web Page HijackingDocument16 pagesSolaris™ 10 How To Guides: Eliminating Web Page HijackingLovely GreenNo ratings yet
- Data Flow DiagramDocument6 pagesData Flow DiagramKunal AnuragNo ratings yet
- Four Components of Computer Systems and Their ExamplesDocument2 pagesFour Components of Computer Systems and Their ExamplesBegench SuhanovNo ratings yet
- Free Fast Public DNS Servers ListDocument5 pagesFree Fast Public DNS Servers ListeokyereNo ratings yet
- Install Oracle 11g in Linux 7Document5 pagesInstall Oracle 11g in Linux 7Jimena LupeNo ratings yet
- CPU Instruction Set DetailsDocument244 pagesCPU Instruction Set Detailsiamsue1970No ratings yet
- 3PAR Storage Multi-Path (Hyperactive) + RHEL7.2 + ORACLE 11G-RAC Environme NT Construction NotesDocument17 pages3PAR Storage Multi-Path (Hyperactive) + RHEL7.2 + ORACLE 11G-RAC Environme NT Construction NotesAmit KumarNo ratings yet
- Improve your customer's journey through Jira Service Desk with categorizationDocument32 pagesImprove your customer's journey through Jira Service Desk with categorizationLustmord100% (1)
- Solaris Questions and AnswersDocument25 pagesSolaris Questions and Answersankit0076No ratings yet
- Vmware Oracle Rac Deploy GuideDocument46 pagesVmware Oracle Rac Deploy GuideJustitiei LumeaNo ratings yet
- Operating System FundamentalsDocument2 pagesOperating System FundamentalsBegench SuhanovNo ratings yet
- Oracle Linux, Installation Guide For Release 7Document58 pagesOracle Linux, Installation Guide For Release 7Luigi Mendoza JiibajaNo ratings yet
- JumpStart Server Configuration - Solaris 10Document4 pagesJumpStart Server Configuration - Solaris 10vijayen123No ratings yet
- What Can You Do With Windows Subsystem For LinuxDocument14 pagesWhat Can You Do With Windows Subsystem For LinuxDavid SofitaNo ratings yet
- Quick Ref for Awk Programming LanguageDocument1 pageQuick Ref for Awk Programming LanguageqsecoprNo ratings yet
- Best Practices Oracle Cluster Ware Session 355Document30 pagesBest Practices Oracle Cluster Ware Session 355Fakiruddin KhanNo ratings yet
- Number Systems and OperationsDocument15 pagesNumber Systems and OperationsKunHee NobeNo ratings yet
- Rules of Inference in Symbolic LogicDocument7 pagesRules of Inference in Symbolic LogicCarissa Grace DironNo ratings yet
- Shell BasicsDocument10 pagesShell Basicsvamsibzva100% (2)
- Database InstallDocument30 pagesDatabase InstallRoxana RoscaNo ratings yet
- Linux - Admin Local - SystemdDocument12 pagesLinux - Admin Local - SystemdirudimenaNo ratings yet
- Vi Quick ReferenceDocument1 pageVi Quick ReferenceSneetsher Crispy100% (6)
- Abacus: Napier BoneDocument3 pagesAbacus: Napier BoneAayushNo ratings yet
- Standard IO and Pipes, Redirection and Regular ExpressionsDocument35 pagesStandard IO and Pipes, Redirection and Regular ExpressionsdhanishNo ratings yet
- OS Lab 1Document8 pagesOS Lab 1Gm Mustafa GmNo ratings yet
- Grid Infrastructure Installation Guide LinuxDocument330 pagesGrid Infrastructure Installation Guide LinuxTanviAgrawalNo ratings yet
- Windows 10 Keyboard ShortcutsDocument10 pagesWindows 10 Keyboard ShortcutsMr. SeventeenNo ratings yet
- Data Structures Cheat SheetDocument2 pagesData Structures Cheat SheetJoy Rahman100% (1)
- Introduction To Advanced UNIX 2010Document22 pagesIntroduction To Advanced UNIX 2010Alok TiwariNo ratings yet
- Practical Python in LinuxDocument7 pagesPractical Python in LinuxCaio ViannaNo ratings yet
- 106killer Game Programming in JavaDocument65 pages106killer Game Programming in JavaDzulcarnaen Abdul RahmanNo ratings yet
- Wine TricksDocument321 pagesWine TricksTheLearnerOneNo ratings yet
- Linux Kernel Debugging Going Beyond Printk MessagesDocument65 pagesLinux Kernel Debugging Going Beyond Printk MessagesالمتمردفكرياNo ratings yet
- Complexity Theory - Course Notes - Sebastian A. TerwijnDocument101 pagesComplexity Theory - Course Notes - Sebastian A. TerwijnDavidMarcosPerezMuñozNo ratings yet
- Oracle DBA 10Document12 pagesOracle DBA 10Jawad AhmedNo ratings yet
- MD380tools VM Installation 3.08 PDFDocument22 pagesMD380tools VM Installation 3.08 PDFucnopNo ratings yet
- MD380tools VM Installation 3.08 PDFDocument22 pagesMD380tools VM Installation 3.08 PDFb4a100% (1)
- 10 Essential Vim Plugins. Vim Remains A Powerful and UbiquitousDocument10 pages10 Essential Vim Plugins. Vim Remains A Powerful and UbiquitousRonaldMartinezNo ratings yet
- Install PluginsDocument13 pagesInstall Pluginsoneil.paulj7400No ratings yet
- Installfest: Step 1: Prepare For The InstallfestDocument25 pagesInstallfest: Step 1: Prepare For The InstallfestAbner Obniala Venus Jr.No ratings yet
- Usr 90Document9 pagesUsr 90Neikos TenkoseiNo ratings yet
- Software SetupDocument3 pagesSoftware Setupson nguyễnNo ratings yet
- Build Amiga GCC 3.3.3 Cross CompilerDocument14 pagesBuild Amiga GCC 3.3.3 Cross CompilerMurat ÖzdemirNo ratings yet
- Vim and PythonDocument11 pagesVim and PythonsnowflomanNo ratings yet
- Cheat Sheet Prepared For Advanced Computer Architecture Midterm Exam - UofMDocument11 pagesCheat Sheet Prepared For Advanced Computer Architecture Midterm Exam - UofMSagar GangadharNo ratings yet
- Atmega32 Dev Board - EFY March11 PDFDocument7 pagesAtmega32 Dev Board - EFY March11 PDFsagar_gy100% (1)
- Affidavit of Support f1 VisaDocument1 pageAffidavit of Support f1 Visaarka_ganguly14No ratings yet
- Microwave EngineeringDocument3 pagesMicrowave EngineeringSagar GangadharNo ratings yet
- Pattern Recognition Home Assignment 2Document3 pagesPattern Recognition Home Assignment 2Sagar GangadharNo ratings yet