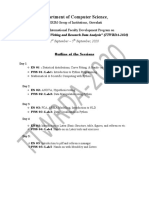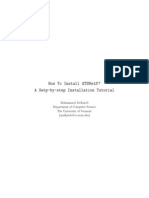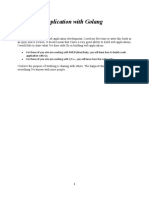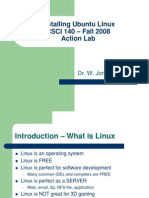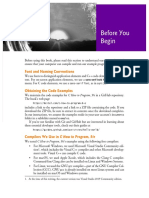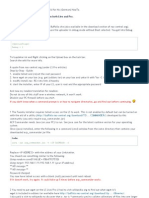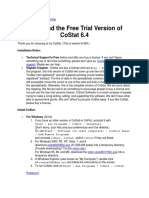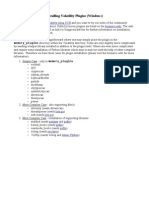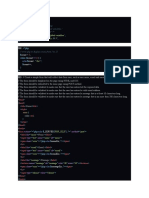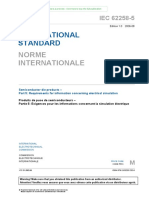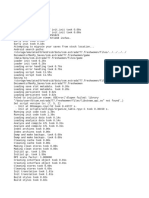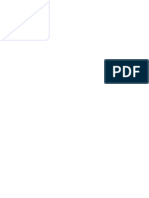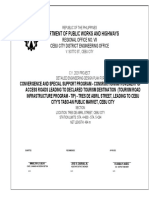Professional Documents
Culture Documents
Software Setup
Uploaded by
son nguyễnCopyright
Available Formats
Share this document
Did you find this document useful?
Is this content inappropriate?
Report this DocumentCopyright:
Available Formats
Software Setup
Uploaded by
son nguyễnCopyright:
Available Formats
Software Setup
Below you'll find information on how to set up your development environment
for the course based on your operating system. If you encounter any issues,
please reach out to the course staff on the forum or stop by office hours.
Install and configure a text editor (all platforms)
You will need a text editor that can edit HTML, CSS, and JavaScript files. You are free to use
any editor or IDE of your choice; however, our recommendation (and the editor we will use in
lecture) is VSCode.
You can download and install VSCodelaunch[external] for your operating system. Here are a
few configuration tips once you have it installed:
Trust a folder: Create a folder where you will keep your work for this class. Open the
folder in VSCode (e.g. by clicking on the top sidebar icon and then clicking Open
Folder), and when prompted, choose to trust its contents.
Install the ESLint extension: Click on Extensions along the left and search for ESLint.
This will flag linter issues (often stylistic, but also many that may suggest problems with
functionality) in the editor so you don't have to run the linter separately.
We recommend that you disable JavaScript › Suggest: Auto Imports. VSCode has
some trouble understanding which libraries are usable and will often suggest adding
imports that lead to errors.
o To find this option, go to File -> Preferences -> Settings, and search for it.
Change Editor: Tab Size to 2. This is the value we will use in our starter code and the
linter. If you want to use a different tab size, you will have to update the linter
configuration file to avoid errors (we will discuss this later when we post assignment 1).
Adjust autocomplete and suggestion settings to your liking. Some folks find it helpful,
while others find it gets in the way. You can search for "auto close" and "suggest" to see
the options.
Take note of Files: Hot Exit. By default, when you close VSCode, it will remember the
changes you have made to open files so you will have them again when you reopen it, but
it will not actually save the changes back to the file. This can be confusing because, even
though you don't have any VSCode windows open, the actual files may not have your
most recent edits. If you like this behavior (e.g. because you open and close your editor a
lot and don't want to deal with save prompts all the time), that's fine; just make sure you
hit Save.
Instructions for Windows
1. (Optional) Install Git: Git is a version control system that helps you manage your
projects. It lets you view, compare, and take snapshots of changes you make. While not
required for the work in this course, it can be very useful, especially for the final project,
and is widely used in other courses and in the real world.
o Download Git herelaunch[external].
o When installing, make sure to check the boxes that enable symbolic links and
install additional unix tools. This will improve your development experience,
especially when working with others' projects.
2. Download Node.jslaunch[external]. Make sure to choose the LTS (long-term support)
version. Run the downloaded installer and follow the steps. This will also install NPM,
node's built-in package manager.
3. Follow the steps to verify your setup.
Instructions for macOS
1. (Optional) Git: Git is a version control system that helps you manage your projects. It
lets you view, compare, and take snapshots of changes you make. While not required for
the work in this course, it can be very useful, especially for the final project, and is
widely used in other courses and in the real world.
o Git is already installed on macOS. For more information on how to use it, check
2. Open the Terminal app.
3. Install Homebrewlaunch[external] by pasting the command at that website into the
terminal. Homebrew is a package manager for macOS that helps you install software.
Many development tools are provided through it.
4. On some newer systems, you may see a message that says Warning:
/opt/homebrew/bin is not in your PATH. If so, run the suggested commands under
"Next Steps."
5. Next, run brew update to update Homebrew's list of packages.
6. Install Node.js version 18 and NPM (node's built-in package manager) by running brew
install node@18.
7. Link the newly installed version of node by running brew link --force --overwrite
node@18.
8. You'll also likely need to grant Terminal "Full DIsk Access", or else programs you run
from the Terminal won't be able to create files. To do this, System Settings (or System
Preferences depending on your macOS version), Privacy and Security, Full Disk Access,
and check the box for Terminal.
9. Follow the steps to verify your setup.
Instructions for Linux
This depends heavily on your Linux distro. You will need the latest Node.js LTS (version 18)
and NPM. Here are the instructions for Ubuntu:
1. Open your terminal (e.g. by pressing Ctrl+Alt+T).
2. (Optional) Git: Git is a version control system that helps you manage your projects. It
lets you view, compare, and take snapshots of changes you make. While not required for
the work in this course, it can be very useful, especially for the final project, and is
widely used in other courses and in the real world.
o Git may already be installed. Try running git in a terminal. If it is not installed,
you may see a message about how to install it, e.g. sudo apt install git.
o For more information on how to use Git, check out CS107's Git
guidelaunch[external].
3. Add the PPA to your system by running: curl -sL
https://deb.nodesource.com/setup_18.x | sudo -E bash -. This is needed
because the version of Node in Ubuntu's repo varies by OS version, but is often
somewhat old.
4. Install Node.js and NPM by running: sudo apt install nodejs
5. Follow the steps to verify your setup.
Verify Your Setup
1. Open your command line.
2. Verify that Node.js is installed by running the command node -v. You should see a
version beginning with 18. For example:
3. $ node -v
v18.15.0
Note: If you have a newer version of Node (e.g. 19), you should be okay. We recommend
Node 18 based on its longer support window.
4. Verify that NPM is installed by running the command npm -v. The specific NPM version
should not matter. For example:
5. $ npm -v
8.19.2
6. If both of the above commands print out a number and no error messages, you should be
all set! It's okay if the numbers you get don't match these exactly.
You might also like
- Cambridge Primary Computing: Mulit-Component SampleDocument28 pagesCambridge Primary Computing: Mulit-Component SampleMuhammed Muhammed0% (1)
- Make Your PC Stable and Fast: What Microsoft Forgot to Tell YouFrom EverandMake Your PC Stable and Fast: What Microsoft Forgot to Tell YouRating: 4 out of 5 stars4/5 (1)
- Python Programming : How to Code Python Fast In Just 24 Hours With 7 Simple StepsFrom EverandPython Programming : How to Code Python Fast In Just 24 Hours With 7 Simple StepsRating: 3.5 out of 5 stars3.5/5 (54)
- Quick Installation Notes For Windows 10: Admin RightsDocument3 pagesQuick Installation Notes For Windows 10: Admin RightsSumit RawalNo ratings yet
- Install GuideDocument39 pagesInstall Guidemrbin07No ratings yet
- Install Guide For OMNET 4.2.2Document38 pagesInstall Guide For OMNET 4.2.2RahXen LegacyNo ratings yet
- CS 1331 Homework 1: 1.2: Installing The SoftwareDocument5 pagesCS 1331 Homework 1: 1.2: Installing The SoftwareCorrigan NolanNo ratings yet
- Highly Useful Linux CommandsDocument40 pagesHighly Useful Linux CommandsnagarajNo ratings yet
- Exercise 1 Setting Up GitDocument3 pagesExercise 1 Setting Up GitLe Hoang Giang (K16 HCM)No ratings yet
- Installing IPOPT in Windows PDFDocument13 pagesInstalling IPOPT in Windows PDFahad_shiraziNo ratings yet
- Department of Computer Science,: "Tools For Technical Writing and Research Data Analysis" (TTWRDA-2020)Document6 pagesDepartment of Computer Science,: "Tools For Technical Writing and Research Data Analysis" (TTWRDA-2020)venkiscribd444No ratings yet
- Installfest: Step 1: Prepare For The InstallfestDocument25 pagesInstallfest: Step 1: Prepare For The InstallfestAbner Obniala Venus Jr.No ratings yet
- Install Guide For CastaliaDocument40 pagesInstall Guide For CastaliaZaka HaqueNo ratings yet
- Install GuideDocument42 pagesInstall GuideTaufik QurrohmanNo ratings yet
- Install INET Framework OMNeT++ Network SimDocument3 pagesInstall INET Framework OMNeT++ Network SimNormalia SamianNo ratings yet
- Exercise 4 - Setting Up Node - Js and NPMDocument5 pagesExercise 4 - Setting Up Node - Js and NPMLe Hoang Giang (K16 HCM)No ratings yet
- Quick Install Process On Windows 10: Admin RightsDocument3 pagesQuick Install Process On Windows 10: Admin RightsAbhijay GhadyaleNo ratings yet
- Getting Started With Data Science - Week 1Document8 pagesGetting Started With Data Science - Week 1Anku Kingsley EtornamNo ratings yet
- Setup Windows as a Development EnvironmentDocument18 pagesSetup Windows as a Development EnvironmentGilberto Ribeiro RibeiroNo ratings yet
- Los HTC M8Document7 pagesLos HTC M8DanielBrăileanuNo ratings yet
- IGT Open Manual GuideDocument9 pagesIGT Open Manual GuidecristinaNo ratings yet
- Visual Studio CodeDocument45 pagesVisual Studio CodeRanjithNo ratings yet
- Extra in C HTTPWWW.C ForDocument10 pagesExtra in C HTTPWWW.C ForSarAona HemBramNo ratings yet
- How To Install Gtsnets ? A Setp-By-Step Installation TutorialDocument12 pagesHow To Install Gtsnets ? A Setp-By-Step Installation TutorialGanga ArjunanNo ratings yet
- Installing Ubuntu Linux MTN3033 First Lab GuideDocument31 pagesInstalling Ubuntu Linux MTN3033 First Lab GuideSyahrizal ShafieNo ratings yet
- Setting Up A CompilerDocument54 pagesSetting Up A CompilerThirukandiyur Sudarsana Sri RamanNo ratings yet
- Installation: Cooperative Mobile Systems (CMS)Document7 pagesInstallation: Cooperative Mobile Systems (CMS)rob bobNo ratings yet
- Install Snort 2.8.5.2 on Windows 7Document14 pagesInstall Snort 2.8.5.2 on Windows 7謝國樑No ratings yet
- Astaxie GoDocument343 pagesAstaxie GoWedus NgintipNo ratings yet
- Installing Ubuntu Linux CSCI 140 - Fall 2008 Action Lab: Dr. W. JonesDocument31 pagesInstalling Ubuntu Linux CSCI 140 - Fall 2008 Action Lab: Dr. W. JonesFirman HidayahNo ratings yet
- C How To Program 9 e Before You BeginDocument4 pagesC How To Program 9 e Before You Begingus contrerasNo ratings yet
- User Defined Functions in FluentDocument5 pagesUser Defined Functions in FluentUtkarsh MahulikarNo ratings yet
- 16 Optimizing Linux System Performance 7043Document5 pages16 Optimizing Linux System Performance 7043gabjonesNo ratings yet
- Kernel Configuration, Compilation and InstallationDocument57 pagesKernel Configuration, Compilation and InstallationkrishnaveniakshayaniNo ratings yet
- Install Linux Operating SystemDocument5 pagesInstall Linux Operating SystemDrishti GuptaNo ratings yet
- Ubuntu SetupDocument13 pagesUbuntu SetupKurt KrueckebergNo ratings yet
- OpenFOAM Exercise: Running a Dam Break SimulationDocument15 pagesOpenFOAM Exercise: Running a Dam Break SimulationFadma FatahNo ratings yet
- Stm32f0 Linux DVLPTDocument11 pagesStm32f0 Linux DVLPTpedjavgdNo ratings yet
- Build Amiga GCC 3.3.3 Cross CompilerDocument14 pagesBuild Amiga GCC 3.3.3 Cross CompilerMurat ÖzdemirNo ratings yet
- View TopicDocument3 pagesView TopicLee DixonNo ratings yet
- Data Science Productivity ToolsDocument29 pagesData Science Productivity ToolsPandu Satrio JatiNo ratings yet
- Embedded Linux System Development Training Lab BookDocument4 pagesEmbedded Linux System Development Training Lab BookanmolneelNo ratings yet
- CoHort SoftwareDocument7 pagesCoHort SoftwareDirman DekaNo ratings yet
- Install PluginsDocument13 pagesInstall Pluginsoneil.paulj7400No ratings yet
- This Guide Will Show You How To Install Git On WindowsDocument16 pagesThis Guide Will Show You How To Install Git On WindowsHarish KVNo ratings yet
- Linux Create User Account: Starting The InstallationDocument3 pagesLinux Create User Account: Starting The InstallationMuhammad KhurramNo ratings yet
- Install LMDE on Encrypted LVM DiskDocument12 pagesInstall LMDE on Encrypted LVM DiskDagoniatNo ratings yet
- Castalia - InstallationDocument11 pagesCastalia - InstallationkhadijehnooriNo ratings yet
- Installing Snort 2.8.6.1 On Windows 7Document15 pagesInstalling Snort 2.8.6.1 On Windows 7Shayro Kabir Mendez CariatiNo ratings yet
- Preparing Linux Android iMX53QSBDocument5 pagesPreparing Linux Android iMX53QSBFran RosatiNo ratings yet
- GCC Installation in WindowsDocument2 pagesGCC Installation in Windowsgkrish979800No ratings yet
- Sec401 Windows Linux Tutorial v1Document41 pagesSec401 Windows Linux Tutorial v1Snig KavNo ratings yet
- Mpro Installation Miktex Windows Machine PDFDocument7 pagesMpro Installation Miktex Windows Machine PDFDian M. GufronNo ratings yet
- Installation and UpdateDocument5 pagesInstallation and Updatepraveen rathodNo ratings yet
- How To Build ToolchainDocument13 pagesHow To Build ToolchainFJRojkinNo ratings yet
- Python Programming Reference Guide: A Comprehensive Guide for Beginners to Master the Basics of Python Programming Language with Practical Coding & Learning TipsFrom EverandPython Programming Reference Guide: A Comprehensive Guide for Beginners to Master the Basics of Python Programming Language with Practical Coding & Learning TipsNo ratings yet
- OTS80 60PB DS en V01Document4 pagesOTS80 60PB DS en V01Vicente R. Edano Jr.No ratings yet
- Philippine Health Information Exchange Objectives and ComponentsDocument3 pagesPhilippine Health Information Exchange Objectives and ComponentsAnna Lou PatalinghugNo ratings yet
- Tomorrow I LL Learn PHP Global Variables. This Is A Bad Command: Del C: .Document5 pagesTomorrow I LL Learn PHP Global Variables. This Is A Bad Command: Del C: .harsh bathlqNo ratings yet
- To Hospital Information SystemsDocument46 pagesTo Hospital Information SystemsMaricar SombradoNo ratings yet
- More Control Flow Tools - Python 3.10.4 DocumentationDocument17 pagesMore Control Flow Tools - Python 3.10.4 DocumentationraviboggartNo ratings yet
- DataKom 309J - USERDocument61 pagesDataKom 309J - USERKhaleel KhanNo ratings yet
- Brochure Wheel Balancers Hofmann enDocument21 pagesBrochure Wheel Balancers Hofmann enANDREA PALLOTTANo ratings yet
- Rayleigh vs Rician Fading Channels under Frequency Selective ConditionsDocument4 pagesRayleigh vs Rician Fading Channels under Frequency Selective Conditionssrikar01No ratings yet
- Matrix ActionsDocument8 pagesMatrix ActionsmaszerkNo ratings yet
- Hydraulic Pumps Index: Axial Piston - Bent AxisDocument10 pagesHydraulic Pumps Index: Axial Piston - Bent AxisRavi KumarNo ratings yet
- International Standard: Norme InternationaleDocument11 pagesInternational Standard: Norme InternationaleDirt FilterNo ratings yet
- Fusite: With Fusite, Mission Critical Becomes Mission AccomplishedDocument4 pagesFusite: With Fusite, Mission Critical Becomes Mission AccomplishedkEWQ 865kNo ratings yet
- Possible Test Case of HVDCDocument7 pagesPossible Test Case of HVDCKarthik KannanNo ratings yet
- LogDocument2 pagesLogEgi SatriandiNo ratings yet
- Proguard SFDocument1 pageProguard SFahmedyahea181No ratings yet
- Two Marks - Unit-4Document7 pagesTwo Marks - Unit-4Aravinth SankarNo ratings yet
- Virtual Reality: An Immersive GuideDocument25 pagesVirtual Reality: An Immersive Guidedeepak tiwariNo ratings yet
- Pp3-A1322einstalacion S2 PDFDocument90 pagesPp3-A1322einstalacion S2 PDFScott BernandNo ratings yet
- Programming 1 - Sample Milestone Assignment 2 Questions: Milestone 2 On 10/25/2021, In-Class Released: October 21, 2021Document7 pagesProgramming 1 - Sample Milestone Assignment 2 Questions: Milestone 2 On 10/25/2021, In-Class Released: October 21, 2021Kayam Brahmaiah AchariNo ratings yet
- OWP Primavera Professional PDFDocument4 pagesOWP Primavera Professional PDFShafiNo ratings yet
- Network Programming in The .Net Framework PDFDocument212 pagesNetwork Programming in The .Net Framework PDFKhris H.100% (1)
- ADC V NotesDocument110 pagesADC V Noteskrishnakk100No ratings yet
- Network-Simulator-2 Tutorial Learn About Ns2: What Is NS2Document13 pagesNetwork-Simulator-2 Tutorial Learn About Ns2: What Is NS2chantyNo ratings yet
- A Comparative Study of Email Forensic Tools: Journal of Information Security April 2015Document8 pagesA Comparative Study of Email Forensic Tools: Journal of Information Security April 2015freen srchNo ratings yet
- SW Ass1Document9 pagesSW Ass1Mintesinot MeleseNo ratings yet
- Cluster DecDocument422 pagesCluster Decsts100No ratings yet
- 1769 In028j en P (PB4 PB2) PDFDocument16 pages1769 In028j en P (PB4 PB2) PDFfaisalNo ratings yet
- Access Road Design for Tabo-an Public Market in Cebu CityDocument12 pagesAccess Road Design for Tabo-an Public Market in Cebu CityMariel Ann B. SantoyoNo ratings yet
- Davis ColorsDocument10 pagesDavis ColorsRafael SoaresNo ratings yet