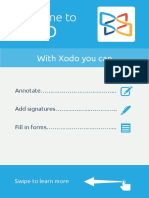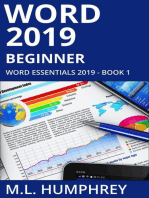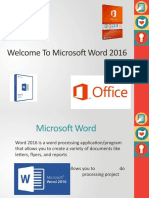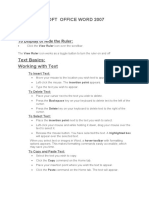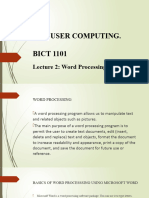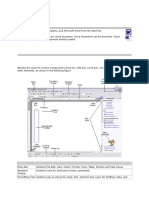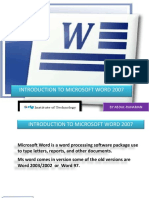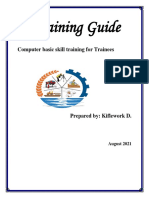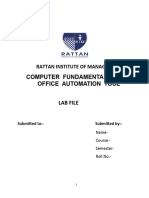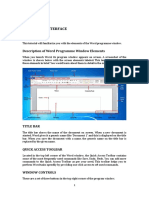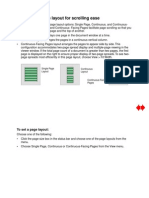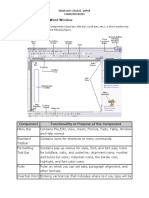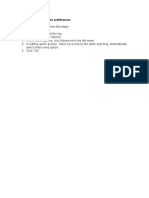Professional Documents
Culture Documents
Optimize reading and markup in Full Screen view
Uploaded by
Sanders BroOriginal Title
Copyright
Available Formats
Share this document
Did you find this document useful?
Is this content inappropriate?
Report this DocumentCopyright:
Available Formats
Optimize reading and markup in Full Screen view
Uploaded by
Sanders BroCopyright:
Available Formats
Full Screen Reading view is optimized for reading a document on the computer screen.
In Full Screen
Reading view, you also have the option of seeing the document as it would appear on a printed page.
What do you want to do?
Read a document
Mark up a document
Find or look up words and phrases
Turn off Full Screen Reading view
Read a document
On the View tab, in the Document Views group, click Full Screen Reading.
PAGE THROUGH THE DOCUMENT
You can use any of the following options to move from page to page in a document:
Click the arrows in the lower corners of the pages.
Press PAGE DOWN and PAGE UP or SPACEBAR and BACKSPACE on the keyboard.
Click the navigation arrows at the top center of the screen.
TIP Click View Options, and then click Show Two Pages
to view two pages, or screens, at
a time.
MOVE ONE SCREEN AT A TIME
1.
Click View Options, and then click Show Two Pages
to view two pages, or screens, at a
time.
2.
Press CTRL+RIGHT ARROW or CTRL+LEFT ARROW to move one screen at a time.
ADJUST THE VIEW OF THE DOCUMENT
Click View Options, and then do one of the following:
First, make sure that the Show Printed Page option under View Options is not selected. To
display the text in a larger size, click Increase Text Size. To display more text on the screen, click
Decrease Text Size.
To display the page as it would appear when you print it, click Show Printed Page.
To display two pages at the same time, click Show Two Pages
JUMP TO A SCREEN
To jump to the first or last screen of the document, press HOME or END.
To jump to a specific screen, type the screen number, and then press ENTER.
JUMP TO A SECTION OF THE DOCUMENT
You can use the Browse the pages in your document tab in the Navigation Pane to find the section of
the document that you want to jump to.
1.
If the Navigation Pane is not visible, click Page x of x at the top center of the screen, click
Jump to a page, and then click Navigation Pane.
2.
Do one of the following:
To jump to any heading in the document, click the Browse the headings in your
document tab, and click any heading. This option is unavailable if your document has no
headings defined.
To jump to a particular page, click the Browse the pages in your document tab,
and then click the thumbnail image for that page.
Top of Page
Mark up a document
In Full Screen Reading view, you can highlight content, track your changes, add comments, and review
changes.
HIGHLIGHT CONTENT THAT YOU WANT TO REMEMBER
1.
On the title bar, click the arrow next to Text Highlight Color.
2.
Click the highlight color you want to use.
3.
Select the text or graphic that you want to highlight.
NOTES
To turn off highlighting, click Text Highlight Color, and then click Stop Highlighting, or press
ESC.
To change the highlighter color, click the arrow next to Text Highlight Color, and then click
the color that you want.
TRACK CHANGES IN THE DOCUMENT
1.
To allow typing in the document, click View Options, and then click Allow Typing.
2.
Click View Options again, point to Track Changes, and then click Track Changes.
3.
Make the changes that you want.
ADD COMMENTS
On the title bar, click Insert Comment.
Top of Page
Find or look up words and phrases
FIND OR REPLACE A WORD OR PHRASE
1.
Click Tools, and then click Find.
2.
In the Find what box, type the text that you want to search for, just as you would in any other
view in Microsoft Word.
3.
If you want to replace the text that you find in the document with some other text, click the
Replace tab, and then, in the Replace with box, type the replacement text.
NOTE
To use Replace, you must click View Options, and then click Allow Typing.
LOOK UP OR TRANSLATE A WORD, OR FIND MORE INFORMATION ABOUT IT
1.
Select a word or phrase in the document.
2.
Click Tools, and then click Research.
NOTE
To select a particular type of research material such as a dictionary, translation
dictionary, encyclopedia, or thesaurus choose a research service in the Research task pane.
Top of Page
Turn off Full Screen Reading view
Click Close in the upper-right corner of the screen, or press ESC.
You might also like
- Annotate, fill forms & sign with Xodo PDF readerDocument10 pagesAnnotate, fill forms & sign with Xodo PDF readerAries PerezNo ratings yet
- Presented By: Anup Chakraborty #9811222713Document82 pagesPresented By: Anup Chakraborty #9811222713muna cliffNo ratings yet
- MS WORD Lab ManualDocument52 pagesMS WORD Lab ManualMalathi SankarNo ratings yet
- Ms Word: Lesson 1: Microsoft Word 2003/2002 For WindowsDocument53 pagesMs Word: Lesson 1: Microsoft Word 2003/2002 For Windowsvijaysharma333No ratings yet
- Powerponit Slide ShowDocument121 pagesPowerponit Slide Showsahjog100% (1)
- 01.MS Word 2007Document56 pages01.MS Word 2007Mohamed Hashmath0% (2)
- Practical Ms WordDocument58 pagesPractical Ms WordAarti Sehgal88% (8)
- Welcome To Microsoft Word 2016Document50 pagesWelcome To Microsoft Word 2016Rita SlewaNo ratings yet
- Project On Microsoft Word 2007Document100 pagesProject On Microsoft Word 2007nishant05073% (51)
- Getting Started with Microsoft Word 2007Document58 pagesGetting Started with Microsoft Word 2007Ravi VermaNo ratings yet
- Screen LayoutDocument44 pagesScreen LayoutAditya Kulkarni100% (1)
- Microsoft Office Word 2007: To Display or Hide The RulerDocument20 pagesMicrosoft Office Word 2007: To Display or Hide The Rulerarun000009No ratings yet
- Word 2019 Part 1Document14 pagesWord 2019 Part 1Air ConditionerNo ratings yet
- What Do You Want To Do?: Read A DocumentDocument4 pagesWhat Do You Want To Do?: Read A DocumentSanders BroNo ratings yet
- Mahabang LectureDocument48 pagesMahabang Lectureapi-249432763No ratings yet
- Pages at A Glance: TemplatesDocument60 pagesPages at A Glance: Templatesrobinson123456No ratings yet
- 2 Edit and Proofread Text: in This Chapter, You Will Learn How ToDocument8 pages2 Edit and Proofread Text: in This Chapter, You Will Learn How ToSagarNo ratings yet
- Lesson 2Document9 pagesLesson 2KonachanNo ratings yet
- Create DocumentDocument28 pagesCreate DocumentAnn LopezNo ratings yet
- Intro To Microsoft Word Lesson 1Document3 pagesIntro To Microsoft Word Lesson 1Beth BergenNo ratings yet
- Getting Familiar with Microsoft Word 2007Document315 pagesGetting Familiar with Microsoft Word 2007muriel520014986No ratings yet
- 1.0 Getting Started Word 2007: 1.1 Screen Layout 1.2 MenusDocument38 pages1.0 Getting Started Word 2007: 1.1 Screen Layout 1.2 Menusdoiekiaro100% (1)
- Getting Familiar with Microsoft Word 2007 BasicsDocument15 pagesGetting Familiar with Microsoft Word 2007 BasicsTonjam GovindNo ratings yet
- Screen LayoutDocument13 pagesScreen LayoutShani MkNo ratings yet
- Group 14 ItcDocument42 pagesGroup 14 ItcCindy CortezNo ratings yet
- NotepadDocument4 pagesNotepadprithrajNo ratings yet
- Lesson 1: Getting Familiar With Microsoft Word 2007 For WindowsDocument53 pagesLesson 1: Getting Familiar With Microsoft Word 2007 For WindowscngebutNo ratings yet
- L2 Word Processing Notes1Document53 pagesL2 Word Processing Notes1musolelonjezo907No ratings yet
- Word TutorialDocument52 pagesWord Tutorialharish044No ratings yet
- Ashfaq (Ms Words)Document3 pagesAshfaq (Ms Words)Maro bhaiNo ratings yet
- Adding PDF CommentsDocument5 pagesAdding PDF CommentsJoey CarterNo ratings yet
- Starting Word: Components of The Word WindowDocument13 pagesStarting Word: Components of The Word WindowKenNo ratings yet
- Ms WordDocument29 pagesMs WordXerofishNo ratings yet
- Notability User Guide v4.3Document15 pagesNotability User Guide v4.3Paola NameNo ratings yet
- Tips for Formatting Resumes in Microsoft WordDocument3 pagesTips for Formatting Resumes in Microsoft WordMuhammad AbdullahNo ratings yet
- Data Processing Department SNGPL Head Office Speaker: Muhammad TahirDocument64 pagesData Processing Department SNGPL Head Office Speaker: Muhammad TahirUmer EhsanNo ratings yet
- Microsoft Word Tutorials.Document50 pagesMicrosoft Word Tutorials.Baron NyabutoNo ratings yet
- Getting Started With Microsoft WordDocument13 pagesGetting Started With Microsoft WordAvinash RaiNo ratings yet
- MS WordDocument15 pagesMS WordashishNo ratings yet
- Introductiontomicrosoftword2007 131031095443 Phpapp01Document121 pagesIntroductiontomicrosoftword2007 131031095443 Phpapp01Stephen FrancisNo ratings yet
- Lesson One: Getting Familiar With Microsoft WordDocument8 pagesLesson One: Getting Familiar With Microsoft WordRamizah AzizanNo ratings yet
- GST214-Study Session 11Document10 pagesGST214-Study Session 11Michael FlabysisNo ratings yet
- Using The PDF Files For Electrical Safety Program Book: To Go To Another Page, Do One of The FollowingDocument2 pagesUsing The PDF Files For Electrical Safety Program Book: To Go To Another Page, Do One of The FollowingJimmy SilvaNo ratings yet
- Educ 11Document16 pagesEduc 11Clyde100% (1)
- Computer Basic Skills Training GuideDocument46 pagesComputer Basic Skills Training Guidekiflework DinkuNo ratings yet
- Computer Fundamentals Lab FileDocument32 pagesComputer Fundamentals Lab Fileshardareena111No ratings yet
- Quickword How To: Quickoffice® Pro HD For IpadjmokuDocument11 pagesQuickword How To: Quickoffice® Pro HD For IpadjmokuqoipaduiaNo ratings yet
- Welcome To: With Xodo You CanDocument10 pagesWelcome To: With Xodo You CanRaka Doni AnugrahNo ratings yet
- Word 2010 Interface ElementsDocument5 pagesWord 2010 Interface ElementsSabrena FennaNo ratings yet
- Choosing A Page Layout For Scrolling EaseDocument16 pagesChoosing A Page Layout For Scrolling EaseMmoreno MorenoNo ratings yet
- Microsoft Word: The Users Home GuideDocument15 pagesMicrosoft Word: The Users Home GuideDavid Schnieder ArapocNo ratings yet
- Ni MS WordDocument8 pagesNi MS WordNacie MonesNo ratings yet
- Lesson 3 For IctDocument7 pagesLesson 3 For IctClark francis LuceroNo ratings yet
- Quickword How ToDocument11 pagesQuickword How Toquickoffice_sqaNo ratings yet
- MS Word - KLCDocument15 pagesMS Word - KLCashishNo ratings yet
- Computer Skills: Microsoft WordDocument33 pagesComputer Skills: Microsoft WordSaadNo ratings yet
- Adobe Acr Obat Reader 5.1 Help: Click HereDocument8 pagesAdobe Acr Obat Reader 5.1 Help: Click HereLorenzo MartinNo ratings yet
- Changing Selection PreferencesDocument15 pagesChanging Selection PreferencesMark lord bongatNo ratings yet