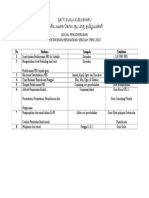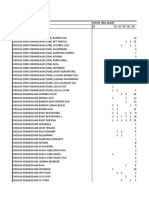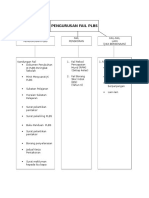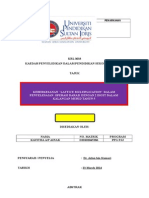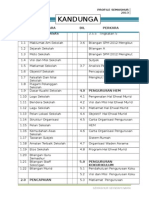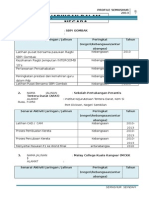Professional Documents
Culture Documents
1.7 Bagaimana Menggunakan Kalendar Anda (Pengguna: Guru) : 1.7 How To Use Your Calendar (User: Staff)
Uploaded by
Rama Arumugam RamaOriginal Title
Copyright
Available Formats
Share this document
Did you find this document useful?
Is this content inappropriate?
Report this DocumentCopyright:
Available Formats
1.7 Bagaimana Menggunakan Kalendar Anda (Pengguna: Guru) : 1.7 How To Use Your Calendar (User: Staff)
Uploaded by
Rama Arumugam RamaCopyright:
Available Formats
1.
7 Bagaimana Menggunakan
Kalendar Anda (Pengguna: Guru)
1.7 How to Use Your Calendar (User: Staff)
transforming education through the Internet
55
Bagaimana Menggunakan Kalendar Anda
TUGASAN:
Menggunakan Kalendar.
OBJEKTIF:
Memastikan para peserta memahami bagaimana untuk memasukkan aktiviti dan acara ke dalam kalendar
peribadi dan menghantar jemputan kepada guru-guru lain.
TEMPOH MASA:
20 minit
ALATAN DIPERLUKAN:
Video 1.7 Bagaimana Menggunakan Kalendar Anda
Komputer
Papan putih
Pen Marker
Pen and buku nota
Projektor
TATACARA:
1. PENGENALAN
Jurulatih mengajukan soalan mengenai pengalaman peserta menggunakan kalendar.
SOALAN:
Mengapakah anda perlu menggunakan Kalendar Frog untuk aktiviti harian?
Apakah impak positif hasil daripada penggunaan Kalendar Frog?
Anda boleh memaparkan dan mengurus apa juga aktiviti seperti memasukkan tarikh, masa, tempat dan
nota berkaitan.
Kalendar Frog memberi impak positif kepada pengurusan masa. Pengguna boleh menyusun tugasan tertentu
berdasarkan keutamaan, mengikut masa dan tarikh yang ditetapkan. Keupayaan untuk menghasilkan
beberapa jenis kalendar juga turut membolehkan peserta menguruskan aktiviti-aktiviti sekolah seperti kelas
ICT, aktiviti kokurikulum dan lain-lain, secara lebih teratur.
2.
KALENDAR DIGITAL
Jurulatih menerangkan tentang perlunya kalendar digital menggantikan kalendar manual.
3.
VIDEO Bagaimana Menggunakan Kalendar Anda
Paparkan video Bagaimana Menggunakan Kalendar Anda dan hentikannya seketika apabila
perlu.
Minta peserta mematuhi arahan yang diberikan menerusi video.
4.
SESI IMBASAN
Imbas semula langkah-langkah yang diperlukan untuk pengubahsuaian kalendar.
transforming education through the Internet
56
Panduan Pengguna
Menghasilkan Acara / Aktiviti baru
Klik pada Quick Launch di Frog Bar dan klik pada Calendar.
Dalam tetingkap Calendar, klik pada masa acara
/ aktiviti anda bermula dan kemudian tarikh dan
masa ia berakhir.
Dalam panel New Event masukkan nama acara / aktiviti tersebut.
Sebagai latihan, masukkan acara / aktiviti anda sendiri seperti
mesyuarat, sambutan, acara dan sesi perbincangan.
Pada pilihan Repeat, secara lalai tertera perkataan No recurrence
yang menunjukkan bahawa acara/aktiviti baru tidak akan diulang
setiap hari, minggu, bulan dan tahun seterusnya. Jika anda mahu
mengubah peringatan ulangan ini, klik pada pilihan No recurrence.
transforming education through the Internet
57
Setelah itu, anda akan dibawa ke panel seterusnya yang memaparkan
beberapa pilihan untuk ulangan acara/aktiviti iaitu: No recurrence, Every
day, Every week, Every two weeks, Every month, dan Every year. Sebagai
latihan, pilih No recurrence dan tekan pada butang OK.
Anda akan dibawa kembali ke panel asal iaitu panel New Event. Pada
panel ini, sila masukkan nota jika terdapat maklumat tambahan yang
berkaitan dengan acara/aktiviti. Sebagai contoh, masukkan nota: Tolong
Bawa Laptop Dan Laporan Mesyuarat PIBG Bulan 3. Terima kasih.
Hantar jemputan kepada seorang guru atau kumpulan ke acara
tersebut dengan mengklik butang Manage Invitations dan cari
individu atau kumpulan yang berkenaan.
Di dalam kotak carian, taip nama individu atau
kumpulan yang anda ingin jemput ke acara
tersebut. Jika nama mereka tersimpan di dalam
VLE, ia akan muncul secara automatik di bawah
kotak carian.
transforming education through the Internet
58
Klik butang Add di sebelah nama individu tersebut
untuk menambahkannya ke dalam senarai.
Jemputan akan dihantar kepada mereka melalui
panel Notifications. Acara/aktiviti juga akan
muncul di dalam kalendar mereka supaya mereka
boleh menerima atau menolak jemputan tersebut.
Klik OK untuk menghantar jemputan.
Klik butang Create Event untuk memasukkan acara/aktiviti ke dalam
kalendar anda.
Memadam Acara / Aktiviti
Klik pada acara/aktiviti kalendar untuk
melihat butirannya. Untuk memadamkannya,
klik butang Delete yang berwarna merah.
Tindakan ini juga akan memadamkan manamana jemputan pada kalendar dan di panel
Notifications pengguna lain.
Menukar Warna Kalendar
Untuk mengenal pasti acara/aktiviti kalendar anda dengan
lebih mudah, tetapkan warna yang berbeza untuk setiap
kalendar. Klik pada anak panah kecil berwarna putih di
hujung kalendar anda, di bahagian My Calendars.
transforming education through the Internet
59
Pilih Set Colour dari menu pilihan untuk melihat
pilihan warna.
Pilih satu warna dari pilihan warna. Jika anda klik
warna di dalam petak empat segi kecil, warna itu
akan ditambah ke dalam panel New.
Klik OK untuk mengubah dan mengemaskini
warna kalendar anda.
Menambah Kalendar
Untuk menambah satu lagi kalendar, klik butang
Add di kawasan My Calendars.
Kalendar tambahan mungkin diperlukan untuk
acara berjadual yang berbeza, sebagai contoh
aktiviti ko-kurikulum.
Apabila anda mengklik butang Add, anda akan melihat paparan
skrin seperti di sebelah.
Masukkan nama dan huraian pada kalendar baru.
Sebagai latihan, masukkan maklumat berikut:
Calendar Name: Tae Kwon Do
Calendar Description: Sesi Latihan
Dalam menu ke bawah Calendar Availability, pilih tahap akses
kalendar tersebut.
transforming education through the Internet
60
Pilihan adalah seperti berikut:
Restricted Hanya anda yang boleh mengakses kalendar.
Public Semua pengguna VLE boleh melihat kalendar tetapi tidak boleh membuat perubahan
ataupun memasukkan acara/aktiviti ke dalam kalendar.
Shared Hanya mereka yang diberi kebenaran boleh melihat dan membuat perubahan pada
kalendar.
Kemudian, klik Create Calendar.
Kalendar baru anda akan muncul di bawah kalendar
peribadi. Pengguna lain boleh mengakses kalendar
tersebut. Klik tab untuk menukar paparan kalendar
mengikut keperluan.
You might also like
- Pelan Strategik PPDADocument6 pagesPelan Strategik PPDANoradila NasirrudinNo ratings yet
- Jadual Pengoperasian Pbs 2018Document1 pageJadual Pengoperasian Pbs 2018Rama Arumugam RamaNo ratings yet
- Minit Mesyuarat Panitia TMK 2016 Docx (1) KEDUA EDITDocument3 pagesMinit Mesyuarat Panitia TMK 2016 Docx (1) KEDUA EDITRama Arumugam RamaNo ratings yet
- Pengesanan Maklumat Keberadaan Murid MenengahDocument89 pagesPengesanan Maklumat Keberadaan Murid MenengahRama Arumugam RamaNo ratings yet
- Minit Mesyuarat Panitia TMK 2016Document4 pagesMinit Mesyuarat Panitia TMK 2016鍾榮獻No ratings yet
- SPSK PK07-1 Rekod EdaranDocument1 pageSPSK PK07-1 Rekod EdaranRama Arumugam RamaNo ratings yet
- KOKO Dan Jawatan MuridDocument14 pagesKOKO Dan Jawatan MuridRama Arumugam RamaNo ratings yet
- Pelan Strategik Pbs 2016Document14 pagesPelan Strategik Pbs 2016nawawi100% (17)
- Lampiran 1Document3 pagesLampiran 1Rama Arumugam RamaNo ratings yet
- 1.4 Bagaimana Menghasilkan Kalendar Sekolah (Pengguna: Pentadbir)Document9 pages1.4 Bagaimana Menghasilkan Kalendar Sekolah (Pengguna: Pentadbir)Rama Arumugam RamaNo ratings yet
- Loi Kuang SiangDocument14 pagesLoi Kuang SiangHemanathan HarikrishnanNo ratings yet
- RPH 6Document4 pagesRPH 6Rama Arumugam RamaNo ratings yet
- Notis Mesyuarat 2017Document1 pageNotis Mesyuarat 2017Rama Arumugam RamaNo ratings yet
- Rabu UjianDocument2 pagesRabu UjianRama Arumugam RamaNo ratings yet
- Refleksi Program Bina Insan GuruDocument9 pagesRefleksi Program Bina Insan GuruRoysTon PetrusNo ratings yet
- Pengurusan Fail PlbsDocument1 pagePengurusan Fail PlbsRama Arumugam RamaNo ratings yet
- Surat Panggilan MesyuaratDocument1 pageSurat Panggilan MesyuaratRama Arumugam RamaNo ratings yet
- Borang Maklumat Penyelaras PbsDocument2 pagesBorang Maklumat Penyelaras PbsRama Arumugam RamaNo ratings yet
- Ujian TDocument6 pagesUjian TRama Arumugam RamaNo ratings yet
- BAB 1 TESIS Perkembangan Kemahiran Motor Halus Kanak-Kanak Tadika Dalam Menggunting Dan Faktor Yang MempengaruhinyaDocument9 pagesBAB 1 TESIS Perkembangan Kemahiran Motor Halus Kanak-Kanak Tadika Dalam Menggunting Dan Faktor Yang Mempengaruhinyayusnia92100% (9)
- Bab1 (D20102045286)Document15 pagesBab1 (D20102045286)Rama Arumugam RamaNo ratings yet
- KandunganASDocument2 pagesKandunganASRama Arumugam RamaNo ratings yet
- Senarai Pencapaian 2014Document11 pagesSenarai Pencapaian 2014Rama Arumugam RamaNo ratings yet
- Mes Koko 1 2015Document4 pagesMes Koko 1 2015Rama Arumugam RamaNo ratings yet
- Jaringan & JalinanDocument10 pagesJaringan & JalinanRama Arumugam RamaNo ratings yet
- Surat Jdemputan SJKTKKB BaruDocument2 pagesSurat Jdemputan SJKTKKB Baruramanan70No ratings yet
- Maklumat SekolahDocument25 pagesMaklumat SekolahRama Arumugam RamaNo ratings yet
- Taklimat Pengurusan HEMBil 012015 Sekolah Rendah DHSDocument1 pageTaklimat Pengurusan HEMBil 012015 Sekolah Rendah DHSRama Arumugam RamaNo ratings yet
- Surat Panggilan Mesyuarat SekolahDocument3 pagesSurat Panggilan Mesyuarat SekolahRama Arumugam RamaNo ratings yet