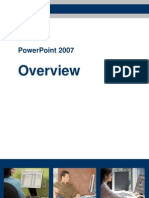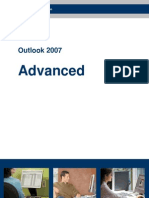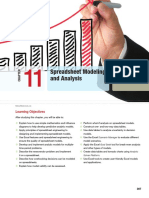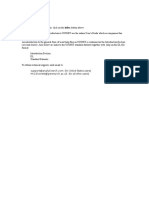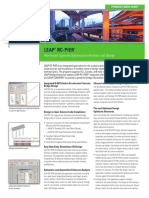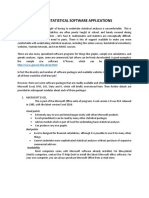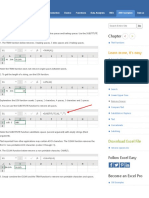Professional Documents
Culture Documents
Excel2007 Overview
Excel2007 Overview
Uploaded by
narenisursCopyright
Available Formats
Share this document
Did you find this document useful?
Is this content inappropriate?
Report this DocumentCopyright:
Available Formats
Excel2007 Overview
Excel2007 Overview
Uploaded by
narenisursCopyright:
Available Formats
Desktop Mentor
Excel 2007
Overview
Excel 2007 Overview
Table of Contents
What is Excel? ....................................................................................................................................... 2
Starting Excel ........................................................................................................................................ 2
Screen Layout ....................................................................................................................................... 3
The Title Bar ..................................................................................................................................... 3
The Office Button .............................................................................................................................. 4
The Quick Access Toolbar ............................................................................................................... 5
The Ribbon ....................................................................................................................................... 5
The Name Box .................................................................................................................................. 7
The Formula Bar ............................................................................................................................... 8
Vertical Scroll Bar ............................................................................................................................. 9
The Horizontal Scroll Bar .................................................................................................................. 9
The Worksheet Area .......................................................................................................................10
Sheet Tabs .....................................................................................................................................10
The Status Bar ................................................................................................................................10
The Zoom Bar .................................................................................................................................11
Excel 2007 Views ...........................................................................................................................11
Ribbons ................................................................................................................................................12
The Home Ribbon...........................................................................................................................12
The Insert Ribbon ...........................................................................................................................13
The Page Layout Ribbon ................................................................................................................13
The Formulas Ribbon .....................................................................................................................14
The Data Ribbon.............................................................................................................................15
The Review Ribbon ........................................................................................................................16
The View Ribbon ............................................................................................................................16
Getting Help .........................................................................................................................................18
Where is it? ..........................................................................................................................................19
Obsolete Commands ......................................................................................................................19
Standard Toolbar ............................................................................................................................20
Formatting Toolbar .........................................................................................................................21
File Menu ........................................................................................................................................21
Edit Menu ........................................................................................................................................22
View Menu ......................................................................................................................................22
Insert Menu .....................................................................................................................................22
Format Menu ..................................................................................................................................23
Tools Menu .....................................................................................................................................23
Data Menu ......................................................................................................................................25
Window Menu .................................................................................................................................25
Hewlett-Packard 2009
Page 1 of 25
Excel 2007 Overview
What is Excel?
Excel 2007 is a spreadsheet application that can be used to create a range of documents from simple
budgets to complex forecasts. Excel can also be used to generate charts and maps, or to analyse
large amounts of data.
In Excel, each file that you create is known as a workbook.
When a new workbook is created, it contains three worksheets that are identified by the
worksheet tabs at the bottom of the screen.
An Excel workbook can contain many worksheets - depending on the amount of memory your
computer has - so it is possible to add or remove sheets as required.
Worksheets are used to organise different sets of related data in one single workbook file. A
spreadsheet is another name for a worksheet.
Each worksheet consists of columns, rows and cells.
Columns are indicated by a letter at the top of the column. There are 16,384 columns that are
lettered from A to Z, then from AA to ZZ, then from AAA to AAZ continuing in this fashion to
column XFD.
Rows are indicated by a number at the left of the row. There are 1,048,576 rows in each
spreadsheet.
The intersection between a column and a row is known as a cell. The intersection between column A
and row 1 is cell A1. Data is entered into the cells of a worksheet and each cell should contain a
single number or piece of text, e.g. a heading or description.
In the following worksheet, cell B3 is selected, in column B and row 3.
Starting Excel
Once you have logged onto Windows, you are ready to launch Excel 2007 and start
creating and editing workbooks.
If you have an Excel 2007 icon on your desktop, double-click on this to launch Excel.
If you don't have an icon on your desktop, you can launch Excel 2007 via the Start
menu.
Click on the Start button
Click on All Programs - new menu will be displayed
Choose Microsoft Office from the Programs menu
Choose Microsoft Office Excel 2007
Hewlett-Packard 2009
Page 2 of 25
Excel 2007 Overview
Screen Layout
The Title Bar
The title bar is positioned at the top of the screen and displays the name of the application as well as
the name of the workbook you are currently viewing.
If the current workbook has not been saved, the word Book will appear followed by a sequential
number matching the number of documents created in the current session.
The standard Windows controls appear at the end of the Title Bar:
Click on Minimise to hide the window and place it on the Task Bar
Click on the Task Bar button to restore the window
Click on Maximise to enlarge the window so that it fills the entire screen
Hewlett-Packard 2009
Page 3 of 25
Excel 2007 Overview
Click on Restore to return the window to its original size
Click on Close to exit Excel 2007
The Office Button
The Office button of Excel 2007 is the main access point for commands for working with workbooks.
From this menu you can open a workbook, create a new workbook, save files in various formats and
print your workbooks.
You can also prepare your workbook for publishing by changing properties, adding digital signatures
and marking the version as final. Once fully prepared, you can publish your workbook e.g. to a
Sharepoint space or document management system.
The Office button is also used to close workbooks, set options and exit Excel 2007.
A list of the most recent workbooks you have worked in will show on the right-hand side of the Office button
menu. Click on a workbook in this list to re-open a file.
Hewlett-Packard 2009
Page 4 of 25
Excel 2007 Overview
The Quick Access Toolbar
The Quick Access Toolbar displays to the right of the Office button and contains shortcuts to common
commands such as Save and Undo. This toolbar can be customised to add commands you use on a
regular basis.
To add a default button to the quick access toolbar:
Click on the drop-down arrow at the end of the toolbar
Choose the command you wish to add - each command already showing on the toolbar will
appear ticked
The Ribbon
In Excel 2007, the ribbon the menu and toolbars of previous versions of Excel. This is a strip of
buttons and drop-down menus that is divided into groups of related commands via tabs.
The following tabs display by default on the ribbon:
Ribbon
Contains
Home
Editing commands such as cut, copy, paste and the find and replace
commands. Text, alignment and number formatting, including styles, are also
included
Hewlett-Packard 2009
Page 5 of 25
Excel 2007 Overview
Hewlett-Packard 2009
Page 6 of 25
Excel 2007 Overview
Ribbon
Contains
Insert
Commands to insert items into your worksheets, from tables, images and charts
to headers, footers and hyperlinks
Page Layout
Page formatting commands such as margins, orientation and print titles, as well as
themes
Formulas
Tools for adding formulas to your worksheets, from adding functions, to using
ranges names and auditing formulas
Data
Commands to import and manage lists of data, including sorting, filtering, data
validation and outlining. What-if analysis tools are also included on this tab
Review
Commands to review your workbook including spell check, research and
translation. Collaboration commands such as tracking and protection are also
included
View
Options for viewing your workbook, as well as which elements are displayed
(gridlines, headings, etc.). Commands to work with multiple workbook windows are
also included
You can also display a Developer ribbon for recording and managing forms and macros. Click on the Office
button and click on Excel Options, then check Show Developer Tab in the Ribbon. Click on OK.
The ribbon changes to show all commands relevant to the selected object. If an image is selected, for
example, an additional group of Picture Tools tabs are displayed with the Format tab selected by
default.
The Name Box
The name box can be found under the Ribbon, to the left of the Formula Bar.
This box is used to create and apply range names, and also indicates the reference of the active cell.
If you click in column C of row 3, for example, this box will indicate C3:
Hewlett-Packard 2009
Page 7 of 25
Excel 2007 Overview
If you have applied a range name to a cell or area, this will appear in the name box when the cell or
area is selected:
The Formula Bar
The formula bar can be found under the Ribbon, to the right of the Name Box.
The formula bar displays the contents of the active cell. If the active cell contains a formula, the
formula bar can be used to edit this formula.
You can expand the formula bar to show more lines of content by clicking on the button at the end of
the bar. Click on the button again to collapse the bar.
You can also press [Ctrl Shift U] to expand or collapse the formula bar.
The button at the beginning of the formula bar is used to insert Excel functions. You can search for a
particular function in this box and receive help on how to build your formula.
Hewlett-Packard 2009
Page 8 of 25
Excel 2007 Overview
Vertical Scroll Bar
The vertical scroll bar is positioned at the right hand edge of the screen. The scroll bar is used to move
around large workbooks.
Click once on the Scroll Up button to view the row above the edge of the screen
Click once on the Scroll Down button to view the row below the edge of the screen
Drag the thumb to view any number of rows above or below
Click on a blank area of the scroll bar, below the thumb, to view the next screen-full of rows
Click on a blank area of the scroll bar, above the thumb, to view the previous screen-full of rows
The Horizontal Scroll Bar
The horizontal scroll bar is positioned along the bottom of the screen, above the Status Bar and to the right
of the worksheet tabs. The scroll bar is used to move around large worksheets.
Click once on the Scroll Left button to view the column to the left
Click once on the Scroll Right button to view the column to the right
Drag the thumb to view any number of columns to the left or right
Click on a blank area of the scroll bar, to the right of the thumb, to view the next screen full of
columns to the right
Click on a blank area of the scroll bar, to the left of the thumb, to view the next screen full of
columns to the left
Hewlett-Packard 2009
Page 9 of 25
Excel 2007 Overview
The Worksheet Area
The main worksheet area is the large area below the formula bar and above the horizontal scroll bar.
This is where you enter the text and values that make up the spreadsheet.
A dark outline indicates the active cell, which can be moved by clicking the mouse in a different
position of the worksheet area or by using the arrow keys on the keyboard. The active cell indicates
where the text or number that you next type will be positioned when [Enter] is pressed. It is important
to ensure the correct cell is active before entering any data in the worksheet.
Sheet Tabs
A single Excel workbook contains three worksheets by default. Additional sheets can be added to the
worksheet - the exact number of sheets the workbook can contain depends on the memory of your
computer.
To show a different worksheet, click on the tab of that sheet. If the workbook contains a large number
of sheets, the navigation buttons are used to view these sheets.
Worksheets can be renamed and coloured to help you to organise your data more efficiently.
The Status Bar
The status bar appears at the bottom of the screen. By default, this
shows the current status e.g. Ready, as well as the record macro
prompt.
The status bar can be customised to add and remove elements.
Right-click over the status bar
Choose the option you wish to add - each command
already showing on the status bar will be ticked
Hewlett-Packard 2009
Page 10 of 25
Excel 2007 Overview
The Zoom Bar
The magnification of the worksheet can be changed to increase or decrease the size that the
worksheet displays on screen. You can zoom out to display more columns and rows on screen or can
zoom in to view the detail of a certain range of the worksheet .
Click on the + in the zoom bar to zoom in to the worksheet. Magnification will increase by 10%
each time you click on the button
Click on the - in the zoom bar to zoom out of the worksheet. Magnification will decrease by 10%
each time you click on the button
Drag the arrow up or down to decrease or increase the magnification manually
Click on the percentage indicator on the zoom box to show more zoom options:
Choose a set percentage, or increase or decrease the Percent box as required
Click on OK
Excel 2007 Views
There are three views in which you can work in Excel. These views can be selected using the view
buttons towards the right of the status bar along the bottom of the screen.
View
Button Description
Normal
This view shows the main area of the worksheet as it will print, but does not
show margins, headers or footers. Use this view to edit the worksheet.
Page Layout
This view shows the worksheet exactly as it will print, with margins, headers,
footers and other print options displayed. Each page is viewed separately
rather than as one continuous range.
Page Break
Preview
This view shows only the data that has been entered in the worksheet - any
unused cells will be greyed out. Use this to view and change the page breaks
in the workbook.
You can also change the view by clicking on the View
ribbon and choosing the required view from the
Workbook Views group:
Hewlett-Packard 2009
Page 11 of 25
Excel 2007 Overview
Ribbons
The Home Ribbon
The Home ribbon is the default ribbon that displays when you launch Excel and create new workbooks.
This ribbon contains the following groups:
Group
Commands
Clipboard
Cut, copy and paste
The format painter to copy formatting from one range to another
Click on the Paste drop-down arrow to show additional options e.g. Paste
Special
Click on the More Options button to view the Clipboard
Font and font size
Bold, italics, underlining
Increase and decrease font size
Borders, shading and font colour
Click on the More Options button
dialog box
Alignment
Horizontal and vertical alignment options
Text direction
Toggle buttons to Wrap Text and Merge & Center
Buttons to increase and decrease cell indents
Click More Options to view the Alignment tab of the Format Cells dialog
box
Number
Drop-down list containing most common number formatting options
Buttons for currency, percent and comma formats
Buttons to increase or decrease decimal places
Click on More Options to view the Number tab of the Format Cells dialog
box
Styles
Conditional formatting
Format selected range as a table
Cell style gallery
Cells
Insert columns, rows, cells and worksheets
Delete columns, rows, cells and worksheet
Format columns and rows, rename and protect worksheets
Editing
AutoSum
Fill options
Clear formats, content, notes or all
Sort and filter a table
Find and select options e.g. find, replace, go to
Font
Hewlett-Packard 2009
to view the Font tab of the Format Cells
Page 12 of 25
Excel 2007 Overview
The Insert Ribbon
The Insert ribbon is used to insert items into worksheets.
This ribbon contains the following groups:
Group
Commands
Tables
Insert PivotTables and PivotCharts
Convert a range to a table
Illustrations
Insert images
Insert ClipArt and SmartArt diagrams
Draw shapes
Charts
Insert a quick chart in a number for formats
Click on the More Options button to show the Insert Chart dialog box
Links
Insert a hyperlink
Text
Insert a text box
Add a header and footer to the worksheet
Insert WordArt
Insert a Microsoft Office signature line
Insert an object or character symbol
The Page Layout Ribbon
The Page Layout ribbon is used to set up the workbook for printing.
This ribbon contains the following groups:
Group
Commands
Themes
Apply a theme to the workbook
Customise a theme by changing colours, fonts and effects
Hewlett-Packard 2009
Page 13 of 25
Excel 2007 Overview
Group
Commands
Page Setup
Set margins
Set page orientation i.e. portrait or landscape
Set the paper size
Set or clear the print area
Add or remove page breaks
Set a background image
Set titles to print at the top or left of each page
Click on the More Options button to show the Page Setup dialog box
Scale to Fit
Set the number of pages to print across in width and height
Scale the data to a percentage to print
Click on the More Options button to show the Page Setup dialog box
Sheet Options
Options to view and print gridlines
Options to view and print headings
Click on the More Options button
dialog box
Bring selected object forwards or to the front of the stack
Send selected object backwards or to the back of the stack
Show the selection pane
Align and distribute selected objects
Group or ungroup selected objects
Rotate and flip objects
Arrange
to show the Sheet tab of the Page Setup
The Formulas Ribbon
The Formulas ribbon is used to work with calculations.
This ribbon contains the following groups:
Group
Commands
Function
Library
Defined Names
Insert a function
AutoSum
Add functions from the following groups: Recently used, Financial, Logical,
Text, Date & Time, Lookup & Reference, Math & Trig, More Functions
Show the Names Manager
Define a new range name
Use a range name in a formula
Create a range name from the selection
Hewlett-Packard 2009
Page 14 of 25
Excel 2007 Overview
Group
Commands
Formula
Auditing
Trace precedents
Trace dependents
Show formulas in the worksheet
Error checking options
Evaluate a formula
Remove all tracing arrows
Calculation
Calculation options
Calculate now
Calculate sheet
The Data Ribbon
The Data ribbon is used to work with data lists in Excel 2007.
This ribbon contains the following groups:
Group
Commands
Get External
Data
Get external data from Access
Get external data from the Web
Import a text file
Get data from another source
View existing connections
Connections
Refresh all data
View connections
View properties for selected data
Edit links in the workbook
Sort & Filter
Sort ascending
Sort descending
Show the Sort dialog box
Filter data
Clear all filters
Reapply the last filter
Advanced filter
Data Tools
Convert text to columns
Remove duplicates from the data list
Data validation
Consolidate data
What-if Analysis: Scenario manager, Goal Seek, Data Tables
Hewlett-Packard 2009
Page 15 of 25
Excel 2007 Overview
Group
Commands
Outline
Group data
Ungroup data
Add subtotals
Show detail in an outline
Hide detail in an outline
The Review Ribbon
The Review ribbon is used to proof the workbook and collaborate with other users.
This ribbon contains the following groups:
Group
Commands
Proofing
Check spelling
Show Research pane
Thesaurus
Translate data
Comments
Add a new comment
Delete a comment
Show previous comment
Show next comment
Show/hide comments
Show all comments
Show ink annotations
Changes
Protect the worksheet
Protect the workbook
Share the workbook
Protect and share the workbook
Allow users to edit ranges
Track changes in the workbook
The View Ribbon
The View ribbon is used to view the workbook in various ways.
Hewlett-Packard 2009
Page 16 of 25
Excel 2007 Overview
This ribbon contains the following groups:
Group
Commands
Workbook
Views
Show Normal view
Show Page Layout view
Show Page Break Preview
Create custom views
View full screen
Show/Hide
Show or hide the ruler
Show or hide gridlines
Show or hide the message bar
Show or hide the formula bar
Show or hide the worksheet headings (column letters and row numbers)
Zoom
Show the Zoom dialog box
Show 100% view
Zoom to the selected range
Window
Create a new window
Arrange all open Excel windows
Freeze or unfreeze panes
Split the window
Hide a column or row
Unhide a column or row
View windows side-by-side
Synchronise scrolling in side-by-side viewing
Reset the window position in side-by-side viewing
Save the current display as a workspace
Switch between open windows
Macros
View macros
Record macros
Hewlett-Packard 2009
Page 17 of 25
Excel 2007 Overview
Getting Help
Excel 2007 offers both offline and web-based help, depending on whether you have an Internet
connection or not.
To get help in Excel 2007, click on the Help button at the end of the ribbon.
The help window will be displayed:
Click on any topic in blue to link to more information
On the toolbar, click on the Back
Click on the Home
button to show the Help home page with links to all major categories of
Excel 2007
Click in the Search box to search for a particular help topic. Click on the Search button after
typing the text you wish to find.
button to return to the previous help topic
By default, Excel help topics will be found in the offline help files as well as the Microsoft Office online web
help. You can choose where help is found by clicking on the Connected to Office Online link in the status
bar of the help screen.
Hewlett-Packard 2009
Page 18 of 25
Excel 2007 Overview
Where is it?
In Excel 2007, a ribbon replaces the menu and toolbars of previous versions of Excel. This is a strip of
buttons and drop-down menus that is divided into groups of related commands via tabs.
The ribbon changes to show all commands relevant to the selected object. If an image is selected, for
example, an additional group of Picture Tools tabs are displayed with the Format tab selected by
default.
The File menu within an item window has been replaced by the Office button which allows you to run
commands such as saving, printing and creating new items.
The Quick Access Toolbar displays to the right of the Office button and contains shortcuts to common
commands such as Save and Undo. This toolbar can be customised to add commands you use on a
regular basis.
Obsolete Commands
Some commands are no longer available in Excel 2007, but the majority of these can be added to the
Quick Access Bar as follows:
Click on the Office button
Click on the Excel Options button
Click on Customise in the left-hand menu
From the Choose Commands From drop-down list, choose All Commands not on the Ribbon
Choose the command you wish to add, then click on the Add button
Click on OK when complete
Hewlett-Packard 2009
Page 19 of 25
Excel 2007 Overview
Standard Toolbar
Command
New Location
New
Office button > New > Create button or [Ctrl N]
Open
Office button > Open
Save
Office button > Save
Permission
Office button > Save As
Office button > Print > Print
Print Preview
Office button > Print > Print Preview
Spelling
Review ribbon > Proofing group > Spelling
Research
Review ribbon > Proofing group > Research
Cut
Home ribbon > Clipboard group > Cut
Copy
Home ribbon > Clipboard group > Copy
Paste
Home ribbon > Clipboard group > Paste
Format Painter
Home ribbon > Clipboard group > Format Painter
Undo
Quick access toolbar
Redo / Repeat
Quick access toolbar
Insert Hyperlink
Insert ribbon > Links group > Hyperlink
AutoSum
Home ribbon > Editing group > AutoSum
Formulas ribbon > Function Library group > AutoSum
Sort Ascending
Home ribbon > Editing group > Sort & Filter > Sort A - Z
Data ribbon > Sort & Filter group > Sort A - Z
Sort Descending
Home ribbon > Editing group > Sort & Filter > Sort Z - A
Data ribbon > Sort & Filter group > Sort Z - A
Hewlett-Packard 2009
Page 20 of 25
Excel 2007 Overview
Command
New Location
Chart Wizard
Insert ribbon > Charts group
Drawing Toolbar
Insert ribbon > Illustrations group > Shapes
Zoom
Status bar > Zoom slider
Formatting Toolbar
Command
New Location
Font
Home ribbon > Font group > Font
Font Size
Home ribbon > Font group > Font Size
Bold
Home ribbon > Font group > Bold
Italic
Home ribbon > Font group > Italic
Underline
Home ribbon > Font group > Underline
Align Left
Home ribbon > Alignment group > Align Left
Align Centre
Home ribbon > Alignment group > Center
Align Right
Home ribbon > Alignment group > Align Right
Merge and Centre
Home ribbon > Alignment group > Merge & Center
Currency
Home ribbon > Number group > Accounting Number Format
Percent Style
Home ribbon > Number group > Percent Style
Comma Style
Home ribbon > Number group > Comma Style
Increase Decimal
Home ribbon > Number group > Increase Decimal
Decrease Decimal
Home ribbon > Number group > Decrease Decimal
Decrease Indent
Home ribbon > Alignment group > Decrease Indent
Increase Indent
Home ribbon > Alignment group > Increase Indent
Borders
Home ribbon > Font group > Borders
Fill Colour
Home ribbon > Font group > Fill Colour
Font Colour
Home ribbon > Font group > Font Colour
File Menu
Command
New Location
Save As
Office button > Save As
Save as Web Page
Office button > Save As > Other Formats > Save as Type = Web Page
File Search
Searching not available from within Excel 2007
Web Page Preview
Customise Excel to add this option to the Quick Access Bar
Page Setup
Page Layout ribbon > Page Setup group > More Options
Print Area
Page Layout ribbon > Page Setup group > Print Area
Send To
Customise Excel to add this option to the Quick Access Bar
Exit
Office button > Exit
Hewlett-Packard 2009
Page 21 of 25
Excel 2007 Overview
Edit Menu
Command
New Location
Office Clipboard
Home ribbon > Clipboard group > More Options
Paste Special
Home ribbon > Clipboard group > Paste button > Paste Special
Paste as Hyperlink
Home ribbon > Clipboard group > Paste button > Paste as Hyperlink
Fill
Home ribbon > Editing group > Fill
Clear
Home ribbon > Editing group > Clear
Delete
Home ribbon > Cells group > Delete > Delete Cells
Delete Sheet
Home ribbon > Cells group > Delete > Delete Sheet
Move or Copy Sheet
Home ribbon > Cells group > Format > Move or Copy Sheet
Find
Home ribbon > Editing group > Find & Select > Find
Replace
Home ribbon > Editing group > Find & Select > Replace
Go To
Home ribbon > Editing group > Find & Select > Go To
Links
Office Button > Prepare > Edit Links to Office Buttons
Object
Menu option no longer available - double-click on an object to edit it
View Menu
Command
New Location
Normal
View ribbon > Workbook Views group > Normal
Page Break Preview
View ribbon > Workbook Views group > Page Break Preview
Task Pane
Use the More Options button for a task
Toolbars
Toolbars no longer available in Excel 2007
Formula Bar
View ribbon > Show Hide group > Formula Bar
Status Bar
Status bar can no longer be hidden
Header and Footer
Insert ribbon > Text group > Header & Footer
Comments
Review ribbon > Comments group > Show all Comments
Custom Views
View ribbon > Workbook Views group > Custom Views
Full Screen
View ribbon > Workbook Views group > Full Screen
Zoom
View ribbon > Zoom group > Zoom
Insert Menu
Command
New Location
Cells
Home ribbon > Cells group > Insert
Rows
Home ribbon > Cells group > Insert > Insert Sheet Rows
Columns
Home ribbon > Cells group > Insert > Insert Sheet Columns
Worksheet
Home ribbon > Cells group > Insert > Insert Sheet
Symbol
Insert ribbon > Text group > Symbol
Hewlett-Packard 2009
Page 22 of 25
Excel 2007 Overview
Page Break
Page Layout ribbon > Page Setup group > Breaks > Insert Page Break
Command
New Location
Function
Formulas Ribbon > Function Library group
Name
Formulas Ribbon > Defined Names group
Comment
Review ribbon > Comments group > New Comment
Picture
Insert ribbon > Illustrations group > Picture
Diagram
Insert ribbon > Illustrations group > SmartArt
Object
Insert ribbon > Text group > Object
Format Menu
Command
New Location
Cells
Home ribbon > Cells group > Format > Format Cells
Row
Home ribbon > Cells group > Format > Row Height
Column
Home ribbon > Cells group > Format > Column Width
Sheet
Home ribbon > Cells group > Format > Choose sheet option needed
AutoFormat
Home ribbon > Styles group > Format as Table
Conditional Formatting
Home > Styles group > Conditional Formatting
Style
Home > Styles group > Cell Styles
Tools Menu
Command
New Location
Error Checking
Formulas ribbon > Formula Auditing group > Error Checking
Speech
No longer available in Excel 2007
Shared Workspace
Office button > Publish > Create Document Workspace
Share Workbook
Review Ribbon > Changes group > Share Workbook
Track Changes
Review Ribbon > Changes group > Track Changes
Compare and Merge
Workbooks
Customise Excel to add this option to the Quick Access Bar
Protection
Review Ribbon > Changes group > Protect Workbook or
Review Ribbon > Changes group > Protect Sheet
Online Collaboration
No longer available in Excel 2007
Goal Seek
Data ribbon > Data Tools group > What if Analysis > Goal Seek
Scenarios
Data ribbon > Data Tools group > What if Analysis > Scenario Manager
Formula Auditing
Formulas ribbon > Formula Auditing
Macro
Developer ribbon > Code group > Macros
Add-Ins
Office Button > Excel Options button > Add-Ins
AutoCorrect Options
Office Button > Excel Options button > Proofing > AutoCorrect Options
Customize
Office Button > Excel Options button > Customise
Options
Office Button > Excel Options button
Hewlett-Packard 2009
Page 23 of 25
Excel 2007 Overview
Hewlett-Packard 2009
Page 24 of 25
Excel 2007 Overview
Data Menu
Command
New Location
Sort
Data ribbon > Sort & Filter group > Sort
Filter
Data ribbon > Sort & Filter group > Filter
Form
Customise Excel to add this option to the Quick Access Bar
Subtotals
Data ribbon > Outline group > Subtotal
Validation
Data ribbon > Data Tools group > Data Validation
Table
Data ribbon > Data Tools group > What if Analysis > Data Table
Text to Columns
Data ribbon > Data Tools group > Text to Columns
Consolidate
Data ribbon > Data Tools group > Consolidate
Group and Outline
Data ribbon > Outline group > Group
PivotTable and
PivotChart Report
Insert ribbon > Tables group > PivotTable
Import External Data
Data ribbon > Get External Data group
List
Insert ribbon > Tables group > Table
XML
Developer ribbon > XML Group
Refresh Data
Use the Refresh option in the ribbon of that object
Window Menu
Command
New Location
New Window
View ribbon > Window group > New Window
Arrange
View ribbon > Window group > Arrange All
Compare Side by Side
View ribbon > Window group > View Side by Side
Hide
View ribbon > Window group > Hide
Unhide
View ribbon > Window group > Unhide
Split
View ribbon > Window group > Split
Freeze Panes
View ribbon > Window group > Freeze Panes
Note: If the Developer ribbon is not showing, click on the Office button and the Excel Options button. Check
the Show Developer tab in the Ribbon option, then click on OK.
Hewlett-Packard 2009
Page 25 of 25
You might also like
- The Subtle Art of Not Giving a F*ck: A Counterintuitive Approach to Living a Good LifeFrom EverandThe Subtle Art of Not Giving a F*ck: A Counterintuitive Approach to Living a Good LifeRating: 4 out of 5 stars4/5 (5811)
- The Gifts of Imperfection: Let Go of Who You Think You're Supposed to Be and Embrace Who You AreFrom EverandThe Gifts of Imperfection: Let Go of Who You Think You're Supposed to Be and Embrace Who You AreRating: 4 out of 5 stars4/5 (1092)
- Never Split the Difference: Negotiating As If Your Life Depended On ItFrom EverandNever Split the Difference: Negotiating As If Your Life Depended On ItRating: 4.5 out of 5 stars4.5/5 (844)
- Grit: The Power of Passion and PerseveranceFrom EverandGrit: The Power of Passion and PerseveranceRating: 4 out of 5 stars4/5 (590)
- Hidden Figures: The American Dream and the Untold Story of the Black Women Mathematicians Who Helped Win the Space RaceFrom EverandHidden Figures: The American Dream and the Untold Story of the Black Women Mathematicians Who Helped Win the Space RaceRating: 4 out of 5 stars4/5 (897)
- Shoe Dog: A Memoir by the Creator of NikeFrom EverandShoe Dog: A Memoir by the Creator of NikeRating: 4.5 out of 5 stars4.5/5 (540)
- The Hard Thing About Hard Things: Building a Business When There Are No Easy AnswersFrom EverandThe Hard Thing About Hard Things: Building a Business When There Are No Easy AnswersRating: 4.5 out of 5 stars4.5/5 (348)
- Elon Musk: Tesla, SpaceX, and the Quest for a Fantastic FutureFrom EverandElon Musk: Tesla, SpaceX, and the Quest for a Fantastic FutureRating: 4.5 out of 5 stars4.5/5 (474)
- Her Body and Other Parties: StoriesFrom EverandHer Body and Other Parties: StoriesRating: 4 out of 5 stars4/5 (822)
- The Emperor of All Maladies: A Biography of CancerFrom EverandThe Emperor of All Maladies: A Biography of CancerRating: 4.5 out of 5 stars4.5/5 (271)
- The Sympathizer: A Novel (Pulitzer Prize for Fiction)From EverandThe Sympathizer: A Novel (Pulitzer Prize for Fiction)Rating: 4.5 out of 5 stars4.5/5 (122)
- The Little Book of Hygge: Danish Secrets to Happy LivingFrom EverandThe Little Book of Hygge: Danish Secrets to Happy LivingRating: 3.5 out of 5 stars3.5/5 (401)
- The World Is Flat 3.0: A Brief History of the Twenty-first CenturyFrom EverandThe World Is Flat 3.0: A Brief History of the Twenty-first CenturyRating: 3.5 out of 5 stars3.5/5 (2259)
- The Yellow House: A Memoir (2019 National Book Award Winner)From EverandThe Yellow House: A Memoir (2019 National Book Award Winner)Rating: 4 out of 5 stars4/5 (98)
- Devil in the Grove: Thurgood Marshall, the Groveland Boys, and the Dawn of a New AmericaFrom EverandDevil in the Grove: Thurgood Marshall, the Groveland Boys, and the Dawn of a New AmericaRating: 4.5 out of 5 stars4.5/5 (266)
- A Heartbreaking Work Of Staggering Genius: A Memoir Based on a True StoryFrom EverandA Heartbreaking Work Of Staggering Genius: A Memoir Based on a True StoryRating: 3.5 out of 5 stars3.5/5 (231)
- Team of Rivals: The Political Genius of Abraham LincolnFrom EverandTeam of Rivals: The Political Genius of Abraham LincolnRating: 4.5 out of 5 stars4.5/5 (234)
- On Fire: The (Burning) Case for a Green New DealFrom EverandOn Fire: The (Burning) Case for a Green New DealRating: 4 out of 5 stars4/5 (74)
- The Unwinding: An Inner History of the New AmericaFrom EverandThe Unwinding: An Inner History of the New AmericaRating: 4 out of 5 stars4/5 (45)
- PAPA GINO'S INC. AnswersDocument2 pagesPAPA GINO'S INC. AnswersShy DingalanNo ratings yet
- eXLerate Migration Manual PDFDocument21 pageseXLerate Migration Manual PDFMarcus MeloNo ratings yet
- Profit and Loss Statement Template V11Document24 pagesProfit and Loss Statement Template V11Rahul agarwal100% (4)
- Vista IntroductionDocument131 pagesVista Introductionmekkouk9No ratings yet
- Power Point 2007 IntroductionDocument146 pagesPower Point 2007 Introductionmekkouk9No ratings yet
- Power Point 2007 OverviewDocument24 pagesPower Point 2007 Overviewmekkouk9No ratings yet
- Power Point 2007 EssentialsDocument8 pagesPower Point 2007 Essentialsmekkouk9No ratings yet
- Power Point 2007 OverviewDocument24 pagesPower Point 2007 Overviewmekkouk9No ratings yet
- Power Point 2007 EssentialsDocument8 pagesPower Point 2007 Essentialsmekkouk9No ratings yet
- Power Point - IntroductionDocument141 pagesPower Point - Introductionmekkouk9No ratings yet
- Excel2007 AdvancedDocument108 pagesExcel2007 Advancedmekkouk9No ratings yet
- Outlook 2007 AdvancedDocument92 pagesOutlook 2007 Advancedmekkouk9No ratings yet
- Outlook - AdvancedDocument95 pagesOutlook - Advancedmekkouk9No ratings yet
- Jonas at Work "Place Beauvau": Ow2 '2009 Annual ConferenceDocument10 pagesJonas at Work "Place Beauvau": Ow2 '2009 Annual Conferencemekkouk9No ratings yet
- Excel HLOOKUP FunctionDocument4 pagesExcel HLOOKUP FunctionHeru ArzandiNo ratings yet
- Spreadsheet and Modeling AnalysisDocument31 pagesSpreadsheet and Modeling AnalysisAjey MendiolaNo ratings yet
- UserManual en Parte1Document150 pagesUserManual en Parte1cesarNo ratings yet
- TEMS Discovery - Technical Product DescriptionDocument57 pagesTEMS Discovery - Technical Product DescriptionSadaf BalochNo ratings yet
- How To Convert A Numeric Value Into English Words in ExcelDocument4 pagesHow To Convert A Numeric Value Into English Words in ExcelMaulana Rufiansyah RezaNo ratings yet
- Directions For One-Way ANOVA in Microsoft Excel 2007: Part 1: Making The Data Analysis Tab VisibleDocument4 pagesDirections For One-Way ANOVA in Microsoft Excel 2007: Part 1: Making The Data Analysis Tab VisibleNaveen JaswalNo ratings yet
- Data Services: Inventory SpecificationDocument20 pagesData Services: Inventory Specificationdf kjkjhNo ratings yet
- .0 Real-Time Implementation Learning RoadmapDocument4 pages.0 Real-Time Implementation Learning RoadmapNeeraj SinhaNo ratings yet
- Comparativo de Software de SimulaciónDocument12 pagesComparativo de Software de SimulaciónPaúl Alejandro RiveraNo ratings yet
- Reference 6Document264 pagesReference 6jhmrNo ratings yet
- Excel Auto GradingDocument1 pageExcel Auto Gradingapi-26240528No ratings yet
- Welcome To Excel1Document88 pagesWelcome To Excel1Anna Mae CortezNo ratings yet
- Write and Save Files in Python: ObjectivesDocument11 pagesWrite and Save Files in Python: ObjectivesNguyễn LinhNo ratings yet
- PHPExcel Developer DocumentationDocument51 pagesPHPExcel Developer DocumentationFelipe Eduardo Toro TaucánNo ratings yet
- LEAP® RC PierDocument2 pagesLEAP® RC PierKY PengNo ratings yet
- Kips SQP-2 X It 4.12.23Document9 pagesKips SQP-2 X It 4.12.23p79261849No ratings yet
- Pivot Tables in Excel - Easy Excel TutorialDocument7 pagesPivot Tables in Excel - Easy Excel TutorialChe MashepaNo ratings yet
- Formula by Using Defined NamesDocument7 pagesFormula by Using Defined NamesJjfreak ReedsNo ratings yet
- GEA 1000 Tutorial 1 SolutionDocument12 pagesGEA 1000 Tutorial 1 SolutionAudryn LeeNo ratings yet
- Overview of Statistical Software ApplicationsDocument3 pagesOverview of Statistical Software ApplicationsLucyl MendozaNo ratings yet
- How To Create The Sample Function Called Spell NumberDocument5 pagesHow To Create The Sample Function Called Spell NumberAbdul Ghani0% (1)
- Remove Spaces of Text From A Cell in Excel - Easy Excel TutorialDocument3 pagesRemove Spaces of Text From A Cell in Excel - Easy Excel TutorialalishaNo ratings yet
- Packers and Movers Invoice FormatDocument20 pagesPackers and Movers Invoice FormatKarthi DeviNo ratings yet
- Contents List: Home InventoryDocument2 pagesContents List: Home InventoryunameNo ratings yet
- Codebeamer Requirements Management PDFDocument8 pagesCodebeamer Requirements Management PDFEswaran SamyNo ratings yet
- ExampleDocument3 pagesExampleTJ SabadoNo ratings yet
- Advanced Excel Training ManualDocument6 pagesAdvanced Excel Training ManualAnkush RedhuNo ratings yet