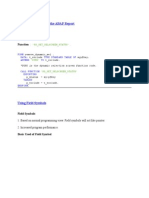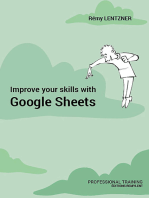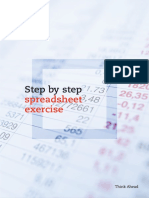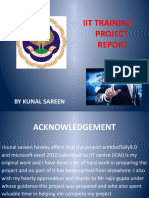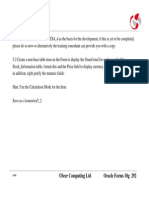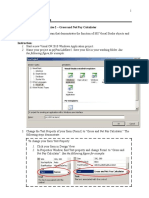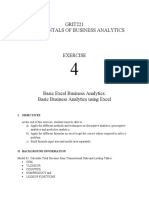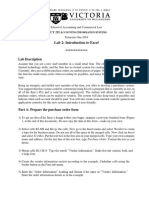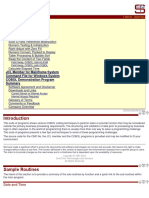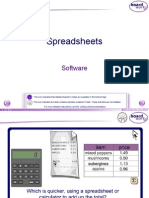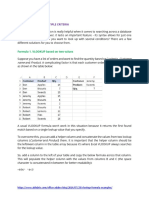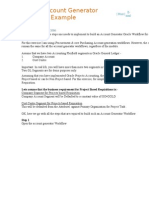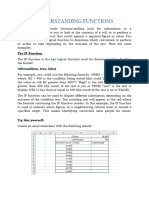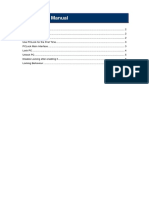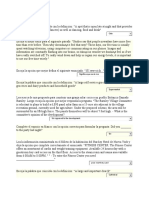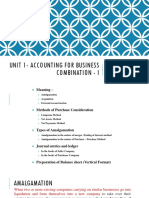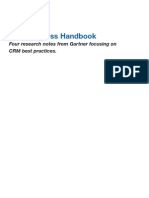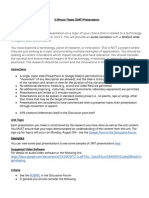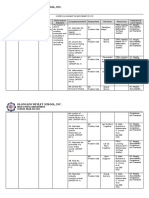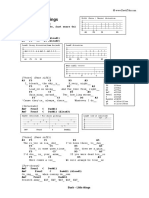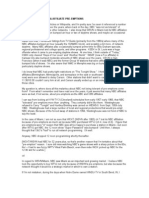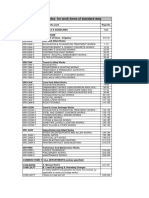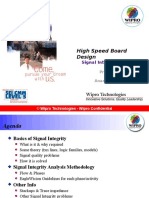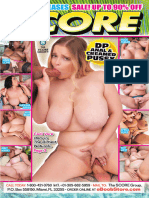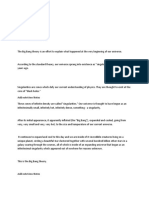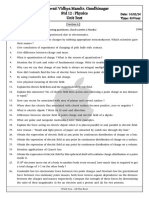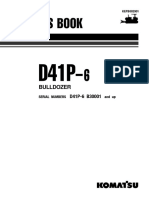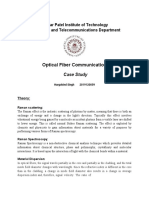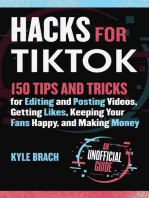Professional Documents
Culture Documents
Excel HLOOKUP Function
Uploaded by
Heru ArzandiCopyright
Available Formats
Share this document
Did you find this document useful?
Is this content inappropriate?
Report this DocumentCopyright:
Available Formats
Excel HLOOKUP Function
Uploaded by
Heru ArzandiCopyright:
Available Formats
Exercise
17
The HLOOKUP Function
The HLOOKUP function works in a similar way to the VLOOKUP function but
where the VLOOKUP function scans vertically down a column, the HLOOKUP
function scans horizontally across a row. Of course, the data must be set up in an
appropriate manner.
The function must be written in a specific format so that it works correctly:
HLOOKUP(lookup_value,table_array,row_index_num,range_lookup)
HLOOKUP(Cell where code is entered, the table of data A4:R12, Sale Price row
which is 5, FALSE so an exact match is found)
The HLOOKUP function could be used with the data above to display information
about a specific product from the product code.
For example, if you were asked to look up the Sale Price of product code G4230,
you would scan across the Code row until you found the code, then scan down the
column to the Sale Price row to find that data— $6,998 in this case. The
HLOOKUP function works in the same way.
© Microstar Publishing & Guided Computer Tutorials 2009 17-1
PIT Book 2, Spreadsheets Exercise 17 Microsoft Excel 2003
Loading the Sample File
To save you entering a large amount of data a sample file has been prepared for
you and it needs to be opened from the PIT2 SUPPORT FILES.
1. Open the HLOOKUP file from the SPREADSHEETS folder of the PIT Book 2
Support Files.
2. Look at the file to familiarise yourself with it.
Completing the Formulas
Formulas are needed with a HLOOKUP function so that when a CODE is entered
the details for this code will fill in to the form.
1. Click on cell C15 and type G5313 – a code so you can see what happens
when the HLOOKUP function is used
2. Click on cell C17 and enter the function to display the Name of the item given
the value in C15.
=HLOOKUP(C15, A4:R12, 2, FALSE)
3. Click on cell C19 and enter the function to display the Supplier of the item
given the value in C15.
=HLOOKUP(C15, A4:R12, 3, FALSE)
4. Use the function in cells C21, C23 and C25 to display Specific, Sale Price and
Description.
17-2 © Microstar Publishing & Guided Computer Tutorials 2009
The HLOOKUP Function
17
Test the result
When entering formula you should always test the results to check you have
entered it correctly.
5. Click on cell C15 again and type another code such as G7653.
6. Check that all data displayed is accurately transferred from the table.
7. Try entering a code, say GGG, and check the results. You should get an error
message.
8. Save and close the HLOOKUP file in your STORAGE folder
© Microstar Publishing & Guided Computer Tutorials 2009 17-3
PIT Book 2, Spreadsheets Exercise 17 Microsoft Excel 2003
17-4 © Microstar Publishing & Guided Computer Tutorials 2009
You might also like
- Interview Questions for IBM Mainframe DevelopersFrom EverandInterview Questions for IBM Mainframe DevelopersRating: 1 out of 5 stars1/5 (1)
- Hide Button or Icon in The ABAP ReportDocument17 pagesHide Button or Icon in The ABAP ReportGautam MalhotraNo ratings yet
- SQL Server Functions and tutorials 50 examplesFrom EverandSQL Server Functions and tutorials 50 examplesRating: 1 out of 5 stars1/5 (1)
- Excel ConceptDocument12 pagesExcel ConceptNitin GargNo ratings yet
- 20-UCO-359 UCO2502 Record NoteDocument51 pages20-UCO-359 UCO2502 Record NoteKaushik SNo ratings yet
- Improve your skills with Google Sheets: Professional trainingFrom EverandImprove your skills with Google Sheets: Professional trainingNo ratings yet
- Managing Information Systems Practical 1 FunctionsDocument24 pagesManaging Information Systems Practical 1 FunctionsEvy WongNo ratings yet
- Hacks To Crush Plc Program Fast & Efficiently Everytime... : Coding, Simulating & Testing Programmable Logic Controller With ExamplesFrom EverandHacks To Crush Plc Program Fast & Efficiently Everytime... : Coding, Simulating & Testing Programmable Logic Controller With ExamplesRating: 5 out of 5 stars5/5 (1)
- ABAP - 4 Programming PDFDocument13 pagesABAP - 4 Programming PDFShiva AnnaldasNo ratings yet
- Step by Step Spreadsheet ExerciseDocument12 pagesStep by Step Spreadsheet ExerciseDungNo ratings yet
- Iit Training Project: by Kunal SareenDocument50 pagesIit Training Project: by Kunal SareenAbhishek SareenNo ratings yet
- How To Download Historical Data For A List of Securities From Outside of Bloomberg Using Bloomberg Excel API's History WizardDocument12 pagesHow To Download Historical Data For A List of Securities From Outside of Bloomberg Using Bloomberg Excel API's History Wizardam13469679No ratings yet
- Activate Functional Area Substitution Using GGB1Document5 pagesActivate Functional Area Substitution Using GGB1KrishnaNo ratings yet
- Exercise Oracle Forms 10g TrainingDocument13 pagesExercise Oracle Forms 10g TrainingAbhishekNo ratings yet
- Exer 3 Excel - Min, Max, MaxIFS, Subtotal, Product, SumProduct - Castigador, Cyril VinceDocument13 pagesExer 3 Excel - Min, Max, MaxIFS, Subtotal, Product, SumProduct - Castigador, Cyril VinceCYRIL VINCE CASTIGADORNo ratings yet
- CMPE 30032 Practice Laboratory Exercise 2Document12 pagesCMPE 30032 Practice Laboratory Exercise 2jscansinoNo ratings yet
- Market EfficiencyDocument5 pagesMarket Efficiencytradcpm00No ratings yet
- Programming Project 1 - CalculatorDocument7 pagesProgramming Project 1 - CalculatorJuan_Diego0% (1)
- Calculating Page Wise Sub Totals and Grand Total in Adobe FormsDocument11 pagesCalculating Page Wise Sub Totals and Grand Total in Adobe FormsEmilSNo ratings yet
- Activity 7-Case Structure in LabVIEWDocument8 pagesActivity 7-Case Structure in LabVIEWALlan ABiangNo ratings yet
- Basic Excel Business AnalyticsDocument3 pagesBasic Excel Business AnalyticsnaspuloyNo ratings yet
- Thanks LilyDocument10 pagesThanks LilyAnonymous xU1ns4kgNo ratings yet
- Sample Routines: COBOL Coding TricksDocument20 pagesSample Routines: COBOL Coding Tricksfabrignani@yahoo.comNo ratings yet
- Basic Labview Examples PDFDocument16 pagesBasic Labview Examples PDFbuiphuochuy55No ratings yet
- Week_7_2_Lookups (4)Document7 pagesWeek_7_2_Lookups (4)eynullabeyliseymurNo ratings yet
- Auto LispDocument22 pagesAuto LispWin ThanNo ratings yet
- BTA3O1 - Productivity Software - Unit 2: Spreadsheet - PartDocument18 pagesBTA3O1 - Productivity Software - Unit 2: Spreadsheet - Partapi-26077977No ratings yet
- Working With Alternatives in Adobe FormsDocument10 pagesWorking With Alternatives in Adobe FormsGL1254No ratings yet
- Addition of New Mat Listing Key FieldDocument25 pagesAddition of New Mat Listing Key FieldUli AsNo ratings yet
- Excel Date & Time FunctionsDocument33 pagesExcel Date & Time Functionssehrishb01No ratings yet
- 101 Excel FunctionsDocument33 pages101 Excel Functionssehrishb01No ratings yet
- Calculating Break Even Point in ExcelDocument64 pagesCalculating Break Even Point in ExcelSree KamaliNo ratings yet
- Timing, Shift Registers, and Case Structures - National InstrumentsDocument13 pagesTiming, Shift Registers, and Case Structures - National InstrumentsRa BalamuruganNo ratings yet
- Logixpro ManualDocument10 pagesLogixpro ManualSobiNo ratings yet
- 2329 Fs Ict l1-2 Cha5Document12 pages2329 Fs Ict l1-2 Cha5api-266955122No ratings yet
- Whats Is The Line ItemDocument54 pagesWhats Is The Line Itemcrazybobby007No ratings yet
- NAV2013 04 Reporting PDFDocument66 pagesNAV2013 04 Reporting PDFMiguel De Dios SinovasNo ratings yet
- SpreadsheetsDocument19 pagesSpreadsheetsAbegail DfNo ratings yet
- Lecture - Excel VLOOKUP Advanced FunctionsDocument13 pagesLecture - Excel VLOOKUP Advanced FunctionsZyreen Kate CataquisNo ratings yet
- Autodesk Inventor Ilogic Basic TutorialDocument33 pagesAutodesk Inventor Ilogic Basic TutorialJW100% (2)
- Create stored procedures in T-SQLDocument3 pagesCreate stored procedures in T-SQLelbmassoterapeutaNo ratings yet
- Oracle Account Generator Workflow Example PDFDocument8 pagesOracle Account Generator Workflow Example PDFsherif adfNo ratings yet
- LibreOffice Calc Guide 12Document20 pagesLibreOffice Calc Guide 12Violeta XevinNo ratings yet
- Avero International: Create A Sales Projection WorksheetDocument3 pagesAvero International: Create A Sales Projection WorksheetryNo ratings yet
- Using Excel As A DSS: Don't Use Cell Reference Such As +E13-E19 Unless It Is NecessaryDocument3 pagesUsing Excel As A DSS: Don't Use Cell Reference Such As +E13-E19 Unless It Is NecessaryHà LêNo ratings yet
- Hands-On Lab 6 - Filtering and Sorting DataDocument5 pagesHands-On Lab 6 - Filtering and Sorting DataSuraj Srivatsav.SNo ratings yet
- Understanding FunctionsDocument9 pagesUnderstanding FunctionsguinsimanjimuelNo ratings yet
- After-Mid Assignments On Ms-ExcelDocument10 pagesAfter-Mid Assignments On Ms-Excelarham buttNo ratings yet
- 101 Excel Functions PDFDocument29 pages101 Excel Functions PDFDrMladNo ratings yet
- 34 Excel Tricks To Save Your PPC LifeDocument20 pages34 Excel Tricks To Save Your PPC LifeJomin PjoseNo ratings yet
- CalcDocument46 pagesCalcMohd NazizNo ratings yet
- E2010 EXPV1 CAP InstructionsDocument3 pagesE2010 EXPV1 CAP InstructionsSpenser Andrew SnyderNo ratings yet
- Exel Background - Senario and SensitivityDocument95 pagesExel Background - Senario and SensitivityoscastillosanzNo ratings yet
- Class X Electronicspreadsheet Practical RecordDocument5 pagesClass X Electronicspreadsheet Practical RecordRa AbhishekNo ratings yet
- API SeminarDocument18 pagesAPI SeminarapaajaaaaaNo ratings yet
- PHP AssignmentDocument37 pagesPHP AssignmentJenna Coleman0% (1)
- Regression: Analysis Toolpak Add-InDocument19 pagesRegression: Analysis Toolpak Add-InVampireNo ratings yet
- OC Siebel MCQ1Document10 pagesOC Siebel MCQ1Durga PrasadNo ratings yet
- Semester 1 Final Exam Oracle PL SQLDocument24 pagesSemester 1 Final Exam Oracle PL SQLCatalina Achim75% (8)
- Diseño Vial para IntercambiosDocument17 pagesDiseño Vial para Intercambioshenry elvisNo ratings yet
- Pipe Schedule and Thickness PDFDocument2 pagesPipe Schedule and Thickness PDFskychurch100% (1)
- SDP BOB User GuideDocument16 pagesSDP BOB User GuideHeru ArzandiNo ratings yet
- Vlookup Excel2010Document12 pagesVlookup Excel2010api-309475013No ratings yet
- How To Install A Car Stereo SystemDocument8 pagesHow To Install A Car Stereo SystemHeru ArzandiNo ratings yet
- Daftar 168 Entitas Fintech IlegalDocument10 pagesDaftar 168 Entitas Fintech IlegalHeru ArzandiNo ratings yet
- PCLock ManualDocument6 pagesPCLock ManualHeru ArzandiNo ratings yet
- How To Install A Car Stereo SystemDocument8 pagesHow To Install A Car Stereo SystemHeru ArzandiNo ratings yet
- Amtka519 Inline Tension Device Manual Rev ADocument13 pagesAmtka519 Inline Tension Device Manual Rev AHeru ArzandiNo ratings yet
- Rental Tool Division Pipe Thread DetailsDocument134 pagesRental Tool Division Pipe Thread DetailsEduardo CastañedaNo ratings yet
- Api RP 2a WSD 1pdf - CompressDocument1 pageApi RP 2a WSD 1pdf - CompressRamesh SelvarajNo ratings yet
- Syllabus PTSV3Document21 pagesSyllabus PTSV3Pablito Quispe RuizNo ratings yet
- Quantification Skills in The Construction IndustryDocument34 pagesQuantification Skills in The Construction IndustryBRGRNo ratings yet
- Why it's important to guard your free timeDocument2 pagesWhy it's important to guard your free timeLaura Camila Garzón Cantor100% (1)
- Unit 1Document50 pagesUnit 1vaniphd3No ratings yet
- Natural GasDocument86 pagesNatural GasNikhil TiwariNo ratings yet
- Gartner CRM Handbook FinalDocument0 pagesGartner CRM Handbook FinalghanshyamdassNo ratings yet
- Audio Narration SINGLE Slide: Google Form in The Discussion ForumDocument2 pagesAudio Narration SINGLE Slide: Google Form in The Discussion Forumfast sayanNo ratings yet
- Q3 Curriculum Map - Mathematics 10Document3 pagesQ3 Curriculum Map - Mathematics 10Manilyn BaltazarNo ratings yet
- IGNOU MBA MS-11 Solved AssignmentDocument5 pagesIGNOU MBA MS-11 Solved AssignmenttobinsNo ratings yet
- Amazon Invoice Books 4Document1 pageAmazon Invoice Books 4raghuveer9303No ratings yet
- Fellowship in OncotherapeutDocument3 pagesFellowship in OncotherapeutNayan ChaudhariNo ratings yet
- Ginglen 2022 - Necrotizing Enterocolitis - StatPearlsDocument8 pagesGinglen 2022 - Necrotizing Enterocolitis - StatPearlsBee GuyNo ratings yet
- 0 Plan Lectie Cls XDocument3 pages0 Plan Lectie Cls Xevil100% (1)
- Little ThingsDocument3 pagesLittle ThingszwartwerkerijNo ratings yet
- Document 25Document455 pagesDocument 25Pcnhs SalNo ratings yet
- AP Standard Data All PDFDocument963 pagesAP Standard Data All PDFSiva Kumar100% (1)
- High Speed Board Design: Signal Integrity AnalysisDocument35 pagesHigh Speed Board Design: Signal Integrity Analysissrikanth chundiNo ratings yet
- 2023 Catalog Score SummerDocument65 pages2023 Catalog Score Summermadhudasa0% (2)
- Physical Science 1Document25 pagesPhysical Science 1EJ RamosNo ratings yet
- Year 12 Holiday Homework Term 3Document4 pagesYear 12 Holiday Homework Term 3Lucas GauciNo ratings yet
- Plant Chicago 2Document4 pagesPlant Chicago 2api-321978505No ratings yet
- UnitTest D10 Feb 2024Document26 pagesUnitTest D10 Feb 2024dev.shah8038No ratings yet
- D41P-6 Kepb002901Document387 pagesD41P-6 Kepb002901LuzioNeto100% (1)
- 06 Dielectrics Capacitance 2018mkDocument41 pages06 Dielectrics Capacitance 2018mkTrần ĐứcAnhNo ratings yet
- Nettoplcsim S7online Documentation en v0.9.1Document5 pagesNettoplcsim S7online Documentation en v0.9.1SyariefNo ratings yet
- Atomic Structure QuestionsDocument1 pageAtomic Structure QuestionsJames MungallNo ratings yet
- Reporte Corporativo de Louis Dreyfus Company (LDC)Document21 pagesReporte Corporativo de Louis Dreyfus Company (LDC)OjoPúblico Periodismo de InvestigaciónNo ratings yet
- Optical Fiber Communication Case Study on Material DispersionDocument5 pagesOptical Fiber Communication Case Study on Material DispersionAyush SharmaNo ratings yet
- Transformers Obj Questions PDFDocument8 pagesTransformers Obj Questions PDFphaniputta100% (2)
- Learn Power BI: A beginner's guide to developing interactive business intelligence solutions using Microsoft Power BIFrom EverandLearn Power BI: A beginner's guide to developing interactive business intelligence solutions using Microsoft Power BIRating: 5 out of 5 stars5/5 (1)
- NFT per Creators: La guida pratica per creare, investire e vendere token non fungibili ed arte digitale nella blockchain: Guide sul metaverso e l'arte digitale con le criptovaluteFrom EverandNFT per Creators: La guida pratica per creare, investire e vendere token non fungibili ed arte digitale nella blockchain: Guide sul metaverso e l'arte digitale con le criptovaluteRating: 5 out of 5 stars5/5 (15)
- Excel Essentials: A Step-by-Step Guide with Pictures for Absolute Beginners to Master the Basics and Start Using Excel with ConfidenceFrom EverandExcel Essentials: A Step-by-Step Guide with Pictures for Absolute Beginners to Master the Basics and Start Using Excel with ConfidenceNo ratings yet
- Blender 3D for Jobseekers: Learn professional 3D creation skills using Blender 3D (English Edition)From EverandBlender 3D for Jobseekers: Learn professional 3D creation skills using Blender 3D (English Edition)No ratings yet
- How to Create Cpn Numbers the Right way: A Step by Step Guide to Creating cpn Numbers LegallyFrom EverandHow to Create Cpn Numbers the Right way: A Step by Step Guide to Creating cpn Numbers LegallyRating: 4 out of 5 stars4/5 (27)
- The Designer’s Guide to Figma: Master Prototyping, Collaboration, Handoff, and WorkflowFrom EverandThe Designer’s Guide to Figma: Master Prototyping, Collaboration, Handoff, and WorkflowNo ratings yet
- 2022 Adobe® Premiere Pro Guide For Filmmakers and YouTubersFrom Everand2022 Adobe® Premiere Pro Guide For Filmmakers and YouTubersRating: 5 out of 5 stars5/5 (1)
- iPhone X Hacks, Tips and Tricks: Discover 101 Awesome Tips and Tricks for iPhone XS, XS Max and iPhone XFrom EverandiPhone X Hacks, Tips and Tricks: Discover 101 Awesome Tips and Tricks for iPhone XS, XS Max and iPhone XRating: 3 out of 5 stars3/5 (2)
- Mixing Edm Music: The Spectacular Mixing Secrets of the Pros to Make Mind-blowing EDM Songs on Your Computer (Biggest Mixing Mistakes to Avoid for EDM Production, Mixing Heavy Music & Mastering)From EverandMixing Edm Music: The Spectacular Mixing Secrets of the Pros to Make Mind-blowing EDM Songs on Your Computer (Biggest Mixing Mistakes to Avoid for EDM Production, Mixing Heavy Music & Mastering)No ratings yet
- Hacks for TikTok: 150 Tips and Tricks for Editing and Posting Videos, Getting Likes, Keeping Your Fans Happy, and Making MoneyFrom EverandHacks for TikTok: 150 Tips and Tricks for Editing and Posting Videos, Getting Likes, Keeping Your Fans Happy, and Making MoneyRating: 5 out of 5 stars5/5 (3)
- Windows 11 for Beginners: The Complete Step-by-Step User Guide to Learn and Take Full Use of Windows 11 (A Windows 11 Manual with Useful Tips & Tricks)From EverandWindows 11 for Beginners: The Complete Step-by-Step User Guide to Learn and Take Full Use of Windows 11 (A Windows 11 Manual with Useful Tips & Tricks)Rating: 5 out of 5 stars5/5 (1)
- Mastering YouTube Automation: The Ultimate Guide to Creating a Successful Faceless ChannelFrom EverandMastering YouTube Automation: The Ultimate Guide to Creating a Successful Faceless ChannelNo ratings yet
- Google Certification: Learn strategies to pass google exams and get the best certifications for you career real and unique practice tests includedFrom EverandGoogle Certification: Learn strategies to pass google exams and get the best certifications for you career real and unique practice tests includedNo ratings yet
- SketchUp Success for Woodworkers: Four Simple Rules to Create 3D Drawings Quickly and AccuratelyFrom EverandSketchUp Success for Woodworkers: Four Simple Rules to Create 3D Drawings Quickly and AccuratelyRating: 1.5 out of 5 stars1.5/5 (2)
- Skulls & Anatomy: Copyright Free Vintage Illustrations for Artists & DesignersFrom EverandSkulls & Anatomy: Copyright Free Vintage Illustrations for Artists & DesignersNo ratings yet
- The Basics of User Experience Design by Interaction Design FoundationFrom EverandThe Basics of User Experience Design by Interaction Design FoundationRating: 4 out of 5 stars4/5 (6)