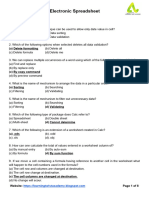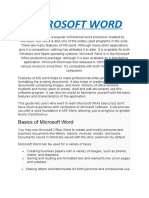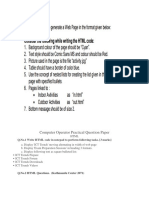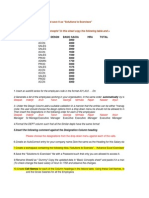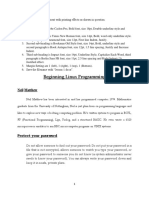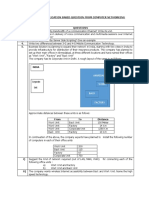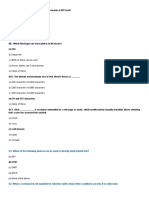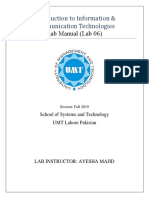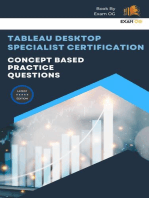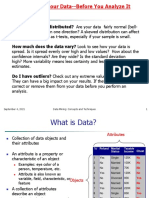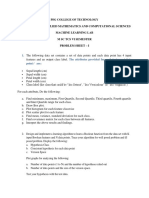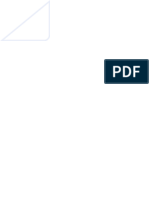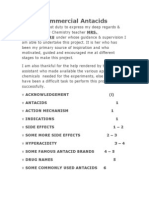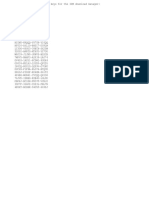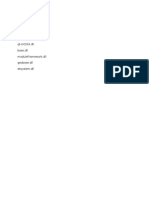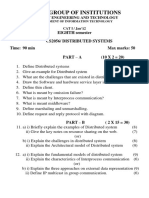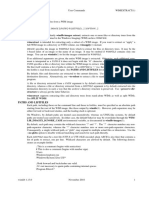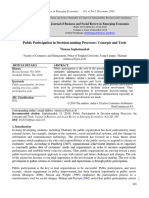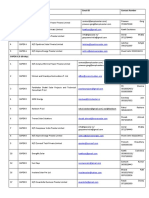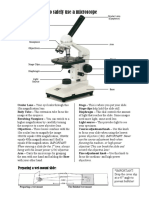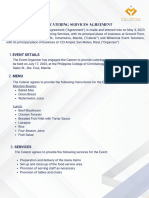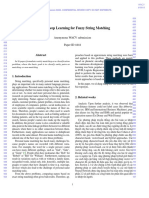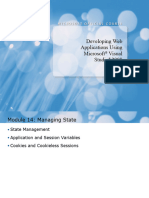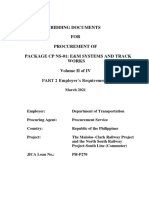Professional Documents
Culture Documents
Class X Electronicspreadsheet Practical Record
Uploaded by
Ra AbhishekOriginal Title
Copyright
Available Formats
Share this document
Did you find this document useful?
Is this content inappropriate?
Report this DocumentCopyright:
Available Formats
Class X Electronicspreadsheet Practical Record
Uploaded by
Ra AbhishekCopyright:
Available Formats
CLASS: X
SUBJECT: INFORMATION TECHNOLOGY
PRACTICAL RECORD
PRACTICAL – VI
ELECTRONIC SPREADSHEET
Q. With the help of Goal Seek you can calculate a value that, as part of a
formula, leads to the result you specify for the formula. Write the steps
to apply Goal seek.
AIM: To apply Goal Seek to calculate a value as part of a formula, that leads to the
result we specify for the formula are:
STEPS: The steps are as follows:
1. Place the cursor in the formula cell C6 (the cell
containing the Simple Interest), and choose Tools > Goal
Seek.
2. On the Goal Seek dialog, the correct cell is already entered in the
Formula cell field.
3. Place the cursor in the Variable cell field. In the sheet, click in the cell
that contains the value to be changed, For example, it is the cell with
the principal amount value B2.
4. Enter the desired result of the formula in the Target value field.
In this example, the value is 3000.
5. Click OK. A dialog appears informing you that the Goal Seek was
successful.
6. Click Yes, to enter the result in the cell with the variable value.
PRACTICAL – VII
ELECTRONIC SPREADSHEET
Q. The current profit situation of a business owner is as follows.
Current Sales 82
Cost per Unit 75
Profit per unit 12
Using the scenario manager, find the effect of in the new profit in case of the
following situations.
a. Sales = 70 and cost = 80
b. Sales = 90 and cost = 72
AIM: To the effect of in the new profit in case of the following situations, using Scenario
manager.
STEPS: The Step to create a letter using Mail Merge is:
1. Select the cells that contain the values that will change
between scenarios. To select multiple cells, hold down the Ctrl
key as you click each cell.
2. Choose Tools > Scenarios.
3. On the Create Scenario dialog, enter a name for the new
scenario. It’s best to use a name that clearly identifies the
scenario, not the default name.
4. Optionally add some information to the Comment box. This
information is displayed in the Navigator when we click the Scenarios
icon and select the desired scenario
5. Optionally select or deselect the options in the Settings section.
6. Click OK to close the dialog. The new scenario is
automatically activated.
PRACTICAL – VIII
ELECTRONIC SPREADSHEET
Q. In excel, macros can be used to name and record a set of actions or set of
actions. These named set of recorded can be used again and again. Write the
steps to create Macros for calculating the average, minimum and maximum
in each subject.
AIM: To create a macro for calculating the average, minimum and maximum in each
subject.
1. Click on the developer tab.
2. Select the first value in the list of marks.
3. Now select the option to give the respective location from
where the steps would be followed.
1. Now click on the option. Record Macro dialog window
appears on the screen.
4. Give a name to your macro in the Macro name area and press OK.
5. A keyboard shortcut may also be defined. For example in the example the shortcut
key defined is CTRL +t.
6. Select ‘This Workbook’ in ‘Store Macro In’ option.
7. Click ok.
8. Now click on the cell for calculating average of English ( E16 in this example) and
write the formula for adding the values
9. Similarly, write the formula for minimum and maximum
10. Do some formatting in the appearance of the cells as shown in the example. Give
some background colour of the cell to highlight the cell.
11. Click the button ‘Stop Recording’ in Developer tab to complete the
macro recording. The macro names ‘Macro8’ in the example has been saved.
12. To apply same formatting and have similar calculations for other subjects, click on
the first value of other subject.
13. Click on icon to set the relative position of cells where formula
is to be applied.
14. Click on the Macro button and a dialog window showing the existing macros
will appear.
15. Select the option Macro8 from the list and press Run button
16. On clicking the button, the average, minimum and maximum of marks in Hindi
will be calculated and formatted according to the recording done in macro.
17. Similarly run the macro using shortcut key Ctrl + t, by placing the cursor on the
math subject marks.
18. Now you can run the macro either using the shortcut or using the mouse selection
method.
19. Click on Edit button to make any changes within the macro.
PRACTICAL – IX
ELECTRONIC SPREADSHEET
Q. Hyperlinks are easily recognizable i.e these texts are highlighted in
underlined blue. create a Hyperlink to an existing file or webpage.
PRACTICAL – X
ELECTRONIC SPREADSHEET
Q. Create a set of worksheets for storing records of Employee with
their Salary and prepare a Chart for the same and share this
spreadsheet among the employees of the company.
INSTRUCTIONS:
1. Continue writing Electronic Spreadsheet Practical’s with the Digital
Documentation Practical’s.
2. Copy down Practical VI, VII and VIII (Electronic Spreadsheet) in
your practical notebook.
3. Practical IX and X must be done by yourself by referring the
textbook.
4. Write the steps for Practical IX (Page No. 188) and Practical X
(Page No.193) .
5. Start each Practical from new page
6. Keep your work neat.
7. Printouts to be Pasted:
a. Practical VI - Spreadsheet with Goal Seek Data
b. Practical VII - Spreadsheet with Data Related to Business
and sales
c. Practical VIII - Spreadsheet with Students Marks Records of
five subject and Total and Average of each
student.
d. Practical IX - Spreadsheet with Hyperlink
e. Practical X - Spreadsheet with Employee details and
Charts.
You might also like
- Dgi ps-3206 SMDocument229 pagesDgi ps-3206 SMHoffman Elizalde100% (1)
- Shirdi Sai Baba SchoolDocument32 pagesShirdi Sai Baba SchoolManishNo ratings yet
- Creating Advertisement: Aim: To Prepare An Advertisement For A Company With Some SpecificationsDocument20 pagesCreating Advertisement: Aim: To Prepare An Advertisement For A Company With Some Specificationspradeep kumarNo ratings yet
- Assignment IT (402) PRACTICALDocument31 pagesAssignment IT (402) PRACTICALLt Dr Rajendra RajputNo ratings yet
- COMP102 Mini Projects GuideDocument4 pagesCOMP102 Mini Projects GuideJiwan HumagainNo ratings yet
- CFOA Practical FileDocument28 pagesCFOA Practical FileYogesh ChaudharyNo ratings yet
- Interacting With Database Using MySQLDocument4 pagesInteracting With Database Using MySQLSukesh RNo ratings yet
- Practical File: Guru Gobind Singh Indraprastha UniversityDocument35 pagesPractical File: Guru Gobind Singh Indraprastha Universityaashish guptaNo ratings yet
- Computer Practical FileDocument21 pagesComputer Practical FilePrachi sahayNo ratings yet
- State Board of Technical Education & Training Syllabus for Diploma in Modern Office PracticeDocument4 pagesState Board of Technical Education & Training Syllabus for Diploma in Modern Office Practicep.sankaranarayananNo ratings yet
- Assignment Access PDFDocument9 pagesAssignment Access PDFnurul shamiezaNo ratings yet
- 417-Artificial Intelligence-IX-X-2022-23Document15 pages417-Artificial Intelligence-IX-X-2022-23Kavindra Gaur100% (1)
- Grade 10 Practical WorkDocument24 pagesGrade 10 Practical WorkYTExtremeBoy opNo ratings yet
- Unit 4 Class 9 - Electronic Spreadsheet Class 9Document8 pagesUnit 4 Class 9 - Electronic Spreadsheet Class 9AntuNo ratings yet
- It Practical 10 NEWDocument21 pagesIt Practical 10 NEWManan Gupta100% (2)
- MS Excel Practical QuestionsDocument5 pagesMS Excel Practical QuestionsStricker ManNo ratings yet
- HTML Computer Operator Practical Question Paper HTMLDocument7 pagesHTML Computer Operator Practical Question Paper HTMLSmriti SethiNo ratings yet
- BCA 151 Lab Assignment (2020-2021)Document8 pagesBCA 151 Lab Assignment (2020-2021)Rishi BhatiaNo ratings yet
- Computer Operator Practical Examination Model Question PaperDocument3 pagesComputer Operator Practical Examination Model Question PaperASHOKMALA100% (1)
- Project File Structure Class X ItDocument3 pagesProject File Structure Class X ItRC SharmaNo ratings yet
- DPS Vasant Kunj IT Class X DocumentDocument74 pagesDPS Vasant Kunj IT Class X DocumentRubi BharatiNo ratings yet
- AMBUJA PUBLIC SCHOOL IX Class Practical RecordsDocument19 pagesAMBUJA PUBLIC SCHOOL IX Class Practical RecordsvibeeManNo ratings yet
- Excel Conditional FormattingDocument10 pagesExcel Conditional FormattingchandrasekharNo ratings yet
- Questionbank (Class 7)Document24 pagesQuestionbank (Class 7)S Gayatri DoraNo ratings yet
- Termwork QuestionsDocument9 pagesTermwork QuestionsIshanNo ratings yet
- Labsheet - 2 - Java - ProgrammingDocument4 pagesLabsheet - 2 - Java - Programmingsarah smithNo ratings yet
- What Is Master Page in Page Maker? Write Down The Steps To Create Master Page in Page Maker. by Shobhit JainDocument2 pagesWhat Is Master Page in Page Maker? Write Down The Steps To Create Master Page in Page Maker. by Shobhit JainShobhit JainNo ratings yet
- IT - 402 Practical RecordDocument26 pagesIT - 402 Practical RecordSarah ManohariNo ratings yet
- GE6161 Lab Manual 2015-16Document144 pagesGE6161 Lab Manual 2015-16JananicharlesrajNo ratings yet
- DBMS Practical File Database Objects and QueriesDocument15 pagesDBMS Practical File Database Objects and QueriesSaurav Maddy0% (1)
- Lab Manual Spreadsheets: Microsoft ExcelDocument56 pagesLab Manual Spreadsheets: Microsoft ExcelRambabu VurimiNo ratings yet
- Bachelor of Business Administration (BBA-111)Document93 pagesBachelor of Business Administration (BBA-111)kNo ratings yet
- Create resume in MS WordDocument8 pagesCreate resume in MS Wordpratima chérie100% (1)
- Practical Lesson Plan For Computer Application in ManagementDocument3 pagesPractical Lesson Plan For Computer Application in ManagementIron ManNo ratings yet
- Excel Excercise Practice - 1Document7 pagesExcel Excercise Practice - 1Rajkumar BharathNo ratings yet
- Exercises PDFDocument12 pagesExercises PDFSeng HkawnNo ratings yet
- MS Excel Lab Exercises GuideDocument21 pagesMS Excel Lab Exercises Guidesunil khandelwalNo ratings yet
- Spreadsheet Salary CalculationsDocument15 pagesSpreadsheet Salary CalculationsKenver RegisNo ratings yet
- Worksheet of Application Based QuestionDocument5 pagesWorksheet of Application Based QuestionEternityNo ratings yet
- Ii Puc Computer Science Lab Manual Page 1 of 88Document88 pagesIi Puc Computer Science Lab Manual Page 1 of 88Aman kekkar100% (1)
- Comp Imp MCQDocument55 pagesComp Imp MCQAtul SharmaNo ratings yet
- Spreadsheet: Class Ix - Chapter-5 (Spreadsheet)Document9 pagesSpreadsheet: Class Ix - Chapter-5 (Spreadsheet)PREETI KAUSHIK100% (1)
- Practical Question C#Document4 pagesPractical Question C#Vitthal Patil100% (1)
- Auto SumDocument65 pagesAuto SumAnil BatraNo ratings yet
- Sumita Arora Classes and Objects Long Answer QuestionsDocument10 pagesSumita Arora Classes and Objects Long Answer Questionsvaibhavmaan75% (4)
- WORD Practice QuestionsDocument4 pagesWORD Practice QuestionsJeetendra BeheraNo ratings yet
- Visual Basic Reports DesignDocument16 pagesVisual Basic Reports DesignCharlemagne Tan DalidaNo ratings yet
- Project File Class 9THDocument20 pagesProject File Class 9THAnu bhadoriya100% (1)
- Word Assignment PDFDocument2 pagesWord Assignment PDFSomik Jain0% (1)
- Lab Manual 6Document17 pagesLab Manual 6Ayesha MajidNo ratings yet
- RDBMS Sample QuestionsDocument4 pagesRDBMS Sample QuestionsJyothikaNo ratings yet
- COPA1 ST Sem TPDocument422 pagesCOPA1 ST Sem TPRohit Lather75% (4)
- IT Practical File by Student for SchoolDocument15 pagesIT Practical File by Student for SchoolkrishNo ratings yet
- Lab Manual Computer Course For Class 7 (Based On KVS Latest Syllabus)Document72 pagesLab Manual Computer Course For Class 7 (Based On KVS Latest Syllabus)rohitranjan07No ratings yet
- Class 10 Electronic Spreadsheet Advanced - 220821 - 120405Document3 pagesClass 10 Electronic Spreadsheet Advanced - 220821 - 120405NRI AJNo ratings yet
- ADCA Final Question PDFDocument6 pagesADCA Final Question PDFRishu KolNo ratings yet
- HTML5 document structureDocument90 pagesHTML5 document structuresanchitNo ratings yet
- RDBMS LAB SQL CREATE INSERT SELECT DELETE UPDATEDocument3 pagesRDBMS LAB SQL CREATE INSERT SELECT DELETE UPDATESiva KumarNo ratings yet
- Concept Based Practice Questions for Tableau Desktop Specialist Certification Latest Edition 2023From EverandConcept Based Practice Questions for Tableau Desktop Specialist Certification Latest Edition 2023No ratings yet
- Class X Digital Documentaiton Practical RecordDocument4 pagesClass X Digital Documentaiton Practical RecordRa AbhishekNo ratings yet
- Data PreprocessDocument82 pagesData PreprocessRa AbhishekNo ratings yet
- FP GrowthDocument21 pagesFP GrowthRa AbhishekNo ratings yet
- Class X Digital Documentaiton Practical RecordDocument4 pagesClass X Digital Documentaiton Practical RecordRa AbhishekNo ratings yet
- ML Psheet1Document2 pagesML Psheet1Ra AbhishekNo ratings yet
- Semi RotationDocument2 pagesSemi RotationRa AbhishekNo ratings yet
- Click Chain Model in Web SearchDocument10 pagesClick Chain Model in Web SearchRa AbhishekNo ratings yet
- ScribdDocument1 pageScribdRa AbhishekNo ratings yet
- Commercial AntacidsDocument31 pagesCommercial AntacidsShaarif AkhtarNo ratings yet
- IDM Serial KeyfsdfDocument1 pageIDM Serial Keyfsdftetimo mekutoNo ratings yet
- IDM Serial KeyfsdfDocument1 pageIDM Serial Keyfsdftetimo mekutoNo ratings yet
- IDM Serial KeyfsdfDocument1 pageIDM Serial Keyfsdftetimo mekutoNo ratings yet
- Executionguard - DLL Shscanner - DLL Defman - DLL Common - DLL Qt-Mt334.Dll Base - DLL Moduleframework - DLL Geobase - DLL Etsystem - DLLDocument1 pageExecutionguard - DLL Shscanner - DLL Defman - DLL Common - DLL Qt-Mt334.Dll Base - DLL Moduleframework - DLL Geobase - DLL Etsystem - DLLRa AbhishekNo ratings yet
- Cat - IDocument2 pagesCat - IGanesh KumarNo ratings yet
- Price Fokus 2015 (Print)Document10 pagesPrice Fokus 2015 (Print)ariotwNo ratings yet
- Practical Application of Refrigerants R600A and R290 in Small Hermetic SystemsDocument20 pagesPractical Application of Refrigerants R600A and R290 in Small Hermetic SystemsTedy Corimanya SoriaNo ratings yet
- Raspberry Pi Documentation - Remote AccessDocument51 pagesRaspberry Pi Documentation - Remote AccesshelioxNo ratings yet
- Name Synopsis Description: Wimextract WIMFILE IMAGEDocument3 pagesName Synopsis Description: Wimextract WIMFILE IMAGEbelgvrNo ratings yet
- Public Participation in Decision-Making ProcessesDocument10 pagesPublic Participation in Decision-Making ProcessesGenniyaNo ratings yet
- Fsc1 Sample Eng Obe QP v2 FinalDocument5 pagesFsc1 Sample Eng Obe QP v2 FinalAsu AsuNo ratings yet
- CIS SM DemoDocument6 pagesCIS SM Democgupta9990No ratings yet
- HP Compaq 6910p Compal LA-3261p UMA Rev 1A SchematicDocument55 pagesHP Compaq 6910p Compal LA-3261p UMA Rev 1A Schematicbbbbbb1987No ratings yet
- Relationship Between Sieve Mesh Size and Screen OpeningDocument3 pagesRelationship Between Sieve Mesh Size and Screen OpeningShubham RathoreNo ratings yet
- Installation Manual: Tankless Gas Water HeaterDocument26 pagesInstallation Manual: Tankless Gas Water HeateralanNo ratings yet
- Bolted Angle CleatdesignDocument1 pageBolted Angle CleatdesignAnonymous koR9VtfNo ratings yet
- Faq NrtsDocument2 pagesFaq NrtsSachin ParamashettiNo ratings yet
- S.No Category Name of Bidder Email Id Contact Number Capex A (1-3 KWP)Document2 pagesS.No Category Name of Bidder Email Id Contact Number Capex A (1-3 KWP)Sharafat AliNo ratings yet
- Microscope 101: How To Safely Use A Microscope: Preparing A Wet-Mount SlideDocument2 pagesMicroscope 101: How To Safely Use A Microscope: Preparing A Wet-Mount SlideClara AbegãoNo ratings yet
- 5G-NR Protocol Stack Testing TrainingDocument6 pages5G-NR Protocol Stack Testing Trainingmansoor 31 shaikhNo ratings yet
- Client Contract1Document4 pagesClient Contract1Jeysi MartinezNo ratings yet
- SAP Baseline Security Audit: Essential Technical ControlsDocument5 pagesSAP Baseline Security Audit: Essential Technical ControlsRanjeet SinghNo ratings yet
- Earn 15 Zen points on every Rs. 150 KayMall spend with Zen Signature Credit CardDocument3 pagesEarn 15 Zen points on every Rs. 150 KayMall spend with Zen Signature Credit CardSaksham GoelNo ratings yet
- Deep Learning Approach for Fuzzy String MatchingDocument8 pagesDeep Learning Approach for Fuzzy String MatchingngolethaovyNo ratings yet
- Labview Thesis ProjectsDocument5 pagesLabview Thesis Projectsdwm7sa8p100% (2)
- Test 1Document6 pagesTest 1AKASH PALNo ratings yet
- ManualDocument359 pagesManualJesús MartínezNo ratings yet
- Developing Web Applications Using Microsoft Visual Studio 2008Document23 pagesDeveloping Web Applications Using Microsoft Visual Studio 2008Guillermo Pardos VázquezNo ratings yet
- Qmt181 Assignment Group.Document18 pagesQmt181 Assignment Group.Hazwani Sanusi100% (1)
- Log Cat 1700663779292Document144 pagesLog Cat 1700663779292Enry GomezNo ratings yet
- MTM800增强型控制头Document308 pagesMTM800增强型控制头1012268087No ratings yet
- Histograms Answers MMEDocument5 pagesHistograms Answers MMEEffNo ratings yet
- 4 CP NS-01 BD Draft Part 2 Vol.2 EM Version 11 FINAL REV ADocument1,357 pages4 CP NS-01 BD Draft Part 2 Vol.2 EM Version 11 FINAL REV Asamarendra parida100% (1)