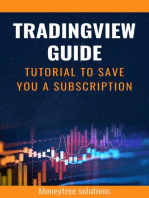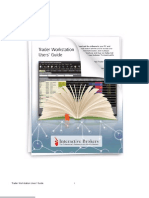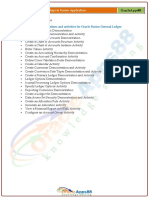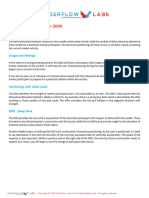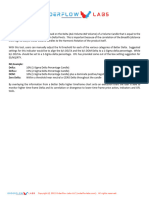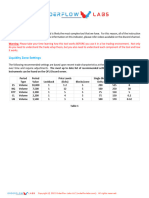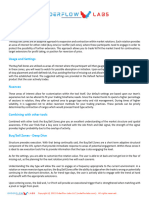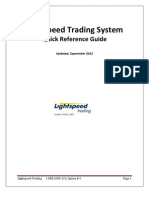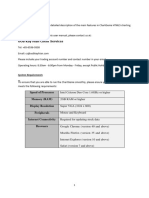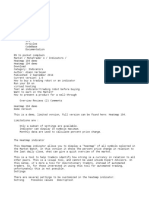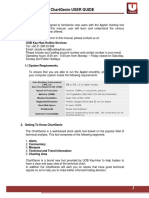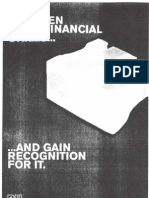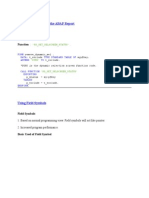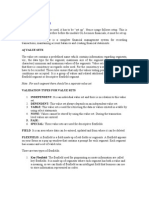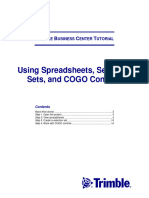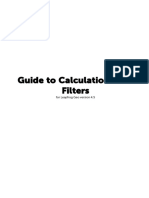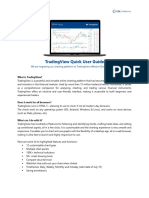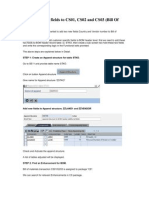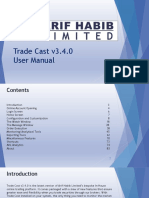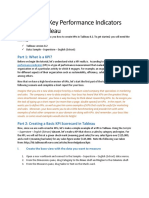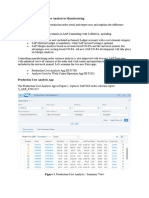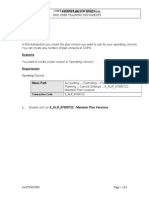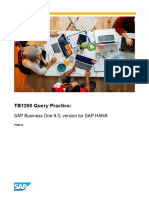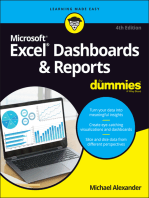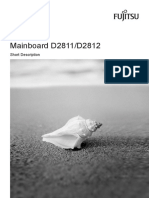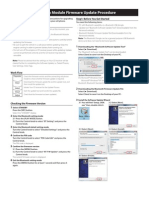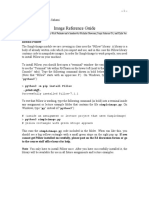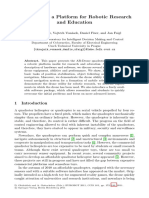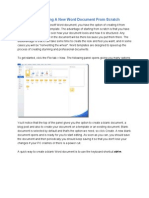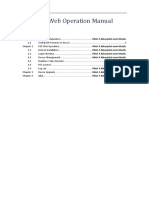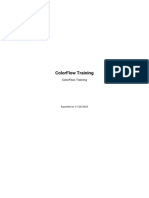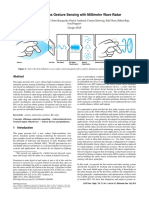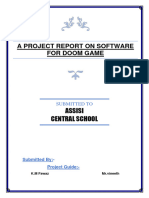Professional Documents
Culture Documents
Market Efficiency
Uploaded by
tradcpm00Copyright
Available Formats
Share this document
Did you find this document useful?
Is this content inappropriate?
Report this DocumentCopyright:
Available Formats
Market Efficiency
Uploaded by
tradcpm00Copyright:
Available Formats
Market Efficiency
Market Efficiency is an OFL Study, created in the style of an Oscillator, that gauges the OrderFlow activity from both the
Bid and Offer side Volume. Bid and Ask Volume that results in an increase or decrease of Delta is visualized as an Efficiency
Moving Average and plotted together. As Efficiencies ‘Flip/Cross’ or ‘Pinch’ we can more accurately monitor rotations for
continuation or a directional shift. In addition to Efficiency lines, this tool also features Max/Min Efficiency Lines, Efficiency
Mid Lines, Efficiency Cross-up and Efficiency Trigger Lines.
Market Efficiency: Moving Average of Volume-Delta Ratio
Efficiency Mid Lines: The Midpoint of the Market Efficiency
Efficiency Min/Max Line: Previous Swing High/Low of the Market Efficiency
Efficiency Trigger Line: Average Look-back Market Efficiency to generate Delta
Efficiency Cross-up: Point that Market Efficiency crosses the Efficiency Trigger Line
The Market Efficiency indicator is to be calculated using a Volume Chart utilizing the Globex Open to CME Close timeframe.
Each product has a required Volume Setting provided below.
ES: 1300 Vol
NQ: 500 Vol
RTY: 175 Vol
CL: 375 Vol
GC: 135 Vol
UB: 175 Vol
ZB: 420 Vol
Copyright © 2022 OrderFlow Labs LLC (orderflowlabs.com). All rights reserved.
Configuring Market Efficiency on NinjaTrader
To load the OFL NinjaTrader indicators, either go to an existing chart window or open a new chart. To open a new chart,
go to the NinjaTrader Control Center window, press New and select Chart.
Figure 1
In the Data Series dialog box, enter the name of the instrument you wish to trade or select it from the dropdown menu.
Figure 2
Select your chart type and value, the number of days you wish to load and make any other updates you wish to make and
press ok.
On the chart window, click the Indicator button or press CTRL-I to bring up the indicator dialog box.
Figure 3
Copyright © 2022 OrderFlow Labs LLC (orderflowlabs.com). All rights reserved.
Under the list of available indicators, double click the OFL folder, select the indicator and click add.
Figure 4
Copyright © 2022 OrderFlow Labs LLC (orderflowlabs.com). All rights reserved.
If this is your first time bringing up this indicator, this will load all the default values under Properties. Make your desired
changes to the list of available parameters.
For Market Efficiency, the following parameters are available:
The first three entries under Properties define the underlying chart that the indicator calculations are based on. The
settings shown are independent of your primary chart settings which is the chart that is shown on the chart window. In
this example, the primary chart is a time-based chart with each bar representing 1 minute of time (Figure 2).
The Calculation Chart is used internally by the indicator and is never visible on the screen. You are free to pick your
preferred chart type and period for the primary chart irrespective of the Calculation Chart. The indicator will use the
settings used for the Calculation Chart to perform the calculations and display the results on the primary chart at the
appropriate points. Please use the recommended OFL settings for the Calculation Chart for the instrument that you are
planning to trade. The most up to date list of recommended settings for all OFL tools for various instruments can be
found on the OFL Discord server. In the example shown, the Calculation Chart is a 500-Volume chart.
We strongly recommend that you always leave the checkbox for “Calculation bar break at EOD” selected to avoid
unpredictable outcomes due to variations in starting point on non-time-based charts.
Area Opacity modifies the level of transparency for the shading between the Bid Efficiency and Offer Efficiency plots.
In the Plots to Show section, select which Market Efficiency plots to display on the chart.
Using the settings available under the Plots sub-group, you may customize the appearance of all plots.
Using Templates
If you are planning to load the same indicator on additional charts with the same custom settings, you may save your
customizations into a template. Click “template” in the bottom right corner of the Indicator Properties dialog and then
Save. In the Template dialog box, either enter the name for your template and click Save or, select “Save as Default”.
If you select “Save as default”, this will save your custom settings into the default settings for the chosen indicator. By
doing this, next time you add this indicator on a new chart, it will be loaded with your custom settings so you won’t need
to perform your customization steps again.
Update or Remove
To update your preferences, you may go back to the indicators dialog box and make any changes, and press ok.
To remove the indicator from your chart, go back to the indicators dialog box, select the indicator from the list of
Configured indicators, click remove and then press OK.
Copyright © 2022 OrderFlow Labs LLC (orderflowlabs.com). All rights reserved.
Figure 5
Disclaimer
The OFL NinjaTrader tools are currently supported on NinjaTrader version 8 with Lifetime License running on Microsoft
Windows. None of the OFL NinjaTrader tools are designed to work with the NinjaTrader Strategy Analyzer or other third-
party automation tools. Additionally, OFL NinjaTrader tools are not designed to be called from other NinjaTrader
indicators or strategies. OFL NinjaTrader tools are designed for graphical display on a chart, and for visual interpretation
of Price Action or Order Flow. These tools are not guaranteed to generate the expected results if they are used in any
capacity other than displaying on a chart for visual interpretation.
Additional Resources
https://youtu.be/DvSRXxhSFG8
https://youtu.be/9zGz6NAKvwk
Copyright © 2022 OrderFlow Labs LLC (orderflowlabs.com). All rights reserved.
You might also like
- 9618 Cambridge International As and A Level Computer ScienceDocument576 pages9618 Cambridge International As and A Level Computer Science陈湛明100% (29)
- FRZ Indicator Automater v11.1 MANUALDocument35 pagesFRZ Indicator Automater v11.1 MANUALyusuf iping100% (3)
- Tradingview Guide: Tutorial To Save You a Subscription (2023)From EverandTradingview Guide: Tutorial To Save You a Subscription (2023)Rating: 5 out of 5 stars5/5 (1)
- BuildAlpha Signal GlossaryDocument63 pagesBuildAlpha Signal GlossaryYu-Chi TsungNo ratings yet
- TRADING VIEW Guide PDFDocument13 pagesTRADING VIEW Guide PDFNIKOT2100% (1)
- Option Trading WorkbookDocument28 pagesOption Trading WorkbookAmay MainakNo ratings yet
- Basic Metatrader 5 GuideDocument22 pagesBasic Metatrader 5 GuideDavid Al100% (1)
- Trader Workstation Users' GuideDocument708 pagesTrader Workstation Users' GuidedavidpamNo ratings yet
- Oracle Cloud Genral Ledger Setups in Fusion ApplicationDocument66 pagesOracle Cloud Genral Ledger Setups in Fusion ApplicationYasser Mohamed100% (2)
- Metrc ManualDocument181 pagesMetrc ManualSam SemberNo ratings yet
- DominatorDocument5 pagesDominatortradcpm00No ratings yet
- DDD 1Document6 pagesDDD 1tradcpm00No ratings yet
- Better DeltaDocument7 pagesBetter Deltatradcpm00No ratings yet
- Liquidity ZonesDocument5 pagesLiquidity Zonestradcpm00No ratings yet
- Buy Sell ZonesDocument6 pagesBuy Sell Zonestradcpm00No ratings yet
- Lightspeed Quick Reference GuideDocument9 pagesLightspeed Quick Reference GuideFrancis EjikeNo ratings yet
- Lightspeed Quick Reference Guide - 2Document4 pagesLightspeed Quick Reference Guide - 2WuU2345No ratings yet
- Design of COPA ReportDocument15 pagesDesign of COPA ReportKartNo ratings yet
- Bloomberg 15 ChartingAndTechnicals NEXT 2065187 Updatefor13Document34 pagesBloomberg 15 ChartingAndTechnicals NEXT 2065187 Updatefor13Roman El FhalNo ratings yet
- Bloomberg User Manual 6Document23 pagesBloomberg User Manual 6PeterNo ratings yet
- UOBKay HIanDocument37 pagesUOBKay HIanJosh BangNo ratings yet
- SettingsDocument12 pagesSettingssadeqNo ratings yet
- ChartGenie User GuideDocument18 pagesChartGenie User GuideSitanur BuanaNo ratings yet
- Unit 3 Calculated and Restricted KEy FiguresDocument16 pagesUnit 3 Calculated and Restricted KEy FiguresAshwin KumarNo ratings yet
- Zebu QuickrefGuideDocument21 pagesZebu QuickrefGuideSatish KumarNo ratings yet
- Bloomberg Search CodesDocument29 pagesBloomberg Search CodesA.D. Scribd100% (1)
- A Guide To Joe Dinapoli'S D-Levels™ Studies Using GFT'S Dealbook FX® 2Document20 pagesA Guide To Joe Dinapoli'S D-Levels™ Studies Using GFT'S Dealbook FX® 2Nei Lima100% (1)
- Bloomberg User Manual 2nd Edition 2018 Chapter 6 PDFDocument21 pagesBloomberg User Manual 2nd Edition 2018 Chapter 6 PDFRolandNo ratings yet
- Hide Button or Icon in The ABAP ReportDocument17 pagesHide Button or Icon in The ABAP ReportGautam MalhotraNo ratings yet
- Alv ReportDocument15 pagesAlv Reportsanjeevpandey2012No ratings yet
- Range Bars ManualDocument11 pagesRange Bars ManualArtur ZasNo ratings yet
- GEA Quick Reference GuideDocument2 pagesGEA Quick Reference Guidekaddour7108No ratings yet
- 16 BloombergGuideToFunctionsDocument29 pages16 BloombergGuideToFunctionsPetar NikolovNo ratings yet
- Lab A: Calculations and KpisDocument22 pagesLab A: Calculations and KpisRamon Arias FriasNo ratings yet
- Gurufocus User Manual: All-In-One Guru ScreenerDocument33 pagesGurufocus User Manual: All-In-One Guru ScreenerAliNo ratings yet
- Oracle GL ConceptsDocument53 pagesOracle GL ConceptsKhurram HussainNo ratings yet
- Tutor08 COGOControlsDocument24 pagesTutor08 COGOControlsEnergy SprintNo ratings yet
- Calculations GuideDocument45 pagesCalculations GuideHary TriyadiNo ratings yet
- Lightspeed Quick Reference Guide - 2Document4 pagesLightspeed Quick Reference Guide - 2finetradeNo ratings yet
- Trading View User GuideDocument5 pagesTrading View User Guiderizal.serreonNo ratings yet
- Spry Documentation 2016 Part 3 ReportingDocument40 pagesSpry Documentation 2016 Part 3 ReportingInvader Steve100% (1)
- Screen ExistsDocument16 pagesScreen ExistsanilkumarpvNo ratings yet
- Break Even Indicator: Chart SpotsDocument9 pagesBreak Even Indicator: Chart SpotspedroNo ratings yet
- BI L3 BEx Query Designer Unit 3Document16 pagesBI L3 BEx Query Designer Unit 3sand100% (1)
- Lab 4 Theory 16102020 104125am 11112021 095151am 18102022 120217pmDocument13 pagesLab 4 Theory 16102020 104125am 11112021 095151am 18102022 120217pmMaryam RahimNo ratings yet
- Creating+Accounting+Masters+in+Tally Erp+9Document34 pagesCreating+Accounting+Masters+in+Tally Erp+9Girish Chandra KollamparambilNo ratings yet
- Using Spreadsheets, Selection Sets, and COGO ControlsDocument19 pagesUsing Spreadsheets, Selection Sets, and COGO ControlsipcNo ratings yet
- Trade Cast MannualDocument84 pagesTrade Cast MannualIrfan AhmedNo ratings yet
- BC Extra FieldsDocument21 pagesBC Extra FieldsSIDDHANo ratings yet
- Dart Stock Quick Reference Guide: You Are at An Advantage Using Dart StockDocument21 pagesDart Stock Quick Reference Guide: You Are at An Advantage Using Dart Stocksmart vNo ratings yet
- Supply and Demand Trading - Tradingview BonusDocument18 pagesSupply and Demand Trading - Tradingview BonusJean AugustoNo ratings yet
- BuildAlpha GuideDocument64 pagesBuildAlpha GuidetsungyuchiNo ratings yet
- Developing Key Performance Indicators in TableauDocument10 pagesDeveloping Key Performance Indicators in TableauRamesh KumarNo ratings yet
- FX Blue Trading SimulatorDocument12 pagesFX Blue Trading SimulatorSiniša BrkićNo ratings yet
- CO Variance2Document6 pagesCO Variance2nataliasouzabrametalNo ratings yet
- Trading ViewDocument13 pagesTrading ViewfendyNo ratings yet
- Metatrader 4 User-GuideDocument17 pagesMetatrader 4 User-GuideKoh Gay WeeNo ratings yet
- TCODE - S - ALR - 87005722 Maintain Plan VersionDocument4 pagesTCODE - S - ALR - 87005722 Maintain Plan VersionrajdeeppawarNo ratings yet
- TB1200 93 Query PracticeDocument9 pagesTB1200 93 Query PracticeExceed QatarNo ratings yet
- Sage TipsDocument1 pageSage TipsManoj MunjalNo ratings yet
- Crushing, Pulverizing & Screening Machinery World Summary: Market Sector Values & Financials by CountryFrom EverandCrushing, Pulverizing & Screening Machinery World Summary: Market Sector Values & Financials by CountryNo ratings yet
- Lumenzia Button ReferenceDocument2 pagesLumenzia Button ReferenceTodor KondevNo ratings yet
- Freelodica - User's GuideDocument14 pagesFreelodica - User's GuideAlbertoNo ratings yet
- Mainboard D2811/D2812: Short DescriptionDocument23 pagesMainboard D2811/D2812: Short DescriptionPeter PetyNo ratings yet
- Topic: 1.3.6 Operating Systems: Loading An Operating SystemDocument5 pagesTopic: 1.3.6 Operating Systems: Loading An Operating SystemAthuai DoorNo ratings yet
- Chapter 3 (Eis)Document86 pagesChapter 3 (Eis)iuNo ratings yet
- Leeming LUT Pro III Installation GuideDocument6 pagesLeeming LUT Pro III Installation GuideMichele PepeNo ratings yet
- KDC X994 ProcedureDocument3 pagesKDC X994 Proceduredan1008No ratings yet
- Developing Cascading Style SheetsDocument55 pagesDeveloping Cascading Style SheetsASK MEDIANo ratings yet
- Real Flo User and Reference ManualDocument1,104 pagesReal Flo User and Reference ManualwyofreerideNo ratings yet
- Rockwell Automation Library of Process Objects: Central Reset (P - Reset)Document20 pagesRockwell Automation Library of Process Objects: Central Reset (P - Reset)NelsonNo ratings yet
- Image Reference Guide: Install PillowDocument4 pagesImage Reference Guide: Install PillowguillermoNo ratings yet
- Fallout 3 Modding Guide MO1 Version 1.9Document51 pagesFallout 3 Modding Guide MO1 Version 1.9Wallici SouzaNo ratings yet
- Ar Drone Robtic PlatformDocument2 pagesAr Drone Robtic PlatformAnis's YunusNo ratings yet
- Computing Architectures For Virtual Reality: Electrical and Computer Engineering DeptDocument136 pagesComputing Architectures For Virtual Reality: Electrical and Computer Engineering DeptHari Deivasigamani100% (1)
- Real-Time Sign Language Detection For Video ConferencingDocument6 pagesReal-Time Sign Language Detection For Video Conferencingdylantan.yhaoNo ratings yet
- Microsoft Word ExercisesDocument25 pagesMicrosoft Word ExercisesAvinash Dulhani80% (5)
- Training Manual For Data Analytics Using RDocument47 pagesTraining Manual For Data Analytics Using Rnasby18No ratings yet
- P2P Web Operation ManualDocument19 pagesP2P Web Operation Manualthommcsi2013No ratings yet
- Software FIssionDocument2 pagesSoftware FIssionDaniel Palomares GNo ratings yet
- Virtual Reality and Artificial Intelligence in Motion SimulatorsDocument18 pagesVirtual Reality and Artificial Intelligence in Motion SimulatorsSyed RazviNo ratings yet
- ColorFlow Training-V1-20231124 - 061706Document38 pagesColorFlow Training-V1-20231124 - 061706marinaNo ratings yet
- Virtual Tour Guide Using Unity 3DDocument3 pagesVirtual Tour Guide Using Unity 3DBevanChriz0% (1)
- Soli Ubiquitous Gesture Sensing With Millimeter Wave RadarDocument19 pagesSoli Ubiquitous Gesture Sensing With Millimeter Wave RadarLeandro CarmeliniNo ratings yet
- Doom GameDocument34 pagesDoom GameFAWAZ KMNo ratings yet
- ICT Illustration10 Q4 LAS2Document7 pagesICT Illustration10 Q4 LAS2Franklin LiraznNo ratings yet
- Using GNS3 and VirtualBox Virtualize Network Test-Labs - Tashi WangchukDocument128 pagesUsing GNS3 and VirtualBox Virtualize Network Test-Labs - Tashi WangchukLiz Mar CieloNo ratings yet
- Mono DotGNUDocument4 pagesMono DotGNUMohan Ram SNo ratings yet
- Build and Fix Model (Also Referred To As An Ad Hoc Model), The Software Is Developed Without AnyDocument5 pagesBuild and Fix Model (Also Referred To As An Ad Hoc Model), The Software Is Developed Without AnyvectorNo ratings yet