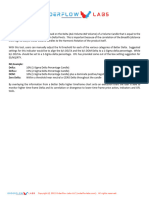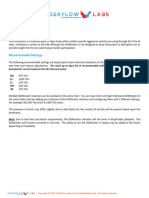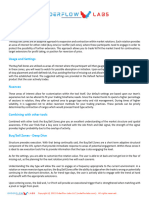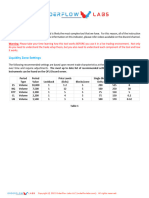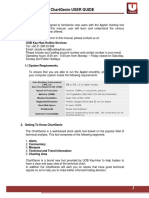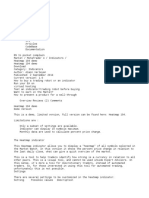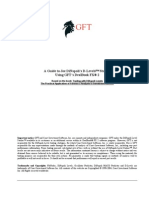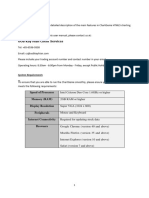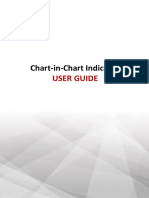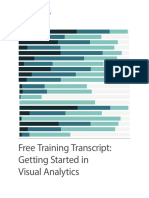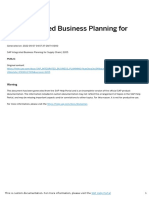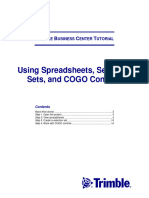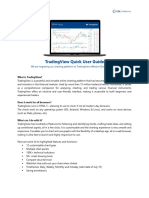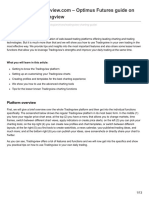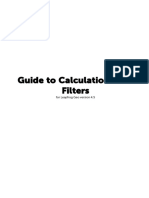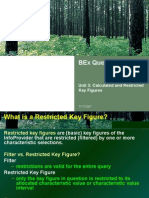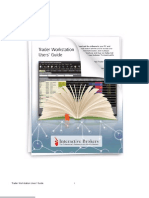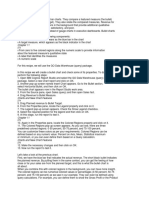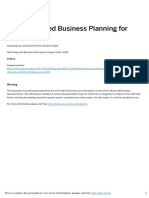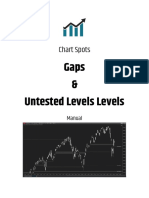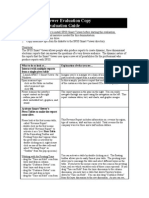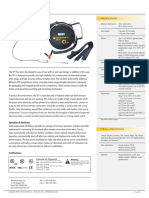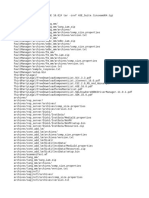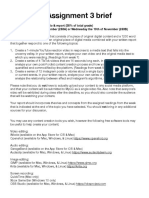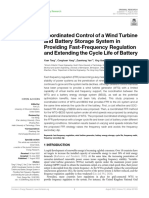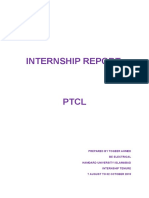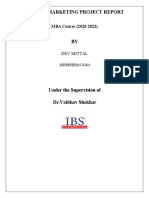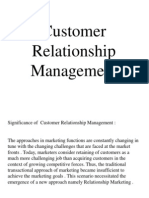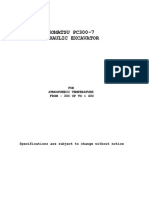Professional Documents
Culture Documents
DDD 1
Uploaded by
tradcpm00Original Title
Copyright
Available Formats
Share this document
Did you find this document useful?
Is this content inappropriate?
Report this DocumentCopyright:
Available Formats
DDD 1
Uploaded by
tradcpm00Copyright:
Available Formats
Delta Dominance Detector (DDD)
What is it?
The delta dominance detector utilizes an intra-candle relationship (a look inside the candle) of delta volume to determine
if the candle has a dominant market participant. The dominant positioning will show as buy or sell delta, clearly visualizing
the current market activity.
Usage and Settings
In the event of a strong trending scenario the delta will show continuation with respect to the most recent candle to guide
further extension of the auction. It will help the user hold positioning during the extension of a move and guide which
players are in control at that time.
It can also be seen as an indication of reversal (when paired with the Exhaustion & Absorption Detector) to allow for the
market participant to prepare for a potential rotation within the auction.
Combining with other tools
The DDD identifies the strength of market participants but is not actionable on its own. The DDD is best paired with the
Exhaustion Absorption Detector (EAD) or Job Pinch. For example, there is a strong buy delta which is absorbed by the offer
resulting in three candles of two-way trade. The offer overtakes the bid and initiates in the opposite direction with
strength.
DDD - Deep Dive
The DDD provides the user with a visualization of the dominant participant with respect to delta within the candle. These
formations are utilized heavily in conjunction with the Session Delta Pivots (SDPs) and provide insight to the alteration of
initiative activity as discussed in those videos.
Another helpful means of utilizing the DDD is for continuation of previous positioning. As the user is positioned, it is ideal
to see dominance in line with the direction of the currently executed trade for potential acceleration. The speed of the
response is also important. While in position and on the right side of the DDD, the velocity of price continuation needs to
expand. As it slows, you will begin to see the change in participant dominance.
Copyright © 2022 OrderFlow Labs LLC (orderflowlabs.com). All rights reserved.
Configuring DDD on NinjaTrader
To load the OFL NinjaTrader indicators, either go to an existing chart window or open a new chart. To open a new chart,
go to the NinjaTrader Control Center window, press New and select Chart.
Figure 1
In the Data Series dialog box, enter the name of the instrument you wish to trade or select it from the dropdown menu.
Figure 2
Select your chart type and value, the number of days you wish to load and make any other updates you wish to make and
press ok.
On the chart window, click the Indicator button or press CTRL-I to bring up the indicator dialog box.
Figure 3
Copyright © 2022 OrderFlow Labs LLC (orderflowlabs.com). All rights reserved.
Under the list of available indicators, double click the OFL folder, select the indicator and click add.
Figure 4
If this is your first time bringing up this indicator, this will load all the default values under Properties. Make your desired
changes to the list of available parameters.
For Delta Dominance Detector, the following parameters are available:
The first three entries under Properties define the underlying chart that the indicator calculations are based on. The
settings shown are independent of your primary chart settings which is the chart that is shown on the chart window. In
this example, the primary chart is a time-based chart with each bar representing 1 minute of time (Figure 2).
The Calculation Chart is used internally by the indicator and is never visible on the screen. You are free to pick your
preferred chart type and period for the primary chart irrespective of the Calculation Chart. The indicator will use the
settings used for the Calculation Chart to perform the calculations and display the results on the primary chart at the
appropriate points. Please use the recommended OFL settings for the Calculation Chart for the instrument that you are
planning to trade. The most up to date list of recommended settings for all OFL tools for various instruments can be
found on the OFL Discord server. In the example shown, the Calculation Chart is a 512-Tick chart.
We strongly recommend that you always leave the checkbox for “Calculation bar break at EOD” selected to avoid
unpredictable outcomes due to variations in starting point on non-time-based charts.
There are two options to view the Delta Dominance Detector signals on a chart:
Copyright © 2022 OrderFlow Labs LLC (orderflowlabs.com). All rights reserved.
• Color price bars
By default, chart bars will be colored by the indicator to show Buy or Sell side Dominance. You may adjust the colors by
updating the color fields in the Plots section. In this mode, none of the other settings under Plots will have any effect.
Figure 5
To be able to clearly see the indicator signals, we recommend that you select neutral colors for the data series candle
colors. To change the color on your price bars, click the Data Series button or type CTRL-F in the chart window and update
the colors for Candle body outline, Candle wick, and Colors for down and up bars. OFL recommended settings are shown
here:
Figure 6
Copyright © 2022 OrderFlow Labs LLC (orderflowlabs.com). All rights reserved.
Please note that there are multiple OFL indicators that change the color of price bars. If you choose to add multiple such
indicators on the same chart panel, to avoid confusion, only set one of the indicators to “Color price bars”. Having multiple
indicators changing the color of price bars may cause unexpected results and is not recommended.
• Chart markers
If instead, you prefer to see markers on the chart, you may uncheck the box for “Color price bars” under Indicator
Properties. With this setting, you may choose how far above or below the price bar you would like to see the markers by
adjusting the value for Signal Tick Offset. The offset value is in the units of Ticks for the chosen instrument. For example,
in case of ES or NQ, 16 ticks will be 4 points away from high or low of price bars.
Figure 7
Marker colors and sizes can be adjusted by updating the Color and Width values under Plots. In this case, you have the
option to select other marker types by selecting a different “Plot style”. You may select from one of: Block, Cross, Dot,
Hash or any of the 4 Triangle options. Other settings may not properly display the DDD indicator signals on the chart
window and are not recommended.
Using Templates
If you are planning to load the same indicator on additional charts with the same custom settings, you may save your
customizations into a template. Click “template” in the bottom right corner of the Indicator Properties dialog and then
Save. In the Template dialog box, either enter the name for your template and click Save or, select “Save as Default”.
If you select “Save as default”, this will save your custom settings into the default settings for the chosen indicator. By
doing this, next time you add this indicator on a new chart, it will be loaded with your custom settings so you won’t need
to perform your customization steps again.
Copyright © 2022 OrderFlow Labs LLC (orderflowlabs.com). All rights reserved.
Update or Remove
To update your preferences, you may go back to the indicators dialog box and make any changes, and press ok.
To remove the indicator from your chart, go back to the indicators dialog box, select the indicator from the list of
Configured indicators, click remove and then press OK.
Figure 8
Disclaimer
The OFL NinjaTrader tools are currently supported on NinjaTrader version 8 with Lifetime License running on Microsoft
Windows. None of the OFL NinjaTrader tools are designed to work with the NinjaTrader Strategy Analyzer or other third-
party automation tools. Additionally, OFL NinjaTrader tools are not designed to be called from other NinjaTrader
indicators or strategies. OFL NinjaTrader tools are designed for graphical display on a chart, and for visual interpretation
of Price Action or Order Flow. These tools are not guaranteed to generate the expected results if they are used in any
capacity other than displaying on a chart for visual interpretation.
Additional Resources
https://youtu.be/4CYlINB8AA0
https://youtu.be/Dio1-XQ5-Rs
https://youtu.be/RcUGeXrdJYg
Copyright © 2022 OrderFlow Labs LLC (orderflowlabs.com). All rights reserved.
You might also like
- Tradingview Guide: Tutorial To Save You a Subscription (2023)From EverandTradingview Guide: Tutorial To Save You a Subscription (2023)Rating: 5 out of 5 stars5/5 (1)
- SolidWorks 2015 Learn by doing-Part 3 (DimXpert and Rendering)From EverandSolidWorks 2015 Learn by doing-Part 3 (DimXpert and Rendering)Rating: 4.5 out of 5 stars4.5/5 (5)
- Better DeltaDocument7 pagesBetter Deltatradcpm00No ratings yet
- DominatorDocument5 pagesDominatortradcpm00No ratings yet
- Market EfficiencyDocument5 pagesMarket Efficiencytradcpm00No ratings yet
- Buy Sell ZonesDocument6 pagesBuy Sell Zonestradcpm00No ratings yet
- Liquidity ZonesDocument5 pagesLiquidity Zonestradcpm00No ratings yet
- ChartGenie User GuideDocument18 pagesChartGenie User GuideSitanur BuanaNo ratings yet
- Lightspeed Quick Reference Guide - 2Document4 pagesLightspeed Quick Reference Guide - 2WuU2345No ratings yet
- Bloomberg 15 ChartingAndTechnicals NEXT 2065187 Updatefor13Document34 pagesBloomberg 15 ChartingAndTechnicals NEXT 2065187 Updatefor13Roman El FhalNo ratings yet
- Lightspeed Quick Reference GuideDocument9 pagesLightspeed Quick Reference GuideFrancis EjikeNo ratings yet
- SettingsDocument12 pagesSettingssadeqNo ratings yet
- A Guide To Joe Dinapoli'S D-Levels™ Studies Using GFT'S Dealbook FX® 2Document20 pagesA Guide To Joe Dinapoli'S D-Levels™ Studies Using GFT'S Dealbook FX® 2Nei Lima100% (1)
- Supply and Demand Trading - Tradingview BonusDocument18 pagesSupply and Demand Trading - Tradingview BonusJean AugustoNo ratings yet
- UOBKay HIanDocument37 pagesUOBKay HIanJosh BangNo ratings yet
- Metatrader Chart in Chart Indicator HFSV enDocument6 pagesMetatrader Chart in Chart Indicator HFSV enRichard Kang NingNo ratings yet
- Getting Started in Visual AnalyticsDocument4 pagesGetting Started in Visual Analyticssamyuktha_subramaniaNo ratings yet
- Creating Analytics ChartsDocument5 pagesCreating Analytics ChartsVinod KumarNo ratings yet
- Using Spreadsheets, Selection Sets, and COGO ControlsDocument19 pagesUsing Spreadsheets, Selection Sets, and COGO ControlsipcNo ratings yet
- TD Order Flow Quick Guide 1.1Document19 pagesTD Order Flow Quick Guide 1.1ShahNo ratings yet
- Tutor08 COGOControlsDocument24 pagesTutor08 COGOControlsEnergy SprintNo ratings yet
- Lightspeed Quick Reference Guide - 2Document4 pagesLightspeed Quick Reference Guide - 2finetradeNo ratings yet
- Dart Stock Quick Reference Guide: You Are at An Advantage Using Dart StockDocument21 pagesDart Stock Quick Reference Guide: You Are at An Advantage Using Dart Stocksmart vNo ratings yet
- DisplayDocument13 pagesDisplaysadeqNo ratings yet
- PositioningDocument17 pagesPositioningpraveenshridhar0% (1)
- Trading View User GuideDocument5 pagesTrading View User Guiderizal.serreonNo ratings yet
- TRADING VIEW Guide PDFDocument13 pagesTRADING VIEW Guide PDFNIKOT2100% (1)
- Trading ViewDocument13 pagesTrading ViewfendyNo ratings yet
- Unit 3 Calculated and Restricted KEy FiguresDocument16 pagesUnit 3 Calculated and Restricted KEy FiguresAshwin KumarNo ratings yet
- Calculations GuideDocument45 pagesCalculations GuideHary TriyadiNo ratings yet
- Zebu QuickrefGuideDocument21 pagesZebu QuickrefGuideSatish KumarNo ratings yet
- Lesson 5 Adding Parameters To Pass To A Drillthrough ReportDocument5 pagesLesson 5 Adding Parameters To Pass To A Drillthrough ReportSusan D. RicciNo ratings yet
- BI L3 BEx Query Designer Unit 3Document16 pagesBI L3 BEx Query Designer Unit 3sand100% (1)
- Metatrader 4 User-GuideDocument17 pagesMetatrader 4 User-GuideKoh Gay WeeNo ratings yet
- GoklDocument14 pagesGoklsadeqNo ratings yet
- FRZ Indicator Automater v11.1 MANUALDocument35 pagesFRZ Indicator Automater v11.1 MANUALyusuf iping100% (3)
- ESignal Manual Ch5 DashboardDocument18 pagesESignal Manual Ch5 DashboardlaxmiccNo ratings yet
- 2926 GUI Top 32 Tableau Interview Questions and Answers For 2022 Experienced and Scenario Based QuestionsDocument35 pages2926 GUI Top 32 Tableau Interview Questions and Answers For 2022 Experienced and Scenario Based Questions17-3A5 SHASHI NELLIVALASANo ratings yet
- Trader Workstation Users' GuideDocument708 pagesTrader Workstation Users' GuidedavidpamNo ratings yet
- High Low Indicator PDFDocument6 pagesHigh Low Indicator PDFmotalenoosiNo ratings yet
- Tableau: Interview GuideDocument24 pagesTableau: Interview GuidePandian NadaarNo ratings yet
- Option Trading WorkbookDocument28 pagesOption Trading WorkbookAmay MainakNo ratings yet
- Getting Ready How To Do It... : FF FFDocument2 pagesGetting Ready How To Do It... : FF FFHarik CNo ratings yet
- Design of COPA ReportDocument15 pagesDesign of COPA ReportKartNo ratings yet
- MLR - Bank Revenues PDFDocument18 pagesMLR - Bank Revenues PDFEdNo ratings yet
- SAP Integrated Business Planning For Supply Chain: WarningDocument4 pagesSAP Integrated Business Planning For Supply Chain: WarningVinod KumarNo ratings yet
- 58-The DMI StochasticDocument7 pages58-The DMI StochasticPablos SamboNo ratings yet
- Inspection Tutorial Sheet Metal PartDocument16 pagesInspection Tutorial Sheet Metal PartPaulo Roberto SilvaNo ratings yet
- Creating+Accounting+Masters+in+Tally Erp+9Document34 pagesCreating+Accounting+Masters+in+Tally Erp+9Girish Chandra KollamparambilNo ratings yet
- Soccer Video Analysis Advanced Course 2020: Button TemplatesDocument7 pagesSoccer Video Analysis Advanced Course 2020: Button TemplatesKoall Tchang LindienNo ratings yet
- What'S New in Sap Businessobjects Xcelsius 2008 Sp3?: Timo Elliott 31 CommentsDocument14 pagesWhat'S New in Sap Businessobjects Xcelsius 2008 Sp3?: Timo Elliott 31 CommentsAmanda NandamNo ratings yet
- CS Gaps-UntestedLevels Manual 20200503Document17 pagesCS Gaps-UntestedLevels Manual 20200503pedroNo ratings yet
- Electronic Spreadsheet WatermarkDocument10 pagesElectronic Spreadsheet WatermarkjjjdklcfjsdcfNo ratings yet
- Neuroshell Trader 6: Product ReviewDocument4 pagesNeuroshell Trader 6: Product ReviewRaja RajNo ratings yet
- SPSS Smart Viewer Evaluation Copy Step-by-Step Evaluation GuideDocument4 pagesSPSS Smart Viewer Evaluation Copy Step-by-Step Evaluation GuideRoxy RoxaNo ratings yet
- Mba Ii DviDocument43 pagesMba Ii DviArshad JamilNo ratings yet
- User Manual Dynamic Sales DashboardDocument6 pagesUser Manual Dynamic Sales DashboardvikrammotiNo ratings yet
- DBTrader Relative Volume Indicators For TradeStationDocument7 pagesDBTrader Relative Volume Indicators For TradeStationALNo ratings yet
- SolidWorks 2016 Learn by doing 2016 - Part 3From EverandSolidWorks 2016 Learn by doing 2016 - Part 3Rating: 3.5 out of 5 stars3.5/5 (3)
- Ecolab 3434 LDocument1 pageEcolab 3434 LJorge MinguelaNo ratings yet
- TP7 Data SheetDocument1 pageTP7 Data SheetInstrumentkontroll ABNo ratings yet
- Sybase ASE 16 InstallDocument21 pagesSybase ASE 16 Installcmurali738No ratings yet
- Benefits of Lattice GirderDocument1 pageBenefits of Lattice GirderkantkrisNo ratings yet
- SCCBD IComX Performance WeActDocument8 pagesSCCBD IComX Performance WeActA. RayNo ratings yet
- BS EN 10025-2 - 2019 Hot Rolled Products of Structural Steels JinsteelDocument2 pagesBS EN 10025-2 - 2019 Hot Rolled Products of Structural Steels Jinsteelyasar jawaid0% (2)
- GCMSReference ManualDocument470 pagesGCMSReference Manualrh007No ratings yet
- Hoja Tecnica Caterpillar CM43 50HzDocument2 pagesHoja Tecnica Caterpillar CM43 50HzEdutamNo ratings yet
- Cs101 NOTESDocument36 pagesCs101 NOTESOur EarthNo ratings yet
- CMNS253 Assignment 3 BriefDocument2 pagesCMNS253 Assignment 3 BriefHammad ArshadNo ratings yet
- Influence of Etcs On Line Capacity Generic StudyDocument67 pagesInfluence of Etcs On Line Capacity Generic StudyAnonymous HiQx2gFNo ratings yet
- BBT 4103-Lab Assignment-March 2018Document6 pagesBBT 4103-Lab Assignment-March 2018Mistar BonzNo ratings yet
- Deloitte NL Ps Smart Cities Report PDFDocument86 pagesDeloitte NL Ps Smart Cities Report PDFsachin076No ratings yet
- IS4 Switch MIS5022 User Manual Rev 1.2Document54 pagesIS4 Switch MIS5022 User Manual Rev 1.2Matteo Pio OlivieriNo ratings yet
- Coordinated Control of A Wind Turbine and Battery Storage System in Providing Fast-Frequency Regulation and Extending The Cycle Life of BatteryDocument12 pagesCoordinated Control of A Wind Turbine and Battery Storage System in Providing Fast-Frequency Regulation and Extending The Cycle Life of BatteryHenok AyeleNo ratings yet
- DS GPS Inline Lighting ArrestorDocument2 pagesDS GPS Inline Lighting ArrestorTravis WoodNo ratings yet
- Internship ReportDocument5 pagesInternship ReportAbaad AliNo ratings yet
- 17 - 11 Conversation B2+ Tuesday 19h - InventionsDocument4 pages17 - 11 Conversation B2+ Tuesday 19h - Inventionsluiz eduardo AntoninoNo ratings yet
- Aparate Conditionate LGDocument148 pagesAparate Conditionate LGDj CostyNo ratings yet
- Building A Recommendation Engine With Scala by Saleem A. AnsariDocument5 pagesBuilding A Recommendation Engine With Scala by Saleem A. AnsariEgie Yoga PradanaNo ratings yet
- C2424 Service ManualDocument432 pagesC2424 Service ManualAnton AlexandruNo ratings yet
- Ferraz Shawmut IEC FusesDocument97 pagesFerraz Shawmut IEC Fuseseacerica6913No ratings yet
- 4.3.4 Lab - Linux ServersDocument7 pages4.3.4 Lab - Linux ServersgeorgeNo ratings yet
- Wil AyahDocument6 pagesWil AyahBayu Hendra SetiawanNo ratings yet
- Tuvsud Functional Safety in A Nutshell InfographicDocument1 pageTuvsud Functional Safety in A Nutshell InfographicSrinivas KothapalliNo ratings yet
- Digital Marketing Project ReportDocument29 pagesDigital Marketing Project ReportDev MittalNo ratings yet
- To Install SQL Server 2016 and 2017Document11 pagesTo Install SQL Server 2016 and 2017Ariel G. PentinioNo ratings yet
- Science CurriculumDocument644 pagesScience Curriculumsalman672003No ratings yet
- Customer Relationship ManagementDocument18 pagesCustomer Relationship ManagementMayuri NaikNo ratings yet
- Komatsu PC300Document10 pagesKomatsu PC300William ChangNo ratings yet