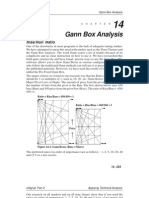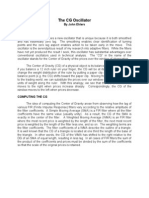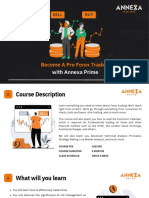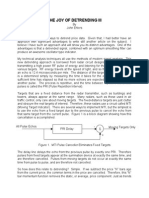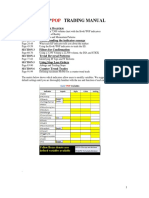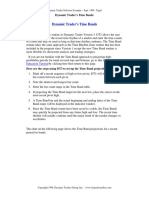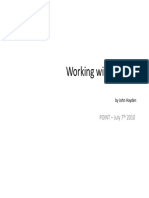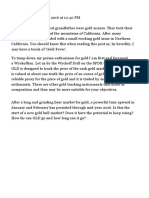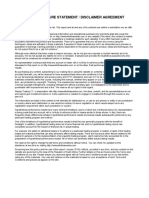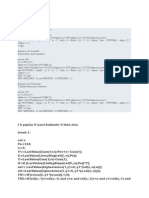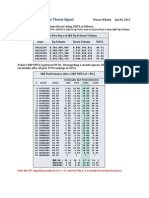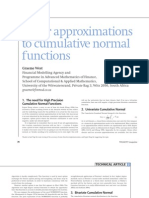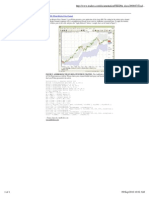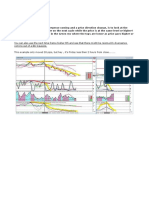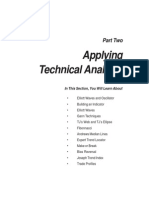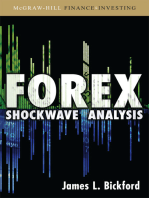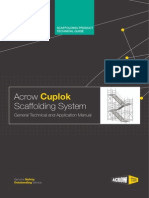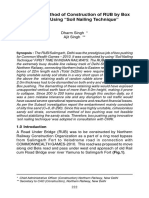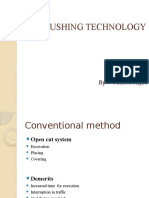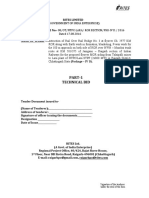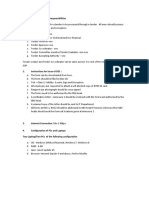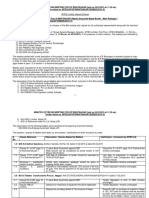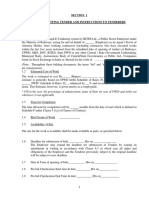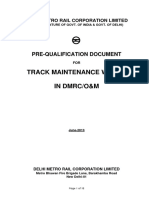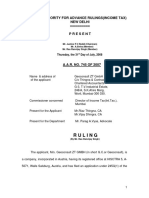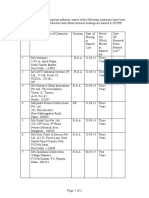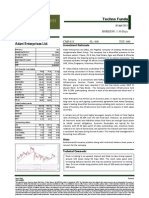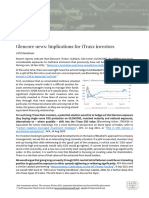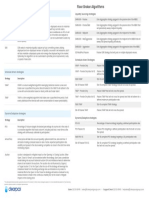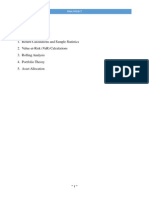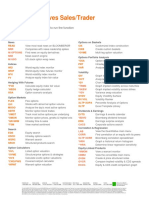Professional Documents
Culture Documents
ESignal Manual Ch5 Dashboard
Uploaded by
laxmiccCopyright
Available Formats
Share this document
Did you find this document useful?
Is this content inappropriate?
Report this DocumentCopyright:
Available Formats
ESignal Manual Ch5 Dashboard
Uploaded by
laxmiccCopyright:
Available Formats
Chapter 5
Dashboard and Scanner
Dashboard and Scanner
Starting the Dashboard
Open a new dashboard in one of three ways:
1. Click File, and then click New Dashboard, or
2. Click the Dashboard icon (pictured to left), or
3. Hold down the Ctrl key on the keyboard and press the D key at the
same time (Ctrl + D).
Using any of the above methods will cause eSignal to open the Dashboard.
The Dashboard Window
The Dashboard window displays gauges on the right hand side that indicate the
status of a technical indicator or study for periods ranging from 5 minutes, 15
minutes, 60 minutes, 1 day, and 1 week. The window also has text boxes on the
left to enter symbols.
5 ~ 129
eSignal, Part 1
Users Guide
Entering Symbols into the Dashboard
To enter a symbol into the Dashboard, left-click below the word SYMBOL
and to the right of the symbol. This will open a text box, where you enter the
symbol that you are tracking. You may enter multiple symbols and track more
than one stock at a time.
Once you have entered the symbol(s) you wish to track, the different gauges will
light up. When a gauge is green, the technical indicator for the specified time
period is in an oversold condition. When a gauge is yellow, the technical indicator
is performing as expected for the time period. When a gauge is red, the stock is
in an overbought condition for the specified time period.
5 ~ 130
Chapter 5
Dashboard and Scanner
Dashboard Strategies
Changing Strategies
The first time you open the Dashboard, the default Strategy will be GET Stochastic.
Every subsequent time you open the Dashboard, the last Strategy used will be
applied.
You can change the Dashboard Strategy by clicking Dashboard Strategy at the
top of the eSignal window.
CCI Trend Strategy
The Commodity Channel Index (CCI) is a price momentum indicator that measures
the price excursions from the mean price as a statistical variation. It is used to
indicate possible beginnings and endings of trends. The CCI works best on strongly
uptrending or downtrending markets. The CCI can be used in two distinct ways:
If you are not looking at the CCI as a histogram, then when the CCI crosses the
-100 value while moving up, a buy signal is generated. When the CCI crosses the
+100 value while moving down, a sell signal is generated. This is called the Normal
CCI method.
If you are looking at the CCI as a histogram, then when the CCI crosses the 0
value while moving up, a buy signal is generated. When the CCI crosses the 0
value while moving down, a sell signal is generated. This is called the Zero
CCI method.
Both the Normal CCI and the Zero CCI methods are accepted methods of using
the CCI.
5 ~ 131
eSignal, Part 1
Users Guide
CCI Trend Properties
You can change the properties of the CCI Trend Strategy in the Dashboard using
the CCI Trend Strategy properties window. You can open the CCI Trend Strategy
properties window one of two ways:
When the Dashboard is open and the CCI Trend Strategy is selected, click the
Dashboard Strategy menu and select Properties to open the CCI Trend Strategy
properties window.
CCI and CCI Turbo (CCIT) Calculation
The CCI Intraday number box indicates the period of CCI on intraday time
frames.
The CCI (> = Daily) number box indicates the period of CCI on daily and larger
time frames.
The CCIT Intraday number box indicates the period of the second CCI (CCI
Turbo) on intraday time frames.
The CCIT (> = Daily) number box indicates the period of the second CCI (CCI
Turbo) on daily and larger time frames.
5 ~ 132
Chapter 5
Dashboard and Scanner
The Source selection list allows you to choose what prices are used in the
calculation of the CCI
Open = The CCI will be calculated using the open prices of the bars.
High = The CCI will be calculated using the highs of the bars.
Low = The CCI will be calculated using the lows of the bars.
Close = The CCI will be calculated using the closing prices of the bars.
(H+L)/2 = The CCI will be calculated by using the value derived from adding the
highs with the lows and dividing by 2.
(H+L+C)/3 = The CCI will be calculated by using the value derived from adding
the highs with the lows with the close and dividing by 3.
(O+H+L+C)/4 = The CCI will be calculated by using the value derived from
adding the opens with the highs with the lows and the close and dividing by 4.
The Std. Calc. button uses the standard CCI calculation.
Trend Calculation
Here you can set the number of Consecutive Same-Signed CCI Bars to
Establish a Trend and the number of Consecutive Reverse-Signed CCI
Bars to Cancel a Trend.
Appearance
The CCI Histogram Coloration selection boxes allow you to set the colors of
the Up Trend, Down Trend, No Trend, and Pre-Trend bars. You can also set
the color and thickness of the CCI Line and CCIT Line.
Horizontal Bands Locations, Thickness and Color
You can set the locations, thickness, and color of the Horizontal Bands.
Strategy
The Strategy dropdown list allows you to set the CCI Histogram color output.
5 ~ 133
eSignal, Part 1
Users Guide
MACD Strategy
The MACD consists of an oscillator that is the difference between two exponential
moving averages and a moving average of that oscillator. It can be displayed as two
lines representing the oscillator and its moving average or as a histogram showing the
difference between the oscillator and its moving average.
A buy signal is given when the MACD graph is in an oversold condition below the
origin and the MACD line crosses above the signal line. A sell signal (negative
breakout) is given when the MACD graph is in an overbought condition above the
origin and the MACD line falls below the signal line. The important crossovers of the
MACD line to the signal line occur far from the zero line (the horizontal axis). The
amount of divergence between the MACD line and the signal line is important; the
greater divergence, the stronger the signal.
MACD Properties
You can change the properties of the MACD Strategy in the Dashboard using the
MACD Strategy properties window. When the Dashboard is open and the MACD
Strategy is selected, click the Dashboard Strategy menu and select Properties to
open the MACD Strategy properties window.
5 ~ 134
Chapter 5
Dashboard and Scanner
Oscillator
The Mov Avg 1: number box allows you to set the number of intervals used to
calculate the first Moving Average.
The Mov Avg 2: number box allows you to set the number of intervals used to
calculate the second Moving Average.
The Color selection list allows you to change the color of the Combined Moving
Average (or Oscillator).
The Source selection list allows you to choose what prices are used in the
calculation of the MACD.
Open = The MACD will be calculated using the open prices of the bars.
High = The MACD will be calculated using the highs of the bars.
Low = The MACD will be calculated using the lows of the bars.
Close = The MACD will be calculated using the closing prices of the bars.
(H+L)/2 = The MACD will be calculated by using the value derived from adding
the highs with the lows and dividing by 2.
(H+L+C)/3 = The MACD will be calculated by using the value derived from
adding the highs with the lows with the close and dividing by 3.
(O+H+L+C)/4 = The MACD will be calculated by using the value derived
from adding the opens with the highs with the lows and the close and dividing by
4.
The Histogram button, when on, shows the MACD as a histogram, and as a
normal MACD when turned off.
Smoothed Oscillator
The Mov Avg 3: number box indicates the Moving Average of the Oscillator
created by the first and second Moving Averages.
The Color selection list allows you to change the color of the third Moving
Average.
5 ~ 135
eSignal, Part 1
Users Guide
GET Stochastic Strategy
The GET Stochastic is designed to indicate when the market is overbought or
oversold. It is based on the premise that when a markets price increases, the
closing prices tend to move toward the highs; and, conversely, when a markets
price decreases, the closing prices move toward the lows. A Stochastic displays
two lines: %K and %D. %K is calculated by finding the highest and lowest point
in a trading period and then finding where the current close is in relation to that
trading range. %K is then smoothed with a moving average. %D is a moving
average of %K.
A sell signal is generated when you have a crossover of the %K and the %D,
when both are above the band set at 75. A buy signal is generated when you have
a crossover of the %K and the %D when both are below the band set at 25.
GET Stochastic Properties
You can change the properties of the GET Stochastic Strategy in the Dashboard
using the GET Stochastic Strategy properties window. When the Dashboard is
open and the GET Stochastic Strategy is selected, click the Dashboard Strategy
menu and select Properties to open the GET Stochastic Strategy properties
window.
5 ~ 136
Chapter 5
Dashboard and Scanner
Stochastics
The Length number box indicates the number of bars used to find a moving
average when calculating %K.
The %K number box indicates the period of the moving average that is used to
smooth %K.
The %D number box contains the period of the moving average that is applied to
%K to find %D.
The Bar Color selection list allows you to change the color of the False Bar.
The %K Color selection list allows you to change the color of the %K.
The %D Color selection list allows you to change the color of the %D.
Bands
The Upper and Lower Bands number boxes indicate at what level the bands
will be drawn.
The Bands Color selection list allows you to change the color of the bands
drawn on the GET Stochastic.
5 ~ 137
eSignal, Part 1
Users Guide
XTL Strategy
The XTL (eXpert Trend Locator) is a Strategy that uses a statistical evaluation of
the market to tell the difference between random market swings (noise) and
directed market swings (trends).
The XTL is a simple but powerful tool that is not complicated to use. If a dashboard
gauge is green in color, then the trend is up. If a dashboard gauge is yellow in
color, the state is neutral, as there is no perceived trend. If a dashboard gauge is
red in color, then the trend is down. If there is not enough data (see Period in the
Properties, below), then the gauge will be gray with a white rim.
XTL Properties
You can change the properties of the XTL Strategy in the Dashboard using the
XTL Strategy properties window. When the Dashboard is open and the XTL
Strategy is selected, click the Dashboard Strategy menu and select Properties
to open the XTL Strategy properties window.
The Period number box indicates the number of bars used to calculate the XTL.
The Min Bar Thickness number box sets the thickness of the charts lines.
Bar Color
The Down Bars selection list allows you to change the color of the charts lines
(or bars) during down trends.
5 ~ 138
Chapter 5
Dashboard and Scanner
Type 1 Strategy
The Type 1 Trade is used for entering at the end of a Wave 4 Retracement. The
Type 1 Trade is a Trend-Following Trade, or Continuation Trade. For more
information about Type 1 Trades, see Chapter 16: Type One and Type Two
Trades.
Type 1 Properties
The Type 1 Strategy has no editable parameters.
Type 2 Strategy
The Type 2 Trade is used for going against the trend at the end of a Wave 5 rally
or decline. The Type 2 Trade is a Contra Trend, or Counter Trend Trade. For
more information about Type 2 Trades, see Chapter 16: Type One and Type
Two Trades.
Type 2 Properties
The Type 2 Strategy has no editable parameters.
5 ~ 139
eSignal, Part 1
Users Guide
Dashboard Options
To change options like heartbeat recalculation intervals, click Dashboard
Strategy and then click Dashboard Options. The Dashboard Options window
opens.
The No-Trend Bars selection list allows you to change the color of the charts
lines (or bars) during neutral trends.
The Up Bars selection list allows you to change the color of the charts lines (or
bars) during up trends.
5 ~ 140
Chapter 5
Dashboard and Scanner
Scanners
The scanners automatically apply technical indicators and fundamental criteria in
real time to the entire market to find possible trading situations. They allow you to
control your results by displaying information that is critical to you. These displays
include company name, price change or percent change, daily or year high and
low, volume or average volume, bid/ask spread, and market capitalization. You
can also access charts, news, and company research directly from your scan
page.
To access the scanners, use the Scanner menu.
5 ~ 141
eSignal, Part 1
Users Guide
Advanced GET Scan
To open the Advanced GET Scan, click File, New Scanner, and then click
Advanced GET Scan. The Advanced GET Scanner Window opens.
5 ~ 142
Chapter 5
Dashboard and Scanner
Sort By allows you to sort the scan by Volume, Gainers/Losers, High/Low and
Miscellaneous (Symbol, Relative Strength, 3 Day Average Range).
Sector allows you to set the market sector you wish to scan. The main sectors
are: Capital Goods, Conglomerates, Consumer Cyclical, Consumer/noncyclical,
Energy, Financial, Healthcare, Services, Technology, Transportation, and Utilities.
Portfolio allows you to set the type of portfolio. The types of portfolios available
are: Stocks, Optionable, and Indices.
Issues
ALL
all stocks
IPO (<2 Wks)
stocks that have IPOd within the last 2 weeks
IPO (2 Wks - 3 Mos) stocks that have IPOd between 2 weeks and 3
months ago
IPO (3 Mos - Year) stocks that have IPOd between 3 months and
one year ago
Min Price - allows you to set the Minimum price to scan.
Max Price - allows you to set the Maximum price to scan.
Min Vol (k) - allows you to set the minimum volume of shares traded (in thousands)
Min Avg Vol (k) - allows you to set the minimum average volume of shares
traded (in thousands)
Once you have selected the parameters, click Scan to create a scan. If you are
satisfied with the results, click Export to Dash to export the data to the Dashboard.
5 ~ 143
eSignal, Part 1
Users Guide
Advanced GET Scan Advanced Options
The Advanced GET Scan allows advanced users to filter a scan using other
advanced options. You can use Technical Analysis and Additional Filters as well
as set how the scan is displayed. This section can be found by scrolling down the
Advanced GET Scan page or by clicking Other Options under the top toolbar.
Technical Analysis
The Technical Analysis section allows you to use Studies and Relative Strength
to filter the scan. You can also load previously saved Technical Analysis. Click
Save As to save the current Technical Analysis.
The Studies section allows you to set main and x-ref filters using time (15 minutes,
30 minutes, 1 day and 1 week), prebuilt sets, and up to 3 different studies. Select
either Match Any Filter or Match All Filters.
Relative Strength
Display RS Column shows the selected Relative Strength information in the
results table. Set a Period of 3 months, 6 months, 12 months or a composite of all
of these. You can compare to either just issues within the same group, the same
sector, or against all other issues in the market.
Filter Results filters the results above or below a certain value and to undervalue
or overvalue.
Additional Filters
The Additional Filters section allows you to use Market Cap, Average Range, and
Gainer/Loser to filter the scan.
Market Cap allows you to set any or all of the following caps: Micro Cap, Small
Cap, Mid Cap, Large Cap, Huge Cap.
Average Range allows you to set the minimum and maximum 3 day average
range between $.25 and $5.00.
Gainer/Loser allows you to set the scan to Show Change From Previous Close,
Open, Previous Week, Previous Month, and Previous Quarter. You can also filter
by Day, Week, Month, and Quarter.
5 ~ 144
Chapter 5
Dashboard and Scanner
Display Options
Set all the Columns you wish to display in the scan.
Emphasis
You can emphasize issues by when the parameters have changed or by time
frame convergence.
Misc.
Here you can set the scan to auto refresh every 2, 5, 10, or 15 minutes. You can
also set the scan to display options below the results table.
Table
Here you can set the number of rows and font size of the table.
Export
Click Export Checked to export only the items you have selected to a save file.
Click Export All to export all options to a save file.
Options: Chart
# Rows allows you to set the number of issues that are displayed at one time.
Font Size allows you to change the size of the text in the results table
Saved Scans allows you to save all your current settings and restore them later.
You may have up to 10 saved scans.
5 ~ 145
eSignal, Part 1
Users Guide
Notes
5 ~ 146
You might also like
- TradeBuilder - Classic Edition MANUALDocument19 pagesTradeBuilder - Classic Edition MANUALGabriel BlakeNo ratings yet
- ESignal Manual Ch25 JTIDocument4 pagesESignal Manual Ch25 JTIlaxmiccNo ratings yet
- ESignal Manual Chapter 1Document14 pagesESignal Manual Chapter 1laxmiccNo ratings yet
- Esignal Manual Ch14Document8 pagesEsignal Manual Ch14eldujailiNo ratings yet
- Ehlers. The CG OscillatorDocument4 pagesEhlers. The CG OscillatorPapy RysNo ratings yet
- 1) Elliott Wave-WPS OfficeDocument12 pages1) Elliott Wave-WPS OfficeShare Knowledge NepalNo ratings yet
- ESignal Manual Ch2Document42 pagesESignal Manual Ch2Tatu RrowyoNo ratings yet
- Annexa Prime Trading CoursesDocument11 pagesAnnexa Prime Trading CoursesFatima FX100% (1)
- Renko Chase V.3 Free Price Action Trading System Scalping Swing Metatrader IndicatorsDocument2 pagesRenko Chase V.3 Free Price Action Trading System Scalping Swing Metatrader IndicatorsAlem AbdNo ratings yet
- The Joy of Detrending IiiDocument7 pagesThe Joy of Detrending IiiAnonymous X0iytQQYJ6No ratings yet
- Price Breaks ThroughDocument34 pagesPrice Breaks Throughpb41No ratings yet
- Trading Manual: Indicator OverviewDocument101 pagesTrading Manual: Indicator OverviewMrugenNo ratings yet
- DT Time BandDocument4 pagesDT Time BandanudoraNo ratings yet
- GOLD Elliott Wave Technical Analysis May 16, 2016Document11 pagesGOLD Elliott Wave Technical Analysis May 16, 2016QandeelKhanNo ratings yet
- Esignal Symbol ReferenceDocument6 pagesEsignal Symbol ReferenceLars LarsonNo ratings yet
- REPRINTED From 9/7/2010:: S&P 500 Daily: The "Bullish"CaseDocument7 pagesREPRINTED From 9/7/2010:: S&P 500 Daily: The "Bullish"CaseAndysTechnicalsNo ratings yet
- Trading A B C PatternsDocument11 pagesTrading A B C PatternsCataldoNo ratings yet
- Working With The RSI Working With The RSI: POINT - July 7 2010Document53 pagesWorking With The RSI Working With The RSI: POINT - July 7 2010Anonymous sDnT9yuNo ratings yet
- 265 3400 1 PB1Document7 pages265 3400 1 PB1Nitya PatelNo ratings yet
- MTA Educational Web Series: Using Cycles in TradingDocument20 pagesMTA Educational Web Series: Using Cycles in TradingArchati ZNo ratings yet
- DTR 00518Document3 pagesDTR 00518Budi MulyonoNo ratings yet
- Techinical AnalysisDocument14 pagesTechinical AnalysisCamille BagadiongNo ratings yet
- Esignal Manual ch11 PDFDocument14 pagesEsignal Manual ch11 PDFtanvirrahmanNo ratings yet
- 55 Gold FeverDocument5 pages55 Gold FeverACasey101No ratings yet
- Esignal Manual Ch7Document10 pagesEsignal Manual Ch7rinsatokoNo ratings yet
- A Study On Technical Analysis of New Private Sector Banking Stocks in IndiaDocument14 pagesA Study On Technical Analysis of New Private Sector Banking Stocks in IndiaSriranga G HNo ratings yet
- Technical Analysis 20001Document38 pagesTechnical Analysis 20001vlsijpNo ratings yet
- ElliottWaveManual+G P@FBDocument68 pagesElliottWaveManual+G P@FBPranshu guptaNo ratings yet
- Technical Analysis: Concepts: The Basic Concepts Underlying Charting Techniques / Chart Analysis AreDocument19 pagesTechnical Analysis: Concepts: The Basic Concepts Underlying Charting Techniques / Chart Analysis AremaddyvickyNo ratings yet
- ESignal Manual Ch8Document6 pagesESignal Manual Ch8Tatu RrowyoNo ratings yet
- Elliot Wave Trigger confirmation with oscillatorDocument2 pagesElliot Wave Trigger confirmation with oscillatorlaxmicc100% (1)
- Swing Failure PatternDocument10 pagesSwing Failure PatternsolomoneditasNo ratings yet
- Ichimoku Charts An Introduction To Ichimoku Kinko CloudsDocument34 pagesIchimoku Charts An Introduction To Ichimoku Kinko Cloudsamir mousaviNo ratings yet
- Empirical Asset Pricing Via Machine Learning in China Stock MarketDocument25 pagesEmpirical Asset Pricing Via Machine Learning in China Stock MarketHarsh Agarwal100% (1)
- 00kook Chaloke - Com Peak-Trough System 1.0Document1 page00kook Chaloke - Com Peak-Trough System 1.0rohitNo ratings yet
- Precision Probability Index (Elf)Document20 pagesPrecision Probability Index (Elf)EdsonnSPBrNo ratings yet
- Dynamic Trader Daily Report: Protective Stop Adjustment On CopperDocument5 pagesDynamic Trader Daily Report: Protective Stop Adjustment On CopperBudi MulyonoNo ratings yet
- Dynamic Trader Daily Report: Practical Application of Price, Time and PatternDocument6 pagesDynamic Trader Daily Report: Practical Application of Price, Time and PatternBudi MulyonoNo ratings yet
- CME DataMine T&S Vs IQFeed's Millisecond Time Stamps - Brokers and Data Feeds - Big Mike TradingDocument16 pagesCME DataMine T&S Vs IQFeed's Millisecond Time Stamps - Brokers and Data Feeds - Big Mike TradingDraženSNo ratings yet
- DeCycler by EHLERSDocument5 pagesDeCycler by EHLERSbulut33No ratings yet
- Tradesignal Info EN PDFDocument39 pagesTradesignal Info EN PDFSaeed EbrahimijamNo ratings yet
- DSP Moving Average Filter GuideDocument17 pagesDSP Moving Average Filter GuideMalkiel Callisthenes DarjaNo ratings yet
- ESignal Formula ReferenceDocument120 pagesESignal Formula ReferenceLars LarsonNo ratings yet
- PatternDocument5 pagesPatternIhsan Illahi Bin AjmanNo ratings yet
- Elliot Wave CodesDocument1 pageElliot Wave CodesKevin SulaNo ratings yet
- Swami ChartsDocument5 pagesSwami Chartscyrus68No ratings yet
- Wayne SamplingDocument15 pagesWayne SamplingMrTopStep.com100% (1)
- Ultimate Swing Trader Manual: Read/DownloadDocument3 pagesUltimate Swing Trader Manual: Read/DownloadAalon SheikhNo ratings yet
- Better Approximations To Cumulative Normal Functions: Graeme WestDocument7 pagesBetter Approximations To Cumulative Normal Functions: Graeme WestAnonymous ouZFaSBRNo ratings yet
- True Strength IndexDocument2 pagesTrue Strength IndexVincent Lau0% (1)
- Stoch 02-09-08 Update PDFDocument2 pagesStoch 02-09-08 Update PDFchauchauNo ratings yet
- RSI CalcDocument2 pagesRSI CalcregdddNo ratings yet
- Wilson Relative Price ChannelDocument1 pageWilson Relative Price ChannelloshudeNo ratings yet
- FTI Fibonacci LevelsDocument6 pagesFTI Fibonacci LevelsSundaresan SubramanianNo ratings yet
- Aether Analytics Strategy DeckDocument21 pagesAether Analytics Strategy DeckAlex BernalNo ratings yet
- ForexAlien Post Summary 2Document51 pagesForexAlien Post Summary 2Mamudu MarteyNo ratings yet
- Esignal Manual Ch6Document10 pagesEsignal Manual Ch6dee138100% (1)
- The Panic of 1907: Heralding a New Era of Finance, Capitalism, and DemocracyFrom EverandThe Panic of 1907: Heralding a New Era of Finance, Capitalism, and DemocracyRating: 4 out of 5 stars4/5 (2)
- Cuplok Product GuideDocument14 pagesCuplok Product Guideluiseduardo_plcNo ratings yet
- Gann SquareDocument4 pagesGann SquareAmeeth VorraNo ratings yet
- 2-Dharm Singh Ajit SinghDocument18 pages2-Dharm Singh Ajit SinghlaxmiccNo ratings yet
- Importance of BaseplatesDocument2 pagesImportance of BaseplateslaxmiccNo ratings yet
- Box Pushing Technology PresentationDocument13 pagesBox Pushing Technology Presentationlaxmicc100% (1)
- 1 viewNitPdf - 1716598Document4 pages1 viewNitPdf - 1716598laxmiccNo ratings yet
- 2 Technical BidDocument259 pages2 Technical BidlaxmiccNo ratings yet
- 234 2485Document8 pages234 2485laxmiccNo ratings yet
- Railway Engineering DiaryDocument97 pagesRailway Engineering DiaryDev Sharma67% (3)
- Technical Bid Package IVDDocument192 pagesTechnical Bid Package IVDlaxmiccNo ratings yet
- Gladiolus Project Report by NABARDDocument9 pagesGladiolus Project Report by NABARDBharamagoudaDalawaiNo ratings yet
- 1 viewNitPdf - 1707560Document8 pages1 viewNitPdf - 1707560laxmiccNo ratings yet
- Users - Roles and ResponsibilitiesDocument5 pagesUsers - Roles and ResponsibilitieslaxmiccNo ratings yet
- CC Mix Design by KLPDocument59 pagesCC Mix Design by KLPstruban8337100% (1)
- 2 Minutes of Pre Bid - BiratnagarDocument10 pages2 Minutes of Pre Bid - BiratnagarlaxmiccNo ratings yet
- E Tendering NIT ITT Works Sept 15Document76 pagesE Tendering NIT ITT Works Sept 15laxmiccNo ratings yet
- Steel Bridges - INSDAG PDFDocument15 pagesSteel Bridges - INSDAG PDFsuman33No ratings yet
- Users - Roles and ResponsibilitiesDocument5 pagesUsers - Roles and ResponsibilitieslaxmiccNo ratings yet
- Code of Conduct FinalDocument10 pagesCode of Conduct FinallaxmiccNo ratings yet
- 110515-Correction Slip 16-18 Tender DocumentDocument5 pages110515-Correction Slip 16-18 Tender DocumentlaxmiccNo ratings yet
- E Tendering NIT ITT Works Sept 15Document76 pagesE Tendering NIT ITT Works Sept 15laxmiccNo ratings yet
- PrequalificationDocument18 pagesPrequalificationlaxmiccNo ratings yet
- E Tendering NIT ITT Works Sept 15Document76 pagesE Tendering NIT ITT Works Sept 15laxmiccNo ratings yet
- Bilaspur Railway Tender for Ballast SupplyDocument3 pagesBilaspur Railway Tender for Ballast SupplylaxmiccNo ratings yet
- 745Document36 pages745laxmiccNo ratings yet
- Banned VendorsDocument2 pagesBanned VendorslaxmiccNo ratings yet
- Form ADocument23 pagesForm AlaxmiccNo ratings yet
- Design of Truss BridgesDocument10 pagesDesign of Truss Bridges0808276kNo ratings yet
- 745Document36 pages745laxmiccNo ratings yet
- PQDocument19 pagesPQlaxmiccNo ratings yet
- ExchangerateDocument23 pagesExchangerateAutumn FlowNo ratings yet
- Zako Proposal CommentedDocument21 pagesZako Proposal CommentedHamza Dawid HamidNo ratings yet
- Adani EnterprisesDocument1 pageAdani EnterprisesDebjit SenguptaNo ratings yet
- 14 Shareholders' EquityDocument10 pages14 Shareholders' Equityrandomlungs121223No ratings yet
- AFII Glencore Itraxx-0002Document2 pagesAFII Glencore Itraxx-0002Nita AnandjiwalaNo ratings yet
- Global Perspectives of Regulatory Reform For Shadow Banking: Impact On Their Business ModelsDocument78 pagesGlobal Perspectives of Regulatory Reform For Shadow Banking: Impact On Their Business ModelscasammyNo ratings yet
- Valuing Control and LiquidityDocument41 pagesValuing Control and LiquidityharleeniitrNo ratings yet
- Mexico Payments SystemsDocument35 pagesMexico Payments SystemsVelocity_PDNo ratings yet
- Jim Berg Tradingplantemplate PDFDocument126 pagesJim Berg Tradingplantemplate PDFAlvin100% (1)
- Algorithmic StrategiesDocument1 pageAlgorithmic Strategiesamir khNo ratings yet
- Topic 4.5.4 PlaceDocument21 pagesTopic 4.5.4 PlaceKressida BanhNo ratings yet
- Arihant Capital Internship Report AnalysisDocument15 pagesArihant Capital Internship Report AnalysisMann KatiyarNo ratings yet
- Chapter Five International Marketing For Ug StudentsDocument48 pagesChapter Five International Marketing For Ug StudentsEyob ZekariyasNo ratings yet
- Coca-Cola Balance Sheet AnalysisDocument3 pagesCoca-Cola Balance Sheet AnalysisashishrajmakkarNo ratings yet
- Project AnalysisDocument31 pagesProject Analysisapi-239371964No ratings yet
- Sales Management Notes (Unit-1)Document7 pagesSales Management Notes (Unit-1)anime worldNo ratings yet
- Financial Market Is A Marketplace Wherein TheDocument13 pagesFinancial Market Is A Marketplace Wherein TheJeanette Bayona CumayasNo ratings yet
- Performance Evaluation of Public and Private Sector Mutual FundsDocument73 pagesPerformance Evaluation of Public and Private Sector Mutual Fundssmart boyNo ratings yet
- SPIVA Around The WorldDocument1 pageSPIVA Around The WorldCNBC.com100% (1)
- Marketing Performance Review of New Carbon-Fibre Bicycle BrandDocument28 pagesMarketing Performance Review of New Carbon-Fibre Bicycle Brandlucyrt2803No ratings yet
- K-Ratio - Gold Timing by KaeppelDocument4 pagesK-Ratio - Gold Timing by Kaeppelstummel6636No ratings yet
- Content: No Particular Page No 1 2 2 3Document68 pagesContent: No Particular Page No 1 2 2 3amitnpatel1No ratings yet
- Term MicrolifeDocument1 pageTerm MicrolifeMhd RidwanNo ratings yet
- Equity Derivatives CheatsheetDocument1 pageEquity Derivatives CheatsheetMarco Avello IbarraNo ratings yet
- Barclays (7 February, 2020) PDFDocument15 pagesBarclays (7 February, 2020) PDFIshita GuptaNo ratings yet
- Financi Al Instrum Ents: Financial Market: Trends and IssuesDocument41 pagesFinanci Al Instrum Ents: Financial Market: Trends and IssuesEunice Dimple CaliwagNo ratings yet
- Stock Intrinsic ValueDocument6 pagesStock Intrinsic Valueaazmi230% (7)
- FS AnalysisDocument11 pagesFS AnalysisAlayka LorzanoNo ratings yet
- Point To Be Kept in Mind While Doing TradingDocument15 pagesPoint To Be Kept in Mind While Doing TradingAshish Singh100% (1)
- PHD Final ProposalDocument30 pagesPHD Final ProposalKumar SaurabhNo ratings yet