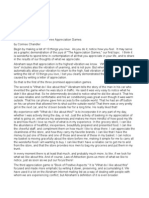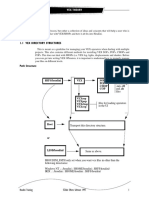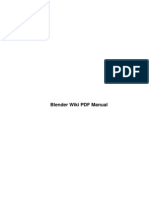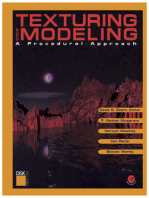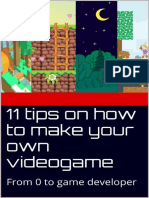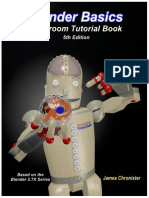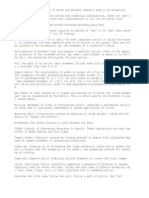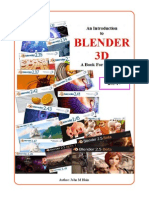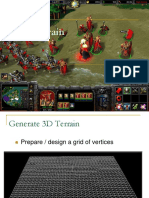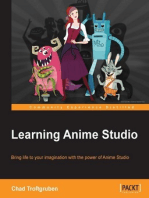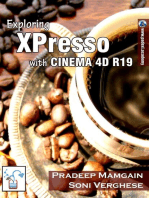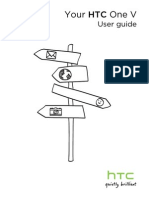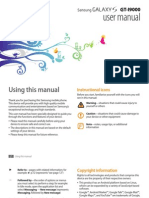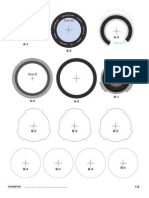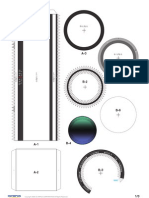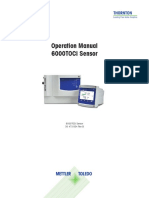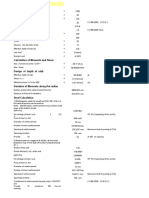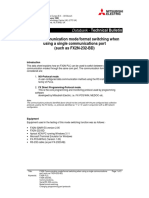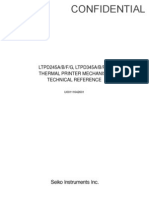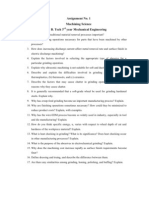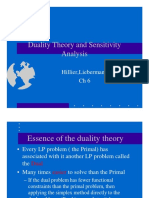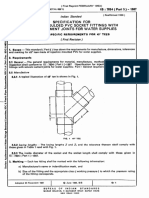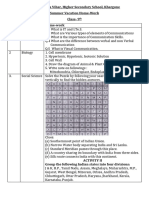Professional Documents
Culture Documents
Creating Realistic Fire in Blender
Creating Realistic Fire in Blender
Uploaded by
Tătăran PavelCopyright
Available Formats
Share this document
Did you find this document useful?
Is this content inappropriate?
Report this DocumentCopyright:
Available Formats
Creating Realistic Fire in Blender
Creating Realistic Fire in Blender
Uploaded by
Tătăran PavelCopyright:
Available Formats
Simulation // Materials // Rendering // Compositing
Creating Realistic Fire
in Blender 2.5
by Andrew Price
Learn how to harness the power of the smoke simulator to create impressive pyro effects!
About the Author
I started using Blender in 2002
because I loved 3d art and
wanted to make my own. I didnt
have thousands of dollars to drop
on expensive software, so Blender
seemed like a good alternative.
But I soon realized that Blender
was more than just a free
program, it was a professional
suite that can create stunning art.
In early 2009, I started the
website BlenderGuru.com with
one goal in mind; To create
serious tutorials for serious
artists.
I hope you enjoy this eBook.
Andrew Price
BlenderGuru.com
NOTE: This tutorial was created with Blender
2.5 Alpha 1. Depending on your version, your
screen may look different to the screenshots in
this tutorial.
Creating Realistic Fire in Blender
PART ONE
Setting up the scene
Before we get into the fun
simulations, lets setup the
scene.
If you are new to the smoke
simulation. Id recommend
watching my Introduction to
Smoke Simulation video.
01
Select the default cube and scale
it along the Z axis to make a tall
rectangular prism. This will act as our
domain object that all smoke and fire
will be created in. It is important that you
scale this in object mode only or it can
create problems later.
02
We need a flow object to emit
smoke. Create a plane, and place
it inside the cube. Scale it down slightly
and place it near the bottom of the cube
to ensure the simulation runs smoothly.
PART TWO
Its cool to smoke
Now we get onto the fun stuff.
The domain object controls how
both the smoke and fire will
move.
Change the default lamp to a
spotlight and set the energy level
to 2. You may wish to give it a subtle blue
tint to imitate the night sky.
03
Position the camera in front of the
domain. You can do this quickly by
going to the front view (NumPad 1) and
hitting Ctrl+Alt+NumPad 0. You may wish
to position the camera so the top of the
domain cube isnt visible. That way the
smoke wont suddenly disappear out the
top.
05
06
With the cube selected, go to
the physics panel and under the
smoke settings click Add. Four options will
appear: None, Domain, Flow and Collision.
Click Domain.
February 2010
For the best results Id
recommend watching some
videos of real fire so you have
something to aim for. You
can find a great selection of
reference video at Pond5.com
04
Set Divisions to 80, Heat to 0.2500
and check Initial Velocity. This will
make the fire shoot out of the plane.
07
Underneath those settings, check
the Smoke High Resolution box.
This will create high resolution detail to
the outside of our smoke. In this panel,
change the Resolution to 2 and the Noise
Method to FFT.
blenderguru.com
Creating Realistic Fire in Blender
PART THREE
Fueling the Flames
Whilst most of the smoke
behavior is defined by the
controls of the domain object,
the flow object also plays a part.
The amount of particles you
select play a major role in how
the fast smoke moves.
10
To ensure our particles dont show
up in the render, set the Render
type to None. We dont need to see the
plane either, so disable the Emitter.
08
Select the Plane object, go to the
particle settings panel and click
the + button to create a new particle
system.
09
11
12
With the particle system in place,
switch to the physics panel and
under the smoke tab hit Add and Flow.
Click the blank box under Particle System
and select ParticleSystem from the drop
down list.
Set the particle amount to 40,000
and the Lifetime to 1. Because we
enabled Initial Velocity in our domain, the
Normal value will define how fast the fire
is shot from our emitter. Change this to
0.5
Save your work now, because its
time to bake. Select the domain
object and in the Smoke panel, scroll
to the Cache section and hit Bake All
Dynamics.
Now go make yourself a cup of coffee.
This may take a while.
PART FOUR
Rendering smoke
It looks pretty in the 3d
viewport, but it wont show up
in the render yet. This is where
you can define how your smoke
appears in the renders.
13
Success! Once the simulation has
finished baking, save your work.
February 2010
14
Select the domain and add a new
material. Change the material type
to Volume. Set the density to 0, Density
Scale to 2, Scattering to 2 and Step Size to
0.010
blenderguru.com
Creating Realistic Fire in Blender
14
Switch to the texture panel.
Change the texture type to Voxel
Data. In the Domain Object field type
Cube. Under Influence, enable Density.
15
Switch to the World Panel and
change the horizon color to Black.
16
17
With the domain selected switch
to the texture panel and add
a new texture underneath the smoke
texture. Name it Fire and set the type to
Voxel Data.
18
20
20
Render! Our smoke is ready to go.
PART FIVE
Playing with fire
With the smoke out of the way
its time to get flammable. The
best part is, our fire will use the
exact same simulation as our
smoke, so we only need to bake
once!
19
This color ramp will be our fires
color scheme. The right hand side
acts as the base of the fire and the left
side acts as the tip. Start with a white hot
base which blends with warm yellow and
finishes with a bright orange. Fade it out
with a bright red point, set to Alpha 0.
Place this very close to the orange point.
February 2010
To make our fire appear brighter
than the smoke we will set the
texture influence to Emission. We want
the fire to be really bright so set the
value to 5 (you will need to type this in
manually as the slider wont let you go
that far).
In the Domain Object field type
Cube. Now scroll to the Colors
section and select Ramp.
Render! Did it get just get hot in
here?
blenderguru.com
Creating Realistic Fire in Blender
PART SIX
Glow baby, glow.
Real fire creates a glare when
looking at it. The compositor will
help with that.
21
Switch to the compositor
workspace by pressing Ctrl+Left
Arrow. Then hit Use Nodes.
22
We dont want our smoke to glow,
so we need to isolate the fire. To
do this, add an RGB Curve (Add>Color>RGB
Curve) and create a very steep S Bend.
This will make only the bright arrears
visible.
PART SEVEN
Burning embers
If youre going for realism you
need some embers. We will
create this with the particle
system and halos.
23
Add a Blur Node (Add>Filter>Blur)
and set the X and Y values to 10.
This will create a blur 10 pixels wide. Set
the filter type from Flat to Gaussian, as
this produces nicer results.
24
25
26
Switch back to the 3d view by
pressing Ctrl+Right Arrow. Select
the Plane and go to the Particle Settings.
February 2010
Combine the glow effect with
the whole render by adding a
Mix node (Add>Color>Mix) and joining
the outputs from the Blur node and the
render layer. Set the mix type to Add and
the Fac value to 1.
Press the + button to add a new
particle system. Set the amount to
800, the lifetime to 250 and End value to
250. In the Velocity tab, set normal to 0
and the Z emitting power to 0.400
27
To vary the size of the embers,
set the Random size to 1. To make
the embers float gracefully through the
air set the Brownian to 0.800. Deselect the
Emitter box and set the Gravity to 0 so
that the embers dont fall.
blenderguru.com
Creating Realistic Fire in Blender
28
In the Cache Options, hit Bake to
save the particle simulation.
29
Add a new material to the particle
system and change the type to
Halo. Change the color to a bright orange
and the size to 0.007. We want the embers
to be subtle, so set the Alpha value to 0.5.
30
31
32
So pretty.
PART EIGHT
Amber Lamps
Man created fire so he could see
where he was going at night.
Lets chase that dream.
In this step we will be adding a
lamp that will not only light up
the scene, but also the smoke.
Add a Point Lamp at the base of
the plane.
Change the color to a bright
orange and set the Energy to
5. Select Sphere and make the falloff
distance 3. If you have other objects in
your scene, you may also want to enable
Ray Shadow so it casts a shadow.
PART NINE
33
Now, if only wed modelled some
marshmallows.
February 2010
Heat distortion
In the real world, hot air distorts
the surrounding air, making it
blurry to see through. We can
imitate this in the compositor
with a clever use of blur nodes
and a knowledge of masking.
34
Our tutorial scene doesnt have a
background, so I will switch to my
campfire scene.
blenderguru.com
Creating Realistic Fire in Blender
35
Keep your domain and flow object
on layer one, but move everything
else to the second layer.
37
We will need to separate our fire
and scene from each other so we
can apply different effects to each. In the
render panel, name the current layer Fire
and in the scene option, select both layer
one and two, but make sure only layer
one is selected in the layers option.
To make sure that objects in front
of our fire are blocked out, check
the Zmask option and select layer 2 in the
Zmask Layers section.
39
Now we need to create a separate
render layer for our scene. Click
the + button and name the layer Scene.
In the scene section select both layer one
and two again, but this time make sure
only layer two is selected in the layers
option.
40
We can now switch to the
compositor. We should have the
current glow node setup that we created
earlier. We now need to add our scene
to the setup. Add a new Render layer
(Add>Input>Render layer) and select Scene
from the drop down box.
41
42
43
44
Add an RGB curve (Add>Color>RGB
Curves) and connect it to the
Invert node. Create a shallow slope with
the curve. This will exaggerate our smoke
mask by making it very dark.
February 2010
Add a Blur node (Add>Filter>Blur)
and connect it to the RGB Curve.
Set the type to Fast Gaussian and the X
and Y value to 10. This will blur the area
around the fire as real heat would.
38
We will now need to create our
smoke mask that will define which
parts of the scene to blur. Add an Invert
Node (Add>Color>Invert), set the Fac value
to 1 and connect it to our Fire layer.
Our Zmask is now complete! We
will use this to blur the scene.
blenderguru.com
Creating Realistic Fire in Blender
45
Create another Blur node, and
connect it to the Scene render
layer. The X and Y value will define how
blurry we want the distortion effect. Set
them to 20 and the type to Fast Gaussian.
46
Add a Mix node (Add>Color>Mix)
and connect the Blur node and the
scene render layer.
47
This is the most important step:
Take the output from the Zmask
setup and connect it to the Fac Value of
the Mix node we just created.
See the final result!
48
10
Ta da! Its subtle, but youre now
one step closer to realism.
February 2010
49
To composite everything as
one, add another Mix Node
(Add>Color>Mix), set the blend mode to
Add and connect the outputs from the
two mix nodes. Connect the output to the
compositor Node and give yourself a high
five.
blenderguru.com
Download the finished .blend
Enjoy the tutorial?
Join the Blender Guru fan page!
Gain access to exclusive content,
tutorials, and videos.
You might also like
- Abraham Hicks ProcessesDocument43 pagesAbraham Hicks Processessilentweaponsquietwars100% (12)
- The Twelve Principles of Animation Student Worksheet - Richard FrankDocument1 pageThe Twelve Principles of Animation Student Worksheet - Richard Frankapi-357364616No ratings yet
- The 3D Production Pipeline-1Document38 pagesThe 3D Production Pipeline-1Javier JalloNo ratings yet
- Character Rigging in MayaDocument50 pagesCharacter Rigging in Maya라영민0% (1)
- Vex TheoryDocument12 pagesVex TheoryCharles Johnson100% (1)
- Blender Eevee Rendering Engine FondamentalsDocument77 pagesBlender Eevee Rendering Engine FondamentalsValdemir Neto100% (1)
- Blender Scripting With Python (Sample)Document24 pagesBlender Scripting With Python (Sample)john0% (1)
- Blender Instructions SummaryDocument122 pagesBlender Instructions SummaryLee SewanNo ratings yet
- Blender Basics 4th EditionDocument178 pagesBlender Basics 4th Editionankit100% (1)
- Animation For Beginners Epic Guide - Rustyanimator PDFDocument37 pagesAnimation For Beginners Epic Guide - Rustyanimator PDFnikhil dussaNo ratings yet
- SwordMaster Maya PDFDocument101 pagesSwordMaster Maya PDFResiariPutriBatami100% (1)
- Unreal Course Keyboard ShortcutsDocument6 pagesUnreal Course Keyboard ShortcutsAJ RobertNo ratings yet
- Samsung Galaxy S (GT-I9000) User Manual (Gingerbread Ver.) (Rev.1.0)Document149 pagesSamsung Galaxy S (GT-I9000) User Manual (Gingerbread Ver.) (Rev.1.0)mixer5056No ratings yet
- Getting An Anime Effect in Blender 3D (2.5)Document8 pagesGetting An Anime Effect in Blender 3D (2.5)Yodaman921100% (2)
- CINEMA 4D R15 Fundamentals: For Teachers and StudentsFrom EverandCINEMA 4D R15 Fundamentals: For Teachers and StudentsRating: 5 out of 5 stars5/5 (1)
- How To Create A Homing Missile Using Blueprints in Unreal Engine 4Document23 pagesHow To Create A Homing Missile Using Blueprints in Unreal Engine 4Sherri GibsonNo ratings yet
- PBRDocument104 pagesPBRpredhuntNo ratings yet
- Tutorial 25 - SkyBoxDocument10 pagesTutorial 25 - SkyBoxElmerNo ratings yet
- Blender 3D Basics 3rd EditionDocument146 pagesBlender 3D Basics 3rd EditionAhmad Musaffa100% (11)
- Essential Blender 09 Materials TutorialDocument47 pagesEssential Blender 09 Materials TutorialAhmad Musaffa100% (6)
- Tutorial Unreal Engine 4 para ArquiteturaDocument18 pagesTutorial Unreal Engine 4 para ArquiteturaAlex FernandoNo ratings yet
- Blender Wiki PDF ManualDocument1,351 pagesBlender Wiki PDF ManualAhmad Musaffa100% (4)
- 11 Tips On How To Make Your Own Videogame From 0 To Game Developer - Sanchez, JonathanDocument41 pages11 Tips On How To Make Your Own Videogame From 0 To Game Developer - Sanchez, JonathanVancouver MainsfieldNo ratings yet
- Maya Cheat SheetDocument3 pagesMaya Cheat SheetSyruneNo ratings yet
- Cheat Sheet 1 BlenderDocument1 pageCheat Sheet 1 BlenderhaniffdinNo ratings yet
- BlenderBasics 5thedition2017Document266 pagesBlenderBasics 5thedition2017ShrutiSarika Chakraborty100% (6)
- BlenderDocument59 pagesBlenderChris Walker88% (8)
- Mecanim Animation SystemDocument55 pagesMecanim Animation Systemmeelliot67% (3)
- Texturing TermsDocument4 pagesTexturing TermsmlkkmlNo ratings yet
- 3DATS MAXScript Cheat SheetDocument2 pages3DATS MAXScript Cheat SheetRido Kurniawan ZahNo ratings yet
- Role of Python in VFXDocument51 pagesRole of Python in VFXNixNo ratings yet
- Blender HotkeysDocument12 pagesBlender Hotkeysprashantscribd123No ratings yet
- Maya Character RiggingDocument65 pagesMaya Character RiggingJifiNo ratings yet
- 3D Visual Effects 15052015Document9 pages3D Visual Effects 15052015Tanisha AggarwalNo ratings yet
- Pydev Blender enDocument168 pagesPydev Blender enRodrigo MeloNo ratings yet
- 3D VFXDocument35 pages3D VFXAyesha FidaNo ratings yet
- Blender Shaders 7Document10 pagesBlender Shaders 7keeyanNo ratings yet
- Practical Shader Development: Vertex and Fragment Shaders for Game DevelopersFrom EverandPractical Shader Development: Vertex and Fragment Shaders for Game DevelopersNo ratings yet
- Animation GlossaryDocument5 pagesAnimation GlossarypudelhsdNo ratings yet
- Adobe After Effects Scripting GuideDocument253 pagesAdobe After Effects Scripting GuideAmarthya KaushikNo ratings yet
- Blender + Zbrush: Character Creation SeriesDocument12 pagesBlender + Zbrush: Character Creation SeriesSebastián López QuinteroNo ratings yet
- Sybex - Maya. Secrets of The ProsDocument384 pagesSybex - Maya. Secrets of The ProspetarNo ratings yet
- By Penny de Byl Holistic Game Development With Unity An All in One Guide To Implementing Game Mechanics Art Design and Programming 1st Edition 10 16 11 by Penny de Byl B00htka838 PDFDocument5 pagesBy Penny de Byl Holistic Game Development With Unity An All in One Guide To Implementing Game Mechanics Art Design and Programming 1st Edition 10 16 11 by Penny de Byl B00htka838 PDFsaiffyrosNo ratings yet
- How To Land Your Dream VFX Job 1Document71 pagesHow To Land Your Dream VFX Job 1Dzaki KamalNo ratings yet
- Blender IntroDocument305 pagesBlender IntroLeuteris Mitilineos100% (3)
- Essential Blender Essential Blender 11 Lighting TutorialDocument34 pagesEssential Blender Essential Blender 11 Lighting TutorialAhmad Musaffa100% (1)
- Blender 3D Animations CartoonsDocument5 pagesBlender 3D Animations Cartoonsmaria100% (3)
- 3D TerrainDocument30 pages3D TerrainStevie Suwanto PutraNo ratings yet
- Unreal Engine 4 Open World Tech Demo SecretsDocument92 pagesUnreal Engine 4 Open World Tech Demo SecretsArmando Clavijo C.100% (1)
- SIGGRAPH 2011 PixelJunk Shooter 2 NotesDocument78 pagesSIGGRAPH 2011 PixelJunk Shooter 2 Notesokonomi_801xNo ratings yet
- Blender 3D Noob To Pro-Beginner TutorialsDocument49 pagesBlender 3D Noob To Pro-Beginner Tutorialspaintedrealms100% (3)
- Toon Shader Desktop Manual v1.0Document6 pagesToon Shader Desktop Manual v1.0ippobour100% (1)
- Vertex 3Document338 pagesVertex 3anon_218555783No ratings yet
- HTC One S User GuideDocument187 pagesHTC One S User Guidemixer5056No ratings yet
- HTC One V User GuideDocument171 pagesHTC One V User Guidemixer5056No ratings yet
- Samsung Galaxy S II (GT-I9100) User Manual (Rev.1.3)Document164 pagesSamsung Galaxy S II (GT-I9100) User Manual (Rev.1.3)mixer5056No ratings yet
- Samsung Galaxy S (GT-I9000) User Manual (Eclair Ver.) (Rev.1.2)Document132 pagesSamsung Galaxy S (GT-I9000) User Manual (Eclair Ver.) (Rev.1.2)mixer5056100% (2)
- Ubunchu! 03 - Time For The Forums To Debut!? (LTR)Document12 pagesUbunchu! 03 - Time For The Forums To Debut!? (LTR)mixer5056100% (1)
- OLYMPUS PEN Lite E-PL2 Accessories (JPN)Document2 pagesOLYMPUS PEN Lite E-PL2 Accessories (JPN)mixer5056No ratings yet
- ZUIKO 40mm F2 PapercraftDocument2 pagesZUIKO 40mm F2 Papercraftmixer5056100% (1)
- Blender 3D Basics 3rd EditionDocument146 pagesBlender 3D Basics 3rd EditionAhmad Musaffa100% (11)
- ZUIKO 90mm F2 Papercraft ManualDocument5 pagesZUIKO 90mm F2 Papercraft Manualmixer5056No ratings yet
- ZUIKO 200mm F5 PapercraftDocument3 pagesZUIKO 200mm F5 Papercraftmixer5056100% (1)
- OLYMPUS E-510 Quick Start GuideDocument2 pagesOLYMPUS E-510 Quick Start Guidemixer5056100% (1)
- Minor Project: Object Recognition SystemDocument20 pagesMinor Project: Object Recognition SystemAditya AnandNo ratings yet
- NR 210303 Electrical EngineeringDocument8 pagesNR 210303 Electrical EngineeringSrinivasa Rao G100% (3)
- MT T3Document9 pagesMT T3Fattah OthmanNo ratings yet
- Static ElectricityDocument36 pagesStatic ElectricityMayar AzzamNo ratings yet
- Modern Web Development With Kotlin Sample PDFDocument33 pagesModern Web Development With Kotlin Sample PDFdrs1030% (3)
- Jntua B.tech 4-1 Eee r15 SyllabusDocument26 pagesJntua B.tech 4-1 Eee r15 Syllabusaravind0% (1)
- Manual de Usuario QN85QN800APXPADocument2 pagesManual de Usuario QN85QN800APXPACeCy UMNo ratings yet
- PQRST 10 Puzzle Competition Jumpy FoxDocument5 pagesPQRST 10 Puzzle Competition Jumpy FoxVikramSinghNo ratings yet
- 6000TOCi ManualDocument40 pages6000TOCi ManualPurin PhokhunNo ratings yet
- 2015 Macbook Air A1466 PP3V42 CircuitDocument1 page2015 Macbook Air A1466 PP3V42 CircuitTyo RamadhanNo ratings yet
- Schematic Electric GS DCDocument2 pagesSchematic Electric GS DCJC HEAVY SERVICENo ratings yet
- Hfp-Ap-2ass A 1 13022015Document2 pagesHfp-Ap-2ass A 1 13022015samer battatNo ratings yet
- Calculation of Moments and Shear: Input DataDocument3 pagesCalculation of Moments and Shear: Input DataARSENo ratings yet
- FX2N Communication Switching For Single Serial PortDocument3 pagesFX2N Communication Switching For Single Serial PortAnddyNo ratings yet
- LTPDx45ABFG TR E U00111642601CDocument92 pagesLTPDx45ABFG TR E U00111642601CVladimir UrosevicNo ratings yet
- Intro Comm Alg (Palatino)Document135 pagesIntro Comm Alg (Palatino)Tommy TangNo ratings yet
- Lecture - 6 DES - Cipher Modes - Padding TechniquesDocument37 pagesLecture - 6 DES - Cipher Modes - Padding Techniquesumair hanifNo ratings yet
- HiVol 3000Document2 pagesHiVol 3000Edwin E. YucraNo ratings yet
- Assignment Metal CuttingDocument2 pagesAssignment Metal CuttingthakurkalidassNo ratings yet
- Manual Catia V5 R12Document262 pagesManual Catia V5 R12Leandro SebastiánNo ratings yet
- Lecture 4 CH 6 DualityDocument15 pagesLecture 4 CH 6 DualityAnalie MendezNo ratings yet
- Factors Affecting Slope StabilityDocument9 pagesFactors Affecting Slope StabilitySrithar KrishnanNo ratings yet
- 7834 5Document2 pages7834 5Mehta & Associates PMC NRDANo ratings yet
- 9th - Summer Vacation HomeworkDocument3 pages9th - Summer Vacation HomeworkEducation PointNo ratings yet
- Vortex Shedding Induced Vibrations of A Light MastDocument15 pagesVortex Shedding Induced Vibrations of A Light MastDM2No ratings yet
- Airline Norgren PDFDocument49 pagesAirline Norgren PDFLuís Carlos LimaNo ratings yet
- Staffa Dual Displacement Hydraulic Motor: Kawasaki Motors Corp., U.S.ADocument12 pagesStaffa Dual Displacement Hydraulic Motor: Kawasaki Motors Corp., U.S.AUsama PopatiaNo ratings yet
- Common COGI ErrorsDocument2 pagesCommon COGI ErrorsdkpdharmNo ratings yet
- The Wiki Man - Rory SutherlandDocument15 pagesThe Wiki Man - Rory SutherlandThomas Scott Jones100% (2)