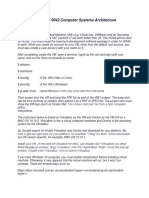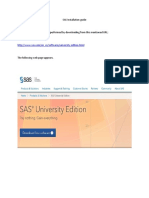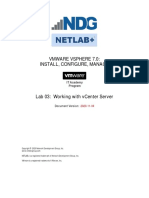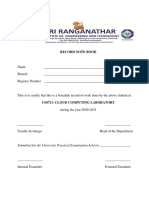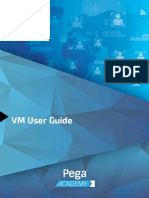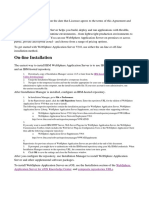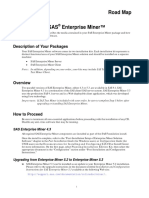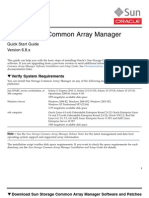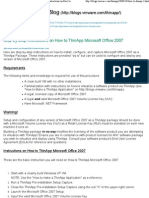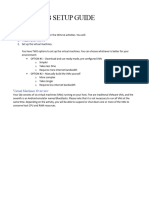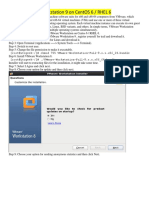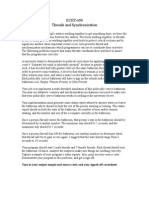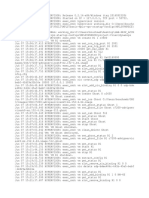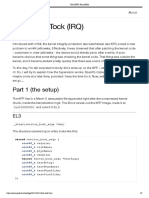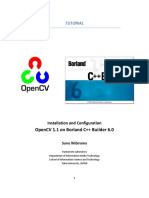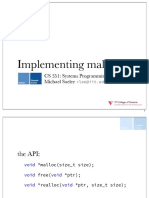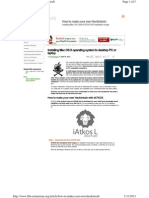Professional Documents
Culture Documents
Software Products University-Edition Docs SASUniversityEditionQuickStartVMwarePlayer
Software Products University-Edition Docs SASUniversityEditionQuickStartVMwarePlayer
Uploaded by
Trasca Alexandra-MariaOriginal Title
Copyright
Available Formats
Share this document
Did you find this document useful?
Is this content inappropriate?
Report this DocumentCopyright:
Available Formats
Software Products University-Edition Docs SASUniversityEditionQuickStartVMwarePlayer
Software Products University-Edition Docs SASUniversityEditionQuickStartVMwarePlayer
Uploaded by
Trasca Alexandra-MariaCopyright:
Available Formats
SAS University Edition: Quick Start Guide for VMware Player
These instructions are for using VMware Player in Windows and Linux operating environments.
Step 1: Install VMware Player and download the SAS University Edition vApp.
a. Install the free VMware Player using the link provided by your site administrator or
from https://my.vmware.com/web/vmware/free#desktop_end_user_computing/vmware_player/6_0.
b. See the SAS University Edition download page (at http://www.sas.com/en_us/software/universityedition/download.html) to get the SAS University Edition vApp, which is a ZIP file. When you unzip this
file, save the unzipped files to your Downloads directory.
Step 2: Add the SAS University Edition vApp to VMware Player.
a. Launch VMware Player, and then select Open a Virtual Machine.
b. From the Downloads directory, select the file for the SAS University Edition vApp (a VMX file), and
then click Open.
Step 3: Create a folder for your data and results.
a. On your local computer (in a location that you will remember), create a folder called
SASUniversityEdition and a subfolder called myfolders. You will save all of your SAS
University Edition files to this location.
b. In VMware Player, select the SAS University Edition vApp, and then select Edit virtual machine settings.
c. In the Virtual Machine Settings dialog box, select the Options tab. In the left pane, select Shared
Folders.
d. In the Folder sharing area, select Always enabled.
e. In the Folders area, click Add. The Add Shared Folder Wizard appears. Click Next.
f. For the host path, click Browse, open the SASUniversityEdition folder, and select the
myfolders subfolder. Click OK. Then click Next.
g. Click Finish. Click OK to close the Virtual Machine Settings dialog box.
Step 4: Start the SAS University Edition vApp.
In VMware Player, select the SAS University Edition vApp, and then select Play virtual machine.
It might take a few minutes for the virtual machine to start. When the virtual machine is running, the screen
with the SAS logo is replaced with a black console screen (called the Welcome window). You can minimize
this window, but do not close it until you are ready to end your SAS session.
Step 5: Open the SAS University Edition.
a. In a web browser on your local computer, enter the URL (for example, http://123.456.789.101)
that appears in the Welcome window.
b. From the SAS University Edition: Information Center, click Start SAS Studio.
For more information about the SAS University Edition, see the FAQs and videos
at http://support.sas.com/software/products/university-edition/index.html.
SAS INSTITUTE INC. WORLD HEADQUARTERS
SAS CAMPUS DRIVE
TEL: 919 677 8000
FAX: 919 677 4444
U.S. SALES: 800 727 0025
CARY, NC
27513
WWW.SAS.COM
You might also like
- ITEC 625 9042 Computer Systems ArchitectureDocument11 pagesITEC 625 9042 Computer Systems ArchitectureAnas ToufeeqNo ratings yet
- Questions On Conflict Serializable - EDUGRABSDocument5 pagesQuestions On Conflict Serializable - EDUGRABSkaramthota bhaskar naik100% (1)
- S As University Edition Quick Start VM Ware PlayerDocument2 pagesS As University Edition Quick Start VM Ware PlayeraaaaaaaaNo ratings yet
- Sas® University Edition: Quick Start Guide For Vmware FusionDocument1 pageSas® University Edition: Quick Start Guide For Vmware FusionMvelako StoryNo ratings yet
- How To Install SAS 9.3 For Windows: OIT Research Computing Support Customized by Dr. SchmidhammerDocument4 pagesHow To Install SAS 9.3 For Windows: OIT Research Computing Support Customized by Dr. SchmidhammernageshlksapNo ratings yet
- DevStack Installation GuideDocument10 pagesDevStack Installation GuideAsthaNo ratings yet
- Abaqus SE 2018 InstallationGuideDocument14 pagesAbaqus SE 2018 InstallationGuideAnonymous I8nZsDqlmhNo ratings yet
- 2019 SE InstallationGuide&KnownIssuesDocument14 pages2019 SE InstallationGuide&KnownIssuessidhareddy manigandanNo ratings yet
- SAS Installation GuideDocument6 pagesSAS Installation GuideSimran KhuranaNo ratings yet
- SAS9 2installationDocument40 pagesSAS9 2installationchakripsNo ratings yet
- SAS 9.4 Installation Windows EnglishDocument17 pagesSAS 9.4 Installation Windows EnglishPepe Garcia EstebezNo ratings yet
- Cloud Computing Lab Manual-NewDocument150 pagesCloud Computing Lab Manual-NewAlka SinghNo ratings yet
- Ibm HTTP Server - Installation GuideDocument3 pagesIbm HTTP Server - Installation GuideAntonio A. BonitaNo ratings yet
- Lab 1 - Week2Document29 pagesLab 1 - Week2splokbovNo ratings yet
- Vsphere ICM7 Lab 03Document42 pagesVsphere ICM7 Lab 03syedali388289No ratings yet
- Installation Guide: Emc SanDocument6 pagesInstallation Guide: Emc SanWoddan BaderNo ratings yet
- User Installation GuideDocument15 pagesUser Installation Guidedeepak1133No ratings yet
- Microsoft Visual Studio - Team Foundation Server 2013 PDFDocument16 pagesMicrosoft Visual Studio - Team Foundation Server 2013 PDFMarcos Paulo da SilvaNo ratings yet
- Installation GuideDocument15 pagesInstallation GuideDebjyoti BhadraNo ratings yet
- Abaqus Student Edition Installation Instructions: Product Features and LimitationsDocument12 pagesAbaqus Student Edition Installation Instructions: Product Features and LimitationsVladimir Jerson Alferez VargasNo ratings yet
- CS8711 - Cloud Computing RecordDocument89 pagesCS8711 - Cloud Computing RecordMathioli SenthilNo ratings yet
- Lab Manual 2Document3 pagesLab Manual 2millimalaika07No ratings yet
- 1.1.2 Lab - Install The Virtual Machine Lab EnvironmentDocument3 pages1.1.2 Lab - Install The Virtual Machine Lab EnvironmentVadinhoNo ratings yet
- Guia Contador de Palabras ClouderaDocument23 pagesGuia Contador de Palabras ClouderaHarrison QUINTERO CAICEDONo ratings yet
- Fusion Getting Started 30Document20 pagesFusion Getting Started 30James DavisNo ratings yet
- VSphere OnSv67 Lab 07Document39 pagesVSphere OnSv67 Lab 07sybell8No ratings yet
- HDP Admin 1 Download VM SetupGuideDocument8 pagesHDP Admin 1 Download VM SetupGuideparamaguru85No ratings yet
- VMWare Windows Installation GuideDocument13 pagesVMWare Windows Installation Guidesahanna597No ratings yet
- Chapter 4 - Virtualization Practicum - PDF Version 1Document26 pagesChapter 4 - Virtualization Practicum - PDF Version 1Muhammad Rɘʜʌŋ BakhshNo ratings yet
- Lab Setup InstructionsDocument10 pagesLab Setup InstructionsCristina MartinezNo ratings yet
- Setup Guide For HDP Developer: Storm: Revision 1 Hortonworks UniversityDocument9 pagesSetup Guide For HDP Developer: Storm: Revision 1 Hortonworks UniversityManu SharmaNo ratings yet
- Fusion Getting Started 60Document16 pagesFusion Getting Started 60bryanerankNo ratings yet
- Wa1684 Websphere Portal V6.1 Administration and DeploymentDocument35 pagesWa1684 Websphere Portal V6.1 Administration and DeploymentdharmareddyrNo ratings yet
- 01 Windows 2019 Server Index & Install WS2K19-DC01Document27 pages01 Windows 2019 Server Index & Install WS2K19-DC01Anji NeyuluNo ratings yet
- Cloudlab-Print2022 - StudentDocument98 pagesCloudlab-Print2022 - Student4048 Sivashalini.GNo ratings yet
- Lab1. Setup Development VMDocument12 pagesLab1. Setup Development VMmrkashash101No ratings yet
- Vmware Vsphere 6.7: Optimize and Scale: Document VersionDocument50 pagesVmware Vsphere 6.7: Optimize and Scale: Document Versionsybell8No ratings yet
- Sage X3Document10 pagesSage X3Gachuru AloisNo ratings yet
- Vmware Disk Mount User'S Guide: Virtual Disk Development KitDocument12 pagesVmware Disk Mount User'S Guide: Virtual Disk Development KitMehmet DemirNo ratings yet
- Vmware Disk Mount User'S Guide: Virtual Disk Development KitDocument12 pagesVmware Disk Mount User'S Guide: Virtual Disk Development KitMehmet DemirNo ratings yet
- Visual Studio Code: Getting StartedDocument69 pagesVisual Studio Code: Getting StartedguskarismaNo ratings yet
- AW - WS1DM - Lab Manual Days 3 - 4Document118 pagesAW - WS1DM - Lab Manual Days 3 - 4Kartik SinhaNo ratings yet
- Pega Academy Virtual Machine User GuideDocument17 pagesPega Academy Virtual Machine User GuideMahesh KaranamNo ratings yet
- Windows Clients - Installation GuideDocument3 pagesWindows Clients - Installation GuidegurureddygNo ratings yet
- Step 1 With SAP Cloud SDK - Set UpDocument3 pagesStep 1 With SAP Cloud SDK - Set UpAnonymous Yw2XhfXvNo ratings yet
- Netbeans Ide 7.0 Installation Instructions: Last Updated: April 15, 2011Document7 pagesNetbeans Ide 7.0 Installation Instructions: Last Updated: April 15, 2011hma62No ratings yet
- IBM Websphere ApplicationDocument3 pagesIBM Websphere ApplicationDenazareth JesusNo ratings yet
- Road Map: Description of Your PackagesDocument2 pagesRoad Map: Description of Your Packagesjbsimha3629No ratings yet
- Installing Workstation On A Windows HostDocument4 pagesInstalling Workstation On A Windows HostZubair ChacharNo ratings yet
- Quick Start GuideDocument5 pagesQuick Start GuideShaun PhelpsNo ratings yet
- CIG Tutorial Virtual Machine Student GuideDocument3 pagesCIG Tutorial Virtual Machine Student GuidericitronNo ratings yet
- Step by Step Instructions On How To ThinApp Microsoft Office 2007Document13 pagesStep by Step Instructions On How To ThinApp Microsoft Office 2007roni_wiharyantoNo ratings yet
- SAS 9.4 Installation InstructionsDocument9 pagesSAS 9.4 Installation InstructionsJimmy RanaNo ratings yet
- STS Installation Instructions 2.7.1.RELEASEDocument15 pagesSTS Installation Instructions 2.7.1.RELEASEAniss KhnijarNo ratings yet
- DWSIM Installation Sheet EnglishDocument4 pagesDWSIM Installation Sheet EnglishAslam KruzzNo ratings yet
- Liferay Portal On WindowsDocument6 pagesLiferay Portal On Windowssdfsdfsdf3243242No ratings yet
- Ceh TutDocument42 pagesCeh TutastinNo ratings yet
- Install VMware Workstation 9 On CentOS 6Document6 pagesInstall VMware Workstation 9 On CentOS 6Sopan sonarNo ratings yet
- Evaluation of Some Android Emulators and Installation of Android OS on Virtualbox and VMwareFrom EverandEvaluation of Some Android Emulators and Installation of Android OS on Virtualbox and VMwareNo ratings yet
- CIS Oracle Linux 7 Benchmark v3.0.0Document530 pagesCIS Oracle Linux 7 Benchmark v3.0.0Julio Andres PerezNo ratings yet
- Threads and Synchronization ProgramDocument3 pagesThreads and Synchronization ProgramUsman Shafi ArainNo ratings yet
- Wily 9.5Document34 pagesWily 9.5FirefighterNo ratings yet
- Grub4dos Guide - CommandsDocument13 pagesGrub4dos Guide - CommandsJavierNo ratings yet
- Mounting Cheat Sheet: Cert Prep: Comptia Linux+ (Xko-004)Document2 pagesMounting Cheat Sheet: Cert Prep: Comptia Linux+ (Xko-004)bobNo ratings yet
- Multiprogramming in Operating System - GeeksforGeeksDocument5 pagesMultiprogramming in Operating System - GeeksforGeeksAvin MannNo ratings yet
- Dynamips I1 LogDocument2 pagesDynamips I1 LogAli BouchnebNo ratings yet
- Introduction To HadoopDocument44 pagesIntroduction To HadoopPonnusamy S PichaimuthuNo ratings yet
- Attix 5 BackupDocument30 pagesAttix 5 BackupBrijith VBNo ratings yet
- Gpu Cuda Part2Document15 pagesGpu Cuda Part2Raghav GaneshNo ratings yet
- Practicals OS GTU For PracticeDocument34 pagesPracticals OS GTU For PracticeAashish JanardhananNo ratings yet
- Practice Test 3 NewDocument22 pagesPractice Test 3 Newbenben08No ratings yet
- Tick Tock: KPP AnalysisDocument7 pagesTick Tock: KPP AnalysisJohn NihaNo ratings yet
- Tutorial: Opencv 1.1 On Borland C++ Builder 6.0Document11 pagesTutorial: Opencv 1.1 On Borland C++ Builder 6.0pyttpyttpyttpyttNo ratings yet
- OpenCV Cross Compile Steps For A15 LinuxDocument11 pagesOpenCV Cross Compile Steps For A15 LinuxLLNo ratings yet
- Shortcut KeyDocument8 pagesShortcut KeyZafarNo ratings yet
- Name: Shawal Ahammed Prince STUDENT ID: SUKD1902646 Tutorial 3 Memory Management - Virtual MemoryDocument4 pagesName: Shawal Ahammed Prince STUDENT ID: SUKD1902646 Tutorial 3 Memory Management - Virtual MemoryarmanNo ratings yet
- Recovered LogDocument110 pagesRecovered LogLuis Alberto Sanchez LaraNo ratings yet
- Slides MallocDocument74 pagesSlides Mallocionut ionescuNo ratings yet
- Memory Allocation Mechanisms in AIXDocument12 pagesMemory Allocation Mechanisms in AIXdanielvp21No ratings yet
- Offline NT Password & Registry Editor, WalkthroughDocument10 pagesOffline NT Password & Registry Editor, WalkthroughbilbilaNo ratings yet
- Iatkos Dell Vostro 1500 Mac Os XDocument5 pagesIatkos Dell Vostro 1500 Mac Os XSreedhar Babu GarapatiNo ratings yet
- Michael Kerrisk: About The Trainer Course MaterialsDocument2 pagesMichael Kerrisk: About The Trainer Course MaterialsJunior OliveiraNo ratings yet
- Introduction of Linux, Unix, WindowsDocument3 pagesIntroduction of Linux, Unix, Windowssanya gargNo ratings yet
- OS 09 05 Cpu SchedulingDocument68 pagesOS 09 05 Cpu SchedulingSandeep RoyNo ratings yet
- Ibmrd 2505 MDocument8 pagesIbmrd 2505 Mcebila9115No ratings yet
- TI RTOS Workshop Installation Guide Rev4.00Document12 pagesTI RTOS Workshop Installation Guide Rev4.00asdfNo ratings yet
- QV4311Exercise SG HintsDocument134 pagesQV4311Exercise SG HintsmjsampNo ratings yet
- UNIT 4 Interprocess CommunicationDocument104 pagesUNIT 4 Interprocess CommunicationG.pradeep ReddyNo ratings yet