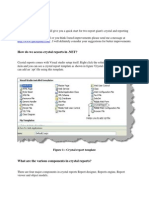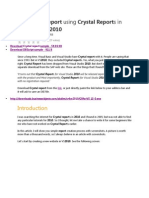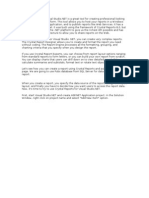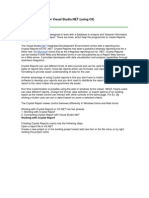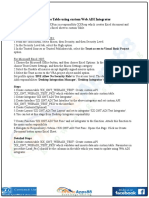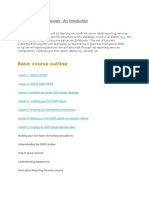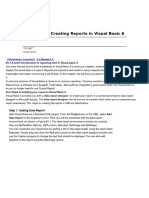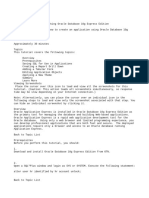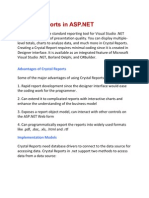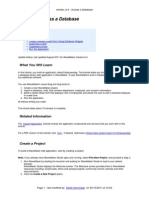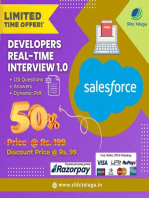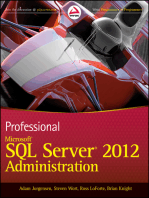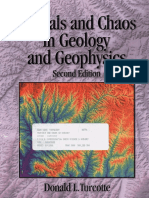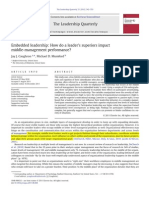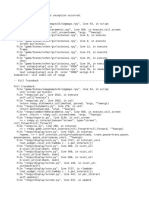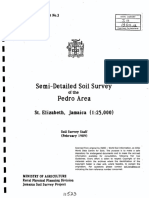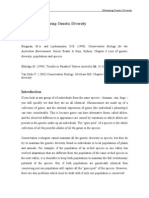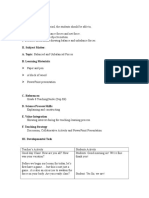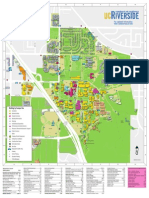Professional Documents
Culture Documents
Reporting With Reports Viewer in Visual Studio 2005: C# Corner Authors Team
Uploaded by
Miguel LopézOriginal Title
Copyright
Available Formats
Share this document
Did you find this document useful?
Is this content inappropriate?
Report this DocumentCopyright:
Available Formats
Reporting With Reports Viewer in Visual Studio 2005: C# Corner Authors Team
Uploaded by
Miguel LopézCopyright:
Available Formats
Practical .
NET Series SQL Server Reporting Services Report Viewer
Reporting with Reports Viewer in Visual
Studio 2005
Platform Support: .NET 2.0
Authors:
C# Corner Authors Team
Published on: March 30, 2007
@2007 Mindcracker LLC. All rights reserved. United States and International copyright
laws protect this property. Mindcracker LLC or the author of this material has no
affiliation with Microsoft or any other companies that develops the software. Some
keywords used in this material are registered trademarks of their respective owners.
Reproduction or printing multiple copies of this material is prohibited. If you need
multiple copies of this material, please contract authors@c-sharpcorner.com.
Copyright 2007 Mindcracker LLC
Practical .NET Series SQL Server Reporting Services Report Viewer
Introduction
This document discusses the ReportViewer control and how to generate reports using the
ReportViewer control. This document covers the following topics:
Understanding the ReportViewer control and report processing modes
Creating a simple report
Generating reports from an object collection
Generating reports from a DataSet
Generating reports from an XML document
Getting Started with ReportViewer Control
If you have written any reporting applications in .NET, you may be familiar with Crystal Reports
and/or SQL Server Reporting Services.
The ReportViewer control is a new addition to Visual Studio 2005, which is actually a SQL Server
Reporting Services component. This control has two versions Windows Forms version and Web
version. As you may presume, Windows Forms version is used to write reporting applications in
Windows Forms applications and Web version is used to write ASP.NET Web applications.
Report Processing Modes
The ReportViewer control supports two report processing modes local and remote.
In local processing mode, the ReportViewer control runs within the client application and the
report processing is performed as a local process on the client machine where actual application is
running.
In remote processing mode, the ReportViewer control runs on a SQL Server 2005 Reporting
Services report server. In this mode, the ReportViewer control is used to view the report that is
already generated on the server. All processing from data retrieval to report rendering is
performed on the report server. To use remote processing mode, you must have a licensed copy of
SQL Server 2005 Reporting Services.
Both Windows and Web controls can be configured to run in local processing mode or remote
processing mode.
Namespace and Assembly
The ReportViewer control assemblies for Windows Forms and Web Forms versions are
Microsoft.ReportViewer.WinForms and Microsoft.ReportViewer.WebForms respectively.
Create a Simple Report
Now lets create a simple report using the ReportViewer control. In this application, I will load
data from a SQL Server database to generate reports.
1. Create a Web Application using Visual Studio 2005
2. Drag and drop a ReportViewer control from Toolbox to the Web page
3. Right click on the Project in Solution Explorer and select Add New Item menu item and
select DataSet from the list and keep DataSet1.xsd as name.
4. The next screen is TableAdapter wizard, which asks you question about your database
connection and SQL queries where you want data to be selected from. Just follow the
Copyright 2007 Mindcracker LLC
Practical .NET Series SQL Server Reporting Services Report Viewer
5.
wizard steps one by one and you will end up seeing DataSet in designer mode with your
table name and columns. Close the designer.
Now right click on the Project again and select Add New Item and select Report from the
available items and click Add button. See Figure 1.
Figure 1.
6. It will add Report.rdlc file to your project and will open the report designer, which looks
like Figure 2. As you can see in the left side, you will see your DataSet.
Copyright 2007 Mindcracker LLC
Practical .NET Series SQL Server Reporting Services Report Viewer
Figure 2.
7.
Now you can expand your DataSet and drag whatever column you want in the report to
the report designer. I select three columns in Figure 3.
Figure 3.
8. Now if you right click and select Properties on a TextBox, you will see Figure 4, where you
can apply settings like visibility, navigation, format, font, and sorting. For now, you can
say OK on this dialog. I will discuss these properties in more details in my following
articles.
Figure 4.
9. Now go to the Web page and click the smart tag on ReportViewer and select Report.rdlc
from the list. See Figure 5.
Copyright 2007 Mindcracker LLC
Practical .NET Series SQL Server Reporting Services Report Viewer
Figure 5.
10. Thats it. Now if you run the application, you will see report. You can navigate through
records, and export it to Excel or PDF using the Export option.
Copyright 2007 Mindcracker LLC
Practical .NET Series SQL Server Reporting Services Report Viewer
Building Reports from an Object Collection
An object collection is In this article, I will discuss how to create reports from a business objects
collection. I will be creating a Windows Forms application with reporting being processed as local
processing mode. See my article, Getting started with ReportViewer control to understand local
and remote processing modes.
Step 1. Create an Objects Collection
I have a class that stores an employees information. The class looks like Listing 1.
class Employee
{
private string name;
public string Name
{
get { return name; }
set { name = value; }
}
private string address;
public string Address
{
get { return address; }
set { address = value; }
}
private string ssn;
public string Ssn
{
get { return ssn; }
set { ssn = value; }
}
private Int16 age;
public Int16 Age
{
get { return age; }
set { age = value; }
}
public Employee(string EmpName, string EmpAddress, string EmpSsn, Int16
EmpAge)
{
this.name = EmpName;
this.address = EmpAddress;
this.ssn = EmpSsn;
this.age = EmpAge;
}
}
Listing 1.
Now I build a Company class, which is a generic collection of Employee with three records in it.
The Company class is listed in Listing 2.
class Company
{
Copyright 2007 Mindcracker LLC
Practical .NET Series SQL Server Reporting Services Report Viewer
private List<Employee> m_employees;
public Company()
{
m_employees = new List<Employee>();
m_employees.Add(new Employee("Mahesh Chand", "112 New Road, Chadds
Ford, PA", "123-21-1212", 30));
m_employees.Add(new Employee("Jack Mohita", "Pear Lane, New York
23231", "878-12-2334", 23));
m_employees.Add(new Employee("Renee Singer", "Near medow,
Philadelphia, PA", "980-00-2320", 20));
}
public List<Employee> GetEmployees()
{
return m_employees;
}
}
Listing 2.
In Listing 2, the GetEmployees method returns all the employees in the company.
Step 2. Add a Report to the Project
Now add a report to the project by Right click on the project > Add > New Item and select Report
from the items listing. It will add Report1.rdlc file to the project.
Step 3. Add a Data Source
Now I am going to add a data source to the project. Double click on your Form so Form Designer
is open. Now from the Data menu of Visual Studio, select Add New Data Source item. See Figure
1.
Figure 1.
It will launch the Data Source Configuration Wizard. Select Object item on the first page. See
Figure 2.
Copyright 2007 Mindcracker LLC
Practical .NET Series SQL Server Reporting Services Report Viewer
Figure 2.
Now on next screen you should see your application namespace. If you dont see the namespace,
make sure to Rebuild the application.
If you expand the namespace, you should see Employee class. See Figure 3. Select Employee and
click Next and click Finish on the next screen.
Copyright 2007 Mindcracker LLC
Practical .NET Series SQL Server Reporting Services Report Viewer
Figure 3.
Now you should see Employees in Data Sources window. See Figure 4.
Figure 4.
Note: When you add a DataSource to the project, the designer adds the EmployeeBindingSource
to the designer, which will play a major role later.
Copyright 2007 Mindcracker LLC
Practical .NET Series SQL Server Reporting Services Report Viewer
Step 4. Bind Data Source with Report
Now open Report1.rdlc file and drag and drop a Table from the Toolbox to the report designer.
Add Name, Address, Age, and Ssn items from the DataSource to the second row of the table. See
Figure 5.
Note: First row in the table is Header and third row in the table is Footer. The second row is the
Details row. Make sure you do not drop the items on the First and Third rows of the table,
otherwise you will see only one record in your report.
Figure 5.
Now you can format the table the way you want by right clicking on the table, column, or a cell
and select Properties item.
Step 5. Binding EmployeeBindingSource and Data
Now last step is to bind EmployeeBindingSource with the Employee data. If you remember, we
added a GetEmployees method to the Company class that returns all the Employees in that
company.
Now we simply call GetEmployees, which returns a collection and set DataSource property of
EmployeeBindingSource as seen in Listing 3.
private void Form1_Load(object sender, EventArgs e)
{
Company company = new Company();
EmployeeBindingSource.DataSource = company.GetEmployees();
this.reportViewer1.RefreshReport();
}
Listing 3.
Step 6. Build and Run
Now build and run the application. The output looks like Figure 6.
Copyright 2007 Mindcracker LLC
10
Practical .NET Series SQL Server Reporting Services Report Viewer
Figure 6.
Copyright 2007 Mindcracker LLC
11
Practical .NET Series SQL Server Reporting Services Report Viewer
Building Reports from XML Documents
In this step-by-step tutorial, you will learn how to create reports from an XML document using
the ReportViewer control and Visual Studio 2005.
The Data
I have an XML file Data.xml, which looks like this:
<?xml version="1.0" encoding="utf-8" ?>
- <Company>
- <Employees>
<Employee Name="Mahesh Chand" Age="30" Phone="6101233333" />
<Employee Name="Rose Garner" Age="56" Phone="2133428778" />
<Employee Name="Amger Jap" Age="22" Phone="9092349800" />
<Employee Name="Mike Gold" Age="35" Phone="9908088823" />
<Employee Name="Renee Flower" Age="19" Phone="4848901003" />
</Employees>
</Company>
Step 1. Generate and Add the Schema File
My first goal is to generate schema file, which will represent the data. I take help of the DataSet
class and its method WriteXmlSchema. The code listed in Listing 1 reads the Data.xml file and
generates a schema file called Data.xsd. This file is created in the Debug folder of your
application.
DataSet ds = new DataSet();
ds.ReadXml("Data.xml");
ds.WriteXmlSchema("Data.xsd");
Listing 1.
Lets add Data.xsd file to your project. Right click on the project in Solution Explorer, select Add
>> Existing Item and browse for Data.xsd file and add it to the project.
Now lets Rebuild the project.
Step 2. Create the Report
Now we will add a new report file to the project. Right click on the project in Solution Explorer
and select Add >> New Item and select Report from the Items list. It will add Report1.rdlc file to
the project.
Once the report is added, our next step is to add a data source. First double click on the Form and
select Data Menu item from the Main Menu. Click on Data Menu item and select Add New Data
Source item.
It will launch Data Source Configuration Wizard. Select Object from the list and click the Next
button on the Wizard. See Figure 2.
Copyright 2007 Mindcracker LLC
12
Practical .NET Series SQL Server Reporting Services Report Viewer
Figure 2.
On next dialog, you should see all namespaces and classes in your project. Expand your
namespace and you will see class Company. See Figure 3.
Copyright 2007 Mindcracker LLC
13
Practical .NET Series SQL Server Reporting Services Report Viewer
Figure 3.
Select Company class and click the Next button. On next dialog, you will see a confirmation
message. Select Finish there and get out of the wizard.
Now double click on the Report1.rdlc file and you should see Figure 4 in your Data Sources
window.
Copyright 2007 Mindcracker LLC
14
Practical .NET Series SQL Server Reporting Services Report Viewer
Figure 4.
Now lets create and format the report.
Drag a Table from the Toolbox and drag Name, Age, and Phone columns from the Data Sources to
the reports middle row. As you can see from Figure 5, the name of the column is automatically
added to the header (first) row of the report.
Figure 5.
Step 3. Create a Report Viewer and Bind the Report
Now open the Form1 again and drag a ReportViewer control from the Toolbox to the Form. Click
on the smart tag and select Report1.rdlc from the Choose Report drop down list. See Figure 6.
Copyright 2007 Mindcracker LLC
15
Practical .NET Series SQL Server Reporting Services Report Viewer
Figure 6.
By doing so, you will see an EmployeeBindingSource control is added at the bottom of the Form.
See Figure 7. The BindingSource control provides connection between the data and the
ReportViewer control.
Figure 7.
Step 4. Fill the Data
Now write the code listed in Listing 2 on the Forms load event handler. This code creates a
DataSet, loads the data from Data.xml file and sets EmployeeBindingSource.DataSource as
DataSet. The last line is added by you by the designer.
DataSet ds = new DataSet();
ds.ReadXml("Data.xml");
EmployeeBindingSource.DataSource = ds;
this.reportViewer1.RefreshReport();
Listing 2.
Step 5. Build and Run
Thats all. Build and run the application. The output should look like Figure 8.
Copyright 2007 Mindcracker LLC
16
Practical .NET Series SQL Server Reporting Services Report Viewer
Figure 8.
Copyright 2007 Mindcracker LLC
17
Practical .NET Series SQL Server Reporting Services Report Viewer
Building Reports from a DataSet
In this step-by-step tutorial, you will learn how to create reports from a Database using a DataSet
and the ReportViewer control and Visual Studio 2005.
Step 1. Generate a Typed DataSet
First of all, we need a typed DataSet that will represent the data types. You can generate a typed
DataSet from a database table, stored procedure, and a view or from a SQL query. After
generating the typed DataSet, report generation is same.
Right click on the project in Solution Explorer, select Add >> New Item and select DataSet from
the list.
Change DataSet1.xsd to Company.xsd. After adding the DataSet, you will see the designer. On the
designer, click Server Explorer link, which will let you create a Database connection and can view
database objects including tables, views, and stored procedures.
Drag a database table, or view, or stored procedure where you want to display the data from and it
will create a DataSet schema for you. Once you have a typed DataSet, just follow these steps.
Before that, make sure you Rebuild the project.
Step 2. Create the Report
Now we will add a new report file to the project. Right click on the project in Solution Explorer
and select Add >> New Item and select Report from the Items list. It will add Report1.rdlc file to
the project.
Once the report is added, our next step is to add a data source. First double click on the Form and
select Data Menu item from the Main Menu. Click on Data Menu item and select Add New Data
Source item.
It will launch Data Source Configuration Wizard. Select Object from the list and click the Next
button on the Wizard. See Figure 2.
Copyright 2007 Mindcracker LLC
18
Practical .NET Series SQL Server Reporting Services Report Viewer
Figure 2.
On next dialog, you should see all namespaces and classes in your project. Expand your
namespace and you will see class Company. See Figure 3.
Copyright 2007 Mindcracker LLC
19
Practical .NET Series SQL Server Reporting Services Report Viewer
Figure 3.
Select Company class and click the Next button. On next dialog, you will see a confirmation
message. Select Finish there and get out of the wizard.
Now double click on the Report1.rdlc file and you should see Figure 4 in your Data Sources
window.
Copyright 2007 Mindcracker LLC
20
Practical .NET Series SQL Server Reporting Services Report Viewer
Figure 4.
Now lets create and format the report.
Drag a Table from the Toolbox and drag Name, Age, and Phone columns from the Data Sources to
the reports middle row. As you can see from Figure 5, the name of the column is automatically
added to the header (first) row of the report.
Figure 5.
Step 3. Create a Report Viewer and Bind the Report
Now open the Form1 again and drag a ReportViewer control from the Toolbox to the Form. Click
on the smart tag and select Report1.rdlc from the Choose Report drop down list. See Figure 6.
Copyright 2007 Mindcracker LLC
21
Practical .NET Series SQL Server Reporting Services Report Viewer
Figure 6.
By doing so, you will see an EmployeeBindingSource control is added at the bottom of the Form.
See Figure 7. The BindingSource control provides connection between the data and the
ReportViewer control.
Figure 7.
Step 4. Fill the Data
Now write the code listed in Listing 2 on the Forms load event handler. This code creates a
DataSet, loads the data from Data.xml file and sets EmployeeBindingSource.DataSource as
DataSet. The last line is added by you by the designer.
DataSet ds = new DataSet();
ds.ReadXml("Data.xml");
EmployeeBindingSource.DataSource = ds;
this.reportViewer1.RefreshReport();
Listing 2.
Step 5. Build and Run
Thats all. Build and run the application. The output should look like Figure 8.
Copyright 2007 Mindcracker LLC
22
Practical .NET Series SQL Server Reporting Services Report Viewer
Figure 8.
Copyright 2007 Mindcracker LLC
23
Practical .NET Series SQL Server Reporting Services Report Viewer
Implementing Search in Reports
The ReportViewer control provides Find and FindNext methods to find a text in the report. The
Find method takes two parameters the text and the starting page number.
I have Form with a TextBox and a Button control. See Figure 1.
Figure 1.
I definite the following variable in the class:
private bool firstFound = false;
The following code written on the Find Button click event handler.
private void FindButton_Click(object sender, EventArgs e)
{
if (firstFound)
this.reportViewer1.FindNext();
else if (this.reportViewer1.Find(FindTextBox.Text, 1) >= 0)
firstFound = true;
}
Now if I type Chand in the TextBox and click the Find button, the first row is selected. Clicking
Find again select the next row that has text Chand in it. See Figure 2.
Copyright 2007 Mindcracker LLC
24
Practical .NET Series SQL Server Reporting Services Report Viewer
Figure 2.
Copyright 2007 Mindcracker LLC
25
You might also like
- Reporting With Reports Viewer in Visual Studio 2005: C# Corner Authors TeamDocument18 pagesReporting With Reports Viewer in Visual Studio 2005: C# Corner Authors TeamLeonardo Alfaro ArrietaNo ratings yet
- Designing and Developing RDLC Reports in ASPDocument6 pagesDesigning and Developing RDLC Reports in ASPDharmendra RaiNo ratings yet
- RDLSampleDocument18 pagesRDLSampleertugrulakdagNo ratings yet
- Creating Subreports Using The ReportViewerDocument37 pagesCreating Subreports Using The ReportViewerAle Peña100% (1)
- Crystal Reports NotesDocument10 pagesCrystal Reports Notesg18383No ratings yet
- SSRS TutorialDocument77 pagesSSRS Tutorialitkrishna1988No ratings yet
- Crystal Reports: Adding A Report To A ProjectDocument10 pagesCrystal Reports: Adding A Report To A ProjectjormnNo ratings yet
- Figure 1:-Crystal Report TemplateDocument39 pagesFigure 1:-Crystal Report TemplateAsarNazimNo ratings yet
- Export Data From Excel To Table Using Custom Web ADI IntegratorDocument18 pagesExport Data From Excel To Table Using Custom Web ADI IntegratorSurendra BabuNo ratings yet
- Creating A Report Using The Report WizardDocument9 pagesCreating A Report Using The Report WizardSwapnil YeoleNo ratings yet
- Generate A Report Using Crystal Reports in Visual Studio 2010Document30 pagesGenerate A Report Using Crystal Reports in Visual Studio 2010chintan_mca23No ratings yet
- Crystal ReportsDocument10 pagesCrystal Reportsshaik.zakeerNo ratings yet
- Introduction Crystal ReportDocument18 pagesIntroduction Crystal ReportSomendra ChaudharyNo ratings yet
- Crystal Report 8.5 For Visual - 89028Document8 pagesCrystal Report 8.5 For Visual - 89028dsadsadNo ratings yet
- Customizing The Insert, Update, and Delete Behavior of Entity ClassesDocument8 pagesCustomizing The Insert, Update, and Delete Behavior of Entity ClassesjewelmirNo ratings yet
- SSRS Session 01Document40 pagesSSRS Session 01Amit SharmaNo ratings yet
- Ssrs SQL TutorialDocument192 pagesSsrs SQL Tutorialnha100% (2)
- Upwork TestDocument22 pagesUpwork TestRam50% (2)
- Export Data From Excel To Table Using Custom Web ADI IntegratorDocument17 pagesExport Data From Excel To Table Using Custom Web ADI Integratorshankar pNo ratings yet
- Lesson 1: Creating A Report Server Project: Business Intelligence Development StudioDocument17 pagesLesson 1: Creating A Report Server Project: Business Intelligence Development StudioVishal SinghNo ratings yet
- Cog Macros Cookbook 1Document3 pagesCog Macros Cookbook 1Harik CNo ratings yet
- SQL Server Reporting Services (SSRS)Document52 pagesSQL Server Reporting Services (SSRS)ChillagattaAdarshNo ratings yet
- VB 5Document38 pagesVB 5Pooja RNo ratings yet
- SQL Server 2012 Tutorials - Reporting ServicesDocument62 pagesSQL Server 2012 Tutorials - Reporting Servicesjpdagar100% (2)
- Building and Using Web Services JDeveloperDocument27 pagesBuilding and Using Web Services JDeveloperVivita ContrerasNo ratings yet
- SSRS Reporting TutorialsDocument130 pagesSSRS Reporting TutorialsAbdul GhaffarNo ratings yet
- How To Migrate SQL Server 2008 Reporting Services To Another Computer?Document9 pagesHow To Migrate SQL Server 2008 Reporting Services To Another Computer?Amarnath RamanNo ratings yet
- SSRS Tutorials - SQL Server Reporting ServiceDocument21 pagesSSRS Tutorials - SQL Server Reporting ServiceK TNo ratings yet
- ADF For Net DevelopersDocument51 pagesADF For Net DevelopersMihai TacheNo ratings yet
- Hands-On Lab: Build Your First Report With SQL Azure ReportingDocument32 pagesHands-On Lab: Build Your First Report With SQL Azure ReportingParvinder SinghNo ratings yet
- Data Report Steps.Document10 pagesData Report Steps.Twinkle TahilaniNo ratings yet
- Creating An Application Using Oracle Database 10g Express EditionDocument45 pagesCreating An Application Using Oracle Database 10g Express EditionUmesh SharmaNo ratings yet
- CrudDocument7 pagesCrudCarl BondocNo ratings yet
- SSRS Interview QuestionsDocument6 pagesSSRS Interview QuestionsRaavi ChowdaryNo ratings yet
- In This Document: Goal SolutionDocument16 pagesIn This Document: Goal SolutionmanojNo ratings yet
- Business Objects QuestionsDocument47 pagesBusiness Objects QuestionsatishmahajanNo ratings yet
- Restful API For Android Using ASP - Net and SQL Server Part 1 TutorialDocument15 pagesRestful API For Android Using ASP - Net and SQL Server Part 1 Tutorialnewbieputrab13100% (2)
- Web AdiDocument28 pagesWeb Adipraveen_asNo ratings yet
- VB ReportDocument10 pagesVB Reporttushar bodeNo ratings yet
- Crystal Reports Binding XML DataDocument11 pagesCrystal Reports Binding XML Datadinesh_geit3650100% (4)
- SQL Server Reporting Services - FMLDocument13 pagesSQL Server Reporting Services - FMLdhinesh886No ratings yet
- Forms BIP v22Document31 pagesForms BIP v22ajay0712100% (1)
- Developing RIA JDEVDocument113 pagesDeveloping RIA JDEVApril JohnsonNo ratings yet
- SQL HR Database TableDocument14 pagesSQL HR Database TableSharad DhumalNo ratings yet
- Crystal Reports inDocument21 pagesCrystal Reports inUjwal MaharjanNo ratings yet
- Wave Maker Intro TutorialDocument16 pagesWave Maker Intro TutorialcarrizofNo ratings yet
- Developing RIA Web Applications With Oracle ADF: PurposeDocument55 pagesDeveloping RIA Web Applications With Oracle ADF: Purposemail2ddeepakNo ratings yet
- SQLDB Tutorial 03 CSDocument18 pagesSQLDB Tutorial 03 CSapi-19623880No ratings yet
- How To Develop A Performance Reporting Tool with MS Excel and MS SharePointFrom EverandHow To Develop A Performance Reporting Tool with MS Excel and MS SharePointNo ratings yet
- Professional Microsoft SQL Server 2016 Reporting Services and Mobile ReportsFrom EverandProfessional Microsoft SQL Server 2016 Reporting Services and Mobile ReportsNo ratings yet
- The iSeries and AS/400 Programmer's Guide to Cool ThingsFrom EverandThe iSeries and AS/400 Programmer's Guide to Cool ThingsRating: 2.5 out of 5 stars2.5/5 (2)
- SharePoint 2010 Issue Tracking System Design, Create, and ManageFrom EverandSharePoint 2010 Issue Tracking System Design, Create, and ManageRating: 3 out of 5 stars3/5 (1)
- Practices With SolutionsDocument5 pagesPractices With Solutionsadityan93No ratings yet
- Linux Admin I IIDocument251 pagesLinux Admin I IIUncleSamNo ratings yet
- Thesis About Instructional MediaDocument6 pagesThesis About Instructional Mediasyofyan agungNo ratings yet
- Fractals and Chaos in Geology and GeophysicsDocument414 pagesFractals and Chaos in Geology and GeophysicsRade JosipovićNo ratings yet
- Bot FlamzyDocument15 pagesBot FlamzyJesus Valentin Ramos EspinozaNo ratings yet
- BinggDocument19 pagesBinggKeisha S.No ratings yet
- Pvs4 InformationDocument110 pagesPvs4 InformationKevin WooldridgeNo ratings yet
- Howarth Christian Frear 1997 Porosity Single Phase Permeability SAND94 0472-1-2 3Document875 pagesHowarth Christian Frear 1997 Porosity Single Phase Permeability SAND94 0472-1-2 3Yamal E Askoul TNo ratings yet
- Entrance Into Year 5 Writing and Reading Mark Scheme and LevelsDocument28 pagesEntrance Into Year 5 Writing and Reading Mark Scheme and Levelstae hyungNo ratings yet
- The Leadership Quarterly: Jay J. Caughron, Michael D. MumfordDocument12 pagesThe Leadership Quarterly: Jay J. Caughron, Michael D. MumfordMircea RaduNo ratings yet
- TracebackDocument2 pagesTraceback》 ProPlane 《No ratings yet
- Setting SMART Goals TheoryDocument27 pagesSetting SMART Goals TheoryGeorgi Ivanov100% (5)
- Control Plan Bracket, Front EngineDocument4 pagesControl Plan Bracket, Front EngineDevam EngineeringNo ratings yet
- You From 7°Document10 pagesYou From 7°Waly's English Course - Curso de InglésNo ratings yet
- GMF Unit 1 SA Exam 2018Document14 pagesGMF Unit 1 SA Exam 2018PNo ratings yet
- Summer Training in Intex TechnologyDocument37 pagesSummer Training in Intex TechnologyMj PayalNo ratings yet
- Semidetailed Soil Survey of The Pedro Area Steliz-Wageningen University and Research 494158Document111 pagesSemidetailed Soil Survey of The Pedro Area Steliz-Wageningen University and Research 494158Arun KumarNo ratings yet
- 2007-10-01 Mike Cohn - User Stories Applied PDFDocument60 pages2007-10-01 Mike Cohn - User Stories Applied PDFStioiu Adrian100% (9)
- Prac 6 Genetic DiversityDocument10 pagesPrac 6 Genetic DiversityMya ZaraNo ratings yet
- Mortal Kombat 9 (2011) Prima GuideDocument321 pagesMortal Kombat 9 (2011) Prima Guideedicharana89% (9)
- Lwsson Plan Balanced and Unbalanced ForcesDocument17 pagesLwsson Plan Balanced and Unbalanced ForcesJeiril DivinoNo ratings yet
- DIGAREC Series 01. Conference Proceedings of The Philosophy of Computer Games 2008Document344 pagesDIGAREC Series 01. Conference Proceedings of The Philosophy of Computer Games 2008Flavio Escribano100% (8)
- Cse 2017Document212 pagesCse 2017Haritha PolaganiNo ratings yet
- Map ColorDocument1 pageMap ColorAaron KaplanNo ratings yet
- User Guide Mouliforms PDFDocument12 pagesUser Guide Mouliforms PDFmhafodNo ratings yet
- Loving Eyes ProtocolDocument1 pageLoving Eyes ProtocolMarta Casillas100% (1)
- C3010 Highway EngineeringDocument320 pagesC3010 Highway Engineeringcivilengineering205350% (2)
- Leadership MCQ With AnsDocument4 pagesLeadership MCQ With AnsSajinaNo ratings yet
- Motion To Exclude Guy DavisDocument21 pagesMotion To Exclude Guy DavisMMA PayoutNo ratings yet
- Pertemuan 7 Proses - DesainDocument54 pagesPertemuan 7 Proses - DesainAdrian GansNo ratings yet