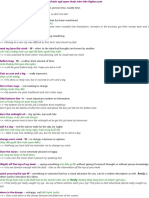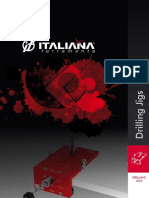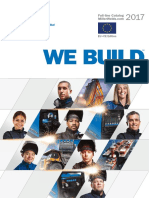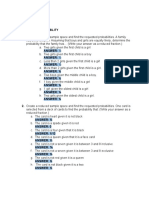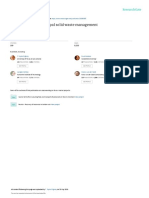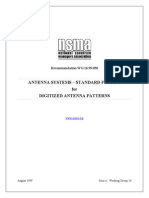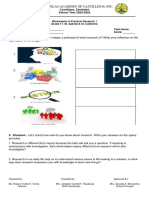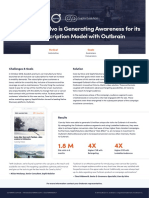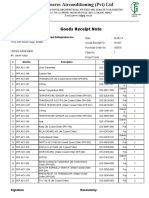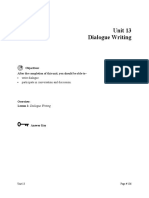Professional Documents
Culture Documents
Quick Reference Guide
Uploaded by
José MarquesCopyright
Available Formats
Share this document
Did you find this document useful?
Is this content inappropriate?
Report this DocumentCopyright:
Available Formats
Quick Reference Guide
Uploaded by
José MarquesCopyright:
Available Formats
qrc_win.
fm Page 1 Thursday, October 5, 2000 4:58 PM
Adobe Premiere
Version 6.0 for Windows
QUICK REFERENCE CARD
Right-click objects and in windows to see context menus.
Capturing video Use these shortcuts in the Movie Capture window.
R ES U LT
ACTION
RESULT
ACTIO N
Play
Spacebar or L
Fast forward while stopped or playing
F or L
Play slowly
+L
Step forward 1 frame
Play slowly in reverse
+J
Rewind while stopped or playing
or 2
R or J
Set clip In point
Step backward 1 frame
Set clip Out point
Move through editable fields
Tab
Record*
Remove focus from all fields
Esc
Record In to Out
Alt + Record button
Log
Enter
Go to capture In point
Eject
Go to capture Out point
Stop*
*Available when capturing without device controlall others require device
control.
Pause
Spacebar or K
or 1
+E
Capturing stop-motion video Use these shortcuts in the Stop Motion window.
.
R ES U LT
ACTION
RESULT
ACTIO N
Record
Spacebar or G
Capture one to nine frames
Type number from 1 to 9
Done
Esc
Capture ten frames
0 (zero)
Control
Shift
Key
qrc_win.fm Page 2 Thursday, October 5, 2000 4:58 PM
Control
Shift
Key
Opening and editing a clip Use these shortcuts in the Project, Bin, Storyboard or Timeline windows.
R ES U LT
ACTION
Open clip in Trim mode (available only in
the Timeline)
+ double-click clip
Open master clip (available only in the
Timeline)
RESULT
ACTIO N
Edit original
Select clip and
ACTIO N
+E
+ double-click clip
Changing view options Use these shortcuts in the Timeline window only.
R ES U LT
ACTION
RESULT
Specify area to fit in Timeline
Drag the Zoom tool
Cycle through icon sizes
+ [ or ]
Display entire project in Timeline
Cycle through track formats
+ [ or ]
Moving around Use these shortcuts in the Monitor, Timeline, or Clip windows.
R ES U LT
ACTION
RESULT
ACTIO N
Move edit line forward one frame
2 or
Move edit line to first frame
A,
, or Home
Move edit line backward one frame
1 or
Move edit line to last frame
S,
, or End
Move edit line forward five frames
4 or
Move edit line backward five frames
3 or
Move edit line to next edit point (not applicable to Clip window)
, or Page Down
Move edit line to previous edit point (not
applicable to Clip window)
, or Page Up
qrc_win.fm Page 3 Thursday, October 5, 2000 4:58 PM
Control
Shift
Key
Previewing Use these shortcuts in the Monitor, Timeline, or Clip windows.
R ES U LT
ACTION
RESULT
ACTIO N
Preview
Enter
Stop
Spacebar or K
Play
Spacebar or ~ (tilde) or L
Loop from In point to Out point
Play from edit line to Out point*
Alt + ~ (tilde)
Reverse
Play from In point to Out point
Alt +
Scrub without rendering
Drag edit line in the Timeline time ruler
Play faster
Press ~ (tilde) or L more than once as
needed
Scrub with transitions, effects, and superimposing visible
Alt + drag edit line in the Timeline time
ruler
Scrub with alpha channel visible only
Alt + + drag edit line in the Timeline
time ruler
Play from preroll to postroll (amount
defined in General preferences)
+ ~ (tilde)
+ ~ (tilde) or Alt + click Play button
+ ~ (tilde)
+ Alt + ~ (tilde) or J
* Not available if you use the Input Method Editor (IME) to type double-byte
characters.
Setting In and Out points Use these shortcuts in the Monitor, Timeline, or Clip windows.
R ES U LT
ACTION
RESULT
ACTIO N
Set In point at edit line
I, E, or
+ Alt +
Clear both In and Out points
Set Out point at edit line
O, R, or
+ Alt +
Go to Clip In point
Clear In point
Go to Clip Out point
Clear Out point
Go to Timeline In point
Go to Timeline Out point
Editing Use these shortcuts in the Program view or Timeline.
R ES U LT
ACTION
RESULT
ACTIO N
Target next track above current video target
+ + (plus)
Ripple edit one frame to left of edit line
Alt +
Target next track below current video
target
+ - (minus)
Ripple edit one frame to right of edit line
Alt +
Target next track above current audio
target
+ + (plus)
Target next track below current audio
target
+ - (minus)
Go to next edit point
or Page Down
Rolling edit five frames to left of edit line*
Alt +
Go to previous edit point
or Page Up
Rolling edit five frames to right of edit line* Alt +
Ripple edit five frames to left of edit line
Alt +
Ripple edit five frames to right of edit line
Alt +
Rolling edit one frame to left of edit line*
Alt +
Rolling edit one frame to right of edit line* Alt +
Match edit line frame with identical frame
in master clip
*Using rolling edit requires extra footage beyond the clip In and Out points.
qrc_win.fm Page 4 Thursday, October 5, 2000 4:58 PM
Control
Shift
Key
Editing Use these shortcuts in the Monitor window only.
R ES U LT
ACTION
Toggle between Source and Program views Esc
Insert source clip at edit line
, (comma)
Overlay source clip at edit line
. (period)
RESULT
ACTIO N
Lift the range of frames marked by In and
Out points out of the project
Delete clip from Source view
View clip; then press
Toggle between Monitor and Timeline
windows
+ Backspace
+ Tab
Editing Use these shortcuts in the Timeline window only.
R ES U LT
Cycle through timecode display format
ACTION
+ click time ruler
Set work area bar to full width of current
window view
Double-click work area bar
Set work area bar to continuous sequence
of clips
Alt + click work area bar
Set work area start
Set work area start at edit line
Set work area end
+ click work area bar
Alt + [
+ Alt + click work area bar
RESULT
ACTIO N
Nudge selected clip right five frames
Alt +
+ . (period)
Slip selected clip left one frame*
+ Alt +
Slip selected clip right one frame*
+ Alt +
Slip selected clip left five frames*
+ Alt +
Slip selected clip right five frames*
+ Alt +
Slide selected clip left one frame*
Alt +
Slide selected clip right one frame*
Alt +
Set work area end at edit line
Alt + ]
Slide selected clip left five frames*
Alt +
Edit transition settings
Double-click transition
Slide selected clip right five frames*
Alt +
Edit transition custom settings (if available Alt + double-click transition
for the applied transition)
Delete selected clip
Backspace
Delete selected clip using a ripple deletion
Alt + Backspace
Nudge selected clip left one frame
Alt + , (comma)
Delete preview file for selected clip
+ Backspace
Nudge selected clip right one frame
Alt + . (period)
Delete all preview files in the Timeline
+ Alt +
Nudge selected clip left five frames
Alt +
+ , (comma)
and click preview indicator
*Using slip and slide requires extra footage beyond the clip In and Out points, as
well as clips that are adjacent in time.
qrc_win.fm Page 5 Thursday, October 5, 2000 4:58 PM
Control
Shift
Key
Working with markers Use these shortcuts in the Monitor, Timeline, or Clip windows.
R ES U LT
ACTION
RESULT
ACTIO N
Set numbered clip marker at edit line*
+ Alt + (0 - 9)
Set numbered timeline marker at edit line
Alt +
Set unnumbered clip marker at edit line*
+ Alt + =
Go to first clip marker*
Set unnumbererd timeline marker at edit
line
* (asterisk on numeric keypad) or Alt +
+=
Go to last clip marker*
Go to previous clip marker*
Go to next clip marker*
Go to numbered clip marker*
+ (0 - 9)
Clear a clip marker*
Go to marker; then press
Clear all clip markers
+ Alt +
+C
+C
+ (0 - 9)
Go to first timeline marker
Go to last timeline marker
Go to previous timeline marker
+Q
Go to next timeline marker
+W
Go to numbered timeline marker
+ (0 - 9)
Clear a timeline marker
Go to marker; then press
Clear all timeline markers
+ Alt +
+G
+G
*When you work with clip marker(s), select the clip and then use the shortcut.
Timeline tool toggles When using a certain tool, hold down the following keys to temporarily activate a related tool.
TO OL YOU WANT
W H E N CU R R E N T
TOOL IS
Selection
Any tool except Selection
tool
Link/Unlink
Selection tool
Block move
Block Select
PRESS
Alt + (with a clip
selected)
+ Alt
Block copy
Block Select
Alt
Multitrack Select
Track Select
Alt
Multirazor
Razor
Alt
TO OL YOU WANT
WHEN CURRENT
TO O L IS
PRESS
Slide
Slip
Alt
Fade Adjustment tool
Selection
+ Alt +
a rubberband
Precise pan or volume
Selection
+ drag pan or volume
rubberband
Add default transition at
cursor (A/B Editing mode
only)
Selection
+ Alt + + click
transition area
Trim mode
R ES U LT
ACTION
RESULT
Toggle between Monitor view and Trim
view
+T
Go to next edit point
or Page Down
Go to previous edit point
or Page Up
ACTIO N
Trim left of edit line by one frame
Trim right of edit line by one frame
Trim left of edit line by five frames
Trim right of edit line by five frames
when over
qrc_win.fm Page 6 Thursday, October 5, 2000 4:58 PM
Control
Shift
Key
Title window
R ES U LT
ACTION
Increase text size by one point
Select text +
+ Alt +
Nudge selected object by five pixels
Decrease text size by one point
Select text +
+ Alt +
Set background to black
Increase text size by five points
Select text +
+ Alt +
Set background to white
Decrease text size by five points
Select text +
+ Alt +
Increase kerning by one unit
Alt +
Reset color and shadow swatches to default Z
colors
Decrease kerning by one unit
Alt +
Increase leading by one unit
Alt +
Decrease leading by one unit
Alt +
Increase leading by five units
Alt +
Decrease leading by five units
Alt +
Nudge selected object by one pixel
RESULT
ACTIO N
Turn draft mode on or off
~ (tilde)*
Select next object lower in stacking order
, (comma) or <
Select next object higher in stacking order
. (period) or >
or
*Not available if you use the Input Method Editor (IME) to type double -byte
characters.
, or
Audio Mixer Window
R ES U LT
ACTION
Reset pan to default or 0 (zero)
Alt + Click pan control
Reset volume to default or 0 (zero)
Alt + Click volume control
Adobe, the Adobe logo, and Adobe Premiere are registered trademarks of Adobe Systems, Incorporated. 2000 Adobe Systems Incorporated. All rights reserved.
Part Number 90022304 (12/00 W)
You might also like
- Shoe Dog: A Memoir by the Creator of NikeFrom EverandShoe Dog: A Memoir by the Creator of NikeRating: 4.5 out of 5 stars4.5/5 (537)
- The Yellow House: A Memoir (2019 National Book Award Winner)From EverandThe Yellow House: A Memoir (2019 National Book Award Winner)Rating: 4 out of 5 stars4/5 (98)
- The Subtle Art of Not Giving a F*ck: A Counterintuitive Approach to Living a Good LifeFrom EverandThe Subtle Art of Not Giving a F*ck: A Counterintuitive Approach to Living a Good LifeRating: 4 out of 5 stars4/5 (5794)
- The Little Book of Hygge: Danish Secrets to Happy LivingFrom EverandThe Little Book of Hygge: Danish Secrets to Happy LivingRating: 3.5 out of 5 stars3.5/5 (400)
- Grit: The Power of Passion and PerseveranceFrom EverandGrit: The Power of Passion and PerseveranceRating: 4 out of 5 stars4/5 (588)
- Elon Musk: Tesla, SpaceX, and the Quest for a Fantastic FutureFrom EverandElon Musk: Tesla, SpaceX, and the Quest for a Fantastic FutureRating: 4.5 out of 5 stars4.5/5 (474)
- A Heartbreaking Work Of Staggering Genius: A Memoir Based on a True StoryFrom EverandA Heartbreaking Work Of Staggering Genius: A Memoir Based on a True StoryRating: 3.5 out of 5 stars3.5/5 (231)
- Hidden Figures: The American Dream and the Untold Story of the Black Women Mathematicians Who Helped Win the Space RaceFrom EverandHidden Figures: The American Dream and the Untold Story of the Black Women Mathematicians Who Helped Win the Space RaceRating: 4 out of 5 stars4/5 (895)
- Team of Rivals: The Political Genius of Abraham LincolnFrom EverandTeam of Rivals: The Political Genius of Abraham LincolnRating: 4.5 out of 5 stars4.5/5 (234)
- Never Split the Difference: Negotiating As If Your Life Depended On ItFrom EverandNever Split the Difference: Negotiating As If Your Life Depended On ItRating: 4.5 out of 5 stars4.5/5 (838)
- The Emperor of All Maladies: A Biography of CancerFrom EverandThe Emperor of All Maladies: A Biography of CancerRating: 4.5 out of 5 stars4.5/5 (271)
- Devil in the Grove: Thurgood Marshall, the Groveland Boys, and the Dawn of a New AmericaFrom EverandDevil in the Grove: Thurgood Marshall, the Groveland Boys, and the Dawn of a New AmericaRating: 4.5 out of 5 stars4.5/5 (266)
- On Fire: The (Burning) Case for a Green New DealFrom EverandOn Fire: The (Burning) Case for a Green New DealRating: 4 out of 5 stars4/5 (74)
- The Unwinding: An Inner History of the New AmericaFrom EverandThe Unwinding: An Inner History of the New AmericaRating: 4 out of 5 stars4/5 (45)
- The Hard Thing About Hard Things: Building a Business When There Are No Easy AnswersFrom EverandThe Hard Thing About Hard Things: Building a Business When There Are No Easy AnswersRating: 4.5 out of 5 stars4.5/5 (345)
- The World Is Flat 3.0: A Brief History of the Twenty-first CenturyFrom EverandThe World Is Flat 3.0: A Brief History of the Twenty-first CenturyRating: 3.5 out of 5 stars3.5/5 (2259)
- The Gifts of Imperfection: Let Go of Who You Think You're Supposed to Be and Embrace Who You AreFrom EverandThe Gifts of Imperfection: Let Go of Who You Think You're Supposed to Be and Embrace Who You AreRating: 4 out of 5 stars4/5 (1090)
- The Sympathizer: A Novel (Pulitzer Prize for Fiction)From EverandThe Sympathizer: A Novel (Pulitzer Prize for Fiction)Rating: 4.5 out of 5 stars4.5/5 (121)
- Her Body and Other Parties: StoriesFrom EverandHer Body and Other Parties: StoriesRating: 4 out of 5 stars4/5 (821)
- Operation and Service 69UG15: Diesel Generator SetDocument72 pagesOperation and Service 69UG15: Diesel Generator Setluis aguileraNo ratings yet
- 22 Thành NG Quen Thu C Trên Ielts - FirefighterDocument2 pages22 Thành NG Quen Thu C Trên Ielts - FirefighterNinh NguyễnNo ratings yet
- Drilling Jigs Italiana FerramentaDocument34 pagesDrilling Jigs Italiana FerramentaOliver Augusto Fuentes LópezNo ratings yet
- CTRLX Automation BrochureDocument60 pagesCTRLX Automation BrochureNinja do SofáNo ratings yet
- With You: Full-Line CatalogDocument68 pagesWith You: Full-Line CatalogCOMINo ratings yet
- HP Scanjet Pro 2500 F1 Flatbed Scanner: Boost Productivity With Fast, Versatile ScanningDocument2 pagesHP Scanjet Pro 2500 F1 Flatbed Scanner: Boost Productivity With Fast, Versatile ScanningParesh BabariaNo ratings yet
- Namagunga Primary Boarding School: Primary Six Holiday Work 2021 EnglishDocument10 pagesNamagunga Primary Boarding School: Primary Six Holiday Work 2021 EnglishMonydit santinoNo ratings yet
- Emcee Script For Recognition DayDocument3 pagesEmcee Script For Recognition DayRomeo Jr. LaguardiaNo ratings yet
- Medrano, Rene LynnDocument2 pagesMedrano, Rene LynnRene Lynn Labing-isa Malik-MedranoNo ratings yet
- World Trends in Municipal Solid Waste ManagementDocument11 pagesWorld Trends in Municipal Solid Waste ManagementNeima EndrisNo ratings yet
- 3DD5036 Horizontal.2Document6 pages3DD5036 Horizontal.2routerya50% (2)
- Pascal Die Casting Machine SystemDocument20 pagesPascal Die Casting Machine Systemenascimento32No ratings yet
- Antenna Systems - Standard Format For Digitized Antenna PatternsDocument32 pagesAntenna Systems - Standard Format For Digitized Antenna PatternsyokomaNo ratings yet
- Updated WorksheetDocument5 pagesUpdated WorksheetJohn Ramer Lazarte InocencioNo ratings yet
- Turbine Start-Up SOPDocument17 pagesTurbine Start-Up SOPCo-gen ManagerNo ratings yet
- Centrifugal Pumps: Turbo Machines Amit Pathania Roll No:09309 Mechanical EngineeringDocument4 pagesCentrifugal Pumps: Turbo Machines Amit Pathania Roll No:09309 Mechanical EngineeringAmit PathaniaNo ratings yet
- Toftejorg TZ-75 Rotary Jet Head - Portable: Fast, Effective Impact CleaningDocument3 pagesToftejorg TZ-75 Rotary Jet Head - Portable: Fast, Effective Impact CleaningSamo SpontanostNo ratings yet
- OB Case Study Care by Volvo UK 2020Document1 pageOB Case Study Care by Volvo UK 2020Anima AgarwalNo ratings yet
- Schmidt Hammer TestDocument5 pagesSchmidt Hammer Testchrtrom100% (1)
- WSI - Catalogue of O-Ring PDFDocument37 pagesWSI - Catalogue of O-Ring PDFyearetg100% (1)
- Goods Receipt Note: Johnson Controls Air Conditioning and Refrigeration Inc. (YORK) DateDocument4 pagesGoods Receipt Note: Johnson Controls Air Conditioning and Refrigeration Inc. (YORK) DateSaad PathanNo ratings yet
- Customer Service Metrics CalculatorDocument28 pagesCustomer Service Metrics CalculatorSelma Regita MahardiniNo ratings yet
- Per Dev Dlp-1-2 - 3 SelfDocument6 pagesPer Dev Dlp-1-2 - 3 SelfMonisa SocorinNo ratings yet
- KSP Solutibilty Practice ProblemsDocument22 pagesKSP Solutibilty Practice ProblemsRohan BhatiaNo ratings yet
- Second Periodical Test in Organization and Management SY 2018-2019Document3 pagesSecond Periodical Test in Organization and Management SY 2018-2019Merida BravoNo ratings yet
- Basic Approach To The Audit of Electronically Processed DataDocument2 pagesBasic Approach To The Audit of Electronically Processed DataJestell Ann ArzagaNo ratings yet
- Unit 13 Dialogue Writing: ObjectivesDocument8 pagesUnit 13 Dialogue Writing: ObjectivesAkg GuptNo ratings yet
- Chapter 3 - Methods of Circuit Analysis and Circuit TheoremsDocument125 pagesChapter 3 - Methods of Circuit Analysis and Circuit TheoremsNaim NizamNo ratings yet
- Mining Discriminative Patterns To Predict Health Status For Cardiopulmonary PatientsDocument56 pagesMining Discriminative Patterns To Predict Health Status For Cardiopulmonary Patientsaniltatti25No ratings yet
- Chemical Engineering & Processing: Process Intensi Fication: ArticleinfoDocument9 pagesChemical Engineering & Processing: Process Intensi Fication: Articleinfomiza adlinNo ratings yet