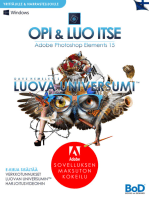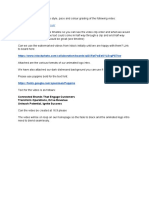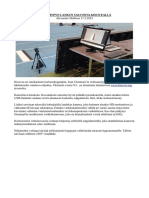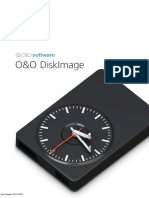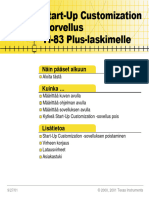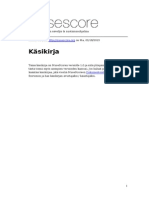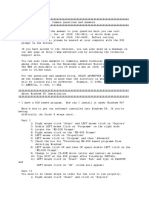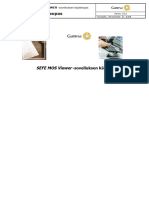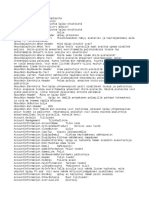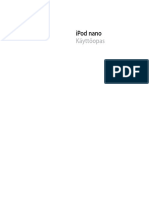Professional Documents
Culture Documents
VideoShow Ohjeet
Uploaded by
Lorena PhillipsOriginal Title
Copyright
Available Formats
Share this document
Did you find this document useful?
Is this content inappropriate?
Report this DocumentCopyright:
Available Formats
VideoShow Ohjeet
Uploaded by
Lorena PhillipsCopyright:
Available Formats
VideoShow ohjeet
Kokeilimme nelj eri ohjelmaa (ilmaista), joilla pystyi editoimaan videoita. Jrin suuria eroja
ohjelmien vlill ei ollut, mutta VideoShow vaikutti yksinkertaisimmalta ja helppokyttisimmlt.
Ohjelma on englanninkielinen, joten aivan alimmille luokka-asteille ohjelma ei vlttmtt
sovellu. Suomenkielisi sovelluksia emme valitettavasti lytnneet.
Linkki ohjelmaan: VideoShow (Google Play -kauppa)
Alkuvalikko
Ylpalkki Ohjeet (kysymysmerkki) ja asetukset (ratas)
Featured Muiden jakamia videoita
Video Edit Videon muokkaus
Shoot Video Videon kuvaaminen
Photo Video Slideshown tekeminen
Sticker Download Uusien tarrojen lataaminen
Tool Box Tykaluja (nopea videon leikkaus ja videon muuntaminen nitiedostoksi)
My Studio Omat videot
Video Edit
-
Aluksi valitaan muokattava video tai videot haluamasta kansiosta
Muokkaukseen lytyy seuraavat vaihtoehdot:
- Theme valmiin teeman valitseminen
- Trim videon leikkaaminen
- Draw videolle piirtminen
- Subtitle tekstin/tekstityksen lisminen
- Sticker tarran/tarrojen lisminen videolle
- BGM musiikin lisminen videolle
- Dub dubbaus (oman puheen lisminen videolle)
- Transition valitaan siirtymtavat videon eri osien vlill
- Effects erilaisiten efektien lisminen
- Vasemmasta alakulmasta videoon voi list uusia osia, kuten kuvia ja videoita
- Tykalu-valikon saa takaisin esille pysyttmll videon tai painamalla kynnis
olevaa videota
- Kun video on editoitu, oikeasta ylkulmasta painamalla Save sen voi tallentaa.
Ohjelma kysyy tallennetaanko video Fast mode vai HD mode muotoon. Fast mode on
laadultaan 480p, ja HD mode puolestaan 720p.
Photo Video
- Aluksi valitaan kuvat, joista halutaan muokata video (slideshow).
- Tmn jlkeen videon muokkaus onnistuu lhes samoilla tavoilla ja
ominaisuuksilla kuin Video Edit -osiossakin. Lisn Photo Video -osiossa on Duration
valikko, jonka avulla slideshown kestoa voidaan muokata.
- Alhaalla nkyy slideshowhun valitut kuvat. Kuvien jrjestyst voi vaihtaa
painamalla kuvaa pitkn ja sitten vetmll kuva haluttuun kohtaan.
- Lis kuvia voi tuoda vasemman alakulman painikkeella
- Tallennus tapahtuu samalla tavoin kuin Video Edit -osiossa, eli oikean ylkulman
Save painikkeella, jolloin sovellus kysyy halutun tallennusmuodon.
Shoot Video
- Ruudun ylpalkista voi valita muutamia erilaisia kuvakokoja, kuten esim.
laajakuvan
- Alapalkissa vasemmalta oikealle:
- voit valita valmiita efektej/teemoja
- voit valita videon nopeuden
- voit valita kuvataanko etu- vai takakameralla
- Lydt muutaman asetuksen (mm. ruudukko ja itselaukaisin)
-
Kuvausnapin vierest lytyy muutama kuvausvaihtoehto:
- Basic normaali kuvaus
- Selfie itsens kuvaus
- FX animoitujen ja nitettyjen valmiiden efektien lisys
- Music Video musiikkivideon tekeminen (musiikin lisys
mahdollisuus)
- Collage kollaasin/koosteen tekeminen, esim. useamman
videon lisminen yhteen videoon
- Funny hauskoja efektej kameran linssiin
- Kuvaaminen tapahtuu kuvausnappia painamalla pohjassa. Kun napin vapauttaa,
kuvaaminen pyshtyy. Kuvaamisen voi siis toteuttaa useassa osassa.
- Oikeasta ylkulmasta voi painaa, kun kuvaus on valmis
- Tmn jlkeen siirrytn videon editointi osioon, jossa on viel mahdollista
muokata omaa videota Video Edit -osion tapaan.
Tool Box
-
Fast trim videon nopea leikkaus
- Aluksi valitaan leikattava video
- Tmn jlkeen videon aikajanalta voi valita leikattavan osion
lhtkohdan ja lopetuskohdan vetmll aikajanan alku- ja loppupss olevista
palkeista
- Leikkaus tapahtuu painamalla oikeasta ylkulmast lytyv
nappia.
- Lopetuksessa on kaksi vaihtoehtoa:
- Trim jtt valitun alueen, leikkaa pois
harmaan alueen
- Delete selected part poistaa valitun alueen,
jtt jljelle harmaan alueen
- Video to MP3 muuttaa videotiedoston .mp3 tiedostoksi. Toimii Fast trimin
tavoin.
You might also like
- Dave Hemsley's LUOVA UNIVERSUMI: Opi ja luo itse: Adobe Photoshop Elements 15From EverandDave Hemsley's LUOVA UNIVERSUMI: Opi ja luo itse: Adobe Photoshop Elements 15No ratings yet
- BriefDocument1 pageBriefNoman NoorNo ratings yet
- AsennusohjeetDocument3 pagesAsennusohjeetnestorfotoNo ratings yet
- MuseScore KäsikirjaDocument48 pagesMuseScore KäsikirjaMuseScoreNo ratings yet
- Kinovea Ohjeet PituushyppyynDocument9 pagesKinovea Ohjeet PituushyppyynAlexander HolthoerNo ratings yet
- Abittitikun TekoDocument8 pagesAbittitikun TekoJose Carlos Paredes MálagaNo ratings yet
- Oodi 18Document228 pagesOodi 18winkywinnypapuchoNo ratings yet
- STRT FinDocument26 pagesSTRT Finnguyen.htd42No ratings yet
- MuseScore FiDocument75 pagesMuseScore FiKlemenskunhsNo ratings yet
- PhantomjjDocument41 pagesPhantomjjNibiru - Planeta XNo ratings yet
- KäyttöopasDocument559 pagesKäyttöopasmnbvqwertNo ratings yet
- Q - and - A JSLG AbcDocument15 pagesQ - and - A JSLG AbcWiltonNo ratings yet
- Foxit PhantomPDF - Quick GuideDocument36 pagesFoxit PhantomPDF - Quick GuideRubén Darío Becerra GalindoNo ratings yet
- Manual FiDocument14 pagesManual Fimendesneto035No ratings yet
- fi-FI LocDocument48 pagesfi-FI LocKakasi EXNo ratings yet
- Ipodnano5sukupolvi 1984539338Document104 pagesIpodnano5sukupolvi 1984539338Jari JokipiiNo ratings yet