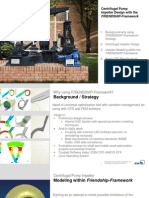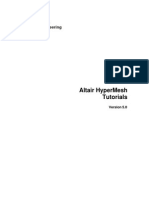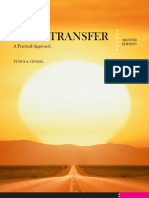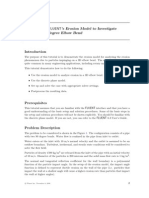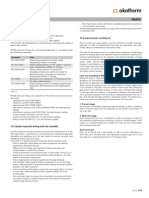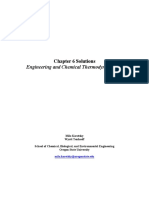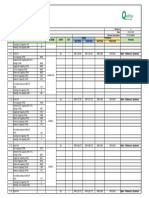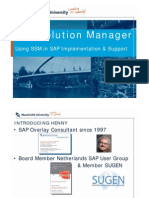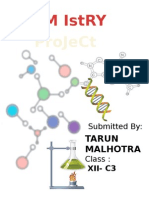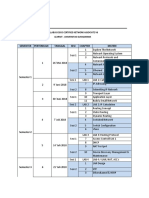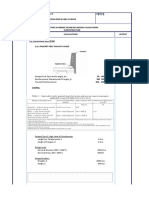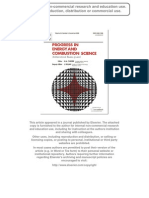Professional Documents
Culture Documents
Steady Flow Past A Cylinder
Steady Flow Past A Cylinder
Uploaded by
Phoenix Harsha0 ratings0% found this document useful (0 votes)
1 views12 pagesthis book gives fluid flow visualization of a steady flow past a cylinder
Original Title
Steady Flow Past a Cylinder
Copyright
© © All Rights Reserved
Available Formats
PDF, TXT or read online from Scribd
Share this document
Did you find this document useful?
Is this content inappropriate?
Report this Documentthis book gives fluid flow visualization of a steady flow past a cylinder
Copyright:
© All Rights Reserved
Available Formats
Download as PDF, TXT or read online from Scribd
0 ratings0% found this document useful (0 votes)
1 views12 pagesSteady Flow Past A Cylinder
Steady Flow Past A Cylinder
Uploaded by
Phoenix Harshathis book gives fluid flow visualization of a steady flow past a cylinder
Copyright:
© All Rights Reserved
Available Formats
Download as PDF, TXT or read online from Scribd
You are on page 1of 12
Fluid Dynamics
CAx Tutorial: Flow Around a
Cylinder
Guided Tutorial #1
Deryl O. Snyder
C. Greg Jensen
Brigham Young University
Provo, UT 84602
Special thanks to:
PACE, Fluent, UGS Solutions, Altair Engineering;
and to the following students who assisted in the creation of the Fluid Dynamics tutorials:
Leslie Tanner, Cole Yarrington, Curtis Rands, Curtis Memory, and Stephen McQuay.
Flow Around a Cylinder
2D Flow
In this tutorial, Gambit is used to create and mesh the geometry. Once preprocessing
is complete, Fluent will be used to solve the flow problem. Fluent will then be used to
analyze the solution.
This basic 2D tutorial should prepare you to model, mesh, define and analyze more
complex fluid flow problems.
The methods expressed in these tutorials represent just one approach to modeling, defining and
solving 2D problems. Our goal is the education of students in the use of CAx tools for modeling, constraining and solving fluids application problems. Other techniques and methods will be
used and introduced in subsequent tutorials.
Water flows around a cylinder of radius 0.1 m
at a Reynolds number of 20. Solve for pressure and viscous drag coefficients and display
the vortcies in the wake of the cylinder.
Flow Around a Cylinder
Creating Geometry
Begin the problem by creating geometry in
Gambit.
The computational domain will be a rectangle encompasing the 2-D cylinder in the
center. At a Reynolds number of 20, vortex
shedding will be present. It will be necessary to create a mesh with higher resolution in the wake of the cylinder to better
resolve these vorticies.
First create the points that will be used to
create the lines and then faces of the
domain.
Operation > Geometry > Vertex > Create
Vertex
Name
X Position
Y Position
A
-2
-1.5
B
2
-1.5
C
2
1.5
D
-2
1.5
E
2
-0.15
F
2
0.15
G
0
0
Create an arc centered at point G. Use the
third option under Method to specify a
center point and a sweep angle. Create the
arc with the following dimensions:
Radius=0.15
Start Angle=90
End Angle=270
Flow Around a Cylinder
Creating Geometry
Now draw the straight lines that will
complete the domain. Connect the
points to create the following line
segments: AB, BE, EF, FC, CD, DA,
and the horizontal lines connecting
the new verticies created at the ends
of the arc and the points F and E.
Create two faces: a small slender face
stretching from the center of the domain to
the far right edge of the rectangle containing a fine mesh to resolve the wake and a
larger face surrounding it that will contain
a rougher mesh.
Operation > Geometry > Face > Form Face
Select the four edges (including the arc)
that make the long slender face and click
Apply. Then create the larger face that
consists of all the edges except the smallest
vertical edge on the right vertical wall
Now make the cylinder by creating a circle
face.
Operation > Geometry > Face > Create
Face
Create a circle of Radius=.05 and click
Apply.
Now subtract the circle face from the slender face. Do not retain the faces themselves.
Operation > Geometry > Face > Boolean
Operations
5
Flow Around a Cylinder
Meshing Geometry
Create edge meshes around the circle and
right side vertical edges as shown to the
right.
The circle edge should be meshed with a
Sucessive Ratio = 1 and an Interval Count
= 40.
The two edges should be meshed with a
Last Length = 0.2 and an Interval Count =
17. The mesh should be finer moving closer to the X-axis.
Now make a boundary layer around the
cylinder.
Operation > Mesh > Boundary Layer >
Create Boundary Layer
Create the boundary layer with the following dimensions:
First Row = 0.0001
Growth Factor = 1.625
Rows = 10
Flow Around a Cylinder
Meshing Geometry
Mesh the two faces with tri elements.
Operation > Mesh > Mesh Face
The slender face should be meshed with an
Interval Size = 0.02. The larger face with
an Interval Size = 0.2. The mesh should
resemble the image shown below.
Finally, specify the solver type and boundary conditions.
Solve > Fluent 5/6
Operation > Zones > Specify Boundary
Types
Create boundary conditions as follows:
Top, bottom, left vertical wall = Velocity
Inlet
Cylinder = Wall
Right vertical wall (all three edges) =
Outflow
Save the Gambit file and export the
Fluent mesh.
If problems are encountered in creating the
mesh, the completed mesh with boundary
conditions specified can be loaded from the
file Cylinder1_meshed.dbs into Gambit
and Cylinder1_meshed.msh into Fluent
Flow Around a Cylinder
Starting in Fluent
Load the mesh into Fluent.
File > Read > Case...
Check the mesh for errors.
Grid > Check
For this problem, the default Solver settings will be sufficient. Ensure that the
proper viscous model is selected.
Define > Models > Viscous...
Ensure that Laminar is selected.
Now recall liquid water from the materials
database so that it can be specified in the
boundary conditions.
Define > Materials...
Enter the database by clicking on Database.
Select water liquid (h2o<l>) in the Fluid
Materials list. Click Copy and then Close.
Now move the reference pressure into the
flow domain.
Define > Operating Conditions...
Set the Y location to 1 m.
Flow Around a Cylinder
Defining the Problem
Boundary conditions can now be set.
Define > Boundary Conditions...
Select fluid in the selection menu on the
left and then click on Set... Change
Material Name to water-liquid.
Now click on inlet in the Zones menu and
enter the velocity-inlet window. Change
Velocity Specification Method to
Components and enter a velocity of
2.01e-4 m/s (liquid water at Re = 20) next to
X-Velocity.
Change the discretization method to a
higher order scheme.
Solve > Controls > Solution...
Change the Discretization for Momentum
to 2nd Order Upwind.
The flow domain can now be initialized.
Solve > Initialize > Initialize...
Initialize the flow with the inlet conditions.
Flow Around a Cylinder
Solving the Problem
Enable the plotting option for residuals and
turn off automatic convergence checking.
Solve > Monitors > Residual...
Now change the reference values Fluent
uses to calculate coefficients and forces.
Report > Reference Values...
Modify the following fields with the corresponding values:
Area = 0.1 m^2
Density = 998.2 kg/m^3
Velocity = 2.01e-4 m/s
Viscosity = 0.001003 kg/m-s
The problem is ready to be iterated.
Solve > Iterate...
Start with 2000 iterations.
If problems are encountered in setting up this
problem in Fluent, the solved problem can be
read in as a Case & Data... from the file
Cylinder1_solved.cas.
10
Flow Around a Cylinder
Analyzing the Solution
Once Fluent has stopped iterating, the
forces and force coefficients on the cylinder
can be calculated.
Report > Forces...
Select the cylinder under Wall Zones and
then click Print. In the main Fluent window a readout of the forces on the cylinder
should appear. Use the horizontal scroll
bar to pan to the right. Fluent reports the
Pressure Coefficient is 1.262 and the
Viscous Coefficient is 0.818. These values
are in very good agreement with coefficeints obtained experimentally which were
found to be 1.25 and 0.8 respectively.
Now display contours of stream functions.
Display > Contours...
Change Contours Of to Velocity... and
select Stream Function in the pull-down
menu just below.
Uncheck Auto Range at the top left of the
Contours window.
Change Levels to 50.
Enter 0.3006 in the Min field and 0.3012 in
the Max field.
Click Display.
11
Flow Around a Cylinder
Analyzing the Results
Stream functions directly around the cylinder should be displayed. Zoom in on the
cylinder. Two vorticies can be seen in the
wake. If desired, re-display more contours
by increasing the Levels in the Contours
window. It can be seen that these stream
lines are very similar to the experimental
image of a cylinder at a similar Reynolds
number (Re = 24.3) shown below.
Photo by Coutanceau & Bouard 1977, from Van Dyke,
Milton, An Album of Fluid Motion.
12
You might also like
- The Subtle Art of Not Giving a F*ck: A Counterintuitive Approach to Living a Good LifeFrom EverandThe Subtle Art of Not Giving a F*ck: A Counterintuitive Approach to Living a Good LifeRating: 4 out of 5 stars4/5 (5819)
- The Gifts of Imperfection: Let Go of Who You Think You're Supposed to Be and Embrace Who You AreFrom EverandThe Gifts of Imperfection: Let Go of Who You Think You're Supposed to Be and Embrace Who You AreRating: 4 out of 5 stars4/5 (1092)
- Never Split the Difference: Negotiating As If Your Life Depended On ItFrom EverandNever Split the Difference: Negotiating As If Your Life Depended On ItRating: 4.5 out of 5 stars4.5/5 (845)
- Grit: The Power of Passion and PerseveranceFrom EverandGrit: The Power of Passion and PerseveranceRating: 4 out of 5 stars4/5 (590)
- Hidden Figures: The American Dream and the Untold Story of the Black Women Mathematicians Who Helped Win the Space RaceFrom EverandHidden Figures: The American Dream and the Untold Story of the Black Women Mathematicians Who Helped Win the Space RaceRating: 4 out of 5 stars4/5 (897)
- Shoe Dog: A Memoir by the Creator of NikeFrom EverandShoe Dog: A Memoir by the Creator of NikeRating: 4.5 out of 5 stars4.5/5 (540)
- The Hard Thing About Hard Things: Building a Business When There Are No Easy AnswersFrom EverandThe Hard Thing About Hard Things: Building a Business When There Are No Easy AnswersRating: 4.5 out of 5 stars4.5/5 (348)
- Elon Musk: Tesla, SpaceX, and the Quest for a Fantastic FutureFrom EverandElon Musk: Tesla, SpaceX, and the Quest for a Fantastic FutureRating: 4.5 out of 5 stars4.5/5 (474)
- Her Body and Other Parties: StoriesFrom EverandHer Body and Other Parties: StoriesRating: 4 out of 5 stars4/5 (822)
- The Emperor of All Maladies: A Biography of CancerFrom EverandThe Emperor of All Maladies: A Biography of CancerRating: 4.5 out of 5 stars4.5/5 (271)
- The Sympathizer: A Novel (Pulitzer Prize for Fiction)From EverandThe Sympathizer: A Novel (Pulitzer Prize for Fiction)Rating: 4.5 out of 5 stars4.5/5 (122)
- The Little Book of Hygge: Danish Secrets to Happy LivingFrom EverandThe Little Book of Hygge: Danish Secrets to Happy LivingRating: 3.5 out of 5 stars3.5/5 (401)
- The World Is Flat 3.0: A Brief History of the Twenty-first CenturyFrom EverandThe World Is Flat 3.0: A Brief History of the Twenty-first CenturyRating: 3.5 out of 5 stars3.5/5 (2259)
- The Yellow House: A Memoir (2019 National Book Award Winner)From EverandThe Yellow House: A Memoir (2019 National Book Award Winner)Rating: 4 out of 5 stars4/5 (98)
- Devil in the Grove: Thurgood Marshall, the Groveland Boys, and the Dawn of a New AmericaFrom EverandDevil in the Grove: Thurgood Marshall, the Groveland Boys, and the Dawn of a New AmericaRating: 4.5 out of 5 stars4.5/5 (266)
- A Heartbreaking Work Of Staggering Genius: A Memoir Based on a True StoryFrom EverandA Heartbreaking Work Of Staggering Genius: A Memoir Based on a True StoryRating: 3.5 out of 5 stars3.5/5 (231)
- Team of Rivals: The Political Genius of Abraham LincolnFrom EverandTeam of Rivals: The Political Genius of Abraham LincolnRating: 4.5 out of 5 stars4.5/5 (234)
- On Fire: The (Burning) Case for a Green New DealFrom EverandOn Fire: The (Burning) Case for a Green New DealRating: 4 out of 5 stars4/5 (74)
- Tes P 119.25 R0Document18 pagesTes P 119.25 R0asifaliabid100% (1)
- The Unwinding: An Inner History of the New AmericaFrom EverandThe Unwinding: An Inner History of the New AmericaRating: 4 out of 5 stars4/5 (45)
- Acceptance Letter OJTDocument3 pagesAcceptance Letter OJTSGA PH100% (2)
- Quality Control & Assurance ManualDocument83 pagesQuality Control & Assurance ManualGopi C Shrestha100% (7)
- True Experience Joe CellDocument12 pagesTrue Experience Joe CellRuddyMartini100% (1)
- FRIENDSHIP-Framework: Centrifugal Pump Impeller Design With TheDocument13 pagesFRIENDSHIP-Framework: Centrifugal Pump Impeller Design With Thekiran.76100No ratings yet
- Aspect RatioDocument1 pageAspect Ratiokiran.76100No ratings yet
- Altair HyperMesh 5.0 TutorialsDocument474 pagesAltair HyperMesh 5.0 Tutorialskiran.76100No ratings yet
- Heat Transfer Yunus A. Cengel 2nd EditionDocument874 pagesHeat Transfer Yunus A. Cengel 2nd Editionkiran.7610067% (3)
- Heat Transfer Yunus A. Cengel 2nd EditionDocument874 pagesHeat Transfer Yunus A. Cengel 2nd Editionkiran.7610067% (3)
- No02 Hucho AerodynamicsOfPassengerCarsDocument21 pagesNo02 Hucho AerodynamicsOfPassengerCarskiran.76100100% (1)
- Shephard Short CourseDocument47 pagesShephard Short Coursekiran.76100No ratings yet
- Erosion Calculation Using FluentDocument15 pagesErosion Calculation Using FluentharpreetNo ratings yet
- Optimization of Intake System and Filter of An Automobile Using CFD AnalysisDocument4 pagesOptimization of Intake System and Filter of An Automobile Using CFD Analysiskiran.76100No ratings yet
- CFD Modeling of Wind Tunnel Flow Over A Rotating Cylinder PDFDocument40 pagesCFD Modeling of Wind Tunnel Flow Over A Rotating Cylinder PDFYaroslavBerezhkoNo ratings yet
- Finite Element Method 1. Basic DefinitionDocument18 pagesFinite Element Method 1. Basic Definitionkiran.7610075% (4)
- CFD Modelling of Air Flow DistributionDocument8 pagesCFD Modelling of Air Flow Distributionkiran.76100100% (1)
- Quality HDPEDocument2 pagesQuality HDPEFrancisco Javier Villegas AndersonNo ratings yet
- Solucionario KoretsskyDocument130 pagesSolucionario KoretsskyWilliam Camilo Díaz GonzálezNo ratings yet
- The C# Station Tutorial: Lesson 9: PolymorphismDocument4 pagesThe C# Station Tutorial: Lesson 9: PolymorphismSaly JosephNo ratings yet
- Autocad Structural Detailing 2011 BrochureDocument6 pagesAutocad Structural Detailing 2011 BrochureBijoy AVNo ratings yet
- PB Series-V2 - NoDocument20 pagesPB Series-V2 - Nonegar adelniaNo ratings yet
- Varcoshafer BOP PartsDocument94 pagesVarcoshafer BOP PartsChris Chapman60% (5)
- Itaan Pharma Offer For HVAC - R0 - 27.05.22 (1) - 5Document1 pageItaan Pharma Offer For HVAC - R0 - 27.05.22 (1) - 5Srikanth ChagantipatiNo ratings yet
- ECE 321 Experiment 7 NMOS and PMOS Transistor CircuitsDocument11 pagesECE 321 Experiment 7 NMOS and PMOS Transistor CircuitsgrantdheilemanNo ratings yet
- SAP SOlution ManagerDocument67 pagesSAP SOlution ManagervyomakeshNo ratings yet
- Esquema de Fonte TV Sti LC 4051 Fda 34006912 Kps+l150c3-01Document2 pagesEsquema de Fonte TV Sti LC 4051 Fda 34006912 Kps+l150c3-01Luis Pedro Urroz CondezaNo ratings yet
- Manual Cedrus5Document239 pagesManual Cedrus5Daniel Siguero0% (1)
- Web Page Maker Complete Urdu Tutorial by Murad KhanDocument6 pagesWeb Page Maker Complete Urdu Tutorial by Murad KhanMURAD_KHANNo ratings yet
- Adsorption of Betacyanin On YarnsDocument11 pagesAdsorption of Betacyanin On YarnsNurul Ain IbrahimNo ratings yet
- Chemistryproject On Alloy Extraction Class 12Document17 pagesChemistryproject On Alloy Extraction Class 12Shobhit VarshneyNo ratings yet
- Silabus CCNADocument2 pagesSilabus CCNAIan WidiNo ratings yet
- 13behavior of Soils Strengthened by Plastic Waste MaterialsDocument13 pages13behavior of Soils Strengthened by Plastic Waste MaterialsasdfghjkNo ratings yet
- Chapter 2 - Types of Floods and Floodplains PDFDocument18 pagesChapter 2 - Types of Floods and Floodplains PDFFreddy ASNo ratings yet
- Sae2 DiscvalveDocument64 pagesSae2 DiscvalveMechanical2022No ratings yet
- Parapet CapacityDocument4 pagesParapet CapacityJemicah YumenaNo ratings yet
- BoilerDocument31 pagesBoilerBrian Aguirre LennisNo ratings yet
- Unicode SHX FontsDocument18 pagesUnicode SHX FontsTung NguyenNo ratings yet
- Rule: Airworthiness Directives: Goodrich Evacuation Systems Approved Under Technical Standard Orders, Installed On Various Boeing, McDonnel Douglas, and Airbus Transport Category AirplanesDocument11 pagesRule: Airworthiness Directives: Goodrich Evacuation Systems Approved Under Technical Standard Orders, Installed On Various Boeing, McDonnel Douglas, and Airbus Transport Category AirplanesJustia.comNo ratings yet
- 8306 Operation ManualDocument46 pages8306 Operation ManualAntonio Henrique ortolanNo ratings yet
- Elements, Compounds and MixturesDocument4 pagesElements, Compounds and MixturesFatema KhatunNo ratings yet
- RADWIN System DescriptionDocument28 pagesRADWIN System Descriptiontho2007100% (1)