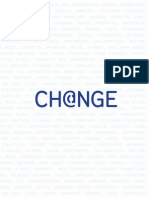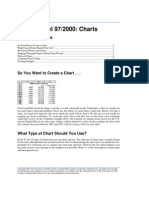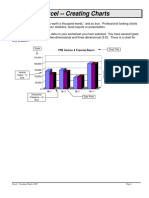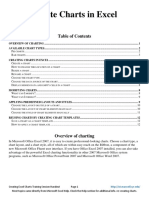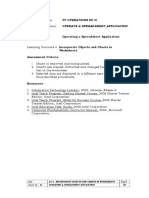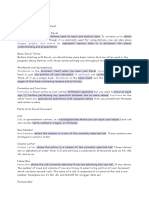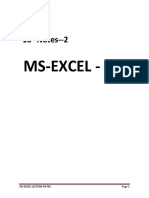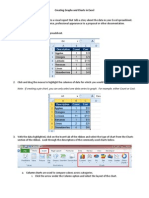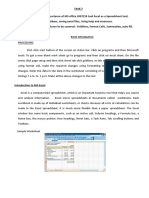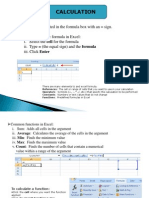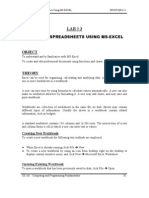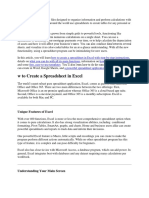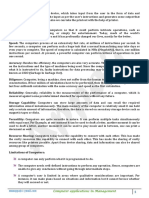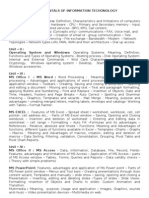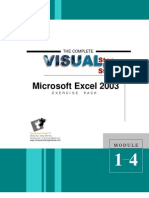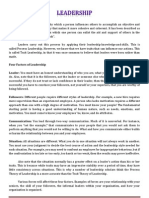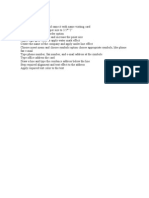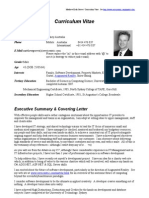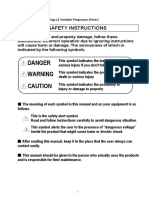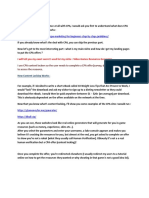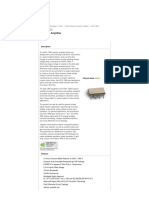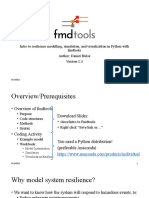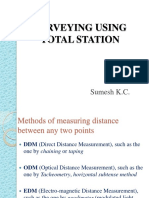Professional Documents
Culture Documents
Excel II 2003 Tutorial
Uploaded by
ArunCopyright
Available Formats
Share this document
Did you find this document useful?
Is this content inappropriate?
Report this DocumentCopyright:
Available Formats
Excel II 2003 Tutorial
Uploaded by
ArunCopyright:
Available Formats
This tutorial was adapted from a tutorial by
see its complete version at
http://www.fgcu.edu/support/office2000/excel/index.html
http://staff.aub.edu.lb/~acc/
Excel 2003 Tutorial II
Charts
Chart Wizard
Chart toolbar
Resizing a chart
Moving a chart
Deleting a chart
Copying a chart to Microsoft Office file
Chart Types
An Overview on Formatting Charts and Cells
Commonly Used Features
Comments
Use Go To
Use Find and Replace
Increase / Decrease Decimals
Protecting your files (password to open)
Saving Excel files as Web pages
E-mail an Excel File
To send by e-mail a single Excel worksheet as a message body
To send by e-mail a single Excel worksheet as an attachment
To send by e-mail an Excel workbook as an attachment
To send by e-mail an Excel workbook for review
Additional Readings
Tab Color
Hide / Unhide
Appendix 1: Shortcut Keys
Error! No table of figures entries found.
Academic Computing Center - AUB
Excel 2003 - Tutorial II
http://staff.aub.edu.lb/~acc/
Charts
A chart allows you to visually display your data. Chats help users compare data and identify trends.
Excel offers different chart types. This section explains how you can create simple charts from the
data selection you have on a worksheet.
Before you can create your chart you must enter data into a worksheet, and then highlight the data to
specify to Excel which information to use as part of the chart, then do the following:
1. Insert > Chart, the Chart Wizard appears
Or
2. Click the Chart Wizard button
Or
on the Standard toolbar, the Chart Wizard appears
3. Press F11 on your keyboard. The chart will be created using the data you selected.
Chart Wizard
The Chart Wizard brings you through the process of creating a chart by displaying a series of
dialog boxes.
1
Enter the data into the worksheet and
highlight all the cells that will be included in
the chart including headers.
Click the Chart Wizard button
dialog box.
found on the Standard toolbar to view the Chart Wizard
3. In the Chart Type dialog box: Choose
the Chart type and the Chart subtype if
necessary. Click Next.
Last Updated: Tuesday, October 18, 2005
2 of 14
Academic Computing Center - AUB
Excel 2003 - Tutorial II
http://staff.aub.edu.lb/~acc/
4. In the Chart Source Data dialog box:
Select the data range in case different from
the area highlighted in step 1 and click
Next.
5. In the Chart Options dialog box: Enter
the title of the chart and titles for the Xand Y-axes. Other options for the axes,
Grid Lines, Legend, Data Labels, and
Data Table can be changed by clicking on
the tabs. Click Next to move to the next set
of options.
Chart title: is the title associated with the chart.
Category (x) axis: is the axis (usually a vertical axis) that shows a scale of values by which the
data series are measured.
Category (y) axis: is the axis (usually a horizontal axis) that displays a category labels for all the
data series.
The Gridlines tab: You can add gridlines (both vertically and horizontally) to your chart. This is
important when you have a chart with values close to each other.
The Legend tab: A color, text, or graphics Key identifying each series in the chart.
The Data Labels tab: Text or values displayed at Data Points (an individually plotted value
associated with a specific category).
The Data Table tab: Enables you to place a table below the x-axis. This feature aligns the
numeric data under the corresponding category.
Last Updated: Tuesday, October 18, 2005
3 of 14
Academic Computing Center - AUB
Excel 2003 - Tutorial II
http://staff.aub.edu.lb/~acc/
6. The Chart Location dialog box:
Click As new sheet if the chart should
be placed on a new worksheet or select
As object in if the chart should be
embedded in an existing sheet and
select the worksheet from the dropdown menu.
7. Click Finish to create the chart.
Chart Toolbar
To get the Chart
toolbar, right click on
the toolbar and click on
Chart.
Chart Toolbar
Resizing a Chart
To resize the chart, click on its border and drag any of the eight black handles to change the size.
Handles on the corners will resize the chart proportionally while handles along the lines will stretch
the chart.
The two vertical middle handles can be used to change the height of the chart.
The two horizontal middle handles can be used to change the width of the chart.
The four handles at the corners can be used to change both the height and width of the chart.
Moving a Chart
Select the border of the chart, hold down the left mouse button and drag the chart to a new location.
Elements within the chart such as the title and labels may also be moved within the chart. Click on
the element to activate it, and use the mouse to drag it.
Deleting a Chart
Click a blank area in the chart you want to delete. Handles appear around the chart. Press the
DELETE key on the keyboard to delete the chart.
Last Updated: Tuesday, October 18, 2005
4 of 14
Academic Computing Center - AUB
Excel 2003 - Tutorial II
http://staff.aub.edu.lb/~acc/
Formatting Chart Objects:
To select a chart object to format,
click on the chart object or select the
object from the Chart Objects List
and click the Format button. A
window will then appear containing
the properties of that object. You can
change these properties as you like.
Format
button
Chart objects list
Chart type
Legend
toggle
Display data
by row or
by column
Data table
view
Angle text
Chart Type: Click the arrowhead on the Chart Type button to select a different type
of chart.
Legend Toggle: Show or hide the Chart Legend by clicking this toggle button.
Data Table view: Display the data table instead of the chart by clicking the Data
Table toggle button.
Display Data by Column or Row: Displays the data by columns or rows according
to the data sheet.
Angle Text - Select the
category or value axis and
click the Angle Clockwise or
Angle Counterclockwise
button to angle the selected
text by +/- 45 degrees.
Copying a Chart to Microsoft Office file
A finished chart can be copied into a Microsoft Office document like Word, for example. Select the
chart and choose Edit > Copy. Open the destination document in Word and choose Edit > Paste.
Chart Types
Excel offers different kinds of charts. We will look at two types:
1. Column Charts: A column chart has vertical bars and plots as separate points over time.
Column charts are good for showing value amounts and quantities over time.
2. Pie Charts: Pie charts are used for showing a percentage of the whole.
One of the great features Excel offers with pie charts is that you can select the data point and
drag it away from the whole pie, thereby exploding the slice to highlight certain data point.
Last Updated: Tuesday, October 18, 2005
5 of 14
Academic Computing Center - AUB
Excel 2003 - Tutorial II
http://staff.aub.edu.lb/~acc/
An Overview of Formatting Charts and Cells
1. Formatting Chart Titles:
Right-click the chart title, and choose Format Chart Title from the Format Chart Title dialog
box. Select the font settings, effects, and alignment you want. Click OK.
2. Formatting Legends:
Right-click the legend, and choose Format Legend from the Format Legend dialog box. Select
the font settings, effects, and alignment you want. Click OK.
3. Changing the Background Color:
Right click on the chart area (the white area), and choose Format Chart Area from the pop up.
menu. Under the Pattern tab select the color that you want. You can also select Chart Area
option from the Chart toolbar.
4. Formatting Axis Title:
Right-click the axis title and choose Format Axis Title from the pop up menu. Select the font
settings, effects, and alignment you want from the Format Axis Title dialog box.
5. Adding Picture/ClipArt Image:
You can add a picture or a clipart image to your chart or worksheet by:
1. Insert > Picture > ClipArt (To insert an image from ClipArt Gallery).
Or
2. Insert > Picture > From File (To insert an image stored in your local disk).
6. Rotating Text on Chart:
1. Click the text you want to rotate.
2. Click on the following buttons of the Chart toolbar:
Rotate Text downward by 45 degrees.
Rotate Text upward by 45 degrees.
7. Wrapping Text in Cells:
You can display a long line of text within a cell by wrapping the text.
1. Click the cell containing the text you want to wrap
2. Click Format > Cells > Alignment tab, and under the Text Control section check the option
Wrap text, Click OK.
8. Printing the Chart:
You can print the chart with or without worksheet
data:
1. If you highlight the chart with the worksheet
data, and click File > Page Setup you will get a
dialog box with Page, Margins, Header/Footer,
Sheet tabs.
2. If you highlight the chart without the worksheet
data, and click File > Page Setup you will get a
dialog box also with four tabs but with Page,
Margins, Header/Footer and Chart tabs.
Here you have the option of a full page scale to fit the page or custom. You can also determine the
printing quality. Now click on Print Preview to preview your worksheet (then close).
Last Updated: Tuesday, October 18, 2005
6 of 14
Academic Computing Center - AUB
Excel 2003 - Tutorial II
http://staff.aub.edu.lb/~acc/
Commonly Used Features
Comments
A comment is a note that you attach to a cell, separate from other cell contents. Comments are useful
as a reminder, such as noting how a complex formula works, or to provide feedback to other users.
To add a comment to a cell:
1. Click the cell you want to add a comment to.
2. On the Insert menu, click Comment.
3. In the box that appears, type the comment you want to add. If you don't want your name in
the comment, highlight it and delete the name.
4. When you finish typing the text, click outside the comment box.
To viewing comments:
Excel provides several ways to view comments. Cells with comments have red indicator triangles in
their upper-right corners. If you rest the pointer over a cell that has an indicator, its comment will
appears. You can also make your comments be continuously displayed either individual
comments or all the comments on the worksheet. You can also print out the comments, either in their
place on the worksheet or as a list at the end of the printout.
Use Go To
The Go To option takes you to a specific cell
without scrolling down to it. From the Edit
menu, select Go To.
Enter a grid reference in the Reference box (for
example type A400 in the Reference box) then
click OK, and you go to cell A400.
Use Find and Replace
Use Find and Replace to locate specific text or numbers on a worksheet to review or edit. You can
automatically replace data you find by using the replace option. You can choose to select all cells
containing the same type of data, formulas, or cells which content does not match the selected cell.
To find text or numbers in a worksheet or workbook select the range of cells on the worksheet that
you want to search.
Note: If you want to search the entire worksheet, click in any cell.
From the Edit menu, select Find. The Find and Replace dialog box is displayed.
Last Updated: Tuesday, October 18, 2005
7 of 14
Academic Computing Center - AUB
Excel 2003 - Tutorial II
http://staff.aub.edu.lb/~acc/
In the Find what field, enter the text or
numbers that you want to search for.
To perform a simple search, click Find
Next. The active cell is moved to the first
occurrence of the text you are searching
for. Click Find Next again to continue to
find matching cells.
Click the Options button to be able to specify further details of your search. To specify find options:
The Within box: either search within the sheet or the workbook
The Search box: select whether you want to search by rows or columns
The Look in box: select the type of information you want to search for (formulas, values or
comments)
The Match case check box: If you want to distinguish between upper and lowercase characters
in your search
The Match entire cell contents check box: to search for an exact or complete match of a cells
content
The Format button: you can identify the format of the text youre searching for, choose between
specifying the format you are looking for or selecting a cell which contains the format you want
to find
Click Find Next
To find all cells containing the specified text: Enter the find criteria and options as normal and click
on Find All. A panel is displayed at the bottom of the dialog box listing the cells where the search
text is found.
Note: To cancel a search, press the ESC key from the keyboard.
Increase/Decrease Decimal
To increase/decrease the number of digits
after the decimal point of a number, click
on the Increase Decimal or Decrease
Decimal buttons
Formatting toolbar.
of the
You can also select Format > Cells from
the menu bar. In the Number tag, choose
Number from the Category menu.
Change the number of decimal places from
the Decimal places menu. Click on OK.
Last Updated: Tuesday, October 18, 2005
8 of 14
Academic Computing Center - AUB
Excel 2003 - Tutorial II
http://staff.aub.edu.lb/~acc/
Protecting your files (password to open)
When you first try to save
your work, or when you select
File > Save As, the Save as
dialog box appears.
Click on the Tools option and
choose General Options.
Enter the password to open
and the password to modify
Click OK.
The Confirm Password
dialog box that appears, reenter your Password to open
so that you confirm that you
typed it correctly. Do the same
for Password to modify.
Save your worksheet under any name you want. Whenever anyone attempts to open this worksheet,
s/he will be asked for a verification password.
Saving Excel files as Web pages
You can publish Excel documents (with .xls extensions) to Web pages. However, when the files
open the following will occur:
1. Excel files use more computer space than files in HTML file format. Large files may create
network congestion and delays.
2. The Excel document requires the client computer to have MS Excel installed locally to
function properly, while the HTML file can be read by any browser (e.g. Netscape, Internet
Explorer).
3. A dialog box will pop-up asking whether the client wants to Save or Open the document.
The HTML version, on the other hand, loads instantly in the browser.
To save an Excel document as a Web page (HTML format):
1.
2.
3.
4.
5.
Open the Excel file.
Go to File>Save as Web Page. The Save As window will open.
Choose the location where to save the new file in.
From the Save as type choose Web page.
You can change the File name of your new Web page document.
Last Updated: Tuesday, October 18, 2005
9 of 14
Academic Computing Center - AUB
Excel 2003 - Tutorial II
http://staff.aub.edu.lb/~acc/
6. You can also change the Page
Title of your document. This
title will appear at the top of the
web browser when a person
views your Web page. Click on
the Change Title button and
type in a new title for your Web
page. Click OK.
7. In the Save as dialog box,
notice the two radio buttons
next to Save:
- Entire Workbook: select it if you
want to save the entire Excel workbook
as a Web page.
- Selection Sheet: select it if you want
to save one single Excel worksheet as a
Web page.
Note: The Add Interactivity checkbox
allows you to publish your worksheet
and workbook as interactive or noninteractive. For more information about
interactivity, refer to Put Excel data on
a Web Page in Excel Help.
8. Click the Save button.
Note: When you save an Excel workbook (a group of worksheets) you will obtain both an
HTML file and a folder, independent of the files having or not having pictures. When you save a
single Excel worksheet that includes pictures you will also obtain the HTML file and the folder.
When you save a single Excel worksheet that does not include pictures, only an HTML file is
created.
E-mail an Excel File
In order to use this feature of Excel, you should have a default email client program (similar to MS
Outlook).
To send by e-mail a single Excel worksheet as a message body
Last Updated: Tuesday, October 18, 2005
10 of 14
Academic Computing Center - AUB
Excel 2003 - Tutorial II
http://staff.aub.edu.lb/~acc/
1. From the shortcut toolbar click on the E-mail
icon
or from the Menu bar go to
File>Send to.
2. Choose the Mail recipient option specify the
recipient of worksheet.
3. A dialog box appears with two options.
Note: This dialog box will appear with two
options only if you have data on more than
one sheet. Select Send the entire workbook
as attachment and click OK.
4. An area appears for you to address the
message:
In the To field type the address of the
person to whom you are sending the
message.
In the Subject field type a subject for
your message.
To include an introduction for the worksheet you are sending, click on the Introduction field
and type it in.
Note: You can only include an Introduction if you are using Outlook.
Click Send this Sheet to send the message
To send by e-mail a single Excel worksheet as an e-mail attachment
What are the differences between message body and as attachment?
An attachment can be viewed in all email client software while as a message body will be only
viewed in MS Outlook. To be in the safe side, always send Excel files as e-mail attachments. As a
message body you can only send a single sheet while you can send the whole workbook as an
attachment.
Last Updated: Tuesday, October 18, 2005
11 of 14
Academic Computing Center - AUB
Excel 2003 - Tutorial II
http://staff.aub.edu.lb/~acc/
1.
From the shortcut toolbar
or
click on the E-mail icon
from the Menu bar go to File>Send
to. Choose the Mail recipient (as
Attachment).
2. A new page appears for you
to address the message:
In the To field type the
address of the person to
whom you are sending the
message.
In the Subject field type a
subject for your message.
The worksheet will be
automatically attached in the
Attach field.
Click Send button from the
shortcut toolbar to send the
message
To send by e-mail an Excel workbook as an attachment
1. From the Standard toolbar, click on the E-mail icon
Or from the Menu bar go to
File>Send to
Note: If your Excel file is a workbook (contains data on more than one worksheet) and you choose
the Mail recipient option whether by clicking its corresponding icon from the Standard toolbar or
by selecting the option from the File menu a message will automatically appear asking if youd like
to send the entire workbook as an attachment or as the message body.
2. A dialog box appears with two options. Select
the radio button Send the entire workbook as
an attachment
3. A new page appears for you to address the
message:
In the To field type the address of the person
to whom you are sending the message.
In the Subject field type a subject for your
message.
You can observe in the Attach field the worksheet will be automatically attached
Click Send button from the shortcut toolbar to send the message
Last Updated: Tuesday, October 18, 2005
12 of 14
Academic Computing Center - AUB
Excel 2003 - Tutorial II
http://staff.aub.edu.lb/~acc/
To send by e-mail an Excel workbook for review
You can use the Mail Recipient (for Review) command to send a file for others to review. It is
helpful in case you want to track the reviewers changes made to the document.
From the Menu bar go to File>Send to. Choose Mail recipient (for Review). In this case you
will need to create a shared copy of your workbook.
A review request form is created automatically with the following:
A link, an attachment, or both a link and an attachment to the file.
A follow up flag
Message text for the reviewer. This text will vary depending on the location of the file.
Click the field To and type the
address of the person to whom you
are sending the message.
Click the Subject field and type a
subject for the message.
You can observe in the Attach field the entire Excel workbook will be automatically attached
Click Send button from the shortcut toolbar to send the message
Additional Readings
Tab Color
To change the tab color, right click on the tab you want, and select Tab Color. From the color list
that appears choose the color you want.
Hide / Unhide
To hide a column or a row, you have to highlight the whole column / row by right clicking on
its Letter/ Number, and choose Hide.
To unhide a column or a row, highlight the columns / rows next to the hidden one, right click
on them, and choose Unhide.
Last Updated: Tuesday, October 18, 2005
13 of 14
Academic Computing Center - AUB
Excel 2003 - Tutorial II
http://staff.aub.edu.lb/~acc/
Appendix:
Shortcut keys:
Command
Shortcut
Cut
CTRL + x
Copy
CTRL + c
Paste
CTRL + v
CTRL + p
Open
CTRL + o
New
CTRL + n
Save
CTRL + s
Select all
CTRL + a
Undo
CTRL + z
Redo
CTRL + y
Find
CTRL + f
Replace
CTRL + h
Go to
CTRL + g
Insert Hyperlink
CTRL + k
Underline
CTRL + u
Bold
CTRL + b
Italics
CTRL + i
Thesaurus
SHIFT + F7
Help
F1
Spelling & Grammar
F7
*******************************
Last Updated: Tuesday, October 18, 2005
14 of 14
You might also like
- IMS Excel PresentationDocument25 pagesIMS Excel PresentationShanmugapriyaVinodkumar83% (6)
- Change 19 Key Essays On How Internet Is Changing Our LivesDocument470 pagesChange 19 Key Essays On How Internet Is Changing Our LivesahcaetanoNo ratings yet
- Excel 97/2000: Charts: Help - Unc.eduDocument10 pagesExcel 97/2000: Charts: Help - Unc.edusalarr2001No ratings yet
- Making Charts With Excel 2003: Income & ProfitDocument9 pagesMaking Charts With Excel 2003: Income & ProfitArunNo ratings yet
- Excel - Creating Professional-Looking ChartsDocument15 pagesExcel - Creating Professional-Looking ChartsChirag SabhayaNo ratings yet
- Charts Hand OutDocument12 pagesCharts Hand OutAtif HasanNo ratings yet
- Comp Jss3 2nd TermDocument8 pagesComp Jss3 2nd TermAdio Babatunde Abiodun CabaxNo ratings yet
- Charts: A. Enter DataDocument21 pagesCharts: A. Enter DataKyle DepanteNo ratings yet
- Excell LessonsDocument63 pagesExcell LessonsNicat NezirovNo ratings yet
- Create Charts and Graphs in ExcelDocument33 pagesCreate Charts and Graphs in ExcelRITESH RANJANNo ratings yet
- Lab 2 - Excel - ChartsDocument4 pagesLab 2 - Excel - ChartsAlbert Tsz Hin WongNo ratings yet
- Creating and Formatting Charts:: Create A ChartDocument10 pagesCreating and Formatting Charts:: Create A ChartDimpleNo ratings yet
- Microsoft Excel 2010: Charts and Graphs TutorialDocument13 pagesMicrosoft Excel 2010: Charts and Graphs Tutorialsuresh_prkNo ratings yet
- Advanced Excel: Multiple WorksheetsDocument9 pagesAdvanced Excel: Multiple WorksheetsankurNo ratings yet
- Power Point Chapter - 7Document6 pagesPower Point Chapter - 7Shahwaiz Bin Imran BajwaNo ratings yet
- Create charts and add objects in worksheetsDocument18 pagesCreate charts and add objects in worksheetsTrisha OptanaNo ratings yet
- Create A Chart: Microsoft ExcelDocument7 pagesCreate A Chart: Microsoft ExcelManuelo VangieNo ratings yet
- Business Intelligence Courses: Excel ChartsDocument7 pagesBusiness Intelligence Courses: Excel Chartsወልደ አማኑኤል ተስፌNo ratings yet
- PC Operations NC Ii Operate A Spreadsheet ApplicationDocument18 pagesPC Operations NC Ii Operate A Spreadsheet ApplicationRex YuzonNo ratings yet
- Basics of ExcelDocument11 pagesBasics of Excelanandanuj656100% (1)
- Excel Tutorial: Learn Spreadsheet Basics in 40 StepsDocument11 pagesExcel Tutorial: Learn Spreadsheet Basics in 40 StepsJM GonzalesNo ratings yet
- TOP 20 UNIQUE FEATURES OF MICROSOFT EXCELDocument11 pagesTOP 20 UNIQUE FEATURES OF MICROSOFT EXCELArif_Tanwar_4442No ratings yet
- Advanced Excel: Multiple WorksheetsDocument9 pagesAdvanced Excel: Multiple WorksheetsGajendra TodakarNo ratings yet
- Unit IiDocument19 pagesUnit IiAgness MachinjiliNo ratings yet
- 10 CH 4Document11 pages10 CH 4Gashaw KelemworkNo ratings yet
- Advanced Excel Skills for Data AnalysisDocument9 pagesAdvanced Excel Skills for Data AnalysisramakanthdonNo ratings yet
- Get T Ing Started: Microsoft Excel TutorialDocument5 pagesGet T Ing Started: Microsoft Excel TutorialmbawbutNo ratings yet
- 4Q ICT NotesDocument21 pages4Q ICT NotesErekha Jicah Sheibe SayonNo ratings yet
- Excel Basic and Advanced FormulasDocument112 pagesExcel Basic and Advanced FormulasAndreea AldescuNo ratings yet
- 10 Notes 2 MS ExcelDocument21 pages10 Notes 2 MS Excelsaad younasNo ratings yet
- Schools Division of Paranaque City Ict - Empowerment Technologies First Quarter Week 5 Introduction To Microsoft Excel 365Document8 pagesSchools Division of Paranaque City Ict - Empowerment Technologies First Quarter Week 5 Introduction To Microsoft Excel 365john beatoNo ratings yet
- Excel Chapter - 10Document20 pagesExcel Chapter - 10Shahwaiz Bin Imran BajwaNo ratings yet
- G11 NotesDocument22 pagesG11 NotesObedient KachecheNo ratings yet
- Creating Graphs and Charts in ExcelDocument6 pagesCreating Graphs and Charts in Excelapi-228290705No ratings yet
- Cause Map TemplateDocument18 pagesCause Map TemplateArvin BabuNo ratings yet
- COF 111 Module 7Document86 pagesCOF 111 Module 7Eddie Angco TorremochaNo ratings yet
- Microsoft Excel 2013 TutorialDocument12 pagesMicrosoft Excel 2013 TutorialMuhammad Ridwan MaulanaNo ratings yet
- Pivot TableDocument25 pagesPivot TableSamuel QuaigraineNo ratings yet
- Excel Lab Guide: Formulas, Charts & Data ManipulationDocument15 pagesExcel Lab Guide: Formulas, Charts & Data ManipulationyNo ratings yet
- Civil PDFDocument8 pagesCivil PDFChintu GudimelliNo ratings yet
- Dashboard Planning and OutliningDocument11 pagesDashboard Planning and OutliningMazhar MahadzirNo ratings yet
- Creating and Formatting Charts in Microsoft ExcelDocument6 pagesCreating and Formatting Charts in Microsoft ExcelabrahammontezaNo ratings yet
- Lab 4Document8 pagesLab 4Amna saeedNo ratings yet
- Excel User Tips - Chart - and - GraphicDocument15 pagesExcel User Tips - Chart - and - GraphicLeon FouroneNo ratings yet
- Microsoft Excel: By: Dr. K.V. Vishwanath Professor, Dept. of C.S.E, R.V.C.E, BangaloreDocument28 pagesMicrosoft Excel: By: Dr. K.V. Vishwanath Professor, Dept. of C.S.E, R.V.C.E, BangaloresweetfeverNo ratings yet
- Institute of Management Studies: Presentation Topic OnDocument25 pagesInstitute of Management Studies: Presentation Topic OnSikakolli Venkata Siva KumarNo ratings yet
- Excel CalculationDocument7 pagesExcel CalculationAb Aziz Ikhwan100% (1)
- 1Document6 pages1sadathnooriNo ratings yet
- Advanced ExcelDocument14 pagesAdvanced ExcelRejaur RAHMAN100% (3)
- Spreadsheet Concepts Creating Charts in Microsoft - 5b18eb627f8b9a8f908b4580Document24 pagesSpreadsheet Concepts Creating Charts in Microsoft - 5b18eb627f8b9a8f908b4580Althimese AndersonNo ratings yet
- Creating and Formatting Spreadsheets in ExcelDocument10 pagesCreating and Formatting Spreadsheets in ExcelMuhammad MuzammilNo ratings yet
- Spreadsheets Are GridDocument38 pagesSpreadsheets Are GridA.SivasankariNo ratings yet
- Excel 2016 Charts and GraphsDocument38 pagesExcel 2016 Charts and GraphsHattari AyoubNo ratings yet
- Charts DocumentDocument4 pagesCharts DocumentJohnny TabioNo ratings yet
- Tutorial: Microsoft Office Excel 2007Document26 pagesTutorial: Microsoft Office Excel 2007chinnaprojectNo ratings yet
- Microsoft Excel: Microsoft Excel User Interface, Excel Basics, Function, Database, Financial Analysis, Matrix, Statistical AnalysisFrom EverandMicrosoft Excel: Microsoft Excel User Interface, Excel Basics, Function, Database, Financial Analysis, Matrix, Statistical AnalysisNo ratings yet
- Microsoft Office Productivity Pack: Microsoft Excel, Microsoft Word, and Microsoft PowerPointFrom EverandMicrosoft Office Productivity Pack: Microsoft Excel, Microsoft Word, and Microsoft PowerPointNo ratings yet
- Mba Library Books III SemDocument2 pagesMba Library Books III SemM N N AppajiNo ratings yet
- Cam NotesDocument68 pagesCam NotesM N N AppajiNo ratings yet
- ANU Centre for Distance Education awards gold medals and ranksDocument8 pagesANU Centre for Distance Education awards gold medals and ranksM N N AppajiNo ratings yet
- B.Com (1)Document3 pagesB.Com (1)M N N AppajiNo ratings yet
- Cam NotesDocument68 pagesCam NotesM N N AppajiNo ratings yet
- Indian Institute of Management Rohtak Doctoral Programme Application FormDocument10 pagesIndian Institute of Management Rohtak Doctoral Programme Application FormM N N AppajiNo ratings yet
- Electromagnetic SpectrumDocument1 pageElectromagnetic SpectrumDaniel PngNo ratings yet
- Cam NotesDocument68 pagesCam NotesM N N AppajiNo ratings yet
- Electromagnetic SpectrumDocument1 pageElectromagnetic SpectrumDaniel PngNo ratings yet
- 2bsc (CS) SkillsDocument2 pages2bsc (CS) SkillsM N N AppajiNo ratings yet
- School Assistants - EnglishDocument27 pagesSchool Assistants - EnglishM N N AppajiNo ratings yet
- Work Exp CertificateDocument1 pageWork Exp CertificateJagadeesh KundrapuNo ratings yet
- Microsoft Excel 2003: The CompleteDocument35 pagesMicrosoft Excel 2003: The CompleteM. JoyceNo ratings yet
- Excel2003 TutorialPart1Document19 pagesExcel2003 TutorialPart1Waqas JawaidNo ratings yet
- Rec 901Document16 pagesRec 901M N N AppajiNo ratings yet
- 4 Factors & Forces of Effective LeadershipDocument1 page4 Factors & Forces of Effective LeadershipM N N AppajiNo ratings yet
- API Score SheetDocument4 pagesAPI Score SheetShrutiSharmaNo ratings yet
- OjyDocument4 pagesOjyM N N AppajiNo ratings yet
- ProcedureDocument1 pageProcedureM N N AppajiNo ratings yet
- ProcedureDocument1 pageProcedureM N N AppajiNo ratings yet
- Aa 1Document1 pageAa 1M N N AppajiNo ratings yet
- GDocument1 pageGM N N AppajiNo ratings yet
- ProcedureDocument1 pageProcedureM N N AppajiNo ratings yet
- Aim 1Document1 pageAim 1M N N AppajiNo ratings yet
- AaaDocument4 pagesAaaM N N AppajiNo ratings yet
- QooDocument15 pagesQooM N N AppajiNo ratings yet
- AimDocument1 pageAimM N N AppajiNo ratings yet
- ProcedureDocument1 pageProcedureM N N AppajiNo ratings yet
- NcmathsDocument2 pagesNcmathsM N N AppajiNo ratings yet
- Elec Grs Pumps 203seriesDocument5 pagesElec Grs Pumps 203serieschand_yelNo ratings yet
- Thermo Scientific Ramsey Oretronic III: Tramp Metal DetectorDocument2 pagesThermo Scientific Ramsey Oretronic III: Tramp Metal Detectorm2dajNo ratings yet
- AnatomageDocument12 pagesAnatomageapi-446183922No ratings yet
- User Manual for DM800E ECDIS SoftwareDocument261 pagesUser Manual for DM800E ECDIS SoftwareRanjeet singhNo ratings yet
- Curriculum Vitae: Executive Summary & Covering LetterDocument9 pagesCurriculum Vitae: Executive Summary & Covering LetterKhalid MahmoodNo ratings yet
- LCD 20x4B DatasheetDocument1 pageLCD 20x4B DatasheetyopisukitaNo ratings yet
- Exit WM - Criação de OT'sDocument2 pagesExit WM - Criação de OT'sGabriel SouzaNo ratings yet
- SV-Is5 User Manual - 100224Document205 pagesSV-Is5 User Manual - 100224Kỹ Sư Tđh100% (1)
- Voyage Planner Installation and Operation Instructions 81339-3-EnDocument32 pagesVoyage Planner Installation and Operation Instructions 81339-3-EnIonutz Ionutz100% (1)
- Weed Destruction Rover For Coconut Groves: Dinesh R, Vijayamanikam M, Ramprasanna RDocument3 pagesWeed Destruction Rover For Coconut Groves: Dinesh R, Vijayamanikam M, Ramprasanna RerpublicationNo ratings yet
- ISUZU FVR900 SpecsDocument2 pagesISUZU FVR900 Specsamgamundani100% (2)
- PostgreSQL: Historia, requisitos de instalación y componentes claveDocument7 pagesPostgreSQL: Historia, requisitos de instalación y componentes claveJosue AlmanzaNo ratings yet
- Online Food Ordering Platform Simplifies Restaurant ManagementDocument20 pagesOnline Food Ordering Platform Simplifies Restaurant ManagementShaller TayeNo ratings yet
- 75 GPD RO Membrane SelectionDocument2 pages75 GPD RO Membrane SelectionKesavan RNo ratings yet
- Process DocumentationDocument26 pagesProcess DocumentationKhaleel NazeerNo ratings yet
- dgtww201311 DL PDFDocument60 pagesdgtww201311 DL PDFvrider81No ratings yet
- Cpa Is Not DeadDocument3 pagesCpa Is Not DeadAhmed HaaNo ratings yet
- Saudi Aramco Inspection Checklist: Visual Inspection of Pneumatic Test SAIC-A-2021 25-May-05 MechDocument1 pageSaudi Aramco Inspection Checklist: Visual Inspection of Pneumatic Test SAIC-A-2021 25-May-05 MechphilipyapNo ratings yet
- A7800 PDFDocument9 pagesA7800 PDFkarkonNo ratings yet
- Siemens Gamesa Wind Turbine 4 X Platform Brochure enDocument4 pagesSiemens Gamesa Wind Turbine 4 X Platform Brochure enMendes NetoNo ratings yet
- Intro To FmdtoolsDocument38 pagesIntro To FmdtoolsSmurf Account1No ratings yet
- Toughpad Fz-G1 Atex: Atex A Zone 2 Certified Fully Rugged Windows 10 Pro TabletDocument2 pagesToughpad Fz-G1 Atex: Atex A Zone 2 Certified Fully Rugged Windows 10 Pro TabletTop5 In VietnamNo ratings yet
- Introduction To Embedded Systems Session - IiDocument14 pagesIntroduction To Embedded Systems Session - Iibalajibs203285No ratings yet
- Web Design I: Course DescriptionDocument7 pagesWeb Design I: Course DescriptionGrantham UniversityNo ratings yet
- Chapter 22 Transport LayerDocument25 pagesChapter 22 Transport LayerAnonymous ey6J2bNo ratings yet
- BSP - Commercial AAV - 10bar - DataSheet - V1.1 - 11-2022Document1 pageBSP - Commercial AAV - 10bar - DataSheet - V1.1 - 11-2022j.iqubalNo ratings yet
- SURVEYING WITH A TOTAL STATIONDocument65 pagesSURVEYING WITH A TOTAL STATIONBindeshwar YadavNo ratings yet
- Modelling and Simulation PV Station VRTDocument4 pagesModelling and Simulation PV Station VRTDaniel ManjarresNo ratings yet
- 2021-12-Clamp Proximity Sensor TestingDocument4 pages2021-12-Clamp Proximity Sensor TestingSARET respaldoNo ratings yet