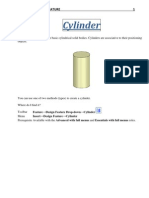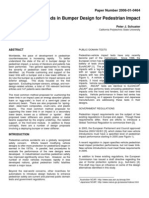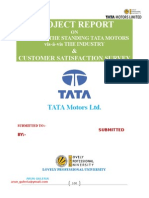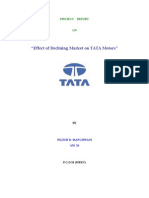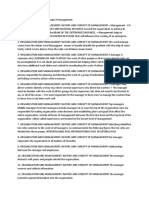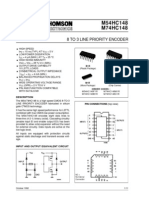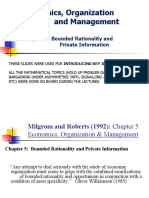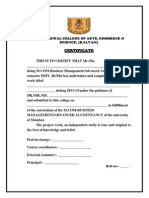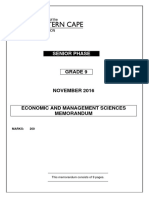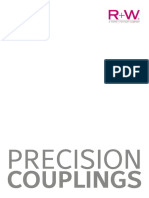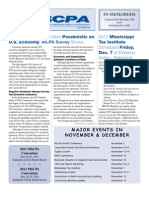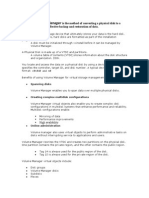Professional Documents
Culture Documents
Extrude
Extrude
Uploaded by
VõTạCopyright
Available Formats
Share this document
Did you find this document useful?
Is this content inappropriate?
Report this DocumentCopyright:
Available Formats
Extrude
Extrude
Uploaded by
VõTạCopyright:
Available Formats
[NX8-HELP] DESIGN FEATURE
Extrude
Use the Extrude command to create a solid or sheet body by selecting a section of curves, edges, faces,
sketches, or curve features and extending them a linear distance.
The following example shows how Extrude can form a solid body from a section of curves.
You can:
Size an extrude feature by dragging distance handles or specifying distance values.
Unite, subtract or intersect an extrude feature with existing bodies.
Produce multiple sheet or solid bodies with a single extrude feature.
Trim an extrude feature using faces, datum planes or solid bodies.
Add drafts to an extrude feature.
Add offsets to an extrude feature, measured from its base section.
Where do I find it?
Application
Modeling
Toolbar
FeatureExtrude
Menu
InsertDesign FeatureExtrude
Shortcut menu
Right-click sketchExtrude
Extrude
drive24ward (meslab.org/mes)
[NX8-HELP] DESIGN FEATURE
Extrude a solid body
The following example shows you how to extrude a solid body.
1. On the Feature toolbar, click Extrude
, or choose InsertDesign FeatureExtrude.
2. Select a closed string of curves or edges for the section.
A preview of the extrude feature based on the selected section and default parameters appears.
3. (Optional) Change the size of the extrude feature by dragging the Start handle.
4. Choose another command or click Apply to complete the extrude.
Extrude
drive24ward (meslab.org/mes)
[NX8-HELP] DESIGN FEATURE
Create an extrude feature with an offset
This example shows how to extrude a solid body using an offset.
1. On the Feature toolbar, click Extrude
, or choose InsertDesign FeatureExtrude.
2. Select a closed string of curves for the section.
A preview of the extrude feature based on the selected section appears.
3. In the Extrude dialog box, in the Limits group, from the Start option list, select Until Extended .
4. In the graphics window, select a face on a solid body for the start of the extrude feature.
In the following figure, the selected face is highlighted in red.
The preview updates to the new start limit.
5. In the Limits group, from the End option list, select Until Extended.
6. In the graphics window, select a second face on the solid body for the end of the extrude feature.
The preview updates to the new end limit.
Extrude
drive24ward (meslab.org/mes)
[NX8-HELP] DESIGN FEATURE
7. In the Offset group, from the Offset option list, select Two-Sided.
8. Type offset values in the Start and End boxes.
For this example, 0.0 for Start and 0.1 for End are entered.
9. In the Boolean group, from the list, select Unite, if it is not the inferred option.
Extrude
drive24ward (meslab.org/mes)
[NX8-HELP] DESIGN FEATURE
10. Choose another command or click Apply to complete the extrude.
Extrude
drive24ward (meslab.org/mes)
[NX8-HELP] DESIGN FEATURE
Subtract an extrude feature
The following example shows how to subtract an extrude feature from a solid body.
1. On the Feature toolbar, click Extrude
, or choose InsertDesign FeatureExtrude.
The Extrude dialog box opens.
2. In the graphics window, select a closed string of curves or edges for the extrude section.
A preview of the extrude feature appears.
3. In the Extrude dialog box, in the Limits group, from the End option list, select Until Selected.
Select Object
becomes active.
4. Select the face of another solid body.
The extrude preview updates so that it ends at the selected face.
5. In the Boolean group, from the list, select Subtract, if it is not the inferred option.
Extrude
drive24ward (meslab.org/mes)
[NX8-HELP] DESIGN FEATURE
The extrude preview updates using the target body.
The Select Body
option is available to select other bodies to include in the Boolean operation.
Note If there is only one solid body in the part, it is automatically selected as the target body.
6. Choose another command or click Apply to complete the extrude.
Extrude
drive24ward (meslab.org/mes)
[NX8-HELP] DESIGN FEATURE
Extrude between two bodies
The following example shows you how to create an extrude feature between two solid bodies.
1. On the Feature toolbar, click Extrude
, or choose InsertDesign FeatureExtrude.
2. Select a string of curves or edges for the section.
A preview of the extrude feature appears.
3. In the Limits group, from the End option list, select Until Selected.
Tip You can also right-click the End limit handle and choose Until Selected.
4. Select Object
appears.
5. Select an object where you want to end the extrude feature.
For this example, the near face of a solid body is selected.
6. In the Limits group, from the Start option list, select Until Selected.
Select Object
appears.
7. Select an object where you want the extrude feature to start.
Extrude
drive24ward (meslab.org/mes)
[NX8-HELP] DESIGN FEATURE
For this example, the far face of another solid body is selected.
8. Choose another command or click Apply to complete the extrude.
Extrude
drive24ward (meslab.org/mes)
[NX8-HELP] DESIGN FEATURE
10
Extrude with an asymmetric angle
This example shows how to extrude a draft with an asymmetric angle.
1. On the Feature toolbar, click Extrude
, or choose InsertDesign FeatureExtrude.
2. Select a closed string of curves or edges for the section.
A preview of the extrude feature based on the selected section and default parameters appears, as
in the following example.
Note If the extrude preview is not already two-sided (that is, it appears on both sides of the
section), drag a limit handle to make it two-sided.
3. In the Draft group, from the Draft option list, select From Section-Asymmetric Angle.
Tip You can also right-click the extrude preview and choose DraftDraftFrom SectionAsymmetric Angle.
4. Angle handles appear with default values.
5.
6. In the Draft group, from the Angle Option list, select Single.
7. Drag the Front Angle and Back Angle handles to get the angles and shape you want. You can
also type values in the Front Angle and Back Angle boxes.
For this example, 2 is entered for Front Angle and 13 is entered for Back Angle.
Extrude
drive24ward (meslab.org/mes)
[NX8-HELP] DESIGN FEATURE
11
8. Choose another command or click Apply to complete the extrude.
Extrude
drive24ward (meslab.org/mes)
[NX8-HELP] DESIGN FEATURE
12
Extrude using a section with self-intersecting curves
This example shows how to extrude a section with self-intersecting curves as a single feature.
1. Make sure the Customer Default setting will allow self-intersecting sections.
Choose FileUtilitiesCustomer DefaultsModelingGeneral.
On the Miscellaneous page, select the Allow Self-intersecting Section in Extrude Feature
check box.
2. On the Feature toolbar, click Extrude
3. Select the section curves.
4. Set and select the desired parameters.
For this example:
o
o
o
o
Offset = Symmetric
Start/End = 2.0 and 2.0
Limits (Start/End) = 0.0 to 5.0
Inferred = Boolean (Unite)
5. Choose another command or click Apply to complete the extrude.
Extrude
drive24ward (meslab.org/mes)
[NX8-HELP] DESIGN FEATURE
13
Extrude dialog box
Section
Lets you specify one or more sections of curves or edges to extrude.
If you select multiple sections, you get multiple sheet bodies or solid bodies, but only one
extrude feature.
Sketch Section
Opens the Sketch task environment so you can create an internal sketch.
Select
Curve
Curve
Lets you select curves, edges, a sketch, or a face for the section to extrude.
If you select a planar face when the Selection Intent rule is set to Infer Curves, the Sketch
task environment opens to let you sketch new curve sections on the face.
Note A section cannot include 3 or more curves whose end points coincide.
Direction
Lets you define the direction to extrude the section by selecting a vector method from the
Specify
Vector
Specify Vector option list
or the Vector Constructor
curves, or edges supported by that type.
, and then selecting faces,
The extrude feature and its direction are associative.
Reverse Direction
Reverse Changes the direction of the extrude to the opposite side of the section.
Direction
You can also change the direction by right-clicking the direction vector arrowhead and
choosing Reverse Direction.
Limits
Lets you define the start and ends of the extrude feature, as measured from the section.
Value
Start /
End
Specifies numeric values for the start or end of the extrude feature.
Values above the section are positive and those below are negative.
You can drag the limit handles on either side of the section or type
values directly in the Distance boxes or in the on-screen input boxes.
Snap to Object
Available on the shortcut menu when Start or End is set to Value.
Lets you define a Start or End distance value by selecting a point, a
Extrude
drive24ward (meslab.org/mes)
[NX8-HELP] DESIGN FEATURE
14
planar face, or a datum plane. The software calculates the distance
along the extrude vector and sets the value. There is no associativity
to the point, face, or datum plane.
Note If you use a planar face or datum plane as the Snap to object,
Siemens PLM Software recommends that the face or datum be
normal to the extrude vector.
Until Next
Extends the extrude feature to the next body along the direction path.
Until
Selected
Extends the extrude feature to a selected face, datum plane, or body.
If the extrude section extends past or does not completely intersect
the selected face, the software extrudes the section onto adjacent
faces of the selected face. If the selected face and its adjacent faces
still do not intersect the extrude section completely, the extrude will
fail, and you should try the Until Extended option.
Trims the extrude feature (if it is a body) to a selected face when the
section extends beyond its edges.
Until
Extended
If the extrude section extends past or does not completely intersect
the selected face, the software extends the selected face
mathematically when possible, and then applies trimming. A planar
selected face would be unlimitedly extended to make the trimming
successful, whereas a B-spline surface could not be extended.
Distance
Symmetric
Value
Converts the Start limit distance to the same value as the End limit.
Through
All
Extends the extrude feature completely through all selectable bodies
along the path of the specified direction.
Appears for both the Start and End options when either is set to Value or Symmetric
Value.
Sets the start and end limits for the extrude feature to the values you enter in the boxes.
Appears for both the Start and End options when either is set to Until Selected or Until
Extended.
Select
Object
Lets you select a face, sheet body, solid body, or datum plane to define the bounding start or
end limit of the extrude feature.
Boolean
Lets you specify how the extrude feature interacts with bodies it comes in contact with.
Boolean
None
Creates an independent extrude solid body.
Unite
Combines the extrude volume with a target body into a single body.
Subtract Removes the extrude volume from a target body.
Intersect Creates a body containing the volume shared by the extrude feature and
Extrude
drive24ward (meslab.org/mes)
[NX8-HELP] DESIGN FEATURE
15
existing bodies it intersects.
Inferred Determines the most probable Boolean operation based on direction
vector of extrude and the position of the objects being extruded.
This is the default option but you can override this option.
Appears when the Boolean Option is set to Unite, Subtract, or Intersect.
Select
Body
Lets you select a target body.
Draft
Lets you add a slope (draft) to one or more sides of the extrude feature.
Note You can add a draft only to an extrude feature based on a planar section.
None
Does not create a draft.
From Start
Limit
Creates a draft beginning from the extrude start limit.
From Section
Creates a draft beginning from the extrude section.
Draft
Extrude
drive24ward (meslab.org/mes)
[NX8-HELP] DESIGN FEATURE
From SectionAsymmetric
Angle
16
Available when the extrude feature extends from both sides of the
section.
Creates a draft starting from the extrude section, sloping in
opposite directions both in front and back of the section.
You can separately control draft angles on each side of the section
using the Angle Option.
From SectionSymmetric
Angle
Available when the extrude feature extends from both sides of the
section.
Creates a draft starting from the extrude section, sloping at the
same angle in opposite directions both in front and back of the
section.
From SectionMatched Ends
Available when the extrude feature extends from both sides of the
section.
Creates a draft starting from the extrude section, sloping in
opposite directions both in the front and the back of the section.
The shape at the end limit is matched to that of the start limit, and
the draft angle for the end limit changes to maintain the matched
shape.
Extrude
drive24ward (meslab.org/mes)
[NX8-HELP] DESIGN FEATURE
17
You can also select draft options by right-clicking the extrude preview.
Lets you specify draft angles.
Single
Adds a single draft angle for all faces of the extrude feature.
Angle
Option
You can change the angle by typing a value in the Angle box, or by
dragging the angle handle or typing a value in the on-screen input box.
Multiple Adds unique draft angles to each tangent chain of faces of the extrude
feature.
You can edit the angles by selecting them from the dialog list box and
typing new values in the Angle box. You can also drag the angle handles
or type values in the on-screen input boxes.
This option is not available when the Draft option is From Start Limit.
Extrude
drive24ward (meslab.org/mes)
[NX8-HELP] DESIGN FEATURE
18
Multiple angles on a From Section draft
Multiple angles on a From Section-Asymmetric Angle draft
Lets you specify a value for a draft angle.
If the Angle Option is set to Multiple, the value is applied to the selected angle in the list
box. Otherwise, the value applies to all angles in the draft.
Angle
A positive angle slopes the sides of the extrude feature inward toward the center of the
selected curves.
A negative angle slopes the sides of the extrude feature outward away from the center of the
selected curves.
Front
Angle
Available when the Draft option is set to From Section Asymmetric, with the Angle
Option set to Single.
/
Back
Angle
List
Extrude
Lets you assign separate angle values to the front and back sides of an asymmetric extrude
feature.
Appears when the Angle Option is set to Multiple, when you can assign separate draft
angles to each tangent chain of faces in the extrude feature.
drive24ward (meslab.org/mes)
[NX8-HELP] DESIGN FEATURE
19
Displays the name and value for each draft angle.
You can edit an angle by selecting it in the list box and typing a new value in the Angle box,
by typing a value in the on-screen input box, or by dragging its angle handle.
Offset
Lets you specify up to two offsets for the extrude feature, either by typing values relative to
the section or by dragging offset handles.
None
Does not create and offset.
SingleSided
Adds a single end offset to the extrude feature. This kind of offset lets
you fill holes and create bosses, and simplifies part development.
Two-Sided
Adds an offset to the extrude feature with start and end values.
Symmetric
Adds an offset to the extrude feature with duplicate start and end
values, measured from opposite sides of the section.
Offset
Extrude
drive24ward (meslab.org/mes)
[NX8-HELP] DESIGN FEATURE
20
The value for both start and end is determined by the last one you
specify.
Start
Lets you specify a value for the start of the offset, relative to the section.
End
Lets you specify a value for the end of the offset, relative to the section.
Settings
Lets you specify either a sheet body or solid body for the extrude feature.
Body Type
Solid
Sheet
To get a solid body, the section must be either a closed profile section or an open profile
section with an offset. If you use an offset, you will not be able to get a sheet body.
This option is available when you create or edit an extrude feature. In some cases you can
change some existing extruded sheet bodies to solid bodies, or vice versa.
Tolerance Lets you specify a distance tolerance different from the default.
Tip You can right-click the section and direction handles, and the preview to quickly access many extrude
options.
Extrude
drive24ward (meslab.org/mes)
You might also like
- The Subtle Art of Not Giving a F*ck: A Counterintuitive Approach to Living a Good LifeFrom EverandThe Subtle Art of Not Giving a F*ck: A Counterintuitive Approach to Living a Good LifeRating: 4 out of 5 stars4/5 (5814)
- The Gifts of Imperfection: Let Go of Who You Think You're Supposed to Be and Embrace Who You AreFrom EverandThe Gifts of Imperfection: Let Go of Who You Think You're Supposed to Be and Embrace Who You AreRating: 4 out of 5 stars4/5 (1092)
- Never Split the Difference: Negotiating As If Your Life Depended On ItFrom EverandNever Split the Difference: Negotiating As If Your Life Depended On ItRating: 4.5 out of 5 stars4.5/5 (845)
- Grit: The Power of Passion and PerseveranceFrom EverandGrit: The Power of Passion and PerseveranceRating: 4 out of 5 stars4/5 (590)
- Hidden Figures: The American Dream and the Untold Story of the Black Women Mathematicians Who Helped Win the Space RaceFrom EverandHidden Figures: The American Dream and the Untold Story of the Black Women Mathematicians Who Helped Win the Space RaceRating: 4 out of 5 stars4/5 (897)
- Shoe Dog: A Memoir by the Creator of NikeFrom EverandShoe Dog: A Memoir by the Creator of NikeRating: 4.5 out of 5 stars4.5/5 (540)
- The Hard Thing About Hard Things: Building a Business When There Are No Easy AnswersFrom EverandThe Hard Thing About Hard Things: Building a Business When There Are No Easy AnswersRating: 4.5 out of 5 stars4.5/5 (348)
- Elon Musk: Tesla, SpaceX, and the Quest for a Fantastic FutureFrom EverandElon Musk: Tesla, SpaceX, and the Quest for a Fantastic FutureRating: 4.5 out of 5 stars4.5/5 (474)
- Her Body and Other Parties: StoriesFrom EverandHer Body and Other Parties: StoriesRating: 4 out of 5 stars4/5 (822)
- The Emperor of All Maladies: A Biography of CancerFrom EverandThe Emperor of All Maladies: A Biography of CancerRating: 4.5 out of 5 stars4.5/5 (271)
- The Sympathizer: A Novel (Pulitzer Prize for Fiction)From EverandThe Sympathizer: A Novel (Pulitzer Prize for Fiction)Rating: 4.5 out of 5 stars4.5/5 (122)
- The Little Book of Hygge: Danish Secrets to Happy LivingFrom EverandThe Little Book of Hygge: Danish Secrets to Happy LivingRating: 3.5 out of 5 stars3.5/5 (401)
- The World Is Flat 3.0: A Brief History of the Twenty-first CenturyFrom EverandThe World Is Flat 3.0: A Brief History of the Twenty-first CenturyRating: 3.5 out of 5 stars3.5/5 (2259)
- The Yellow House: A Memoir (2019 National Book Award Winner)From EverandThe Yellow House: A Memoir (2019 National Book Award Winner)Rating: 4 out of 5 stars4/5 (98)
- Devil in the Grove: Thurgood Marshall, the Groveland Boys, and the Dawn of a New AmericaFrom EverandDevil in the Grove: Thurgood Marshall, the Groveland Boys, and the Dawn of a New AmericaRating: 4.5 out of 5 stars4.5/5 (266)
- A Heartbreaking Work Of Staggering Genius: A Memoir Based on a True StoryFrom EverandA Heartbreaking Work Of Staggering Genius: A Memoir Based on a True StoryRating: 3.5 out of 5 stars3.5/5 (231)
- Team of Rivals: The Political Genius of Abraham LincolnFrom EverandTeam of Rivals: The Political Genius of Abraham LincolnRating: 4.5 out of 5 stars4.5/5 (234)
- On Fire: The (Burning) Case for a Green New DealFrom EverandOn Fire: The (Burning) Case for a Green New DealRating: 4 out of 5 stars4/5 (74)
- The Unwinding: An Inner History of the New AmericaFrom EverandThe Unwinding: An Inner History of the New AmericaRating: 4 out of 5 stars4/5 (45)
- Assignment Print View 3.7Document6 pagesAssignment Print View 3.7Zach JaapNo ratings yet
- Tim Redmer AccountingDocument204 pagesTim Redmer AccountingDax100% (5)
- Cylinder: (Nx8-Help) Design Feature 1Document7 pagesCylinder: (Nx8-Help) Design Feature 1Yashwanth Raj100% (1)
- VehiclesDocument53 pagesVehiclesYashwanth RajNo ratings yet
- BumperDocument16 pagesBumperYashwanth RajNo ratings yet
- GrooveDocument5 pagesGrooveYashwanth Raj100% (1)
- Intake Valve:: - Opens at Beginning of Intake Stroke - Allows The Air Fuel Mixture To Enter The CylinderDocument10 pagesIntake Valve:: - Opens at Beginning of Intake Stroke - Allows The Air Fuel Mixture To Enter The CylinderYashwanth RajNo ratings yet
- ProjectDocument122 pagesProjectYashwanth RajNo ratings yet
- Project On TATA MotorsDocument140 pagesProject On TATA MotorsArun Guleria50% (2)
- VehiclesDocument53 pagesVehiclesYashwanth RajNo ratings yet
- VehiclesDocument53 pagesVehiclesYashwanth RajNo ratings yet
- Project On TATA Motors by Nilesh Manghwani, Sinhgad Institute of Business Administration and Research Pune 48Document54 pagesProject On TATA Motors by Nilesh Manghwani, Sinhgad Institute of Business Administration and Research Pune 48nilesh SIBAR pune 4888% (17)
- Intake Valve:: - Opens at Beginning of Intake Stroke - Allows The Air Fuel Mixture To Enter The CylinderDocument10 pagesIntake Valve:: - Opens at Beginning of Intake Stroke - Allows The Air Fuel Mixture To Enter The CylinderYashwanth RajNo ratings yet
- ProjectDocument122 pagesProjectYashwanth RajNo ratings yet
- Biomedical Instrumentation I: Lecture-5: The Origin of BiopotentialsDocument35 pagesBiomedical Instrumentation I: Lecture-5: The Origin of BiopotentialsNitin PrajapatiNo ratings yet
- Physics 1653 Exam 3 - Review Questions: Sphere A Sphere BDocument39 pagesPhysics 1653 Exam 3 - Review Questions: Sphere A Sphere BPi PoliNo ratings yet
- SESAMEDocument5 pagesSESAMEGanpat Lal SharmaNo ratings yet
- UntitledDocument6 pagesUntitledÂn LyNo ratings yet
- Nature and Concept of ManagementDocument3 pagesNature and Concept of ManagementHalimanessa AlontoNo ratings yet
- Fujitsu Celsius h910Document101 pagesFujitsu Celsius h910roland_lasingerNo ratings yet
- 74 HCT 148Document11 pages74 HCT 148Merényi OszkárNo ratings yet
- Just Breathe TabDocument1 pageJust Breathe TabDaniel BritoNo ratings yet
- Student Feedback Bme 15.9.2020Document105 pagesStudent Feedback Bme 15.9.2020VINOD DNo ratings yet
- Chapter 5 EOMDocument36 pagesChapter 5 EOMAli ZaidiNo ratings yet
- K.M.Agarwal College of Arts, Commerce & Science. (Kalyan) : CertificateDocument2 pagesK.M.Agarwal College of Arts, Commerce & Science. (Kalyan) : CertificateSohham ParingeNo ratings yet
- Plumbing10 Q1 Module2of2 SelectMaterials v2Document25 pagesPlumbing10 Q1 Module2of2 SelectMaterials v2EJ AtsilabNo ratings yet
- Educadores Ejovem SQLDocument8 pagesEducadores Ejovem SQLAlessandro FeitozaNo ratings yet
- Ems GR9 Memo Nov2016 EngDocument9 pagesEms GR9 Memo Nov2016 EngronellNo ratings yet
- Mepco Online BillDocument1 pageMepco Online BillMahr MazharNo ratings yet
- Yu-Gi-Oh! 7 Trials To Glory - Pack ListDocument30 pagesYu-Gi-Oh! 7 Trials To Glory - Pack ListisishamalielNo ratings yet
- Rosalinda: Professional ExperienceDocument1 pageRosalinda: Professional ExperienceRosalinda RosNo ratings yet
- Catalogo Geral Precisao InglesDocument144 pagesCatalogo Geral Precisao InglesBruno TudeiaNo ratings yet
- Faculty of Health and Medical Sciences: Academic Terms and Fee Schedule For 2022Document3 pagesFaculty of Health and Medical Sciences: Academic Terms and Fee Schedule For 2022Sadwi MulatsihNo ratings yet
- A Kalman Filter Based Model For Asset Prices and Its Application To Portfolio OptimizationDocument8 pagesA Kalman Filter Based Model For Asset Prices and Its Application To Portfolio Optimizationزهير استيتوNo ratings yet
- Robin Kuckyr Selling Your Accounting Practice NewsletterDocument16 pagesRobin Kuckyr Selling Your Accounting Practice NewsletterWard WichtNo ratings yet
- Cjmo 2023Document2 pagesCjmo 2023ferrousweiNo ratings yet
- Saksham Samiksha Updated Logins MasterDocument39 pagesSaksham Samiksha Updated Logins MasterSarvan KhokkharNo ratings yet
- Parts of A RevolverDocument3 pagesParts of A RevolverDumb CoffeeNo ratings yet
- Intel 2002 : MicroprocessorsDocument25 pagesIntel 2002 : MicroprocessorsFranch Maverick Arellano LorillaNo ratings yet
- VMStudy GuideDocument15 pagesVMStudy GuideSrinivas KumarNo ratings yet
- Cases in Taxation Assessment Levy DistraintDocument19 pagesCases in Taxation Assessment Levy DistraintdarkmagnuzNo ratings yet
- CassendraDocument21 pagesCassendraNikhil Erande100% (1)