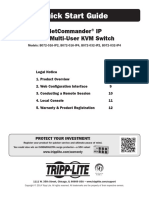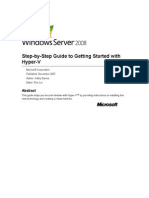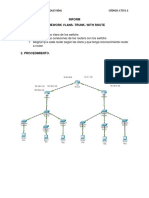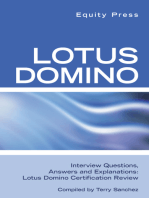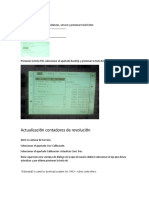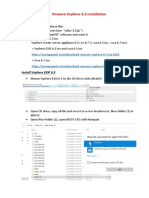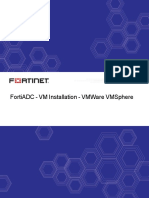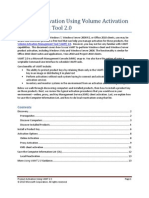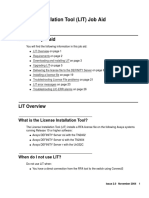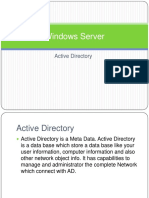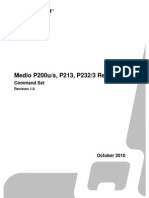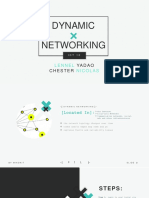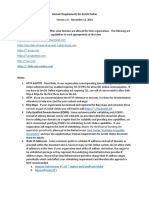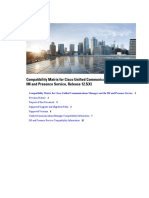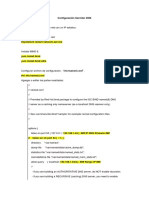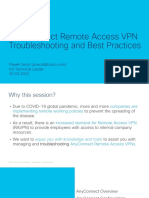Professional Documents
Culture Documents
DDNS Managesdfgment System User's Manual V1.0 - 20120301
DDNS Managesdfgment System User's Manual V1.0 - 20120301
Uploaded by
hinche46Original Title
Copyright
Available Formats
Share this document
Did you find this document useful?
Is this content inappropriate?
Report this DocumentCopyright:
Available Formats
DDNS Managesdfgment System User's Manual V1.0 - 20120301
DDNS Managesdfgment System User's Manual V1.0 - 20120301
Uploaded by
hinche46Copyright:
Available Formats
DDNS Management System User Manual v1.
DDNS
Management System
User Manual
V1.0
03/01/2012
DDNS Management System User Manual v1.0
Table of Contents
1. Introduction .3
2. Network Configuration3
2.1. Configuring DDNS locally through DVR Menu..3
2.2. Configuring DDNS through Internet Explorer.....3
2.3. Login to Device.........4
3. Device Configuration..5
3.1 Getting Device serial number......5
4. DDNS Management System......6
4.1 Login Page...........6
4.2 Register User............6
4.3 Device Management.......6
4.4 Device Status...........7
4.5 Access device..........7
03/01/2012
DDNS Management System User Manual v1.0
1. Introduction
DDNS Management System is the Dynamic Domain Name Server of Hikvision. It provides DDNS service
to all Hikvision devices such as DVRs, DVS and IP cameras.
2. Network Configuration
2.1 Configuring DDNS locally through DVR Menu
Hikvision products use the default
IP address of 192.0.0.64
You can configure your network
settings directly on your DVR
menu.
Enter Main Menu,
Click : System Configuration,
Then: Network Configuration
Manually enter in a valid IP address, Subnet Mask, Default Gateway and preferred DNS Server.
When assigning the DVR an IP address, make sure its in the same network as your local computer.
Example
IP Address
Subnet Mask
PC/Laptop
172.3.250.10
255.255.255.0
DVR
172.3.250.91
255.255.255.0
Note: For United States Customers, DDNS Server address is 173.200.91.74. For non U.S. customers,
please contact your corresponding Hikvision Branch for more information.
Default ports are 8000 for client Port and 80 for HTTP Port.
These ports need to be forwarded on your router. Click on link for assistance on port forwarding.
http://www.hikvisionusa.com/tech_tips/Remote%20Access%20Via%20Internet.pdf
2.2 Configuring DDNS through Internet Explorer
Click on Internet Explorer (32 bit).
In the address bar type in the IP address of the device
03/01/2012
DDNS Management System User Manual v1.0
If prompted for ActiveX, allow the installation of the Hikvision application
Note: If you are experiencing problems installing the ActiveX control. The manual ActiveX installation file
is available at http://www.hikvision.com/en/us/download_more.asp?id=944
2.3 Login to Device
After successfully installing ActiveX, you will be able to login to the device by entering the correct
username, password and port number of the device.
After you login to the device:
Click on the Config tab
Click on Remote Config
Click on Parameters Config
(Lower Right Corner) Note:
If using NVR or HYBRID,
skip this step
03/01/2012
DDNS Management System User Manual v1.0
Click on Network Settings
Input the correct LAN IP address
and Default Gateway.
Click on DDNS Settings
Click Enable DDNS checkbox
For Protocol Type, choose IpServer
In the Server Name field, enter the IP
address of the DDNS server.
Click on Save
For United States customers, the Hikvision DDNS Server address is 173.200.91.74.
For non U.S. Hikvision customers please contact your local Hikvision Branch.
3. Device Configuration
3.1 Getting Device Serial Number
Still in Remote setting, click on
Device Information
Note: Write down the Device Serial No.
or highlight the number and copy to
clipboard. This information will be
required during the DDNS setup.
Note: We can use a short serial number
as well. A Short serial number is partial
complete serial number. For example,
(403904864) is part of 2DF15140020110624BCCH403904864WC
Short serial number can also be found
in the label on the box.
03/01/2012
DDNS Management System User Manual v1.0
4. DDNS Management System
4.1 Login Page
Click on Internet Explorer (32 bit)
In the address bar, type IP address
of DDNS Management Server
http://www.hik-online.com/
4.2 Register New User
If you dont have an account, click register new user to create a new user. (Remember your information
for future reference)
Enter User Name,
Password,
Confirm Password,
Real Name and
Email,
Click OK to save
After creating a user, enter in User name and password. Then click Login to enter DDNS Management
System.
4.3 Device Management
After login
Click on Device Management
Then click on Add button
03/01/2012
DDNS Management System User Manual v1.0
Enter Device Alias name and Device Serial No. (Refer to 3.1) By default, Http Port is 80.
If http port of device was changed from 80, please enter new port in Http Port field
Note: Make sure Device Serial No. and port number you input are exactly correct, otherwise device
cannot register to DDNS server successfully. Device alias names should follow:
1) numeric, character and -;
2) start with character, cannot end with -;
3) more than 2 characters.
Serial number will self adjust after device is added. If user wants to modify device alias, check the box in
the left and click Modify.
4.4 Device Status
Click on Device Status to show all information of added devices such as Serial number, Dynamic IP,
HTTP port, DDNS IP address.
(Device Status should display Device Link URL, a Dynamic IP and a Port number.
As shown above)
4.5 Access device
To access your device:
Type in http://www.hik-online.com in IE address bar to access device.
Login into DDNS Management System, then click device name.
or
Type in http://www.hik-online.com/alias or http://alias.hik-online.com to login directly
into your device
Note: Alias is your device name
03/01/2012
You might also like
- SVR9000D DDNSDocument5 pagesSVR9000D DDNSpujFierrosNo ratings yet
- 3G DVR Setting and ProcedureDocument15 pages3G DVR Setting and ProcedureAnkush TandonNo ratings yet
- GLS Support GuideDocument8 pagesGLS Support Guidebmapira0% (1)
- Tech Note - PAN Vwire Eval InstallDocument16 pagesTech Note - PAN Vwire Eval InstallJhonnySinatraNo ratings yet
- Quick Start Guide: Netcommander Ip Cat5 Multi-User KVM SwitchDocument12 pagesQuick Start Guide: Netcommander Ip Cat5 Multi-User KVM SwitchJesus ChavezNo ratings yet
- Installation and Configuration Manual 7-3Document58 pagesInstallation and Configuration Manual 7-3Elnegro NegroNo ratings yet
- 5.0.1.2 DR and BDR Elections Instructions IG PDFDocument2 pages5.0.1.2 DR and BDR Elections Instructions IG PDFMaksim KorsakovNo ratings yet
- Step-by-Step Guide To Getting Started With Hyper-VDocument7 pagesStep-by-Step Guide To Getting Started With Hyper-VsryallaNo ratings yet
- Xprotect Corporate WP Milestone Storage ArchitectureDocument29 pagesXprotect Corporate WP Milestone Storage Architecturericy74No ratings yet
- Vlans Trunk With RouteDocument12 pagesVlans Trunk With RouteJorge Bryan Soliz VidalNo ratings yet
- Lotus Domino Interview Questions, Answers, and Explanations: Lotus Domino Certification ReviewFrom EverandLotus Domino Interview Questions, Answers, and Explanations: Lotus Domino Certification ReviewNo ratings yet
- Easy Hotspot Installation Manual V 2Document19 pagesEasy Hotspot Installation Manual V 2Edwin Ortiz100% (2)
- 06 User Manual, 48 V, 40 Amp, NetSure 503 IA4Document44 pages06 User Manual, 48 V, 40 Amp, NetSure 503 IA4Vivek Kumar RaiNo ratings yet
- Windows Sever 2008 - R2 Interview Questions Part 1 Windows AdminsDocument21 pagesWindows Sever 2008 - R2 Interview Questions Part 1 Windows AdminsparvezqureshiNo ratings yet
- Code 85Document14 pagesCode 85subhrajitm47No ratings yet
- Configuring ISDN PRIDocument56 pagesConfiguring ISDN PRIMC BklynNo ratings yet
- Lab 6 - Creating and Managing User and Computer AccountsDocument7 pagesLab 6 - Creating and Managing User and Computer AccountsMatt DattNo ratings yet
- How To Connect FacePro1, FA6000 or FA3000 With UTimeMaster SoftwareDocument4 pagesHow To Connect FacePro1, FA6000 or FA3000 With UTimeMaster Softwareosa eagNo ratings yet
- S4CPlus Robins FilezillaDocument3 pagesS4CPlus Robins FilezillamuertesalvajeNo ratings yet
- COBS SMART SYSTEM (D-SERVER) PreliminaryDocument48 pagesCOBS SMART SYSTEM (D-SERVER) PreliminaryAnonymous ctpG501jtyNo ratings yet
- Vmware Vsphere 6.5 Installation: PreparationDocument20 pagesVmware Vsphere 6.5 Installation: PreparationKien Nguyen TrungNo ratings yet
- Protocols in IPTV ManishdasDocument36 pagesProtocols in IPTV Manishdassans00nNo ratings yet
- PW 6.0 Software Suite Installation GuideDocument59 pagesPW 6.0 Software Suite Installation GuideAdhiwiratama NararyaNo ratings yet
- Asterisk Sip Trunk SettingDocument3 pagesAsterisk Sip Trunk Settingdungdoan198No ratings yet
- BRCM FTP MGMT MibDocument7 pagesBRCM FTP MGMT MibJohn SmithNo ratings yet
- WorkCentre 7830-7835 071.Xxx To 073.Xxx Upgrade Instructions v1Document9 pagesWorkCentre 7830-7835 071.Xxx To 073.Xxx Upgrade Instructions v1Ruben Moncada RugelNo ratings yet
- MaxiEcu User S Manual 1 8Document119 pagesMaxiEcu User S Manual 1 8gastronomicaNo ratings yet
- Docu54068 Data Domain Boost OpenStorage Release Notes, 2.6.3.0Document9 pagesDocu54068 Data Domain Boost OpenStorage Release Notes, 2.6.3.0echoicmpNo ratings yet
- 6.0.1.2 Leaving On A Jet Plane Instructions IG PDFDocument3 pages6.0.1.2 Leaving On A Jet Plane Instructions IG PDFMaksim Korsakov100% (2)
- Ibwave Design 7.1.6 Installation Procedure - 2Document1 pageIbwave Design 7.1.6 Installation Procedure - 2tadjouaminaNo ratings yet
- Fortiadc VM Installation VmwareDocument18 pagesFortiadc VM Installation VmwareAyanNo ratings yet
- OpenCPU GCC Eclipse User Guide V1 0 PreliminaryDocument18 pagesOpenCPU GCC Eclipse User Guide V1 0 PreliminaryAdimaro MontoyaNo ratings yet
- QUESTIONSDHCP1&2Document10 pagesQUESTIONSDHCP1&2Yang ZhaoNo ratings yet
- Lab04 - A - m02 - Implementing Advanced File Services PDFDocument6 pagesLab04 - A - m02 - Implementing Advanced File Services PDFM -No ratings yet
- Connectrix ds6620b Annct ArticleDocument3 pagesConnectrix ds6620b Annct ArticleFrank Anthony Nieto ColladoNo ratings yet
- VSD 241Document64 pagesVSD 241Waheed AhmedNo ratings yet
- Product Activation Using VAMT 2.0Document13 pagesProduct Activation Using VAMT 2.0jwarperNo ratings yet
- NVR Instruction ManualDocument20 pagesNVR Instruction ManualChad HenkeNo ratings yet
- Dinstar Config ElastixDocument12 pagesDinstar Config Elastixjosemma1987No ratings yet
- 7.3.1.6 Lab - Exploring DNS Traffic - OK PDFDocument11 pages7.3.1.6 Lab - Exploring DNS Traffic - OK PDFInteresting facts ChannelNo ratings yet
- ZXUN USPP Installation and Commissioning-Software Installation (Provision Software Installation)Document75 pagesZXUN USPP Installation and Commissioning-Software Installation (Provision Software Installation)kaijage kishekyaNo ratings yet
- AKCPro Server HTML ManualDocument391 pagesAKCPro Server HTML ManualRoberto DiazNo ratings yet
- BRCM RG MGMT MibDocument22 pagesBRCM RG MGMT MibJohn SmithNo ratings yet
- Rightfax 10.6 InstallationDocument23 pagesRightfax 10.6 InstallationJunaid A. KhanNo ratings yet
- Wise Script EditorDocument211 pagesWise Script Editorarvindgaba100% (5)
- Avaya Definity License InstallDocument32 pagesAvaya Definity License InstallLarry FailureNo ratings yet
- TFTP Upgrade InstructorDocument10 pagesTFTP Upgrade Instructoromega_it2000No ratings yet
- ProWatch50SoftwareSuiteUserGuideMay22020 PDFDocument1,947 pagesProWatch50SoftwareSuiteUserGuideMay22020 PDFVladimir VukojicicNo ratings yet
- Windows Server 2008 Active DirectoryDocument151 pagesWindows Server 2008 Active DirectoryPichai Ng-arnpairojhNo ratings yet
- How To Implement DBAN in A WDS ServerDocument8 pagesHow To Implement DBAN in A WDS ServerNikolaiGaussNo ratings yet
- CRP Hotspot (Coova)Document17 pagesCRP Hotspot (Coova)profeanaisNo ratings yet
- WP Understanding ControlRooms 012042 LRDocument21 pagesWP Understanding ControlRooms 012042 LRrajoumn9No ratings yet
- Qualcomm Fixed-Point (QFXP) LibraryDocument9 pagesQualcomm Fixed-Point (QFXP) LibraryManoj T MNo ratings yet
- 2.5.5 Packet Tracer - Configure Initial Switch SettingsDocument5 pages2.5.5 Packet Tracer - Configure Initial Switch SettingsHeriyanto TanNo ratings yet
- Release Note For DSL-2640B - 0719Document4 pagesRelease Note For DSL-2640B - 0719laninaNo ratings yet
- Medio P200u P200s P213 P232 P233 - Command Set v1-0Document63 pagesMedio P200u P200s P213 P232 P233 - Command Set v1-0Xavier Ibarra LuzardoNo ratings yet
- Noetic Maltego ReportDocument273 pagesNoetic Maltego ReportArthur TafoyovskyNo ratings yet
- CorelDRAW10 Manual Impreso PDFDocument3,217 pagesCorelDRAW10 Manual Impreso PDFJuan CarlosNo ratings yet
- MP 11x and MP 124 Sip Users Manual Ver 66Document648 pagesMP 11x and MP 124 Sip Users Manual Ver 66Jose RoldanNo ratings yet
- TLS / SSL Session Renegotiation Vulnerability CVE-2009-3555Document25 pagesTLS / SSL Session Renegotiation Vulnerability CVE-2009-3555Thierry ZollerNo ratings yet
- Dynamic Networking: Yadao ChesterDocument15 pagesDynamic Networking: Yadao ChesterEdna CatubiganNo ratings yet
- Eudemon200E-B&C&F&X & Eudemon1000E-X V300R001 Configuration Guide-CLI 01Document3,797 pagesEudemon200E-B&C&F&X & Eudemon1000E-X V300R001 Configuration Guide-CLI 01Superlano JoséNo ratings yet
- FTP - The File Transfer ProtocolDocument3 pagesFTP - The File Transfer ProtocolGoodDayNo ratings yet
- Acct 2022 01 30 0000Document9 pagesAcct 2022 01 30 0000YoussefNo ratings yet
- Nisha JedeiDocument342 pagesNisha JedeiarloaNo ratings yet
- Anonymous RAT Setup For Dummies PDFDocument1 pageAnonymous RAT Setup For Dummies PDFIvan OrtizNo ratings yet
- AGOL Domain RequirementsDocument1 pageAGOL Domain RequirementsShahid ShabirNo ratings yet
- Milesight AI Vandal Proof Mini Bullet Network Camera NDAA Datasheet enDocument4 pagesMilesight AI Vandal Proof Mini Bullet Network Camera NDAA Datasheet enPhirate DorindNo ratings yet
- TS3 ConfigurationGuideDocument49 pagesTS3 ConfigurationGuideCarlos Torres HannaNo ratings yet
- Compatibility Matrix For Cisco Unified Communications Manager and The IM and Presence Service, Release 12.5 (X)Document31 pagesCompatibility Matrix For Cisco Unified Communications Manager and The IM and Presence Service, Release 12.5 (X)Flavio AlonsoNo ratings yet
- Yealink SIP-T20P Entey Level IP Phone DatasheetDocument2 pagesYealink SIP-T20P Entey Level IP Phone DatasheetprofelixcwbNo ratings yet
- REST API Developer Guide: Version 48.0, Spring '20Document281 pagesREST API Developer Guide: Version 48.0, Spring '20MonrealNo ratings yet
- UFW GuideDocument4 pagesUFW Guideskorlowsky5098No ratings yet
- Scribd Download - Com 48 Wetten Van de MachtDocument30 pagesScribd Download - Com 48 Wetten Van de MachtAhmed SemmyNo ratings yet
- A Survey On Application Layer Protocols For The Internet of Things Transaction On IoT and Cloud ComputingDocument7 pagesA Survey On Application Layer Protocols For The Internet of Things Transaction On IoT and Cloud ComputingMaria GonzalezNo ratings yet
- CommunicationLog 20240103Document4 pagesCommunicationLog 20240103Pablo La GruttaNo ratings yet
- Configuración Servidor DNS Linux CentosDocument6 pagesConfiguración Servidor DNS Linux CentosJuan Gimenez VilchezNo ratings yet
- IMS Nodes FunctioningDocument2 pagesIMS Nodes FunctioningAnil HarodNo ratings yet
- Whmcs Freenom Module Installation Howto Version110Document9 pagesWhmcs Freenom Module Installation Howto Version110Felix AdiNo ratings yet
- ADAM MQTT Manual V1Document11 pagesADAM MQTT Manual V1Evevre EvereNo ratings yet
- Anyconnect Remote Access VPN Troubleshooting and Best Practices 2020 v1Document115 pagesAnyconnect Remote Access VPN Troubleshooting and Best Practices 2020 v1flyingccie datacenter100% (2)
- Transport Layer: Chapter - 7Document210 pagesTransport Layer: Chapter - 7AviralNo ratings yet
- Web Faction User GuideDocument163 pagesWeb Faction User Guidemoron5No ratings yet
- Bloquear PublicidadDocument2 pagesBloquear PublicidadTeresita PicasoNo ratings yet
- AWS Static WebsiteDocument40 pagesAWS Static Websiteramalingam_dec100% (1)
- Ingress AnnotationsDocument5 pagesIngress AnnotationsMd AzmalNo ratings yet