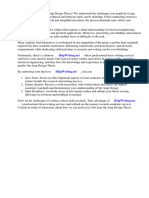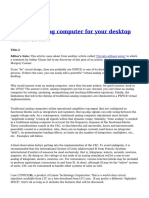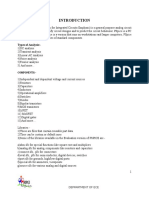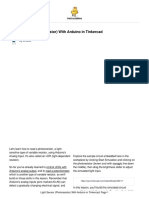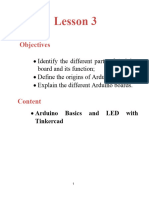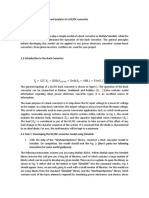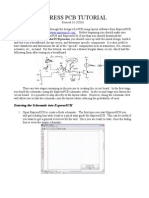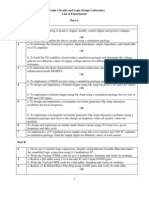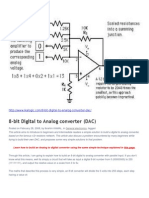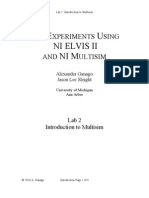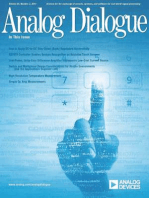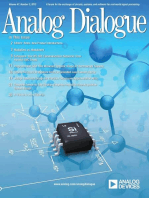Professional Documents
Culture Documents
ESE 205 Arduino Lab 1 - The Voltage Divider Fall 2009
Uploaded by
Ubirajara CavacoOriginal Title
Copyright
Available Formats
Share this document
Did you find this document useful?
Is this content inappropriate?
Report this DocumentCopyright:
Available Formats
ESE 205 Arduino Lab 1 - The Voltage Divider Fall 2009
Uploaded by
Ubirajara CavacoCopyright:
Available Formats
ESE205
ArduinoLab1TheVoltageDivider
Fall2009
Arduino Lab 1 - The Voltage Divider
1. Introduction
In this lab, we will endanger a cute animal, create a portal to another dimension, and
invent a new genre of music. Along the way, we will learn about breadboarding, voltage
dividers, photoresistors, and using the TOMYUM SynthScope with MATLAB.
2. Some Basic Circuit Theory
Circuits are generally designed to accomplish some sort of fixed task, such as blinking a
light or amplifying a sound signal. Often, however, you will want to add user input to
your circuit, so that you can change its behavior on the fly (for example, setting the blink
rate or adjusting volume). A common way of doing this is to use a potentiometer. A
potentiometer looks like this:
A potentiometer is a threeterminal device. The resistance between the two outermost
terminals, R13, is constant (this constant value is in fact written on the side of the
potentiometer), but the center terminal (2) acts as a wiper that slides back and forth
along the resistor as you rotate the potentiometer. Therefore, R12 and R23 change, but
their sum R12 + R23 = R13 is constant. Note that the potentiometer is symmetrical.
In this case, we will be using the potentiometer as an input to a MATLAB program, with
the TOMYUM SynthScope as an intermediary. However, the SynthScope like many
devices measures voltages, not resistance, so we must find a way to convert a
change in resistance into a change in voltage.
Enter the voltage divider.
ESE205
ArduinoLab1TheVoltageDivider
Fall2009
Here is a circuit schematic showing a potentiometer used as a voltage divider:
Through simple circuit analysis, it can be shown that:
Now, since R13 is constant, and R23 will range from 0 to R13 , we can see that
Vout will vary linearly from 0 V to Vin V, proportional to R23. In essence, we have created
a simple way for the user to control the voltage Vout (by turning the potentiometer).
3. Introduction to the Arduino Platform
In front of you is a highly capable micro-controller the Arduino Duemilanove:
Yours will look like the one on the right, as it has the protoshield attached. This is an
extension board that extends the pin headers on the main board while also providing a
breadboard prototyping surface. Youll find that the board has plenty of connections. In
this lab, we will be connecting the board with the USB connection (no external power
supply is required) and then using the Analog Inputs and power connections on the
board.
ESE205
ArduinoLab1TheVoltageDivider
Fall2009
PLEASE FOLLOW ALL DIRECTIONS!
If your computer already has ArduinoUploader please skip to Flashing the Arduino
The first step in this lab is to download the software required. The necessary files can
be found on the ESE 205 website under the Arduino link. You will need the compiled
firmware file (main.hex), the Arduino Uploader folder (ArduinoUploader), and the folder
containing the MATLAB functions (synthscope-lab).
1. Save both the firmware file and the Arduino Uploader folder to the C drive (C:\users).
a. NOTE: RCA computers only need main.hex if not present in C:\users.
2. Cut or copy main.hex and place it in the ArduinoUploader folder.
a. NOTE: Not required on RCA computers
3. Save the MATLAB functions to your S drive (remember this location).
a. NOTE: MATLAB Functions are found on 205 website, not BlackBoard.
-Flashing the Arduino- (Windows XP/Vista)
1. Connecting Arduino to computer
a. Right-click on My Computer on the desktop
b. Click Properties
c. Change the tab to Hardware
d. Click Device Manager
e. Click OK when error message opens
f. Open up Ports (COM & LPT) by clicking the + sign
g. Knowing which ports are currently displayed, plug USB cable into Arduino
and then a free USB socket on computer
h. The new COM port number is the Arduino board
i. If this new COM number is greater than 9 (ie, contains 2 digits)
Example, COM10, COM 24, etc
i. Right-click on the port
ii. Select Properties
iii. Click the Port Settings tab
iv. Click Advanced
v. Change COM Port Number to a lower, single digit port that is
open (not present In the list)
Example: if COM12, change to COM5
vi. Click OK
vii. Click OK
viii. After this, even though the port number did not change in the list
the Arduino will be assigned this new number
3
ESE205
ArduinoLab1TheVoltageDivider
Fall2009
j. Make a note of this number
2. Opening command prompt
a. Click Start button
b. Click Run
c. Type cmd for the command prompt
d. Type in (if not already in C:\users) :
chdir C:\users\
i. If installed on home computer, use directory where Arduino
Uploader is located
e. In the command prompt, type the following with a single space in between:
avrdude
(the program to flash the board)
-c stk500v1
(the programmer used)
-P comX
(the COM port replace X)
-p m328p
(the microcontroller model)
-b 57600
(the controller baud rate)
-U flash:w: main.hex
(flash the board by writing the file to the chip)
This should look like the following:
(Remember: replace X with your COM port if Arduino is on COM port 8, use com8)
4
ESE205
ArduinoLab1TheVoltageDivider
Fall2009
4. Moving from Hardware to Software
Lets try building this voltage divider circuit and measuring Vout from MATLAB.
Like many digital devices, the maximum voltage that the SynthScope can safely be
connected to is 5V. For that reason, lets use the 5V power bus on the SynthScope as
our Vin. To measure the output voltage Vout, it must be connected to one of the analog
inputs.
Using a potentiometer and some spare wires, construct the voltage divider circuit from
the previous page on your SynthScopes breadboard.
Once youve set up your circuit on the breadboard, you can connect your SynthScope to
the computer with a USB cable and begin reading voltages into MATLAB. You will need
to download the SynthScope MATLAB files for this lab from BlackBoard, and change
your working directory in MATLAB to be this downloaded folder.
Once youve set up MATLAB, try running the following commands. Replace CHANNEL
with the number of the analog input that you connected Vout to.
s = SynthScope();
If this doesnt work, try : s=SynthScope(COMX);
voltage = readAnalog(s, CHANNEL)
5
ESE205
ArduinoLab1TheVoltageDivider
Fall2009
The readAnalog command tells MATLAB to measure the voltage at the SynthScopes
input pin. To view visually how this value changes over time, try running the following
command:
showScope(s, CHANNEL)
Notice how the value changes as you move the potentiometer. Is this what you
expected? What happens if you flip the potentiometer around?
5. Practical Example #1: Rotating a Marmoset
Here, on the left, we have included for you an ordinary
marmoset.
Problem is, hes been sitting in this lab manual for as long as
he can remember and has really become quite bored. Notice
his concerned expression and unnatural tenseness.
Lets use what weve learned so far to entertain him.
We will now use the voltage output from the potentiometer to control the behavior of a
software application, in effect creating a new input device for the computer. With the
same circuit setup as before, try running the program in marmoset.m and rotating the
potentiometer around.
Now, you may find that rotating your marmoset is more fun than you could ever have
anticipated. Just be careful not to rotate him too far, lest he slip off and injure himself.
What does each command in the above program do? Can you add to the program to
make MATLAB display a warning message when the marmoset reaches a dangerous
incline? (Hint: try using the msgbox command)
What other things could you control with the potentiometer?
ESE205
ArduinoLab1TheVoltageDivider
Fall2009
On second thought, the marmoset actually doesnt seem too happy with all this moving
around. Can you construct a voltage divider using fixed resistors such that he will
constantly remain at a comfortable 30 degrees?
6. Practical Example #2: A Dimension-Piercing Flashlight
Voltage dividers are also very useful when using photoresistors, a special type of
resistor that changes resistance according to the amount of light that hits it. The more
illuminated the photoresistor is, the lower its resistance; the less light hits it, the higher
its resistance. In order to sense light intensity, we again wish to convert this change in
resistance into a change in voltage, so we will use a voltage divider as shown in the
following diagram:
Using the circuit above, construct two separate light sensors (one facing leftwards and
one facing rightwards) on your breadboard and connect the output voltage of each to an
analog input on the SynthScope. For R1, choose any value of resistor (100 to 10k)
for now; we will finetune it momentarily.
Use the analogRead command again to see what voltages are being output by your
voltage dividers in ambient light. Since we will want to sense both increases and
decreases in light, with the maximum possible dynamic range, we ideally would like the
ambient light voltage to be 2.5 V (why?). Try calculating a more appropriate value for R1
to satisfy this design goal, and replace the resistor in your circuit.
Now try using the showScope command again to see how these voltages change as
you play around with a flashlight:
showScope(s, [CHANNEL1, CHANNEL2]);
ESE205
ArduinoLab1TheVoltageDivider
Fall2009
Try running the flashlight.m example program to see an
example of how to use these two light sensors in tandem to
locate the source of a light (you will need to change
CHANNEL1 and CHANNEL2 in the program to match your
circuit setup). Can you figure out how the program is
working? For a brief noneducational distraction, try changing
the colormap commands argument. (Hint: type help
graph3d into the MATLAB prompt to find a list of colormaps.)
7. Design Challenge: Synthesizer
Try using what you have learned so far to make your own new kind of musical
instrument, using the potentiometer and/or light sensors. To generate sound, connect a
buzzer to the Digital Out 9 pin, and use the following two commands:
writeWave(s, SINE)
will start sound output; you only need to run this once
setWaveFreq(s, FREQUENCY) will change the frequency of the sound output
Remember that frequencies around 3kHz sound best with the buzzer we are using.
Go for it!
You might also like
- Spectrometer Interfaced With ArduinoDocument7 pagesSpectrometer Interfaced With ArduinoAgung Arif Nur WibowoNo ratings yet
- Attachment 2Document5 pagesAttachment 2Brandon WanyonyiNo ratings yet
- Digital LED Thermometer with Microcontroller AVR ATtiny13From EverandDigital LED Thermometer with Microcontroller AVR ATtiny13Rating: 5 out of 5 stars5/5 (1)
- Lab-AR-2-Jueves 24Document11 pagesLab-AR-2-Jueves 24Syd BarrettNo ratings yet
- Practical Exam DiagramDocument6 pagesPractical Exam DiagramVallery Dela CruzNo ratings yet
- Op Amp Design ThesisDocument5 pagesOp Amp Design Thesismaryburgsiouxfalls100% (2)
- Lesson 3:: Instructables ClassesDocument16 pagesLesson 3:: Instructables ClassesLandy AdianetNo ratings yet
- A Virtual Analog Computer For Your DesktopDocument7 pagesA Virtual Analog Computer For Your DesktoposcarNo ratings yet
- Massachusetts Institute of Technology 2.12 Introduction To RoboticsDocument5 pagesMassachusetts Institute of Technology 2.12 Introduction To RoboticsHenry Lois Davila AndradeNo ratings yet
- Arduino Wattmeter - Measure Voltage, Current and Power ConsumptionDocument9 pagesArduino Wattmeter - Measure Voltage, Current and Power ConsumptionMihai BogdanNo ratings yet
- Multisim Lab Tutorial - 1 PhaseDocument7 pagesMultisim Lab Tutorial - 1 PhasetbmNo ratings yet
- ECD LabDocument35 pagesECD LabRakesh kumarNo ratings yet
- Introduction To Electronics Workbench: - What Is It?Document2 pagesIntroduction To Electronics Workbench: - What Is It?Nhận Làm Đồ ÁnNo ratings yet
- MAE106 Lab1 Rev2017Document9 pagesMAE106 Lab1 Rev2017Julius CansinoNo ratings yet
- EE213 Experiment 1 2019 ManualDocument5 pagesEE213 Experiment 1 2019 ManualMehmed İsmet İsufNo ratings yet
- Introduction To Arduino BSU PresentationDocument51 pagesIntroduction To Arduino BSU PresentationAlex Tla100% (1)
- Light Sensor Photoresistor Arduino TinkercadDocument7 pagesLight Sensor Photoresistor Arduino Tinkercadpiper1234No ratings yet
- Hw2 - Unit2 - MP Interfacing ADCDocument6 pagesHw2 - Unit2 - MP Interfacing ADCMarcos TrejoNo ratings yet
- Wired Communication Between Two Arduinos: Graham Lambert Arduino 4Document75 pagesWired Communication Between Two Arduinos: Graham Lambert Arduino 4Olakanmi OluwatobiNo ratings yet
- Pratica 01 PDFDocument57 pagesPratica 01 PDFDenise AraújoNo ratings yet
- DC - CircuitsDocument5 pagesDC - Circuitscoconut borneoNo ratings yet
- Lecture 18: Circuit Simulation in ProteusDocument7 pagesLecture 18: Circuit Simulation in ProteusHuzaifa RehanNo ratings yet
- Arduino Comic Latest1Document15 pagesArduino Comic Latest1hunter_ohkNo ratings yet
- LTspice GuideDocument13 pagesLTspice GuidemustardbassmanNo ratings yet
- Introduction To ArduinoDocument15 pagesIntroduction To Arduinojodyhc100% (1)
- Lab 2 - Flashlight Follower: ObjectiveDocument6 pagesLab 2 - Flashlight Follower: ObjectiveChristian OrtizNo ratings yet
- Lab2-Analog Inputs and DC Motor ControlDocument3 pagesLab2-Analog Inputs and DC Motor ControlBigMace23No ratings yet
- DSPACE Procedure With MPPT ExampleDocument21 pagesDSPACE Procedure With MPPT ExampleSri SriNo ratings yet
- Lesson 3 CP Robotics RevisedDocument12 pagesLesson 3 CP Robotics RevisedUrdas, John HenryNo ratings yet
- Lab 6Document7 pagesLab 6Koteswara Rao VaddempudiNo ratings yet
- Experiment 4, Part 1Document7 pagesExperiment 4, Part 1ollata kalanoNo ratings yet
- Session 2: Basic Operation and Analysis of A DC/DC ConverterDocument10 pagesSession 2: Basic Operation and Analysis of A DC/DC ConverterSanty LeónNo ratings yet
- 8-Bit Digital To Analog Converter (DAC)Document5 pages8-Bit Digital To Analog Converter (DAC)Yaman GargNo ratings yet
- Frequency Response of A CMOS Common-Source Amplifier: Experiment # 5Document10 pagesFrequency Response of A CMOS Common-Source Amplifier: Experiment # 5Md. Sadique SheikhNo ratings yet
- Circuit Lab EXP1Document9 pagesCircuit Lab EXP1kmmsd57h7cNo ratings yet
- Green EnergyDocument13 pagesGreen EnergyAlin ÒóNo ratings yet
- Objective:: Lab TasksDocument9 pagesObjective:: Lab TasksAsit44 gleNo ratings yet
- EE215 Lab 4Document6 pagesEE215 Lab 4vhiep195No ratings yet
- PHYS605: Homework 1Document4 pagesPHYS605: Homework 1diegogachet1618No ratings yet
- CS3237 Lab 1Document10 pagesCS3237 Lab 1Derek WangNo ratings yet
- Accident Detection SystemDocument62 pagesAccident Detection SystemKarthik KingstarNo ratings yet
- Laser Harp Online InstructionsDocument10 pagesLaser Harp Online InstructionsrodrigoNo ratings yet
- ARDUINO SOLAR CHARGE CONTROLLER Version 30Document74 pagesARDUINO SOLAR CHARGE CONTROLLER Version 30Mario MarcioNo ratings yet
- Workshop 01Document11 pagesWorkshop 01Damith ErangaNo ratings yet
- Express PCB Tutorial: Entering The Schematic Into ExpressschDocument35 pagesExpress PCB Tutorial: Entering The Schematic Into Expressschgyuvaraj10100% (1)
- 06 CSL38 Manual LDDocument68 pages06 CSL38 Manual LDSwathi N SudarshanNo ratings yet
- Lab 4: Motor Control: 1 OverviewDocument7 pagesLab 4: Motor Control: 1 OverviewPaul Emmanuel MarkNo ratings yet
- Pspice Tutorial Stanford UniversityDocument4 pagesPspice Tutorial Stanford UniversitySaif AhmedNo ratings yet
- EE 215 - Laboratory 4 - First Order Circuits: AuthorsDocument6 pagesEE 215 - Laboratory 4 - First Order Circuits: AuthorsÁo ĐenNo ratings yet
- PSpice16 6 TutorialDocument20 pagesPSpice16 6 TutorialAmbili MuraliNo ratings yet
- DAC ConceptDocument6 pagesDAC ConceptMuhammad Isfan TauhidNo ratings yet
- Elvis II y MultisimDocument17 pagesElvis II y MultisimHermes PolancoNo ratings yet
- STEM: Science, Technology, Engineering and Maths Principles Teachers Pack V10From EverandSTEM: Science, Technology, Engineering and Maths Principles Teachers Pack V10No ratings yet
- Exploring Arduino: Tools and Techniques for Engineering WizardryFrom EverandExploring Arduino: Tools and Techniques for Engineering WizardryRating: 4.5 out of 5 stars4.5/5 (5)
- Reference Guide To Useful Electronic Circuits And Circuit Design Techniques - Part 1From EverandReference Guide To Useful Electronic Circuits And Circuit Design Techniques - Part 1Rating: 2.5 out of 5 stars2.5/5 (3)
- Arduino Measurements in Science: Advanced Techniques and Data ProjectsFrom EverandArduino Measurements in Science: Advanced Techniques and Data ProjectsNo ratings yet