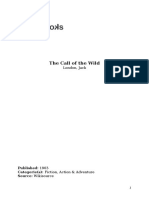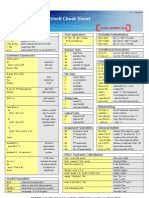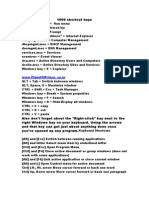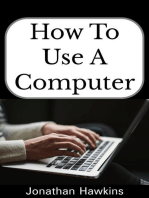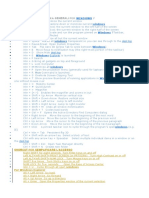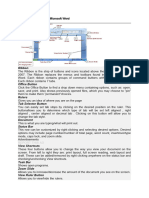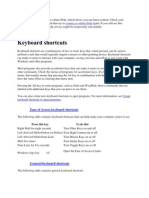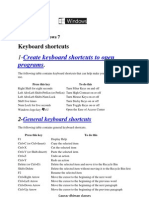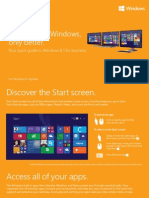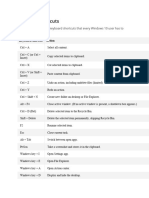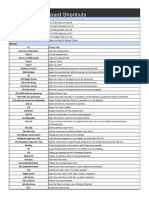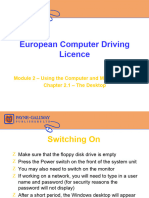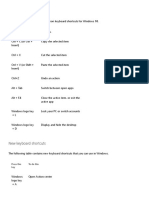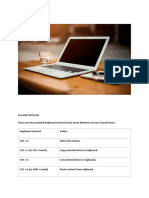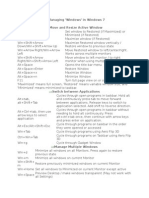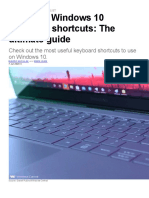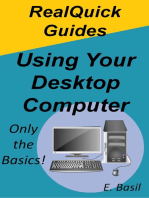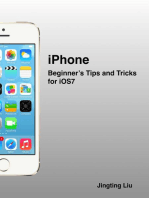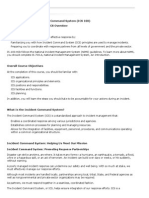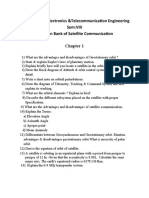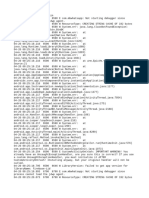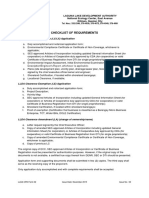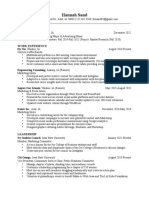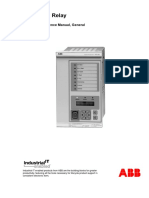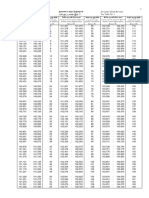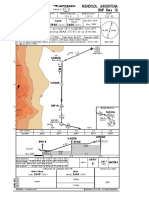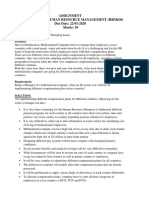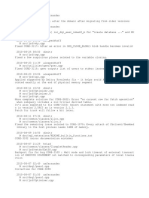Professional Documents
Culture Documents
Windows 8 Cheat Sheet PDF
Windows 8 Cheat Sheet PDF
Uploaded by
snadminOriginal Title
Copyright
Available Formats
Share this document
Did you find this document useful?
Is this content inappropriate?
Report this DocumentCopyright:
Available Formats
Windows 8 Cheat Sheet PDF
Windows 8 Cheat Sheet PDF
Uploaded by
snadminCopyright:
Available Formats
Windows 8 Consumer Preview Ultimate Shortcuts Guide
Metro App and Start Page Shortcuts
Keyboard
Win
Win + Tab
(release Tab, repeat)
Win + Tab (release
Tab, repeat), Delete
Alt + F4
Shortcut Result
Open Start Page or Last App (alternating).
Open next App (rotate through Metro Apps,
Desktop is one App).
Close a background App.
Win + Z
Open the App commands bar.
Win + . (requires
1366x768 resolution)
Win + Shift + .
Snap App right. Move the split to the right.
(Desktop is a single App.)
Snap App left. Move the split to the left
(Desktop is a single App.)
On Start Page, Zoom Out.
Ctrl + -
Close active App.
Ctrl + =
Ctrl + Alt + Del
On Start Page, Zoom back In.
Access to Lock, Switch User, Sign out, Change a
password, Task Manager, Ease of Access, and
Power down choices.
PgDn
PgUp
Arrows, Space, Tab
Move Start page tiles to the left.
Move Start page tiles to the right.
Move active tile, Select, move Focus
Mouse
Hover bottom left corner -> click corner (repeat).
Hover top left corner -> click corner (repeat).
Hover top left corner then down -> right click App
-> Close.
Hover top middle -> click and drag app all the way
to the bottom.
In App, right-click open space.
On Start, right-click a Tile.
Hover top edge, click and drag app to right.
Or select split line, drag right.
Hover top edge, click and drag app to left.
Or select split line, drag left.
Hover bottom right corner -> click corner
(Summary View icon.) Or Ctrl + Scroll wheel down.
Click open area. Or Ctrl + Scroll wheel down.
Alternatives: Start Page -> [User] -> Lock, Sign
Out, or Switch Account. Hover bottom left corner
-> right click -> Task Manager. Hover top right
corner then down -> Settings -> Power
Scroll wheel down.
Scroll wheel up.
Move mouse, right-click Tile(s), click command
Touch
Swipe from right edge in -> Start.
Swipe from left edge in then out -> App.
Or swipe from left edge in.
Swipe from left edge in then out -> drag App all
the way to bottom of screen.
Swipe from top edge all the way to the bottom.
Swipe from bottom edge or top edge.
Swipe from top edge, drag app to right.
Or select split line, drag right.
Swipe from top edge, drag app to right.
Or select Split line, drag left.
Pinch in.
Pinch out.
Hold Win button and press Power button.
Slide left.
Slide right.
Swipe tile(s), tap command.
Metro Charm Shortcuts
Keyboard
Win + C
Win + F
Win + W
Win + Q
Typing on Start Page
Win + H
Win + I
Win + K
Shortcut Result
Open Charms (also shows
Date/Time/Power/Net).
Open Search Charm on Files.
Open Search Charm on Settings.
Open Search Charm on Active App
(on right side only if supported by App).
Search Apps.
Open Share Charm.
Open Settings Charm (plus Start Settings and
Metro Help).
Open Devices Charm.
Mouse
Hover top right corner then move down.
Touch
Swipe from right edge.
Hover top right corner -> Search -> Files.
Hover top right corner -> Search -> Settings.
Hover top right corner -> Search.
Swipe from right edge -> Search -> Files.
Swipe from right edge -> Search -> Files.
Swipe from right edge -> Search.
Hover top right corner -> Search.
Hover top right corner -> Share.
Hover top right corner -> Settings.
Swipe from right edge -> Search.
Swipe from right edge -> Share.
Swipe from right edge -> Settings.
Hover top right corner -> Devices.
Swipe from right edge -> Devices.
Windows 8 Consumer Preview Ultimate Shortcuts Guide
Desktop Shortcuts
Keyboard
Win + D
Win + E
Win + I
Win + R
Win + T
Shortcut Result
Show Desktop.
Open Windows Explorer.
Open Settings Charm (plus Control Panel,
Personalization, PC Info, and Desktop Help).
Open Desktop quick menu (its like a mini Start
Menu!)
Open Run Dialog.
Cycle through Desktop apps on the Taskbar
Alt + Tab
(release Tab, repeat)
Alt + 1 to 9
Open next App (rotates through Apps, Desktop
apps each have one place in rotation).
Open the pinned Taskbar application
Win + X
Mouse
Click Desktop tile.
Click Explorer tile.
Hover top right corner -> Settings.
Touch
Start page -> Desktop tile.
Start page -> Explorer tile.
Swipe from right edge -> Settings.
Hover bottom left corner -> right click.
Hover bottom left corner -> right click -> Run.
Hover bottom left corner -> right click -> click ->
Hover across Taskbar -> click.
Hover bottom left corner -> right click -> click ->
Hover across Taskbar -> click.
Hover bottom left corner -> right click -> click ->
Hover across Taskbar -> click.
Start page -> Desktop tile -> Taskbar app
Start page -> Desktop tile -> Taskbar app
Start page -> Desktop tile -> Taskbar app
Other Shortcuts
Keyboard
Win + L
Win + P
Shortcut Result
Lock Computer.
Second screen options.
Win + ,
Win + O
Win + V
Win + Shift + V
Win + U
Desktop peek (to see notifications I believe)
Lock screen rotation (if PC detects this)
Cycle through toasts.
Cycle through toasts in reverse.
Ease of Access Center
Win + Enter
Win + =
Win + -
Launch Narrator.
Magnifier, Zoom In.
When Magnified, Zoom Out.
Mouse
Start Page -> [User] -> Lock.
Hover top right corner then move down ->
Devices -> Second screen.
Touch
Start Page -> [User] -> Lock.
Swipe from right edge -> Devices -> Second
screen.
Hover bottom left corner -> right click -> Control
Panel -> Ease of Access -> Ease of Access Center
Internet Explorer Shortcuts
Ctrl + Tab
Ctrl + Shift + P
Ctrl + T
Ctrl + F4
Tab
Shift + Tab
Enter
Ctrl + P
Cycle through open Tabs
Open an InPrivate Tab
Open a new Tab
Close the active Tab
Move forward through items on a Web page.
Move backwards.
Activate the selected item.
Print page.
View page on Desktop IE (good for opening
2
Right-click an empty area -> Tab
Right-click an empty area -> (+)
Right-click an empty area -> 3 dots -> InPrivate
Right-click an empty area -> Tab (x)
Click the item you want.
Right-click an empty area -> Page tools -> View on
Swipe from top edge -> Tab
Swipe from top edge -> (+)
Swipe from top edge -> 3 dots -> InPrivate
Swipe from top edge -> Tab (x)
Tap the item you want.
Windows 8 Consumer Preview Ultimate Shortcuts Guide
Ctrl + L
Alt + D
Backspace
Shift + Backspace
pages with Adobe Flash).
Open Address bar (includes frequent and pinned
pages).
Go back to previous Web page
Go forward to previous Web page
the Desktop
Move mouse to mid-left edge -> Click back.
Move mouse to mid-right edge -> Click forward.
Slide right.
Slide left.
You might also like
- Jack London - The Call of The WildDocument84 pagesJack London - The Call of The Wilddrthtater100% (1)
- Bash Script Cheat SheetDocument1 pageBash Script Cheat SheetHardeep Singh100% (1)
- Advanced Evasion Techniques For DummiesDocument44 pagesAdvanced Evasion Techniques For DummiesdrthtaterNo ratings yet
- Comptia Project+ 300q Study GuideDocument133 pagesComptia Project+ 300q Study GuidedrthtaterNo ratings yet
- 1000 Shortcut KeysDocument6 pages1000 Shortcut Keyskummar_4240% (5)
- Windows 10 Keyboard ShortcutsDocument7 pagesWindows 10 Keyboard ShortcutsMd. Masum BillahNo ratings yet
- Iron Da D: Unstoppable Arm Growth!Document153 pagesIron Da D: Unstoppable Arm Growth!Alessandro ValentimNo ratings yet
- Comptia Security Plus Mini Course HandbookDocument26 pagesComptia Security Plus Mini Course Handbookdrthtater100% (3)
- Top 10 Diagnostics Tips For Client Troubleshooting With SCCM Ver 4Document21 pagesTop 10 Diagnostics Tips For Client Troubleshooting With SCCM Ver 4drthtaterNo ratings yet
- Inquiries, Investigation, and Immersion: Understanding Data and Ways To Collect Data (Population and Sampling Method)Document20 pagesInquiries, Investigation, and Immersion: Understanding Data and Ways To Collect Data (Population and Sampling Method)Rhiza Marie Monares67% (3)
- List of All Windows 10 Keyboard ShortcutsDocument18 pagesList of All Windows 10 Keyboard ShortcutsChristian Sotelo Hallarsis100% (1)
- Structural FabricationDocument46 pagesStructural FabricationmithileshNo ratings yet
- WGU - c176 - Terms and DefinitionsDocument15 pagesWGU - c176 - Terms and DefinitionsdrthtaterNo ratings yet
- PJ Enterprises Outstanding Customer Service Workshop Facilitator's GuideDocument15 pagesPJ Enterprises Outstanding Customer Service Workshop Facilitator's Guideapi-309525535No ratings yet
- G.R. No. 173188 - Sps Cadaveda Vs Atty. Lacaya - Case DigestDocument2 pagesG.R. No. 173188 - Sps Cadaveda Vs Atty. Lacaya - Case DigestSarah jade LayugNo ratings yet
- Calculate Size of ContactorDocument3 pagesCalculate Size of ContactordhruvNo ratings yet
- Dr4000procedures ManualDocument1,004 pagesDr4000procedures ManualedgarseveniNo ratings yet
- What Is Computer?: The Output Unit Is Used To Process Data From The Computer andDocument17 pagesWhat Is Computer?: The Output Unit Is Used To Process Data From The Computer andMokatar Abukar AliNo ratings yet
- Windows ShortcutsDocument1 pageWindows ShortcutsPhilippNo ratings yet
- Master It Training Windows 7 ShortcutsDocument1 pageMaster It Training Windows 7 Shortcutsnitinpatel08634No ratings yet
- Getting Around Windows 8 Start Screen and DesktopDocument28 pagesGetting Around Windows 8 Start Screen and DesktopNaurezAlamNo ratings yet
- Windows 10 ShorcutsDocument3 pagesWindows 10 ShorcutsLakshmiRaviChanduKolusuNo ratings yet
- Win KeyDocument24 pagesWin KeySyed Zaffar NiazNo ratings yet
- Compiz Commands: Move Through WorkspacesDocument3 pagesCompiz Commands: Move Through WorkspacesAnuja WairagadeNo ratings yet
- Keyboard Shortcuts Windows 7 and 8Document3 pagesKeyboard Shortcuts Windows 7 and 8Feral ErraticNo ratings yet
- Shortcuts of ComputerDocument13 pagesShortcuts of Computerapi-329743896No ratings yet
- Windows 8-Server 2012 Keyboard ShortcutsDocument1 pageWindows 8-Server 2012 Keyboard ShortcutsaLeXiNNo ratings yet
- SCORCIATOIEDocument2 pagesSCORCIATOIEAntonio ZarconeNo ratings yet
- How To Move The Mouse Cursor With The Keyboard in WindowsDocument4 pagesHow To Move The Mouse Cursor With The Keyboard in WindowsEdehEmmanuelNo ratings yet
- ETECH WorkSheet 1Document10 pagesETECH WorkSheet 1Dorie Fe ManseNo ratings yet
- Shortcut Keys of ComputerDocument30 pagesShortcut Keys of Computerone clickNo ratings yet
- Linux Keyboard ShortcutDocument3 pagesLinux Keyboard ShortcutJeanMargarrettePetranNo ratings yet
- Keyboard Shortcuts: Connect To Online HelpDocument13 pagesKeyboard Shortcuts: Connect To Online HelpGilbertTrincheraNo ratings yet
- Ease of Access Keyboard ShortcutsDocument13 pagesEase of Access Keyboard ShortcutsMohsin AhmadNo ratings yet
- Short Cut WindowDocument12 pagesShort Cut WindowNeeraj NegiNo ratings yet
- 99 Useful Keyboard Shortcuts For Windows 8Document8 pages99 Useful Keyboard Shortcuts For Windows 8mohanxpressionsNo ratings yet
- General Windows 7 ShortcutsDocument2 pagesGeneral Windows 7 ShortcutsRavi TejaNo ratings yet
- List of Windows KeystrokesDocument6 pagesList of Windows KeystrokesMeg AnudonNo ratings yet
- Windows 8 1 Quick Guide DownloadDocument16 pagesWindows 8 1 Quick Guide Downloadsyachrul_arifinNo ratings yet
- Navigation Quick ReferenceDocument3 pagesNavigation Quick Referencesamed_ahNo ratings yet
- ShortcutDocument1 pageShortcutarefsdqnNo ratings yet
- Press This Key To Do This: General Keyboard ShortcutsDocument39 pagesPress This Key To Do This: General Keyboard ShortcutsAadi NarayanaNo ratings yet
- Keyboard ShortcutDocument4 pagesKeyboard ShortcutUttam Lal Rajbanshi100% (2)
- Windows Keyboard ShortcutsDocument14 pagesWindows Keyboard ShortcutsLuca RossettiniNo ratings yet
- Short Cuts GameDocument2 pagesShort Cuts GameRohan MathewsNo ratings yet
- Essential ShortcutsDocument17 pagesEssential ShortcutstimmzemilesNo ratings yet
- Short Cut KeysDocument23 pagesShort Cut KeysVishwa Deepak DwivediNo ratings yet
- Windows 7 Keyboard ShortcutsDocument4 pagesWindows 7 Keyboard ShortcutsDavid BatesNo ratings yet
- Windows 7 Keyboard ShortcutsDocument8 pagesWindows 7 Keyboard Shortcutsvlamuning06100% (1)
- PC Short CutsDocument12 pagesPC Short CutsGopipavanNo ratings yet
- Keyboard Shortcuts That Work in All Web BrowsersDocument9 pagesKeyboard Shortcuts That Work in All Web Browsersrgupta30No ratings yet
- Press This Key To Do This: General Keyboard ShortcutsDocument20 pagesPress This Key To Do This: General Keyboard ShortcutsSevuga PriyaNo ratings yet
- Keyboard ShortcutDocument13 pagesKeyboard Shortcutទុំ រត្ន័No ratings yet
- How To Control Windows With Only A KeyboardDocument16 pagesHow To Control Windows With Only A KeyboardEduardo BNo ratings yet
- ThirdDocument81 pagesThirdabdulazizmoosa93No ratings yet
- 128 Windows7 ShortcutsDocument4 pages128 Windows7 ShortcutsJohn SmithNo ratings yet
- All Shortcuts !Document21 pagesAll Shortcuts !aldriyanbaritosNo ratings yet
- Windows 8 Keyboard ShortcutsDocument4 pagesWindows 8 Keyboard Shortcutsapi-237649506No ratings yet
- Windows Key + Pause Break Display System PropertiesDocument2 pagesWindows Key + Pause Break Display System PropertiesKavitha NachammaiNo ratings yet
- Press This Key To Do This: General Keyboard ShortcutsDocument13 pagesPress This Key To Do This: General Keyboard ShortcutsAbner Alexander LuizNo ratings yet
- Chapter 2-1Document15 pagesChapter 2-11932godfreyNo ratings yet
- Windows 8 Shortcuts: Getting Around Windows 8 Start Screen and DesktopDocument2 pagesWindows 8 Shortcuts: Getting Around Windows 8 Start Screen and DesktopRaghavendra ShivaramNo ratings yet
- Atajos de Windows 10 TecladoDocument16 pagesAtajos de Windows 10 TecladoDrako Tau TyranidsNo ratings yet
- 99 de Scurtături Pentru Windows 8Document2 pages99 de Scurtături Pentru Windows 8Andreea YoNo ratings yet
- Windows Shotcut KeysDocument15 pagesWindows Shotcut KeysManjunath BachanahalliNo ratings yet
- Press This Key To Do This: General Keyboard ShortcutsDocument4 pagesPress This Key To Do This: General Keyboard ShortcutsTushar GuptaNo ratings yet
- Unit 2 - Lesson 1Document6 pagesUnit 2 - Lesson 1Cabarrus Catholic College Inc.No ratings yet
- Managing 'Windows' in Windows 7 Move and Resize Active WindowDocument6 pagesManaging 'Windows' in Windows 7 Move and Resize Active Windowjaya kumar veerasamyNo ratings yet
- List of All Windows 10 Keyboard Shortcuts: The Ultimate GuideDocument17 pagesList of All Windows 10 Keyboard Shortcuts: The Ultimate Guidemamun8323No ratings yet
- UNIT II Windows BPE INTDocument24 pagesUNIT II Windows BPE INTSreenath SukumaranNo ratings yet
- Windows 7 ShortcutsDocument2 pagesWindows 7 ShortcutshungrynicetiesNo ratings yet
- Is-100.Hcb ICS For Healthcare/hospitals Course SummaryDocument32 pagesIs-100.Hcb ICS For Healthcare/hospitals Course Summarydrthtater100% (1)
- FEMA Is-36 Lesson SummaryDocument57 pagesFEMA Is-36 Lesson SummarydrthtaterNo ratings yet
- CERT Is-317 Text - All ModulesDocument196 pagesCERT Is-317 Text - All Modules2mvp100% (2)
- The Audio Cheat SheetDocument2 pagesThe Audio Cheat SheetTomNo ratings yet
- TEEX NERRTC Summary Course Brochure February 2014Document16 pagesTEEX NERRTC Summary Course Brochure February 2014drthtaterNo ratings yet
- CLJ 4500 Drum Kit InstDocument12 pagesCLJ 4500 Drum Kit InstdrthtaterNo ratings yet
- Word Quick Reference-2010Document2 pagesWord Quick Reference-2010drthtaterNo ratings yet
- Tweaking Optimizing WindowsDocument155 pagesTweaking Optimizing WindowsdrthtaterNo ratings yet
- LTD Promo Summation Software CertDocument1 pageLTD Promo Summation Software CertdrthtaterNo ratings yet
- Brocade 150-130 4x6Document147 pagesBrocade 150-130 4x6drthtaterNo ratings yet
- AGC1Document41 pagesAGC1drthtaterNo ratings yet
- Brocade 150-130 v2013-10-25 by NDL - FormattedDocument153 pagesBrocade 150-130 v2013-10-25 by NDL - FormatteddrthtaterNo ratings yet
- Tanzania Mortgage Market Update 30 June 2021Document6 pagesTanzania Mortgage Market Update 30 June 2021Arden Muhumuza KitomariNo ratings yet
- Tyler Porten ResumeDocument1 pageTyler Porten ResumetylerportenNo ratings yet
- Post World War Political Developments PDFDocument18 pagesPost World War Political Developments PDFOjal Sagvekar (OS)No ratings yet
- Supplier Enlistment Form - CCG - V.001Document1 pageSupplier Enlistment Form - CCG - V.001Fahimul MowlaNo ratings yet
- Department of Electronics &telecommunication Engineering Sem:VIII Question Bank of Satellite CommunicationDocument4 pagesDepartment of Electronics &telecommunication Engineering Sem:VIII Question Bank of Satellite CommunicationPavan WaseNo ratings yet
- LogcatDocument14 pagesLogcatprathmeshmarathe240No ratings yet
- LLDA Clearance Requirement ChecklistDocument1 pageLLDA Clearance Requirement ChecklistJamina CaliganNo ratings yet
- Hannah Sand ResumeDocument1 pageHannah Sand Resumeapi-543953942No ratings yet
- REX521 Tech ENdDocument72 pagesREX521 Tech ENdm khNo ratings yet
- Language Family TreesDocument82 pagesLanguage Family Treeswongdmk100% (1)
- Table 1 - Tax Table 01Document182 pagesTable 1 - Tax Table 01wellawalalasithNo ratings yet
- RNP Rwy 18 Same/Mdz Mendoza, Argentina: LomadDocument1 pageRNP Rwy 18 Same/Mdz Mendoza, Argentina: Lomadfrancisco buschiazzoNo ratings yet
- Emergency ManagementDocument6 pagesEmergency ManagementAdult DemonNo ratings yet
- XR843-B-Ops-Man-24980-000-C MANUAL OPERARIODocument82 pagesXR843-B-Ops-Man-24980-000-C MANUAL OPERARIOfercho_50No ratings yet
- Concrete Technology Lab Experiments: by A1 BatchDocument15 pagesConcrete Technology Lab Experiments: by A1 BatchsugunaNo ratings yet
- MRK - Fall 2019 - HRM630 - 1 - MC180203268Document2 pagesMRK - Fall 2019 - HRM630 - 1 - MC180203268Z SulemanNo ratings yet
- Presentation LijjatDocument9 pagesPresentation LijjatSumit ChoudharyNo ratings yet
- Forms DC BarDocument7 pagesForms DC BarEldy Quintanilla de RochéNo ratings yet
- Shahzaib Usman Process Engineer Chrome Plating Date 05/01/2019Document4 pagesShahzaib Usman Process Engineer Chrome Plating Date 05/01/2019ShahzaibUsmanNo ratings yet
- HYSYS Print PDFDocument4 pagesHYSYS Print PDFBorisJeanUsuriagaNo ratings yet
- 2SK2351Document45 pages2SK2351Deibis Francisco Paredes HurtadoNo ratings yet
- Rolling Cargo Discharging FlowDocument15 pagesRolling Cargo Discharging FlowAlphie CampoNo ratings yet
- Change LogDocument1,677 pagesChange LografaelNo ratings yet