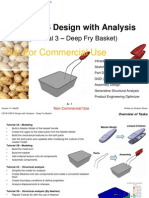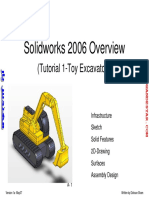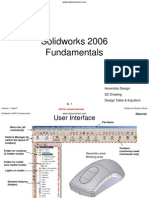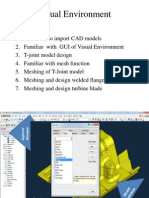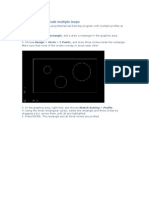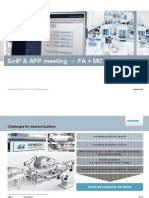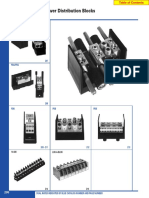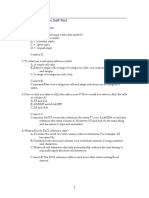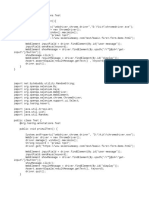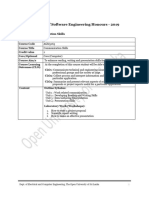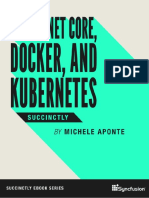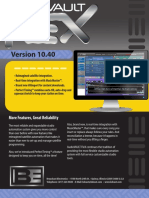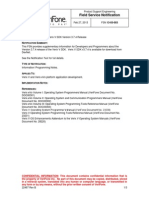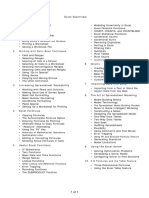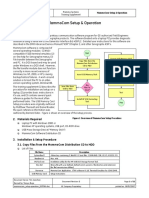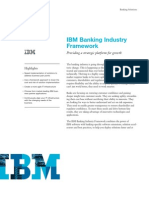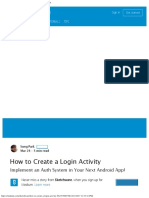Professional Documents
Culture Documents
Solidworks 2009 Design With Analysis: (Tutorial 3 - Deep Fry Basket)
Uploaded by
Javier Arredondo IpiñaOriginal Title
Copyright
Available Formats
Share this document
Did you find this document useful?
Is this content inappropriate?
Report this DocumentCopyright:
Available Formats
Solidworks 2009 Design With Analysis: (Tutorial 3 - Deep Fry Basket)
Uploaded by
Javier Arredondo IpiñaCopyright:
Available Formats
Solidworks 2009 Design with Analysis Deep Fry Basket
Solidworks 2009
Design with Analysis
(Tutorial 3 Deep Fry Basket)
Infrastructure
Sketcher
Solid-modeling
Surface-modeling
Assembly Design
Structural Analysis
A- 1
Version 2a June 2010
Non-Commercial Use
Written by Dickson Sham
Solidworks 2009 Design with Analysis Deep Fry Basket
Overview of Tasks
Tutorial 3A - Modeling
Build a Master Model of the basket handle
Create the upper & the lower parts from the Master Model
Build the mechanical features on the both parts
Get the both parts auto-updated after modifying the outlook of
the master model
Parts
Tutorial 3B - Modeling
Build the metal arm
Build the basket
Add material texture onto all components
Assemble components
Master Model
Linked Children
Assembly
Tutorial 3C Structural analysis
Simplify the model for analysis
Create Meshes onto two components and create connectors
between them
Create boundary conditions & define properties
Analyze displacements & stresses
Tutorial 3D Structural analysis (By Nastran)
Repeat Tutorial 3C with the use of Nastran
A- 2
Version 2a June 2010
Non-Commercial Use
Structural
analysis
Written by Dickson Sham
Solidworks 2009 Design with Analysis Deep Fry Basket
General
Change the view with the mouse
A.
Rotating enables you to rotate
the model around a point. Click
and hold the middle mouse button,
then drag the mouse.
B.
Panning enables you to move the
model on a plane parallel to the
screen. Press and hold Ctrl key,
then click and hold the middle
mouse button, then drag the
mouse.
C.
Zooming enables you to increase
or decrease the size of the model.
Press and hold Shift key, then
click and hold the middle button,
then drag the mouse up or down.
Middle button
A- 3
Version 2a June 2010
Non-Commercial Use
Written by Dickson Sham
Modeling
Solidworks 2009 Design with Analysis Deep Fry Basket
Tutorial 3A
Not For Commercial Use
Enter Solidworks 2009
Select File/New on the menu bar;
Select Part
Click OK
Select View/Origins on the top menu to show the
system origin (blue)
To build 1st sketch:
Click Sketch icon and select Top Plane
Draw an arc with one end touching y-axis
Add a dimension onto the circle by clicking Smart
Dimension icon and then selecting the circle.
Modify the radius as 380mm; the arc will be resized
automatically
Draw a centerline along the x-axis
Click Mirror Entities icon and then select the arc
and the centerline (mirror about) to duplicate the arc
on the opposite side
origin
A- 4
Version 2a June 2010
Non-Commercial Use
Written by Dickson Sham
Modeling
Solidworks 2009 Design with Analysis Deep Fry Basket
To build
1st
sketch (Cont):-
Tutorial 3A
Draw an Arc
Draw an arc (R35) connecting the bigger arcs, on the
positive-x side, which is NOT tangent to them
Similarly, Draw another smaller arc (R10) connecting
the bigger arcs on the negative-x side
Multi-select the arc (R10) and the upper arc(R380)
by pressing and holding ctrl key on the keyboard
Select Tangent in the entry box Add Relations
Click Ok
Add another Tangent relation between the arc (R10)
and the lower arc(R380) by repeating the above steps
Not Tangent
Tangent
Tangent
A- 5
Version 2a June 2010
Non-Commercial Use
Not Tangent
Written by Dickson Sham
Modeling
Solidworks 2009 Design with Analysis Deep Fry Basket
To build
1st
sketch (Cont):-
Tutorial 3A
Click Smart Dimension icon and then select the
arcs R10 & R35
(by default, distance is measured from two arc
centers)
Select the tabpage Leaders
Select Max for First arc condition & Second arc
condition
Modify the value to 120mm
Similarly, Click Smart Dimension icon and then
select the endpoints of arc R35
Modify the value to 36mm
Exit the workbench by clicking Exit Sketch icon
Now, you are back to the 3D environment and
Sketch1 is created on the tree.
A- 6
Version 2a June 2010
Non-Commercial Use
Written by Dickson Sham
Modeling
Solidworks 2009 Design with Analysis Deep Fry Basket
Tutorial 3A
To build a solid:
Click Extruded Boss/Base icon
Select Sketch1 on the tree / click on
the profile directly
(Select Blind as type)
Enter 20mm as the length of Direction 1
Click ok
A solid is created
To round the sharp edges:
Add a Fillet R5mm onto the vertical
sharp edges
R5
A- 7
Version 2a June 2010
Non-Commercial Use
R5
Written by Dickson Sham
Modeling
Solidworks 2009 Design with Analysis Deep Fry Basket
Tutorial 3A
To make a draft on the solid:
Draft
+1deg
Click Draft icon
Enter 1deg as Angle
Select the bottom face as Neutral plane
The arrow should point UPWARD. If not,
click it to reverse.
Move the mouse cursor onto a vertical
face , then right-click and select
Select Tangency (all tangent faces are
selected as Faces to Draft )
Click ok to complete
Bottom face is
Neutral Plane
Vertical faces
(Faces to draft)
A- 8
Version 2a June 2010
Non-Commercial Use
Written by Dickson Sham
Modeling
Solidworks 2009 Design with Analysis Deep Fry Basket
Tutorial 3A
To make a mirror solid:
Click Mirror icon
Select the bottom face as Mirror Plane
Click on the entry box Bodies to Mirror
Select the solid
Click ok to complete
Result
A- 9
Version 2a June 2010
Non-Commercial Use
Written by Dickson Sham
Modeling
Solidworks 2009 Design with Analysis Deep Fry Basket
Tutorial 3A
To create a reference plane:
Click Plane icon
Select Right Plane on tree
Enter 38mm as Offset value
Select the option Reverse direction
Click ok to complete
A- 10
Version 2a June 2010
Non-Commercial Use
Written by Dickson Sham
Modeling
Solidworks 2009 Design with Analysis Deep Fry Basket
Tutorial 3A
To build 2nd sketch:
Click Sketch icon and select Front Plane
Press Space key on the keyboard and then select
Normal to
Draw a horizontal centerline as shown
Multi-select the endpoint of the centerline and plane1
by pressing and holding ctrl key on the keyboard
Select Coincident and ok
Add a dimension 12mm
Draw another two arcs (R450 & R270) and add the
two tangent relations as shown
Exit the workbench by clicking Exit Sketch icon
Click on an empty space to deselect the sketch
A- 11
Version 2a June 2010
Non-Commercial Use
Centerline
Tangent & coincided
Plane1
Origin
Written by Dickson Sham
Modeling
Solidworks 2009 Design with Analysis Deep Fry Basket
To build
3rd
sketch:-
Tutorial 3A
Click Sketch icon and select Plane1
Press Space key on the keyboard and then select
Normal to
Draw a centerline along y-axis
Draw an arc as shown
Multi-select the endpoints of the arc, then the
centerline by pressing and holding ctrl key on the
keyboard
Select Symmetric and ok
Sketch.2
Add Dimension R30 onto the arc
Rotate the model by mouse to have an isometric
view
Multi-select the arc and the point
by pressing
and holding ctrl key on the keyboard.
Select Coincident and ok
(Now the arc should be coincided with Sketch.2)
Exit sketch
A- 12
Version 2a June 2010
Non-Commercial Use
Written by Dickson Sham
Modeling
Solidworks 2009 Design with Analysis Deep Fry Basket
Tutorial 3A
To build a Surface:
Select Insert/Surface/Sweep on the top menu bar
Select Sketch2 as Profile
Select Sketch3 as Path
Click ok
(A surface is created, which is stored in another folder
named as Surface Bodies on the tree)
Sketch.2
profile
path
Sketch.3
A- 13
Version 2a June 2010
Non-Commercial Use
Written by Dickson Sham
Modeling
Solidworks 2009 Design with Analysis Deep Fry Basket
Tutorial 3A
To duplicate a surface by mirroring:
Not For Commercial Use
Click Mirror icon
Select Front Plane as Mirror Plane
Select Surface-Sweep1 as Bodies to Mirror
Select Knit Surfaces under Options
Click ok to complete
(The original surface and the mirror surface are knitted
together as one big surface, which is stored in the
folder named as Surface Bodies on the tree)
Only one resultant surface
A- 14
Version 2a June 2010
Non-Commercial Use
Written by Dickson Sham
Modeling
Solidworks 2009 Design with Analysis Deep Fry Basket
Tutorial 3A
To cut the solid with a surface:
Select Insert/Cut/With Surface on the menu bar
Select the surface
Reverse the arrow so that it points upward
Click ok to complete
To hide the surface:
Right-Click on the surface
Select icon Hide
Or click on
arrow to
change
Click this icon
to change
arrow direction
A- 15
Version 2a June 2010
Non-Commercial Use
Written by Dickson Sham
Modeling
Solidworks 2009 Design with Analysis Deep Fry Basket
Tutorial 3A
Now, we are going to create a Loft
surface for the bottom face. Before
that, we need to construct three
guide curves and three different
profiles
Guide-curve
Guide-curve
Profile
Guide-curve
To create a reference plane:
Click Plane icon
Select Top Plane on tree
Enter 2mm as Offset value
Select the option Reverse direction
Click ok
Profile
Profile
the new
plane
A- 16
Version 2a June 2010
Non-Commercial Use
Written by Dickson Sham
Modeling
Solidworks 2009 Design with Analysis Deep Fry Basket
Tutorial 3A
To create an intersection curve:
Select Insert/Curve/Split Line on the
menu bar
Select Intersection as Type of Split
Select Plane2 as splitting plane
Select the Face
as Face to Split
Click ok to complete
Plane2
To create another intersection curve on
the opposite side:
Repeat the above steps but select
the Face
as Face to Split
Split Line.1
Remark: The selected faces will be
broken into two
Version 2a June 2010
Split Line.2
A- 17
Non-Commercial Use
Written by Dickson Sham
Modeling
Solidworks 2009 Design with Analysis Deep Fry Basket
Tutorial 3A
To build 4th sketch:
Click Sketch icon and select Front
Plane
Press Space key on the keyboard and
then select Normal to
Draw a horizontal centerline as shown
(with one endpoint touching Plane1,
15mm below the origin)
Draw another two arcs (R300 & R150)
by using Tangent arc command.
(Two tangent relations are created
automatically)
Exit Sketch
Click on an empty space to deselect the
sketch
A- 18
Version 2a June 2010
Non-Commercial Use
Tangent & coincided
Written by Dickson Sham
Modeling
Solidworks 2009 Design with Analysis Deep Fry Basket
Tutorial 3A
To build 5th sketch:
Click Sketch icon and select Plane1
Press Space key on the keyboard and then
select Normal to
Draw an arc as shown
Rotate the model so that you can see the edges
Split Line1 & Split Line2
Multi-select an endpoint
of the arc and Split
Line1, then select Pierce
Similarly, multi-select the other endpoint of the
arc and Split Line2, then select Pierce
Split Line 1
A- 19
Version 2a June 2010
Non-Commercial Use
Written by Dickson Sham
Modeling
Solidworks 2009 Design with Analysis Deep Fry Basket
Tutorial 3A
To build 5th sketch (Cont):
Multi-select the arc and the point
of
Sketch4 by pressing and holding ctrl key on
the keyboard.
Select Coincident and ok.
(The arc now touches Split Line1, Split Line2,
& Sketch4)
Exit Sketch
point
Sketch4
To create a reference plane:
Click Plane icon
Select Right Plane
Select Endpoint
of the edge Split Line1
Click ok
A- 20
Version 2a June 2010
Non-Commercial Use
Split Line1
Make a plane at the
endpoint of Split Line 1
Written by Dickson Sham
Modeling
Solidworks 2009 Design with Analysis Deep Fry Basket
Tutorial 3A
To build 6th sketch:
Click Sketch icon and select Plane.3
Draw an arc with the endpoints
Split Line1 & Split Line2
touching
Split Line2
Draw a point on the arc
Multi-select the point and Sketch4, then select
Pierce
(The arc now touches Sketch4, too)
Exit Sketch
Split Line1
Draw an arc touching Split
Line1 & Split Line2
Sketch.4
The resultant arc touches Split Line1,
Split Line2, and also Sketch4
A- 21
Version 2a June 2010
Non-Commercial Use
Written by Dickson Sham
Modeling
Solidworks 2009 Design with Analysis Deep Fry Basket
Tutorial 3A
To create a reference plane:
Click Plane icon
Select Right Plane
Select another Endpoint
Line.1
Click ok to complete
of the curve Split
To build 7th sketch:
Draw an Arc, which touches Split Line1, Split
Line2 & Sketch4
(Refer to the steps of building 6th sketch)
Exit Sketch
Sketch4
Split Line1
A- 22
Version 2a June 2010
Split Line2
Non-Commercial Use
Draw an arc touching
three curves
Written by Dickson Sham
Modeling
Solidworks 2009 Design with Analysis Deep Fry Basket
Tutorial 3A
To create a Loft surface:
Sketch.4
Sketch.7 (guide)
(profile)
Select Insert/Surface/Loft.. on the menu bar
Select Sketch.6, Sketch.5, & Sketch.7 in
order (They will then be inserted into the entry
box of Profiles)
All closing points (Blue points) should be on the
same side; If not, drag on it to change.
Then click the entry box of Guide Curves once
Select Split Line.1, Sketch.4 & Split Line.2
Click ok to complete
Split Line2
(guide)
Sketch.5
(profile)
Split Line1
(guide)
Sketch.6
(profile)
All blue points should be
on the same side,
otherwise the resultant
surface will be twisted
A- 23
Version 2a June 2010
Non-Commercial Use
Written by Dickson Sham
Modeling
Solidworks 2009 Design with Analysis Deep Fry Basket
Tutorial 3A
Hide the solid
As seen, the Loft surface is not big enough
to cut through the whole solid
To hide the solid:
Right-click on the solid
Select Hide
*Hide all Planes (Plane1, 2, 3 & 4)*
To extend the surface from both ends:
Select Insert/ Surface/ Extend on the top
menu bar
Select the two edges
Enter 20mm as Length D1
Select Same Surface as Extension Type
Click ok to complete
A- 24
Version 2a June 2010
Non-Commercial Use
Written by Dickson Sham
Modeling
Solidworks 2009 Design with Analysis Deep Fry Basket
Tutorial 3A
To Unhide the solid body:
Right-Click Split Line2 on tree
Select icon Show
Show the solid
To cut the solid with this extended surface:
Select Insert/ Cut/ With Surface on the top
menu bar
Select the extended surface
Reverse the arrow so that it points downward.
Click ok to complete
To hide the surface:
Right-Click the surface, then select Hide
Result after split by
the extended
surface
A- 25
Version 2a June 2010
Non-Commercial Use
Written by Dickson Sham
Modeling
Solidworks 2009 Design with Analysis Deep Fry Basket
Tutorial 3A
Next, we are going to create a curve-based
pocket on the top face:-
Not For Commercial Use
To create a reference plane (plane.5):
Click Plane icon
Select Right Plane
Enter 23mm as Offset value
Click Reverse Direction
Click ok
Create a plane
A- 26
Version 2a June 2010
Non-Commercial Use
Written by Dickson Sham
Modeling
Solidworks 2009 Design with Analysis Deep Fry Basket
Tutorial 3A
To build 8th sketch:
Click Sketch icon and select plane.5
Draw a centerline along y-axis
Draw an arc (R24, endpoints symmetric about the
centerline)
Add a Dimension (9mm) to define the distance between
the arc and the origin
Exit Sketch
Click on an empty space to deselect the sketch
To build 9th sketch:
Click Sketch icon and select Front Plane
Draw a centerline onto the centerline of Sketch8
Draw an arc (R28, endpoints symmetric about the
centerline)
Add a Dimension (9mm) to define the distance between
the arc and the origin
Exit Sketch
Click on an empty space to deselect the sketch
A- 27
Version 2a June 2010
Non-Commercial Use
Draw a centerline
Written by Dickson Sham
Modeling
Solidworks 2009 Design with Analysis Deep Fry Basket
Tutorial 3A
To build a Sweep Surface:
Select Insert/Surface/Sweep on the menu
bar
Select Sketch9 as Profile
Select Sketch8 as Path
Click ok
Sweep.2
To duplicate a surface by mirroring:
Click Mirror icon
Select Front Plane as Mirror Plane
Select Surface-Sweep2 as Bodies to Mirror
Select Knit Surfaces under Options
Click ok
To cut the solid with this SURFACE:
Select Insert/Cut/With Surface on the top
menu bar
Select the surface
(arrow should point upward)
Click ok
A- 28
Version 2a June 2010
Non-Commercial Use
Written by Dickson Sham
Modeling
Solidworks 2009 Design with Analysis Deep Fry Basket
Tutorial 3A
To hide:
Right-Click the surface , then select Hide
Right-Click the plane5, then select Hide
Hide this
surface
To add Edge Fillets:
Click Fillet icon
Select Tangent Propagation
Enter 3mm as Radius
Select the three sharp edges
Click ok
To save the new part in a Project Folder:It is a good practice to store all part files of a
product in one specific project folder.
Create a folder wherever you can save (by MS
window technique)
Save your current part as
master_handle_a.sldprt into the folder
(Add a after its name to remind us its version)
A- 29
Version 2a June 2010
Non-Commercial Use
Written by Dickson Sham
Modeling
Solidworks 2009 Design with Analysis Deep Fry Basket
Tutorial 3A
To make the solid hollow:
Click Shell icon
Enter 2mm as Thickness D1
Click ok
(the material inside the solid is removed)
To cut the solid with a plane and export the cut
portions into part files:
Select Insert/Features/Split on the menu bar
Select Top Plane as Trim Tools
Click Cut Part icon
Double-click the entry box of File on row1
Enter Upper_body_a as File Name
Double-click the entry box of File on row2
Enter Lower_body_a as File Name
Click ok to complete
Master_
handle.sldprt
Upper_
body.sldprt
Lower_
body.sldprt
**File Save all (3 part files)**
A- 30
Version 2a June 2010
Non-Commercial Use
Written by Dickson Sham
Modeling
Solidworks 2009 Design with Analysis Deep Fry Basket
Tutorial 3A
Building mechanical features on Upper Body:Switch the window to Upper_Body:
Select Window/Upper_body_a.sldprt on the menu
bar
To get a boundary curve from the solid:
Click Sketch icon
Select the planar face of the solid
Right-click an inner edge
and then select
Select Loop
Click Convert Entities icon to project the edges
onto the sketch
Exit Sketch
Click on an empty space to deselect the sketch
A- 31
Version 2a June 2010
Non-Commercial Use
Written by Dickson Sham
Modeling
Solidworks 2009 Design with Analysis Deep Fry Basket
Tutorial 3A
To remove material from the boundary:
Select tabpage Features
Click Extruded Cut icon
Select Sketch1
Enter 1.5mm as D1 (Length of Direction1)
Select Thin Feature option
Select Mid Plane as Type
Enter 2mm as T1
Click ok
A- 32
Version 2a June 2010
Non-Commercial Use
Written by Dickson Sham
Modeling
Solidworks 2009 Design with Analysis Deep Fry Basket
Tutorial 3A
To build a sketch:
Click Sketch icon and select the bottom planar
face of Cut-Extrude-Thin1
Draw a centerline along y-axis
Draw 4 lines (two horizontal & two vertical)
Add a Symmetric Constraint between two vertical
lines
Add 3 more dimensional constraints (28mm, 8mm
& 14mm)
Exit Sketch
To build a solid from the open profile:
Click Rib icon
Select Sketch2
Select Both Sides option for thickness
Enter 1mm as thickness T1
Select Normal to Sketch option for Extrusion
direction
(Arrow points downward)
Click ok to complete
Result
A- 33
Version 2a June 2010
Non-Commercial Use
Written by Dickson Sham
Modeling
Solidworks 2009 Design with Analysis Deep Fry Basket
Tutorial 3A
To build another sketch:
Click Sketch icon and select Top Plane
Draw a circle (Dia6.0) on x-axis
Add a dimensional Constraint (20mm)
Exit Sketch
To build a solid:
Click Extruded Boss/Base icon
Select Up to Next as Direction1
Activate Direction2, then Enter 5mm as
Direction2
Click ok to complete
+5 mm
Up to Next
A- 34
Version 2a June 2010
Non-Commercial Use
Written by Dickson Sham
Modeling
Solidworks 2009 Design with Analysis Deep Fry Basket
Tutorial 3A
Top face of
cylinder
To make a hole:
Click Hole Wizard icon and select the top
face of the cylinder
Select Legacy Hole as Hole Specification
Select Simple as Type
Enter 2.5mm as Diameter
Enter 13mm as Depth
Click on the tab page Positions
Select the center of the top face
Click ok to complete
To make a reference direction:
Click Axis icon
Select the global origin on tree
Select Right Plane
Click ok to complete
(To show the axis, select View/Axes on
the menu bar)
A- 35
Version 2a June 2010
Non-Commercial Use
Written by Dickson Sham
Modeling
Solidworks 2009 Design with Analysis Deep Fry Basket
Tutorial 3A
To make a pattern:
Click Linear Pattern icon
Select Axis1 as Direction1
Reverse Direction1
Enter 62mm as D1 (Instance Spacing)
Enter 2 as Number of Instances
Click the entry box Features to Pattern
Select Extrude1 & Hole1 on tree
Click ok
To check the depth of holes:
Select View/Display/Section View on the
top menu bar
Select Front Plane
Select the option Show Section Cap
Visual Check whether the holes are too
deep or not deep enough (for this case,
they are accepted)
Click Cancel icon to exit
Not too thick &
not too thin
A- 36
Version 2a June 2010
Non-Commercial Use
Written by Dickson Sham
Modeling
Solidworks 2009 Design with Analysis Deep Fry Basket
Tutorial 3A
To make a Cut:
Click Sketch icon and select Right Plane
Draw a circle (Dia3.0) at (-12.0mm, 0)
Draw a centerline along y-axis
Click Mirror Entities icon, select the circle as
entities to mirror and select the centerline as
mirror about
Exit Sketch
Click Extruded Cut icon
Select Mid Plane as Type of Direction1
Enter 20mm as Direction1
Click ok
Extruded
Cut
To hide all Axes:
DeSelect View/Axes on the menu bar
Not For Commercial Use
** SAVE THE FILE AGAIN **
A- 37
Version 2a June 2010
Non-Commercial Use
Written by Dickson Sham
Modeling
Solidworks 2009 Design with Analysis Deep Fry Basket
Tutorial 3A
Building mechanical features on Lower Body:Switch the window to Lower_Body:
Select Window/Lower_body_a.sldprt on the menu
bar
To get a boundary curve from the solid:
Click Sketch icon
Select the planar face of the solid
Right-click an inner edge
and then select Select
Loop
Click on the Yellow arrow to get the close-loop
boundary of the planar face
Click Convert Entities icon to project the edges
onto the sketch
Parting
surface
Exit Sketch
Click on an empty space to deselect the sketch
A- 38
Version 2a June 2010
Non-Commercial Use
Written by Dickson Sham
Modeling
Solidworks 2009 Design with Analysis Deep Fry Basket
Tutorial 3A
To add material from the boundary:
Click Extruded Boss/Base icon
Select Sketch1
Enter 1.5mm as D1 (Length)
Select the tab page Thin Feature
Select One Direction as type
Enter 1mm as T1 (thickness)
Click ok to complete
To Offset a solid face:
Select Insert/ Face/ Move on the menu bar
Select Offset as Type
Select the parting surface
Enter 0.5mm as D (offset direction)
Select the option Flip Direction so that material is
removed
Click ok
Remove material
from this parting
surface
A- 39
Version 2a June 2010
Non-Commercial Use
Written by Dickson Sham
Modeling
Solidworks 2009 Design with Analysis Deep Fry Basket
Tutorial 3A
To build a sketch:
Click Sketch icon and select the highest planar
face of the solid
Draw a centerline along x-axis
Draw 4 lines (two horizontal & two vertical)
Add a symmetric Constraint between two horizontal
lines
Add 3 more dimensional constraints (28mm, 8mm &
14mm)
Exit Sketch
To build a solid from the open profile:
Click Rib icon
Select Sketch2
Select Both Sides option for thickness
Enter 1mm as thickness T1
Select Normal to Sketch option for Extrusion
direction
(Arrow points downward)
Click ok to complete
A- 40
Version 2a June 2010
Non-Commercial Use
Written by Dickson Sham
Modeling
Solidworks 2009 Design with Analysis Deep Fry Basket
Tutorial 3A
To make a Cut:
Click Sketch icon and select Right Plane
Draw a Profile as shown
Multi-select the circle center and the origin,
then select horizontal
Draw a centerline along y-axis
Click Mirror icon, select the profile as
entities to mirror and select the centerline as
mirror about
Exit Sketch
Click Extruded Cut icon
Select Mid Plane as Type of Direction1
Enter 100mm as Direction1
Click ok to complete
Circle center
and Origin
are on same
horizontal
level
A- 41
Version 2a June 2010
Non-Commercial Use
Written by Dickson Sham
Modeling
Solidworks 2009 Design with Analysis Deep Fry Basket
Tutorial 3A
To make an extruded solid:
Click Sketch icon and select the highest
planar face
Draw a centerline along x-axis
Draw 3 lines (three horizontal lines)
Add a symmetric Constraint between two
horizontal lines
Add 2 more dimensional constraints (50mm,
& 7mm)
Exit Sketch
Click on an empty space to deselect the
sketch
Click Extruded Boss/Base icon
Click on a Line of the previous sketch
Reverse Direction1
Select Up to Next as Type of Direction1
Select Mid Plane as Type of Thin Feature
Enter 1mm as T1 (Thickness)
Click ok to complete
A- 42
Version 2a June 2010
Non-Commercial Use
Written by Dickson Sham
Modeling
Solidworks 2009 Design with Analysis Deep Fry Basket
Tutorial 3A
To make two more extruded solids:
Click Extruded Boss/Base icon again
Select Sketch4 on tree
Click on the other line of Sketch4
Reverse Direction1
Select Up to Next as Type of Direction1
Select Mid Plane as Type of Thin Feature
Enter 1mm as T1 (Thickness)
Click ok
Click Extruded Boss/Base icon again
Select Sketch4 on tree
Click on the other line of Sketch4
Reverse Direction1
Select Up to Next as Type of Direction1
Select Mid Plane as Type of Thin Feature
Enter 1mm as T1 (Thickness)
Click ok
A- 43
Version 2a June 2010
Non-Commercial Use
Written by Dickson Sham
Modeling
Solidworks 2009 Design with Analysis Deep Fry Basket
Tutorial 3A
To make a Cut:
Click Sketch icon and select the face
Draw a Profile (two vertical lines, one
horizontal line & an arc)
Add a dimensional constraint R1.5 on the arc
Add another dimensional constraint (45mm)
between the circle centre and the y-axis
Multi-select the circle centre and the origin,
then select Horizontal
Exit Sketch
Click Extruded Cut icon
Select Mid Plane as Type of Direction1
Enter 20mm as Direction1
Click ok
Circle center and origin
are on the same
horizontal level
A- 44
Version 2a June 2010
Non-Commercial Use
Written by Dickson Sham
Modeling
Solidworks 2009 Design with Analysis Deep Fry Basket
Tutorial 3A
Create a new plane here
To create a reference plane:
Click Plane icon
Select Top plane as Reference
Click Reverse Direction in the command
window (The arrow should point to negative Y)
Enter 5mm as Offset Direction
Click ok
To make an extruded solid:
Click Sketch icon and select Plane1
Draw a Circle (Dia9.5mm)
Add a dimensional constraint (20mm) between
the circle center and the origin
Exit Sketch
Click Extruded Boss/Base icon
Reverse Direction1
Select Up to Next as Type of Direction1
Click ok
A- 45
Version 2a June 2010
Non-Commercial Use
Written by Dickson Sham
Modeling
Solidworks 2009 Design with Analysis Deep Fry Basket
Tutorial 3A
To make an extruded cut:
Click Sketch icon and select the top face of
the cylinder
Draw a circle, concentric with the circular
edge
Add a dimensional constraint (1.5mm)
Exit Sketch icon
Not For Commercial Use
Click Extruded Cut icon
Select the tab page From and then select
Offset
Click Reverse Direction icon next to From
Enter 2.5mm as offset value
Select Through All as Direction1
Click ok to complete
2.5mm
Version 2a June 2010
Resultant Cut
A- 46
Non-Commercial Use
Written by Dickson Sham
Modeling
Solidworks 2009 Design with Analysis Deep Fry Basket
Tutorial 3A
To make a hole:
Click Hole Wizard icon and select the top
face of the cylinder
Select Legacy Hole as Hole Specification
Select Simple as Type
Enter 3.2mm as Diameter
Select Through all as End Condition
Click on the tab page Positions
Select the center of the top face
Click ok
Make a
concentric hole
To make a solid by an used sketch:
Click Extruded Boss/Base icon
Select Sketch.6 as Profile (Sketch.6 has
been used before and it is now hidden, so
select it on the tree)
Enter 1.5mm as D1 (Direction1)
Select the tab page Thin Feature
Reverse Direction under Thin Feature
Enter 1.5mm as T1 (Thin Feature Thickness)
Click ok
A- 47
Version 2a June 2010
Non-Commercial Use
Result
Written by Dickson Sham
Modeling
Solidworks 2009 Design with Analysis Deep Fry Basket
Tutorial 3A
To make a reference direction:
Click Axis icon
Select the global origin on tree
Select Right Plane
Click ok to complete
(To show the axis, select View/Axes on the
menu bar)
To make a pattern:
Click Linear Pattern icon
Select Axis1 as Direction1
Reverse Direction1
Enter 62mm as D1 (Instance Spacing)
Enter 2 as Number of Instances
Click the entry box Features to Pattern
Select the last FOUR solid features
Click ok to complete
A group of solid features
is duplicated here
To hide:
DeSelect View/Axes on the menu bar
Hide Plane1
**SAVE THE FILE AGAIN**
A- 48
Version 2a June 2010
Non-Commercial Use
Written by Dickson Sham
Modeling
Solidworks 2009 Design with Analysis Deep Fry Basket
Tutorial 3A
Now we have three part files:
Master_handle (which controls the handle outlook)
Upper_body (which is a child of Master_handle
and has its own mechanical features)
Lower_body (which is a child of Master_handle
and has its own mechanical features)
To modify Master Handle:
Right-Click Sketch1 in Master_handle
Select Edit Sketch
Change R380 to R250
Change R10 to R12
Exit Sketch
Master
Handle
Lower
body
Upper
body
Modify Master
model
To get Upper & Lower bodies updated:
Activate the window of Upper_body
After a few second, the model is updated in shape
automatically
Activate the window of Lower body to update
Both Parts will be
updated
automatically, if the
master model is
modified
**SAVE ALL FILES AGAIN, then CLOSE THEM **
A- 49
Version 2a June 2010
Non-Commercial Use
END of Tutorial 3A
Written by Dickson Sham
Modeling
Solidworks 2009 Design with Analysis Deep Fry Basket
Tutorial 3B
Building the basket:We are going to use Surface-modeling
technique to build the basket
Select File/New on the menu bar
Select Part
Click ok
To build a sketch:
Click Sketch icon and select Top plane
Draw a rectangle (center at origin, 170mm x 130mm)
(Use Center Rectangle to create this profile;
symmetric relations will be created automatically)
Exit Sketch
A- 50
Version 2a June 2010
Non-Commercial Use
Written by Dickson Sham
Modeling
Solidworks 2009 Design with Analysis Deep Fry Basket
Tutorial 3B
To create an extruded surface:
Select Insert/ Surface/ Extrude on the
menu bar
Select Sketch1
Reverse Direction1
Enter 59mm as D1
Click ok
sketch1
To make a Draft on the surface:
Select Insert/Features/Draft on the menu
bar
Select Parting Line as Type of Draft
Enter 10deg as Draft Angle
Select Top Plane as Direction of Pull
Select the four edges
as Parting Lines
Click ok
A- 51
Version 2a June 2010
Non-Commercial Use
Written by Dickson Sham
Modeling
Solidworks 2009 Design with Analysis Deep Fry Basket
Tutorial 3B
To create a surface from a closed boundary:
Select Insert/ Surface/ Fill on the menu bar
Select all the four edges
of the smaller
opening
Click ok to complete (a surface will be created to
fill the opening)
To Join surfaces into one:
Select Insert/ Surface/ Knit on the menu bar
Select surfaces Draft.1 & Surface-Fill.1
Click ok to complete (a new surface is created to
represent the previous two surfaces)
A- 52
Version 2a June 2010
Non-Commercial Use
Written by Dickson Sham
Modeling
Solidworks 2009 Design with Analysis Deep Fry Basket
Tutorial 3B
Not For Commercial Use
To add a Fillet on surface edges:
Click Fillet icon
Select all the four Vertical edges
Enter 15mm as Radius
Click ok
To add another Fillet on surface edges:
Click Fillet icon
Select the bottom face
Enter 15mm as Radius
Click ok
A- 53
Version 2a June 2010
Non-Commercial Use
Written by Dickson Sham
Modeling
Solidworks 2009 Design with Analysis Deep Fry Basket
Tutorial 3B
To get a boundary from a surface:
Click 3D Sketch icon
Right-click the edge
and then select
Select Open Loop
(all open edges are selected automatically)
Click Convert Entities icon to project the
edges onto the sketch
Right-Click the edge,
then select Select
Open Loop
Exit Sketch
Click on an empty space to deselect the
sketch
A- 54
Version 2a June 2010
Non-Commercial Use
Written by Dickson Sham
Modeling
Solidworks 2009 Design with Analysis Deep Fry Basket
Tutorial 3B
To draw a circle on the plane:
Click Sketch icon
Select Right Plane
Draw a circle (Dia 3.0)
Multi-select the circle center and the
edge
, then select Pierce
Exit Sketch
To create a swept surface:
Select Insert/ Surface/ Sweep on the
menu bar
Select Sketch3 (circle) as Profile
Select Sketch2 (boundary) as Path
Click ok
A swept surface is
created along the
boundary
A- 55
Version 2a June 2010
Non-Commercial Use
Written by Dickson Sham
Modeling
Solidworks 2009 Design with Analysis Deep Fry Basket
Tutorial 3B
To create a reference plane:
Click Plane icon
Select Right Plane as Reference
Enter 150mm as Offset value
Click ok
To make a circle on a new sketch:
Click Sketch icon and select Plane.1
Draw a circle (Dia2.0, at x= -20, y= -40)
Exit Sketch
To break a face:
Select Insert/ Curve/ Split Line on the menu
bar
Select Projection as Type of Split
Select the sketch
Select the face
Click ok
A- 56
Version 2a June 2010
Non-Commercial Use
Written by Dickson Sham
Modeling
Solidworks 2009 Design with Analysis Deep Fry Basket
Tutorial 3B
To create 3 more splits on that face:
Click Sketch icon and select plane.1
Draw a circle (Dia2.0, at x= -20, y= -7)
Exit the workbench by clicking Exit Sketch icon
Select Insert/ Curve/ Split Line on the menu bar
Select Projection as Type of Split
Select the sketch
Select the face
Click ok to complete
Click Sketch icon and select plane.1
Draw a circle (Dia2.0, at x= 20, y= -40)
Exit the workbench by clicking Exit Sketch icon
Select Insert/ Curve/ Split Line on the menu bar
Select Projection as Type of Split
Select the sketch
Select the face
Click ok to complete
A- 57
Version 2a June 2010
Non-Commercial Use
Written by Dickson Sham
Modeling
Solidworks 2009 Design with Analysis Deep Fry Basket
Tutorial 3B
To create 3 more splits on that face:
Click Sketch icon and select plane.1
Draw a circle (Dia2.0, at x= 20, y= -7)
Exit the workbench by clicking Exit Sketch
icon
Select Insert/ Curve/ Split Line on the
menu bar
Select Projection as Type of Split
Select the sketch
Select the face
Click ok to complete
Hide Plane.1
(After 4 Splits, the face should
have 4 circular sub-faces)
Split Line.4
Split Line.2
Split Line.3
A- 58
Version 2a June 2010
Non-Commercial Use
Split Line.1
Written by Dickson Sham
Modeling
Solidworks 2009 Design with Analysis Deep Fry Basket
Tutorial 3B
To add Material Texture:
Download the image file mesh.jpg on web and then
save it into your project folder:
http://myweb.polyu.edu.hk/~mmdsham/Ex3.htm
Right-Click on a face of the basket, then click icon
appearance
Select Body on the list
Click button Browse
Select the image file mesh.jpg in your project folder
Click Open
Click Save on a pop-window to create a appearance
file mesh.p2m
Adjust the image size by dragging the handle
Click ok
(optional) To modify the mapping method & orientation, select
appearance again and mapping parameters can be found
on the command menu.
If you select planar mapping & then
choose current view as axis direction,
you will have a better image mapping for
the current view.
Version 2a June 2010
A- 59
Non-Commercial Use
Written by Dickson Sham
Modeling
Solidworks 2009 Design with Analysis Deep Fry Basket
Tutorial 3B
Right-click
To add Material Texture:
Right-Click Surface-Sweep1
Select icon Appearance
Select Body on the list
Click Browse
Select Metal/ steel/ Brushed Steel.p2m
as Texture
Click open
Click ok
To save the new part in Project Folder:
Save your current part as
Basket_a.sldprt into your project folder.
A- 60
Version 2a June 2010
Non-Commercial Use
Written by Dickson Sham
Modeling
Solidworks 2009 Design with Analysis Deep Fry Basket
Tutorial 3B
Building the metal arm:We are going to learn how to build 3D curves to
represent the metal arm
Select File/New on the menu bar
Select Part
Click ok to complete
To create a reference plane:
Click Plane icon
Select Right plane as Reference
Enter 20mm as Offset value
Click ok
A- 61
Version 2a June 2010
Non-Commercial Use
Written by Dickson Sham
Modeling
Solidworks 2009 Design with Analysis Deep Fry Basket
Tutorial 3B
To make a Sketch:
Click Sketch icon
Select Plane.1
Draw a horizontal centerline along x-axis
Draw a vertical centerline along y-axis
Draw the Profile as shown
Add dimensional constraints as shown
Exit Sketch
Hide Plane.1
Put the mouse cursor
at this endpoint for a
few second, then we
can draw a tangent
arc continuously
HINT
A- 62
Version 2a June 2010
Non-Commercial Use
Written by Dickson Sham
Modeling
Solidworks 2009 Design with Analysis Deep Fry Basket
Tutorial 3B
To create another reference plane:
Click Plane icon
Select Right plane as Reference
Enter 12mm as Offset value
Click ok
To make the 2nd Sketch:
Click Sketch icon
Select Plane.2
Draw a straight line as shown
Multi-select the line
of the previous sketch and
the current line; and add a Collinear Constraint.
Add two more dimensional constraints as shown
Exit Sketch
A line in
Sketch.1
Draw this line
Hide Plane.2
A- 63
Version 2a June 2010
Non-Commercial Use
Written by Dickson Sham
Modeling
Solidworks 2009 Design with Analysis Deep Fry Basket
Tutorial 3B
To create a connecting 3D curve:
Click 3D Sketch icon
Click Spline icon
Select the endpoint of Sketch.1
Select the endpoint of Sketch.2
Click Spline icon again/ Press Esc key on the
keyboard to complete the spline
Sketch.2
Multi-select the Spline & Sketch.1, then select
Tangent
Multi-select the Spline & Sketch.2, then select
Tangent
Spline
Sketch.1
Exit Sketch
Not For Commercial Use
A- 64
Version 2a June 2010
Non-Commercial Use
Written by Dickson Sham
Modeling
Solidworks 2009 Design with Analysis Deep Fry Basket
Tutorial 3B
Sketch2
To create another 3D curve:
Click 3D Sketch icon
Select Sketch2
Click Convert Entities icon
Click Line icon
Select the endpoint
Switch the viewpoint to Front View (Press Space
key on keyboard then select *Front)
Draw a horizontal line as shown
Multi-select the endpoint
select On Plane
Click Sketch Fillet , then select the intersection
point
Enter 5mm as Fillet radius
Exit Sketch
and Right Plane, then
Front View
A- 65
Version 2a June 2010
Non-Commercial Use
Written by Dickson Sham
Modeling
Solidworks 2009 Design with Analysis Deep Fry Basket
Tutorial 3B
To hide a sketch:
Sketch1
Right-Click Sketch.2 on tree
Select Hide
3DSketch2
3DSketch1
To group all lines & curves:
Select Insert /Curve/ Composite on the menu bar
Select all lines & curves on the screen, which are
Sketch.1, 3D Sketch1 & 3D Sketch2
Click ok
To create a sketch:
Click Sketch icon
Select Right Plane
Draw a circle (Dia3.0)
Multi-select the circle center and the composite
curve, then select Pierce
Exit Sketch
Composite curve
A- 66
Version 2a June 2010
Non-Commercial Use
Written by Dickson Sham
Modeling
Solidworks 2009 Design with Analysis Deep Fry Basket
Tutorial 3B
To make a solid:
Solid is created
Click Swept Boss/Base icon
Select the circle as Profile
Select the composite curve as Path
Click ok
To duplicate elements by mirroring:
Click Mirror icon
Select Right Plane as Mirror Plane
Select the solid as Bodies to mirror
Select the option Merge Solid
Click ok
A- 67
Version 2a June 2010
Non-Commercial Use
Written by Dickson Sham
Modeling
Solidworks 2009 Design with Analysis Deep Fry Basket
Tutorial 3B
To create a reference plane:
Click Plane icon
Select Front Plane as Reference
Enter 50mm as Offset value
Click ok
To make a circle on a new sketch:
Click Sketch icon and select plane.3
Draw a circle (Dia2.0, at x= 20, y= -48)
Exit Sketch
To break a face:
Select Insert/ Curve/ Split Line on the menu
bar
Select Projection as Type of Split
Select the sketch
Select the nearest solid face
Click ok
A- 68
Version 2a June 2010
Non-Commercial Use
Circular face is
formed
Written by Dickson Sham
Modeling
Solidworks 2009 Design with Analysis Deep Fry Basket
Tutorial 3B
To create 3 more splits on that face:
Click Sketch icon and select plane.3
Draw a circle (Dia2.0, at x= 20, y= -15)
Exit Sketch
Select Insert/ Curve/ Split Line on the menu bar
Select Projection as Type of Split
Select the sketch
Select the nearest solid face
Click ok to complete
Click Sketch icon and select plane.3
Draw a circle (Dia2.0, at x= -20, y= -48)
Exit Sketch
Select Insert/ Curve/ Split Line on the menu bar
Select Projection as Type of Split
Select the sketch
Select the nearest solid face
Click ok to complete
A- 69
Version 2a June 2010
Non-Commercial Use
Written by Dickson Sham
Modeling
Solidworks 2009 Design with Analysis Deep Fry Basket
Tutorial 3B
(Cont):
Click Sketch icon and select plane.3
Draw a circle (Dia2.0, at x= -20, y= -15)
Exit Sketch
Select Insert/ Curve/ Split Line on the menu
bar
Select Projection as Type of Split
Select the sketch
Select the nearest solid face
Click ok to complete
Hide Plane.3
Split Line.4
Split Line.2
(After 4 Splits, the solid should
have 4 circular sub-faces)
Split Line.1
A- 70
Version 2a June 2010
Non-Commercial Use
Split Line.3
Written by Dickson Sham
Modeling
Solidworks 2009 Design with Analysis Deep Fry Basket
Tutorial 3B
To add material texture:
Right-Click on any face of the solid
Select icon Appearance
Select Body on the list
Click Button Browse
Select Metal/ steel/ Brushed Steel.p2m as
Texture
Click open
Click ok to complete
To save the new part in Project Folder:
Save your current part as
Metal_arm_a.sldprt into your project folder.
A- 71
Version 2a June 2010
Non-Commercial Use
Written by Dickson Sham
Modeling
Solidworks 2009 Design with Analysis Deep Fry Basket
Tutorial 3B
Assemble components together
In the folder, you should have five part files;
Master_handle_a.sldprt
Upper_body_a.sldprt
Lower_body_a.sldprt
Basket_a.sldprt
Metal_arm_a.sldprt
To create a new assembly:
Select File/New on the menu bar
Select Assembly
Click ok to complete
Click Browse icon
Select basket_a.sldprt in the product folder
Click Open
Click Ok to complete
(The part origin should collide with the assembly
origin; in other words, the inserted part should be
positioned at the assembly origin.)
A- 72
Version 2a June 2010
Non-Commercial Use
Written by Dickson Sham
Modeling
Solidworks 2009 Design with Analysis Deep Fry Basket
Tutorial 3B
To insert existing parts into an assembly:
Click Insert Components icon
Select metal_arm_a.sldprt in the project
folder
Click once on the screen to drop the part onto
the assembly
Similarly, insert the following parts:
Upper_body_a.sldprt
Lower_body_a.sldprt
We should see that all
inserted parts are at
wrong positions.
(f) Fixed in space (we
cannot move it directly)
(-) Free to move
A- 73
Version 2a June 2010
Non-Commercial Use
Written by Dickson Sham
Modeling
Solidworks 2009 Design with Analysis Deep Fry Basket
Tutorial 3B
To move a part by mouse:
Click and Hold the part that you want to
move
Drag the part to a desired position
To rotate the part, click Rotate Component
icon first
(HINT: Switch to the proper viewpoint before
dragging)
You should have four
circular sub-faces on
this side
Repeat the steps so that all parts are
NEARLY at desired positions
Now the parts are separated. It is easier for
us to select part features later
Result
A- 74
Version 2a June 2010
Non-Commercial Use
Written by Dickson Sham
Modeling
Solidworks 2009 Design with Analysis Deep Fry Basket
Tutorial 3B
To assemble parts by adding constraints:-
Not For Commercial Use
(1) Link Metal Arm to Basket
Click Mate icon
Select Right Plane of Metal Arm
Select Front Plane of Basket
Click ok icon on the sub-menu
(If you want to delete a constraint, just click the
constraint on the list, and then press Delete
key on the keyboard.)
You should have four
circular sub-faces on
this side
A- 75
Version 2a June 2010
Non-Commercial Use
Written by Dickson Sham
Modeling
Solidworks 2009 Design with Analysis Deep Fry Basket
Tutorial 3B
Distance
(Cont)
Select Top Plane of Metal Arm
Select Top Plane of Basket
Click Distance option
Enter 8mm as Distance
Click ok icon on the sub-menu
Select Front Plane of Metal Arm
Select Right Plane of Basket
Click Distance option
Enter 89mm as Distance
Click ok icon on the sub-menu
Click OK on the main menu to complete
Result
A- 76
Version 2a June 2010
Non-Commercial Use
Written by Dickson Sham
Modeling
Solidworks 2009 Design with Analysis Deep Fry Basket
Tutorial 3B
(2) Link Lower Body to Metal Arm
Click Mate icon
Select the circular face of Metal Arm
Select the circular face of Lower Body
Click ok icon on the sub-menu
Select the circular face of Metal Arm
Select the circular face of Lower Body
Click ok icon on the sub-menu
Click OK on the main menu to complete
Result
A- 77
Version 2a June 2010
Non-Commercial Use
Written by Dickson Sham
Modeling
Solidworks 2009 Design with Analysis Deep Fry Basket
Tutorial 3B
(3) Link Upper Body to Lower Body
Click Mate icon
Select the circular face of Upper Body
Select the circular face of Lower Body
Click ok icon on the sub-menu
Select the circular face of Upper Body
Select the circular face of Lower Body
Click ok icon on the sub-menu
Select Top Plane of Upper Body
Select Top Plane of Lower Body
Click ok icon on the sub-menu
Click OK on the main menu to complete
Result
A- 78
Version 2a June 2010
Non-Commercial Use
Written by Dickson Sham
Modeling
Solidworks 2009 Design with Analysis Deep Fry Basket
Tutorial 3B
END RESULT
after assembly
To Save all files:
Select File/Save all
Enter Basket_assm_a.sldasm as the assemblys
filename and save it in your project folder.
**CLOSE ALL FILES**
A- 79
Version 2a June 2010
Non-Commercial Use
END of Tutorial 3B
Written by Dickson Sham
Analysis by Solidworks
Solidworks 2009 Design with Analysis Deep Fry Basket
Tutorial 3C
We are going to estimate the deflection of the
basket under the maximum load by
Finite Element Analysis
Max Load 15N
(~1500g)
Assumptions:
-
Linear Behavior of the material
Displacements will be small such that a linear
solution is valid
The spot weld joint between the basket and the
metal arm will not break under the load
Loading rate should be sufficiently low
Load is uniformly distributed on the bottom faces
of the basket
The deformation of the basket is much lower than
that of the metal arm
A- 80
Version 2a June 2010
Non-Commercial Use
Written by Dickson Sham
Analysis by Solidworks
Solidworks 2009 Design with Analysis Deep Fry Basket
Tutorial 3C
Before we start, check the layout setting:
Select Tools/ Add-ins on the menu bar
Activate Solidworks Simulation on the list
**File/Open/ Basket_assm_a.SLDASM**
(1) To simplify the model for analysis:-
One Solid
Right-Click Upper_body_a on tree and select
Suppress
Right-Click Lower_body_a on tree and select
Suppress
Now, we should see the below elements only:
2 surface bodies
1 Solid body
A- 81
Version 2a June 2010
Non-Commercial Use
Two
Surfaces
Written by Dickson Sham
Analysis by Solidworks
Solidworks 2009 Design with Analysis Deep Fry Basket
Tutorial 3C
(2) Create an analysis case:
Select Simulation/ Study on the top menu bar
Select Static as analysis type
Click ok to complete
(3) To define a 2D mesh:
Right-Click Surface-Body2 on Simulation study tree
Select Exclude from Analysis
Right-Click Surface-Body1
Select Edit Definition
Select Thin as type
Enter 1mm as thickness
Click ok to complete
Surface-body2
Surface-body1
A- 82
Version 2a June 2010
Non-Commercial Use
Written by Dickson Sham
Analysis by Solidworks
Solidworks 2009 Design with Analysis Deep Fry Basket
Tutorial 3C
(4) Create Meshes:
Click Create Mesh icon
Select Mesh Parameters
Enter 5mm as Global size (Tolerance will
be changed to 0.25 automatically)
Select Automatic Transition as Mesh
Control
Click ok
Result - with
Automatic Transition
(If you need to rebuild meshes, click
Create Mesh icon again)
REMARK: EVERY Time after weve
changed mesh properties, remember to
regenerate meshes before analysis;
otherwise the analysis will be based on
the old meshes.
Without Automatic
Transition
A- 83
Version 2a June 2010
Non-Commercial Use
Written by Dickson Sham
Analysis by Solidworks
Solidworks 2009 Design with Analysis Deep Fry Basket
Tutorial 3C
Now, we have already created two meshes:
One Surface Mesh (for the basket)
One 3D Mesh (for the metal arm)
(5) To Create a constraint:
Open Fixtures menu
then select Fixed Geometry
Select the two circular faces as shown
Click ok
Version 2a June 2010
Close to the real
case, the metal
arm is fixed here
A- 84
Non-Commercial Use
Written by Dickson Sham
Analysis by Solidworks
Solidworks 2009 Design with Analysis Deep Fry Basket
Tutorial 3C
(6) To Create a Distributed Force onto Faces:
Right-Click Mesh on tree, select Hide Mesh
Select Tools/ Measure on the top menu bar
Multi-select the 9 Faces
(by pressing CTRL key)
Get the value of the total area (e.g 20238mm2)
Calculate the Pressure by the equation:
P = F/A
= 15/20238 x106 N/m2
= 741.2 N/m2
Open External Loads menu
Click Pressure
Select the 9 Faces
Select Use Reference geometry as type
Select Top Plane as Plane for Direction
Select Normal to Plane
Enter (741.2 N/m2) as Pressure Value
Click Reverse Direction to make the arrow
downward
Click ok to complete
A- 85
Version 2a June 2010
Non-Commercial Use
Written by Dickson Sham
Analysis by Solidworks
Solidworks 2009 Design with Analysis Deep Fry Basket
Tutorial 3C
(7) To Apply Material:
Right-Click basket_a on tree, select apply
material to all bodies
Select Custom Defined
Select Linear Elastic Isotropic as Model Type
Enter 1.2e11 (N_m2) as Elastic Modulus
Enter 0.291 as Poissons Ratio
Enter 7100 (kg/m3) as Density
Enter 0.55e9 (N/m2) as Yield Strength
Click ok to complete
Right-Click metal_arm_a on tree and select
Apply/Edit Material
Select Custom Defined
Enter the same values as basket_a
Click ok
A- 86
Version 2a June 2010
Non-Commercial Use
Written by Dickson Sham
Analysis by Solidworks
Solidworks 2009 Design with Analysis Deep Fry Basket
Tutorial 3C
(8) To build Connections between meshes:
(We have four pairs of faces and we are going to
build a connection for EVERY PAIR
independently)
1
Open Connections menu
Click Rigid Connection icon
Select Rigid as Type
Select Small Face 1 as First Element
Click the entry box of Second Element
Select Small Face 2 as Second Element
Click ok to complete
Repeat the above steps for the remaining three
pairs
Four
connectors
are made
A- 87
Version 2a June 2010
Non-Commercial Use
Written by Dickson Sham
Analysis by Solidworks
Solidworks 2009 Design with Analysis Deep Fry Basket
Tutorial 3C
Not For Commercial Use
What we have already done
1.
2.
3.
4.
5.
6.
7.
Simplify the model (Hide unnecessary
parts & features)
Define Property of 2D mesh
Create Meshes (2D & 3D)
Create a constraint (Fixed geometry)
Create a load (Pressure)
Apply Material
Create & Define Properties of connectors
** SAVE THE FILE BEFORE COMPUTATION**
Select File/Save
(All Pre-processing data of this analysis will be
stored into the assembly file, i.e.
Basket_assm_a.sldasm )
A- 88
Version 2a June 2010
Non-Commercial Use
Written by Dickson Sham
Analysis by Solidworks
Solidworks 2009 Design with Analysis Deep Fry Basket
Tutorial 3C
(9) To start Computation:
Click Run icon
After a few second, a warning window will
pop up; Click No to proceed
(10) To View the result:
(Von Mises Stress should appear on the
screen)
To view a result (e.g. displacement), rightclick on it, then select Show
To simulate movement, right-click on the
shown result, then select Animate
A- 89
Version 2a June 2010
Non-Commercial Use
Written by Dickson Sham
Analysis by Solidworks
Solidworks 2009 Design with Analysis Deep Fry Basket
Tutorial 3C
(10) (Cont):
To show the stress distribution of the
basket only, we can do in this way:
Hide Components
Right-Click metal_arm_a on tree and
then select Hide Components
Right-Click Stress_1 on tree
Select Chart Options
Select the option Show Min/Max range
based on shown parts only
Click ok
(To refresh the screen), right-click Stress_1,
select hide & then show
(To show the mesh boundary)
right-click Stress_1, select settings
Select Mesh as Boundary Options
Click ok
A- 90
Version 2a June 2010
Non-Commercial Use
Written by Dickson Sham
Analysis by Solidworks
Solidworks 2009 Design with Analysis Deep Fry Basket
Tutorial 3C
(Cont):
Right-Click Displacement 1 on tree
Select Show
(We can see the maximum displacement of the
basket is about 96mm!)
The Displacement is too big to accept.
Now we are going to shorten the
length of the metal arm and make it thicker
To edit the part Metal Arm:
Right-click Metal_arm_a on Assembly Tree
and select Open Part
The part Metal_arm_a will be open in a new
window
A- 91
Version 2a June 2010
Non-Commercial Use
Written by Dickson Sham
Analysis by Solidworks
Solidworks 2009 Design with Analysis Deep Fry Basket
Tutorial 3C
Change to 50mm
(Cont):
Right-click Sketch.1 on tree and then select
Edit Sketch
Modify the dimension 100mm to 50mm
Exit Sketch
(The metal arm is automatically updated)
To increase the wire diameter:
Right-click Sketch.3 on tree and then select
Edit Sketch
Modify the diameter from 3mm to 3.5mm
Exit Sketch
(The metal arm is automatically updated)
Resultant solid is
shorter and
thicker
A- 92
Version 2a June 2010
Non-Commercial Use
Written by Dickson Sham
Analysis by Solidworks
Solidworks 2009 Design with Analysis Deep Fry Basket
To Compute Analysis again:
Tutorial 3C
Select Window/ Basket_assm_a.sldasm on the menu bar
Click Yes to rebuild the assembly
Select Tabpage Study 1 at the left lower corner
Click Create Mesh icon to rebuild meshes
Click yes to accept the deletion of existing results
Click the option Run (solve) the analysis
Click ok to proceed
After a few second, a warning window will pop up; Click No
to proceed
To View the result again:
Right-Click Displacement 1 on tree; Select Show
(The maximum displacement is now decreased to 27.5mm
after the modification of the metal arm)
REMARK: EVERY Time after weve changed mesh
properties, remember to regenerate meshes before
analysis; otherwise the analysis will be based on the old
meshes.
** SAVE ALL FILES AGAIN AND THEN CLOSE THEM**
A- 93
Version 2a June 2010
Non-Commercial Use
END of Tutorial 3C
Written by Dickson Sham
Analysis by Patran
Solidworks 2009 Design with Analysis Deep Fry Basket
Tutorial 3D
We are going to estimate the deflection of the
basket again by another FEA tool, MSC
PATRAN
Assumptions: (Same as Tutorial 3C)
-
Linear Behavior of the material
Displacements will be small such that a linear
solution Is valid
The spot weld joint between the basket and the
metal arm will not break under the load
Loading rate should be sufficiently low
Load is uniformly distributed on the bottom faces
of the basket
The deformation of the basket is much lower than
that of the metal arm
Max Load 15N
(~1500g)
A- 94
Version 2a June 2010
Non-Commercial Use
Written by Dickson Sham
Analysis by Patran
Solidworks 2009 Design with Analysis Deep Fry Basket
Tutorial 3D
**Close Solidworks**
**Enter MSC Patran**
Double-Click Patran 2005 r2 icon on the desktop
(2) To Create a NEW Database:
File/New
Select Your project folder
Enter basket.db as File Name
Click OK
Select Based on Model as Tolerance
Select MSC Nastran as Analysis Code
Select Structural as Analysis Type
Click OK
(3) Import the model geometry:
File/Import
Select IGES as Source
Click IGES Options
Click Model Unit and select millimeters
Click Ok then YES to accept
A- 95
Version 2a June 2010
Non-Commercial Use
Written by Dickson Sham
Analysis by Patran
Solidworks 2009 Design with Analysis Deep Fry Basket
Tutorial 3D
Select your project folder
Select the file Basket_assm_a.igs (which is
stored in (your DVD drive):\Model)
Click APPLY
Origin
(all elements in IGES have been imported; the
white + is the model origin)
REMINDER
To correct surface gaps, Click the icon
Geometry
Select Edit/Surface/Sew
Select all surfaces
Click APPLY
Click Yes for all
The unit of the imported model is mm. To
have the unit consistency in Patran, remember
to use the SI(mm) units as shown
A- 96
Version 2a June 2010
Non-Commercial Use
Written by Dickson Sham
Analysis by Patran
Solidworks 2009 Design with Analysis Deep Fry Basket
Tutorial 3D
Not For Commercial Use
View the model geometry:
Click Smooth Shaded icon to switch to
the shading mode
Use the middle mouse button to rotate the
model
rotate
Click Wireframe icon to switch to the
wireframe mode
Click Point Size icon to increase the
point size so that we can see all locations
of points
pan
zoom
A- 97
Version 2a June 2010
Non-Commercial Use
Written by Dickson Sham
Analysis by Patran
Solidworks 2009 Design with Analysis Deep Fry Basket
Tutorial 3D
(4a) To associate points to a curve:
Click Geometry icon on the top menu
Select Action/Associate
Select Object/Point
Select Method/Curve
Click the Entry Box of Point List Once, then
select a point on the curve1
Click the Entry Box of Curve List, then select
the curve1
(If Auto-execute is checked, it is not
necessary to click Apply)
curve13
Click the box of Point List again
Select another point on the curve13
Click the Entry Box of Curve List, then select
the curve13
(If Auto-execute is checked, it is not
necessary to click Apply)
curve1
A- 98
Version 2a June 2010
Non-Commercial Use
Written by Dickson Sham
Analysis by Patran
Solidworks 2009 Design with Analysis Deep Fry Basket
Tutorial 3D
(4b) To associate points to a surface:
(Keep Action/Associate)
Select Object/Point
Select Method/Surface
Click the Entry Box of Point List Once, then
select a point on the surface
Click the box again
Press and hold SHIFT key
Select another point on the surface
(Repeat the steps until all 4 points are
selected)
Click the Entry Box of Surface List, then
select the Surface (on which the 4 points are
located)
(If Auto-execute is checked, it is not
necessary to click Apply)
A- 99
Version 2a June 2010
Non-Commercial Use
Written by Dickson Sham
Analysis by Patran
Solidworks 2009 Design with Analysis Deep Fry Basket
Tutorial 3D
(5a) To create a 1D Mesh:
Click Elements icon on the top menu
Select Action/Create
Select Object/Mesh
Select Type/Curve
Select Bar2 as Topology
Click the Entry Box of Curve List Once, then
select all the curves on screen (Do not select
any surface edges)
Deselect Automatic Calculation
Enter 5 for the Global Edge Length
Click Apply
Click Node size icon to make the nodes
bigger
(If we look closer to the nodes, we can see
that a node is created on the location of the
associated point)
A- 100
Version 2a June 2010
Non-Commercial Use
Written by Dickson Sham
Analysis by Patran
Solidworks 2009 Design with Analysis Deep Fry Basket
Tutorial 3D
(5b) To create a 2D Mesh:
Click Elements icon on the top menu
Select Action/Create
Select Object/Mesh
Select Type/Surface
Select Quad as Element Shape
Select Paver as Mesher
Select Quad4 as Topology
Click the Entry Box of Surface List Once, then
Click the Surface icon under Picking Filters
Select all Surfaces on screen
Deselect Automatic Calculation
Enter 5 for the Global Edge Length
Click Apply
(If we look closer to the nodes, we can see
that a node is created on the location of the
associated point)
A- 101
Version 2a June 2010
Non-Commercial Use
Written by Dickson Sham
Analysis by Patran
Solidworks 2009 Design with Analysis Deep Fry Basket
Tutorial 3D
(6) To equivalence Nodes to connect 2D
Quad Elements:
Select Action/Equivalence
Select Object /All
Select Method/Tolerance Cube
Click Apply
Select Action/Verify
Select Object/Element
Select Test/Boundaries
Click Apply
Reset Graphics
Before all surfaces
were disconnected; the
whole boundary of
every surface was free
Now only the open
edge is free; all
surfaces are
connected
A- 102
Version 2a June 2010
Non-Commercial Use
Written by Dickson Sham
Analysis by Patran
Solidworks 2009 Design with Analysis Deep Fry Basket
Tutorial 3D
(7) To create Rigid Joints between two meshes:
Click Elements icon on the top menu
Select Action/Create
Select Object/MPC
Select Type/Rigid(Fixed)
Select Define Terms..
Select Create Independent and then the end node
of the curve
Select the node with
on the surface as
Dependent Node
(If Auto-execute is checked, it is not necessary to
click Apply)
Click Cancel
on the submenu
Click Apply
on the top menu
(NOW MPC.1 is created)
Independent
Dependent
A- 103
Version 2a June 2010
Non-Commercial Use
Written by Dickson Sham
Analysis by Patran
Solidworks 2009 Design with Analysis Deep Fry Basket
Tutorial 3D
(Cont):
Select Define Terms..
Select Create Independent and then another
node of the curve
Select the corresponding node on the surface
as Dependent Node
(If Auto-execute is checked, it is not
necessary to click Apply)
Click Cancel
on the submenu
Click Apply
on the top menu
Repeat the steps until all four MPCs are
created
MPC.4
MPC.1
MPC.2
MPC.3
MPC.4
MPC.3
MPC.2
MPC.1
A- 104
Version 2a June 2010
Non-Commercial Use
Written by Dickson Sham
Analysis by Patran
Solidworks 2009 Design with Analysis Deep Fry Basket
Tutorial 3D
To show the meshes only:
Click Smooth Shaded icon to switch to the
shading mode
Click Plot/Erase icon
Select Erase under Geometry
Click ok
(Previously, the geometry and the meshes
were overlapped together, but now only
meshes are shown on the screen)
Plot/Erase
Not For Commercial Use
A- 105
Version 2a June 2010
Non-Commercial Use
Written by Dickson Sham
Analysis by Patran
Solidworks 2009 Design with Analysis Deep Fry Basket
Tutorial 3D
(8) To create a Constraint:
Click Loads/BCs icon on the top menu
Select Action/Create
Select Object/Displacement
Select Type/Nodal
Click the entry box of New Set Name
Enter fixed in the box
Click Input Data icon
Enter <0 0 0> under Translation
Enter <0 0 0> under Rotation
Click ok
A- 106
Version 2a June 2010
Non-Commercial Use
Written by Dickson Sham
Analysis by Patran
Solidworks 2009 Design with Analysis Deep Fry Basket
Tutorial 3D
(Cont) :
Click Select Application Region icon
Select FEM under Geometry Filter
Click Front View icon
Click Polygon pick icon
Click at 1 , 2, 3
then Double-Click at 4 to select all
nodes within the region
Click Add icon
Click ok
Finally Click Apply
Front view
Polygon pick
A- 107
Version 2a June 2010
Non-Commercial Use
Written by Dickson Sham
Analysis by Patran
Solidworks 2009 Design with Analysis Deep Fry Basket
Tutorial 3D
(9) To create a Distributed Load :
Select Action/Create
Select Object/Total Load
Select Type/Element Uniform
Click the entry box of New Set Name
Enter force in the box
Select 2D as Target Element Type
Click Input Data
Enter <0 0 -15> under Surf. Load (Patran
will distributed the 15N load evenly over
the area of the Application Region)
Click ok
A- 108
Version 2a June 2010
Non-Commercial Use
Written by Dickson Sham
Analysis by Patran
Solidworks 2009 Design with Analysis Deep Fry Basket
Tutorial 3D
(Cont) :
Click Plot/Erase icon
Select Plot under Geometry
Click ok
Surface or
Face
Plot/Erase
Click Select Application Region icon
Select Geometry under Geometry Filter
Click Surface or Face icon for Picking
Filter
Press and Hold Shift key on the
keyboard
Multi-select all bottom faces (9 faces)
Click Add icon
Click OK
Click Apply
A- 109
Version 2a June 2010
Non-Commercial Use
Written by Dickson Sham
Analysis by Patran
Solidworks 2009 Design with Analysis Deep Fry Basket
Tutorial 3D
(10) To create Material Properties :
Click Materials icon on the top menu
Select Action/Create
Select Object/Isotropic
Select Method/Manual Input
Enter Iron for Material Name
Click on Input Properties
Enter 1.2E5 and 0.29 for Elastic
Modulus(N_mm2) and Poisson ratio
respectively
Click ok
Click Apply
A- 110
Version 2a June 2010
Non-Commercial Use
Written by Dickson Sham
Analysis by Patran
Solidworks 2009 Design with Analysis Deep Fry Basket
Tutorial 3D
(11) To create Element Properties :(FOR 1D MESH)
Click Properties icon on the top menu
Select Action/Create
Select Object/1D
Select Type/Beam
Enter metal_arm as Property Set Name
Click Input Properties icon
Click the icon next to Mat Prop Name
and then select Iron
Click Create Sections Beam Library
icon
A- 111
Version 2a June 2010
Non-Commercial Use
Written by Dickson Sham
Analysis by Patran
Solidworks 2009 Design with Analysis Deep Fry Basket
Tutorial 3D
Enter Cross_sect as New Section Name
Click the arrow icon
Select the cross-section with a solid circle
Enter 1.5 as R
Click ok
Enter <1 0 0> as Bar Orientation
Click the entry box of Select Members
and then select the curve on the screen
Click Add
Click Apply
(Optional) Display the cross-section by
selecting
Display/Load/BC/Elem. Propsusing Beam
Display/3D: Full-Span +Offsets.
A- 112
Version 2a June 2010
Non-Commercial Use
Written by Dickson Sham
Analysis by Patran
Solidworks 2009 Design with Analysis Deep Fry Basket
Tutorial 3D
(Cont) :(FOR 2D MESH)
Select Action/Create
Select Object/2D
Select Type/Shell
Enter basket as Property Set Name
Click Input Properties icon
Click the icon next to Mat Prop Name
and then select Iron (it has been selected
by default)
Enter 1 as Thickness and Click OK
Click the entry box of Select Members
and then select all surfaces on the
screen
Click Add
Click Apply
A- 113
Version 2a June 2010
Non-Commercial Use
Written by Dickson Sham
Analysis by Patran
Solidworks 2009 Design with Analysis Deep Fry Basket
Tutorial 3D
(12) To check assignment of Loads
and Boundary Conditions :-
Click Load Case icon on the top menu
Select Action/Modify
Select Load case Default from Select
Load Case to Modify
Check to see that the Total Load and the
fixed constraint are assigned to the
default load case
Click Cancel
Not For Commercial Use
A- 114
Version 2a June 2010
Non-Commercial Use
Written by Dickson Sham
Analysis by Patran
Solidworks 2009 Design with Analysis Deep Fry Basket
Tutorial 3D
(13) To Run the Analysis:
Click Analysis icon on the top menu
Select Action/Analyze
Select Object/Entire Model
Select Method/Full Run
Click Translation Parameters
Select XDB and Print
Click OK
Click Solution Type
Select Linear Static as Solution Type
Click Ok
Click Apply
A- 115
Version 2a June 2010
Non-Commercial Use
Written by Dickson Sham
Analysis by Patran
Solidworks 2009 Design with Analysis Deep Fry Basket
Tutorial 3D
(14) To Read the results:
Select Action/Access Results
Select Object/Attach XDB
Select Method/Result Entities
Click Select Results File
Select the file basket.xdb and Click OK
Click Apply
Click Results icon on the top menu
Select Action/Create
Select Object/Quick Plot
A- 116
Version 2a June 2010
Non-Commercial Use
Written by Dickson Sham
Analysis by Patran
Solidworks 2009 Design with Analysis Deep Fry Basket
Tutorial 3D
(Cont):
Select Displacement, Translational for Fringe Result
Select Displacement, Translational for Deformation Result
Click Apply
The maximum Displacement = 98mm
Result by Solidwoks = 96mm (Page 91)
A- 117
Version 2a June 2010
Non-Commercial Use
END of Tutorial 3D
Written by Dickson Sham
Solidworks 2009 Design with Analysis Deep Fry Basket
For enquiries, please contact:
Dickson S.W. Sham
Department of Mechanical Engineering
Hong Kong Polytechnic University
Email
Office
Tel
Website
: mmdsham@polyu.edu.hk
: R803
: (852) 3400 2613
: http://myweb.polyu.edu.hk/~mmdsham
A- 118
Version 2a June 2010
Non-Commercial Use
Written by Dickson Sham
You might also like
- NX 9 for Beginners - Part 2 (Extrude and Revolve Features, Placed Features, and Patterned Geometry)From EverandNX 9 for Beginners - Part 2 (Extrude and Revolve Features, Placed Features, and Patterned Geometry)No ratings yet
- CATIA Fry BasketDocument135 pagesCATIA Fry BasketSimona SimoneNo ratings yet
- CATIA Fry BasketDocument135 pagesCATIA Fry BasketPuix Ozil TherPanzerNo ratings yet
- CATIA V5 Design with Analysis - Deep Fry BasketDocument136 pagesCATIA V5 Design with Analysis - Deep Fry BasketelfyfaizNo ratings yet
- Tut03 FryBasketDocument136 pagesTut03 FryBasketmacitusNo ratings yet
- Certified Solidworks Professional Advanced Weldments Exam PreparationFrom EverandCertified Solidworks Professional Advanced Weldments Exam PreparationRating: 5 out of 5 stars5/5 (1)
- CATIA V5 Design With Analysis: (Tutorial 3 - Deep Fry Basket)Document136 pagesCATIA V5 Design With Analysis: (Tutorial 3 - Deep Fry Basket)Oscar Al KantNo ratings yet
- Tut01 SW09 e ExcavatorDocument74 pagesTut01 SW09 e ExcavatorJohnNo ratings yet
- CATIA V5 surface modeling tutorial for mouse designDocument99 pagesCATIA V5 surface modeling tutorial for mouse designLisseth RamirezNo ratings yet
- Solidworks 2006 Overview - Toy Excavator TutorialDocument74 pagesSolidworks 2006 Overview - Toy Excavator TutorialInam Ul HaqNo ratings yet
- NX 9 for Beginners - Part 3 (Additional Features and Multibody Parts, Modifying Parts)From EverandNX 9 for Beginners - Part 3 (Additional Features and Multibody Parts, Modifying Parts)No ratings yet
- Tutorial de Superficies Catia V5Document99 pagesTutorial de Superficies Catia V5gatolefu100% (1)
- CATIA V5 Surface-modeling Mouse TutorialDocument98 pagesCATIA V5 Surface-modeling Mouse TutorialGavriloae IonNo ratings yet
- AutoCAD 2010 Tutorial Series: Drawing Dimensions, Elevations and SectionsFrom EverandAutoCAD 2010 Tutorial Series: Drawing Dimensions, Elevations and SectionsNo ratings yet
- Tutorial Avion CATIADocument84 pagesTutorial Avion CATIABuzz_JeterNo ratings yet
- CATIA V5-6R2015 Basics - Part II: Part ModelingFrom EverandCATIA V5-6R2015 Basics - Part II: Part ModelingRating: 4.5 out of 5 stars4.5/5 (3)
- Catia MouseDocument98 pagesCatia Mouseziko1991No ratings yet
- SketchUp for Site Design: A Guide to Modeling Site Plans, Terrain, and ArchitectureFrom EverandSketchUp for Site Design: A Guide to Modeling Site Plans, Terrain, and ArchitectureNo ratings yet
- Tut06 e GlaDocument70 pagesTut06 e GlaNavneet Sidhu ThandiNo ratings yet
- CatiaDocument70 pagesCatiaScarman21100% (5)
- Catia TutoDocument75 pagesCatia TutomenzliNo ratings yet
- CATIA Toy ExcavatorDocument75 pagesCATIA Toy ExcavatorAleksandar Pasic100% (1)
- SolidWorks 2016 Learn by doing 2016 - Part 2From EverandSolidWorks 2016 Learn by doing 2016 - Part 2Rating: 4 out of 5 stars4/5 (1)
- Catia Assembly TutorialDocument85 pagesCatia Assembly TutorialGrittyBurnsNo ratings yet
- A Beginner's Guide to 3D Printing: 14 Simple Toy Designs to Get You StartedFrom EverandA Beginner's Guide to 3D Printing: 14 Simple Toy Designs to Get You StartedRating: 4 out of 5 stars4/5 (2)
- Siemens NX 6 Surface-Modeling (Tutorial 2 - Mouse)Document49 pagesSiemens NX 6 Surface-Modeling (Tutorial 2 - Mouse)goliatt1609No ratings yet
- Solid Works 2006 FundamentalsDocument50 pagesSolid Works 2006 FundamentalsDennis Li100% (2)
- AutoCAD Civil 3D - Roads Design: 2From EverandAutoCAD Civil 3D - Roads Design: 2Rating: 3.5 out of 5 stars3.5/5 (2)
- CATIA V5 Surface-modeling Glasses TutorialDocument70 pagesCATIA V5 Surface-modeling Glasses TutorialInam Ul HaqNo ratings yet
- Solidworks 2006 FundamentalsDocument50 pagesSolidworks 2006 FundamentalsVignesh KumarNo ratings yet
- CATIA V5 Surface Modeling Tutorial - Perfume BottleDocument74 pagesCATIA V5 Surface Modeling Tutorial - Perfume BottlemoldandpressNo ratings yet
- SolidWorks 2015 Learn by doing-Part 2 (Surface Design, Mold Tools, and Weldments)From EverandSolidWorks 2015 Learn by doing-Part 2 (Surface Design, Mold Tools, and Weldments)Rating: 4.5 out of 5 stars4.5/5 (5)
- Tut05 PerfumeDocument74 pagesTut05 Perfumekrishna_sharmasv12No ratings yet
- Tut05 e PerfumeDocument74 pagesTut05 e PerfumepuybogdanNo ratings yet
- Beginning AutoCAD® 2020 Exercise WorkbookFrom EverandBeginning AutoCAD® 2020 Exercise WorkbookRating: 2.5 out of 5 stars2.5/5 (3)
- Solidworks TutorialDocument52 pagesSolidworks TutorialAMar Ridhwan100% (1)
- Catia TutorialDocument129 pagesCatia TutorialSujay Umarani100% (3)
- Visual Environment CAD Modeling GuideDocument34 pagesVisual Environment CAD Modeling GuideAli VarmazyarNo ratings yet
- Toothbrush Holder Exercise 1Document24 pagesToothbrush Holder Exercise 1topjobNo ratings yet
- Tutorial Catia - Dmu KinematicsDocument27 pagesTutorial Catia - Dmu KinematicsLuis Felipe Grin100% (1)
- Cad Cam Practical Record BookDocument125 pagesCad Cam Practical Record BookAKASHNo ratings yet
- Ansys Heat ExchangerDocument11 pagesAnsys Heat ExchangerjiongNo ratings yet
- How to Create and Extrude Multiple ProfilesDocument22 pagesHow to Create and Extrude Multiple ProfilesshrideepbNo ratings yet
- 03 SculptingDocument25 pages03 SculptingKesava PrasadNo ratings yet
- Tut01 SW e ExcavatorDocument74 pagesTut01 SW e Excavatorxerx195100% (2)
- Re92711 2016-10 PDFDocument48 pagesRe92711 2016-10 PDFJavier Arredondo IpiñaNo ratings yet
- Siemens InnovacionesDocument44 pagesSiemens InnovacionesJavier Arredondo IpiñaNo ratings yet
- Bloques de DistribucionDocument12 pagesBloques de DistribucionJavier Arredondo IpiñaNo ratings yet
- Acument 1Document9 pagesAcument 1Javier Arredondo IpiñaNo ratings yet
- Robotnacka-The Drawing RobotDocument6 pagesRobotnacka-The Drawing RobotSella BellaNo ratings yet
- Excel Calculations Self TestDocument6 pagesExcel Calculations Self TestBishnu Ram GhimireNo ratings yet
- Java - Basic SyntaxDocument4 pagesJava - Basic SyntaxNazeeh RzeqatNo ratings yet
- Easyworship Documentation ManualDocument34 pagesEasyworship Documentation ManualAragorn100% (2)
- Revit Architecture Training in HyderabadDocument6 pagesRevit Architecture Training in Hyderabadfuturegen technologiesNo ratings yet
- Intellij Selenium Code For AutomationDocument3 pagesIntellij Selenium Code For AutomationAndrei ShadowSNo ratings yet
- T24 Navigation and Environment-R14Document36 pagesT24 Navigation and Environment-R14Developer T24100% (1)
- 51 Cutover TemplatesDocument13 pages51 Cutover TemplatesRajanNo ratings yet
- BSE Synopsis Edited 22.03.2021Document48 pagesBSE Synopsis Edited 22.03.2021abdrhmn200377No ratings yet
- Digital Lab Manual Cadence PDFDocument82 pagesDigital Lab Manual Cadence PDFLokesh Nikhade100% (1)
- Ydsh Bapi Acc Document PostDocument14 pagesYdsh Bapi Acc Document PostDavid Sanz HernandezNo ratings yet
- Using Netcore Docker and Kubernetes SuccinctlyDocument91 pagesUsing Netcore Docker and Kubernetes SuccinctlyAnilKumarRamisetty100% (1)
- More Features, Great Reliability: Broadcast Electronics - 4100 North 24th St. - Quincy, Illinois 62305-3606 U.S.ADocument2 pagesMore Features, Great Reliability: Broadcast Electronics - 4100 North 24th St. - Quincy, Illinois 62305-3606 U.S.AHai AuNo ratings yet
- Avaya Aura System Manager - Fact SheetDocument4 pagesAvaya Aura System Manager - Fact SheetbretfortNo ratings yet
- FSN 13-03-003 - Verix V SDK Version 3.7.4 Release DevNetDocument3 pagesFSN 13-03-003 - Verix V SDK Version 3.7.4 Release DevNetsoy_yosNo ratings yet
- Excel Essentials: Working With Data: Basic TechniqueDocument1 pageExcel Essentials: Working With Data: Basic TechniqueparriNo ratings yet
- Informatica Big Data Management Course AgendaDocument4 pagesInformatica Big Data Management Course AgendaXitiz Pugalia100% (2)
- Using MammocomDocument11 pagesUsing MammocomrobertocadenaNo ratings yet
- 2020-21 XIIInfo - Pract.S.E.155Document11 pages2020-21 XIIInfo - Pract.S.E.155Haresh NathaniNo ratings yet
- Ask A Manager Salary Survey 2021 (Responses)Document2,403 pagesAsk A Manager Salary Survey 2021 (Responses)George JohnsonNo ratings yet
- Forex Tester 4 QuickStartGuideDocument151 pagesForex Tester 4 QuickStartGuideempelNo ratings yet
- Chapter 3Document40 pagesChapter 3Kj BanalNo ratings yet
- FREE BITCOIN NO INVEST 50$ Per DayDocument4 pagesFREE BITCOIN NO INVEST 50$ Per DaySalut ça va ?100% (1)
- 800-25992 HVMV Um PDFDocument70 pages800-25992 HVMV Um PDFHuanNo ratings yet
- Advance of Festivals in KarnatakaDocument13 pagesAdvance of Festivals in KarnatakaRhiteshNo ratings yet
- Practical Guide To Building An API Back-End With Spring BootDocument146 pagesPractical Guide To Building An API Back-End With Spring BootNikola Dimitrijević100% (2)
- Schedule Meetings Using Outlook's Scheduling AssistantDocument6 pagesSchedule Meetings Using Outlook's Scheduling Assistantselvanrhce7885No ratings yet
- IBM Banking Industry Framework FlyerDocument4 pagesIBM Banking Industry Framework Flyerruca05No ratings yet
- Field SymbolDocument4 pagesField SymbolMohamed RizwanNo ratings yet
- How To Create A Login Activity - Sketchware - MediumDocument16 pagesHow To Create A Login Activity - Sketchware - Mediumamk919No ratings yet