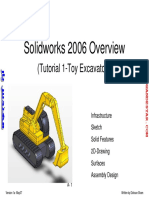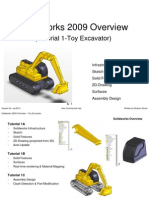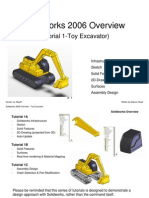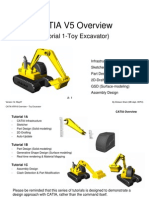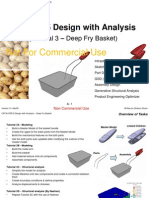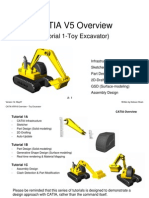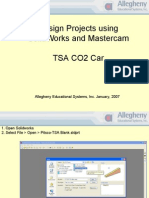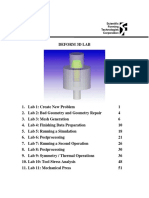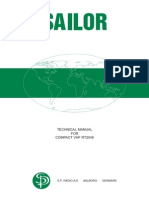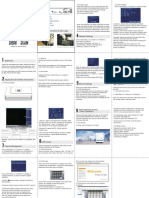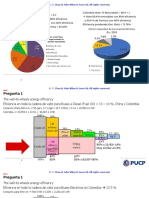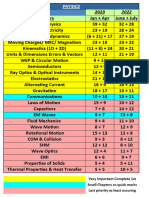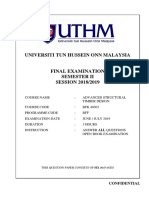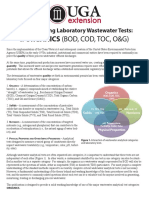Professional Documents
Culture Documents
Tut01 SW09 e Excavator
Uploaded by
JohnCopyright
Available Formats
Share this document
Did you find this document useful?
Is this content inappropriate?
Report this DocumentCopyright:
Available Formats
Tut01 SW09 e Excavator
Uploaded by
JohnCopyright:
Available Formats
Solidworks 2009 Overview Toy Excavator
Solidworks 2009 Overview
(Tutorial 1-Toy Excavator)
Infrastructure
Sketch
Solid Features
2D-Drawing
Surfaces
Assembly Design
A- 1
Version 2a- Jun2010
Non-Commercial Use
Written by Dickson Sham
Solidworks 2009 Overview Toy Excavator
Solidworks Overview
Tutorial 1A
-
Solidworks Infrastructure
Sketch
Solid Features
2D-Drawing (projected from 3D)
Auto-Update
Tutorial 1B
-
Solid Features
Surfaces
Real-time rendering & Material Mapping
Tutorial 1C
-
Assembly Design
Clash Detection & Part Modification
Please be reminded that this series of tutorials is designed to demonstrate a
design approach with Solidworks, rather than the command itself.
A- 2
Version 2a- Jun2010
Non-Commercial Use
Written by Dickson Sham
Solidworks 2009 Overview Toy Excavator
Tutorial 1A
Enter Solidworks 2009 by double-clicking
its icon on the desktop.
Select File/New on the top menu
Click Part and then OK
(A new file is created; an empty part tree
appears on the left; Front, Top & Right
Planes are hidden by default)
Select View/Origins on the top menu
(A blue dot appears on the working area,
which is the system origin)
Not For Commercial Use
A- 3
Version 2a- Jun2010
Non-Commercial Use
Written by Dickson Sham
Solidworks 2009 Overview Toy Excavator
General
Change the view with the mouse
A.
Rotating enables you to rotate
the model around a point. Click
and hold the middle mouse button,
then drag the mouse.
B.
Panning enables you to move the
model on a plane parallel to the
screen. Press and hold Ctrl key,
then click and hold the middle
mouse button, then drag the
mouse.
C.
Zooming enables you to increase
or decrease the size of the model.
Press and hold Shift key, then
click and hold the middle button,
then drag the mouse up or down.
Middle button
A- 4
Version 2a- Jun2010
Non-Commercial Use
Written by Dickson Sham
Solidworks 2009 Overview Toy Excavator
Tutorial 1A
To reset the layout of workbench:
Sometimes the workbench may not be tidy before you
use; some toolbars are missing and some are at
wrong positions. To reset the layout, select
View/Toolbars/Customize on the menu bar and
select Reset on the first tab page.
Check Enable CommandManager
(Visible toolbars have a tick next to them)
(The toolbar Surfaces is hidden by default; we can
find all commands on the top menu bar)
A- 5
Version 2a- Jun2010
Non-Commercial Use
Written by Dickson Sham
Solidworks 2009 Overview Toy Excavator
Tutorial 1A
Features
ON
Sketch
ON
To build 1st sketch:
Select tab page Sketch to show all common icons
related to Sketch
click Sketch icon (1st icon) and select Front Plane
Now the display is temporarily switched to the sketcher
mode, in which you can draw 2D elements on the
selected plane. (The viewpoint is changed automatically
so that the planes normal is pointing directly to you)
Draw a circle at the origin. 1st click is to define the
centre and 2nd click is to define the radius. (no need to
care too much about the position of 2nd click, we will
define the radius later)
A- 6
Version 2a- Jun2010
Non-Commercial Use
Written by Dickson Sham
Solidworks 2009 Overview Toy Excavator
Tutorial 1A
To deactivate Circle command, press Esc on the
keyboard
(A coincident relation is created automatically and
appears at the circle center; if you cannot see it, select
View/Sketch Relations to make it visible)
Add a dimension onto the circle by clicking Smart
Dimension icon and then selecting the circle.
Click on an open area to place the dimension
Enter 10mm in the entry box and then press Enter on
the keyboard; the circle will be resized automatically.
Exit the sketch mode by clicking Exit Sketch icon
Now, you are back to the 3D environment and Sketch1
is created on the tree.
A- 7
Version 2a- Jun2010
Non-Commercial Use
Written by Dickson Sham
Solidworks 2009 Overview Toy Excavator
2nd
Tutorial 1A
Tree appears in
working area
To build
sketch:
Click somewhere near the circle to deselect Sketch1.
(The circle color is then changed from blue to gray)
Click Sketch icon again and select Front Plane on
the tree
Draw a circle on the left of the previous circle. With
the help of auto-detection, you can define the center
on the x-axis. (no need to care too much about the
size and the position, we will define later).
To deactivate Circle command, press Esc on
the keyboard
Click Smart Dimension icon and select the circle.
Modify its diameter as 17mm and then press Enter
on the keyboard to confirm.
Select the two circle centers. Modify the distance as
84mm. (You will see that only the current circle will
move correspondingly. Remark: you cannot modify
any element that does not belong to this sketch.)
Exit the sketch mode by clicking Exit Sketch icon
(You can see Sketch2 on the tree.)
A- 8
Version 2a- Jun2010
Non-Commercial Use
Written by Dickson Sham
Solidworks 2009 Overview Toy Excavator
Tutorial 1A
To build 3rd sketch:
Click somewhere near the 2nd circle to deselect Sketch2.
Click Sketch icon and select Front Plane again to draw another sketch.
Draw a profile as below (Use Line command, draw five lines to form a closed profile).
REMARK: To temporarily deactivate the auto-creation of relations or auto-snapping, press
CTRL key on the keyboard while drawing the profile. To snap the last point onto the first
point of the profile, remember release the CTRL key.
There should be no geometrical relations on the profile. If one exists, select and delete it.
Sketch1
Sketch2
A- 9
Version 2a- Jun2010
Non-Commercial Use
Written by Dickson Sham
Solidworks 2009 Overview Toy Excavator
Tutorial 1A
(To ensure the lines are tangent to the small circle,
we need to add a tangency relation between them)
Multi-select the upper line and the small circle by
pressing and holding ctrl key on the keyboard.
Select Tangent.
Multi-select the endpoint of the line and the small
circle by pressing and holding ctrl key on the
keyboard. Select Coincident.
(No need to click Close Dialog)
Multi-select the lower line and the small circle by
pressing and holding ctrl key on the keyboard.
Select Tangent.
Multi-select the endpoint of the line and the small
circle by pressing and holding ctrl key on the
keyboard. Select Coincident.
(No need to click Close Dialog)
Tangent &
Coincident
A- 10
Version 2a- Jun2010
Non-Commercial Use
Tangent &
Coincident
Written by Dickson Sham
Solidworks 2009 Overview Toy Excavator
Tutorial 1A
Multi-select the endpoint of the lower line and the big circle by pressing
and holding ctrl key on the keyboard.
Select Coincident.
(No need to click Close Dialog)
Continue to add the dimensions as shown so that the profile is fullyconstrained.
Exit Sketch after it is complete.
Now, you should have Sketch1, Sketch2 and Sketch3 on the tree.
Big
circle
Coincident
Tangent &
coincident
Coincident
only
Version 2a- Jun2010
A- 11
Non-Commercial Use
Tangent &
coincident
Written by Dickson Sham
Solidworks 2009 Overview Toy Excavator
Tutorial 1A
To build a solid:
Select tab page Features to show the solid
feature icons
Select Sketch3 on the tree / directly click on
the geometry
Click Extrude Boss/Base icon.
Enter 4mm as D1 (First Limit)
Click ok to complete.
A solid is created.
(Normal of profile is chosen as the direction of
extrusion by default)
To round the sharp edge:
Click Fillet icon
Select Constant Radius as type
Enter 11mm
Select the edge
Click ok to complete.
A- 12
Version 2a- Jun2010
Non-Commercial Use
Written by Dickson Sham
Solidworks 2009 Overview Toy Excavator
Tutorial 1A
Not For Commercial Use
Add another Fillet
Constant Radius
R3mm.
To make the solid hollow:
Click Shell icon.
Enter 1.5mm as D1 thickness.
Do not select Shell outward
Select the top surface of the solid, which is
considered as Face to remove
Click ok to complete.
A- 13
Version 2a- Jun2010
Non-Commercial Use
Written by Dickson Sham
Solidworks 2009 Overview Toy Excavator
Tutorial 1A
(You should now have a model as shown on the
right; all the wall thickness is 1.5mm, and the
top cover is removed.)
To build 2 more Extruded Bosses:
Click Extruded Boss/Base icon
Select Sketch1
Enter 7mm as D1
(option merge result is selected by default)
Click ok to complete.
Sketch1,
7mm
Similarly,
Click Extruded Boss/Base icon again
Select Sketch2
Enter 6mm as D1.
Click ok to complete.
A- 14
Version 2a- Jun2010
Non-Commercial Use
Sketch2,
6mm
Written by Dickson Sham
Solidworks 2009 Overview Toy Excavator
Tutorial 1A
To make a hole:
Click Hole Wizard icon.
Select Legacy Hole as Hole Specification
Select Simple as Type
Double-click the value of Diameter and change it to
13mm
Select Through All as End Condition
Select the tab page Positions
Move the mouse cursor onto the top surface of the
bigger cylinder until it is snapped onto the circle center.
Click once to accept
Click ok to complete
Move the
cursor
onto the
circular
edge to
make the
center
visible
Legacy Hole
Center is
detected
A- 15
Version 2a- Jun2010
Non-Commercial Use
Written by Dickson Sham
Solidworks 2009 Overview Toy Excavator
Tutorial 1A
Hole D6mm,
Through all
Make another hole Dia 6mm on the smaller
cylinder in the same way
To Duplicate another half:
Click Mirror icon and select Front Plane or the
bottom planar face as Mirror Plane
Click the entry box under Bodies to Mirror
Select the solid
Click ok to complete
A- 16
Version 2a- Jun2010
Non-Commercial Use
Written by Dickson Sham
Solidworks 2009 Overview Toy Excavator
Tutorial 1A
To build a sketch (open profile):
Click Sketch icon and select Front Plane
Press Space key on the keyboard and doubleclick Normal to on the popup list
Draw a horizontal line as shown
(No need to specify its length, long enough to cut
across the solid wall)
Click Exit Sketch icon to exit.
To remove material with an open profile:
Click Extruded Cut icon
Select Through All for both Direction 1 & 2
Select Thin Feature and then Mid-Plane
Enter 4.4mm as T1
Click ok to complete
A- 17
Version 2a- Jun2010
Non-Commercial Use
Written by Dickson Sham
Solidworks 2009 Overview Toy Excavator
Tutorial 1A
Similarly, to build another sketch (open profile):
Click Sketch icon and select Front Plane
Draw an inclined line
If necessary, Add a concentric relation to ensure that the
endpoint is at the circle center
Draw a horizontal centerline from the circle center
Inclined angle =45 deg from the axis.
(No need to specify its length.)
Click Exit Sketch icon to exit.
To remove material with an open profile:
Click Extruded Cut icon
Select Through All for both first direction & second
direction
Select Thin Feature and then Mid-Plane
Enter 11.6mm as T1
Click ok to complete
A- 18
Version 2a- Jun2010
Non-Commercial Use
Written by Dickson Sham
Solidworks 2009 Overview Toy Excavator
Tutorial 1A
To build a new sketch:
Click Sketch icon and select Front Plane
Draw a closed profile as shown.
Add dimensions & relations.
Click Exit Sketch to complete.
Auto-Snapping can help creating
parallel/perpendicular lines
Not For Commercial Use
Draw this line first, with
help of auto-detection; it
should be coincident with
the solid surface
A- 19
Version 2a- Jun2010
Non-Commercial Use
Written by Dickson Sham
Solidworks 2009 Overview Toy Excavator
Tutorial 1A
To add material by rotating a sketch:
Click Revolved Boss/Base icon to add material by
rotation.
Select the bottom line as the axis of revolution
Select Mid-Plane as type
Enter 180deg as A (angle)
Click ok to complete
Mid-plane
90deg
90deg
Not For Commercial Use
A- 20
Version 2a- Jun2010
Non-Commercial Use
Written by Dickson Sham
Solidworks 2009 Overview Toy Excavator
Tutorial 1A
To save the new part in a Project Folder:
It is a good practice to store all part files of a
product in one specific folder.
Create a folder wherever you can save (by MS
window technique).
Save your current part as front_arm_a.sldprt into
the folder.
Add a after its name to remind us its version. For
example, I sent you the part with version a some
days ago. But now I modify the part and resend you
with version b. When you see both files, you know
which is the latest one.
(Remark: while saving the file, the system will
capture the current viewpoint as the file preview.)
A- 21
Version 2a- Jun2010
Non-Commercial Use
Written by Dickson Sham
Solidworks 2009 Overview Toy Excavator
Tutorial 1A
To create a 2D drafting:
Select File/New on the menu
Click Drawing and then OK
Select A4- Landscape as sheet size
Click ok
(front_arm_a should be selected)
Click
to proceed
A- 22
Version 2a- Jun2010
Non-Commercial Use
Written by Dickson Sham
Solidworks 2009 Overview Toy Excavator
Tutorial 1A
Select Multiple Views
Click the icons Left & Top
Click ok to complete (Green Arrow)
Left
To define the projection angle:
Right-click Sheet1 on the tree
Select Properties
Select Third Angle as Type of Projection
Click ok to complete
(All views are updated, according to the
new projection)
Top
A- 23
Version 2a- Jun2010
Non-Commercial Use
Written by Dickson Sham
Solidworks 2009 Overview Toy Excavator
Tutorial 1A
To move a view:
Move the mouse cursor near the view until
you can see this symbol
Drag down
Drag the view to the desired location
(The related views will also be moved
automatically so that the projection
directions are kept unchanged)
To add a projection view:
Select Insert / Drawing View / Projected
on the menu bar
Click on the front view and then drag
upward to create a projection view on the
top
Click once to complete
Press Esc on the keyboard
Click on the front view and
then drag upward to
create a projection view
on top
A- 24
Version 2a- Jun2010
Non-Commercial Use
Written by Dickson Sham
Solidworks 2009 Overview Toy Excavator
Tutorial 1A
To add an isomeric view (user-defined):
Select window/front_arm_a.sldprt to view the
3D part.
Rotate the part to the desired orientation
Press Space key on the keyboard
Click New View icon to save the current view
orientation
Enter a View Name and click ok
New View
Save the view
orientation
Select window/front_arm_a SHEET1 to view
the 2D drawing
Select Insert / Drawing View / Model on the
menu bar
Click Next icon
Select Single View
Select the newly-created view (under more
views)
Click an empty space on the drawing
Click yes to accept true iso dimensions
Click ok to complete
A- 25
Version 2a- Jun2010
Non-Commercial Use
Written by Dickson Sham
Solidworks 2009 Overview Toy Excavator
Tutorial 1A
Not For Commercial Use
Select File/Save
Enter Front_arm_a.slddrw
Click yes to save the 3D file too
Now you have two files:
Front_arm_a.sldprt
Front_arm_a.slddrw
The drawing is created from the part
file, and so if the part is changed, the
drawing will change automatically.
Now try to modify the 3D.
Go back to the drawing to see whether
the views have been updated
correspondingly.
Close both files without saving.
A- 26
Version 2a- Jun2010
Non-Commercial Use
END of Tutorial 1A
Written by Dickson Sham
Solidworks 2009 Overview Toy Excavator
Summary of Tut-1A
Build a Sketch:1.
Click Sketch Icon
2.
Select a plane
3.
Draw a profile (with lines, curves and/or
centerlines)
4.
Add geometrical constraints (relations)
5.
Add dimensional constraints & modify the
values
6.
Click Exit Sketch icon
A- 27
Version 2a- Jun2010
Non-Commercial Use
Written by Dickson Sham
Solidworks 2009 Overview Toy Excavator
Summary of Tut-1A
Build a Solid:-
Extruded
Base
Sketch
Fillet
Extruded
Cut
Extruded
Cut
Version 2a- Jun2010
Shell
Hole
Mirror
Revolved
Base
Extruded
Base
Create a 2D
drawing &
get drawing
update after
3D change
A- 28
Non-Commercial Use
Written by Dickson Sham
Solidworks 2009 Overview Toy Excavator
Tutorial 1B
Continuing what we learnt in Tutorial 1A, we are going to
build the cabinet by the solid-modeling technique plus
some surface modeling technique
Enter Solidworks 2009
Select File/New on the menu
Click Part and then OK
To build a sketch:
Click Sketch icon and select Front Plane.
Draw a rectangle (47mm x 31mm) as shown; one edge is
aligned on x-axis
Draw a centerline along y-axis
Multi-select two vertical sides and then the centerline by
pressing and holding CTRL key
Select Symmetric relation
Click ok
Exit Sketch.
A- 29
Version 2a- Jun2010
Non-Commercial Use
System
origin
Written by Dickson Sham
Solidworks 2009 Overview Toy Excavator
Tutorial 1B
To build a solid:
Click Extruded Boss/Base icon.
Enter 38mm as D1 (First Limit).
Click ok to complete.
A line
2nd
To build
sketch:
Click Sketch icon and select Right Plane (on tree).
Press Space key on the keyboard and double-click
Normal to on the popup list
Draw a line 8mm as shown; it is aligned onto the solid
edge and one endpoint touches y-axis.
Draw a tangent arc R35
Exit Sketch
Click on an open area to deselect Sketch2
origin
A- 30
Version 2a- Jun2010
Non-Commercial Use
Written by Dickson Sham
Solidworks 2009 Overview Toy Excavator
Tutorial 1B
To build 3rd sketch:
Click Sketch icon and select Front Plane.
Draw an arc R70 (3-point arc) & a centreline as shown;
The endpoints of the arc should be symmetric about the
y-axis (while pressing ctrl on keyboard, select both
endpoints then the centerline, and finally select
symmetric)
(Remark: while defining the distance (47mm) between
the extremum point of the arc and the origin, select the
tab page Leaders and then select Max as Arc
Condition)
Exit Sketch
Click an open area to deselect Sketch3
A- 31
Version 2a- Jun2010
Non-Commercial Use
Written by Dickson Sham
Solidworks 2009 Overview Toy Excavator
Tutorial 1B
To build a SURFACE:
Select Insert /Surface/ Sweep on
the menu bar
Select Sketch3 as Profile
Select Sketch2 as Path
Press Enter key to complete
On the tree, this surface is stored in
Surface Bodies, so it will not be
mixed with solids.
Not For Commercial Use
Version 2a- Jun2010
Sketch2,
Path
A- 32
Non-Commercial Use
Sketch1,
Profile
Written by Dickson Sham
Solidworks 2009 Overview Toy Excavator
Tutorial 1B
To cut the solid with this SURFACE:
Select Insert /Cut /With Surface on
the menu bar
Select the Surface Sweep1
(Arrow is pointing to the material which
will be removed)
Click on the arrow if the direction is
wrong
Click ok to complete
To hide the surface:
Right-click the surface and select hide
(Hide Sketch.2 & Sketch.3, if they are
visible)
A- 33
Version 2a- Jun2010
Non-Commercial Use
Written by Dickson Sham
Solidworks 2009 Overview Toy Excavator
Tutorial 1B
Add a Fillet R3mm as shown:
Select the two vertical edges
Select Constant Radius as type
Enter 3mm as radius
Add a Chamfer onto the edges as shown:
Select Angle Direction as mode.
Enter 2mm as D (Distance)
Enter 45deg as A (Angle)
Select Tangency Propagation
Click 3 edges at
A- 34
Version 2a- Jun2010
Non-Commercial Use
Written by Dickson Sham
Solidworks 2009 Overview Toy Excavator
Tutorial 1B
Add a Fillet R10mm on the three
edges
concentric
To build a sketch:
Click Sketch and select Planar
Face .
Draw a profile as shown; The profile
should be fully-constrained.
Exit Sketch
A- 35
Version 2a- Jun2010
Non-Commercial Use
Written by Dickson Sham
Solidworks 2009 Overview Toy Excavator
Tutorial 1B
Not For Commercial Use
To make an extruded cut:
Click Extruded Cut icon.
Enter 1.5mm as D1.
Click ok to complete.
Add Fillet R3mm on the four edges
of the Pocket:
Add fillets at
positions.
A- 36
Version 2a- Jun2010
Non-Commercial Use
Written by Dickson Sham
Solidworks 2009 Overview Toy Excavator
Tutorial 1B
To add a Draft onto the side faces of the cut:
Click Draft icon
Click Manual icon on the command menu
Select Neutral Plane as Type
Enter 50deg as Draft Angle
Select the bottom face as Neutral Element
Select the lower side face as Faces to draft
Select Along Tangent as Face Propagation
Click the arrow once if it is not pointing outward
Click ok to complete
A- 37
Version 2a- Jun2010
Non-Commercial Use
Written by Dickson Sham
Solidworks 2009 Overview Toy Excavator
Tutorial 1B
To add another Draft onto the side faces of
the cut:
Click Draft icon
Click Manual
Select Neutral Plane as Type
Enter 30deg as Draft Angle
Select the bottom face as Neutral Element
Select the upper side face as Faces to draft
Select Along Tangent as Face Propagation
Click the arrow once if it is not pointing
outward
Click ok to complete
Not For Commercial Use
Draft.2
(Now you should have two drafts on the cut.)
Draft.1
A- 38
Version 2a- Jun2010
Non-Commercial Use
Written by Dickson Sham
Solidworks 2009 Overview Toy Excavator
Tutorial 1B
Add Fillet R1mm on the remaining
two edges of the Cut at
positions.
To create an offset reference plane:
Click Reference Geometry icon, then
Plane
Select Top Plane (on tree)
Enter 70mm as D (Offset Value)
Click ok to complete
(Now a new plane is created in front of the solid,
which is stored on the tree.)
A- 39
Version 2a- Jun2010
Non-Commercial Use
Written by Dickson Sham
Solidworks 2009 Overview Toy Excavator
Tutorial 1B
To build a sketch on the offset plane:
Click Sketch icon and select Plane1.
Draw a rectangle (24x25) and position it as
shown
Draw a centerline along y-axis
Multi-select two vertical sides and then the
centerline by pressing and holding CTRL key
Select Symmetric relation
Exit Sketch.
sketch
Plane.1
A- 40
Version 2a- Jun2010
Non-Commercial Use
Written by Dickson Sham
Solidworks 2009 Overview Toy Excavator
Tutorial 1B
To create an offset surface from the solid:
Select Insert / Surface / Offset on the
menu bar
Select the two front faces
Enter 2mm as Offset Value
Click Flip Offset Direction icon
Click ok to complete
(We can now have an offset surface inside
the solid)
Flip Offset Direction
A- 41
Version 2a- Jun2010
Non-Commercial Use
Written by Dickson Sham
Solidworks 2009 Overview Toy Excavator
Tutorial 1B
(The offset surface is created inside the
solid, and it is stored in Surface Bodies on
the tree)
To visualize the offset surface:
Right-Click on a solid, click the icon
appearance
Select Body (means the whole solid body)
Change Transparency to 0.7
Click ok to complete
The offset surface
will appear when
the solid is semitransparent
A- 42
Version 2a- Jun2010
Non-Commercial Use
Written by Dickson Sham
Solidworks 2009 Overview Toy Excavator
Tutorial 1B
To make a Cut (Up to Surface):
Click Extruded Cut icon.
Select Sketch5 (sketch on offset
reference plane)
Change Blind to Up to Surface for
Direction1
Select Surface-Offset1 (on the tree) as
Limit Surface
Click ok to complete
Hide Surface- Offset1 & Plane1
Change Transparency Value of Solid
Bodies back to 0
Right-click on the
plane, then select
hide
A- 43
Version 2a- Jun2010
Non-Commercial Use
Written by Dickson Sham
Solidworks 2009 Overview Toy Excavator
Tutorial 1B
Add Fillet R1mm at 2 corners of
Extrude.3 at
positions
Extrude.3
To split the solid into a half:
Select Insert/ Cut /With Surface on the
menu bar
Select Right Plane
(Arrow should be pointing to the side
without a window; If not, click on it to
change the direction)
Click ok to complete
To create another half by mirroring:
Click Mirror icon.
Select the cut face as Mirror Plane
Click on Bodies to mirror
Select the solid
Click ok to complete
A- 44
Version 2a- Jun2010
Non-Commercial Use
Not For Commercial Use
Written by Dickson Sham
Solidworks 2009 Overview Toy Excavator
Tutorial 1B
To remove material along a guide:
Click Sketch icon and select Right Plane
Draw a circle D1.5mm; 5mm from the origin, &
circle center is aligned on the axis
Exit Sketch
Select Insert/ Curve/ Composite on the menu
Select the three edges
Click ok to complete
A- 45
Version 2a- Jun2010
Non-Commercial Use
Join them
into one
Written by Dickson Sham
Solidworks 2009 Overview Toy Excavator
Tutorial 1B
Click Swept Cut
Select Sketch6 as Profile
Select CompCurve1 as Path
(aligned with end faces should be selected by
default, under Options)
Click ok to complete
(Remark: This is a limitation of solidworks
2009 that the cut must always start from
Profile. Also, sweeping only happens in
one direction)
(Remark: When aligned with end faces
is selected, the cut will go through the
solid, even though the path is not long
enough)
A- 46
Version 2a- Jun2010
Non-Commercial Use
Written by Dickson Sham
Solidworks 2009 Overview Toy Excavator
Tutorial 1B
Not For Commercial Use
To create another half by mirroring:
Click Mirror icon.
Select Right Plane as Mirror Plane
Click on Features to mirror
Select Cut-Sweep1
Press Enter key to complete
Add Fillet R1.0mm on the edges on
both sides, except those of the front cut.
Add Fillet R1.0mm on the edges of
the front cut.
Sometimes, we need to build fillets separately
when the sharp edges are too close to each other.
We need to build a fillet on one edge first, and
then build another one on top of it.
A- 47
Version 2a- Jun2010
Non-Commercial Use
Written by Dickson Sham
Solidworks 2009 Overview Toy Excavator
Tutorial 1B
To change color properties of the model:
Right-Click on a solid face, then click icon
appearance
Select Body on the list
Change color as Red 60, Green 60, Blue 60
Change Specular to 0.3
Change Shininess to 0.3
Click ok to complete
Right-Click on the front face
appearance
Select Face on the list
Click Browse under Appearance
Select materials/metal/chrome/chromium
plate.p2m
Click ok to complete
, click icon
Save the file as Cabinet_a.sldprt in your project
A- 48
folder and then close it.
Version 2a- Jun2010
Non-Commercial Use
Written by Dickson Sham
Solidworks 2009 Overview Toy Excavator
Tutorial 1B
To change color properties of front_arm:
File/Open front_arm_a.sldprt
Right-Click a solid face, then click icon appearance
Select Body on the list
Change color as Red 255, Green 204, Blue 0
Change Specular to 1.0
Change Shininess to 0.3
Click ok to complete
Save and Close the file
A- 49
Version 2a- Jun2010
Non-Commercial Use
END of Tutorial 1B
Written by Dickson Sham
Solidworks 2009 Overview Toy Excavator
Summary of Tut-1B
Build a Solid:Extruded
Base
Cut up to
surface
Mirror
Body
Version 2a- Jun2010
Create a
Surface
Draft
Cut-Sweep
Cut by Surface
Fillet
A- 50
Fillet
Extruded Cut
Mirror- Feature
Non-Commercial Use
Chamfer
Fillet
Fillet
Written by Dickson Sham
Solidworks 2009 Overview Toy Excavator
Tutorial 1C
In Tutorial 1A &1B, we have learnt some basic modeling
technique to create parts. Now its time to assemble
them together
To collect all component files into your project folder:
In the folder, you should have two part files;
Front_arm_a.sldprt
Cabinet_a.sldprt
For the rest, you can download on the web:
http://www.dicksonsham.com
Base_a.sldprt
Body_a. sldprt
Arm_support_a.sldprt
Engine_a. sldprt
Back_arm_a. sldprt
Bucket_a. sldprt
Exhaust_a. sldprt
A- 51
Version 2a- Jun2010
Non-Commercial Use
Written by Dickson Sham
Solidworks 2009 Overview Toy Excavator
Tutorial 1C
Not For Commercial Use
Enter Solidworks
Close all files
Select File/New on the menu
Click Assembly and then OK
To insert existing parts into the assembly:
Click Browse
Select the file Body_a.sldprt
Click Open
Click ok to complete
(parts origin will be aligned onto
assemblys origin)
The first
component is fixed
in position by
default; (f) = (fixed)
A- 52
Version 2a- Jun2010
Non-Commercial Use
Written by Dickson Sham
Solidworks 2009 Overview Toy Excavator
Tutorial 1C
To insert existing parts into the
assembly (Cont):
File/OpenCabinet_a.sldprt.
Select Window/Tile vertically.
Click and hold the highest icon of the
part tree, and then drag it onto the
assembly tree.
OR
DRAG
(NO need to open a part file)
Click Insert Component icon
Click Browse icon
Select Cabinet_a.sldprt
Dont Click ok
Click on somewhere near the
existing part
(This part is set as Float(-), free to
move)
A- 53
Version 2a- Jun2010
Non-Commercial Use
Written by Dickson Sham
Solidworks 2009 Overview Toy Excavator
Tutorial 1C
To move a part
(1) By Direct Dragging:
Click on the part directly and drag it to the desired
location
To rotate the part, click Rotate Component icon and
drag the part
OR
(2) By Triad:
Right-click cabinet_a (on the tree /on the model)
Select Move with Triad
(A local coordinate system appears; place the mouse
cursor onto any axis to move the part along the
selected axis)
(Six degrees of freedom are available)
(Remark: To change the origin location, drag the
yellow dot and then drop onto the desired place)
A- 54
Version 2a- Jun2010
Non-Commercial Use
Written by Dickson Sham
Solidworks 2009 Overview Toy Excavator
Tutorial 1C
To link Cabinet to Body by adding
constraints:-
By default, body_a (the first component) is fixed in
position
Click Mate icon
Select the bottom fac e of Cabinet and then
select the face
of Body
Cabinet is snapped onto Body
Click ok on the shortcut toolbar
(A coincident mate is created)
If you want to delete a constraint, just select the constraint
either on the list (during mating) or on the tree (after
mating), and then press Delete key on the
keyboard.
A- 55
Version 2a- Jun2010
Non-Commercial Use
Written by Dickson Sham
Solidworks 2009 Overview Toy Excavator
Tutorial 1C
To link Cabinet to Body (cont)
Add another Coincident mate between
the faces marked with
Add a Coincident mate between the
edges marked with
Click ok to finish (after
making 3 mates)
RESULT
A- 56
Version 2a- Jun2010
Non-Commercial Use
Written by Dickson Sham
Solidworks 2009 Overview Toy Excavator
Tutorial 1C
To insert Engine into the assembly
Click Insert Component icon
Click Browse icon
Select Engine_a.sldprt
Click an open area near the assembly
(The part will be dropped onto the selected
location. It is set as float)
Drag Engine out so that we can see all its faces
To link Engine to Body
Add a Coincident mate between the bottom
face of Engine and the top face of Body
Add a Coincident mate between the Right
plane of Engine and the Top plane of Body
Add a Coincident mate between the faces
marked with
A- 57
Version 2a- Jun2010
Non-Commercial Use
Written by Dickson Sham
Solidworks 2009 Overview Toy Excavator
Tutorial 1C
Insert Arm_support into the assembly
Drag Arm_support out so that we can
see all its faces
To link Arm_support to Body
Coincident (Face to Face)
Coincident (Face to Face)
Coincident (Edge to Edge)
Remark: We cannot add Coincident
relation between the faces with
because they are not parallel. Therefore
they can only add a constraint between
their edges
A- 58
Version 2a- Jun2010
Non-Commercial Use
Written by Dickson Sham
Solidworks 2009 Overview Toy Excavator
Tutorial 1C
Insert Exhaust into the assembly
Drag Exhaust out so that we can
see all its faces
Link Exhaust to Body
Add a Concentric mate between the two
circular faces (Their axes are then
coincided)
Add a Coincident mate (Face to face) as
shown.
The angular orientation is not important in
this case, but you may rotate the part by
dragging directly
Drag to
rotate
A- 59
Version 2a- Jun2010
Non-Commercial Use
Written by Dickson Sham
Solidworks 2009 Overview Toy Excavator
Tutorial 1C
Insert Back_arm into the assembly
Drag Back_arm out so that we can
see its faces
Link Back_arm to Arm_support
Add a Concentric mate between the
two circular faces
Add a Coincident mate between Front
Plane of Back_arm and Right Plane of
Arm_support
The angular orientation is not important
in this case, you may rotate it by
dragging directly
A- 60
Version 2a- Jun2010
Non-Commercial Use
Written by Dickson Sham
Solidworks 2009 Overview Toy Excavator
Tutorial 1C
Not For Commercial Use
Insert Front_arm into the assembly
Drag Front_arm out to see its faces
Link Front_arm to Back_arm
Add a Concentric mate between the
two circular faces
Add a Coincident mate between Front
Plane of front_arm and Front Plane of
back_arm
The angular orientation is not important
in this case, you may rotate it by
dragging directly
A- 61
Version 2a- Jun2010
Non-Commercial Use
Written by Dickson Sham
Solidworks 2009 Overview Toy Excavator
Tutorial 1C
Insert Bucket into the assembly
Drag Bucket out to see its faces
Link Bucket to Front_arm
Add a Concentric mate between the
two circular faces
Add a Coincident mate between
Right Plane of bucket and Front Plane
of front_arm
The angular orientation is not important
in this case, you may rotate it by
dragging directly or moving with triad
A- 62
Version 2a- Jun2010
Non-Commercial Use
Snap the triad onto the axis and then
rotate the bucket along the axis
Written by Dickson Sham
Solidworks 2009 Overview Toy Excavator
Tutorial 1C
To simulate the motion of the machine arm:
Because the angular orientation at the joints
is not constrained, we can change the angular
positions of the arm and the bucket by
dragging directly
Right-click on the
circle, then
deselect snap
while dragging
Or dragging with triad (right-click on a part,
then select move with triad)
Yellow
ball
Triad
(Remark: To snap the origin of the triad onto
the axis of rotation, right-click on the yellow
ball of the triad then select move to
selection, then click on the circular face)
(Remark: To rotate the front arm with triad, we
need to multi-select front_arm and bucket
first)
A- 63
Version 2a- Jun2010
Non-Commercial Use
Front_arm &
Bucket (preselected before
rotating)
Written by Dickson Sham
Solidworks 2009 Overview Toy Excavator
Tutorial 1C
From the assembly tree, we should have:
(f) Body
fixed in position
Cabinet
fully constrained
Engine
fully constrained
Arm_support
fully constrained
(-) Exhaust
not fully constrained
(-) Back_arm
not fully constrained
(-) Front_arm
not fully constrained
(-) Bucket
not fully constrained
To save the file:
Select File/Save all on the menu bar
Click Yes on the popup window
Click Save As icon
Enter Upper_assm_a.sldasm as filename
and save it in your project folder.
Close All files.
A- 64
Version 2a- Jun2010
Non-Commercial Use
Written by Dickson Sham
Solidworks 2009 Overview Toy Excavator
Tutorial 1C
To assemble the upper assembly to the base:
Select File/New on the menu
Click Assembly and then OK
Click Browse
Select the file Base_a.sldprt
Click Open
Click ok to complete
Click Insert Component icon
Click Browse
Change Files of Type to Assembly (*.asm,
*.sldasm)
Select the file upper_assm_a.sldasm in your
folder
Click on an open area near the Base (so that
the upper assembly can be free-to-move after
inserted)
Upper_assm
(Free to move)
A- 65
Version 2a- Jun2010
Non-Commercial Use
Base (Fixed)
Written by Dickson Sham
Solidworks 2009 Overview Toy Excavator
Tutorial 1C
Link Upper_assm to Base
Add a Concentric mate between the two
circular faces
Add a Coincident mate between the faces
with
To simulate the angular motion of the upper
assembly by dragging ANY component of
the upper assembly
A- 66
Version 2a- Jun2010
Non-Commercial Use
Remark: the relative positions of
the components of the upper
assembly will not be changed
Written by Dickson Sham
Solidworks 2009 Overview Toy Excavator
Tutorial 1C
To simulate the angular motion of the
machine arm:Edit assembly
Right-Click Upper_assm on the tree
and then select Edit Sub-assembly
on the contextual menu
(The base will become transparent. It is
inactive.)
Now, you can move the arm by
dragging directly
Back to original, just right-click the
topmost of the assembly tree, i.e.
Assem3, and select Edit Assembly
Base becomes
transparent
(INACTIVE)
A- 67
Version 2a- Jun2010
Non-Commercial Use
Written by Dickson Sham
Solidworks 2009 Overview Toy Excavator
Tutorial 1C
To check any interference among parts:-
Not For Commercial Use
Select Tools/ Interference Detection on
the top menu
Click Calculate icon
The system finds an interference (between
front-arm and bucket)
(the overlapping portion is highlighted on the
model)
Press Esc key on the keyboard to exit
(Now we know where the problem is and we
are going to correct the bucket design)
A- 68
Version 2a- Jun2010
Non-Commercial Use
Written by Dickson Sham
Solidworks 2009 Overview Toy Excavator
Tutorial 1C
To modify the error part:
Extend the Assembly Tree and locate
the error part Bucket, then Right-click
on it and select icon Open Part
-or- simply right-click on the model then
select icon Open part
Select Sketch icon and select the
planar face under the joint
Draw a rectangle in the middle
Version 2a- Jun2010
Draw a
rectangle here
Create a sketch on
this face
A- 69
Non-Commercial Use
Written by Dickson Sham
Solidworks 2009 Overview Toy Excavator
Tutorial 1C
Add a collinear relation to align an
edge of the rectangle onto the solid
edge nearby.
Similarly, align the edge on the opposite
side.
Add a dimensional 9mm as shown
Exit Sketch
A- 70
Version 2a- Jun2010
Non-Commercial Use
Written by Dickson Sham
Solidworks 2009 Overview Toy Excavator
Tutorial 1C
A hole is
made
Click Extruded Cut icon
Enter 5mm as D1
Click ok to complete
To re-do the interference check of the
whole assembly:
Select Window/Assem3 on the menu
bar to switch the display back to the
whole assembly.
Click yes to rebuild
You can see that the Bucket of the
assembly has been updated with an
opening
The bucket has
been updated
A- 71
Version 2a- Jun2010
Non-Commercial Use
Written by Dickson Sham
Solidworks 2009 Overview Toy Excavator
Tutorial 1C
Select Tools/ Interference Detection on
the top menu
Click Calculate icon
There should be no clash error on the list
now
Press Esc key on the keyboard to exit
To save the file:
Select File/Save all
Enter Excavator_a.sldasm as filename and
save it in your project folder.
Close All files.
A- 72
Version 2a- Jun2010
Non-Commercial Use
END of Tutorial 1C
Written by Dickson Sham
Solidworks 2009 Overview Toy Excavator
Summary of Tut-1C
Assemble parts:Build an
upper
assembly
Insert
existing
components
Redo the
clash
analysis
Modify the
error part
A- 73
Version 2a- Jun2010
Put the upper
assembly
onto the base
Non-Commercial Use
Find a clash
between
parts
Written by Dickson Sham
Solidworks 2009 Overview Toy Excavator
For enquiries, please contact:
Dickson S.W. Sham
Email
: dicksham@sinaman.com
Website : http://www.youtube.com/dicksham
A- 74
Version 2a- Jun2010
Non-Commercial Use
Written by Dickson Sham
You might also like
- Solidworks 2006 Overview - Toy Excavator TutorialDocument74 pagesSolidworks 2006 Overview - Toy Excavator TutorialInam Ul HaqNo ratings yet
- Solidworks 2009 Overview - Toy Excavator TutorialDocument74 pagesSolidworks 2009 Overview - Toy Excavator Tutoriala00640118No ratings yet
- CATIA Toy ExcavatorDocument75 pagesCATIA Toy ExcavatorAleksandar Pasic100% (1)
- Tut01 SW e ExcavatorDocument74 pagesTut01 SW e Excavatorxerx195100% (2)
- Solidworks 2009 Design With Analysis: (Tutorial 3 - Deep Fry Basket)Document118 pagesSolidworks 2009 Design With Analysis: (Tutorial 3 - Deep Fry Basket)Javier Arredondo Ipiña100% (1)
- Catia TutoDocument75 pagesCatia TutomenzliNo ratings yet
- Catia Assembly TutorialDocument85 pagesCatia Assembly TutorialGrittyBurnsNo ratings yet
- CATIA V5 surface modeling tutorial for mouse designDocument99 pagesCATIA V5 surface modeling tutorial for mouse designLisseth RamirezNo ratings yet
- CATIA Fry BasketDocument135 pagesCATIA Fry BasketSimona SimoneNo ratings yet
- CATIA Fry BasketDocument135 pagesCATIA Fry BasketPuix Ozil TherPanzerNo ratings yet
- Catia MouseDocument98 pagesCatia Mouseziko1991No ratings yet
- Tutorial de Superficies Catia V5Document99 pagesTutorial de Superficies Catia V5gatolefu100% (1)
- CATIA V5 Surface-modeling Mouse TutorialDocument98 pagesCATIA V5 Surface-modeling Mouse TutorialGavriloae IonNo ratings yet
- Tutorial Catia - Dmu KinematicsDocument27 pagesTutorial Catia - Dmu KinematicsLuis Felipe Grin100% (1)
- Tut01 ExcavatorDocument76 pagesTut01 Excavatorkannan100% (4)
- Catia V5 Basic-ExcavatorDocument76 pagesCatia V5 Basic-Excavatordodo saptoNo ratings yet
- CATIA V5 Design with Analysis - Deep Fry BasketDocument136 pagesCATIA V5 Design with Analysis - Deep Fry BasketelfyfaizNo ratings yet
- Loft Tube 1 CompleteDocument28 pagesLoft Tube 1 CompleteVeraniJNo ratings yet
- Tut01 e ExcavatorDocument85 pagesTut01 e Excavatoralexandreabs100% (1)
- Tut03 FryBasketDocument136 pagesTut03 FryBasketmacitusNo ratings yet
- CATIA V5 Design With Analysis: (Tutorial 3 - Deep Fry Basket)Document136 pagesCATIA V5 Design With Analysis: (Tutorial 3 - Deep Fry Basket)Oscar Al KantNo ratings yet
- V5dmu 1Document27 pagesV5dmu 1Xuan Chien100% (1)
- Design Projects Using Solidworks and Mastercam Tsa Co2 Car: Allegheny Educational Systems, Inc. January, 2007Document115 pagesDesign Projects Using Solidworks and Mastercam Tsa Co2 Car: Allegheny Educational Systems, Inc. January, 2007esi333No ratings yet
- Using SOLIDWORKS 2018: Engineering & Computer Graphics WorkbookDocument22 pagesUsing SOLIDWORKS 2018: Engineering & Computer Graphics Workbookmlik borhenNo ratings yet
- Siemens NX 6 Surface-Modeling (Tutorial 2 - Mouse)Document49 pagesSiemens NX 6 Surface-Modeling (Tutorial 2 - Mouse)goliatt1609No ratings yet
- How To Create A Propeller BladeDocument16 pagesHow To Create A Propeller BladeStelistul SorinNo ratings yet
- Tutorial Avion CATIADocument84 pagesTutorial Avion CATIABuzz_JeterNo ratings yet
- Steps For Piston Modelling in CATIADocument33 pagesSteps For Piston Modelling in CATIAjoshibecNo ratings yet
- Delcam - ArtCAM 2010 Insignia TrainingCourse EN - 2010Document134 pagesDelcam - ArtCAM 2010 Insignia TrainingCourse EN - 2010akaki leqvinadzeNo ratings yet
- Deform 3d LabDocument55 pagesDeform 3d LabTruong Tat Tai100% (1)
- Mold DesignDocument40 pagesMold Designre gardeniaNo ratings yet
- ME-548 MasterCamX Workshop On..Document12 pagesME-548 MasterCamX Workshop On..ghoolbaba61No ratings yet
- Proe TutorialDocument15 pagesProe TutorialRajumhaveri HaveriNo ratings yet
- AutoCAD Tutorial - 3DDocument17 pagesAutoCAD Tutorial - 3DAnghel AdrianNo ratings yet
- A Beginner's Guide to 3D Printing: 14 Simple Toy Designs to Get You StartedFrom EverandA Beginner's Guide to 3D Printing: 14 Simple Toy Designs to Get You StartedRating: 4 out of 5 stars4/5 (2)
- NX 9 for Beginners - Part 3 (Additional Features and Multibody Parts, Modifying Parts)From EverandNX 9 for Beginners - Part 3 (Additional Features and Multibody Parts, Modifying Parts)No ratings yet
- NX 9 for Beginners - Part 2 (Extrude and Revolve Features, Placed Features, and Patterned Geometry)From EverandNX 9 for Beginners - Part 2 (Extrude and Revolve Features, Placed Features, and Patterned Geometry)No ratings yet
- SolidWorks 2016 Learn by doing 2016 - Part 2From EverandSolidWorks 2016 Learn by doing 2016 - Part 2Rating: 4 out of 5 stars4/5 (1)
- AutoCAD 2010 Tutorial Series: Drawing Dimensions, Elevations and SectionsFrom EverandAutoCAD 2010 Tutorial Series: Drawing Dimensions, Elevations and SectionsNo ratings yet
- Certified Solidworks Professional Advanced Sheet Metal Exam PreparationFrom EverandCertified Solidworks Professional Advanced Sheet Metal Exam PreparationRating: 5 out of 5 stars5/5 (4)
- SolidWorks 2015 Learn by doing-Part 2 (Surface Design, Mold Tools, and Weldments)From EverandSolidWorks 2015 Learn by doing-Part 2 (Surface Design, Mold Tools, and Weldments)Rating: 4.5 out of 5 stars4.5/5 (5)
- Certified Solidworks Professional Advanced Weldments Exam PreparationFrom EverandCertified Solidworks Professional Advanced Weldments Exam PreparationRating: 5 out of 5 stars5/5 (1)
- SolidWorks 2018 Learn by doing - Part 2: Surface Design, Mold Tools, WeldmentsFrom EverandSolidWorks 2018 Learn by doing - Part 2: Surface Design, Mold Tools, WeldmentsRating: 2 out of 5 stars2/5 (1)
- CATIA V5-6R2015 Basics - Part II: Part ModelingFrom EverandCATIA V5-6R2015 Basics - Part II: Part ModelingRating: 4.5 out of 5 stars4.5/5 (3)
- AutoCAD Civil 3D - Roads Design: 2From EverandAutoCAD Civil 3D - Roads Design: 2Rating: 3.5 out of 5 stars3.5/5 (2)
- EngineeringDocument8 pagesEngineeringkumarNo ratings yet
- Sailor Rt2048Document94 pagesSailor Rt2048Belha Lozano SanchezNo ratings yet
- DIGOO-DG-XME Digital NVR - 1215Document2 pagesDIGOO-DG-XME Digital NVR - 1215Marcelo J SolanoNo ratings yet
- D77003 enDocument57 pagesD77003 enzliangNo ratings yet
- Solucionario Practica 4Document22 pagesSolucionario Practica 4Dolores RachelNo ratings yet
- Hydraulics Module 1Document9 pagesHydraulics Module 1Jaymark S. GicaleNo ratings yet
- Tahir Iqbal CVDocument4 pagesTahir Iqbal CVAnonymous bCFC8fjLVNo ratings yet
- 3.1. Optical Sources - LED - FOC - PNP - February 2022 - NewDocument49 pages3.1. Optical Sources - LED - FOC - PNP - February 2022 - NewyashNo ratings yet
- Matlab Based Electromagnetics (Editable) - 2Document405 pagesMatlab Based Electromagnetics (Editable) - 2Muhammad Saqib BaigNo ratings yet
- PV776-20 003739Document0 pagesPV776-20 003739Registr Registr100% (1)
- Solutions Tutorial 5Document12 pagesSolutions Tutorial 5Nur Aqilah Abdullah HashimNo ratings yet
- Arduino Circuits and Projects Guide - ElektorDocument15 pagesArduino Circuits and Projects Guide - ElektordeckerNo ratings yet
- Astm D3776-07Document5 pagesAstm D3776-07matersci_ebay100% (1)
- Priority List JEEDocument3 pagesPriority List JEE6r5x5znb8bNo ratings yet
- E 4000 Medidor GLPDocument56 pagesE 4000 Medidor GLPBode JuniorNo ratings yet
- Replacing Existing Bridge at FT006/041/93 Southwest PenangDocument47 pagesReplacing Existing Bridge at FT006/041/93 Southwest PenangLee TaiNo ratings yet
- NORMAL DISTRIBUTION Hand Out PDFDocument7 pagesNORMAL DISTRIBUTION Hand Out PDFAndreiannaNo ratings yet
- Paper PROCEMIN GeometalurgiaDocument24 pagesPaper PROCEMIN GeometalurgiaBerthing HerreraNo ratings yet
- Feature Selection Using Kernel Based Local Fisher Discriminant Analysis For Hyperspectral Image ClassificationDocument4 pagesFeature Selection Using Kernel Based Local Fisher Discriminant Analysis For Hyperspectral Image ClassificationVarun BhardwajNo ratings yet
- Security JWT Oauth 2 Net CoreDocument14 pagesSecurity JWT Oauth 2 Net CoreREINALDO JOSE DURAN NAVARRO100% (1)
- Northwestern Visayan Colleges: Subject SyllabusDocument4 pagesNorthwestern Visayan Colleges: Subject SyllabusMa. Gladys Mae PanadoNo ratings yet
- Etsi TS 101 952-1-3Document17 pagesEtsi TS 101 952-1-3Sead KurtovićNo ratings yet
- Final BFK40303 2018 2019 Sem 2Document6 pagesFinal BFK40303 2018 2019 Sem 2EJ KooNo ratings yet
- ThermodynamicsDocument9 pagesThermodynamicssamir boseNo ratings yet
- I. Organics (Bod, Cod, Toc, O&G) : Understanding Laboratory Wastewater TestsDocument8 pagesI. Organics (Bod, Cod, Toc, O&G) : Understanding Laboratory Wastewater Testsurie666No ratings yet
- Tower Crane Raft Design ReportDocument22 pagesTower Crane Raft Design ReportFranklyn Genove100% (4)
- Mathematical Modeling of Quadcopter DynamicsDocument14 pagesMathematical Modeling of Quadcopter DynamicsSamuel MergaNo ratings yet
- 12 Bar Blues EssayDocument3 pages12 Bar Blues EssayblondieajbNo ratings yet
- Circular Motion DLP 062019Document5 pagesCircular Motion DLP 062019IRISNo ratings yet