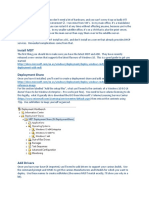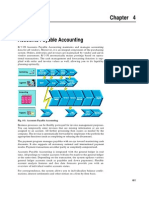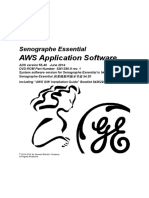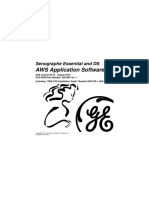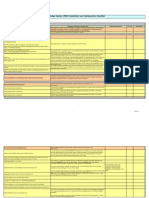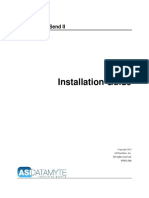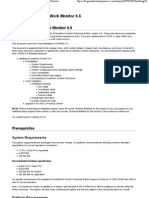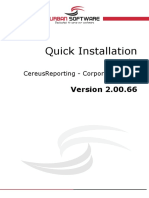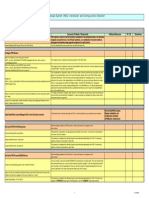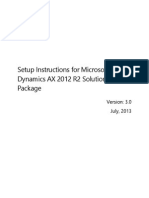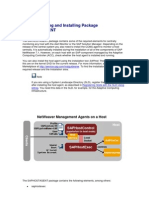Professional Documents
Culture Documents
Chapter 1: Installing An SAP Gateway Instance On Windows NT
Chapter 1: Installing An SAP Gateway Instance On Windows NT
Uploaded by
SultanOriginal Title
Copyright
Available Formats
Share this document
Did you find this document useful?
Is this content inappropriate?
Report this DocumentCopyright:
Available Formats
Chapter 1: Installing An SAP Gateway Instance On Windows NT
Chapter 1: Installing An SAP Gateway Instance On Windows NT
Uploaded by
SultanCopyright:
Available Formats
SAP AG
Installing an SAP Gateway Instance on Windows NT
Overview
Chapter 1: Installing an SAP Gateway Instance on Windows
NT
Overview
This document describes how to install an R/3 Gateway instance with the GWSETUP
tool.
Contents
Overview of Gateway Installation Procedure.............................................................. 12
Preparations................................................................................................................... 12
Software Requirements .............................................................................................. 12
Installing the DLLs for Windows NT ........................................................................... 12
Installing the Microsoft Management Console............................................................ 13
Granting User Rights for the Installation..................................................................... 13
Installing the Gateway with GWSETUP ....................................................................... 14
Installing the GWSETUP Tool .................................................................................... 14
Running GWSETUP ................................................................................................... 15
Errors .......................................................................................................................... 16
Post Processing.......................................................................................................... 16
March 1999
11
Installing an SAP Gateway Instance on Windows NT
SAP AG
Overview of Gateway Installation Procedure
Overview of Gateway Installation Procedure
The Gateway instance is installed with the GWSETUP installation tool. Before you can
use the tool, you have to perform a number of preparatory steps. The following lists all
the steps involved in a gateway installation:
Check whether your system meets the requirements for installing a gateway
Install the latest version of the Dynamic Link Libraries for NT
Install the Microsoft Management Console
Assign the necessary rights to the user that performs the installation
Copy the GWSETUP tool to the machine where you intend to setup the gateway
instance
Install the Gateway instance using GWSETUP
Run the program R3GWSIDEINFO.EXE to add parameters to the gateway
configuration file
Preparations
In preparation for the installation of the gateway you have to:
Check the software requirements
Install the DLLs for Windows NT
Install the Microsoft Management Console
Grant user rights for the gateway installation
These steps are described in the next sections.
Software Requirements
Ensure that the following software is installed on the host where you intend to install the
gateway instance:
Windows NT 4.0 and Service Pack 4
Internet Explorer version 3.0 or later
The next sections describe these preparatory steps.
Installing the DLLs for Windows NT
To install the latest version of the DLLS for NT, run the program r3dllins.exe:
1. Insert the PRESENTATION CD in the CD-ROM drive.
2. Switch to the directory:
<CD_DRIVE>:GATEWAY\NT\I386\NTPATCH
(Alpha: <CD_DRIVE>:\NT\ALPHA\NTPATCH)
3. Start the program r3dllins.exe.
When the installation has finished, you are asked whether you want to reboot. It is
recommended that you reboot to make the changes take effect.
12
March 1999
SAP AG
Installing an SAP Gateway Instance on Windows NT
Preparations
Installing the Microsoft Management Console
To install the Microsoft Management Console (MMC) do the following:
1. Insert the PRESENTATION CD in the CD-ROM drive.
2. Switch to the directory:
<CD_DRIVE>:GATEWAY\NT\I386\MMC
(Alpha: <CD_DRIVE>:\NT\ALPHA\MMC)
3. Run the following two programs in the order given:
IMMC.EXE
ADS.EXE
Granting User Rights for the Installation
The person performing the installation needs certain rights that authorize him to perform
the steps necessary for the installation. The rights required depend on the type of
installation that is to be performed. This can be either a domain or a local installation.
Take care in setting up the users required for the installation otherwise the installation
will fail.
Domain Installation
In a domain installation, the SAP-specific groups and user accounts are stored centrally,
for all hosts, on the Domain Controller. The user that performs this type of installation
must have domain administrator rights and therefore be a member of the group Domain
admins.
Domain Installation Without Domain Administration Rights
If for any reason, you are unable to grant a user domain administrator rights for the
installation, then you can perform the installation as a domain user with local
administrator rights. However you first have to prepare the system as follows:
1. Ask an existing domain administrator to create a new global group called
SAP_<SID>_GlobalAdmin and the following two user accounts.
SAPService<SID>
<sid>adm
Note
Be careful to enter SAPService<SID> , <sid>adm and
SAP_<SID>_GlobalAdmin exactly as specified observing upper and lowercase.
2. Once the accounts have been created assign the users SAPService<SID> and
<sid>adm to the newly created group SAP_<SID>_GlobalAdmin . Also assign the
user <sid>adm to the group Domain Users.
Any domain user with local administrator rights can now perform a domain installation
with GWSETUP without being a member of the Domain admins group.
March 1999
13
Installing an SAP Gateway Instance on Windows NT
SAP AG
Installing the Gateway with GWSETUP
Local Installation
A local installation should only be considered, if the R/3 central instance and database
are installed on a single host without any further application servers. In this case, the
SAP-specific groups and user accounts are stored locally on this host. A user that
performs a local installation needs to have local administrator rights for the central
instance host.
Installing the Gateway with GWSETUP
To install the gateway using the GWSETUP tool, you have to:
Copy the GWSETUP tool to a local directory on the gateway host
Run GWSETUP to install the gateway
Run the program R3GWSIDEINFO.EXE to add parameters to the gateway
configuration file
The following sections describe these steps.
Installing the GWSETUP Tool
Before you can run GWSETUP, you need to copy the required files from the CD to your
hard disk with the program GWSETUP.BAT.
1. Log on to the NT system as one of the following users:
For a domain installation log on to the NT system as a domain user with local
administrator rights. This user must be a member of the Domain Admins group.
For a domain installation, without domain administration rights, you can log on
as a domain user with local administrator rights. However you have to prepare
your system as described in the previous section Domain Installation Without
Domain Administration Rights. This involves creating the group
SAP_<SID>_GlobalAdmin with the two domain user accounts
Sapservice<SID> and <SID>adm before the logon.
For a local installation log on as a user with local administrator rights.
Note
Later when you have to log on to your system again to begin the installation with
GWSETUP, use the same user as the one here.
2. Ensure that the TEMP environment variable has been set. To check the variable
choose Start Settings Control Panel and select the System icon. On the
Environment tab look under User Variables. TEMP is normally set to C:\temp.
Make sure that the specified directory really exists in your file system.
3. Insert the PRESENTATION CD-ROM.
4. Start the program GWSETUP.BAT from the directory:
<CD_DRIVE>:GATEWAY\NT\I386
(ALPHA:<CD_DRIVE>:GATEWAY\NT\ALPHA)
14
March 1999
SAP AG
Installing an SAP Gateway Instance on Windows NT
Installing the Gateway with GWSETUP
The GWSETUP frontend window opens.
5. You are prompted to enter the following:
The name of your R/3 System <SAPSID>
The directory on your hard disk that the GWSETUP files are copied to.
Always choose Next when you have made an entry.
When you have entered the required information, GWSETUP performs the following
actions:
Copies all the files required for the gateway installation to the specified
directory.
Adds the gateway installation option to the NT Programs menu.
Assigns the rights necessary for performing an installation to the user that is
installing the GWSETUP tool.
6. When the installation of GWSETUP files to your hard disk has been completed, a
window appears instructing you either to log off or to reboot your system. Enter Yes.
Depending on the prompt, GWSETUP will now automatically reboot or log off from
your system.
Running GWSETUP
Once you have installed the GWSETUP tool on your local hard disk, you can use it to
install the gateway instance:
Start GWSETUP with the appropriate option from the NT Start menu
Enter the parameter values that you are prompted to enter
In detail, proceed as follows:
1. Log on as the same user that installed the GWSETUP tool to your hard disk.
Caution
If you do not log on as the user that installed GWSETUP, the installation aborts
because you do not have the rights to perform the installation. The following error is
displayed Required Privileges not held by the client is displayed
2. From the NT Start menu, choose Programs SAP R3 Gateway Setup SAP R3
Setup - Standalone Gateway
The INSTGUI window opens.
3. You are prompted to enter values for a number of parameters. This enables you to
give GWSETUP information about the hardware setup and configuration of the
gateway.
When GWSETUP has obtained all the information it needs, it automatically begins with
installation processing. This is indicated by the Installation Progress bar that begins to
move. During this phase, the GWSETUP window shows which step is in progress and
gives a brief explanation of the purpose of the step. The installation takes 5 to 10
minutes.
March 1999
15
Installing an SAP Gateway Instance on Windows NT
SAP AG
Installing the Gateway with GWSETUP
Errors
When an error occurs, GWSETUP automatically switches to the log view and aborts. In
this situation, you need to carefully examine the log entries to find out what has
happened. The log shows errors in red, warnings in green and other information in black.
Arrows are provided, that enable you to quickly jump from warning to warning or error
to error. When you are analyzing an error, it is advisable to always look at previous
warnings as these often contain important clues to what has happened. You can get help
on a particular message by clicking on it and choosing Help.
Further sources of information about the progress of GWSETUP are:
The log file GATEWAY.LOG
The current command file
After the execution of each step, the command file is updated to show the status of
the completed step. A successful step has the status OK, a failed step has the status
Error.
After rectifying an error, you can restart GWSETUP at any time you wish. To restart
GWSETUP, choose the required option from the NT Start menu. GWSETUP
resumes processing with the last step that was in progress when the installation
stopped. In some cases you might have to re-enter parameter values you have already
specified.
Post Processing
In a final step, when GWSETUP has finished processing, parameter values have to be
added to the gateway configuration file sideinfo. This is done with the help of the
program R3GWSIDEINFO.EXE which prompts you for all the required entries. To run
R3GWSIDEINFO.EXE , proceed as follows:
1. Switch to the directory <DRIVE>:\usr\sap\<SID>\<instance_name>\data
2. Start the program R3GWSIDEINFO.EXE.
3. Enter the information you are prompted for.
The program R3GWSIDEINFO.EXE records the information you provide in the sideinfo
file which controls the configuration of the gateway instance.
16
March 1999
You might also like
- GSUDS User Guide EnglishDocument44 pagesGSUDS User Guide EnglishRoberto Carrasco OlanoNo ratings yet
- How To Guide For Transferring Data in SAPDocument66 pagesHow To Guide For Transferring Data in SAPSultanNo ratings yet
- CCSA R75 Presentation-8 ModulesDocument58 pagesCCSA R75 Presentation-8 ModulesMichael ResnickNo ratings yet
- MDT How ToDocument17 pagesMDT How ToaaronNo ratings yet
- SAP Accounts Payable AccountingDocument22 pagesSAP Accounts Payable AccountingSultan100% (1)
- Senographe Essential AWS Application Software - IM - 5764947-1EN - 2 PDFDocument20 pagesSenographe Essential AWS Application Software - IM - 5764947-1EN - 2 PDFDante Nuevo100% (1)
- InstallShield AdminStudio ConfiguringRepackage PHRDocument3 pagesInstallShield AdminStudio ConfiguringRepackage PHRrgolfnut1No ratings yet
- SAP Implementation Tools Overview: Version 1.0 Page 1/32Document32 pagesSAP Implementation Tools Overview: Version 1.0 Page 1/32SultanNo ratings yet
- SAP Accounts Receivable AccountingDocument29 pagesSAP Accounts Receivable AccountingSultanNo ratings yet
- Aws ApplicationDocument20 pagesAws ApplicationCain Peña100% (2)
- Deploying Openstack Lab On GCP-v3Document10 pagesDeploying Openstack Lab On GCP-v3Mainak ChakrabortyNo ratings yet
- AWS Application Software Version 55.10 5391279-1-1EN - r1 - ODocument21 pagesAWS Application Software Version 55.10 5391279-1-1EN - r1 - OJavier PayáNo ratings yet
- General InformationDocument23 pagesGeneral InformationnzvhrmxtvqNo ratings yet
- Suse Linux InstallDocument49 pagesSuse Linux Installrajesh98765No ratings yet
- 226 Step by Step Guide For NWDI Configuration - EL Netweaver)Document10 pages226 Step by Step Guide For NWDI Configuration - EL Netweaver)Sudheer KoppalaNo ratings yet
- Update Galileos System Software To MS7 - Sirona SupportDocument4 pagesUpdate Galileos System Software To MS7 - Sirona SupportdhfhdtNo ratings yet
- Installation GuideDocument16 pagesInstallation GuidegeograficamaNo ratings yet
- SAP Front End Installation Using SCCM 2012 GuideDocument20 pagesSAP Front End Installation Using SCCM 2012 GuideGeferson Pillaca GonzalesNo ratings yet
- NB Client InstallationDocument6 pagesNB Client InstallationjagakiruNo ratings yet
- Server Instal at IonDocument6 pagesServer Instal at Ionpramod346No ratings yet
- How To Recover UpdateDocument18 pagesHow To Recover UpdatefogstormNo ratings yet
- Mantrac Group Client Computers Standard Setup PDFDocument6 pagesMantrac Group Client Computers Standard Setup PDFViatory MakoroNo ratings yet
- Ow 2 Sca 8 IDocument51 pagesOw 2 Sca 8 IJuan Rene Chacon ChaconNo ratings yet
- Configure PDS Servers On Windows 2003: Plant Design System (PDS) Installation and Configuration ChecklistDocument15 pagesConfigure PDS Servers On Windows 2003: Plant Design System (PDS) Installation and Configuration Checklisttranhuy3110No ratings yet
- User Installation GuideDocument15 pagesUser Installation Guidedeepak1133No ratings yet
- PDSInstall ChecklistDocument15 pagesPDSInstall ChecklistKannaphat WattanaphanNo ratings yet
- NET-i Ware v1.32 User Manual ENG 20110721Document62 pagesNET-i Ware v1.32 User Manual ENG 20110721George SerbanNo ratings yet
- DM600 - TranSend II Installation GuideDocument12 pagesDM600 - TranSend II Installation GuideSergio BuenoNo ratings yet
- READMEDocument33 pagesREADMEFahim KhanNo ratings yet
- Dataline Data Retrieval: Installation GuideDocument25 pagesDataline Data Retrieval: Installation GuideSandi Saeful Muhammad RohmanNo ratings yet
- M-QIS-Server Reporting ENG CDocument30 pagesM-QIS-Server Reporting ENG CHiếu TrầnNo ratings yet
- Installing Groundwork Monitor 6.6 - Support - GWConnectDocument5 pagesInstalling Groundwork Monitor 6.6 - Support - GWConnectkenyrNo ratings yet
- Step by Step Installation of Oracle Apps R12Document13 pagesStep by Step Installation of Oracle Apps R12khiljisNo ratings yet
- Quick Installation Guide: Cereusreporting - Corporate EditionDocument10 pagesQuick Installation Guide: Cereusreporting - Corporate EditionKencakNo ratings yet
- Lab Setup Guide 98 367Document9 pagesLab Setup Guide 98 367Morfeo MunitaNo ratings yet
- 2 Granta5 Start GBDocument64 pages2 Granta5 Start GBTristen Cipher JohnNo ratings yet
- ZKBioSecurity Installation GuideV1.1 - 20160222Document17 pagesZKBioSecurity Installation GuideV1.1 - 20160222Srinivas ChanderNo ratings yet
- Network Licensing Installation GuideDocument11 pagesNetwork Licensing Installation GuideKishore SakhileNo ratings yet
- Installing Guardium in A Virtual MachineDocument6 pagesInstalling Guardium in A Virtual MachineMohsin AliNo ratings yet
- 2 - System-Wide Configuration 2.1 - Installing and Maintaining SoftwareDocument3 pages2 - System-Wide Configuration 2.1 - Installing and Maintaining SoftwareFantasytrendNo ratings yet
- Best Practices and Troubleshooting While Installing The SOA11g ServerDocument53 pagesBest Practices and Troubleshooting While Installing The SOA11g ServernotknotNo ratings yet
- Configure PDS Servers On Windows 2003: Plant Design System (PDS) Installation and Configuration ChecklistDocument16 pagesConfigure PDS Servers On Windows 2003: Plant Design System (PDS) Installation and Configuration ChecklistmahipalNo ratings yet
- SoftwareONE MAP QuickstartDocument7 pagesSoftwareONE MAP QuickstartJairo MejiaNo ratings yet
- How To Minimize Downtime For Delta InitializationDocument13 pagesHow To Minimize Downtime For Delta InitializationPiedone64No ratings yet
- User ManualDocument60 pagesUser ManualFaisal IqbalNo ratings yet
- SAP Mini-Sap SqlserverDocument0 pagesSAP Mini-Sap SqlserverPedro Afán BalseraNo ratings yet
- PPI MiddlewareManualDocument63 pagesPPI MiddlewareManualjahanzaibiNo ratings yet
- Web Logic Setup GuideDocument16 pagesWeb Logic Setup Guidemail2allahabadNo ratings yet
- Setup Instructions For Microsoft Dynamics AX 2012 R2 Solution Demo PackageDocument13 pagesSetup Instructions For Microsoft Dynamics AX 2012 R2 Solution Demo PackageGuga SommaNo ratings yet
- Rac10Gr2Onwindows: 1. IntroductionDocument17 pagesRac10Gr2Onwindows: 1. IntroductionKashif Manzoor MeoNo ratings yet
- Building Guardium From ISO V9.0Document22 pagesBuilding Guardium From ISO V9.0Mohamed DickoNo ratings yet
- NAS20 Manual R140C E QuickDocument8 pagesNAS20 Manual R140C E QuickthunomaniaNo ratings yet
- Vpro Labs GuideDocument27 pagesVpro Labs GuiderodderixNo ratings yet
- Install & Activation Autodesk 2015 v1.0Document22 pagesInstall & Activation Autodesk 2015 v1.0sarvanNo ratings yet
- Quick StartDocument6 pagesQuick StartVíctorOscarLópezOlivaNo ratings yet
- Installation SaphostagentDocument6 pagesInstallation SaphostagentJohn DerteanoNo ratings yet
- Decision Service Management Installation GuideDocument18 pagesDecision Service Management Installation GuideRajesh KongaraNo ratings yet
- Install Squid WindowsDocument19 pagesInstall Squid WindowsNguyễn Quốc HuyNo ratings yet
- Sybase ASE Developer Edition Linux Installation GuideDocument8 pagesSybase ASE Developer Edition Linux Installation GuideDinakar Babu JangaNo ratings yet
- Autolab SDK ManualDocument38 pagesAutolab SDK ManualEletxiNo ratings yet
- Solaris Operating System Two-Node Cluster Installation GuideDocument12 pagesSolaris Operating System Two-Node Cluster Installation Guidemanojkumar_nd3No ratings yet
- Installation GuideDocument26 pagesInstallation GuideniteshNo ratings yet
- Evaluation of Some Intrusion Detection and Vulnerability Assessment ToolsFrom EverandEvaluation of Some Intrusion Detection and Vulnerability Assessment ToolsNo ratings yet
- Shrova Mall 3 - The Backend: A-to-Z e-commerce full-stack applicationFrom EverandShrova Mall 3 - The Backend: A-to-Z e-commerce full-stack applicationNo ratings yet
- Sap Data Archiving MethodDocument3 pagesSap Data Archiving MethodSultanNo ratings yet
- SAP AccountingDocument2 pagesSAP AccountingSultanNo ratings yet
- SAP ABAP Quiz 1Document5 pagesSAP ABAP Quiz 1SultanNo ratings yet
- Frequenlty Asked Questions - ABAP/4 Reporting: Sy-IndexDocument2 pagesFrequenlty Asked Questions - ABAP/4 Reporting: Sy-IndexSultanNo ratings yet