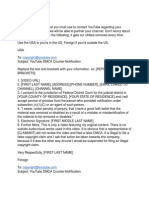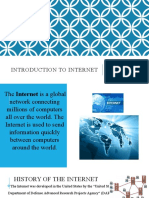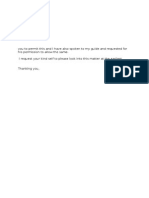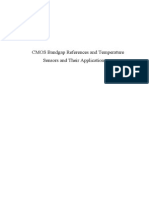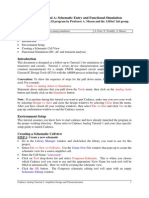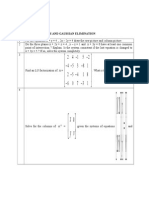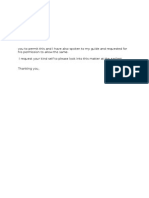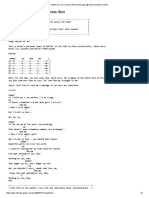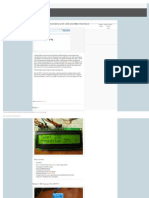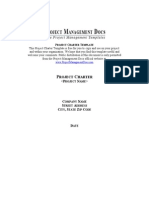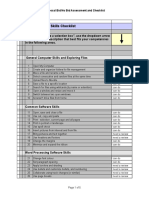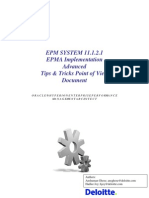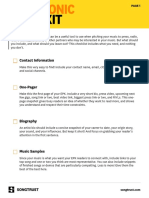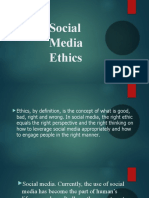Professional Documents
Culture Documents
Certificate Install Procudure
Uploaded by
RajeshCopyright
Available Formats
Share this document
Did you find this document useful?
Is this content inappropriate?
Report this DocumentCopyright:
Available Formats
Certificate Install Procudure
Uploaded by
RajeshCopyright:
Available Formats
Step -1
Download the file Cyberoam_SSL_CA.pem from software vault (192.168.1.126).
Right click on the above link click one Save Link As.. and save the link on desktop.
Step 2:
Install Certificate in Trusted Certification List in your Browser
Internet Explorer
On the Menu Bar, click Tools > Internet Options to display the Internet Options window.
Switch to Content tab and, under Certificates section, click Certificates to display Certificates Window.
Switch to Trusted Root Certification Authorities tab and click the Import button to start Certificate
Import Wizard.
Import the Certificate downloaded in step 1 using this wizard.
Firefox
On the Menu Bar, click Tools > Options to display the Options window.
Switch to Advanced tab under which select Encryption tab.
Click View Certificate to display the Certificate Manager window.
Switch to Authorities tab and click Import.
Select the Certificate downloaded in step 1 and click Open.
In the Downloading Certificate window, select Trust this CA to identify websites and click OK.
Google Chrome
On the right corner of the Address Bar, click on Chrome Tools button and click Settings.
Click Show advanced settings... and scroll down to HTTPS/SSL.
Click Manage Certificates... to display the Certificates window.
Switch to Trusted Root Certification Authorities tab and click the Import button to start Certificate
Import Wizard.
Import the Certificate downloaded in step 1 using this wizard.
Safari
Download the SSL CA Certificate as shown in step 1.
Once downloaded, double-click the Certificate. This launches Keychain Access and displays Certificate
Not Trusted Warning.
Click Always Trust to import the certificate into login keychain.
Step 3:
Install Certificate in Local Machines Trusted Root Authority Container
Open the Microsoft Management Console by typing "MMC" in the run box.
Add the certificates Snap-in by selecting FILE ADD/REMOVE SNAP-IN...
Select Certificates from the list and click Add to display Certificates Snap-in window.
Select the Computer Account and click Next.
Click Finish and close the list of snap-ins.
Click OK to add the certificates snap-in, which should now be visible in the Add/Remove Snap-ins
window.
Expand the list of certificate containers, right click Trusted Root Authorities and choose All Tasks
Import to start Certificate Import Wizard.
Import the Certificate downloaded in step 1 using this wizard.
You might also like
- The Sympathizer: A Novel (Pulitzer Prize for Fiction)From EverandThe Sympathizer: A Novel (Pulitzer Prize for Fiction)Rating: 4.5 out of 5 stars4.5/5 (119)
- Devil in the Grove: Thurgood Marshall, the Groveland Boys, and the Dawn of a New AmericaFrom EverandDevil in the Grove: Thurgood Marshall, the Groveland Boys, and the Dawn of a New AmericaRating: 4.5 out of 5 stars4.5/5 (266)
- A Heartbreaking Work Of Staggering Genius: A Memoir Based on a True StoryFrom EverandA Heartbreaking Work Of Staggering Genius: A Memoir Based on a True StoryRating: 3.5 out of 5 stars3.5/5 (231)
- Grit: The Power of Passion and PerseveranceFrom EverandGrit: The Power of Passion and PerseveranceRating: 4 out of 5 stars4/5 (588)
- The Little Book of Hygge: Danish Secrets to Happy LivingFrom EverandThe Little Book of Hygge: Danish Secrets to Happy LivingRating: 3.5 out of 5 stars3.5/5 (399)
- Never Split the Difference: Negotiating As If Your Life Depended On ItFrom EverandNever Split the Difference: Negotiating As If Your Life Depended On ItRating: 4.5 out of 5 stars4.5/5 (838)
- The Subtle Art of Not Giving a F*ck: A Counterintuitive Approach to Living a Good LifeFrom EverandThe Subtle Art of Not Giving a F*ck: A Counterintuitive Approach to Living a Good LifeRating: 4 out of 5 stars4/5 (5794)
- The Emperor of All Maladies: A Biography of CancerFrom EverandThe Emperor of All Maladies: A Biography of CancerRating: 4.5 out of 5 stars4.5/5 (271)
- The World Is Flat 3.0: A Brief History of the Twenty-first CenturyFrom EverandThe World Is Flat 3.0: A Brief History of the Twenty-first CenturyRating: 3.5 out of 5 stars3.5/5 (2219)
- Shoe Dog: A Memoir by the Creator of NikeFrom EverandShoe Dog: A Memoir by the Creator of NikeRating: 4.5 out of 5 stars4.5/5 (537)
- Team of Rivals: The Political Genius of Abraham LincolnFrom EverandTeam of Rivals: The Political Genius of Abraham LincolnRating: 4.5 out of 5 stars4.5/5 (234)
- The Hard Thing About Hard Things: Building a Business When There Are No Easy AnswersFrom EverandThe Hard Thing About Hard Things: Building a Business When There Are No Easy AnswersRating: 4.5 out of 5 stars4.5/5 (344)
- The Gifts of Imperfection: Let Go of Who You Think You're Supposed to Be and Embrace Who You AreFrom EverandThe Gifts of Imperfection: Let Go of Who You Think You're Supposed to Be and Embrace Who You AreRating: 4 out of 5 stars4/5 (1090)
- Her Body and Other Parties: StoriesFrom EverandHer Body and Other Parties: StoriesRating: 4 out of 5 stars4/5 (821)
- Elon Musk: Tesla, SpaceX, and the Quest for a Fantastic FutureFrom EverandElon Musk: Tesla, SpaceX, and the Quest for a Fantastic FutureRating: 4.5 out of 5 stars4.5/5 (474)
- Hidden Figures: The American Dream and the Untold Story of the Black Women Mathematicians Who Helped Win the Space RaceFrom EverandHidden Figures: The American Dream and the Untold Story of the Black Women Mathematicians Who Helped Win the Space RaceRating: 4 out of 5 stars4/5 (895)
- The Social Climber's Handbook: A Shameless GuideDocument61 pagesThe Social Climber's Handbook: A Shameless GuideNimrod Kamer50% (2)
- The Unwinding: An Inner History of the New AmericaFrom EverandThe Unwinding: An Inner History of the New AmericaRating: 4 out of 5 stars4/5 (45)
- The Yellow House: A Memoir (2019 National Book Award Winner)From EverandThe Yellow House: A Memoir (2019 National Book Award Winner)Rating: 4 out of 5 stars4/5 (98)
- On Fire: The (Burning) Case for a Green New DealFrom EverandOn Fire: The (Burning) Case for a Green New DealRating: 4 out of 5 stars4/5 (73)
- Dynamo: Magician ImpossibleDocument36 pagesDynamo: Magician Impossiblestardennis100% (1)
- Digital GovernanceDocument23 pagesDigital GovernanceHanafi SLank100% (2)
- 2 Set Up Computer NetworksDocument118 pages2 Set Up Computer NetworksJayvie RaquelNo ratings yet
- HCIA-Routing and Switching V2.2 Intermediate Lab GuideDocument172 pagesHCIA-Routing and Switching V2.2 Intermediate Lab Guidebayron100% (1)
- Rachitiitr ResumeDocument1 pageRachitiitr ResumeadfNo ratings yet
- Copyright Strike Counter-NotificationDocument2 pagesCopyright Strike Counter-NotificationfwedweNo ratings yet
- Computer Viruses: Bharath B Roll No.8, VI A Baldwin Boys' High SchoolDocument2 pagesComputer Viruses: Bharath B Roll No.8, VI A Baldwin Boys' High SchoolRajeshNo ratings yet
- Introduction To Internet: Bharath B Roll No. 8, VI A Baldwin Boys' High SchoolDocument7 pagesIntroduction To Internet: Bharath B Roll No. 8, VI A Baldwin Boys' High SchoolRajeshNo ratings yet
- Payment Advice1 2015Document1 pagePayment Advice1 2015RajeshNo ratings yet
- Haft RefDocument16 pagesHaft RefRajeshNo ratings yet
- Ieee Ibm Showcase Detailed InfoDocument2 pagesIeee Ibm Showcase Detailed InfoRajeshNo ratings yet
- IEEE ExpertsDocument1 pageIEEE ExpertsRajeshNo ratings yet
- ECE532 Spr07 Mosis Report Rev3Document20 pagesECE532 Spr07 Mosis Report Rev3RajeshNo ratings yet
- Haft RefDocument16 pagesHaft RefRajeshNo ratings yet
- What EvesDocument1 pageWhat EvesRajeshNo ratings yet
- Its Guijiewang 20050111Document174 pagesIts Guijiewang 20050111RajeshNo ratings yet
- 5th Sem Consolidated Course InfoDocument18 pages5th Sem Consolidated Course InfoRajeshNo ratings yet
- Ac Analysis3Document10 pagesAc Analysis3ubuntu 13.04No ratings yet
- QB 14ma251Document15 pagesQB 14ma251RajeshNo ratings yet
- Lettassser EssayDocument1 pageLettassser EssayRajeshNo ratings yet
- Letter of Bull ShitDocument1 pageLetter of Bull ShitRajeshNo ratings yet
- Ac Analysis3Document10 pagesAc Analysis3ubuntu 13.04No ratings yet
- (Done - GFR) 20mlg047 - Kalpatarmlg - ErwinDocument211 pages(Done - GFR) 20mlg047 - Kalpatarmlg - ErwinTasya TobingNo ratings yet
- Nothin On You Chords by Bruno Mars Tabs at Ultimate Guitar ArchiveDocument2 pagesNothin On You Chords by Bruno Mars Tabs at Ultimate Guitar ArchiveVelarde Hanibal PaulNo ratings yet
- Arduino-TempHumidity-with-LCD-And-Web-Interface ALLSTEPSDocument12 pagesArduino-TempHumidity-with-LCD-And-Web-Interface ALLSTEPSKurniawan SusiloNo ratings yet
- User Manual: Vodafone Mobile Wi-Fi R218tDocument14 pagesUser Manual: Vodafone Mobile Wi-Fi R218tTZM BucNo ratings yet
- Dotprint Client Windows enDocument28 pagesDotprint Client Windows enJulio Cesar Vallejos ZoilanNo ratings yet
- Project Charter LongDocument8 pagesProject Charter LongSone AleksNo ratings yet
- Digital Literacy Skills ChecklistDocument5 pagesDigital Literacy Skills Checklistapi-321167329No ratings yet
- UoPeople Graduate Catalog AY2019 - Final PDFDocument119 pagesUoPeople Graduate Catalog AY2019 - Final PDFMuhd Khir RazaniNo ratings yet
- Theming GTK3 Widgets With CSSDocument28 pagesTheming GTK3 Widgets With CSSSamantha MayNo ratings yet
- Bridge wireless networks with MikroTik RouterBOARD SXT devicesDocument8 pagesBridge wireless networks with MikroTik RouterBOARD SXT devicesmedomxNo ratings yet
- EPMA Implementation Advanced Tips N Tricks POV DocumentDocument27 pagesEPMA Implementation Advanced Tips N Tricks POV Documentkonda83No ratings yet
- Resume Kamal Batra - Social Media JobDocument2 pagesResume Kamal Batra - Social Media JobAnonymous OxFpV9GNo ratings yet
- EPK CHECKLISTDocument2 pagesEPK CHECKLISTprod eenmansNo ratings yet
- Lab Activity Access-list : Basic and Extended ACL ConfigurationDocument6 pagesLab Activity Access-list : Basic and Extended ACL Configurationvicods23No ratings yet
- Instant MessagesDocument7 pagesInstant Messagesmichellebulgar0No ratings yet
- Semrush-Domain Overview (Canada) - Qctcollege Com-17 Juil. 2023Document8 pagesSemrush-Domain Overview (Canada) - Qctcollege Com-17 Juil. 2023Aamir MalikNo ratings yet
- List of Embedded CompaniesDocument11 pagesList of Embedded CompaniesNarasimha KadavakolluNo ratings yet
- GEP5Document16 pagesGEP5Bùi Quỳnh ĐanNo ratings yet
- E-Commerce 512 Assignment 2Document12 pagesE-Commerce 512 Assignment 2THABISILE MBATHANo ratings yet
- Gangnam StyleDocument20 pagesGangnam StyleSarah LilyNo ratings yet
- Product Suite: Enterprise Business BasicDocument10 pagesProduct Suite: Enterprise Business BasicAbir MaheshwariNo ratings yet
- Huawei Y5 II - Schematic Diagarm PDFDocument72 pagesHuawei Y5 II - Schematic Diagarm PDFRaulLeonardoSanchezSalazar43% (7)
- Social Media Ethics GuideDocument13 pagesSocial Media Ethics GuideReynold TanlangitNo ratings yet