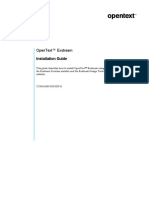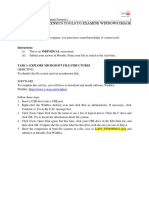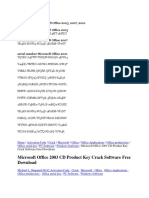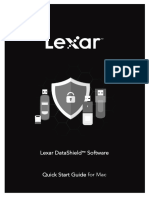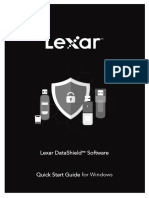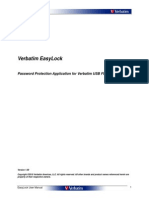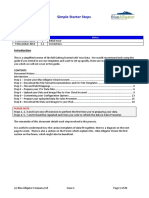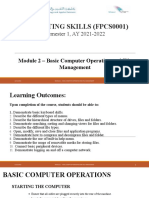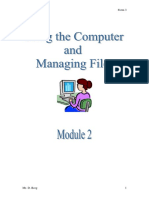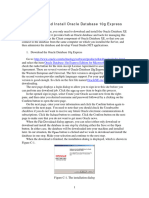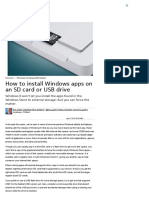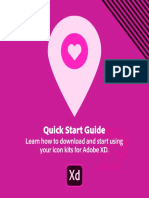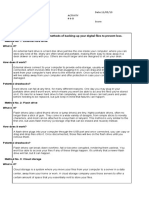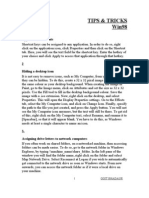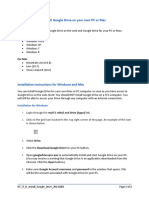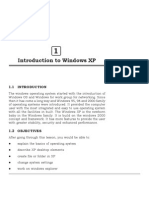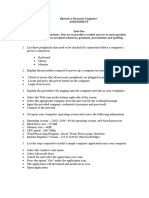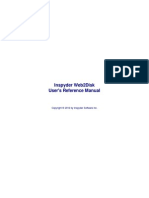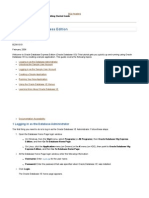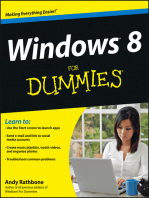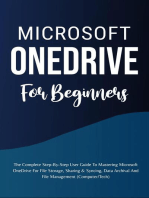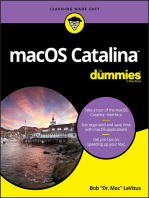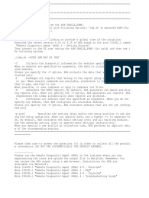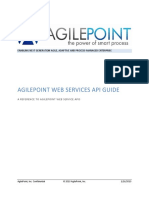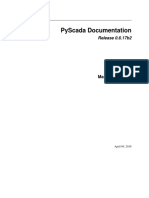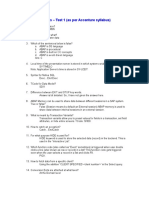Professional Documents
Culture Documents
SanDiskSecureAccess QuickStartGuide Win
SanDiskSecureAccess QuickStartGuide Win
Uploaded by
allmacjlleCopyright
Available Formats
Share this document
Did you find this document useful?
Is this content inappropriate?
Report this DocumentCopyright:
Available Formats
SanDiskSecureAccess QuickStartGuide Win
SanDiskSecureAccess QuickStartGuide Win
Uploaded by
allmacjlleCopyright:
Available Formats
`````````````````SIRE
QUICK START GUIDE
QUICK START GUIDE
Table of Contents
Table of Contents ______________________________________________________ 2
Introduction ____________________________________________________________ 3
Getting Started ______________________________________________ 4
Adding files or folders into your private vault _______________________ 5
Closing your private vault ______________________________________ 6
Getting Started ______________________________________________ 7
Using Dmailer Online __________________________________________ 8
Page 2
QUICK START GUIDE
Introduction
Welcome to SanDisk SecureAccess!
SanDisk SecureAccess is a fast, simple way to store and protect critical and sensitive files on any
SanDisk USB flash drive. Create a private vault and simply drag-and-drop your valuable files
inside. Access to your vault is protected by a personal password, and your files are automatically
encrypted so even if you share your SanDisk USB flash drive or it becomes lost or stolen, access
to your files are safe.
SanDisk SecureAccess software also provides you the added protection of secure online backup
with Dmailer Online (*Up to 2GB; registration required. Terms and conditions apply.)
When it comes to protecting your private files, you can trust SanDisk!
Supported Operating Systems:
Windows XP (Service Pack 2 is recommended)
Windows Vista
Windows 7
Mac OS X v10.5+
Required Hardware:
Available USB port
SanDisk USB flash drive
Page 3
QUICK START GUIDE
Set-up
After connecting your SanDisk USB flash drive to a computer, double-click the
RunSanDiskSecureAccess.exe (executable) file to run the SanDisk SecureAccess software (Fig.
1). (Some computers may require you to open the computer directory to locate connected drive.)
Fig. 1
Getting Started
Setting-up your private vault is simple!
1. Select your preferred language from the drop-down menu (Fig. 2).
Fig. 2
2. Enter a personal password for your private vault. Password must be at least 6 characters
and contain numeric and alphabet characters. Enter a hint to help you remember your
password.
3. Accept the End-User License Agreement (EULA)
Note: Be sure to also check the box next to Install SanDisk SecureAccess Manager to
complete the set up. SanDisk SecureAccess Manager allows the application to be
automatically launched each time you plug in your SanDisk USB drive. You can
install/uninstall SanDisk SecureAccess Manager at anytime by right-clicking on the vault
icon on your computer desktop and selecting Install/Uninstall SanDisk SecureAccess
Manager.
4. Click OK
You are now ready to keep your valuable and sensitive files in your new private vault, and protect
access to them! (Fig. 3)
Page 4
QUICK START GUIDE
Fig. 3
Adding files or folders into your private vault
There are three easy ways to move files and folders into your private vault.
Click on the file you want to add, and drag and drop it right into the main screen (Fig. 4).
Fig. 4
Add files manually by clicking on the green + symbol on the top right of the vault
interface, and select files you want to add. You can add more than one at a time (Fig. 5).
Fig. 5
Page 5
QUICK START GUIDE
Select the files you want to add into your private folder and drag- them right into the vault
icon on your computer screen. The vault door will open as you drop the files inside. A
processing icon will confirm your files are being added. Once you see the green check
mark, you know your files are now protected in your private vault (Fig. 6).
Fig. 6
A menu for the SanDisk SecureAccess application can be found with a right-mouse click
on the vault icon. You can change the behavior of the vault icon whether it should always
appear on top of all documents and applications or behind (Fig 7).
Fig. 7
You can also hide the vault icon on your computer screen while the application is running
in the background. To have application or vault re-appear, simply click the smaller vault
icon in your system tray at the bottom of your desktop screen.
Closing your private vault
You can close your private vault and the SanDisk SecureAccess screen at any time. With your
SanDisk USB flash drive still connected to the computer, you can open the vault again from your
system tray at the bottom of your desktop and sign-in with your password.
To properly exit the SanDisk SecureAccess application and close your private vault, it is
recommended you right-mouse click the vault icon on your desktop or system tray, and choose
Exit.
You can also disconnect the SanDisk USB flash drive from the computer to exit the software (be
careful to ensure no files or folders are being transferred, either to or from drive or online).
Page 6
QUICK START GUIDE
Dmailer Online
For added protection, Dmailer Online is an easy way to backup valuable personal and professional
data online from any computer.
Dmailer Online is designed for users who care about their data and take the important step to
prevent data loss due to computer crashes, theft, viruses or any other unforeseen mishaps.
Dmailer Onlines easy-to-use interface makes saving, protecting, and accessing data online a
simple task.
Getting Started
Access Dmailer Online from the SanDisk SecureAccess main screen (Fig. 8).
Fig. 8
1. Click on the Create Your Online Account button.
2. Enter your email address (Fig. 9).
3. Create a password for your Dmailer Online account.
Fig. 9
4. Configure your online backup settings by selecting the folders and file types to backup
automatically (Fig. 10).
Page 7
QUICK START GUIDE
Fig. 10
After setting your backup configuration, your initial online backup will begin. The status of your
online backup activity is displayed at the bottom of the screen, along with the amount of space
available in your Dmailer Online account (Fig. 11).
Fig. 11
Using Dmailer Online
You can access the backed-up online data in your Dmailer Online account by clicking on the Go
Online button from the SanDisk SecureAccess main screen.
Additionally, you can access your online backup by going to https://dmailer.dmailer-online.com
and entering the e-mail address and password that you used to set up your Dmailer Online
account (Fig. 12).
Note: If you forget your email and/or password, please contact the Dmailer support team at the
following address: https://support.dmailer.com/client/contactUs/contact2.jsp?idCategory=26.
Page 8
QUICK START GUIDE
Fig. 12
Once signed in to Dmailer Online, you can easily conduct a variety of functions including:
Search for files
Navigate within Dmailer Online
Import contacts from email
Share files quickly and securely
Add files and create new folders
Searching Files
In your Dmailer Online screen, its easy to search for files by name, keyword, extension (such as
.doc) or type (images, music, Word, Excel and PowerPoint) using the search bar located at the top
right of the screen (Fig. 13).
Fig. 13
Navigating in Dmailer Online
Navigate through the backed-up files as you would on your own computer by using the directory in
the My Data Manager panel on the left-side of the screen (Fig. 14).
Fig. 14
Page 9
QUICK START GUIDE
Importing Email Contacts
With Dmailer Online, you can easily add contacts from your Gmail, Yahoo or Outlook Express
accounts. Select individual contacts or your entire address book. You can also manually add
contacts or groups, if you prefer. Click the Contacts section on the left hand panel of your
screen, and scroll your mouse over to the Import icon (Fig. 15).
Fig. 15
A pop up screen will appear where you can select Webmail or Outlook and choose individual
addresses or your whole address book (Fig. 16).
Note: If selecting Webmail (Yahoo, Gmail, etc.), you will be asked for your email username and
password to begin the import process. If selecting Outlook, you will need to export the contacts as
a .csv file prior to importing to Dmailer Online.
Fig. 16
Sharing Files
After adding your contacts, its easy to share files with Dmailer Online. Just select the file and
drag to contact whom you would like to share. A window will pop up where you can select other
contacts to include, add a message and password protect the file if you wish (Fig. 17). The
contact will be sent an email letting them know the file is ready to be downloaded.
Page 10
QUICK START GUIDE
Fig. 17
Adding Files
Adding files is simple with Dmailer Online. You can quickly upload multiple files directly into a
specific folder within your data set, or create a new folder. Click on the upload icon on the top
right of your Dmailer Online screen and select the files you wish to add. A progress bar shows
multiple uploads (Fig. 18).
Fig. 18
Page 11
QUICK START GUIDE
SanDisk Corporation
601 McCarthy Boulevard
Milpitas, CA 95035 USA
URL: www.sandisk.com
Support: www.sandisk.com/support
80-36-03456
@ 2010 SanDisk Corporation
Page 12
You might also like
- OpenText Exstream 16.4 - Installation Guide English (CCM160400-IGD-EN-01)Document34 pagesOpenText Exstream 16.4 - Installation Guide English (CCM160400-IGD-EN-01)Aymen EL ARBINo ratings yet
- Lab 05: Using Forensics Tools To Examine Windows ImageDocument11 pagesLab 05: Using Forensics Tools To Examine Windows ImageVivekBubuNo ratings yet
- Make Your PC Stable and Fast: What Microsoft Forgot to Tell YouFrom EverandMake Your PC Stable and Fast: What Microsoft Forgot to Tell YouRating: 4 out of 5 stars4/5 (1)
- SSM Users GuideDocument56 pagesSSM Users GuideSasiKumar PetchiappanNo ratings yet
- Serial Number Microsoft Office 2003Document4 pagesSerial Number Microsoft Office 2003Dickye CEep20% (5)
- Excel Power Query Course Notes: Leila Gharani (Microsoft Excel MVP)Document43 pagesExcel Power Query Course Notes: Leila Gharani (Microsoft Excel MVP)Basudev Saha100% (2)
- SanDisk SecureAccess QSGDocument206 pagesSanDisk SecureAccess QSGPriscila SimionatoNo ratings yet
- Lexar DataShield Quick Start Guide - Mac-20200716Document39 pagesLexar DataShield Quick Start Guide - Mac-20200716Irfan Al-goni ZarifNo ratings yet
- Lexar DataShield Quick Start Guide For WindowsDocument44 pagesLexar DataShield Quick Start Guide For WindowsAnonymous pNhxK0FKNo ratings yet
- EncripStic Reference Guide Dec 2014Document14 pagesEncripStic Reference Guide Dec 2014Matthew RileyNo ratings yet
- Android User Manual 9 PDFDocument45 pagesAndroid User Manual 9 PDFhyderabadNo ratings yet
- EasyLock Manual enDocument10 pagesEasyLock Manual ennansirueNo ratings yet
- User Manual: Password Protection Application For Verbatim USB Flash DrivesDocument10 pagesUser Manual: Password Protection Application For Verbatim USB Flash DrivessnclgsraoNo ratings yet
- Simple Starter Steps: Document HistoryDocument20 pagesSimple Starter Steps: Document HistoryParth ShethNo ratings yet
- Module 2 - Basic Comp Op and File MGTDocument45 pagesModule 2 - Basic Comp Op and File MGT77丨S A W ًNo ratings yet
- JustCloud Quick Start GuideDocument5 pagesJustCloud Quick Start GuideMoustapha RachidiNo ratings yet
- F3 Module2 NotesDocument10 pagesF3 Module2 NotesAna ZaraNo ratings yet
- QuickStartGuide SanDiskSecureAccessV2.0Document21 pagesQuickStartGuide SanDiskSecureAccessV2.0bijan034567No ratings yet
- Manual eDocument6 pagesManual ecyberalexNo ratings yet
- Password Protection User Manual (CarryItEasy - Exe) PDFDocument39 pagesPassword Protection User Manual (CarryItEasy - Exe) PDFKasturie PillayNo ratings yet
- INSTALLATION Doc GCDocument14 pagesINSTALLATION Doc GCsaraswatibindhani.blogNo ratings yet
- Create Database Tables: Lesson Skill MatrixDocument19 pagesCreate Database Tables: Lesson Skill MatrixRyan WattsNo ratings yet
- Discoverer Install ConnectDocument8 pagesDiscoverer Install Connectmr.tenaliNo ratings yet
- 5240 Appendix CDocument4 pages5240 Appendix Cyukti naharNo ratings yet
- Course Title: Diploma in AccountancyDocument22 pagesCourse Title: Diploma in Accountancyapi-310920148No ratings yet
- How To Install Windows Store Apps On An SD Card or USB DriveDocument8 pagesHow To Install Windows Store Apps On An SD Card or USB Driveprasanna020391No ratings yet
- 50 Windows 7, Vista Tips and TricksDocument13 pages50 Windows 7, Vista Tips and TricksMukunda Madhab BoruahNo ratings yet
- Windows 10 - How To Backup Data Using SyncoveryDocument8 pagesWindows 10 - How To Backup Data Using Syncoverythu2miNo ratings yet
- Windows 7 Tips and TricksDocument8 pagesWindows 7 Tips and TricksMatthew WoodwardNo ratings yet
- Quick Start Guide Icon KitsDocument9 pagesQuick Start Guide Icon Kitsme2 monkNo ratings yet
- Search For at Least Three Methods of Backing-Up Your Digital Files To Prevent LossDocument7 pagesSearch For at Least Three Methods of Backing-Up Your Digital Files To Prevent Lossjoneil lucasNo ratings yet
- Bcom 6 Sem (Cyber Security RecordDocument37 pagesBcom 6 Sem (Cyber Security Recordnikithacherukuri12No ratings yet
- Dreamweaver CS5 Basics: ObjectivesDocument20 pagesDreamweaver CS5 Basics: Objectivesgangadhar_sapkotaNo ratings yet
- SanDisk SecureAccessV3.0 QSG PDFDocument25 pagesSanDisk SecureAccessV3.0 QSG PDFAnonymous SX8ODClMeNo ratings yet
- Tips & Tricks Win98: 1 Application ShortcutsDocument32 pagesTips & Tricks Win98: 1 Application ShortcutsHarvinder DhimanNo ratings yet
- Remote Access Portal User Guide SSLVPNDocument11 pagesRemote Access Portal User Guide SSLVPNpiano543No ratings yet
- Install Google Drive On Your Own PC or Mac: For WindowsDocument2 pagesInstall Google Drive On Your Own PC or Mac: For WindowsdaenkcrewNo ratings yet
- Introduction To Windows XP: L L L L LDocument18 pagesIntroduction To Windows XP: L L L L LKan FBNo ratings yet
- Reference Guide: Macbook and ImacDocument12 pagesReference Guide: Macbook and ImacMathias HölzerNo ratings yet
- Operate A Personal Computer Theory Assessment Group 5Document4 pagesOperate A Personal Computer Theory Assessment Group 5watsonyasheka8No ratings yet
- Web2Disk Website Downloader & Copier User ManualDocument35 pagesWeb2Disk Website Downloader & Copier User ManualMonty RichardsNo ratings yet
- C CleanerDocument28 pagesC CleanerLegion of DoomNo ratings yet
- Ans: After Installing Windows 10, We Need To Partition Hard Drive in Disk Management To Distribute MoreDocument38 pagesAns: After Installing Windows 10, We Need To Partition Hard Drive in Disk Management To Distribute MoreMicrosoft TutorialNo ratings yet
- Installation Instructions For Businessobjects Xi R2 New Installation and Sp5 UpgradeDocument16 pagesInstallation Instructions For Businessobjects Xi R2 New Installation and Sp5 Upgradefzubia1No ratings yet
- Cyber Security Practical Record AnswersDocument39 pagesCyber Security Practical Record Answersmuhammadamjad9390485617No ratings yet
- Sandboxie Installation and SetupDocument5 pagesSandboxie Installation and SetupAlejandro PonsNo ratings yet
- Oracle® Database Express Edition Getting Started Guide 10g Release 2 (10.2)Document13 pagesOracle® Database Express Edition Getting Started Guide 10g Release 2 (10.2)Moustapha Omar Farah MofNo ratings yet
- Smart Inventory Manager ManualDocument35 pagesSmart Inventory Manager ManualJORGE MARCHNo ratings yet
- LWv9 6 Downloads GuideDocument8 pagesLWv9 6 Downloads Guidelucho001No ratings yet
- Transferring Files From Digital Recorder To Computer 2012Document4 pagesTransferring Files From Digital Recorder To Computer 2012c_871488068No ratings yet
- How To Recover Deleted Files: Your Step-By-Step Guide To Recovering Deleted FilesFrom EverandHow To Recover Deleted Files: Your Step-By-Step Guide To Recovering Deleted FilesNo ratings yet
- Microsoft OneDrive For Beginners: The Complete Step-By-Step User Guide To Mastering Microsoft OneDrive For File Storage, Sharing & Syncing, Data Archival And File Management (Computer/Tech)From EverandMicrosoft OneDrive For Beginners: The Complete Step-By-Step User Guide To Mastering Microsoft OneDrive For File Storage, Sharing & Syncing, Data Archival And File Management (Computer/Tech)No ratings yet
- Protecting Confidential Information: How to Securely Store Sensitive DataFrom EverandProtecting Confidential Information: How to Securely Store Sensitive DataNo ratings yet
- Managing Your Amazon Cloud Drive All You Need to Know About Easy Cloud StorageFrom EverandManaging Your Amazon Cloud Drive All You Need to Know About Easy Cloud StorageRating: 5 out of 5 stars5/5 (1)
- 1.press User Mode Key 2.hold Down 28 For 0,5 Sec or More 3.press User Mode Key 4.execute Service Mode 412 To Clear Error This Was Posted by "Marijan8" End Help Me To Solve Same ProblemDocument1 page1.press User Mode Key 2.hold Down 28 For 0,5 Sec or More 3.press User Mode Key 4.execute Service Mode 412 To Clear Error This Was Posted by "Marijan8" End Help Me To Solve Same ProblemTesfahun TekleNo ratings yet
- Sample OSCE DysphagiaDocument1 pageSample OSCE DysphagiaTesfahun TekleNo ratings yet
- Space Frame PDFDocument22 pagesSpace Frame PDFTesfahun Tekle100% (1)
- Prom 1Document48 pagesProm 1Tesfahun TekleNo ratings yet
- Autacoid Pharmacology: Reading AssignmentDocument41 pagesAutacoid Pharmacology: Reading AssignmentTesfahun TekleNo ratings yet
- Psychiatry - Current Clinical Strategies - 2002Document128 pagesPsychiatry - Current Clinical Strategies - 2002Natasha PowellNo ratings yet
- Mekelle University College of Health Sciences Department of Public HealthDocument69 pagesMekelle University College of Health Sciences Department of Public HealthTesfahun TekleNo ratings yet
- Android UI Lecture LayoutDocument33 pagesAndroid UI Lecture LayoutNabbyNo ratings yet
- Chub - Performance Engineering Plan - V1.0Document21 pagesChub - Performance Engineering Plan - V1.0sumiNo ratings yet
- Question Bank - PPS Prelim-1 PDFDocument3 pagesQuestion Bank - PPS Prelim-1 PDFAthul RajanNo ratings yet
- Dmbok2keynotev Phpapp02Document51 pagesDmbok2keynotev Phpapp02rockogt0% (1)
- DBMS Lab Assesment 1: Name:-Yash Renwa Reg - No: - 19BIT0125Document17 pagesDBMS Lab Assesment 1: Name:-Yash Renwa Reg - No: - 19BIT0125Yash RenwaNo ratings yet
- Behringer DEQ2496 BrosurDocument6 pagesBehringer DEQ2496 Brosurjan novotnyNo ratings yet
- SQLyog Community EditionDocument27 pagesSQLyog Community EditionAradea WiradirejaNo ratings yet
- Ec 115 Extens ColumnsDocument34 pagesEc 115 Extens Columnssandya23No ratings yet
- SCADA Systems ConceptsDocument3 pagesSCADA Systems ConceptsJaime Andres Arboleda BernalNo ratings yet
- A Study On Windows Mobile 6.5 Operation SystemDocument13 pagesA Study On Windows Mobile 6.5 Operation SystemthangmleNo ratings yet
- RdaDocument2 pagesRdaDiana MocicaNo ratings yet
- HackYourFriend PDFDocument7 pagesHackYourFriend PDFFarhan AzaNo ratings yet
- Oracle Application Express: Developing Database Web ApplicationsDocument30 pagesOracle Application Express: Developing Database Web Applicationsanton_428No ratings yet
- Agilepoint Web Services Api Guide: Enabling Next Generation Agile, Adaptive and Process-Managed EnterpriseDocument180 pagesAgilepoint Web Services Api Guide: Enabling Next Generation Agile, Adaptive and Process-Managed Enterprise施晓钟No ratings yet
- Bda Unit-4 PDFDocument63 pagesBda Unit-4 PDFHarryNo ratings yet
- Answer Key Management Advisory Services Roque PDFDocument2 pagesAnswer Key Management Advisory Services Roque PDFKapoy-eeh Lazan50% (2)
- Library Management SystemDocument12 pagesLibrary Management SystemKshitij ChoubeyNo ratings yet
- MINIDocument37 pagesMINISuchi UshaNo ratings yet
- Pyscada Documentation: Release 0.6.17B2Document27 pagesPyscada Documentation: Release 0.6.17B2Jagadish PaulNo ratings yet
- Solidworks Windows Compatibility Matrix PDFDocument2 pagesSolidworks Windows Compatibility Matrix PDFCoco Kurko MartinezNo ratings yet
- Abap Accenture Test1Document5 pagesAbap Accenture Test1Viji JNo ratings yet
- Oracle 11g RAC Interview Question and AnswersDocument53 pagesOracle 11g RAC Interview Question and AnswersDebashis Mallick100% (2)
- Eddychek 610: The High-Performance Eddy Current Testing System For Complex Quality and Process Control TasksDocument2 pagesEddychek 610: The High-Performance Eddy Current Testing System For Complex Quality and Process Control TasksHenry CruzNo ratings yet
- Koha Instaler - OdtDocument10 pagesKoha Instaler - OdtLic Antonio José Hernández CabezaNo ratings yet
- Asset Information Management - Part 1 - The Case For Developing An AIM StrategyDocument28 pagesAsset Information Management - Part 1 - The Case For Developing An AIM StrategyhanhdoducNo ratings yet
- Online Cinema Movies Booking ManagementDocument99 pagesOnline Cinema Movies Booking ManagementRishwa PatelNo ratings yet