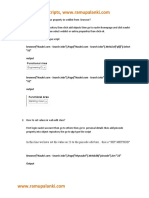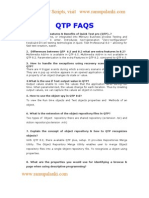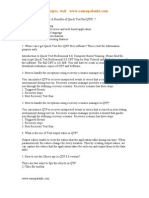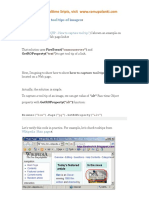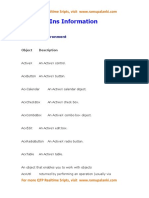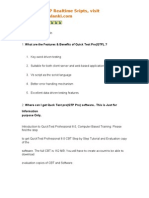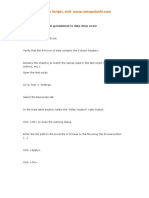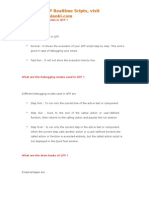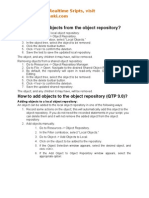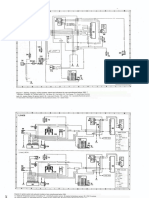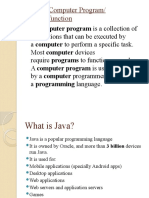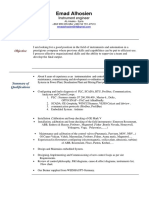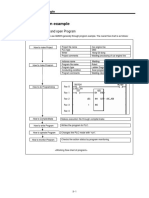Professional Documents
Culture Documents
Automationframework 101229063140 Phpapp02
Automationframework 101229063140 Phpapp02
Uploaded by
Sabari NathanOriginal Title
Copyright
Available Formats
Share this document
Did you find this document useful?
Is this content inappropriate?
Report this DocumentCopyright:
Available Formats
Automationframework 101229063140 Phpapp02
Automationframework 101229063140 Phpapp02
Uploaded by
Sabari NathanCopyright:
Available Formats
For more QTP scripts, Log onto www.ramupalanki.
com
QTP
Frame Work
www.ramupalanki.com
For more QTP scripts, Log onto www.ramupalanki.com
Table of Contents
1.
1.1
1.2
2.
2.1
2.2
3.
3.1
3.2
4.
4.1
4.2
4.3
4.4
4.5
5.
5.1
5.2
5.3
5.4
5.5
5.6
Automation Architecture
Design
Approach for Test Automation
Introduction to QTP
QTP Environment Compatibility
Versions of QTP
Add-Ins
Types of Add-Ins
Conditions for Add-ins
Conventions
Test Case Naming Conventions:
Script and Action Naming Conventions:
Variables and Constants:
DataSheet Naming and Parameter Naming Conventions:
Function Naming Conventions
Settings
QTP Test Settings
Record and Run Settings
Active Screen Capture Level
Object Repository
Expert View
Setting related to the Application Used:
www.ramupalanki.com
4
4
5
12
12
13
21
21
22
23
23
24
25
26
27
28
28
29
30
31
33
36
For more QTP scripts, Log onto www.ramupalanki.com
6.
39
39
7.
Data Table
41
7.1 Datatable Object and related Functions:
41
7.2 Organizing Data Sheets for Global & Local variables
42
7.3 Parameterizing using Data driven Wizard
44
7.4 Importing and Exporting Datasheets:
48
8.
Actions
52
8.1 Actions Settings
52
8.2 Iterations using rows
53
8.3 Action Template
53
8.4 Script Startup
54
8.5 Splitting Actions, Re-usable Actions, Internal/External Actions 56
9.
Object Repository
57
9.1 Per Action/Shared Object Repository:
57
9.2 Merging of two object repositories:
59
9.3 Limitations:
61
10. Variables
62
10.1 Action Parameters
62
10.2 Test Parameters
65
10.3 Environment Variables
67
10.4 Variable passing from one Action to another
68
10.5 Scope of Variables
70
11. Check Points
72
11.1 Types of Checkpoints
72
11.2 Output Values for Verification
74
12.
Reusable Library
77
12.1 Introduction
78
12.2 How to establish a Reusable Library
78
12.3 How to use this Reusable Library.
80
13.
Regular Expressions
81
13.1 Description
81
14.
Recovery Scenario
87
14.1
Exceptional Handling using Recovery Scenarios
88
14.2
Sample for Recovery Scenario:
94
15.
Optional Steps
100
15.1
Description:
100
16.
Reporting
102
16.1
Different Options for Reporting
103
16.2
Functions used for Reporting
104
16.3
Reporting Formats
107
6.1
Objects
Objects
www.ramupalanki.com
For more QTP scripts, Log onto www.ramupalanki.com
1. Automation Architecture
1.1 Design
www.ramupalanki.com
For more QTP scripts, Log onto www.ramupalanki.com
1.2 Approach for Test Automation
Description
Approach for Test Automation is used for building a strategy for automation starting from
the Requirement phase till the deployment phase. Approach for automation begins with
finding out the conditions and business rules given by the client and grouping similar
conditions, business rules together as Test cases or Test Scenarios.
Steps involved in Approach for Test Automation are as follows:
Requirement gathering from the client
Understanding and Analyzing the Requirement
Grouping the requirement into Test cases
Preparing the Design for Automation
Building Scripts depending on the Design
Review of Scripts at Offshore
Delivery to the Client
For example in the Unilever project:
Since it is Project for Automation of SAP, Team was divided into two,
SAP Consultants.
Testing Team.
www.ramupalanki.com
For more QTP scripts, Log onto www.ramupalanki.com
Requirement gathering from the client included knowledge transfer at onsite, where all
the transactions including the customized transactions where explained to the SAP
Consultants of satyam, Under standing of requirements was done at the client side,
Depending on the flow of transactions, all the transactions where grouped together as
different scenarios. While SAP Consultants where onsite for gathering Requirements,
Work done at the offshore was to analyze on the appropriate version of the QTP Tool to
be used and to get licenses for QTP, user accounts for SAP access, Installation of QTP
and SAP.
All the Identified Scenarios which consists of different transactions where explained to
Testing Team. Then common functionalities where identified, and grouped together as
different Test cases.
After defining different Test cases, design for automation of scripts was done, where
Reusability was one of the main aspects, where all the transactions, which are common in
the scenarios, are identified as Reusable transactions.
Automation Framework:
For Quality deliverables, important things that should be followed are:
Following common coding structure for all the scripts
Consistent coding conventions
Use of Reusability for making code efficient and minimal
Efficient use of Object Repository
Use of Error and Exception handling Functions
Use of Data table object, Environment variables for using data
For example in the Unilever project:
Coding Structure used is that there will a main Action for all the scripts which is named
as corresponding Test case name, This Action intern will call all the other actions (Each
Transaction used in the script would be an action) in the script. Importing and
Exporting of sheets is also done in this main action. Importing of sheets is done at the
beginning before calling other actions and exporting of sheets is done at the last. Sheets
corresponding to all the actions in the scripts are imported, so that the data in the fields of
the Imported sheets are used as input data to the script, output data from the script is also
collected and exported to the corresponding sheet.
There are many transactions which are reused in the scripts, similar transactions
(Actions) are made as reusable so that its not required to record those transactions again
and again, which ever transaction was common among scripts, were recorded in one
script and is reused in all the scripts where the transaction is required.
www.ramupalanki.com
For more QTP scripts, Log onto www.ramupalanki.com
Error handling in the unilever automation is done by using Recovery Scenario where
each Recovery scenario calls a function which handles the recovery by exiting all the
other transactions (actions) when recovery fires. Major types of Recovery used in this
project where Popup Window, Object state and on Error Recoveries. In Error handling
using Recovery, all the common types of exceptions or errors are given common
Recovery scenarios using regular expressions, which minimized the number of
Recovery scenarios and Functions used.
Design for Structure of Scripts used in Unilever Project:
Main Action, which calls all the other
Actions (transactions) in the script
Main Action
in the Script
<Action Name>
Calls
Ex: S014_001 (Action Name) Ex: ME21N (Action Name
Which is same as the
Transaction name in
SAP)
www.ramupalanki.com
Called Actions
<Action Name>
For more QTP scripts, Log onto www.ramupalanki.com
www.ramupalanki.com
For more QTP scripts, Log onto www.ramupalanki.com
Design of the Approach for Test Automation is given below
Identification of Test Cases for Automation
Identification of Common Functionality
Coding Standards, Naming Conventions & Templates
Building the Re-Usable Library
Application Login,
Logout, Common
Functionality
Related code etc
Tool & Application
Settings, Restoring,
Object Repository,
Recovery, House
Keeping etc
General library
containing String
handling, Date handling,
File Handling, Data Table
handling
Script Development using Record & Play back
Deliver the script after Verification & Validation
www.ramupalanki.com
Error handling, Log
Reporting,
messaging etc
For more QTP scripts, Log onto www.ramupalanki.com
Design for Automation of Test cases for Unilever Foods:
Its a description of Automating a test case belongs to SAP by explaining a scenario
S014-081
Scenario Objective: Moving a Material from Raw Material Storage Location to a
Production Storage Location, Creating a Transfer Requirement and a Transfer Order.
Actions for the Transactions Login, LB01,
MM03, LT04, LT012 and Logoff.
Common Functions are LT12, MM03
Coding Standards & Naming Conventions like The file name as per
convention - Scenario name, The Action named as per transaction ID
Building the Re-Usable Library like The
common functionality being reused
Application
Login, Logout
and common
functions like
LT12, MM03
Recoveries are
gAlready_exist.qrs
S014_164_Materia
l_Not_Maintained.
qrs
Error handling like On
Error Resume Next,
Reporting like
reporter.ReportEvent
etc
Business Transactions Scripts are LB01 and LT04
Note: The phase in blue color indicates where more efforts are required in analyzing and
recording to generate a script.
QTP Framework in SAP Automation
www.ramupalanki.com
For more QTP scripts, Log onto www.ramupalanki.com
Test Data
Handling and
Data Sheet
Importing
SAP
Application
Session
Login
Script for
Business
Transaction/T
est Case
Test Results
Reporting
and
Application
Closing.
Re-Usable Library:
Generic Library calls for handling data, date, string etc
Error handling Library
Recovery Scenario
Actions
Guidelines followed for identification of Test Cases for Automation
Tests that need to run once and those that need frequent human
intervention are usually not worth the investment to automate and have not
been considered for automation.
As Automated testing can be used to verify the performance of application
paths that are used with a high degree of frequency when the software is
running in full production e.g. creating customer records, Invoicing and
other high volume activities where software failure would occur frequently
have been considered.
Mission critical processes like core activities like sales order processing
are prime candidates for automated testing and have been considered for
automation.
www.ramupalanki.com
For more QTP scripts, Log onto www.ramupalanki.com
Repetitive Testing
Applications with Long Life span Longer the application in production
greater the benefits from automation.
Avoiding dynamic screens. Though possible to automate this increases the
complexity of the script.
Avoiding screens where objects are created dynamically
Avoiding business scenarios where complex hardware is involved
Selecting a row in a table results in an additional challenge from. Some
automation tools provide the facility to read each row in a table and for
focusing on a specific row. If the numbers of rows were very high the
execution time of the script would be high. This leads to performance
issues of the recorded script. Hence, it is better to prove the business
scenario wherein tables with row selections figure by identifying a fixed
row number. This scenario is faced very frequently in enterprise
applications as in pricing tables and leads to the complexity of the script
and subsequently the effort.
Avoiding scenarios that require high degree of coding while automating so
that scripts complexity is reduced and high maintainability of the script is
ensured.
www.ramupalanki.com
For more QTP scripts, Log onto www.ramupalanki.com
2.
Introduction to QTP
2.1 QTP Environment Compatibility
QTP (version) supports a wide range of working environments and thereby can be used
for practically any application.
Core Environments Supported by QTP:
- Windows applications (MFC)
- Visual Basic
- Java
- ActiveX
Enterprise Applications:
- SAP
- Siebel
- PeopleSoft
- Oracle
Web Technologies:
- HTML
- DHTML
- JavaScript
Browsers:
- Internet Explorer
- Netscape
- AOL
Emerging Technologies:
- .NET winforms, webforms, web services
- J2EE Web services
- XML, WSDL, UDDI
Terminal Emulators:
- 3270
- 5250
- VT100
www.ramupalanki.com
For more QTP scripts, Log onto www.ramupalanki.com
Server Technologies:
- Oracle
- Microsoft
- IBM
- BEA
- ODBC
- COM / COM+
Multimedia:
- Flash
- RealAudio / RealVideo
- Windows Media Player
Operating Environment
Operating Systems
Supported:
Windows XP/2000/NT
Windows 95/98/ME
Databases Supported:
Networks Supported:
Programming
Languages Supported:
(Not Applicable)
TCP/IP
JavaScript
Java
HTML
Visual Basic (VB)
XML
Middleware Supported: Microsoft .NET
2.2 Versions of QTP
QTP 6.5:
To successfully install and run QTP6.5, following minimum system
requirements are required :
Computer/Processor:
Operating System:
www.ramupalanki.com
IBM-PC or compatible with a Pentium II 266 MHz
microprocessor (366 MHz recommended).
Windows 98 Second Edition, Windows 2000
Service Pack 3,
For more QTP scripts, Log onto www.ramupalanki.com
Windows NT 4.0Service Pack 6a,
Windows Me, or Windows XPService Pack 1.
Memory:
128 MB of RAM (256 MB recommended)
Free Hard Disk
Space:
150 MB of free disk space for a compact installation or
200 MB for a typical or complete installation
Microsoft Internet Explorer 5.06.0.
Browser:
Supported Environments
QuickTest Professional supports creating, recording, and running tests in the
environments described below.
Standard Windows Applications
1. Win32 API
2. MFC
Visual Basic Applications
Visual Basic 6.0
Browsers
Microsoft Internet Explorer 5.016.0 (required)
Netscape Navigator 4.064.7x (optional)
Netscape 6.1, Netscape 6.22, and Netscape 6.23 (optional)
AOL 5.0 and 6.0 (optional)
ActiveX Grid Controls
In addition to basic support of ActiveX properties and methods,
QuickTest Professional supports context-sensitive recording and
verification on the following ActiveX Grid controls:
www.ramupalanki.com
For more QTP scripts, Log onto www.ramupalanki.com
Name
ProgId
FarPoint Spreadsheet 2.5
FPSpread.Spread.1
FarPoint Spreadsheet 3.0
FPSpread.Spread.2
FarPoint Spreadsheet 3.5
FPSpread.Spread.3
FarPoint Spreadsheet 6.0
FPSpread.Spread.4
FarPoint Spreadsheet 3.0 (OLEDB) FPSpreadADO.fpSpread.2
FarPoint Spreadsheet 3.5 (OLEDB) FPSpreadADO.fpSpread.3
FarPoint Spreadsheet 6 (OLEDB)
FPSpreadADO.fpSpread.4
Microsoft Grid 1.0
MSGrid.Grid
Microsoft DataBound Grid 5.0
MSDBGrid.DBGrid
Microsoft Flex Grid 6.0
MSFlexGridLib.MSFlexGrid.1
Sheridan Data Grid 2.0
SSDataWidgets.SSDBGridCtrlApt.1
Sheridan Data Grid 3.1
SSDataWidgets.SSDBGridCtrlApt.3
Apex True DataBound Grid 5.0
TrueDBGrid50.TDBGrid
Apex True DataBound Grid 6.0
TrueDBGrid60.TDBGrid
Apex True OLE DB Grid 6.0
TrueOleDBGrid60.TDBGrid
ActiveX Calendar Controls
In addition to basic support of ActiveX properties and methods,
QuickTest Professional supports context-sensitive recording and
verification on the following ActiveX Calendar controls:
Name
ProgId
Microsoft Date and Time Picker Control 6.0 (SP4) MSComCtl2.DTPicker.2
Microsoft MonthView Control 6.0 (SP4)
www.ramupalanki.com
MSComCtl2.MonthView.2
For more QTP scripts, Log onto www.ramupalanki.com
Multimedia Applications
QTP6.5 supports testing on the following multimedia applications:
Microsoft Windows MediaPlayer controls, version 6.0 and higher
RealPlayer controls supported for Internet Explorer browsers (the controls
within applications containing browser controls are not supported)
Macromedia Flash 4 or 5 objects that are ActiveX controls in Internet
Explorer. You can also test Macromedia Flash 6 clips containing only
Flash 4 or 5 commands.
Additional Environments
QuickTest Professional add-ins support other environments such as
Java, .NET Windows and Web Forms, SAP solutions, Oracle, Siebel,
PeopleSoft, Web Services, and terminal emulator applications. For more
information about QuickTest Professional add-ins, contact your sales
representative or Mercury Interactive Customer Support.
Note for QuickTest Professional 6.0 and earlier:
Java support and Oracle support are now available as separate add-ins to
QuickTest Professional 6.5 and are no longer part of the core product.
QTP 8.0:
www.ramupalanki.com
For more QTP scripts, Log onto www.ramupalanki.com
System Requirements
To successfully install and run QTP8.0, you need the following
minimum system requirements:
Computer/Processor:
IBM-PC or compatible with a Pentium II 266 MHz
microprocessor (366 MHz recommended).
Operating System:
Windows 2000-Service Pack 3 or Service Pack 4,
Windows XP-Service Pack 1, or Windows 2003 Server.
Memory:
128 MB of RAM (256 MB recommended).
Free Hard Disk
Space:
250 MB of free disk space for application files and
folders, and an additional 120 MB of free disk space on
the system disk (the disk on which the operating
system is installed).
After Quick Test Professional is installed, it is
recommended to have at least 150 MB free disk space
on the system disk for the operating system and Quick
Test Professional to run correctly.
Microsoft Internet Explorer 5.5 Service Pack 2-6.0.
Browser:
Supported Add-ins
The following external QuickTest 6.5.x add-ins are supported for use
with QuickTest Professional 8.0:
Java Add-in 6.5
Oracle Add-in 6.5
PeopleSoft Add-in 6.5
Terminal Emulator Add-in 6.5
.NET Add-in 6.5.1
SAP solutions Add-in 6.5.1
www.ramupalanki.com
For more QTP scripts, Log onto www.ramupalanki.com
Note: Siebel Add-in 6.5, the .NET Add-in 6.5, the Add-in for SAP
solutions 6.5, or any 6.0 add-ins,cannot be used with QuickTest
Professional 8.0.1
Supported Environments and Programs
QuickTest Professional 8.0 supports creating, recording, and running
tests or components using the environments and programs described
below.
Standard Windows Applications
1.Win32 API
2.MFC
Visual Basic Applications
Visual Basic 6.0
Note: Visual Basic .NET applications are supported by the QuickTest
Professional .NET Add-in.
Browsers
Microsoft Internet Explorer 5.5 Service Pack 2-6.0
(required)
Netscape 6.1, Netscape 6.22, Netscape 6.23, Netscape 7.02,
and Netscape 7.1 (optional)
AOL 8.0 and 9.0 (optional)
ActiveX Grid Controls
In addition to basic support of ActiveX properties and methods,
QuickTest Professional supports context-sensitive recording and
verification on the following ActiveX Grid controls:
www.ramupalanki.com
For more QTP scripts, Log onto www.ramupalanki.com
Name
ProgId
FarPoint Spreadsheet 2.5
FPSpread.Spread.1
FarPoint Spreadsheet 3.0
FPSpread.Spread.2
FarPoint Spreadsheet 3.5
FPSpread.Spread.3
FarPoint Spreadsheet 6.0
FPSpread.Spread.4
FarPoint Spreadsheet 3.0 (OLEDB) FPSpreadADO.fpSpread.2
FarPoint Spreadsheet 3.5 (OLEDB) FPSpreadADO.fpSpread.3
FarPoint Spreadsheet 6 (OLEDB)
FPSpreadADO.fpSpread.4
Microsoft Grid 1.0
MSGrid.Grid
Microsoft DataBound Grid 5.0
MSDBGrid.DBGrid
Microsoft Flex Grid 6.0
MSFlexGridLib.MSFlexGrid.1
Sheridan Data Grid 2.0
SSDataWidgets.SSDBGridCtrlApt.1
Sheridan Data Grid 3.1
SSDataWidgets.SSDBGridCtrlApt.3
Apex True DataBound Grid 5.0
TrueDBGrid50.TDBGrid
Apex True DataBound Grid 6.0
TrueDBGrid60.TDBGrid
Apex True OLE DB Grid 6.0
TrueOleDBGrid60.TDBGrid
ActiveX Calendar Controls
In addition to built-in support for ActiveX properties and methods,
QuickTest Professional supports context-sensitive recording and
verification on the following ActiveX Calendar controls:
Name
ProgId
Microsoft Date and Time Picker Control 6.0 (SP4) MSComCtl2.DTPicker.2
Microsoft MonthView Control 6.0 (SP4)
www.ramupalanki.com
MSComCtl2.MonthView.2
For more QTP scripts, Log onto www.ramupalanki.com
Microsoft Excel
When using Microsoft Excel files with QuickTest Professional 8.0(for
example, to import or export data to or from the Data Table), you can
work with Microsoft Excel 2000, 2002, 2003, and XP.
Microsoft Query
When using Microsoft Query with QuickTest Professional 8.0 (for
example, for Database checkpoints), you can work with Microsoft
Query 2000, 2002, 2003, and XP.
Additional Environments
QuickTest Professional add-ins support other environments such as
Java, .NET Windows and Web Forms, SAP Solutions, Oracle, Siebel,
PeopleSoft, Web Services, and terminal emulator applications. For more
information on QuickTest Professional add-ins, contact your sales
representative or Mercury Interactive Customer Support.
www.ramupalanki.com
For more QTP scripts, Log onto www.ramupalanki.com
3. Add-Ins
3.1 Types of Add-Ins
QTP version
8.2
Add-ins
Java add-in 6.5
Oracle add-in 6.5
Siebel add-in 8.0
Terminal Emulator add-in 8.0
. Net add-in 8.2
Default Add-Ins: Active X Controls,
Web &Visual Basic
8.0
. Net add-in 6.5.1
Sap add-in 6.5.1
Java add-in 6.5
PeopleSoft add-in 6.5
Oracle add-in 6.5
Terminal Emulator add-in 6.5
Default Add-Ins: Active X Controls,
Web &Visual Basic
6.5
. Net
Web
Java
XML
Default Add-Ins: Active X controls,
Multimedia, Visual Basic, Web
Note: Quick Test Professional Siebel add-in 6.5 and Web services add-in 6.0 cannot be
used with Quick Test 8.0.
The add-ins for Quick Test Professional 6.0 cannot be used with Quick Test
Professional 6.5. If you are using Quick Test Professional 6.5, you will need to get
the 6.5 version of your add-in.
www.ramupalanki.com
For more QTP scripts, Log onto www.ramupalanki.com
3.2 Conditions for Add-ins
3.2.1
Java Add-In
When testing Java applets in a Web browser, you must load the Web add-in as well as the
Java Add-in, and use the Web tab of the Record and Run Settings
Dialog box to specify your record and run preferences. To test Java applets or
applications running on Netscape 4.xs built-in JVM (not Java Plug-ins), confirm that the
Netscape 4.x browser is already installed before installing the Quick Test Professional
Java Add-in. When testing Java applets in a Web browser web Add-in as well as java addin must be loaded .To create a checkpoint, parameterize a step, or to add a method from
individual java applets, the Java Add-in must be loaded.
3.2.2
.Net Add-In
The .Net add-in is required to support objects developed in .Net .In some cases, even
though the application has been developed using .Net, when the page is sent to the
browser, it is a plain HTML page. Quick Test Professional can recognize HTML controls
like edit fields, buttons etc. without the .Net add-in. However, if a Web application
contains complex controls like ActiveX or other controls developed in .Net like ASP.Net
server controls, it is required to use the .Net add-in to achieve object recognition.
3.2.3
Sap Add-In
The Sap add-in is required for all SAP applications. In SAP application Grid Tables,
Status Bar messages, Labels can be identified only if SAP Add-in is installed.
www.ramupalanki.com
For more QTP scripts, Log onto www.ramupalanki.com
4. Conventions
The Conventions for Naming for test cases, Scripts and Actions vary from Project to
Project depending upon the Client.
4.1 Test Case Naming Conventions:
Test cases should be named in a manner that enables easy identification of the
corresponding Use case (or the Scenario) for which the Test Case is written. The
Onlooker should be able to trace the test case back to the use cane name or Scenario
name by the name of the Test Case. Consistency should be maintained in following the
hierarchy of naming.
Use Case
Or
Scenario
Test Case
For example:
Example 1: Considering that Each Use case is associated with one Test case. If the name
of the Use Case were UC_001 then the Test case name would be TC_001.
Example 2: In the Unilever Automation Project, SAP transactions are divided into
different modules, in those modules different transactions are grouped together as a
scenario, so for writing the test case for a particular scenario naming convention used is
module name followed by scenario name.
For Module IMWM, if S014_01 is the scenario name, so name of the test case
for the S014_01 scenario was given as IMWM_S014_01.
4.2 Script and Action Naming Conventions:
Similar to the Test case naming, Script naming should be done consistently with clarity
and traceability. Typically each Test Script is prepared corresponding to each Test Case.
Every Test Case contains one or more Conditions. Each Condition can be represented by
an action in the script.
www.ramupalanki.com
For more QTP scripts, Log onto www.ramupalanki.com
Use Case
Test Case
Condition1 Condition2 Condition3
Test Case
Test script
Condition 1
Action1
Condition2
Action2
Therefore for a Test Script corresponding to a Test Case named TC_001 would be
QTS_001.The hierarchy should be maintained in case the use cases or test cases are
nested.
E.g.: TC_01_014 would have a QTP Test Script as QTS_01_014.
Action Naming:
Each Test Script can contain one or more Actions, with one or more actions representing
a test Condition.
Actions can be named in 2 ways:
1. Functionality of the Action
2. Hierarchy of the Action in the Test Script.
1. Functionality of the Action:
Typically Actions are segregated by their functionality in the Test Script.
Therefore it would be easier to understand the Action if the name of the action
represents the Functionality.
For E.g.: An Action written or recorded for logging the user should be named as
Login or Authentication for easy understandability.
An Action for booking tickets should be named as Book_Tickets
An Action for exiting the application named as Exit.
This also adds a huge advantage when the Actions are made
reusable. Reusable Actions can be used between various scripts. When an Action
is to be made reusable the action should be named as REUSE_(Action name).
Example: REUSE_Login.
www.ramupalanki.com
For more QTP scripts, Log onto www.ramupalanki.com
2. Hierarchy of the Action in the Script:
Since Actions are a part of the Test Script, for purpose of Clarity and tracking,
Actions can be named as per Hierarchy.
For e.g.: Test Case Name TC_01
QTP Test Script Name QTS_01
Name of 1st action in the Script QTS_01_01
Similarly Name of 9th Action in the ScriptQTS_01_09
4.3 Variables and Constants:
QTP Scripts are in VB Script. Therefore, the naming conventions for variables can be
followed alike VB Script Naming Conventions.
General Conventions followed in VBScript are:
Data Type Prefixes:
By using data type prefixes, your variables always indicate what they are designed for.
I'm using just six prefixes:
Prefix
Data Types
Example
Boolean (true or false)
bChecked = True
Date/time
All numeric data types
(Byte, Integer, Currency, Long, Single, Double)
Objects
Strings
User interface elements
dStartTime = Now
i
o
s
u
iTax = iPrice * 0.076
Set oFile = Nothing
sTitle = "Welcome!"
uPara.style.display = "block"
Constants Prefix:
Usually there are only a handful of constants in any scripts. Indicating the data type
therefore is less important for constants. Prefix letter c for all constants can be used.
e.g. Const cTitle = "Welcome!"
UDocument.title = cTitle
www.ramupalanki.com
For more QTP scripts, Log onto www.ramupalanki.com
4.4 DataSheet Naming and Parameter Naming Conventions:
Every QTP Test Script contains 2 types of sheets.
1. Global data sheet
2. Local data sheets
The Global data sheet, which is a common sheet for all the actions of the script, is
named by default as dt_globalsheet. This can be renamed as Global for all the Scripts for
consistency.
Typically, Each Action in the Script contains one data sheet, which is local to the
Action. This is by default, named after the Action to which it belongs. Therefore the
name of the datasheet follows directly the name of the Action, which when named
following its naming conventions, can be used efficiently for the data sheet too.
Parameter Naming:
Various Types of Parameters used in QTP are:
1) Test Parameters
a) Test Input Parameters: These should be named as IN_(relevant variable name).
In denoting that its an input parameter for the Test in whole. The name following IN
should be a relevant name for the variable, denoting the purpose of its use. This should
also comply with the standard variable naming conventions.
Example: IN_bFlag, IN_iIncrement etc.,
b) Test Output Parameters: On the similar lines of Input Parameters, these should be
named as OUT_(relevant variable name). OUT representing that its an output
parameter.
Example: OUT_sStatus.
2) Action Parameters
a) Action Input Parameters: These are local to Action of a Test. These can be named as
ACTIN_(variable name). ACTIN denoting that its an Action Input Parameter.
Example: ACTIN_iResult
b) Action Output Parameters: These could be named as ACTOUT_(var name).
www.ramupalanki.com
For more QTP scripts, Log onto www.ramupalanki.com
Example: ACTOUT_bFlag
3) Environment Variables:
Environment variables are either built-in or User defined. Built-in variables cannot be
declared named by the user, so their naming convention is not discussed.
User Defined Environment Variables are either Internal or External.
Internal Variables: ENV_INT_(variable name)
External Variables: ENV_EXT_(Variable name)
4.5 Function Naming Conventions
Functions should be named as Func_(name). This can provide clarity and difference
between a Reusable Action and a Function that can be used within Actions.
Example: Func_Save , Func_Add
www.ramupalanki.com
For more QTP scripts, Log onto www.ramupalanki.com
5. Settings
5.1 QTP Test Settings
Before Running or Recording any test on QTP, the QTP Test settings need to be set as per
the requirements of the Test. Setting these Test Settings before starting a Test plays a
crucial part in the behavior of the test.
These can be found at the path Test>Settings. A dialog box pops up, in which various
tabs are present which allow one to set
Properties of the test like Add-Ins used
Run time Preferences
Resources like files, data tables, and repository to be used.
Parameters required in the Test.
Environment variables used
Web navigation
Recovery Scenarios
Note: For further details about the use of each tab, refer to QTP Test Settings
www.ramupalanki.com
For more QTP scripts, Log onto www.ramupalanki.com
5.2 Record and Run Settings
After Setting the Test Settings at Test>Settings, the next important settings for actually
recording the application and running it for Testing are to be set at the Test>Record and
Run Settings. This dialog box opens automatically, when recording a test for the first
time. The details of which application to record are set in this dialog box.
For further details about these settings refer to Record and Run Settings.
5.3 Active Screen Capture Level
One of the most useful fetaures of QTP is the various views it provides, out of which
Active view is the most unique.The selection of the appropriate Active Screen Capture
level influences the storage space, properties stored and the view of the Active screen.
The selection can be made by going to Tools>Options>Active Screen.
The Active screen settings can also set at the Test>Record and Run Settings.
The active screen capture level can be set to any of the 4 levels i.e. Complete, Partial,
Minimum and None.
www.ramupalanki.com
For more QTP scripts, Log onto www.ramupalanki.com
For details about each capture level, refer to ActiveScreen Capture Level.
5.4 Object Repository
When a test is recorded, QTP adds each object on which an operation is performed, to
the Tools>object repository. Objects can be added to the repository while editing the
tests too.While recording, Objects are added to the repository in either of the two ways:
a. Object Repository per Action
b. Shared Object Repository.
www.ramupalanki.com
For more QTP scripts, Log onto www.ramupalanki.com
The settings can be changed by going to
Test>Settings>Resources>Object Repository Type
In the Per-Action mode, objects are identified and separated on the basis of each
action and the corresponding object repository for the test is created in the test
folder.In the Shared mode, the user may choose a location to save the shared
object repository files for all the tests.
All the Objects recorded during a test,and their properties can be seen and
manipulated in the Tools>Object Repository.There are provisions in this Object
Repository Dialog box to add new objects,spy objects, find and replace property
values etc.
www.ramupalanki.com
For more QTP scripts, Log onto www.ramupalanki.com
The First Section of Object Repository Dialog Box contains provisions to
a. Add Objects : A Button to add new objects to the repository.
b. Highlight: To highlight the object selected in the repository, when the application
is open.
c. Object Spy: To Spy any Object, to see its Properties.
d. Export: To Export any objects to an outside location.
The second section of the dialog box contains provision to Find, Replace, Add, and
Remove the properties of an object in the Repository also set any default values for the
properties.
5.5 Expert View
While recording Tests in QTP, there are 3 important views that enable us to understand
clearly, the various representations of the Script. They are
a. Expert View
b. Keyword View: Hierarchical Representation of Actions
c. Active Screen View: Pictorial view of the currently active Screen.
www.ramupalanki.com
For more QTP scripts, Log onto www.ramupalanki.com
In the Expert View, QTP displays each operation performed on the application in the
form of a script. The script is comprised of VBScript statements and the view is a script
editor with many script editing capabilities. For each object and method in an Expert
View statement, a corresponding row exists in the Keyword View and a corresponding
Active Screen in the Active Screen view, which enables easy traceability.
Fig: Active Screen Component corresponding to Expert View Statement
www.ramupalanki.com
For more QTP scripts, Log onto www.ramupalanki.com
Fig: Keyword view and Active Screen view corresponding to one expert view statement
5.5.1
Step Generator:
If the user is familiar with VBScript, the user can add and update statements and enhance
the tests and components with programming. After the test or an Action is recorded, its
power and flexibility can be increased by adding recordable and non-recordable VBScript
statements as required for tasks like Check Points,Datatables etc.,.These additional steps
can be added either manually or using Insert>Step >Step Generator .whenever a step is
added to a script, then any Syntax errors of the step can be Identified in its Keyword
view.
www.ramupalanki.com
For more QTP scripts, Log onto www.ramupalanki.com
The Step Generator enables you to add steps quickly and easily, by selecting from a range
of context-sensitive options and entering the required values.The generated step gets
added at the position of cursor in the expert view.
The Step Generator enables you to add steps quickly and easily, by selecting from a range
of context-sensitive options and entering the required values. In the Step Generator dialog
box you can define steps that use:
test object methods and properties
utility object methods and properties
calls to library functions, VBScript functions, and internal script functions
5.6 Setting related to the Application Used:
The different kind of Applications that can be tested using QTP are windows
applications,web based(java and .Net),SAP,Oracle etc.Apart from the windows
applications using MFC and simple web applications(which can be run with default addins), rest all applications require a special Add-in to be purchased to do the testing.Each
www.ramupalanki.com
For more QTP scripts, Log onto www.ramupalanki.com
Add-in which is bought and installed, results in a new tab in all the setting dialog boxes ,
using which various setting options can be chosen.It purely depends on the type of
application , how to choose a particular setting option.
Example of a SAP Add-in :
Fig: The Add-in manager dialog with SAP add-in
www.ramupalanki.com
For more QTP scripts, Log onto www.ramupalanki.com
Fig: Record and Run Settings with a SAP Add-in.
For detailed information of the settings of the tabs other than the special tabs refer Record
and run settings.
www.ramupalanki.com
For more QTP scripts, Log onto www.ramupalanki.com
6. Objects
6.1 Objects
Objects are the things which contains different properties and methods.
For Example: Window is said to be an object which consists of properties such as
Exist, GetROProperty and methods such as ChildObjects, Activate, maximize,
minimize etc.
Property:
Property describes about the object defined, each object has different properties,
which is necessary to describe the object, which differentiates the given object
with other objects.
For example: If we take a window object, we first have to define to which class it
belongs to which is one of the property, it belongs to a window class. Exist is a
property which is common to many objects which returns true if that object exists.
Methods:
Methods are functions, which are used for changing the properties of the object
that is in order to manipulate with the object properties we use.
For example: If we take a window object, Activate is a method used to activate
the window object, thus by using Activate method Activate property of the present
window object is set to true, thus the window object will be activated if not in
activated mode.
www.ramupalanki.com
For more QTP scripts, Log onto www.ramupalanki.com
Sample for Object hierarchy:
Method for
WinEdit
Object
Dialog Object
Child Object
for Dialog
Object
In the above sample of code, there are two main Objects, one is Dialog and
the other is Window object. This objects contain child objects, For Dialog
object which is named as Login has WinEdit object with name as Agent
Name: as childobject, here Set is the method used to set a text into the
WinEdit object.
Dialog
Parent Object
named as Login
Child Object
named as Agent
WinEdit
Name:
Set is the method associated with WinEdit object
www.ramupalanki.com
For more QTP scripts, Log onto www.ramupalanki.com
7. Data Table
In QTP scripting there are many objects that are used, One of the Objects used in
QTP scripting is DataTable Object.
7.1 Datatable Object and related Functions:
Description
Basic use of Datatable object is to create an object for adding, deleting, updating data
of an excel sheet used.
Main functions of the datatable object:
Importsheet : This function is used to Import sheet into the script, so that all
the data in the imported sheet can be used in the script.
Syntax:
Datatable.Importsheet(nameofExcelfilewithpath,
nameofthesourcesheet, nameofthedestinationsheet)
Exportsheet : This function is used to Export sheet from the script, all the
data including output values are stored in the default sheet for the action, this
sheet is exported and stored in a specified location using this function.
Syntax:
Datatable.Exportsheet(nameofExcelfilewithpath,
Nameofthesheet)
Addsheet : Used for adding a sheet into the script file.
GetRowCount: This function is used to get the no of rows in a particular
sheet.
Syntax:
Datatable.AddSheet(Sheetname).GetRowCount
www.ramupalanki.com
For more QTP scripts, Log onto www.ramupalanki.com
GetCurrentRow: This function is used to get the current row of a particular
sheet.
When an action is run by using run setting as run on all rows, that action
will run as many times as the number of rows in the excel sheet of the action,
in order to find the row for which action is running currently we use
GetCurrentRow function.
Syntax:
Datatable.GetSheet(Sheetname).GetCurrentRow
7.2 Organizing Data Sheets for Global & Local variables
Description
There are two types of sheets in any QTP Script, they are
Globalsheet
Localsheet
Globalsheet: Globalsheet in any script is unique, Globalsheet is used in order to store
values in the sheet and the values stored in Globalsheet can be used in all the actions.
For storing a value in the global sheet we use the following function:
Datatable.Value(Fieldname,Global) = Value
For using the values from the global sheet we use the following function:
Value = Datatable.Value(Fieldname,Global)
Localsheet: Each and every action in the script will have its own Localsheet, name of the
Localsheet of a particular action is same as the action name.
For using the data from the Local sheet we use following function:
Datatable.Value(Fieldname,dtlocalsheet)
Or
Datatable.Value(Fieldname,Sheetname)
www.ramupalanki.com
For more QTP scripts, Log onto www.ramupalanki.com
Organization of Global and Local sheets with the actions used in the script are shown
below:
Action name:
Login
Local Sheet for
Login Action
Global
Sheet
7.3 Parameterizing using Data driven Wizard
Description
The Data Driver enables you to quickly parameterize several (or all) property
values for test objects, checkpoints, and/or method arguments containing the same
constant value within a given action.
You can choose to replace all occurrences of a selected constant value with a
parameter, in the same way that you can use a Find and Replace All operation
instead of a step-by-step Find and Replace process. QuickTest can also show you
each occurrence of the constant so that you can decide whether or not to
parameterize the value.
If any property of an object is taken, that property can be parameterized using Data
driven Wizard,
www.ramupalanki.com
For more QTP scripts, Log onto www.ramupalanki.com
Different steps for parameterization using Data driven Wizard is as follows:
Go to tool bar option Tools and select Data Driver option
We will get a list of all the properties of all the objects which can be
parameterized (i.e. for all the objects where a value for a property is given in
the script)
For example consider script for entering Login name which is as follows
Dialog("Login").WinEdit("Agent Name:").Set "name"
The Set property of WinEdit Object appears in the list of Datadriver with name as
Value representing the Set property of Agent Name Editbox, which is as given below:
Select a value which should be parameterized and click on Parameterize
button.
There will be two options to be selected as given below:
www.ramupalanki.com
For more QTP scripts, Log onto www.ramupalanki.com
Step-by-step Parameterization: Enables you to view the current values of each step
containing the selected value. For each step, you can choose whether or not to
parameterize the value, and if so, which parameterization options you want to use, the
Next button is enabled when you select this option, this will enable us to select an other
instance of the constant selected and parameterize that instant, it will continue the same
process till all the instances of the given value are done.
www.ramupalanki.com
For more QTP scripts, Log onto www.ramupalanki.com
Parameterize all: Enables you to parameterize all occurrences of the selected value
throughout the action.
When you select this option the Parameter details area is enabled. The Finish button is
enabled when you select this option.
www.ramupalanki.com
For more QTP scripts, Log onto www.ramupalanki.com
Here Parameter tab can be selected using the button given at the Parameter radio
button, and in the next screen select the datatable Field from where the property for
which the value belongs is parametererized, click on Finish button thus all the instances
of the value selected for parameterization will be parameterized.
7.4 Importing and Exporting Datasheets:
Description
Importing and Exporting of Datasheets are used for reading, writing and manipulating the
data in an excel sheet.
Importing Datasheet:
Description
Imports a sheet of a specified file to a specified sheet in the run-time Data Table. The data
in the imported sheet replaces the data in the destination sheet (see SheetDest argument).
Note: All the fields in the imported sheets should match with the data used in the script.
www.ramupalanki.com
For more QTP scripts, Log onto www.ramupalanki.com
There are two functions for Importing, Importing the whole excel file and Importing the
sheets in the file.
Function for Importing the whole Excel file:
Imports the file into the script with all the sheets which are there in the excel file.
Note: Sheets in the excel file should match with the Actions in the script to use the data
efficiently, since action name and corresponding sheet name should be same.
Syntax:
Import filenamewithpath
Function for Importing the sheets from the excel file:
Imports the specified sheet into the script.
Syntax:
Importsheet filenamewithpath,sourcesheetname,
destinationsheetname
Exporting Datasheet:
Description
Exports a specified sheet of the run-time Data Table to the specified file.
If the specified file does not exist, a new file is created and the specified sheet is
saved.
If the current file exists, but the file does not contain a sheet with the specified
sheet name, the sheet is inserted as the last sheet of the file.
If the current file exists and the file contains the specified sheet, the exported
sheet overwrites the existing sheet.
Same as Importing, There are two functions for Exporting, Exporting the whole excel file
and Exporting the sheets in the file.
Function for Exporting the whole Excel file:
Exports the file into the script with all the sheets which are there in the excel file.
Syntax:
www.ramupalanki.com
For more QTP scripts, Log onto www.ramupalanki.com
Export filenamewithpath
Function for Exporting the sheets from the excel file:
Exports the specified sheet into the script.
Syntax:
Exportsheet filenamewithpath,sourcesheetname,
destinationsheetname
8. Actions
www.ramupalanki.com
For more QTP scripts, Log onto www.ramupalanki.com
8.1 Actions Settings
You can use the Run tab of the Action Call Properties dialog box to instruct QuickTest to
run only one iteration on the called action, to run iterations on all rows in the Data Table,
or to run iterations only for certain rows in the Data Table.
www.ramupalanki.com
For more QTP scripts, Log onto www.ramupalanki.com
8.2 Iterations using rows
The Run tab includes the following options:
Option
Description
Runs the called action only once, using the row in the action's data
sheet that corresponds to the current global iteration number. If the
action's data sheet contains fewer rows than the global sheet, the
last row of the action's data sheet is used for each subsequent test
iteration.
Run one
iteration
only
For example, suppose an action's data sheet has two rows and the
global sheet has four rows. If you choose to run one iteration only
for the action and you choose to run iterations on all rows of the
global data sheet, then during each iteration of the test, this action
will run only one iteration. The data that the action parameters use
during each repetition of the test are based on the iteration number
for the test.
During the first iteration of the test, Data Table parameters in the
action take data from the first row of the action's data sheet. In the
second iteration of the test, Data Table parameters in the action take
data from the second row of the action's data sheet. In the third and
subsequent iterations of the test, the Data Table parameters in the
action continue to take data from the second i.e. the last row of the
action's data sheet.
Run on all
rows
Runs the called action with the number of iterations according to
the number of rows in the action's Data Table.
Run from
row __ to
row __
Runs the called action with the number of iterations according to
the specified row range.
The Run tab of the Action Call Properties dialog box applies to individual action calls
and refers to the rows in the action's data sheet.
www.ramupalanki.com
For more QTP scripts, Log onto www.ramupalanki.com
8.3 Action Template
Creating an Action Template
If you want to include one or more statements in every new action in your test, you can
create an action template. For example, if you always enter your name as the author of an
action, you can add this comment line to your action template. An action template applies
only to actions created on your computer.
To create an action template:
1. Create a text file containing the comments, function calls, and other statements
that you want to include in your action template. The text file must be in the
structure and format used in the Expert View.
2. Save the text file as ActionTemplate.mst in your <QuickTest Installation
Folder>\dat folder. All new actions you create contain the script lines from the
action template.
Only the file name ActionTemplate.mst is recognized as an action template.
To view the Action template refer to
ActionTemplate.ms t
8.4 Script Startup
Check for the required add-ins for an application.
Include action template for every test containing script id, Action name, Action
Description, Recovery scenario used etc.
Every action, scenario must be specified with an appropriate name.
Check for mandatory input fields for all iterations in the datasheets that are being
imported.
Example:
The Resources tab of the Test Settings dialog box can be used to associate specific files
with the test, such as Data Table files.
The option area Other location instructs Quick Test to use data stored in the specified
Data Table location. The Data Table can be any Microsoft Excel (.xls) file.
www.ramupalanki.com
For more QTP scripts, Log onto www.ramupalanki.com
For a sample external file refer to Sample External File
Check for the Data table iterations under the test settings for which the test has
to be run.
For further details refer to QTP test settings doc.
8.5 Splitting Actions, Re-usable Actions, Internal/External Actions
Actions help divide your test into logical units, specific activities that you perform
in your application.
A test is made up of calls to actions. When you create a new test, it contains a call to a
single action or create tests that call multiple actions by inserting calls to them, to make
the design more modular and efficient tests.
www.ramupalanki.com
For more QTP scripts, Log onto www.ramupalanki.com
There are three kinds of actions:
reusable actionan action that can be called multiple times by
the test with which is stored in the local test as well as by other
tests.
external actiona reusable action stored with another test.
External actions are read-only in the calling test. They can be
modified only in the test with which they are stored.
Non-resuable-actions an action that can be called only in the
test with which it is stored, and can be called only once.
For further details on creation & splitting of actions refer to Actions.
9. Object Repository
9.1 Per Action/Shared Object Repository:
www.ramupalanki.com
For more QTP scripts, Log onto www.ramupalanki.com
Setting the Shared /per action Object Repository option
To set only one test to use the Shared Object Repository option:
1. Click the "New" button or go to File -> New to open a new test.
2. Go to Test -> Settings.
3. Select the Resources tab.
4. In the Object repository type box, select one of the options:
Select "Per-action" to set the Object Repository mode for your test to the Object
Repository per action mode.
Below are some of the factors based on which Per Action option is selected
www.ramupalanki.com
For more QTP scripts, Log onto www.ramupalanki.com
Whenever there are no common objects across transactions
Ease of building object repository.
Loading of per Action object repository takes less time as the size is less
Select "Shared" to set the Object Repository mode for your test to the Shared
Object Repository mode.
Below are some of the factors based on which Shared Action option is selected
Whenever there are common objects across transactions
Maintenance of object repository is very easy
Whenever size of object repository is 1MB
5. If you selected Shared in step 4, specify the Shared Object Repository file you want to
use as the test's Object Repository file. To specify a file, enter the Object Repository file
name or click the "Browse" button and select a resource file (*.tsr) from the Open dialog
box. To create a new Shared Object Repository file, enter a new file name in the Shared
box.
Note: These steps need to be done in a new script. Once you have modified the script,
you will not be able to change the option.
To set all new scripts to use a Shared Object Repository:
For Quick Test Professional 6.5 and above
1. Click the New button or go to File -> New to open a new test.
2. Go to Test -> Settings.
3. Select the Resources tab.
4. Select the Shared option for the "Object-repository type".
5. Specify the Shared Object Repository file you want to use as the test's Object
Repository file. To specify a file, enter the Object Repository file name or click the
ellipse button <...> and select a resource file (*.tsr) from the Open dialog box. To create a
new Shared Object Repository file, enter a new file name and path in the Shared box.
6. Click the "Set as Default" button.
7. Click <Apply> and <OK>.
9.2 Merging of two object repositories:
General:
www.ramupalanki.com
For more QTP scripts, Log onto www.ramupalanki.com
The Object Repository File Merge Utility allows users to merge object repository files
into a single file. This utility is intended for an advanced user that builds powerful tests.
The Merge Utility allows you to merge the content of one Object Repository to another
one thus giving you the flexibility and the power in controlling the content of the Object
Repository and the ability to dynamically change this content.
Conflicts:
The implementation of the merge algorithm is quite simple when the object repository
files have different objects in them, or if all objects had only exact replicas in other files.
Due to the nature of the operation it is often not the case. For example, if we try to merge
two object repositories from tests that were recorded at different time points, between
which some test objects properties have changed (e.g. whether a button is enabled) then
the same object exists in the two repositories with different properties. We call this a
description conflict as the two objects have the same name, but different descriptive
properties. It can also be that the user has decided to modify the automatically assigned
logical name of an object (for example, in order to create a shorter name) in one
repository but not in the other. In this case, two objects will exist with different logical
names, but with the same descriptive properties. We call this a name conflict.
Resolving Conflicts:
It is not trivial to identify and handle conflicting objects. The user might want to merge
two objects that were not initially the same, or decide to keep two objects that for the
inexperienced eye would seem identical. For example, recording on web browsers would
likely generate identical logical names for browsers that have nothing in common. It is
also likely that if the text on a button has changed, new tests would record a new logical
name for it, even though the object behavior has not changed. It is therefore possible to
either keep the two objects (and their subtrees) separated, to assume that the two objects
are actually the same object, or to ignore one of the conflicting object. We will discuss
these choices later in detail.
Note: The Merge Utility works only on machines where QTP8.0 is installed.
Merge Object Repositories Utility
Main Window:
This utility is designed to supply simple access to the functionality implemented by the
www.ramupalanki.com
For more QTP scripts, Log onto www.ramupalanki.com
ObjectRepositoryMgr COM component. As the operation is not trivial, the UI has many
options to select, so we will discuss the different options in detail.
For different options of Merging refer to Merging of Object Repositories.
9.3 Limitations:
1. Mercury Interactive recommends that you keep the Object Repository under 1 MB and
perform regular backups. If the size crosses more than 1MB loading of object repository
takes lot of time .
2. The limitation on the number of Actions is 255. The reason is that each Action has a
data table sheet. The Formula 1 control has a limitation of 255 sheets so the limitation is
255 Actions per test. You may be able to add additional Actions after reaching the 255
"limit", however those Actions will not be able to access a local data sheet.
www.ramupalanki.com
For more QTP scripts, Log onto www.ramupalanki.com
Note: If you are calling reusable Actions, you may be able to have more than 255 Actions
within the script. This can be accomplished if you are calling the same Action more than
one time within the script. The data sheet for the Action will only be loaded once. This
applies to "call to" Actions only.
Example:
In a new script, insert a "call to" a reusable Action. When the Action is added to the
script, you will see the data sheet added to the data table. Insert another "call to" to the
same Action. The data sheet will not be added again.
10. Variables
In QTP scripting there are mainly 3 types of variable that we use. They are:
www.ramupalanki.com
For more QTP scripts, Log onto www.ramupalanki.com
Action Parameters.
Environment Variables.
VB Variables, which we declare in the script.
10.1 Action Parameters
Action parameters enable you to transfer values between actions and their nested
actions in your test, from your test to a top-level action, or from a step in a toplevel action back to the script or action that ran (called) your test. For example,
you can output a value from a step in a nested action and store it in an output
action parameter, and then use that value as input in a later step in the calling
parent action.
You define the parameters that an action can receive and the output values that it can
return in the Parameters tab of the Action Properties dialog box. You specify the actual
values that are provided to these parameters and the locations in which the output values
are stored in the Parameter Values tab in the Action Call Properties dialog box.
You can specify input parameters for an action so it can receive input values from
elsewhere in the test. Input values for an action can be retrieved from the test (for a toplevel action) or from the parameters of the action that calls it (for a nested action). You
can also specify output parameters for an action, so that it can output values for use later
in the test, or pass values back to the application that ran (called) the test.
Setting Action Parameters
You can specify input parameters for an action so that steps in the action can use values
supplied from elsewhere in the test. Input values for an action parameter can be retrieved
from the test (for a top-level action) or from the parameters of the action that calls it (for
a nested action). You can specify output parameters for an action, so that it can return
values for use later in the test. For each input or output action parameter, you define a
name and a type. You can also specify a default value for each action input parameter, or
you can use the default value that QuickTest provides for the parameter value type that
you choose. The default value is saved with the action and is used by the action if a value
is not defined for a parameter in the action call. You can define, modify, and delete input
and output parameters in the Parameters tab of the Action Properties dialog box.
www.ramupalanki.com
For more QTP scripts, Log onto www.ramupalanki.com
To add a new input or output action parameter:
1. Click the Add button
next to the Input parameters or Output
parameters lists to add a new parameter to the appropriate list. A row for
the new parameter is added to the relevant list.
2. Click in the Name box and enter a name for the parameter.
3. Select the value type for the parameter in the Type box. You can select one
of the following types:
o StringA character string enclosed within a pair of quotation
marks, for example, "New York". If you enter a value and do not
include the quotation marks, QuickTest adds them automatically
when the value is inserted in the script during the test run. The
default value is an empty string.
o BooleanA true or false value. If you select a Boolean value
type, you can click in the Default Value column and click the
arrow to select a True or False value. The default value is True.
o DateA date string, for example, 3/2/2005. If you select a Date
value type, you can click in the Default Value column and click
the arrow to open a calendar from which you can select a date. The
default value is today's date.
www.ramupalanki.com
For more QTP scripts, Log onto www.ramupalanki.com
NumberAny positive or negative number. The default value is
0.
o PasswordAn encrypted password value. If you select a
Password value type, the password characters are masked when
you enter the password in the Default Value field. The default
value is an empty string.
o AnyA variant value type, which accepts any of the above value
types. Note that if you select the Any value type, you must specify
the value in the format that is required in the location where you
intend to use the value. For example, if you intend to use the value
later as a string, you must enclose it in quotation marks. When you
specify a value of Any type, QuickTest checks whether it is a
number. If the value is not a number, QuickTest automatically
encloses it in quotation marks. If you are editing an existing value,
QuickTest automatically encloses it in quotation marks if the
previous value had quotation marks. The default value is an empty
string.
4. If you are defining an input action parameter, click in the Default Value
box and enter a default value for the parameter or you can leave the
default value provided by QuickTest for the parameter value type. The
default value is required so that you can run the action without receiving
parameter values from elsewhere in the test.
5. If you wish, click in the Description box, then enter a description of the
parameter, for example, the purpose of the parameter in the action.
o
To modify an existing action parameter:
1. Select the parameter you want to modify from the Input parameters or
Output parameters list.
2. Modify the values as necessary in the edit boxes of the parameter row.
To delete an existing action parameter:
1. Select the parameter you want to delete from the Input parameters or
Output parameters list.
2. Click the Delete button
. The parameter is removed from the list.
10.2 Test Parameters
In the Parameters tab of Test Settings, you can define input parameters that pass values
into your test or component and output parameters that pass values from your test or
component to external sources. You can also use the Parameters tab to modify or delete
existing test or component parameters
www.ramupalanki.com
For more QTP scripts, Log onto www.ramupalanki.com
The Parameters tab contains two parameter lists:
Input parametersSpecifies the parameters that receive values
from sources that are external to the test or component.
Output parametersSpecifies the parameters that pass values to
sources that are external to the test or component.
You can edit an existing parameter by selecting it in the appropriate list and
modifying its details.
You can add and delete input and output parameters for your test or component
using the parameter control buttons:
www.ramupalanki.com
For more QTP scripts, Log onto www.ramupalanki.com
Option
Description
Adds a parameter to the appropriate parameter list. Enter a name for the
new parameter and select the parameter type. You can enter a description
for the parameter, for example, the purpose of the parameter in the
component. If you are defining an input parameter, enter a default value
for the parameter in the Default Value column.
You define test or component parameters in the same way you define
action parameters.
Removes the selected parameter from the test or component.
Defining Values for Input Parameters
When the test or component runs, QuickTest uses the default value for each
defined input parameter if a specific value has not been defined for the parameter
in either QuickTest or Quality Center.
When you run a test or business component from QuickTest, input parameter
values for tests and components are taken from in the Input Parameters tab of the
Run dialog box.
Using Test or Component Parameters
Once you have defined test or component parameters, you insert them in your test
or component by specifying the test or component parameter name with the
Parameter reserved object, in the format: Parameter("ParameterName").
10.3 Environment Variables
QuickTest can insert a value from the Environment variable list, which is a list of
variables and corresponding values that can be accessed from your test. Throughout the
test run, the value of an environment variable remains the same, regardless of the number
of iterations, unless you change the value of the variable programmatically in your script.
There are three types of environment variables:
User-Defined Internalvariables that you define within the test. These
variables are saved with the test and are accessible only within the test in
which they were defined.
www.ramupalanki.com
For more QTP scripts, Log onto www.ramupalanki.com
You can create or modify internal, user-defined environment variables for
your test in the Environment tab of the Test Settings dialog box or in the
Parameter Options dialog box.
Tip: You can also create environment output values, which retrieve values
during the test run and output them to internal environment variable
parameters for use in your test.
User-Defined Externalvariables that you predefine in the active
external environment variables file. You can create as many files as you
want and select an appropriate file for each test, or change files for each
test run. Note that external environment variable values are designated as
read-only within the test.
Built-invariables that represent information about the test and the
computer on which the test is run, such as Test path and Operating system.
These variables are accessible from all tests, and are designated as readonly.
Note: QuickTest also has a set of predefined environment variables that
you can use to set the values of the Record and Run Settings dialog
options. You should not use the names of these variables for any other
purpose.
10.4 Variable passing from one Action to another
QuickTest enables you to retrieve values in your test or component and to store them as
output values. You can subsequently retrieve these values and use them as input at a
different stage in the run session. You can pass variables from one action to another by
setting Action Call Parameter Values. You use the Parameter Values tab of the Action Call
Properties dialog box to specify the values of input action parameters used by the called
action and to specify the locations in which you want to store output action parameter
values. You can also parameterize the value used for a particular input action parameter
using any available parameter type.
The actual input and output action parameters that an action can receive or return, and
their types, are defined in the Action Properties dialog box. If you do not set a value for
an input action parameter in the Action Call Properties dialog box, the default value that
is specified in the Action Properties dialog box is used.
www.ramupalanki.com
For more QTP scripts, Log onto www.ramupalanki.com
You can specify a location in which to store the output action parameter values, which
can be used in the called action.
To specify a location in which to store an output action parameter value:
1. In the Output parameters area, click in the Store In box for the
parameter and enter a variable name.
www.ramupalanki.com
For more QTP scripts, Log onto www.ramupalanki.com
If we choose variable to store the value, then the value is stored in a runtime variable for the duration of the run session. You can accept the
default name assigned to the variable or enter a different variable name.
Alternatively, you can click the output storage button
in the Store In
box to open the Storage Location Options dialog box in which you can
specify a location for storing the output value. You can select to store the
value in a test or action parameter, a Data Table parameter, or an
environment parameter.
2. Repeat this procedure for each output action parameter value in the list.
10.5 Scope of Variables
Mainly there are two types of variables: action parameters and environment variables.
An action's parameters are stored with the action and are the same for all calls to that
action. If you change the action parameters defined for an action, and then view the
action properties for a call to that same action in a different part of the test, you can see
the action parameters have changed. However, the actual values specified for input action
parameters and the locations specified for action output parameters can be different for
each call to the action. When you insert a call to a copy of an action, the copy of the
action is inserted with the action parameters and action call parameter values that were
www.ramupalanki.com
For more QTP scripts, Log onto www.ramupalanki.com
defined for the action you copied. When you split an action, the action parameters are
copied to both actions. The action call values for the second action are taken from the
default values of that action's parameters.
Environment variables can be accessed from your test. Throughout the test run,
the value of an environment variable remains the same, regardless of the number
of iterations, unless you change the value of the variable programmatically in
your script.
There are three types of environment variables:
User-Defined Internalvariables that you define within the test. These
variables are saved with the test and are accessible only within the test in
which they were defined.
You can create or modify internal, user-defined environment variables for
your test in the Environment tab of the Test Settings dialog box or in the
Parameter Options dialog box.
User-Defined Externalvariables that you predefine in the active
external environment variables file. You can create as many files as you
want and select an appropriate file for each test, or change files for each
test run. Note that external environment variable values are designated as
read-only within the test.
Built-invariables that represent information about the test and the
computer on which the test is run, such as Test path and Operating system.
These variables are accessible from all tests, and are designated as readonly.
www.ramupalanki.com
For more QTP scripts, Log onto www.ramupalanki.com
11. Check Points
A checkpoint is a verification point that compares a current value for a specified property
with the expected value for that property.
11.1 Types of Checkpoints
In QTP the following types of checkpoints can be inserted to check various objects in a
Web site or application.
Standard Checkpoint checks the property value of an object in your
application or Web page. The standard checkpoint checks a variety of objects such
as buttons, radio buttons, combo boxes, lists, etc. For example, you can check that
a radio button is activated after it is selected or you can check the value of an edit
field.
Note: Standard checkpoints are supported for all add-in environments
Image Checkpoint checks the value of an image in the application or Web page.
For example, we can check that a selected image's source file is correct.
Note: Image checkpoint can be created by inserting a standard checkpoint on an
image object.
Image checkpoints are supported only for the Web environment
Bitmap Checkpoint checks an area of a Web page or an application as a
bitmap. For example, consider a Web site that can display a map of a city the user
specifies. The map has control keys for zooming. We can record the new map that
is displayed after one click on the control key that zooms in the map. Using the
bitmap checkpoint, we can check that the map zooms in correctly.
Note: Bitmap checkpoints are supported for all add-in environments
Table Checkpoint checks information within a table. For example, suppose
an application or Web site contains a table listing all available flights from New
York to San Francisco. You can add a table checkpoint to check that the time of
the first flight in the table is correct.
www.ramupalanki.com
For more QTP scripts, Log onto www.ramupalanki.com
Note: You create a table checkpoint by inserting a standard checkpoint on a table
object.
Table checkpoints are supported for Web and ActiveX environments & for many
other external add-in environments.
Text Checkpoint checks that a text string is displayed in the appropriate
place in the application or a Web page. For example, consider an application or
Web page that displays the sentence Flight departing from New York to San
Francisco. We can create a text checkpoint that checks that the words "New York"
are displayed between "Flight departing from" and "to San Francisco".
Text checkpoints are supported for all add-in environments
Text Area Checkpoint checks that a text string is displayed within a defined
area in a Windows application, according to specified criteria. For example,
suppose your Visual Basic application has a button that says View Doc <Num>,
where <Num> is replaced by the four digit code entered in a form elsewhere in
the application. You can create a text area checkpoint to confirm that the number
displayed on the button is the same as the number entered in the form.
Text area checkpoints are supported for Standard Windows, Visual Basic, and
ActiveX add-in environments Text area checkpoints are also supported for some
external add-in environments.
Accessibility Checkpoint identifies areas of your Web site that may not
conform to the World Wide Web Consortium (W3C) Web Content Accessibility
Guidelines. For example, guideline 1.1 of the W3C Web Content Accessibility
Guidelines requires you to provide a text equivalent for every non-text element.
You can add an Alt property check to check whether objects that require the Alt
property under this guideline, do in fact have this tag.
Accessibility checkpoints are supported for the Web environment
Page Checkpoint checks the characteristics of a Web page. For example, you can
check how long a Web page takes to load or whether a Web page contains broken
links.
Note: You create a page checkpoint by inserting a standard checkpoint on a page
object.
Page checkpoints are supported for the Web environment
www.ramupalanki.com
For more QTP scripts, Log onto www.ramupalanki.com
Database Checkpoint checks the contents of a database accessed by your
Web site. For example, you can use a database checkpoint to check the contents of
a database containing flight information for your Web site.
Database checkpoints are supported by all environments.
XML Checkpoint checks the data content of XML documents in XML files
or XML documents in Web pages and frames. XML checkpoints (Web
page/frame) are supported for the Web environment; XML checkpoints (file) are
supported by all environments
For more specific information refer to Checkpoints
Adding checkpoints in a test in QTP
There are several ways to add checkpoints.
To add checkpoints while recording
To add a checkpoint while editing the test
For more information refer to Checkpoints
11.2 Output Values for Verification
The following are the categories of output values that can be created:
Standard Output Values
Text Output Values
Text Area Output Values
Database Output Values
XML Output Values
For more information refer to Checkpoints
Adding output values in a test in QTP
www.ramupalanki.com
For more QTP scripts, Log onto www.ramupalanki.com
To add checkpoints while recording
To add a checkpoint while editing the test
For more information refer to Checkpoints
Output Values Properties Dialog Box
The Output Value Properties dialog box enables you to choose which property values to
output and to define the settings for each value that you select.
Note: If you insert an output value on a Web page, the Page Output Value
Properties dialog box opens. This dialog except that it contains two additional
option areas, HTML verification and All objects in page. These options are
relevant only for checkpoints and are disabled when defining output values.
The output values can be output to either of these locations:
Global\Local Sheet
Environment variables
www.ramupalanki.com
For more QTP scripts, Log onto www.ramupalanki.com
Action\Test Parameter.
This option is given in the output options dialog box
12. Reusable Library
Description
www.ramupalanki.com
For more QTP scripts, Log onto www.ramupalanki.com
When forming a new product the traditional engineer can take advantage of ready-made
subassemblies. To the test engineer, reusable software components offer the same
possibilities; the same components can be incorporated into many whole new systems,
thus saving the considerable time and effort it can take to generate new software.
Starting with an introduction to software reuse and a discussion of its feasibility, the
authors go on to consider how the components that may be found could be used. The
reusable library was designed with reuse very much in mind, making it essentially a
small, but invaluable, library.
12.1 Introduction
In QTP we can create VBScript library files containing VBScript functions, subroutines,
classes, modules, etc., and then associate the files with our test. We can call any VBScript
function, subroutine, etc., contained within any library file that is associated with our test.
Any text file written in standard VBScript syntax can act as a library file.
a) Functions
i. Built-In
ii.
User defined
We can specify the default library files for all new tests in the Test Settings
dialog box (Test > Settings > Resources tab). We can also edit the list of
associated library files for an existing test in the Test Settings dialog box.
Note that once a test is created, the list of files specified in the Test
Settings dialog box is independent of the files set as default in the Test
Settings dialog box. Changes to the default library files list in the Test.
12.2 How to establish a Reusable Library
a. Defining Resource Settings for Your Test
www.ramupalanki.com
For more QTP scripts, Log onto www.ramupalanki.com
We can use the Resources tab of the Test Settings dialog box to associate specific files
with your test, such as VBScript library files and Data Table files, and to specify the
object repository mode and file to use for our test. We can also set the currently
associated library files and object repository settings as the default settings for all new
tests.
b. Executing Externally-Defined Functions from Your Test
We can create a VBScript file and call its functions, subroutines, classes, etc., from an
action in your test or from an associated library file by inserting an ExecuteFile
statement in our action or library file.
When we run our test, the ExecuteFile statement executes all global code in the specified
file in order to make all definitions in the file available from the global scope of the
action's (or library file's) script.
To execute an externally-defined function:
www.ramupalanki.com
For more QTP scripts, Log onto www.ramupalanki.com
1. Create a VBScript file using standard VBScript
syntax.
2. Store the file in any folder that you can access from
the machine running your test.
3. Add an ExecuteFile statement to an action in your
test or in an associated library file using the
following syntax:
ExecuteFile FileName
where FileName is the absolute or relative path of our VBScript file.
1. Use the functions, subroutines, classes, etc., from the specified
VBScript file as necessary in your action or within other functions
in an associated library file.
12.3 How to use this Reusable Library.
13. Regular Expressions
13.1 Description
www.ramupalanki.com
For more QTP scripts, Log onto www.ramupalanki.com
While creating checkpoints we have an option only to search or check for a specific text
string or a specific value of a property. To increase the flexibility and adaptability
of the tests we use regular expressions.
Regular Expressions enable Quick Test to identify objects and text strings with varying
values.
A regular expression is a string that specifies a complex search phrase. By using special
characters we define the conditions of the search.
The most common expressions that can be used to create regular expressions are:
1. Using the Backslash Character
A backslash (\) instructs Quick Test to treat the next character as a literal
character, if it is otherwise a special character. The backslash (\) can also instruct
Quick Test to recognize certain ordinary characters as special characters.
For example, consider a Web site called:
mercurytours.mercuryinteractive.com
The period would be mistaken as an indication of a regular expression. To
indicate that the period is not part of a regular expression, you would write it as
follows:
mercurytours\.mercuryinteractive\.com
2. Matching Any Single Character
A period (.) instructs Quick Test to search for any single character (except for \n).
For example:
welcome.
matches welcomes, welcomed, or welcome followed by a space or any other
single character. A series of periods indicates the same number of unspecified
characters.
To match any single character including \n, enter: (.|\n)
3. Matching Any Single Character in a List
Square brackets instruct QuickTest to search for any single character within a list of
characters. For example, to search for the date 1967, 1968, or 1969, write: 196[789]
4. Matching Any Single Character Not in a List
www.ramupalanki.com
For more QTP scripts, Log onto www.ramupalanki.com
When a caret (^) is the first character inside square brackets, it instructs QuickTest to
match any character in the list except for the ones specified in the string. For example:
[^ab]
matches any character except a or b.
5. Matching Any Single Character within a Range
In order to match a single character within a range, you can use square brackets ([ ]) with
the hyphen (-) character. For instance, to match any year in the 1960s, write: 196[0-9]
A hyphen does not signify a range if it is displayed as the first or last character within
brackets, or after a caret (^).
For example, [-a-z] matches a hyphen or any lowercase letter.
6. Matching Zero or More Specific Characters
An asterisk (*) instructs QuickTest to match zero or more occurrences of the preceding
character. For example:
ca*r matches car, caaaaaar, and cr.
7. Matching One or More Specific Characters
A plus sign (+) instructs QuickTest to match one or more occurrences of the
preceding character. For example:
ca+r matches car and caaaaaar, but not cr.
8. Matching Zero or One Specific Character
A question mark (?) instructs Quick Test to match zero or one occurrences of the
preceding character. For example:
ca?r matches car and cr, but nothing else.
9. Grouping Regular Expressions
Parentheses (()) instruct Quick Test to treat the contained sequence as a unit, just
as in mathematics and programming languages.
Using groups is especially useful for delimiting the argument(s) to an alternation
operator ( | ) or a repetition operator ( * , + , ? , { } ).
10. Matching One of Several Regular Expressions
A vertical line (|) instructs QuickTest to match one of a choice of expressions. For
example: foo|bar
causes QuickTest to match either foo or bar.
fo(o|b)ar
causes Quick Test to match either fooar or fobar.
11. Matching the Beginning of a Line
www.ramupalanki.com
For more QTP scripts, Log onto www.ramupalanki.com
A caret (^) instructs QuickTest to match the expression only at the start of a line,
or after a newline character.
For example: book
matches book within the linesbook, my book, and book list, while
^book
Matches book only in the linesbook and book list
12. Matching the End of a Line
A dollar sign ($) instructs Quick Test to match the expression only at the end of a
line, or before a new line character. For example: book
Matches book within the linesmy book, and book list, while a string that is
followed by ($), matches only lines ending in that string. For example: book$
Matches book only in the linemy book.
13.Matching Any AlphaNumeric Character Including the Underscore
\w instructs QuickTest to match any alphanumeric character and the underscore
(A-Z, a-z, 0-9, _).
For example:
\w* causes QuickTest to match zero or more occurrences of the alphanumeric
charactersA-Z, a-z, 0-9, and the underscore (_). It matches Ab, r9Cj, or
12_uYLgeu_435.
For example:
\w{3} causes Quick Test to match 3 occurrences of the alphanumeric characters AZ, a-z, 0-9, and the underscore (_). It matches Ab4, r9_, or z_M.
14. Matching Any Non-AlphaNumeric Character
\W instructs QuickTest to match any character other than alphanumeric characters
and underscores. For example:
\W matches &, *, ^, %, $, and # .
15. Combining Regular Expression Operators
You can combine regular expression operators in a single expression to achieve
the exact search criteria you need.
For example, you can combine the `.' and `*' characters in order to find zero or
more occurrences of any character (except \n).
For example, start.*
matches start, started, starting, starter, etc.
You can use a combination of brackets and an asterisk to limit the search to a
combination of non-numeric characters. For example:
[a-zA-Z]*
Creating checkpoints with Regular Expressions
www.ramupalanki.com
For more QTP scripts, Log onto www.ramupalanki.com
Regular expressions are generally used in the context of creating checkpoints to
check a range of values.
For more information on creating checkpoints with regular expressions refer
Regular Expressions
Analyzing a Test with Regular Expressions
When the test run is completed, the Test Results window opens.
1.
Examine the checkpoint results.
In the results tree, expand (+) Test RegExpression Summary >
RegExpression Iteration 1 (Row 1) > Action1 Summary > Flight
Reservations > Fax Order No. 12
Select CheckPoint "Fax Order No\. [0-9][0-9]".
The checkpoint passed because the text was displayed in the format specified by
the regular expression.
www.ramupalanki.com
For more QTP scripts, Log onto www.ramupalanki.com
14. Recovery Scenario
You can instruct Quick Test to recover from unexpected events and errors that occur in
your testing environment during a test run.
Unexpected events, errors, and application crashes during a test run can disrupt your test
and distort test results. This is a problem particularly when running tests unattendedthe
test is suspended until you perform the action needed to recover.
The Recovery Scenario Manager provides a wizard that guides you through the process
of defining a recovery scenarioa definition of an unexpected event and the operation(s)
necessary to recover the test run. For example, you can instruct Quick Test to detect a
Printer out of paper message and recover the test run by clicking the OK button to close
the message and continue the test.
A recovery scenario consists of the following:
Trigger EventThe event that interrupts your test run. For example, a window that
may pop up on screen, or a Quick Test test run error.
Recovery Operation(s)The operation(s) that need to be performed in order to
continue running the test. For example, clicking an OK button in a pop-up window,
or restarting Microsoft Windows.
Post-Recovery Test Run OptionThe instructions on how Quick Test should
proceed once the recovery operations have been performed, and from which point in
the test Quick Test should continue, if at all. For example, you may want to restart a
test from the beginning, or skip a test step entirely and continue with the next step in
the test.
Recovery scenarios are saved in recovery scenario files. A recovery scenario file is a
logical collection of recovery scenarios, grouped according to your own specific
requirements.
To instruct Quick Test to perform a recovery scenario during a test run, you must first
associate it with that test. A test can have any number of recovery scenarios associated
with it. You can prioritize the scenarios associated with your test to ensure that trigger
events are recognized and handled in the required order.
www.ramupalanki.com
For more QTP scripts, Log onto www.ramupalanki.com
When you run a test for which you have defined recovery scenarios and an error occurs,
Quick Test looks for the defined trigger event(s) that caused the error. If a trigger event
has occurred, Quick Test performs the corresponding recovery and post-recovery
operations.
You can also control and activate your recovery scenarios during the test run by inserting
Recovery statements into your test.
Note: If you choose On error in the Activate recovery scenarios box in the Recovery
tab of the Test Settings dialog box, the recovery mechanism does not handle triggers that
occur in the last step of a test. If you chose this option and need to recover from an
unexpected event or error that may occur in the last step, you of a test can do this by
adding an extra step to the end of your test.
14.1 Exceptional Handling using Recovery Scenarios
The Recovery Scenario Manager dialog box enables you to create recovery scenarios and
save them in recovery files. You create recovery scenarios using the Recovery Scenario
Wizard, which leads you through the process of defining each of the stages of the
recovery scenario. You then save the recovery scenarios in a recovery file, and associate
them with a specific test or tests.
Creating a Recovery File
You save your recovery scenarios in a recovery file. A recovery file is a convenient way
to organize and store multiple recovery scenarios together. You can create a new recovery
file or edit an existing one.
For more information on creating a Recovery File refer to Creating a Recovery File
Saving the Recovery Scenario in a Recovery File
After you create or modify a recovery scenario in a recovery file using the Recovery
Scenario Wizard, you need to save the recovery file.
To save a new or modified recovery file:
1. Click the Save button
. If you added or modified scenarios in an existing
recovery file, the recovery file and its scenarios are saved. If you are using a new
recovery file, the Save Attachment dialog box opens.
Tip: You can also click the arrow to the right of the Save button and select Save
As to save the recovery file under a different name.
2. Choose the folder in which you want to save the file.
www.ramupalanki.com
For more QTP scripts, Log onto www.ramupalanki.com
3. Type a name for the file in the File name box. The recovery file is saved in the
specified location with the file extension .qrs.
Tip: If you have not yet saved the recovery file, and you click the Close button in the
Recovery Scenario Manager dialog box, Quick Test prompts you to save the recovery
file. Click Yes, and proceed with step 2 above. If you added or modified scenarios in an
existing recovery file, and you click Yes to the message prompt, the recovery file and its
scenarios are saved.
Managing Recovery Scenarios
Once you have created recovery scenarios, you can use the Recovery Scenario Manager
to manage them.
The Recovery Scenario Manager contains the following recovery scenario icons:
Icon
Description
Indicates that the recovery scenario is triggered when a window pops up
in an open application during the test run.
Indicates that the recovery scenario is triggered when the property values
www.ramupalanki.com
For more QTP scripts, Log onto www.ramupalanki.com
of an object in an application match specified values.
Indicates that the recovery scenario is triggered when a step in the test
does not run successfully.
Indicates that the recovery scenario is triggered when an open application
fails during the test run.
The Recovery Scenario Manager enables you to manage existing scenarios by:
Viewing Recovery Scenario Properties
Modifying Recovery Scenarios
Deleting Recovery Scenarios
Copying Recovery Scenarios between Recovery Scenario Files
Viewing Recovery Scenario Properties
You can view properties for any defined recovery scenario.
To view recovery scenario properties:
1 In the Scenarios box, select the recovery scenario whose properties you want to view.
2 Click the Properties button
. Alternatively, you can double-click a scenario in the
Scenarios box. The Recovery Scenario Properties dialog box opens.
The Recovery Scenario Properties dialog box displays the following read-only
information about the selected scenario:
www.ramupalanki.com
For more QTP scripts, Log onto www.ramupalanki.com
General tabDisplays the name and description defined for the recovery
scenario, plus the name and path of the recovery file in which the scenario is
saved.
Trigger Event tabDisplays the settings for the trigger event defined for the
recovery scenario.
Recovery operation tabDisplays the recovery operation(s) defined for the
recovery scenario.
Post-Recovery Operation tabDisplays the post-recovery operation defined for
the recovery scenario.
Modifying Recovery Scenarios
You can modify the settings for an existing recovery scenario.
To modify a recovery scenario:
1 In the Scenarios box, select the scenario that you want to modify.
2 Click the Edit button
. The Recovery Scenario Wizard opens, with the settings you
defined for the selected recovery scenario.
3 Navigate through the Recovery Scenario Wizard and modify the details as needed.
Deleting Recovery Scenarios
You can delete an existing recovery scenario if you no longer need it. When you delete a
recovery scenario from the Recovery Scenario Manager, the corresponding information is
deleted from the recovery scenario file.
Note: If a deleted recovery scenario is associated with a test, Quick Test ignores it
during the test run.
To delete a recovery scenario:
1 In the Scenarios box, select the scenario that you want to delete.
2 Click the Delete button
. The recovery scenario is deleted.
Copying Recovery Scenarios between Recovery Scenario Files
You can copy recovery scenarios from one recovery scenario file to another.
To copy a recovery scenario from one recovery scenario file to another:
1 In the Scenarios box, select the recovery scenario that you want to copy.
2 Click the Copy button
www.ramupalanki.com
. The scenario is copied to the Clipboard.
For more QTP scripts, Log onto www.ramupalanki.com
3 Click the Open button
and select the recovery scenario file to which you want
to copy the scenario, or click the New button
file in which to copy the scenario.
4 Click the Paste button
to create a new recovery scenario
. The scenario is copied to the new recovery scenario file.
Note: If a scenario with the same name already exists in the recovery scenario file, you
can choose whether you want to replace it with the new scenario you have just copied.
Setting the Recovery Scenarios List for Your Tests
After you have created recovery scenarios, you associate them with selected tests so that
Quick Test will perform the appropriate scenario(s) during the test runs if a trigger event
occurs. You can prioritize the scenarios and set the order in which Quick Test applies the
scenarios during the test run. You can also choose to disable specific scenarios, or all
scenarios, that are associated with a test. You can also define which recovery scenarios
will be used as the default scenarios for all new tests.
Adding Recovery Scenarios to Your Test
After you have created recovery scenarios, you can associate one or more scenarios with
a test in order to instruct Quick Test to perform the recovery scenario(s) during the test
run if a trigger event occurs. The Recovery tab of the Test Settings dialog box lists all the
recovery scenarios associated with the current test.
Tip: When a trigger event occurs, Quick Test checks for applicable recovery scenarios in
the order in which they are displayed in the Recovery tab. You can change this order as
described in Setting Recovery Scenario Priorities
For more information on adding a recovery scenario to a test refer to Adding Recovery
Scenario to a Test
Viewing Recovery Scenario Properties
You can view properties for any recovery scenario associated with your test.
To view recovery scenario properties:
1 In the Scenarios box, select the recovery scenario whose properties you want to view.
2 Click the Properties button
. Alternatively, you can double-click a scenario in the
Scenarios box. The Recovery Scenario Properties dialog box opens, displaying read-only
information regarding the settings for the selected scenario.
Setting Recovery Scenario Priorities
www.ramupalanki.com
For more QTP scripts, Log onto www.ramupalanki.com
You can specify the order in which Quick Test performs associated scenarios during a test
run. When a trigger event occurs, Quick Test checks for applicable recovery scenarios in
the order in which they are displayed in the Recovery tab of the Test Settings dialog box.
To set recovery scenario priorities:
1 In the Scenarios box, select the scenario whose priority you want to change.
2 Click the Up or Down button
. The selected scenarios priority changes
according to your selection.
3 Repeat steps 1-2 for each scenario whose priority you want to change.
Removing Recovery Scenarios from Your Test
You can remove the association between a specific scenario and a test using the Recovery
tab of the Test Settings dialog box. After you remove a scenario from a test, the scenario
itself still exists, but Quick Test will no longer perform the scenario during a test run.
To remove a recovery scenario from your test:
1 In the Scenarios box, select the scenario you want to remove.
2 Click the Remove button
. The selected scenario is no longer associated with the
test.
Enabling and Disabling Recovery Scenarios
You can enable or disable specific scenarios and determine when Quick Test activates the
recovery scenario mechanism in the Recovery tab of the Test Settings dialog box. When
you disable a specific scenario, it remains associated with the test, but is not performed
by Quick Test during the test run. You can enable the scenario at a later time.
To enable/disable specific recovery scenarios:
Select the check box to the left of one or more individual scenarios to enable
them.
Clear the check box to the left of one or more individual scenarios to disable
them.
To define when the recovery mechanism is activated:
Select one of the following options in the Activate recovery scenarios box:
AlwaysThe recovery mechanism is activated after every step.
On errorThe recovery mechanism is activated only after steps that return an
error return value.
Note that the step that returns an error is often not the same as the step that causes
the exception event to occur.
For example, a step that selects a check box may cause a pop-up dialog box to
open. Although the pop-up dialog box is defined as a trigger event, Quick Test
www.ramupalanki.com
For more QTP scripts, Log onto www.ramupalanki.com
moves to the next step because it successfully performed the check box selection
step. The next several steps could potentially perform checkpoints, functions or
other conditional or looping statements that do not require performing operations
on your application. It may only be ten statements later that a step instructs Quick
Test to perform an operation on the application that it cannot perform due to the
pop-up dialog box. In this case, it is this tenth step that returns an error and
triggers the recovery mechanism to close the dialog box. After the recovery
operation is completed, the current step is this tenth step, and not the step that
caused the trigger event.
NeverThe recovery mechanism is disabled.
Setting Default Recovery Scenario Settings for All New Tests
You can click the Set as Default button in the Recovery tab of the Test Settings dialog
box to set the current list of recovery scenarios to be the default scenarios for all new
tests. Any future changes you make to the current recovery scenario list only affect the
current test, and do not change the default list that you defined.
14.2 Sample for Recovery Scenario:
For adding a recovery Scenario:
Let us take an example of a popup window exception,
In Flight Application, when we give wrong password in the login dialog box then we get
the following popup window:
In order to handle this, take a new recovery scenario, in the Select Trigger Event screen
of Recovery Scenario Wizard, select pop-up window Radio button as shown below,
www.ramupalanki.com
For more QTP scripts, Log onto www.ramupalanki.com
In the next screen, we can specify Pop-up window condition, by spying the popup
window, then details of the pop-up window appears as follows:
www.ramupalanki.com
For more QTP scripts, Log onto www.ramupalanki.com
then in the next step, In the recovery operation screen select keyboard or mouse
operation radio button, then in the next step select Press ENTER Key radio button,
In the next screen select Add another recovery operation check box as given below:
www.ramupalanki.com
For more QTP scripts, Log onto www.ramupalanki.com
then in the next step, In the recovery operation screen select function call radio button
Specify the path and name of the library file which has the appropriate function for
entering the password and clicking ok button of Login dialog box.
In the Post-Recovery Test Run Options screen select Repeat current step and
Continue radio button, give a name to the recovery scenario, thus the recovery will be
created.
Adding a Recovery scenario into the Test:
We can add the Recovery Scenario to our test in two ways.
1. We can add the Recovery Scenario to our test while we create a new Recovery
Scenario by checking the add Scenario to current test check box in Completing
the Recovery Scenario Wizard screen of Recovery Scenario Wizard.
www.ramupalanki.com
For more QTP scripts, Log onto www.ramupalanki.com
2. The other way to add Recovery Scenario to our test is by adding the required
scenario file in the recovery tab of Test Settings Dialog box.
www.ramupalanki.com
For more QTP scripts, Log onto www.ramupalanki.com
www.ramupalanki.com
For more QTP scripts, Log onto www.ramupalanki.com
15. Optional Steps
15.1
Description:
When running a test, if a step does not succeed in opening a dialog box,
QuickTest does not necessarily abort the test run. It bypasses any step
designated "optional" and continues running the test. By default,
QuickTest automatically marks as optional steps that open certain dialog
boxes. You can manually designate additional steps as optional.
If a dialog box may or may not appear at a particular instanse then that
dialog box actions performed can be set as optional, so that it proceeds to
the next step, if the screen or dialog box doesnt appear or will continue
the normal flow.
Default Optional Steps:
There are some default objects, which QTP recognizes as optional, for
those objects QTP by default sets as optional, those objects are as follows:
Dialog boxes with title bar as
Auto Complete
File Download
Internet Explorer
Netscape
Enter Network Password
Error
Security Alert
Security Information
Security Warning
Username and Password Required
www.ramupalanki.com
For more QTP scripts, Log onto www.ramupalanki.com
Setting Optional Steps:
There are two ways of setting Optional steps:
1.
2.
We can directly Right-click a step in the Keyword View and choose
Optional Step. The Optional Step icon will be added next to the
selected step.
You can also add an optional step from the Expert View by adding
OptionalStep to the beginning of the VBScript statement.
Example:
OptionalStep.Browser("browser_name").Page("page_n
ame").Link("link_name")
www.ramupalanki.com
For more QTP scripts, Log onto www.ramupalanki.com
16. Reporting
The process of reporting is to customize the test results, and add the appropriate
comments and reports to the test results to increase the readability of it. Reporting can be
done in various formats.
Test Results Window
After a test run, we view the results in the Test Results window. By default, the
Test Results window opens when a test run is completed.
Note: You can open the Test Results window as a standalone application from the
Start menu. To open the Test Results window, choose Start > Programs >
QuickTest Professional > Test Results Viewer.
The Test Results window contains the following key elements:
Menu barDisplays menus of available commands.
Test results toolbarContains buttons for viewing test results (choose
View > Test Results Toolbar to display the toolbar).
www.ramupalanki.com
For more QTP scripts, Log onto www.ramupalanki.com
Test results treeContains a graphic representation of the test results in
the test results tree.
Test results detailsContains details of the selected step.
Active ScreenShows the active screen of the particular window or step
in the results.
16.1 Different Options for Reporting
There are 3 options for screen capture the screens to the results:
Always adds screen shots to the results for every step.
On Errors adds screen shots only on occurrence of error
On Errors and Warnings adds on both errors and warnings.
Never
Note: If Always option is selected then the result file will occupy lots of memory, thus
selection of Always option should be done only if the client wants to view all the
screen shots for reference during review.
www.ramupalanki.com
For more QTP scripts, Log onto www.ramupalanki.com
16.2
Functions used for Reporting
1. ReportEvent Method
Reports an event to the Test Reports.
Syntax: Reporter.ReportEvent EventStatus, ReportStepName, Details [, in]
Argument
EventStatus
Type
Number or
pre-defined
constant
Description
Status of the report step:
0 or micPass: Causes the status of this step to be
passed and sends the specified message to the report.
1 or micFail: Causes the status of this step to be
failed and sends the specified message to the report.
When this step runs, the test fails.
2 or micDone: Sends a message to the report
without affecting the pass/fail status of the test.
3 or micWarning: Sends a warning message to the
report, but does not cause the test to stop running,
and does not affect the pass/fail status of the test.
4 or micInfo: Applies an information status (and
icon) to the step. This status does not affect the
pass/fail status of the test.
ReportStepName String
Name of the intended step in the report (object
name).
Details
String
Description of the report event. The string will be
displayed in the step details frame in the test report .
in
N/A
Not in use.
Example
The following example uses the Report Event method to report that the checkpoint on
this window has passed.
Reporter.ReportEvent 0,"Fax Order No. 12","The check point for this window has
passed "
2. Filter Property
www.ramupalanki.com
For more QTP scripts, Log onto www.ramupalanki.com
Retrieves or sets the current mode for displaying events in the Test Results. You can use
this method to completely disable or enable reporting of steps following the statement, or
you can indicate that you only want subsequent failed or failed and warning steps to be
included in the report.
Syntax:
To retrieve the mode setting:
CurrentMode = Reporter.Filter
To set the mode:
Reporter.Filter = NewMode
The mode can be one of the following values:
Mode
Description
0 or
rfEnableAll
Default. All reported events are displayed in the
Test Results.
1 or
rfEnableErrorsAndWarnings
Only event with a warning or fail status are
displayed in the Test Results.
2 or
rfEnableErrorsOnly
Only events with a fail status are displayed in the
Test Results.
3 or
rfDisableAll
No events are displayed in the Test Results.
Example
The following example uses the Filter method to report the following events in the Test
Results: 1, 2, 5, and 6.
Reporter.ReportEvent micGeneral, "1", ""
Reporter.ReportEvent micGeneral, "2", ""
Reporter.Filter = rfDisableAll
Reporter.ReportEvent micGeneral, "3", ""
Reporter.ReportEvent micGeneral, "4", ""
Reporter.Filter = rfEnableAll
Reporter.ReportEvent micGeneral, "5", ""
Reporter.ReportEvent micGeneral, "6", "
www.ramupalanki.com
For more QTP scripts, Log onto www.ramupalanki.com
3. ReportPath Property
Retrieves the folder path in which the current test's Test Results are stored.
Syntax
Path = Reporter.ReportPath
Argument Type
Path
Description
String The folder path in which the current test's Test Results are stored.
Example
The following example uses the ReportPath method to retrieve the folder in which the
test's Test Results are stored and displays the folder in a message box.
dim Path
Path = Reporter.ReportPath
MsgBox (Path)
16.3 Reporting Formats
The results of the QTP runs are stored in the Results folder, which must be specified
before starting the test run. The results are stored in 2 types of formats:
QTP format this is the format in which the results are displayed in the test
window, opens with QTP
XML format the results are also stored in XML file, in which all the objects are
stored in a hierarchy in .xml format. This is useful in transfer of the results
information across platforms, since it is based on simple Unicode format.
www.ramupalanki.com
For more QTP scripts, Log onto www.ramupalanki.com
Fig: results in XML format
www.ramupalanki.com
You might also like
- The Subtle Art of Not Giving a F*ck: A Counterintuitive Approach to Living a Good LifeFrom EverandThe Subtle Art of Not Giving a F*ck: A Counterintuitive Approach to Living a Good LifeRating: 4 out of 5 stars4/5 (5810)
- The Gifts of Imperfection: Let Go of Who You Think You're Supposed to Be and Embrace Who You AreFrom EverandThe Gifts of Imperfection: Let Go of Who You Think You're Supposed to Be and Embrace Who You AreRating: 4 out of 5 stars4/5 (1092)
- Never Split the Difference: Negotiating As If Your Life Depended On ItFrom EverandNever Split the Difference: Negotiating As If Your Life Depended On ItRating: 4.5 out of 5 stars4.5/5 (844)
- Grit: The Power of Passion and PerseveranceFrom EverandGrit: The Power of Passion and PerseveranceRating: 4 out of 5 stars4/5 (590)
- Hidden Figures: The American Dream and the Untold Story of the Black Women Mathematicians Who Helped Win the Space RaceFrom EverandHidden Figures: The American Dream and the Untold Story of the Black Women Mathematicians Who Helped Win the Space RaceRating: 4 out of 5 stars4/5 (897)
- Shoe Dog: A Memoir by the Creator of NikeFrom EverandShoe Dog: A Memoir by the Creator of NikeRating: 4.5 out of 5 stars4.5/5 (540)
- The Hard Thing About Hard Things: Building a Business When There Are No Easy AnswersFrom EverandThe Hard Thing About Hard Things: Building a Business When There Are No Easy AnswersRating: 4.5 out of 5 stars4.5/5 (348)
- Elon Musk: Tesla, SpaceX, and the Quest for a Fantastic FutureFrom EverandElon Musk: Tesla, SpaceX, and the Quest for a Fantastic FutureRating: 4.5 out of 5 stars4.5/5 (474)
- Her Body and Other Parties: StoriesFrom EverandHer Body and Other Parties: StoriesRating: 4 out of 5 stars4/5 (822)
- The Emperor of All Maladies: A Biography of CancerFrom EverandThe Emperor of All Maladies: A Biography of CancerRating: 4.5 out of 5 stars4.5/5 (271)
- The Sympathizer: A Novel (Pulitzer Prize for Fiction)From EverandThe Sympathizer: A Novel (Pulitzer Prize for Fiction)Rating: 4.5 out of 5 stars4.5/5 (122)
- The Little Book of Hygge: Danish Secrets to Happy LivingFrom EverandThe Little Book of Hygge: Danish Secrets to Happy LivingRating: 3.5 out of 5 stars3.5/5 (401)
- The World Is Flat 3.0: A Brief History of the Twenty-first CenturyFrom EverandThe World Is Flat 3.0: A Brief History of the Twenty-first CenturyRating: 3.5 out of 5 stars3.5/5 (2259)
- The Yellow House: A Memoir (2019 National Book Award Winner)From EverandThe Yellow House: A Memoir (2019 National Book Award Winner)Rating: 4 out of 5 stars4/5 (98)
- Devil in the Grove: Thurgood Marshall, the Groveland Boys, and the Dawn of a New AmericaFrom EverandDevil in the Grove: Thurgood Marshall, the Groveland Boys, and the Dawn of a New AmericaRating: 4.5 out of 5 stars4.5/5 (266)
- A Heartbreaking Work Of Staggering Genius: A Memoir Based on a True StoryFrom EverandA Heartbreaking Work Of Staggering Genius: A Memoir Based on a True StoryRating: 3.5 out of 5 stars3.5/5 (231)
- Team of Rivals: The Political Genius of Abraham LincolnFrom EverandTeam of Rivals: The Political Genius of Abraham LincolnRating: 4.5 out of 5 stars4.5/5 (234)
- Engine Valve Lash - Inspect - Adjust c9Document3 pagesEngine Valve Lash - Inspect - Adjust c9Antonio78% (9)
- On Fire: The (Burning) Case for a Green New DealFrom EverandOn Fire: The (Burning) Case for a Green New DealRating: 4 out of 5 stars4/5 (74)
- The Unwinding: An Inner History of the New AmericaFrom EverandThe Unwinding: An Inner History of the New AmericaRating: 4 out of 5 stars4/5 (45)
- CAT Diesel Engines BasicsDocument73 pagesCAT Diesel Engines Basicsjetdede100% (2)
- Códigos de Falha BMW e MINIDocument14 pagesCódigos de Falha BMW e MINILeonardo VieiraNo ratings yet
- StandardCMII 100DDocument23 pagesStandardCMII 100DdissymmetryNo ratings yet
- What Is Test Automation?: It Emulates User Actions On The ApplicationDocument16 pagesWhat Is Test Automation?: It Emulates User Actions On The ApplicationRamu PalankiNo ratings yet
- QTP Object Identification: Fore More QTP Realtime Scripts, Visit 1 March 26, 2003Document16 pagesQTP Object Identification: Fore More QTP Realtime Scripts, Visit 1 March 26, 2003Ramu PalankiNo ratings yet
- QTP Methods Get A Free Blog Here Open OrderDocument2 pagesQTP Methods Get A Free Blog Here Open OrderRamu PalankiNo ratings yet
- QTP TrainingDocument80 pagesQTP TrainingRamu PalankiNo ratings yet
- QTP Realtime ScriptsDocument12 pagesQTP Realtime ScriptsRamu PalankiNo ratings yet
- QTP FaqsDocument33 pagesQTP FaqsRamu PalankiNo ratings yet
- Question Explain About V-Model?: 4. Requirrement AnalysisDocument7 pagesQuestion Explain About V-Model?: 4. Requirrement AnalysisRamu PalankiNo ratings yet
- QTP Scripts For Flight ReservationDocument16 pagesQTP Scripts For Flight ReservationRamu PalankiNo ratings yet
- QTP Certification Questions and TutorialDocument7 pagesQTP Certification Questions and TutorialRamu PalankiNo ratings yet
- QTP Best TutorialDocument30 pagesQTP Best TutorialRamu PalankiNo ratings yet
- QTP StuffDocument6 pagesQTP StuffRamu PalankiNo ratings yet
- Quicktest Professional: For More QTP Scripts, VisitDocument42 pagesQuicktest Professional: For More QTP Scripts, VisitRamu PalankiNo ratings yet
- QTP Certification QuestionsDocument12 pagesQTP Certification QuestionsRamu PalankiNo ratings yet
- QTP Certification Questions 2Document6 pagesQTP Certification Questions 2Ramu PalankiNo ratings yet
- QTP BasicsDocument25 pagesQTP BasicsRamu PalankiNo ratings yet
- QTP Faq: QuestionsDocument4 pagesQTP Faq: QuestionsRamu PalankiNo ratings yet
- QTP FlicksDocument151 pagesQTP FlicksRamu PalankiNo ratings yet
- QTP Capturing Tool Tips of ImagesDocument5 pagesQTP Capturing Tool Tips of ImagesRamu PalankiNo ratings yet
- QTP Automation Testing Training Scenatic Space TechnologiesDocument89 pagesQTP Automation Testing Training Scenatic Space TechnologiesRamu PalankiNo ratings yet
- For More QTP Realtime Sripts, VisitDocument18 pagesFor More QTP Realtime Sripts, VisitRamu PalankiNo ratings yet
- QTP Testing Process and TutorialDocument31 pagesQTP Testing Process and TutorialRamu PalankiNo ratings yet
- QTP Add Ins InformationDocument61 pagesQTP Add Ins InformationRamu PalankiNo ratings yet
- QTP Topics To PracticeDocument2 pagesQTP Topics To PracticeRamu PalankiNo ratings yet
- For More QTP Realtime Sripts, Visit: Information Purpose OnlyDocument13 pagesFor More QTP Realtime Sripts, Visit: Information Purpose OnlyRamu PalankiNo ratings yet
- Test Automation Architectures: Planning For Test Automation: For More QTP Realtime Sripts, VisitDocument17 pagesTest Automation Architectures: Planning For Test Automation: For More QTP Realtime Sripts, VisitRamu PalankiNo ratings yet
- QTP and File HandlingDocument3 pagesQTP and File HandlingRamu PalankiNo ratings yet
- To Use An External Spreadsheet To Data-Drive A TestDocument9 pagesTo Use An External Spreadsheet To Data-Drive A TestRamu PalankiNo ratings yet
- QTP QuestionsDocument84 pagesQTP QuestionsRamu PalankiNo ratings yet
- QTP Note On Object RepositoryDocument18 pagesQTP Note On Object RepositoryRamu PalankiNo ratings yet
- QTP Complete FAQs-1Document7 pagesQTP Complete FAQs-1Ramu PalankiNo ratings yet
- Elektroshemy Ford Escort Vi enDocument23 pagesElektroshemy Ford Escort Vi enjlee_296737No ratings yet
- Cyber Security Enhancing CAN TransceiversDocument4 pagesCyber Security Enhancing CAN TransceiversJonatas Xavier SilvaNo ratings yet
- Revision of Class IX SyllabusDocument17 pagesRevision of Class IX SyllabusShailendra SinghNo ratings yet
- Raj Kumar Goel Institute of Technology, Ghaziabad: CO1 CO2 CO3 CO4 CO5 CO6Document1 pageRaj Kumar Goel Institute of Technology, Ghaziabad: CO1 CO2 CO3 CO4 CO5 CO6Coderarmy OfficialNo ratings yet
- Lecture 5 Scheduling AlgorithmsDocument27 pagesLecture 5 Scheduling AlgorithmsMarvin BucsitNo ratings yet
- Final For AswanthDocument138 pagesFinal For Aswanthmufeed291No ratings yet
- Solving Design Problems With Design PatternsDocument8 pagesSolving Design Problems With Design PatternsDhanwanth JPNo ratings yet
- Karner - Resource Estimation For Objectory ProjectsDocument9 pagesKarner - Resource Estimation For Objectory Projectsc4i0No ratings yet
- Psalm MizukiDocument40 pagesPsalm MizukiShawna GibbsNo ratings yet
- Report NICDocument57 pagesReport NICShuchi SareenNo ratings yet
- Emad Alhosien Instrument EngDocument3 pagesEmad Alhosien Instrument EngemadNo ratings yet
- WBSDocument31 pagesWBSHoàng Thùy NhungNo ratings yet
- SRS FOR HOSPITAL MANAGEMENT SYSTEM - OdtDocument4 pagesSRS FOR HOSPITAL MANAGEMENT SYSTEM - OdtHaxham NadeemNo ratings yet
- Singleton Design Pattern in C#Document9 pagesSingleton Design Pattern in C#Manish JainNo ratings yet
- CS 3306 - Unit 4 Written Assignment Student University of The People Debanjana ChaudhuriDocument4 pagesCS 3306 - Unit 4 Written Assignment Student University of The People Debanjana Chaudhuriayotunde oniNo ratings yet
- Designing Reusable ClassesDocument4 pagesDesigning Reusable ClassesbatNo ratings yet
- Openstack Made Easy: Executive SummaryDocument10 pagesOpenstack Made Easy: Executive SummarySuraj PrakashNo ratings yet
- GERT8000-Glossary of Railway TerminologyDocument36 pagesGERT8000-Glossary of Railway TerminologyRamiro Magbanua FelicianoNo ratings yet
- Chapter 1 - Basic Concepts of ProgrammingDocument81 pagesChapter 1 - Basic Concepts of ProgrammingFares BelaynehNo ratings yet
- Six Week Summer Training Report: Object Oriented Programming Using Java Course Code-Cse343Document19 pagesSix Week Summer Training Report: Object Oriented Programming Using Java Course Code-Cse343ponnaganti tejaNo ratings yet
- Ooad OverviewDocument42 pagesOoad OverviewtmkiranNo ratings yet
- Pilot's Guide: Bendix/King Automatic Flight Control SystemDocument42 pagesPilot's Guide: Bendix/King Automatic Flight Control Systemjmam1992No ratings yet
- Python - The Fastest Growing Programming Language: Related PapersDocument5 pagesPython - The Fastest Growing Programming Language: Related PapersChanna RajNo ratings yet
- Chapter 3. Program Example: 3.1 How To Make Project and Open ProgramDocument21 pagesChapter 3. Program Example: 3.1 How To Make Project and Open Programjhon hernanNo ratings yet
- PLAYBOOK - Business Applications - Low Code - Power PlatformDocument5 pagesPLAYBOOK - Business Applications - Low Code - Power PlatformanhNo ratings yet
- Information Security and ManagementDocument11 pagesInformation Security and ManagementNikki Jean HonaNo ratings yet