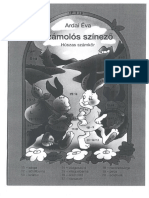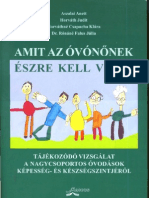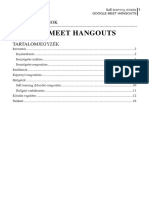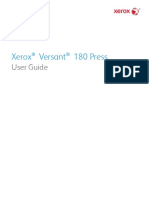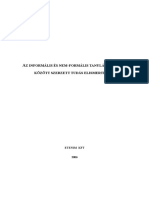Professional Documents
Culture Documents
Microsoft Excel
Microsoft Excel
Uploaded by
imre0 ratings0% found this document useful (0 votes)
15 views118 pagesexcel 2007
Copyright
© © All Rights Reserved
Available Formats
PDF or read online from Scribd
Share this document
Did you find this document useful?
Is this content inappropriate?
Report this Documentexcel 2007
Copyright:
© All Rights Reserved
Available Formats
Download as PDF or read online from Scribd
0 ratings0% found this document useful (0 votes)
15 views118 pagesMicrosoft Excel
Microsoft Excel
Uploaded by
imreexcel 2007
Copyright:
© All Rights Reserved
Available Formats
Download as PDF or read online from Scribd
You are on page 1of 118
Excel 2007 zsebkényy_
© Bértfai Barnabas, 2007.
Minden jog Fenntartval A kényy vagy anak oldala-
inak masolésa, sokszorositésa esak a szerz6 irdsbell
hozzéjérulésével torténhet.
A betitpus elnevexésok, 2 Microsoft, a Windows, a Windows
logo, az Office és a7 Exc! Deegyactt vegjeayer
|AMlzosof Szotver Infrmsce telefonszama (061) 267-46:36,
‘A konyy nagyot menryistgben megrendehet a kiana
'BBS INFO Kind, 1630 Bp. P21. Tel 40737-07
‘gre page a se ha 9 er ero
Egecseere ee nan kanye, eben eaten ake ct
Hise nton trad sense ans ce See et
omen, des Kos step Hehe apse
ISBN 978-963-9425-18-7
Kiadja a BBS-INFO Kft.
1630 Budapest, Pf, 21,
Felelés kiadd: a BES-INFO Kft. Uigyvezetdje
késziilta Kinizsi nyomdaban
Felelis vezetd: Bordés Janos
Tataomegai
TARTALOMJEGYZEK
1, A iblézatkezelésrél dltaliban.
1L-LMilyen feladatot célszeri tablazatkezelovel
megoldani? 10
1.2.4 tablézatok 6820 2
2, Alapvet tudnivalok 15
2.1.Az Excel inditisa ae
22.A program felepitise, 15
23. Az Excel tblizatainak felgpitése 7
2.4 Helyiés lebeg mentik hasznslata, 0
25.Billentytiparancsok. ve
2.6,Cellik es teriletek azomositisa 2
27.Kilkpis az Excelb 25
3. Fajlmiveletek. 26
3.1.Tablizat mentése 26
5.2.Modasitotteabldeat mentése a régi mogtartasa
‘mellett 29
3.3.0} tiblzat szerkesztisének KeZd6st.sennnn29
34. Meplévs tablazat betaltése
35.Export, import.
36.Tablizat nyomtatisa
4. Altatinos funkcidk..
4.1 Nagyitas, nézetek
42-Kursormozgatis,
Tartalomjeayzék 2
6 Excel 2007 zsebkin
43.Hivatkozist tartalmazé cella kijelilése 40
44.Tobb cella egyideja hijellése Al
4.5.Utolsé mivelet viszavonsisa 42
4.6. Adathevite cellaba vn
47.Coll3k automatikus kitaltise 4
48.Collatartalmnake mick 43
49.Collatartalom tire 5
4.10, Cellatartalom sthelyezise mg
4.11. Cellatartalom misolisa 46
4:12, Cellatartalom mozgatisa, mésolisa vagolap
sopitségével 7
413, Adatok stvitele alkalmazdsok kit. 48
4.14. Formatum masolisa, 50
4.15. Sorok, oszlopok, munkalapok besztinisa 51
4.16. Munkalap dtnevezése, mozgatisa, masolisa 52
4.17, Uj munkalap beszirasa 53
4.18, Sorok, oselopok, munkalapok trle 3
4.19. Sor- vagy oszloprése beszririss, WiMEse woo 55
420, Egyetien cella beszirdsa,trlése 56
421. Sramolt, vagy Stvettadat cellsba vitele one 57
4.22, Cellahivatkozss rbgzités, rclativ és abszoit
Iivathozs0k sso aoa
5, Formazisi lehetdségek. 63
5.1.Cellatartalmanak igavitiea & formazisas 0.063
52 trisiriny megvaltoztatas9 66
53 Celldk ipusainak meghatirezisa 66
544 Szamitsi pontossag, kerekités 74
5.5. Mezék szélességének 6s magassiganak illitisa 74
5.6.Cellsk isszevonssa, epyesitese 76
5,7 Sortiréscellin belil nT
5.8.Sorok, szlopok, munkalapok elretése 79
5. Bespitet stilusok és formétumok. vn 9
59.1 Silusok
5.92. Tablatormszas
5.10, Feltételes formazas
5.11, Adatjelols
7.4.Hibaizzenetek, hibaelemzss
8. Egyéb miiveletek
S.LAblaktabla rogzitése..
8.2.Cellik, cellaterletek elneverise mmm 2S
'83.Adatok sorba rendezise. 17
84 Helyesiras ellendraés
8.5 Keresés és csere a tablazatban
86 Tablazatrészek Keretezése, vonalazasden
87. Tablizatrészck hattersnek beilitisa
88.Tablézatok vécelme, zirolisa
'8.9.Celliba ithats adatok korltozisa.
9, Objektumok és sbrik kezel@se..nvu
9.1. Abrik besei7a88
9.2. Képek kezelése,
93.Alakzatok kezekse,
94. WordAr.
9.5 Szavegdoboz0k.
9.6, 0bjektumok.
97 Szimbsumok
10, Grafikonok, diagramok.
0.1 Diagramtipusok,
8 Excel 2007 zsebkny
10.2 Grafikonok, diagramok keszitése.
103. Diageam méd0sIs@ snes
1031. Tarlés
1032, Diagram dthelyezdce, dtmeretezése
1033. Diagram részeinek formiziso,
1034. Adatsor formézisa,
1035. Adatpontformizasa
1036. Diagramtipus valtisa
1032. Diagramelrendezésok 6s feliratok
1038. Térhatish abjektumok kezelise
1039. Tovabbi diagramnészek formazaso
103.10. Diagram kiegeszitése
103.11. Diagram elnevezsse.
103.12. Forrisadatok megvsltoztatisa
11. Haladé funkeidk -
1, Adatbéeistablazatok
112. Adatok sairése . 199
113. Téblizatok stalakitisa 206
113.1. Szdveghsl osalopok készitése, 1208
1132, Ismetlddésck eltavolitisa 208
1A. LehetSségelemzés,eélértékkeresés, solver...209
11.5 Tagolas és résedsseegseamitis. 213
1116. KimutatSsok készitese 217
1,7 Korrektara, megiegyzések 220
AILS. Vezérldk és makrok. 221
TIBI. Ver8e6K enon 21
1182. Makrok 224
119. Tovabbi lehetésegek a tiblazatokkal 208
12. Konfigurilés és testreszabis. eer
121, Beilltasok... is aacaaaaan231
122. Bszkéztar modositica 236
A tablézatkezelésrl talaban 9
1. A tablazatkezelésrél
altalaban
A. szimitégéppel _megvaldsithaté _feladatok
egyik legnagyobb csoportjat adatbzis- illetve tab-
lizatkezel6 programokkal oldhatjuk meg. A tabla.
zatkezelés és az adatbazis-kezelés feladata sokszor
oly nagymeértékben hasonlit egymdsra, hogy néha
nehéz eldinteni, hogy tablizat-, vagy adatbézis-
kezel6 programot haszndljunk. Természetesen a
valaszt sokszor az dnti el, hogy mely programti-
pus kezelésében vagyunk jératosabbak, bar egyes
foladatokat tablizatkezel6vel konnyebben megva-
lésithatunk, még masokat szinte Iehetetlen. Mind-
emellett sajnos az adatbazis és tablazatkezelésnél a
programokat profi médon kezeldknek is nha gon-
dot okozhat az, hogy megtalaljak az eredményhez
vezett megfelels matematikai algoritmust. Tovab-
bi Kilénbség, hogy az adatbazis kezelésnel tabb-
nyire nem litjuk egyben a teljes adathalmazt, vi=
sont kényelmesebbek a lekérdezések, egyedi illet
ve pillanatnyi igények szerinti adatkivalogatasok,
10 Excel 2007 zsebkonyy
tovsbbi jobban megvdltoztathatok az adatbeviteli
és megjelenitési_médsverek. Tablizatkezelésnél
inkébb az elére definislt szamolisi médszer alap-
jan meghatarozott adatmegielenités keri eldtérbe
‘Az adatbazis-kezel6kkel tbbnyire barmilyen adat-
struktira felithatd, a téblézatkezeldkkel viszont
tabbnyire csak a két- esetleg haromdimenzids tab-
lizatok.
Az tizleti élet adathalmazainak legnagyobb ré-
seét ugynevezett kétdimenziés adatbizisok képe-
zik, azaz tablizatok forméjaban is felirhatok. Ez
esetben a feldolgozandé adatokat sorokban és 0s2-
lopokban (esetleg tovabbi lapokban) rigzithetjik
Jellemz6, hogy egy-egy adathalmazt egy tablizatra
tigy visziink fel, hogy ha az bévill, akkor ez figg6-
egesen lefelé exedményezzen tablazatndvekedést.
Ennek megfeleléen példul ha ismeréseink adatait
szeretnénk egy tablizatban régziteni, akkor egy
mas mellé (természetesen kiln oszlopba) irjuk az
egy adott ismerGs nevét, cimét telefonsz.imst stb.
Ujabb ismerds nevet az eldz6 ala kell felvinni sigy
hogy az azonos jellegi adatok azonos oszlopba
keriljenek
1.1, Milyen feladatot célszerii
tablazatkezelével megoldani?
Mivel a tablazatkezelés olyan_kétdimenzids
adatfeldolgozasi folyamat, amelyben az adatokat
sorokban é oszlopokban irjuk fel, ezént a tiblizat-
A tablézatkezelésrél talaban a
kezel6 programokkal az igy leirhatd, tbbnyire
szdmolandé adatokat tartalmaz6 feladatokat cél-
szerii megoldani
Vegyiink most egy igen jellegzetes példat,
melyben cégiink kiilinb6z6 bevételei és kiadasai
szerepelnek havi bontasban.
A tablazatban teh egyrészt fel kell tdintetniink:
1 hénapokat és az éves Osszesitést, masrészt a kii-
lonbiz6 bevételi és kiadési adatokat valamint ezek.
Saszesitését is, Természetesen egy valédi célokat
szalgalé tablazat ennél tbb oszlopot tartalmaz, de
mar ezen a kis tablizaton is j6l létszik az, hogy
milyen médon Iehet felvenni a kilénboz5 adato-
at
‘A fentiekbél észrevehets, hogy a téblézatkezo-
lés is két jol elkiildnithet6 feladatbsl All. Az egyik
feladatrész a tablazat elkészitése illetve definialasa
(amikor meghatirozzuk, hogy a tablazat hogy néz~
zen ki, milyen elemeket, milyen formSban tartal-
2 Excel 2007 zsebkényy
mazzon), a masik pedig a tablazat hasznslata, ada-
tokkal valé feltdltése, a benne Iév6 adatok médosi-
tsa, Persve a7 egésr feladatnak semmi értelme
rrem lenne, haa felhasznalonak a hasznilat sori
barmit is szdmolni kellene, A tablazatkezelésnek
pont az. a lényege, hogy a saimitogép a meglévs
adatok figyelembe vételével a szdmothaté adatokat
allandéan aktudlis értéken tarta. igy tehat az 6s2-
szesen sorokat nem nektink kell dllandéan szdimol-
gatni, hanem azt a gép tilti ki a meglév6 adatok
alapjin. Ehhez persze fontos, hogy a tablazat elké-
szitése sorin megadjuk a gépnek, hogy az egyes
szimolhats értéket tartalmazé helyekre, miként
szamoljon ki adatot.
1.2. A tablazatok részei
Mint ahogy azt kordbban léttuk a tablizatok el:
sOsorban oszlopokbél és sorokbol Allnak. (Az adat
bazis-kezel6 programok mezéi megfelelnek a tib-
lazatkezel6k oszlopainak, mig a rekordjai a sorok
nak.) A tablizatkezeldben a sorokat szémokkal, az
oszlopokat az dbéeé betilivel azonositjuk, Ennek
megfeleléen az oszlopokbél és sorokbdl Ilo tablé-
zatot tigynevezett cellakra oszthatjuk. Egy cella
(amit néha szokas mezdnek is nevezni ~ nem Ssz~
szetévesztendS az adatbizis-kezel6programok
mez6jével) az clé2 mintin példaul a janudr havi
anyagkéltség, vagy szintén egy cella a job alsé
sarokban talilhaté teljes- végdsszeg. A cellik azo:
A tablézathezolirél
ban 23
nositésa tigy tirténik, hogy meghatérozzuk melyikk
betiivel jelzett oszlop hanyadik sorérdl van s26. (A.
Liblizatokban leheldség van egymas melletti cellék
Ssszevonasira is, bir az ezekre val6 hivatkozis a
késobbiekben nagyobb figyelmet igényel. llyen
celladsszevondsra példa a fejlécben a bevételek és a
Kiadsok felirat.)
A cella tartalma igen sokféle lehet, melyek ko-
itl hérmat célszerii kiemelni. Az egyik legielleg-
zetesebb eset, amikor egy cella fejlécet vagy infor-
szbveget tartalmaz. Ez egy el6re meghati-
rozott sz6veg, amely arra utal, hogy abban a sor-
ban vagy oszlopban milyen adatok allnak, azok az
adatok mire vonatkoznak. llyen cella példéul a feb-
rar sz6t tartalmazs cella i, de ilyen cellik althat-
‘nak a tablézatban bairhol énélléan is, E cellék tartal-
mt a munka sordn tobbnyire nem médositiuk.
A. mask jellegzetes cella az adateella, Ebbe a
celléba irja be a felhasznal6 az adatot (példdul a
mareius havi rendszeres bevételt). Es végiil — amia
legfontosabb — a szdmolt cellék. A. tablizatokat
tobbnyire azért készijik el, hogy a folyamatosan
bevitt adatok alapjén mindig aktualis képet kap-
junk adatainkrét. Ez esak gy megy, haa szimol-
haté adatokat nem nekiink kell allandéan ijrasza-
molni. Hlyen sz4molt cella lehet az eléz6 példaban
barmelyik hénap Ssszesen oszlopaban talélhats
Erick, vagy az Gsszesen sor barmelyik celaja, Ezen
celldkba tehét nem a felhasznélénak kell adatot
4 Excel 2007 zsebken,
ini, hanem a tablazat elkészitésekor kell megha
rozni, hogy az adott cella tartalmat a gép hogyan
tudja kiszdmolni. Ennek megfeleléen © cellékba
tWbbnyire valamilyen matematikai formuldk ke-
riilnek, Természetesen a tablézatban nem a mate
matikai képlet latszik, hanem annak eredménye.
Ily médon tehét a fenti példaban a januar havi
Ssszesen cell’ba az angol verzidban az
{UM (B3sE3) a magyarban az =SZUM(B3:E3)
figgvény kerdil, mely szerint a cella tartalma a BS
6s E3 cellik altal hatarott terileten talalhaté nume-
rikus adatok dsszege-
‘A programok a haszndlat sordn nem tesznek
kiilinbséget a fenti celldk kézt, ez csupan a mi
cligazodasunkat szolgélja
‘A cellakba irt adatokat az adatbazis-kezelOkhiz.
hhasonlan megkilénbiztethetjak tipus szerint is
tennek megfeleléen az adattipus lehet peéldaul karak-
teres, numerikus, s24zalékos, pénznem, datum, stb.
‘A tiblizat kitéltése soran figyelemmel kell len-
ni arra a tényre, hogy amig egy szSveget irunk a
Képernyore, addig elegendd volt egy egyszerit
kurzor, de a téblizatkezelésnél azt is jel6lni kell,
hogy az a s2éveg, amit éppen beinunk, az melyik
cellaba keril, Ennek megfeleléen a tsblazatkezelé
programok egy aktuilis cellat is meghatéroznak a
seokvanyos kurzoron ttl
Alapvet tudnivalbk 15
2. Alapveté tudnivalok
Az Excel programot_a Windows operdciés
rendszerbdl indithatjuk a Start mend -> Programok
~> Microsoft Office pont alél. (A program inditisé-
nak feltétele a sikeres telepités.) Az Excel inditisat
kovetGen elészir a Microsoft Excel feliratot tartal-
maz6 abra jelenik meg, majd ez eltiinve egy sires
tablizat. Ekkor megkezdhetjik munkankat.
2.2. A program felépitése
A program a tibbi Office 2007 programhoz ha
sonléan szalagokat tartalmaz, igy a ktilinbézé
tevékenységek kivilasztisa tigy trténik, hogy a
képemy6 felsé soraban taldlhats megfelel6 meniire
(szalagnévre) allva egyszer megnyomjuk az egér
gombjat, majd a megjelend szalageél a kivént iko-
non kattintunk. A gombok hasznélatardl a prog-
ram tijékoztatist is ad olymédon, hogy az egér-
16 Excel 2007 2sebkonyy
kurzorral gombra dllva egy kis id6 elteltével meg-
jelenik a gomb funkcidja.
‘A szalagokon lévé gombok mérete,illetve cso-
portositasa kéveti az ablak méretét, igy ha nagyobb
felbontasban, teljes képernyGn haszniljuk az Ex-
celt, nagyobb gombokkal és részletesebb kifejtésse]
falélkozunk anndl, mintha kisebb képfelbontassal,
‘vagy kisebb ablakmérettel dolgoznank.
Sairiaifaaa wes =
2B Ee
‘A szalagokon bell a funkcidk esoportostva
wanna, «tbbnyire minden esoporjobb als sa
{aan talthat egy Ele amie rdkatintva m
Tentheté az adortesoporthoz tatoe6 parbeszédpa-
nel (Ez Mnyegeben ugyanaz, mint aiket a korab-
bi veraidkbon a kilonbézd menaipontok Kivlasz-
tisival elémettnk)
'A program szdmos szolgaltatisa gy maki,
hogy (ar skoncaallva megimutaja annak 1eend®
tredmdnyt de zt cak a kallintssl aktivizai
fay lehetOsgink von wégignéen a ihelséues
tehaativdkat ee Kénngebben tudunk content ancl
Kal hogy barmilyen miveett is végrehajtansnk,
Alapyetd tudnivalok 7
(Ez azonban nem minden funciéndl van igy, riadé-
sul semmi logika sines aban, hogy melyikben
rnfikdlik, s melyikben nem.)
‘Tovabbi hasznos dolog a helyi meni, ami a job
cegérgombbal valé kattintassal érhetd el. It mindig
megtaldljuk az adott helyen elvégezhet6 legfonto-
sab funkci6kat, igyhogy érdemes gyakran hasz-
nalni. Az Excel 2007-es helyi mend rdadasul joval
tabb mindent tartalmaznak, mint a korabbi verziok
meniii, mivel tarlalomt6l és pozieiétél faggéen a
fontosabb szolgaltatasok helyi eszkéztirat is meg-
jelenitik.
‘Az Excel program bizonytalan hasznalata ese-
tén élhetiink a sid szolgaltatésaival, amely a tobi
Windows-os programhoz hasonidan itt is segit, ha
valamit nem ismeriink. A helpet az FI billentyiivel,
vagy a jobb fels6 sarokban I
evel érhetjk el
gomb segitsé-
2.3. Az Excel tablazatainak
felépitése
Az Excel tibldzatainak felépitése szintén sor és
oselopszerkezeti, annyi kiegészitéssel, hogy a
program egyszerre tibb ilyen téblézattal képes
dolgozni olymédon, hogy minden téblézatot kiln
munkalapra helyez, de ezeket egy alloményban
tirolja
18 Excel 2007 2sebkényy
Game Chan ames Cal
‘Természetesen © munkalapok kézite is fell
hatunk faggvenyeket, hivatkozhatunk mas munka-
lapra. Tovabbi lehetdség, hogy egyszerre tibb
loménnyal is dolgozhatunk, bar ennek haszndlata
mar nem javasolt.
Az Excel ablakinak jobb fels6 részében a Win-
dows szabilyainak megfelelen a programablak
meretét megvaltoztaté clemeket taliljuk. Ez alatt
helyezkedik el a mentisor, majd alatta az aktudlis
meni sealagia. A nyomégombok alatti sorban
megtalalhaté egyrészt a cellaazonosité, ahol jelzi
az Excel az aktualis cella azonositejat (az aban pl.
C5), a figgvénygombot, s mellette a szerkesztéléc-
ben az aktuilis cellatartalmat. (Sz4molt cella esetén
‘Alapvets tudnivalok 19
a tiblézatban az eredményt latjuk, mig ezen a ré&
sven az azt meghatarozé matematikai formulét,)
Az ablak fels6 részén léthatjuk az oszlopok
azonositisara szolgalé betilket, bal szélén pedig a
sorok azonositisit végzd szamokat. A job oldalon.
6s a jabb als6 szélén a gorditésavok helyezkednek
el, amelyeket haszndini a Windows szabalyai sze-
rint tudjuk,
‘Az ablak bal alsé részén a kilénbz6 munka-
lapok azonositésara szolgélo fileket taléljuk. A
Kivint munkalapra tigy tudunk tvaltani, hogy az
adott felirati fiilre kattintunk, Amennyiben a
hasznalni Kivant fill nem létszik, tigy az elottiik
lithat6 nyilakat haszndlva Iépkedhetiink a lithatd
fillek kézOtt. Vigyazzunk azonban arra, hogy ha
véletleniil kattintottunk ra valamely fillre, akkor a
tablazatunk eltiinhet. llyenkor nem kell megijedni,
az nem trlédatt ki, hiszen az eredeti tablézatot
tartalmazé filén kattintva (PI. Munkal) visszahoz-
hatjuk téblézatunkat.
‘Az Excel ablakinak legals6 soriban egy olyan
stétuszsort taldlunk, amely egyrészt megmutatja a
program Allapotat (Kész, Tablizat wjraszamolisa,
stb.), masrészt a kiilénbéz6 billentyiik helyzetét
(pl. Scroll Lock). A stétuszsor jobb szélén a megie-
lenitéste és nagyitésra vonatkozdan taldlunk lehe-
tGségeket
Bizonyos esetekben az ablak jobb vagy bal si
Jén_megjelenik egy munkaablak is, amelyen az
20 Excel 2007 zsebkonyW
aktuilis tevékenységher kapesol6dé lehetdségeket
talaljuk. Ez az ablakrész természetesen bezarhats,
gy nem foglal helyet a tablizatbsl.
Az Office 2007 legnagyobb iijdonsiga a Korsbbi
valtozathoz képest az, hogy nem meniipontokat é
eszkbztérakat tartalmaz, hanem a meniipontokkal
szalagokat hivhatunk el6, amelyekben ikonok for
mdjaban talljuk meg a kivant funkeist. A megjele-
nd szalagok az éppen haszndlt IehetSségtl figge-
nek és a mendipontokkal vilasathatdk ki. Alapeset-
ben a Kezdélap szalag jelenik meg, amely az alap-
vets funkciGkat tartalmazza,
ae
2.4. Helyi és lebegé meniik
hasznalata
Egyes szévegiformézésok esetén a kijelolés utin
halvényan megielenik egy lebegé eszkéztir, amely
segitségével szintén elvégezhetjuk a legfontosabb
formézésokat. (Bir ha ez a szalagra esik, gy a
szalag parancsai érvényesiilnek.) Tovabbi hasznos
lehetség a jobb egérgombbal cléhivhaté helyi
meniik haszndlata, amely tartalma mindig az adott
helyen elvégezhets lehetSségektél fllgg, igy nagy
valoszintiségge! megtaldljuk rajta a nekiink sziik-
séges tevekenység iKonjat is.
Alapyet® tudnivalok 24
2.5. Billentyéiparancsok
Az Excelben a billentyk hasznélatéval minden
miivelet elvégezhets egér nélkiil is. Ha az Alt
gombot lenyomjuk, tigy a szalagokon megjelennek
azok a betik, amelyeket le kell ttni ahhoz, hogy az
adott funkciét érvényesitsik, vagy az adott szalag-
ra alljunk.
2.6. Cellak és teriiletek azonositasa
A celldk azonositésa tigy trténik, hogy megha-
térozzuk melyik betiivel jelzett oszlop hényadik
sordrél van 826, Eszerint a bal felsé collat A1-el, a
harmadik oszlop negyedik sordban taldlhaté cellat
Chel azonositjuk. Az azonosités az X, Y, Z utin
AA, AB, AC-vel folytatédik.
a
Amennyiben tehdt egy cellat kell azonosita-
nunk, nines kilénésebb probléménk, hiszen a cel
lita sor és oszlopazonosit6jéval meghatarozhatjuk.
22 Excel 2007 zsebkany
Egy cella azonositésa tehit az oszlop & a sor azo-
nositjinak egymas utin irdsival tortenik, Pl: B2,
Dig, AFI23.
A kordbbi verziékhoz képest az Excel 2007-ben
jval nagyobb méreti tablakkal is dolgozhatunk,
hasznalhatunk hirom betibdl lo osclopazonosi.
iSkat (XFD-ig dsszesen 16.384 oszlopol, illewve
blo mint 1.000.000 sort
Tabb cella azonositisa esetén a legegysceriibh
mésiszer az, amikor a teriilot bal fels6 és jobb also
celldjinak kett6sponttal_elvilasiott.azonositsjat
alkaimazzuk. Gnalldcellak felsorolésa pon-
tosvessz6vel,cellametsaéspontok kijeldlése szokd2-
2el rte,
i
Haromdimenziés tablézat esetén a munkalapok
Ssszevonasa_a_munkalap-elnevezdsek kizé tett
hhasonls jelekkel tarténik
Teriilet azonositisa tehat annak bal feleé és job
als6 cellijanak megadésaval valésul meg, PL: B2:C4,
D5:ACI23, B2:B500,
Sorok azonositisa a kezd6 és a zar6 sor sorseé:
‘manak kett6spontial val6 elvalasztésdval is Teirha-
6. Pl: 210, 1100, 55,
‘Alapwettudnivaidk 23,
Oszlop azonositasa a kezdé és a zir6 oszlop be-
tijelének kettéspontal valé elvalasztéséval is deti-
nialhatd, Pl: B:D, A:AA, G:C,
A kivetkez6 abrak a killénbéz6 cellak és tabla
zatteriiletek megadasinak médjit szemleltetik:
2 (Egyetien cella)
B2:C4
(rep sorb és
‘bb osalopbat a6
4 Ese calatrtomény)
BB
(ay tates esziopot magéba
‘chad calatartomsny)
B:D
(Tobe tales oxlopot
rmagibs Fogle
‘alatartomay)
24 Excel 2007 zsebkany
2:2
(€9y toes sort
smagsba fooals
calatartorany)
(Tobb tes sort
‘magiba foals
caletartomsry)
B3:D3 c2c4
Ceri tes
a re
‘tre ch
5202:s403
(Normal celataro-
many, de esak aor
hhasndihat, na KAl6n
‘emaedlvozze)
Ez ut6bbi azonosité alkalmazasa igen ritka, esak
akkor alkalmazhats, ha dtkapcsolunk e stilusra. A
formula hasznos lehet makrék alkalmazisa sorén
illetve specidlis hivatkozasok készitésénel. PI
Alapvet tudnivalbk 25
S{-3]0 —Relativ hivatkozés a harom sorral
feljebb és ugyanabban az oszlopban
lév6 cellita
S{1JO(3] Relativ hivatkozis az egy sorral I
jebb é harom oszloppal jobbra levé
celléra
5304 Abseohit hivatkozas a harmadik sor-
ban és a negyedik (D) oszlopban lévé
cellira
Relativ hivatkozs az aktiv calla f816t-
ti teljes sorra
ory Relativ hivatkozis az aktiv cella utani
oszlopra
s Abszohit hivatkozés az aktudlis sorra
° Abszolit hivatkozas az aktudlis os2-
lopra
2.7. Kilépés az Excelbél
Az Excel programbél_kilépni
vagy a Windows lehetéségei sze-
rint, vagy az (© Office menti Boza-
ras_mentipontjival tudunk. Amennyiben kilépés
elétt tablazatunkat nem mentettik el, igy a gép a
mentés sziikségességére figyelmeatet minket. Ez
csetben a Kivanja menteni a ... valtozdsalt? kérdés-
re Igen valasz esetén mentést végez, Nem valasz,
esetén mentés nélkiil kilép, Mégsem vilasz esetén
pedig nem lép ki a tablazatkezelébéi
26 ‘Excel 2007 zsebkein
3. Fajimiiveletek
3.1, Tablazat mentése
tkésailt tiblizatunkat hitértérolén
eltérotni gy tudjuk, hogy a lemez gombra
fattintunke A. meniéshétése “epyetiint
\Grténhet a Cr billentykombindcik alkalmazist-
val vagy az( Office mena Mants menipontnak
Vilasetdsival is
‘Amennyiben tibldzatunk még nem volt ek
rmentve (emiatt neve sem volt) gy a megielené
pirbeseédpanclen meg Kell adnunk egy neve E22
nev a szokisos éllomanynévvel kapesolates szabs-
Iyoknak kell hogy megfeleljen. (Az. XLSX kitejesz=
ts megaddsa nem szikséges, at a gép automat
ausan gonerija) A nevet kivilaszthafk a megle
1 llomanyokat taraimaz6 lst i, de ez eset
then egy reg tbldeatftatinésa treénhet meg. Az
fllomanynév megadisit kivelden éitelemszerien
a Mentés gombor Kell katintani
Ha art szeretnénk, hogy a tablicatunkat olyan
felhaszndlok is olvasni, tudjék, akiknek csak a i
Fjimiiveletek 27
sgebbi Excel valtozatok vannak meg, tigy a mentési
panelen az als6 sorban Iévé fajltipusnal az Excel
87-2003 munkatizet clemet kell kivélasztani a
JegOrdithet6 listérél. Ekkor a fajl .XLS kiterjesztés-
sel keril eltérolisra. A kordbbi verzié formatuma-
ban valé mentés azonban bizonyos formézdsok és
beallitésok eltarolisit nem teszi lehetévé, igy
kénnyen eldfordulhat, hogy visszatiltve, a tabliza-
think nem lesz olyan, mint amilyenre mi elkészitet-
tik, Erre az Excel mentéskor figyelmeztet is mi
ket. Ekkor célszerti az (Office menti Eldkészités
pontjanak Kompatibiltas ellenérzése funkcidjat
kivélasztani, 6s ellendrizni a lehetdségeket
28 Excel 2007 zsebkonyy
‘A mentés panel eltéréseket mutathat Windows
XP & Windows Vista operacids rendszer esetén. Ez,
iilndsen akkor vehet6 észre, ha nem az alapér-
telmezett mappaba kivanunk féjlt menteni. XP alatt
ekkor a jobboldali mezében a Sajétgépre kell kat-
intani, majd az ablak f6részében kivalasztani a
kivant meghajtét, majd mappst. Vista alatt a Map-
pak mezét Kell felgirditeni, ahol az intéaiben
megszokott médon kell kivilasztani a szitkséges
-meghajtdt és mappat.
Ha az Excelbél gy lépiink ki, hogy tablizatun-
kat nem mentjik el, igy kilépés el6tt a gép bizton-
igi okbdl szintén rikérdez arra, hogy mentse-e az
allomanyt
Fjlmiveletek 29
3.2. Médositott tablazat mentése a
régi megtartasa mellett
Igen gyakran el6-
ford, hogy egy meg-
v6 tablézathor hason-
16 ij tdbldzatot kell készitenink sigy, hogy a régi
Lalizat is megmaradjon, de a reg) sogitségevel
Sjonnan el6slitot ablazatot is lementhessik. Ezen
problema megoldiséra az a legesiszeribb mod-
srer, ha a kiindulsi tablazat megnyitisa és esetle-
ges viltortatésa utin az (Office mend Mentés
maskeént meniipontja vdlaszljuk
Az ij sllominynéy megadésinoz a mentésnel
leirakhoz hasonl8 médon kell len. A tovekeny-
séget Kévetden a régi néven tirolttablézatunk a
hattértarolén megmarad, de a médosittt valtozat
22.5) ndven fog tarolédni
3.3. Uj tablazat szerkesztésének
kezdése
Ha nyitva 1évé téblizat mellett
kell Gj tablazatot nyitnunk, digy az a
‘GO ffice mend Uj mentipontjst
vélasszuk, Ugyanezen hatdst érjik el a Ctrl-N bile
lentykombindciéval is,
‘A megnyilé panelen alapesetben az Excel egy
tires tablazatot ajanl fel, de a baloldali listan vi-
30 Excel 2007 zsebkonyy
laszthatunk sablonkategériat, majd kézépen sab-
Tont. A panel jobb oldali részében a kivant sablon
elénézeti képét tekinthetjuk meg. Ha letdltjik,
vagy megayitjuk a Létrehozds gombbal a kivant
sablont, tigy nem egy iires tablazat jelenik meg,
hanem egy adatokkal ugyan fel nem tlttt (esetleg
néhany mintaadatot tartalmaz6), de eldkészitett és
formézott tablézatot kapunk.
A koribban megnyitott tablazatra visszavaltani
a téledn [évé mésik Excel
dokuimenturm gombjira SES)
Kattntva,vagy a Nozot -os
=
szalag Ablakvaltas gombjé- wu
val legdrdithetS Tistabél |v zreeosnrs
valé vilasztissal fudunk. Drama
Fésimiiveletek 34
3.4, Meglévé tablazat betéltése
‘Amennyiben egy Koribban
elmentetttdblézatot szeretnénk 7 Meats
megnyitni, ugy az (Office
meni Megnyitas menipontjinak vslasztisa szik-
séges. A megnyitis kérése trténhet a CirL-O bil
lentyGkombinécioval is, A feltirulé parbesaédpa-
nelen vagy begépeljik a nyitandé tablizat neve,
vagy célszeribb médon kivilasctiuk a felkinalt
listardl. (A megfelel6 dlloménynévre kattintunk,
vagy ha nem taléljuk, haszndljuk a girditésavot,
illetve vélthatunk kényvtérat vagy meghajtét) A
megnyitands téblizat nevének a Fajlnév: felirat
‘meliett kell Lithatva valnia, Az dllomanynév kivi-
lasztasat kovetGen a Megnyités gombon kell Kattin:
tanunk,
Bawa
Een
Bremen
Evens
‘A megnyitis panel eltérésoket mutathat Win-
dows XP és Windows Vista operaciés rendszer
esetén, Ez kiiléndsen akkor vehetd észre, ha nem
az alapértelmezett mappabél kivanunk fajlt meg-
nyitni, XP alatt ekkor a jobboldali mezében a Sa-
jatgépre kell kattintani, majd az ablak fSrészében
Kivalasztani a kivant meghajtét, majd_ mappa
Vista alatt 2 Mappak mezét kell felgarditeni, ahol
az intéz6ben megszokott médon kell kivslasztani a
sziikséges megha}tét és mappa,
A fajl megnyitésa soran a Megnyités gomb le is
gordithet6, ekkor lehetdségiink van specialis mo-
don megnyitni dllomanyt, példéul esak olvasisra,
vagy az eredeti mogtartésdval, egy mésolat meg”
nyitasdval, st,
Fajimiiveletek 33,
Ha olyan tablazatot nyitunk meg, amely korsb-
bi verzidban késziilt, gy bizonyos formizsok &
bedllitasok nem lesznek menthetOk. Ekkor célszerti
az (%: Office meni Eldkészités pontjnak Kompati-
bilités ellensrzése funkcigjét kivalasztani, és ellen-
Griani a Ichetéségeket. Ha csak mi haszndljuk a
Lublat, akkor legjobb, ha a Mentés masként funkci-
val XLSX formatumban elmentiik
Az uloljra hasendlt néhény téblizatot digy 18
megayithajuk, hogy az (Ofte mendin wrens
Kaltntds utén a legbrdGl6 men jobb oldal sz
ben Kvdlasetuk a mognytni Kivanttbldzat neve
"Amennyiben ‘gy. nyitottnk meg, Ublézatot,
hogy masiktablizatank is nyitva volt, gy az Excel
a2 Ujonnan nyitot tablézatol ese lihat6vé, de
meglaria a eg is. A nytt tablzatok KBZOUt a
Kovaban lefrtak szerinttadunkvaltan
3.5. Export, import
Elgfordulhat, hogy egy téblézatba mashonnan
kell adatot dtvenniink, vagy esetleg forditva, egy
tblézat tartalmat mas programban_szeretnénk
felhaszndlni. Ennek egyik ~ & egyben legegysze-
riibb — médja a vagolap haszndlata, de ha kiln
fajfban vannak, vagy féjlba helyezenddk az adatok,
ligy az importdlista vagy exportalisra van sziike
ség. Ez esetben importalaskor a megszokott meg-
nyitési médon jérunk el, de a panel Fajitipus ele-
34. Excel 2007 zsebkonyy
méng! legirditve Kivilasziuk az importélands
tablizat tipusst
Egy mar Iétezé dokumentum més formatumban
val -mentése esetén az (Office meni Mentés
mésként meniipontjét kell valasztanunk, maj a
Fajtipus felirat melleti elemet legorditve ki Kell
valasztanunk az exportélands sllomany fajtjat.
Se nie
A dokumentum Web site-on valé kizzétetelre
alkalmas formaban torléné mentése eselén a Wab
page (+.himl, «.htm) formétumot kell valasztani
Fajlmiveletek 35
3.6, Tablazat nyomtatasa
Acco let nym
wie ot meee te Gents
S Office meni Nyomtatés me-
riparia vagy gyemmayecntais OM gonad
kathets
a ee
tésoktdl, tigy az OK gombbal elindithatjuk a nyom-
tats. Terezetenen késhesik cook bizonyos tert
let vagy megadott munkafuzetlapok nyomatsit,
bin.» For snd cathe taut n heed oe
ig cotta mag neasrnyese
tatasi teriiletet.
36. Excel 2007 zsebkonyy
Ha tabb példanyt szeretnénk nyomtatni, tigy a
Példanyszam melletti szamot kell megvaltoztatni
gépeléssel, vagy a kis nyilak segitségével.
Amennyiben kériink levdlogatist digy tb pél-
dainy nyomtatisa esetén eldszir nem az elsé oldal
nyomtatédik ki tObbszbr, majd folytatddik a tbbi-
vel szintén tbb példdnyban, hanem a teljes anyag,
végig kinyomtatddik, majd a nyomtatas a tovabbi
példanyoknal is mindig tyjbél eldlrdl kezdddik.
Lehetéség van a nyomtatandé téblazat nyomta-
tis el6tti megtekintésére is, ha az (Office menit
Nyomtatés meniipontjindl a kis nyilra kattintva a
Nyomtatisi kép funkeiot valasztuk.
takénos funk 37
4. Altalanos funkciék
4.1. Nagyitas, nézetek
a eee
a ee
Lehetéség ‘van ~
ara is, hogy a Ql Osea)
Lielt terletunkfoglaia ela lees képr [r=
emy6t. Hines a Nécatezalagon a hjetoies (ES
ragyiisaikonea kell kattntan,
38 Excel 2007 zsobkinyy
Altalénos Funkcidk 39
‘A Nézet szalagon az Oldalnézetikonnal digy te-
Kinthetjak meg a tablézatunkat, ahogyan az majd
rayomtatisban is megjelenik a kiléndilo lapokon.
‘Az Oidaltérés megtekiniése ikon segitséyével
lehetSségiink van arra, hogy a tablézatban meg-
nézauik az oldaltérések helyét,iletve sziikség ese-
tén a sbtétkck vonalak hiizdsival magunk is médo-
sitsuk azokat.
Bar nem jellemzé, hogy szilks6g volna r4, de le-
hhetdség, van kikapesolni a récsok, a sor és oszlop-
azonositdk, valamint a szerkesztléc megjelenitését
a Nézet szalag Megiolenités/Elrejtés néiszénél
[BL Gey Sirens arenas eee
Nowak Pncet sa elbotavahaacad
Szintén a Nézet szalagon van lehetSségink at-
to, hogy tabb ablakban jlenitsak meg a tablizat
kilénbiz6 részeit, illetve ezeket az ablakokat tet-
svés szerintrendezziik ela kepernyén,
A ricsvonalak
Gs fejlécek meyjle-_ Rcivonsiae_Feteee
nis 6 Belap- 4 Adpanin 7 pen
othaiuk a Lap | paren earn
elrendezése szalag ose wens
Feaezee Sree | munkaleentsck
0k mezejében is. A kétfunkeié azonos eredményt
vale
4.2. Kurzormozgatas
Minden program egyik legfontosabb feladata
ia llitani a kurzort, ahova gépelni szeretnénk
tiscelben azonban figyelembe Kell venni, hogy (a
Iuagyoméinyos szivegkurzoron kivil) az egérkur
vornak wan egy keres2t alakti megjelenési formija
ts, Ezaztjelents, hogy egyrésct kijlilhetiink cells,
vagy celldkat, mésrészt pedig mozoghatunk a be-
jopelt szBvegen bell is, Az Excelnek mindig. van
cy aktualis cellfa (bizonyas esetben egy cellat
tomanya), amely cellit vastagabb vonalii kerete-
rissel (tartomany esetén inverzé tétellel) jldl, s
amely Koordinatajit Ltjuk is a dokumentumablak
feletti bal oldali sivban.
A cellak kizitt igy tudunk mozogni, hogy
vagy az egérrel kattintunk az aktivizdlni kivant
collin, vagy pedig a kurzormozgat6 nyilakat hasz-
rsiljuk. A-nyilakon kivil itis mbkédik a PgUp &
UigDa billentyi i, a felfelé és leelé térténd lapo-
4sra, valamint a Home billentyG a sor elejére d-
lasta. A Ctrl-Home az Al-es mezére all, a Ctr-
gp és a Ctrl-PgDn pedig a lapok kézti valtést
tesa lehot5ve
Bir az End billentyi kiss6 misknt mikik,
hhasznos ez a médszer. Els6 megayomésira litsz6-
lag. nem trténik semmi, val6jaban a VEGE iizem
rnadot kapesoljuk be. Ekkor a kivetke26 nyilakkal
Lortén6 kurzormezgatés az adott irinyban legkze
lebb l6v6 Gres cella elé visz a kurzort
40 Excel 2007 zsebkiinyy
‘Tehat az Gl majd GI nem a sor végére, hanem
sak a sor adatokat tartalmazé részenck végére
vviszi a kurzort. Ugyanigy al majd =I, hasonlit a
hoz, csak ekkor nem minden esetben kerill a
kurzor a sor elejére, hiszen ha az aktualis cella ett
valahol van tires oszlop, tigy az azt kivet6 els6
cellara alla gép.
Amennyiben a kivilasztani kivant cella_nem
latszik a képernyén, gy hasznélhatjuk az. alsé és a
jobboldali gardités4vokat.
Ha réalltunk egy celléra tigy annak pozicigja és
fartalma megjelenik a dokumentumablak és a
nyomégombok koz6tti sivban, a szerkeszt5lécben
is, Ha erre, a cellatartalmat tartalmazé sivra kattin-
tunk, digy a kurzor szivegkurzorra valtozik, s lehe-
téségiink van a cella tartalmanak médositasira. Ez
esetben a kurzormozgat6 nyilak mar a szdvegszer-
kkesztésben megszokott médon funkcionslnak,
4.3. Hivatkozast tartalmazé cell
kijelélése
Eléfordulhat, hogy olyan cellat kell kijel6lniink,
amelyik egy webhivatkozast tartalmaz. llyenkor a
sima kattintds nem megfclel6, mert akkor a gép a
weblapra ugrik. lyen esetben a kattints utin még
egy kis ideig nyomva kell tartani az egérgombot,
gy a cella keriil kijellésre és nem tirtenik meg a
hivatkozds aktivalésa.
Aitalnos funk a1
4.4. Tébb cella egyidejii kijelélése
Tobb cella egyidejd Kijelélése tébb_ médon is
rlénhet, A modszerek a szdvegszerkesztékben
megszokottakhoz hasonléak. Nem kell mast tenni,
mint a kijel6lendé cellatartomany egyik sarkéra
illni a cellakurzorral, majd az egér gombjénak
folyamates nyomvatartisa mellett a kijelolend6
larlomany misik végére mozgatni az egeret
Amennyiben a tartomany megielel, engedjik el az
egér gombjét. TSbD cella kijelOlése esetén a bal
szélen lév8 nyomégombok alatti pozicidjelzés nem,
egy cella koordinatsjat, hanem a hatarold cellik
adatait jelzik a kivetkezé médon: AXB5 (Ez eset-
ben egy hat cellabét all6 blokkot jeldltank ki,
melynek egyik sarokpontja az A3 cella, a masik
pedig a BS)
Tobb cella kijelolése lehetséges a Shift billentyé
ayomwatartisa alatti kurzormozgatéssal is, ez eset
ben nem elmozdifja a kurzort a gép, hanem folya
matos cellakijelolést haje végre.
Teljes sor kijeldlése esetén elegendé a sorszim:
ra, ostlop kijeldlése esetén az oszlop betijelére
kattintani (az egérkurzorral rimutatni, majd kattin-
tani)
‘Az A betii melletti, yj x
86 sor feletti haromszbgre
vald kattintés a teljes tab-
lazat kijellését eredmé
42 Excel 2007 zsebkinyy
4.5. Utols6 miivelet visszavonasa
Mivel még a gyakorlotflhasendl6k
is végechetnek olyan miveletel, amely- MEU!
tds Taipan wokva ine ic ‘coleler‘chetgeee
icone PSO EA Tan dee
Paesepitt wibvloet vases adhe vom: ta x
Sagi ies widen scronte eno fa
fin these meg. Mvel-2 sitestonds gon
tele egbralt6clemet is tank Iebetaty van 4
iSbbeeintdvisemvondsra,azaz ast leghdve
Hivdlaathatiak, hogy meddig kivdnunk vse:
‘on anveleteket lenetSog cmertdben bite
ecesieeanay «aaah orm, wade ee
tink volna, iszalittajuk a geppel ae C168 la
port
Tenndealisen Winall.
vonhats a visszasllités gombrakattintva. i
4.6. Adatbevitel cellaba
Ures celléba adatot igen egyszeriien bevihe-
tink. Ehhez nem kell mast tenni, mint réallni a
KitGltendé cellira és begépelni a Kivint adatot,
Gépeléskor a bevilt adat folyamatosan megielenik
az aktuilis celldban és a fels6 beviteli sévban (szer-
keset6lécben) is, Amennyiben egy cellaban mar
van adat Ugy a celléra alls és a celléba valé adat-
begépelés a régi adat elvesztdsét, iletve a helyébe
aij adat bevitelét eredményezi. (Ha javitani szeret-
Atalénos Funke 43
honk, gy kattintsunk a kurzorral a szerkeszt6lée
ivant pozicisjéra.)
Egy celléba gépethetiink szimokat, szveget és
hepletet is. Ha egy cellaba szdmot gépeliink, gy
vt a kés6bbiekben felhasznathatjuk szmitisaink-
wz. Ekkor azonban igen fontos, hogy csak magat
vv adatot gépeljik be (tehat pl. db. jelet ne gépel-
tink hozza) és azt is esak numerikus karakterekkel
(chat példdut nulla helyett ne gépeljtink o betit),
Svoveget cimkéknek, egyéb azonosits feliratoknak
wos megjegyzéseknek is hasznilhatunk. A képletek
area szolgalnak, hogy a cellaba olyan adat legyen
‘maja lathats, amely mas cellskba ist adatokbsl
kepaddik,
Ha cellazonositet szeretnénk megadni, akkor
wl be is gépelhetjik, de ha a szerkeszt6lécben
sverkesztiik a cellatartalmat, akkor a tablézat egy
cellijan val6 kattintas a cellazonosité bevitelét, a
lablizat egy teriiletének kijeldlése pedig terilet
bevitelét eredményezi
44 Excel 2007 zsebkinyy
4.7. Cellak automatikus kitéltése
Az Excel lehetdséget ad arra, hogy tabb cellat
bizonyos sorozatokkal tltsiink fel. Példdul a ko-
rabbi havi bontésban szerepl6 tablézat hénapjait
nem kell egyenként kifrni,
elgg KOziilk csak egyet. Ezt
2 KoveleaS: mdr oldhat
juk meg: gépeljiik az elsé
cellaba a sorozat elsé elemét
{jelen esetben a januit). Ha
mar e2t korébban megtettik,
tigy elegendé a cellat al
zalni, Ezt kivetSen dlljunk az
egérkurzorral a cella job
als6 sarkan lévé kis négyzet-
re, majd az egér gombjénak
folyamatos _nyomvatartisa
rmellett jel6ljak ki azon cell
kat, ahova a tdbbi adatot
szeretnénk fen, (Pl. hiizzuk
11 celléval lefelé.) Az egér-
gomb elengedésének hatisé-
ra.a megadott cellakba automatikusan bekeriilnck
a sorozat tovabbi tagiai
Ha a gép nem ismer fel sorozatot (hénapok, da-
tumok, hét napjai, stb), gy a cella eredeti tartal-
aval tlti ki a megadott celldkat, igy ez hasznal-
hats masoldsra is. Szdmsorozatokndl értelemszerti-
en legalabb ket elem begépelise és kijelilése sztik-
tans funkci6k 45
‘ges a sarokelem hiizésa el6tt, hogy a sorozat
tolytathaté legyen
Tovabbi lehetdség,az automatikus listafolytatas,
unely esetében egy tobb oszlopbél alld listéban
[ahol példaul az elsé oszlop adatot, a tabi beldle
zirmaz6 filggvényt tartalmaz) az alkalmazote
képleteket az tjonnan begépelt elemre vonatkoz6-
lag is beija
4.8, Cella tartalmanak médositasa
Ha valamely cella tartalmat meg szeretnénk
wiltoztatni, gy alkalmazhatjuk az eldbb emlitett,
lilirésos médszert is, de javilés esetén célsze-
‘ib, haa cellara vale radllas (kereszt celléra dlliti-
Boilosziés menipont- 7)"
ia, “3 gomb stb.) [iirc —)
Az Office ijabb vilto- /Sazzemenman
sotai a vagélapot vig6-[S)emesepruees ))
konyové egészitették ki, || EZ SS. ||
iny ide fbb objektum
ciolyezhet6. Kivigéskor
» vagokinyube tgy hex ||) au nomen
Iyezddik az objektum, Bs tiare
hogy a elBzbleg ott 1év6
ss megmarad. A. végé>
ony tartalma a Kezdé:
lop szalag Vagélap mez
jonek job alsé sarkdban
svi gombra kattintva
wlenithets meg
50 Excel 2007 zsebkiny
eee heat
vagék@nyy valamely Al Gosz Joke smelt ek [])
Ooeiumra hatin, | Eeteecartel
tunk, gy az bemiso- ———)—
\édik a dokumentu- 2) [| Beitesetés
rmunk "kurzor ltl X Toe
jeolt helyére, Tovabbi -
Icheténeg a beilestesce, ha a rémutatis utin @
tegorditdclomre, majd a Bollosztés fliratra kattn.
tank
Vagékinyvbal objektumottxdhni gy tudunk,
hogy a ramatatis wlan a legbrdis cleme, mjd ¢
Toros fliratra hatte
Természetesen a hagyoményos mbdszorekcel
ésbillentyiparancsokkal ugyanigy dolgozhatunk,
de ekkor mindig coak az uolsd hvdgést hase
habuk
Tovibbi médszer az adatitvitelre a kilénbd26
objektumok beagyazésa,fajlbél valé beillesztése és
az OLE objektumok haszndlata is.
4.14. Formatum masolasa
Amennyiben nem cellat, hanem a cellara vagy
annak szdvegére jellemz6 formézést (betiitipus,
méret, sth.) szereténk masutt is alkalmazni, gy
hasznalhaljuk a formdtummésolas funkciot, Ehhez
a kivetkez6ket kell tenniink:
Atanas funkei6k. SL
+ kattintissal_ vagy egyéb _médon vigytk a
kurzort arra a. cellara, amely formatumst
méshol is alkalmazni szeretnénk,
+ Kattintsunk a J gombon (a kurzor mellett
most egy kis ecset is megielenik),
+ végil attintsunke azon a cel, amelyet az
clabb kivélasztotal azonossd Kivinunk ala
kitani.
4.15. Sorok, oszlopok, munkalapok
beszirasa
Amennyiben utdlag der ki, hogy tbldzatun-
kat kéadpen meg kell toldani egy oszloppal vagy
sorral, akkor ezt a tobbi adat megyaltozésa nélkil
is megteheyjak.
A beszairds
aktuilis celle
poricis — elé
torténik, iggy F
Iehetdség van | gorh basis nmantalpe
simi, l=
tres. sor be-
scitésdhoe aljunk egy olyan cellira, ami elé be
sveretndak sail a sort vagy oszlopot, mah
sits le a Kezdblap szalag Col me
hat Beszirés funkcist az ikon alati mitra kat-
celaewesia ay
52. Excel 2007 zsebkonyw
tintva, Innen ki tudjuk vélasztani, hogy mit szeret-
rnénk csindlint
'A besziitddé tj sor vagy oszlop jellemz6i (szé-
lesség, magassig, keretezések, stb.) meg, fognak
‘egyezni az aktualis cella el6tti sor vagy oszlop
jellemzdivel.
4.16. Munkalap atnevezése,
mozgatasa, masolasa
Munkalap étnevezéschez a kattintsunk a mun-
kalap nevére kétszer, vagy a jobb egérgombbal
‘valé kattintist kivetden vilasszuk az Atnevezés:
mentipontot, maj isjuk at régi nevet az jira
‘Munkalap mozgatisa esetén (ez tulajdonkép-
pen a lenti filek sorrendjének véltoztatésit jelenti)
kattintsunk a jobb egérgombbal a lapfiilre, majc
vélasszuk a
Wasolas vagy tae |
thelyeres
ae rsag jess |
Eee ‘Misolds vagy athetyertin. |
eRe |) cog mepieienitese
bed By Lapetazien.
talthats tst ;
ral kell Kv vt |
Tnsetaunk 22 pte
ah helt, mall
az OK gombon xchat |
Munkakccorenmerss- meen
kattintani
Ailtalinos funk 53
Mésolés esetén a tennivalé a fentiekkel meg-
veayezik, azzal az apré Killinbséggel, hogy az OK
ombon valé kattintas el6tt be kell ikszeini a Le
yen masolat eldtti kis négyzetet (Katlintani kell
rojta is). Masolas utén sziikség lehet ismeételt lap-
sitnevezdsre is
f [a aewens
sollte
Mindemellett Iehetéségiink van arra is, hogy a
munkalapok fillet kilénbéz6 szinekkel lissuk el,
Phhez kattintsunk a jobb egérgombbal a lapfilre,
valasszuk a Laptiiszin meniipontot, majd a kivant
svin kivalasztésival hatdrozzuk meg azt
4.17. Uj munkalap beszirasa
Uj munkalap besziirisshoz kattintsunk a man-
kalapok tin 1év6 22. fire, majd a sztkseges
nevezzik ata. tj munkalapot
54 Excel 2007 zsebkonyy
4,18. Sorok, oszlopok, munkalapok
torlése
Sorok, oszlopok, munkalapok trlése esetén
igen Kirdiltckintéen kell eljérni, hiszen ez tekinté&=
lyes mennyiségii adat elvesztésével jarhat. Ha esak
a Sor vagy oszlop tartalmat szeretnénk kit6rdlni,
ligy jellfik ki a teljes sort vagy oszlopot (a sor-
szdmon vagy oszlop betijelén torténd kattintssal),
‘majd nyomjuk meg a Del billentyiit, Ez esetben a
sor vagy oszlop megmarad, de iires lesz.
Amennyiben teljes eyészdben szeretnénk kitér6lni
sort vagy oselopot,igy tb lehetSségtink is van
‘A legepyszeriibo az, amikor a torlendd sor vagy
coszlop azonositéjéra a job egérgombbal kaltin-
tunk, majd a helyi menib6l a Térlés pontot vie
ns
Amis es eee
te digmtogy ar HL )20 aro
clyan —cellara, Totdformsun | 2” senoees rae
amit a térlendé xl 2” es res~ tk
tor, vagy oszlop (2 cect
tartalmaz, majd | sere tenese a muniloerot
gorditsik Le a |i omopob tonese » muntaors!
Kezd6lap szalag |i rtuntsisptonese
Cella meziié-
ben taldlhaté Térlés funkeidt az ikon alatti nyilra
kattintva, Innen ki tudjuk valasztani, hogy mit
szeretnénk esinalni
ldnos funkci6k 55,
Lap tirlésére a legegyszertibb médszer, ha a
vriend6 lap lapftién a jobb egérgombbal kattin-
unk, majel a helyi mendbél a Térlés pontot vé-
asztjuk
Masik Jehetéiség laptirlésre, hogy vilasszuk ki
s lorlendé lapot, majd gérditsiik le a Kezd6lap
slag Cellak mezéjében taldlhaté Térlés funkeist
vv ikon alatti nyilra kattintva, majd vélasszuk ki a
Munkalap t6rlése meniipontot. (A lap torlésére
rinyul6 kérdést megerdsitve a TOrlés gombon is
attintani kell)
4.19. Sor- vagy oszloprész
beszuirasa, térlése
Lehetdségiink van arra is, hogy ne egy teljes
sort vagy oszlopot, hanem csak egy részt sztirjunk
be a téblézatba dgy, hogy a mégéttes terilletek
mozogjanak el, a tablazat tibbi része valtozatlan
maradjon.
56 Excel 2007 zsebkinyy
Ehhez a cellara, vagy a kijelélt teriiletre a jobb
cegérgombbal kell Kattintani, majd a helyi meniib6l
a Besziras vagy Térlés pontot kell valasztani
Ekkor trlés esetén a kijelilt teriileteltiinik, he-
lyette az Excel a vélasztasunknak megfeleléen
jobbrél balra, vagy alurél felfelé lépteti be a mellet-
te vagy alatta 1év6 celldkat. Ennek azonban az a
vveszélye fennall, hogy az eddlig egy oszlopban lévé
azonos jelentésii adatok most mar nem azonos
oszlopban lesznek.
A besaiirasnil szintén azonos a helyzet, hiszen
csak a kijeldlt teriletre keriilnek be tj celldk az ott
v6 és a mgattes acatok jobbra vagy lefelé toli-
4.20, Egyetlen cella besziirasa,
térlése
Ha a Kezd6lap szalag Cellak mez6jében talatha-
6 Térlés funkcidjanal a Cellak torlése, vagy a Bo-
Atanas funk 57,
szurds funkei6janal lév6 Cellak besztirésa pontot
walasztjuk, akkor az Excel tigy viselkedik, mintha
sor vagy oszlopriszt tordinénk, vagy szitrnank be,
what megjeleniti a trlés vagy besziirds panelt,
vhol ki kell vélasztanunk a kivant lehetséget
4.21, Szmolt, vagy atvett adat
cellaba vitele
A tdblizatkezelés egyik legfontosabb eszkéze,
hogy egyes cellakba mas celldkbél atvett adatot,
vagy ezen adatokkal végzett miiveletek eredmé-
yet frjuk. A tablézatkezelés legfontosabb elve,
hogy ahol olyan adat talélhaté, ami mas cellékban
Jév6 adatbél szarmazik, ott soha se magunk s24-
rmoljuk ki és gépeliik be az értéket, hanem minden
esetben fiiggvényt és hivatkozast alkalmazzunk.
Ha csak begépeliink valami adatot a cellaba,
akkor az abban tigy fog megielenni, ahogy begépel-
tik, Amennyiben azonban a cellsba val6 gépelést
ogy egyentségjellel kezdjik, tigy uténa képletet
vagy cellaazonositét is irhatunk. Ha példaul egy
celliba a 123 & 456 szdmok Osszeget szeretnénk
bevinni, akkor az =123 +456 begépelése sztkséges,
melynek eredményeképp az Enter hatasdra a celli-
ban az 579 szm fog megjelenni. Ha visszalépve
megnézzitk az adatbeviteli sort, ott az dltalunk
credetileg begépelt képlet lesz. talélhats, igy az
kar bévithetd vagy médosithats is lehet.
58 Excel 2007 zsebkényy
A cllaban léw6 szamok kézé matematikat alap-
imiiveletek jleit (+ Ssszeadiis - kivonds * seorzis /
osztés * hatvinyozis) gépelhetjitk, hasznslhatunk
szabvényos zér6jelezést,illetve alkalmazhatunk
fligavenyeket, melyekrél késdbb még részletesen
szélunk.
PL: =ABS(3-8)+1 vagy =(54INT(3/2)+4))*2,
A miiveleti sorrend & a zardjelezés a matema-
tikai szabélyoknak megfelelGen tirténik. A hase-
nithaté miiveletijelck a kivetkezdk:
(MaTeMATIKAL Bs SZOVEGMUVELETER?
Mivelet [jel [példa [erent
Osszeadis
Kivonds = 1
Suorzis = +
fOsstis 7 ne
Hatvanyoris_|_~ 32
Konkatendcid | © abanat
LOGIKAL MOVELETER
svenl6
Nem egyenl
Risebb
Nagyobb
[Kisebb vagy egyent
Nagyobb vagy egyent6
\nolanos funk 39
A fentieken til természetesen egyéb mivelete-
hol is elvégezhettink, de ezekhez mar figgvénye
hot kell haszndini
Ne felejtstik el, hogy a megjelenités eltérhet a
vio tartalomtél Kerekités és specidlis formatu-
nok esetén. A 10% példul 0,1 értéket jelent.
Mis collikra valé hivatkozas esetén a numeri-
hus adat helyére (természetesen az egyenléségiel
likin) a kivant cellaazonositét (ami egy ~ vagy eset-
ley; Ket, hérom ~ betiib6l és szimbs! dll) kell gépel-
Péledul ha azt szeretnénk, hogy az aktuilis cetla
yvanazt az értéket vegye fel, mint az Al-es cella,
akkor az =A karaktersorozatot kell a celléba g6-
peli
Természetesen a cellaazonositok és a matemati
hai miiveletek kizésen is hasendlhatok a2 elSbbi-
eknek megfeleléen, ly médon példaul ha egy cel~
faba az A1 és B4 cella szorzaténal egyel nagyobb
-zimot kell irni, gy a celldba az =A1*B4+1 ka-
saktersorozatot kell gépelniink,
Eléfordulhat, hogy az dtvenni kivant cella nem
1v-aktualis munkalapon talathaté, ilyenkor a cella-
.onosit6 elé egy felkidltdjellel elvilasztva az adott
‘munkalap nevét is ki kell imi, Amennyiben példa-
ul a Munka3 nevi munkalapon talathaté Ad cella
lalmanak a felét szeretnénk az aktudlis cellaba
ini, igy az =tunka3!a4/2_karaktersorozat bevi
tele sziikséges
60. Excel 2007 zsebkényy
Nem kell megijedni a tb betiibal vagy szim-
bol Allo azonositist6l sem, hiszen ezek alkaimazasa
ugyanigy tOrténik, mint az egyszdmjegytieké, Ha
peldaul az ACA2-€s cella abszoliit értékére va-
syunk kivénesiak, gy az =ABS(ACA2) sort vi-
hetjik az aktualis cellaba,
Figyelemt! A cellak dthelyezésénél, masolasénl,
sor vagy oszlopbesziirasnal a cellik tartalma érte-
Temszeriien megviltozik, ily médon az eredmény
‘mindlig azonos marad. Ez azt jelenti, hogy ha pél-
déul az A8-as celliba az =A1+85 sort gépeljiik,
majd a masodik és harmadik sor kizé két ujabb
sort szdirunk, gy a régi A8-as, de most mir A10-¢5
cella tartalma =A1+87-re vallozik, hiszen a korab-
ban B5-dn taldthat6 adat a sorok besztirisaval szin=
tén dtkerilt a B7-re.
Ez a fajta adatvsltozés mindennemé valtozta-
tésnal fennall, de ett6l ne ijedjiink meg, hiszen
pontosan ez biztositja azt, hogy téblizatunk min-
dig helyes maradjon. Igy ha példaul a C8-as cellan
a Cl-t6l C7-ig terjed6 adatok dsczesitésére szolgalé
=SZUM(C1:C7) Ail, és ezt a képletet at szereténk
masolni a D8-as, E8-as, stb. cellakba, tigy a D8-ba
az = SZUM(D1:D7), az ES-ba a SZUM(EI:E7) ke-
iil, ami igencsak megkénnyiti munkénkat. (Az
Angol valtozatban értelemszeriien a SZUM helyett
SUM szerepel.)
Mindezeknek megfelelsen, egy a tablézatban
lev adat megvaltozisa maga utén kell hogy vonja
Inainos Funke 61
vis collak tartalmanak valtozssat i, hiszen a gép
vinden egyes valtozas utan ijraszémolja a téblaza-
lot (Lassabb gép esetén ez jelentisen lelassithatja a
‘nunkat igy ha kell, kikapesolhatjuk az automati-
hus djaszdmolist, s ekkor esak kérésre tirtinik.
tablizat dtszdmitisa)
mega
4.22, Cellahivatkozas régzitése,
relativ és abszoliit
hivatkozasok
\ hivatkozasok automatikus megviltozsisa mé-
‘oliskor, vagy egyéb mtiveletek esetén néha gon-
Jot is okozhat, hiszen ha az A8-as cella tartalma
185 és az AB-as cellit Stmdsoljuk B8-ra Gigy a
lurtalma =B1+C5_ lesz, hiszen a gép feltételez,
YY most egy melletle lev oszlopban kell hason-
) miiveletet végeznie. llyen esetekben, ha a cella-
‘onositékban kiilén jelezziik, hogy az adott hi-
utkozis médositésok ellenére is a megadott collé-
1 vonatkozik, tigy nem fog vallozni a cellatarta-
vn, Ezt a régeitent kivant cellaazonosits os7lo
live sorazonositésa elé ir $ jllel tehetjak meg,
Peldiul ha az eld emlitett AB-ba
1614885 karaktersorozatot frunk, tigy mind a
vr, mind az oszlopazonosité valtozatlan marad,
loemészetesen ezt kilon-kilin is-_megtehetiuk,
Iiszen az =$AL+$B5. csak a vizszintes mozgatés
82 Excel 2007 zsebkony
esetén, miga =AS1+BS5 csak a filggdleges moz
gatas esetén nytt védelmet a cellatartalomra.
‘A fentieknek megfeleléen relativ collahivatko-
zisnak nevezziik a hagyomanyos médon megadott
azonositast, amikor a cella athelyezése a cellatarta-
Jom automatikus médosulasavaljérhat
Abszolit cellahivatkozis az, amikor a cellaban
lév6 hivatkozast rigzitjOk ($ karakterrel), igy a
cella athelyezésekor a cellaban 1év6 hivatkozis
mindig az eredeti marad,
Formazési Iehetéségek 63
. Formazasi lehetéségek
5.1. Cella tartalmanak igazitasa és
formazasa
‘Az Excel timogatja azon lehetségeket is, ami a
cella tartalmanak formai megielenitésének megval-
toztataséra iranyul, Ennek megfeleléen a Wordhéz
hhasoniéan az Excel cellaiba irt szémoknak, bet
nek, adatoknak is megvéltoztathatjuk a betitipu-
sit, méretét, igazitist, stb. Ezen jellemzok megvsl-
toztatasahoz els6 lépésben a cellat kell kjeldlni. Ha
tb cellaban szereinénk egyszerre jellemzt Alli-
tani, akkor tdbb cella ijeldlése sziikséges.
A legegyszertibb lehetds6% [Carp
a Kezdélap szalag Betdtious
mezojének hasznélata, ahol a betitipust és bettimé-
retet tigy tudjuk meghatérozni, hogy a mellettik
Lsthaté lefele mutaté nyilra kattintva legarditiik a
Tehetdségeket felkindlé listét, majd_err6l_szintén
kattintéssal kivdlasztjuk a meg- fiz ~}|q* 47 |
rae Bes
Py Excel 2007 zsebkonyy
Tz Excel 2007-ben a betiméret melletti gom-
oka IehetGség van a betiiméretet egy ponttal
sive iletve esdkkenteni
WA waver vagy alt betil Kivse =
laszlasa szintén a megfelel6 (F, D pone
vray ap avomgombon vad kattntsea valsitha-
age (Av aldhiizas gomb legdrditésével vélaset
eee: ogy szimpla vagy dupla alahizist Kivs-
hunk alkalmazn)
"K Siasradlitét ugyanezen gombon trténd is
sntelt katints valja Ki.
Th callin belll igazthatjuk 32 [a
adatunkat balra, kézépre vagy jobb tt
walve is. Az Igazitis meghatérozé-
Sthow a megfells vizszintesen vO-
ddeatt sebum ellatott gombra kell kat
Mae A fele6 sora figgcleges igaciti, az als6 2
aenarites igazités gombjaittartalmazza. (AZ alap-
Wecimesett igazitést a celldban KS adat tipasa
hatérozea meg)
‘A patter a bet szinének vale
ee cesar anon UES
sess ineket szimbolizalé négyzet mellett Les
rere mutate nylea val6 katintseal tuck el6-
weg a einkinalatot. Ered a kivdntszinen valo kak
emt cal vdlasatatjuk Kia cella hitterének, iletve
sabvegének sin
Teegy cella bell wbbfee fométumiellenz6t
(pi betiipus, betimeée!) is Kivimunk haszndlni
=s=
Formézasi lehetisigek 65
“gy a cella kivilasztisit KivelGen a szalag att
sverkesot6lécben megjelens sadvegrészleten kell
Ijloni a médosttand6 részt (az elejre réllva az
ogér gombjinak folyamatos nyomvatartisa melltt
Kell elmozditani az egeret ~ meszelés funkci6),
majd ezutan végrehajtani a kivant valtoztatést.
Ilyenkor a gép nem az egész cellin, hanem csak a
ile részen végzi ela valtoztatist
A jellemz6k dilitisa meniibél, a Betttipus me:
job At nha lr Tee hatin eta
ges. A megielend pérbeszédpanelen a killénbz6
jellemzétipusokat az értelemszeriien kivdlasztott
fileken tOrténd kattintés utén tudjuk beallitani,
rmajd érvényesiteni Bettipus, Igazls, st. flek).
66 Excel 2007 zsebkinyy
5.2. frasirany megvaltoztatasa
‘Az Excelben Iehetdségiink van a szévegeket il-
letve adatokat nem csak vizszintesen, hanem fiig~
_gblegesen, vagy tetszbleges szdgben elforgatva is a
tablazatcellsba ini.
‘Az irésirany megvaltoztatésara a Kez | 3p.)
délap szalagon kell a Téjolds gombra ks
tintani, majd a legérdiil6 listirél kivl
sziikséges irdnyt, Tetsedleges szbg bedllitasahoz a
Collaformézas: Igazi-
ts elemet kell va
lasztani, ahol megie- |
Ienik a cellaformizés
panel, amely jobb
felsé sarkaban_ tet-
szdloges sziiget is be
tudunk allitani.
|_| Spt vn Sar
5.3. Cellak tipusainak
meghatarozasa
Amennyiben tires celléba adatot irunk, gy @
beitt adat tipusinak megéeleléen fog beallitasra
keriilni cella adattipusa. Ennek azért van jelent6-
sége, mert mis és mas tipusti adatok esetén, mas és
mas médon fog megjelenni a cellban talalhaté
adat, A cella adattipusa persze faggetlen atts,
hogy a benne lév6 adat szimolt érték, vagy pedig
kézvetleniil beirt szim, vagy szdveg,
Formas lehetdsigek 7
‘Az alabbi celldk mindegyékébe 1-etirtunk, de
‘mas formétumot allitottunk be, Lithaté, hogy bir a
tartalom minden esetben azonos, a megjelenés
jelentésen eltér:
1 too tape) sport teen out ood Hom
‘A megjelenés, azaz a cellatipus megvaltoztatisa
tobb médon is tténhet. Az egyszeribb médszer a
Kezdélap szalagon lévé "
pénznem, szazalék és |SP~ te + | 78 38)
szémformatum gombok
hasznilata. iz esetben pillanatok aatttudunk val-
tani, viszont nines lehetSségiink egyéni megjeleni-
eésok kialakitisira
‘A Kezdblap szalag Szém mezbjében lév6 to-
vabbi két gombbal Iehetségiink van a megjeleni-
tet tizedesjegyek esdkkentésére és nvelésére is
3H
{alt
135 Meconmvennnal | cD) |
12 %
3 \7%4
BS
3 |e
|
68 Excel 2007 2sebkonyy
‘Masik lehetdség, ha legdrditjdik az ezen ikonok
foleitilistit, és kivilasztjuk a sziikséges formétu-
mot,
Fotos awonban megicgvezni ogy minder cup a meg
Jeter, a vals taralom ezzel nem vsltozk, ugyana mara,
Ha tohat egy clldval sedmitst végzink, gy az nem a2 ott
Titota, hanem annak valde tartaleaval fog megtrténn, bar a
svegformatum estén ez nem egyétel
Aclaaalee Seakoe map 2 szove9
ormaturivan
23 C3 en ie oma
El6fordulhat, hogy a listén nem talalunk ne-
ikiink megfelel6 elemet, igy a cellatipus megvSltoz~
tatdsdnak masik médjahoz kell fordulnunk (a cella
kijelolését Kavettien), azaz a listarél a Tovabbi
szémformatumok elemet vilasszuk ki
it
Binjunk vate
soma formatur
‘moka
A panelen kattintsunk a kivant kategorian, s ha
kell, a jobboldali részben llitsuk be vagy valasz~
szuk ki annak konkrét formajét.
A cellatipusok a kovetkez6k lehetnek:
Altalanos: Altalénos adatformétum, nem tattalmaz,
-semmiféle beallitast.
Szam: Normal szimok begépelése esetén valdsul
‘meg, auttomatikusan jobbra igazitédik, de ter
_mészetesen kérhetiink egyéni igazitast is, A ki
vant tizedesjegyre valé kerekitéstcelldnként kii-
én-kiiln meghatérozhatjuk, alapesetben az dI-
talunk bei tizedesre kerekitve térolddik.
Pénznem: Pénziigyi tiblazatok esetén hasznilhato
(kiln besilitandé) formula. A numerikus ada-
tot kévetden (vagy el6tte) a pénznem kijelzése
70 Excel 2007 zsebkinyy
is megtaldlhats (pl. 396 Ft esetében a cella tar
tama 396).
Kényveldi: Pénznem formatumi adatok Konyvel6i
formatumoknak megiellien.
Datum: Datum trolasira hasznélhat6 formal,
ahol a datumforma és évszizad megjelenitése
fellanként valtoztathat6. Az adatok belsd tago-
Hisa pontial trlénike pl 2008.01.01, de termé-
uctoven j6 a 31-1 forma is. A ditum végére ne
tegyiink pontot. (Ha egy datum tipust adatbol
Kivonunk egy szimot, akkor a szimmal koribbi
nap datumat kapjuk. Ha hozzdadunk egy s2é-
Tot, akkor annyival késdbbi datumot kapunk,
tng ha két ditumot vonunk ki egymésbsl, Ggy
fet datum Kézt eltelt napok semat kapjuk
Datum tépustt adatokkal mas mtivelet nem vé-
gezhetd,)
1d6: A datumhoz hasonlé idpont térolaséra szol-
1 adattipus, ;
sek se & ey sez gilt
vel jon lstre. A. kerekités. seintén cellinként
neghatérozhate, (pl. 35% megfelel 035-nek)
‘Tart: Amennyiben em tizedes foreaban szeret-
Trénke seamokat tirolni, hasznalhatjuk ect az
adattipust is. (pl V2 vagy 2/3) ;
‘Tudomanyos: Az exponencidlis formula hasznéla-
tival leit szdim, amit hétkSznapi esetben inkibb
toakea til nagy vagy til Kiesiszamok esetén o6l-
Formézs\ lehetségek a
szerd alkalmazni. (pl. 3.00e+02 megfelel a 300-
nak)
Szdveg: Tetszdleges Karakterekbél ll6. sorozat,
ami tulajdonkséippen barmi lehet. Amennyiben a
gép nem tud mas adatformstumot azonositan
Cigy a beirt adatot szdvegnek veszi. Alapesetben,
igavitasa balea zat, de e2t tetszés szerint médo-
sithatjuk
Kiilinleges: Specidlis adatok formatuma (PI. Iré-
nyitdszdm, addszim, kiildnféle tirzsszémok,
stb.)
Egyéni: Egyedi igény szerint kialakitott szimokbdl
és hozzarendelt szdvegrészletekb6t kialakithate
formatum, (PI 23 db, esetén a cellaban taléthats
adat 23, de mi hozzdrendeltiink egy db. révidi
st)
Lehetéségtink van egy cellihoz teljesen egyéni
formatumokat is késziteni. Ehhez valasszuk az
Egyéni kategériat, kattintsunk egy a tervezetthez,
hhasonl formatumkédon, majd a Formatumkéd
felirat alatti négyzetbe kattintva javitsuk at st
‘A formatumkéd maximum négy szakaszbot sill-
hat, a szakaszokat pontosvessadvel vélaszthatjuk el
egyméstél, Az els6 szakasz a pozitiv szimok, a
masodik a negativ s2amok, a harmadik a nulla
éntékek, a negyedik pedig a szdvegek formatumst
adja meg. Természetesen’ megadhatunk kevesebb
seakaszt is, Példul ha csak egy szakaszt adunk
meg, valamennyi szam ezt a formatumot veszi fel,
2 Excel 2007 zsebidnyy
két svakasz megadasinal pedig az els a pozitiv
szdmok 6s a nulla, a masodik pedig a negatfv szé-
mok formadtumdt frja le. Ha ki akarunk hagyni egy
szakaszt, tigy helyére csak a pontosvessz6t kell
irmunk.
A formétumkédba kilénbiz6 kédkaraktereket
kell imunk. A # csak az értékes jegyeket jeleniti
meg, a féldsleges nullakat nem. A 0 (nulla) nullak-
kal egésziti ki a szamot, ha az kevesebb sz4mjegyet
tartalmaz, mint ahdny 0 szerepel a formatumban,
A 2a tizedesvesse6 mindkét oldalin az értcktelen
nullak helyén s2dkézt jelenit meg. Ha a celléban
Formdzisl lehetiségek 73
szdmok mellett szdiveget is meg szeretnénk jeleni-
ten, tigy a szdveget foglaljuk idéz6jelek kézé, vagy
helyezziink a karakter elé forditott ferde vonalat
(\). Bares elvalasztashoz hasznaljunk szokizt a #
ek kézt (PI. # #28)
Beallithatjuk egy szakasz szinét is, ekkor a sza-
kasz elejére szigletes zirdjelek kézitt beiruk a
kivant szin megnevezéset.
Az Grtelmezéshez nézaiink nohany példat:
Ht Pozitiv és negativ szim esetén
megjeleniti az éridket, nulla esetén
Kihtizza a cellit
Nulla és negativ szdm esetén nem
jelenit meg semmit, pozitiv sim
esetén Ft, végzbdéssel ds ket tize-
jessel megjeleniti az értéket,
; Pozitiv é negativ szam
esetén db. végzédéssel megjeleniti
az értéket, nulla esetén kihizza a
cella
[Kék}#Piros}-#:[Z6ld]0 Pozitiv szim esetén kek,
negativ szim esetén piros, nulla
esetén z8ld szinnel jeleniti meg a
cella értékét.
Pozitiv szm esetin megjeleniti az.
értéket, negativ szim esetén a Hi-
ny s26tirjaa szam tin
#,00\"Ft
eal
74 Excel 2007 esebkiny
5.4. Szamitasi pontossag, kerekités
Alapesetben az Excel mindig annyi tizedes pon-
tossiggal jeleniti meg a szdmokat, amennyit a cel
laszélesség megenged. Amennyiben azonban m:
gunk hatarozzuk meg a tizedesek szimat, a kijelzés
annak megfeleléen tOrténik. Ez persze azt is maga
uutdn vonhatja, hogy a szam nem fog elférni a cell
ban, ezért az vagy s7élesebb lesz, vagy pedig gop
oda ¢ jeleket ir. (A megjclenitendé tizedesek sz
mat meghatarozni az el625 pontban leirt médszer~
rel Iehet)
Fontos: A szimolas fliggetlentil a megjelenés-
11, mindig a valds értdkkel trténik. Ez sokszor
problémat is okozhat, hiszen, ha példaul egész
szdmra kerekitve jelenitjik meg a szamokat és
ssze akarunk adni ket cellit, melyckben 23 és 1,4
talathats, tigy azt fogjuk létni, hogy 2+1=4. (llyen
esetekben alkalmazhaté a KEREK fiiggvény.)
5.5. Mezdk szélességének és
magassaganak dllitasa
Sok esetben el6fordul, hogy a gép altal elére
megaclott cellaszétesség vagy magassdg nem felel
‘meg, az til nagy, vagy éppen kiesi, igy nem fér el
egy cellaban a sziveg (ha egy szbveg nem fér el
egy celldban tigy azt az Excel belelogatja a mellette
levbe). A cellak szélességének allitisa oszlopon-
Formézisilehetdségek 75
ent egységesen oly médon torténik, hogy a legfel-
86 osalopok azonositiséra szolgal6, betiiket tartal-
maz sorban a médositani kivant oszlop jobb szé-
Ieee allunk (ekkor a kurzor egy fliggSleges vonallal
clvalasetott oda-vissza mutatd nyillé viltozik), maj
az egér gombjinak folyamatos nyomvatartisa mel:
lett az oszlopot a kivant szélességiire hiizzulk, majd
aztelérve az egér gombjit elengedjik.
A viaszintes sormagassig allités hasonlképpen
trténik, esak ez esetben a sort szimbolizalé sem
alsé részére kell alli.
Ha tibb sort vagy oszlopot jeldliink ki, igy ér-
telemszertien mindegyik mérete egyformin meg-
vvaltozik.
‘Tovabbi Iehetdség a sormagassig pontos mére-
tének besllitaséra, ha a jobb egérgombbal rakattin-
tunk a sorazonositéra, majd a helyi meniibé! kiva-
laszijuk a Sormagass4g pontot, és a megjelend
ablakba begépeljik a kivint adatot. Ertelemszerti-
cn ily médon az oszlopszélesség bedllitésa is elvé-
gezhetS, ha a job egérgombbal rékattintunk az
oszlopazonositéra, majd a helyi mentibél kivalaszt-
juk az Osziopszélesség pontot.
76 Excel 2007 asebkonyy
5.6. Cellak ésszevonasa, egyesitése
Sok esetben elGfordulhat, hogy a tablazat fejléc-
ben vagy mis hasonlé helyen egymis: melletti
cellakat dssze kell vonni, s benniik a sziveget vagy
adatot kézésen elhelyezni, Ezt a feladatot tigy tad
juk a legegyszeriibben megoldani, hogy az dssze-
vonandé cellakat kijeldljtk, majd a Kezddlap sza-
lagon taldlhaté cellék Osszevonisara szolgal6 gom-
bon kattintunk,
Ha a Cellaegyesités gombot legirditjiik, gy
tovabbi igazitasokra is lehetéség nyilik, illetve az
Osszevonds fel is bonthaté a Celidk szétvalasztasa
mentiponttal
icon
|B eget spanminn
faa)
Tovibbi lehetdség az egyesitésre, hogy ha az
egyesitend6 cellsk kjlbléset Kvetden a Kozablap
szalog Igazités mezd jobb als6 sarkiban lev fi
jel kattintva eldhivjuk a cellaformazis pane! Igar
Formézas lehetségek 7
Zités filet, maja kipipéljuk a Celldk egyesitésé
felirat melleti négyzetet.
Természetesen csak a Kijelblés bal fels6 celijé-
ban Iév6 adat jelenitheté meg. (FiggSleges egyesi-
tend] gyakran célszerG az irdsiranyt is 90°-kal
megvsltoztatni,)
=
eae
Egyesitett cellék esetében fontos, hogy figget-
leniil atte, hogy az adat hol, (melyik cella helyén)
Latszédik, az mindig. az egyesitttterilet bal fels6
cellijaban van. (Hla tehat egyesitjik az Al és C3
Gz colldkat, & a7 adatot beirjuke terilet K6zepé-
re, digy az adat a B2-ben lasik, de az Al-ben van
78 Excel 2007 zsebk6n
A B2 ez esetben nem tartalmaz semmit, (gy az erre
vvalé hivatkozas hibajelzést eredményezhet,)
‘Az egyesités megsziintetéschez, azaz szétbon-
tishoz alljunk az egyesitett cellira, majd kattint-
sunk ismét a Kezdblap szalag
Igazités, meaijének Gellar (Ed celacoyestes >]
egyesités gombjin, vagy az
‘el6bb leirt panclen vegyilk kia pipat a Cellak
eqyesitésévelfelirat melieti négyzetbol
5.7. Sortérés cellan beliil
Gyakran eléfordul, hogy hosszabb széveget
irunk be egy celliba, mint amilyen széles maga a
cella. Ekkor ket eset lehetséges. Alapértelmenss
sverint a szveg jobbra kilég a cellabsl, de ha a
mle Jd cl rain aaajen a4
“igy az eltakarja a kilogé részt. A masik Ieheté
af hogy a celidban lev sebveg Seb sorban fog
cfhelyezkedni, ez azonban a ceila magassigénak
valtozaséval jis, ami viszont nem igazdn erecimé-
nyez esztétikus megielenést. A két allapot Kézt a
Kezdblap szalag Tgazi-
és mez Sorléréssel
t8bb sorba_gombjaval
tudunk valtant.
A sortiréses vagy sortirés nélkilli megielenités
cegysbként kivilaszthat6 gy is, hogy a Kezdblap
svalag,Igazitis mez6 jobb alsd.sarkban 16v6 fa
jolre Kattintva eléhivjuk a cellaformazas panel 'ga-
© sortoréssettobo sorb
Formas lehetségek 79
zités filét, majd kipipsljuk a Sortéréssel felirat
melletti négyzete,illetve kivessziik a pipat a négy-
zetbal.
5.8. Sorok, oszlopok, munkalapok
elrejtése
[Az Excel lehetSséget biztosit arra, hogy egyes
sorokat, vagy oszlopokat a megjelenitésbol elejt-
stink, Ekkor a sor vagy oszlop tartalma megmarad,
minden area tSrten6 hivatkozés tovabbra is él, esue
ppin nem jelenik meg a képernyén. Azt, hogy elre
tett sort tartalmaz a tablizatunk nagyon egyszerti-
on észlelhetjk, hiszen ekkor az azonositésok nem
folyamatosak. (Pla C oszlop utan a G kévetkezik.)
Sot vagy oszlop eltetéséhez kattintsunk a jobb
egergombbal a sor-, vagy oszlopazonositéra, majd
a helyi meniibél vilasszuk ki az Elejtés pontot
Visszaillitishoz a legegyszeriibb médszer az cl-
rejtett sor vagy oszlop el6tt és utini sorok vagy
oszlopok kijelolése, majd a job egérgombhal elé-
hivott helyi menabal a Felledés pont vilasztisa
5.9. Beépitett stilusok és
formatumok
A téblézatok formizasara az Excel 2007 tabb
olyan lehetdséget is Kindl, amivel az esztétikus
megielenitést az egyedi beallitisok mell6zésével
pillanatok alatt megvalosithatjuk.
80 Excel 2007 zsebkonyy
5.9.1. Stilusok
Az esztétikus megjelenités hatékony megvaldsi-
tisara az egyik lehetdség.a cellastilusok alkalmazi-
sa, Ehhez jelljik ki azt a cellatartomanyt, amely-
nek a megielenitését meg Kivanjuk valtoztatni,
‘majd a Kezd6lap szalagon kattintsunk a Cellastiu-
80k ikonon. A megjelené listan Kattintdssal vlasz~
sauk ki a nekiink szimpatikus format. (Amikor az
egeret valamelyik stilus fS1é visszik, az Excel
megmutatja a tablézat kijelle részén isa stilust, de
cezesak a kattintas hatiséra fog érvénybe lépni.)
we ag
re
EERE eewrmes
aE CE Pse fees
a NE |
Ertelemszertien a kivant formazasokat e2 eset-
ben a tablazat egyes részein (fejlécek, adatmezik,
stb.) kilén-kiildn kell megtenni
Fords! leetdségek at
A panelen Iehetdség van egy altakunk korabban
mar megformézott cellinak a stilusit is felvenni a
collastlusok kizé, jgy a késdbbiekben a kedve
megjelenitéseink sokkal Kénnyebben lesznek_al-
Kalmazhaték az ij cellik formézdsahoz. Ehhez
olunk arra a cellara, amelyik stilusit fel kivanjsk
venni a stilusok ké2é, majd kattintsunk a Kezd6lap
szalagon a Cellastilusok ikon legérditése utan az U
cellastilus soron, A {sas (2 ce
crigjelent pawlen'od-- [toot eae
jak meg a alias neve i
Iajd a négyzetek be- | stewie eas
Kijelolésével alitsuk | 2 =
be, hogy mely stilusjl- | me venta
lemziket szeretnénk | me weet
rgaiteni. (Ha ugyanis | #s=-" omer
Kivalaszyjuk e2t a stic | 0mm wameat
lust, tigy a cellinak | mem
sak ezen jellemzéi
fognak megyaltozni, a GoGo
(Gbbi nem)
A sajat stilusaink természetesen utélag trélhe-
LOK vagy médosithat6k is, ha a nevén a jobb egér-
yombbal kattintunk, majd a helyi mendbdl a t5r-
lcshez a Torlés, médositéshoz a Médosités pontot
vilasetjuk.
82 Excel 2007 zsebkinyy,
a ae
A tablizatok megjelenitésének és beallitasainak
mésik hatékony médja a tblaformazs, Ez a lehe-
t6ség azonban mar jécskin tiilmutat a megieleni-
tésbeli médositasokon, mivel a tablazat bizonyos
riilnek a fejlécek, amelyeken automatikusan be-
‘apesolésra keriilnek a sztré
ci ala
Formézési lenetBséoek 83
megelend parbeszécpaneton ellendrizaiik a kijel:
Iés adatait és a feléc meglétst.
A tiblaformézds alkalmazasshoz els6 lépésben
jeloljak kia formézand6 cellatartomanyt, majd
gorditsik le a Kezdolap szalag Formazas tablézat-
Kent ikonjét. A listér6l most kattintassal valasszuk:
kia nekiink tetsz megjelenitési médot, majd a
84 Excel 2007 zsebkiinyy
Ha a kijelilés tartalmaz felécet, gy a panelen a
‘Téblézat rovatfejekkel felirat eldtti_négyzetnek.
bejelilve kell lennie, Ha ez nincs bejeldlve, gy az
Excel maga hozza létre a fejlécet oly médon, hogy
a kijeldlés elé egy sort is besztir. (Ez esetben célsze-
i elnevezni az oszlopokat valamilyen arra utalé
névvel.)
Ha meghagyjuk a kijeldlést, vagy a késbbiek-
ben tijra ralépiink erre a tablarészre, igy megiele-
nik egy Tervezés szalag is, amelyen megvaltoztal-
hatjuk a formazasokat, bizonyos atalakitésokat is
végezhetiink, illetve besziirhatunk dsszesit6 sort.
A tibla névelésshez, azaz Gj sorok vagy oszlo-
pok besziirisshoz a jobb als6 sarkaban lév6 « jelet
kell hz
5.10. Feltételes formazas
Lehetdségtink van a cella formézasat annak tar-
talmat6l is fliggvé tenni, fgy olyan cellak kiemelé-
sére is van lehetdségiink, amelyek tartalma a bene
lévé fliggvény eredményétdl fiiggden valtozhat,
{gy a kiemelés esak bizonyos ériékek esetében va-
losul meg,
ee
chaos eect
Nt eae tees eee aie ae
ise ceansandy aap aa
(oat Sache ere
San eenie nae earl
pees ea Mien ee alte
Beseedial sata eee iaciage
ye Sea Hi);
Ll neta nee
86 Excel 2007 zsebkonyy
Az els6 sor (Cellakijeldlési szabalyok) osetin a
killonféle értékeknél kisebb vagy nagyobb értck
felvétele esetén tOrténik kiemelés,
Bl woman. Hanagyob, mine
2 en mt. Ha kisebb, mint
SB omscne. Hat ek ozsttvan
Ha az éeték egyezike a megadottal
Dy sewn Han adott szbvege tatalmaz
(ED mmamin. Ha. acddtum att napa ek
By mines tnt Ha kt axons tk vanateeten
‘ae a
ad BD renter vba aie =
Get
A kivant mentipont kivélasztésit kéveléen a
megielené panelen adjuk meg az értéket, illetve a
formézast, amit a feltétel teljestilése esetén a cella
felvesz. (Egyéni formazis esetén az Egyéni formé-
tum elemet kell vélasztani,)
Formézdsi lehetdségek 37
Természetesen egyedi feltételeket is megiogal-
mazhatunk, ha a Tovabbi szabélyok alpontot vi-
lasztjuk. Ekkor a panelen meg kell adnunk a tipust,
a feltételt, az értéket és a formézast.
ones TD Eo]
| ona ees a
ola forméssa, baa tke ait megadet LEGFELSOK Kat vor:
Fomsun: ee SE +
Misik chetiség a kiemelésre a Lepfelsé/legalss
értékek szabilyai Sor mentipontjainak: valasztisa,
hol megadott szama legnagyobb illetve legkisebb
Grtékeket jeldltethetjak ki. (Példdul az 6t legna-
88. Excel 2007 zsebkony
gyobb érték cellsjat bekeretezziik pirossal, mikOz-
ben a tobbi valtozatlan marad,)
5.11. Adatjelélések
‘Aa Excel 2007 egyik djdonsdiga a fltételesjetd-
16k alkalmazésa, amelyek a cellin bell helyez-
kednek el, és amelyek az abban lév6 adatra utalnak
kildnféle vizualis szimbotumokkal. It lényegsben
hhacomééle lehetéségink van.
‘Az adatvonalak a cella elejét6l kezd6dnek és
annak hatterét szinezik ol a cella értketsl fagg6
hhossatisdgban. Ez értelemszeriien fligg a meghata-
roaott terilet legnagyobb ért6kétal.
ieee i Bs ee DS
se | tare tine
ETE senretnemin >
Az ilyen jelilés készitéséher els6 lépésben jelél-
jk ki azt a cellatartoményt, amit meg kivanunk
Formézés lehetdségek 89
jelilni, majd valasszuk a Kezdélap szalag Feltételes
formézés ikonjat, Az Adatsavok sornal kattintsunk,
arta a tipusra, amelyikkel a jeldlést meg kivinjuk
tenn
A msikiemelstIehetSog a cello haterének
seineaése annak tartalmdtl faggéen, Ekkor a cel
Iahaterek egy adott szinskdla kilOnbi6 szinelt
weszik fel a tzeriny hogy a cellban 16v6 rk
Imekkora a tbbiher képest. Az iyenjllés kes
teadher ela lepésben eee ki aat a celatartor
many ami me, Kvn jeln, maj vase
2 Kezdblap szalag Felis formas skonst. A
Szinskldh sorndlkatintsunk ara a psa, ame-
iyi elds meg kivénjuk tenn
-—_ fy SS |e ®
Peware pet sce
Sok esetben eléfordul, hogy a felajénlott sxin-
skiila nem felel meg igényeinknek, igy azt egyedi-
20 xe 2007 asebienyy
leg kell meghatirozni. Ha ilyet szeretnénk, igy 2
Tovabbi szabalyok sort kell vélasztanunk, majd a
Jend panelen kivélasztani a szinskdla tipusit,
majd a killénbé26 értdkekhez tartoz szineket. A
panelen ezek beéllitaséra szimos lehetdség kinal-
kozik, hiszen ugyanez a panel szolgal a tbbi felté-
teles formazas egyedive tstelére is,
'A harmadik kiemelési lehetéség a kilnééle
‘konok alkalmazisa a collin belil. Ezek az ikonok
ichetnek kildnféle szinick, iletve irényak, ame-
lek attdl figgenek, hogy az egyes cellakban lévé
Grtékek hogy viszonyulnak a tObbi cellsban levi
ertekhez.
‘Az ilyen jeldlés készitéséhez els6 lépeésben jets
jk ki azt a cellatartomanyt, amit meg kivanunk
jeldtni, majd vilasszuk a Kezdblap szalag Feltételes
Formézdsi lenetBségek 91
formézés ikonjat, végill az Ikonkészietek sornél
kattintsunk arra a tipusra, amelyikkel a jellést
meg kivanjuk tenni.
‘Az egyéni igények természetesen itis kelégit-
hetk, ha a Tovabbi szabalyok sort valasztjuk,
ae
4 venmanetn +
Ejesnen
ee
(| ee
92 Excel 2007 asebkinyy
6. Dokumentum-beallitasok
Mivel szimos esetben a nyomtatas nem gy va-
lsu meg, ahogyan azt mi szeretnénk, ezért bizo-
rnyos beallitasokra Iehet sztikség. Ezeket a Lap
rendezése szalag elemeinek segitségével médosi
hatjuk.
Sokszor megoldst jelent, ha lekicsinyitjik a tab-
Lizatot. Ezt a Lap olrendezése szalag Papirméretny|
mezijében a Meret: ut
értékkel atalifjuk be.
‘A legpraktikusabb
‘megoldés azonban az, ha
megadjuk, hogy a telies
tablazat hény lapra férjen ki. Ehhez a Lap elrende-
z6s¢ szalag Papirméretnyi mezéjében a Szélesség
és a Magassag: mezSkben megadjuk, hogy a tabla
zat 1 lap saéles és 1 lap magas legyen.
a igy Sok ies helyet nyomtatna az Excel, ellen,
hogy tablazatank nem tartalmase Gees, de érvenyes 0
rokat vagy oselopokat. Ekkor 2 sor & oxzlopazonositkkal
jel hia valbaeblizot mogot észeket, maj Orb
Kiazoka.
‘Dokumentum-besitasok 93
Srintén ezen a Lap elrendezése szalagon
hatjuk be az oldal margdit,tjolasit és méretét is
1 Gd) 2
Margébedllitésokhoz kattintsunk a Marg6k
ikonra, majd valasszunk egy szimpatikus mértéket,
vagy az Egyéni margok sorra kattintva irjuk be az
Altalunk kivént értékeket.
Az orienticié és a méret bedllitis egyértelm,
‘az ikon legorditésével el6hivhaté meniibil valaszt
hhaté ki
94 Excel 2007 zsebkinyy
Lehetdsig van megadni nyomitatési teriiletet is,
chez jeldljik ki a tablézat azon részét, amit majd a
rnyomtatasban is latni szeretnénk é kattintsunk a
Nyomtatés terblet ikon Nyomtatasi terdlet kijoldié-
se sorin, A teriilet kijelolésénck megsziintetése a
Nyomtatasi terilet
megszintetése if ie
noes eager a Gs
Oldaltirés be- Ane
sziirashoz a TO- {— aicators besurasa
réspontok — ikon | oisatores ersvitasn
Oldaltérés beszu-
rsa “sori kell eee
kattintani, oldaltérés eltévolitésara pedig, a TOrés-
ontok ikon Oldaltérés eltévolitasa sora szolgil.
(Az oldalelrendezés megtekintéséhez vélasszuk a
Lap elrendezése nézetet a Nézet szalagrél.)
aoe
Ed oe 4)
Dokumentur-besltisok. 95
Az oldaltdrések szerkesztésének mésik, prakti
kusabb médja, ha a Nézet szalagon az Oldaltorés
megiekintése ikonon kattintunk, mojd az oldalté-
réstjel26 szaggatott vonalakat a kivant helyre hiiz-
zk.
A fenti bedllitisok megadhatdk a korabbi verzi
kban megszokott oldalbedllitis panelen is ha az
Oldalbealités. mezé job alsé sarkaban 1év6
jelre kattintunk,
A Lap filnél a Nyomtatési teriiletet, cimkéket
és a nyomtatdsi sorrendet Allithatjuk be, a Margék
96 Excel 2007 zsebkinyy
feb! Kordbban mér tettink emlitést. Az OW
flnél van lehetSsgiink a lap tijoldsdnak és nagy
tisdnak bedlitésira, az Efe 6 Eki fl pedi»
inp tten és lj elnelyeekedo sedveg megvalto-
tatisdra scolgl
Coat Tiga! eaceeaw Lap]
A gyari lehetdségektsl eltéré, egyénii megjele-
nésti Ste vagy 6l6lab szerkesatése esetén az
Eayéni éldfej illetve Egyéni 6l6la gombon kell
kattintani, majd a megjelen6 panelen megszerkesz.
teni azt. A panel hérom részéro gépelhetiink ada-
tot, attél fiiggéen, hogy mit szeretnénk elhelyezni
Dokumentum-belitésok 97
az él6fe} bal, kézépsé, illetve jobb oldali részén. A
mezikbe gépelhettink is szSveget, de a gombokkal
objektumokat (pl oldalszémot) is besziirhatunk. A
sziveg igazitésa természetesen jobb oldalon jobbra,
kbzépen kbzépre, bal oldalon balra fog trténni
98 Excel 2007 asebkényy
Tap i vt Katina cnt 6k fonts
seshtsr mdosthature taj be bok
Weal hogy anyomtaasbon meena cel
ty otaraconktal sve rele migyzt
(ie enti a bla ene rast anyon
TeSeaT hehe) Mtve igen sorrendben
tortejen anyon
Foggvények, 35
7. Fiiggvények
A tablézatok készitésének egyik legfontosabb
eszkbze a szémolt adatokat tartalmazé cellékba irt
matematikai formuldk, Ezen formulék azonban
igen sziik Iehetdséget nytijtandnak, ha csak az
alapmvdveleteket hasznathatnank. Az Excol és mis
hasonlé tablézatkezeld programok a fliggvények
igen széles.skil6jdval egésziti ki lehetdségeink
tirhézat az egyszerii dsszesit6 fligavényektOl, az
cegészen bonyolult, feltstelrendszert vizsgald, sta-
tisztikai, pénatigyi, tudoményos vagy egyéb anali
2516 fliggwényekig, Ezen fiiggvények természete-
sen ssze is vonhatdk, igy igen komplex matemati
kai formulékat is el6allithatunk
A fiigavények bemeneti adata azonban az. e3°-
Ick tabbségében nem egy cella, hanem egy cellatar-
lomény. Ennek érdekében tehat ismerniink kell,
hogy milyen médon azonosithatunk cellatartoma-
nyokat
‘Nem dt tude, hogy’ a hosed foggudnyel 32
cel nema vltozatainale faggvenycben el neveket
‘ehetnek fel, Az alagsamitsea eld ae ago va
100 Excel 2007 zsebkinyw
tevatban az AVERAGE, a mogyarban ac ATLAG fog:
‘énynéy sco. Ennck azonoon eak a beirsnal van
jelonige ha egy magyar viltoatban késril blive
tot egy angol programiban ayitunk meg. dgy a begépe
magyar faggveny-elnevezések angola fograk mes
oem
Ha tehdt egy cellateriileten lév6 adatokat Kelle-
ne Ssszegezni, tigy a SZUM Osszegz6 fiiggvényt
alkalmazva az =S2UM—(52:C4) vagy
=SZUM(B2;D2) vagy =SZUM(B3:D3_C2:C4),
stb, fliggvényeket kell imi azon cellaba, ahol az
Ssszegzetrtéket szerepeltetni akarjk.
age
3
Fontos tehat, hogy szémolt adatot tartalmazé
cella tartalma mindig egyenléségjellel kezdédjén,
majd utina allhat a megfelelé figgvény, vagy
egy azonositas.
7.1. Fiiggvények bevitelének
médszerei
‘A szdmolt értéket tartalmaz6 cellaba figgvényt
bevinai tobbféle médon tudunk.
Figgvéryek 101
Az egyik Ichetéség a figgvény kéizvetlen begé-
pelése. Ez esetben a Iehetdségeink sokkal tagabbak,
hiszen tets2dleges matematikai formulét gépelhe-
tink, viszont nagyon kell figyelni a pontos és he-
lyes befrasra,
‘A filggvényck bevitelének misik, kezd6 fel-
haszndlok szmara sokkal kényelmesebb médszer
az, amikor legorditjiik a Kezd6lap szalag FOggvény
gombjit, majd kivalasztjuk a kivant fggvényt. Ha
megfelel a gép dltal felajénlott argumentum, elfo-
gadhatjuk azt a ¥. gombbal, vagy az Enter billen-
tydivel, ha nem, dgy javitsuk ata kivantra, vagy
ieldljiink ki egy masik teriletet az elfogadés elt
=o Ay an
E Osseses
0
Banberin
ern
ob tgarénee
Ha nem taléljuk a listéban a sziikséges fig,
vényt, kattintsunk a Tovabbi fOgevények sorra,
vagy a szerkeszi6léc aljan lévé J nyomogombra.
‘A megielen6 parbeszédpanelen tbbféle lehets-
ségiimk van fiiggvény kivdlasztasira
‘Ha nem tudjuk pontosan, hogy mia fiiggvény
szintaxisa, esak azt, hogy mit szeretnénk vele ely
geztetni, tigy gépeljtik be a FUggvény koresése
102 Excel 2007 zsebkény,
‘mezibe az elvégestetni kivant funkeiét, majd kat-
tintsunk a Keresés gombon. A megjelend listabol
ext kovelden mér Kénnyen kivélaszthatjuk a. ne-
Kink kelld figgwéayt, hiszen a nevére kattintva
alu elolvashatjuk annak funkcidj
Ha tudjuk mely figgvényre van sziikségtink,
ligy vélasszuk ki a legordiil6listardl @ figgvény-
kategdrigt (praktikus vélasztds a Mind elem, hiszen
ekkor az bsszes flgevény megjelenik), majd a ka-
tegdridnak megielelden megielend figgvények
Kozil valaszthatjuk ki a nekiink kell6t
antyinets
Tapers ntagana Hope, arsine
Ea ea
sneer nie
Ateneo
Sateen)
Fionn t nme ots
Ga Gea)
Fugavények 103
A megjeloné listabél ezt kévetGen mar itt is
Kénnyen kivalaszthatjuk a szdmunkra sziikséges
figgvenyt. A kivdlasztést KGvetGen az OK gombbal
tudunk tovabblépni
‘A most megjelens parbeszédpanel mar az adott
figgvény bemeneti adatainak, adatterileteinek.
vagy feltételeinek meghatérozisara szolgal
Az adatbeviteli parbeszédpanel ablakait Kitéle-
hetjik dgy is, hogy begépeljtk a megfelelé feltéte-
leket vagy teriletazonositékat, de bevihetiink ada-
lot gy is, hogy a tablazatunkra visszatérve jellik
ki a kivant teriletet. A belsé ablakok kéztt valtani
Inidunk a Tab billenty‘ivel is, de a megfelelé abla-
kon val6 kaitintés odlszeriibb médszer. (A bevitt
alatok helyességét az ablak melletti terileten el-
lendrizhetjuk, itt ugyanis megjelennek a mezdtar-
talmak.)
104 Excel 2007 zsebkéinyy
A fliggvényck paraméterei adott esetben leet
nek tovabbi fiigavények is, ilyenkor a cellaazonosite
hrelyén 166. iggvénynevekbol Kell kivalasztani a
megfelelot, majd az eldzdekhez hasonléan eljseni
Amennyiben minden adatot kit6lt6ttiink, kat-
tintsunk a K6sz gombra, Természetesen az elkészi-
tett fiiggvényt utdlag is médosithatjuk, ha a szer-
kesat6lécre dllva dtjavitjuk azt
‘Az dsszetettebb fliggvények haszndlaténdl ~ ki-
lndsen kezd6 felhasznal6k esetén — célszeri, ha a
Kapott eredményt fejben (vagy szimolégéppel)
kontrollaljuk.
Misik IohetSség fligguénybevitelre, ha a Képle-
tek szalagot valasztjuk, majd itt a kivant kategoriat
legirditve a sziikséges fiiggvény nevére katlin-
tunk, végill meghatarozzuk az attribuitumo(kayt
Seti rages
ease
Say oo,
: a
eee |
am rem:
mons
Gyakorlottabb felhasznaléknak gyorsabb méd-
seer a fiiggvény begépelése, ekkor azonban oda
Fuggvények 105
kell figyelni a 2éréjolekre és a paraméterek megie-
lel6 elvalasztassira
Magyar valtozat esetén a teriletek azonositisi-
nila kezd6 és a zirdcella azonositja kizé kett6s-
pontot, a figguéay paramétereinek elvilasztiséra
pontosvesszst kell gépelni. A figgvenynek mindig
ligyanannyi nyit6 zirojlet kell tartalmaznia, mint
amennyi 2496 zSnéjel van. Ha a gépelés
taktikai hibat vétettiink, Ggy a gép aztjelzi és nem
engedi lezarni a szerkesztést. A logikai hibik ki-
sulirésére a gép értelomszertien nem képes.
7.1. Gyakrabban alkalmazott
fiiggvények
‘A kévetkezkben néhény stirdibben alkalmazott
fiiggvény szerepét mutatjuk be, mely alapjan a
Abbi Kiggveny is Kénnyen megismerhetd. (az n,
nl, n2,3, x1, x2, y, stb. szimokat, adatot, vagy
Snails cellakat jeldthet, at, tl, 2, stb. helyén
cellateriletek vagy cellaelsorolisok allhatrak (pl:
41:35), a £eLt helyén logikat kifejezés (pl. XY)
\agy logikai tipusti mez® azonositéjaallhat
ABS(n) azn szim abszolit értéke
ATLAG() 2 © lerilleten elhelyezkedd
adatok atlaga.
DARAB(t) at teriileten Iév6 szémok
darabszama,
DARAB2() a © leriileten elhelyezked6
nem tires cellak darabszima.
106
Excel 2007 zsebkeny
DARABTELM;"folt") a t teriileten 1évd Felt felté-
DARABURES(t)
FKERES(x
GydKin)
HACE :ntsn2)
INDEX(tiyi*)
INT(o)
KEREK(n1;n2)
tel elegettev6 eellak seam,
at tertileten Iév6 tires cellak
darabseama,
megheresi az x adatot tartal-
azo celléta t tenet els6 osz-
lopban, s eredményil at te-
rilet y-odik oszlopanak az0-
ros soraban 1év6 elemét adja
azn szam négyzetgyoke.
amennyiben a felt. feltétel
igoz, gy ni-et, ha hamis, gy
n2-t adja eredmenyil.
a¢ timb y-odik sorénak xedik
loszlopaban [év6 adatot adja
faz nseim egéserészét ves
az nl sedmot n2- darab tize-
desre kerekit
KOMBINACIOK(nt;n2) az m1 szimti elembsl kivée
Kicsi(tn)
KUTATEty)
ma
lasztott n2. semi Iehetséges
elem kombindcidinak szémat
adja
© teriileten lévé mvedik leg-
kisebb elem,
megheresi az x adatot tarlal
maz6 cellit a © teriileten, §
eredményiil az y cellaazonosi
tn kezdéd6 ¢-hez. hasonls te-
Filet annyiadik elemet adj, -
hdnyadik a keresett adat t-ben.
a mai datumot adja exedmé-
nya
Fuggvények 107
Maxi) a © terilet adatai kézil a
legnagyabbat adja.
mn at terllet adatai kéziil a
logkisebbet adja.
moDusz(t) at terlleten leggyakrabban
clofordalé szdm.
NaGyttin) a ¢ terilleten 1évé n-edik leg-
nnagyobb elem.
PW) a Il értéket adja 15 jegy pon-
tossiggal
SOKSZOR(sz6vegin) n-sver adja a sziiveget
SZORAS() a © terileten elhelyezkeds
sedmok sz6raisa.
SzUM() at tenilelen 1évé adatok
Ssszeget adja,
SZUMHA( felt") at terilet felt feltételnek
eleget tovd cellait Ssszegzi
It" #2) megkeresi a Eee felletelnek
cloget tevd cellékat a ti teri
leten, s eredményiil a £2 terii-
let azonos sorban lév6 cellait
folt2") credménye igaz, ha barmelyik
feltétel igaz, hamis, ha mind-
két feltétel hamis,
veo egy 0 és 1 kézé es6 véletlen-
szamot ad eredményitl
SZUMHA(ty
VAGY("fettt"y
sip Excel 2007 zsebksny
‘Természetesen a fentieken kivill rengeteg filge-
‘vényt haszndlhatunk, amelyek bonyotult tdom-
nyos vagy pénziigyi szimitésokat epyesitenck
magukban, (PI. kamatszamitis, értékesdkkené
megtérillés, eloszlasok, transzformacidk, korrelé-
id, valdseiniiség, stb.) A meglévé flggvényeket
Baeze is vonhatjuk, vagy egymasba is dgyazhatjuk.
7.4. Példak a fiiggvények
értelmezésére
Szdmoljuk ki egy adathalmaz atlagét é& mini-
mumit
+ eeanon
2 Eye
3 Masi ”
Mamas — 30 A
e Megyesk aL MIN(B2:85)
5 es
F wma 10° ———_MINCRCA)
a Atay 2h TS
Fuggwények 109
Nézziink egy egysveriGaszeprést Gs Felttelviesgé-
latot: i
haak a
any
ou a
1
2
3. Kekete 3
4 Pirosske ir
5 Ossresen: 2
5
eld ob van, mint kee
'=HA82>B3;"2bkb6l WDD van, mint KERDBM"*)
A fliggvények alkalmazasanak lényegében csak
fantéziank szab hatart. A feladatok nagy része
megoldhats a meglévé fiiggvényekkel.
Feltételes dsszegzés:
A a)
+ Nev ab.
2 desi 2
3 Rist 3
4 Sanyi 2
5 desi 1
6 Fen 5
Feet 4 Ceszummaea-arséasr80:87)
8 uozsigesz” 3
10 Pistioesz 7
[_ =SzunHa(aein7’-Pit82:87)
110 Excel 2007 zsebkny
‘Az persze el6fordulhat, hogy nem tudjuk kita-
lalni a megfelel6 matematikai formulét, ami a ki-
vant adat eléallitésahoz szilkséges Iehet. Ebben
sajnos a gép nem tud segiteni, E feladatokhoz nem
rl némi jartassag a matematika tudomanydban,
'A KévetkezSkben nézziink meg néhany példat,
amely gyakran el6fordulhat, és konnyen megold-
hatjuk a legegyszeribb ftiggvényekkel
“Adésivok szimitisa sorén fontos Iehet egy adott
‘sdvba es6 Ssszeg kiszdmitsa:
madi ae)
+ Osszeg: ‘38 00 Ft
2
3 sé nats 00 ooo
Tse nt moor
‘ SNH
Elantra de: 1008
+ (faerie F< ner)
8 Boless sszeg wear
SHIN WAK(BT-85:0) 84-83)
‘Adott dsszegek kiszmitéséra fontos lehet a ke-
rekités haszndlata.
Figgvények an
Erre mutat példat a mellékelt tiblézat, ahol a sza-
mok esetében a megielenitett tizedesjegyek szamat
a gombbal lecstikkentettiik nulla,
Bocrastescies
1 Elsé szdm- 1
2 | Masodik szam: 2— 4 7)
3 Akét szémosszege. 4
4 Helyes osszeg
‘Oy KEREKIG20)
=KEREK(BI
Utikltség sedmitasa egy egyszerd példval:
332)
1 egret 1aoledg
‘a a
3 benzinar: 205 eal
4 hate oR)
Fizetés
nolés szimitésa egy érdekes eredményt
)hozh péleaval (szazalékszémitas)
112 Excel 2007 zsebkony
+ En
DM ei
Hii a
‘aban Tb
Etolee 200
i
5
A tiblizatban a BI, C4-C9 valamint D11 és D12
cellak szézalék tipusea letick beallitva (gy értelem-
szeriien a benniik lév6 adatok 0,18 0,04 -0,06 stb.)
‘Az emelt ber képlete azért tartalmaz 1+... formulat,
‘mert értelemszerlen nem csak az emelést Kell
megadni, hanem az eredeti bért plusz. az emelést
Az 1 alatt ez esetben a 100%-ot értjik. Ugyanez,
vonatkozik az 1 kivonéséra a D12 celldban is. A
Képletek ..BSL.. része az egyszerti sthelyezés lehe-
tdsége miatt tartalmazza az Les sor rogzitését,
hiszen igy ha a Dd cella tartalmat masoljuk le a
tObbibe, nem valtozik meg a Bl-re val6 hivatkozis.
A Bértémegre vetitett emelés pedig. azért lett na-
Fugawénye 413
gyobb az dtlagos egyéni emelésnél, mert a maga-
sabb bémnél nagyobb mérlékii volt az emelés, mint
azalacsonyabbnal
Készitsiink egy tablazatot, melynek A és B osz-
lopaban nevek szerepelnek. (Az A oszlop rendezve
van.) AC oselopban jeléltessik meg csillaggal
zon sorokat, amelyik mellett Iévb, B oszlopban
16v6 név szerepel az A oszlopban
HA(DARABTELAS2:A898,82)>0;
THADARABTEL
2.A399)88)>0;
THAIDARABTELIAS
: ZAS9E.87)0.~"
Vigyik fol az adatokat a2 A és a B oszlopokba
(Aces sort hagyjk meg felécnek.)
fuk bea C2 celldba az
HA(DARABTELIAS2:AS99;B2)>0;°""") fgg
“nyt (A fggvény Iényege, hogy csillagot tesz ha
sya, hogy’ a darabtel iggveny mullnal tobb olyan
a4 Excel 2007 zsebkdnyy
clemet talil az A2:A99 terileten, amely megegye-
Zik B2-vel. A § jeleket azért tettik ki, hogy méso-
lisndl az A2A99 terlilet rBgzitve maradjon. Az
‘A$2:A$99 helyére gépelhetiink A:A-tis, de ekkor a
fejlécben lévivel azonos cella mellé is ki
caillagot) Ha bevittik a fiigevényt, jeloliak ki a
C25 cellat, majd tegytik vighlapra. Ezt KévetGen
jel}jak ki a C3 és az alati cellakat, majd illessziik
be a vagélap tartalmat,
[A kévetkez6 példaban végeztessiink egy olyan
kkereséses szimolast, ahol egy listébél kell kivélasz~
tani egy adott értékhez tartozé adatot, mellyel
iveletet végziink.
s - i - Sad: Eh KR
2 ae “a “Omg. woo
Lee e sen ISO
i: 8
E2"(1-FKERESIET:A2B99:2))
A kedvezmény oszlopban lév6 adatok: 0,2 0,25
0,25 0,1 0,15 6s 0,1 szazalékos tipusban kerilnek
megjelenitésre, A cégnév oszlopban 1év6 adatok
‘béeé sorrendben rendezve vannak. A tablazat
kitdltése sorsin a felhaszndlé az E1 cellaba beirja a
‘vevs nevet, az E2 celliba pedig a teljes Osszeget,
Foggwények 115
Ennek hatéséra az. Excel megkeresi a vevénévvel
aonos nevet az. A oszlopban, majd a hozza tartoz6
wiaalékértékkel visszatérve kiszmitja a fizetendd
Osszeget. Ehhez az E4 celliba az =E2°(1-
FKERES(E1;A2:B7:2)) vagy az =E2"(1-
KUTAT(ET:A2: A99;82:899)) fiiggvényt kell iri. A
fiiggvény Keres6 része az El cellaban lévé értéket
megkerest az A2:A99 terileten (ahol a cégnevek
vannak), majd a hozzd tartoz6 B2:B99 terileten
lev rtdket adja, Ez az érték egy szdzalékértek,
ami valdszinileg 0% és 100% Kéz6tt, azaz 0 és 1
kézott lesz. Ezt levonva I-b6l (azaz a termék éré-
nak 100%-Ab61) megkapjuk azt a szémot amivel az
2 celldban taldthaté termék drat meg kell szoroz-
Egy mai détumtél fliggé kamattal ndvelt érték kisod-
mitésa, feltételvizsglattal:
-SHA(C3
ast ele (Pl. a hivatkozott cella rlése matt)
TA WHIANYZIKI hibaértek akkor jelenikt meg,
amikor egy figgvény vagy képlet nem ér el egy
rtdket.
Teen tit el6fordulhat még a Kérkrds hivatho-
zis ig de okkor mir a begépelés ulin érvényesi-
ggvéayee a9
\iskor jelez az Excel, hogy a cella olyan adatra
sath ely a most ppt els vez
Igen gyakran el6fordul, hogy a fiigguényt nem
gy skort litany, ahogy at ml szerelik vole
ta, semiatt a cellaba hibojlzés keri
A hibakeresésre és elemzésre tibb médszer is
inalkozik.
Egyrészt lehetdségink van a Képletok szalag
Kepletvzsgalat mez6jében lévs esrkozdk hasznla-
ira. Igy példéul. nyilakkal_megjelenitheyjik az
rdott cella alapjéul szolgil6 elddcellaka, illetve az
slot celléval dolgoz6 utédcellékat az. El6d6k mu
lotsa és Utédok mutatésa gombbal.
Season main Bete)
Se
| Hboenenezes
D bsjtes
iS eS Aree
ss funkciot, amely megmutatja, hogy az
lott cellaba, honnan keriilnek adatok. Ezen meg-
lent wégggondlva kinnyebben lpia
yoy iba forrasat,
Excel 2007 zsebKonyy
@ ioe
1 1
2
3 tr leniaghter Eins Ere
hes Sota
5 barat $7000
6 fans za
TVickioe eed)
5. Rieg eso 0
1 tages egyéniemetis Tr REROOSZTO!
{ale cna ocabmeye vee ae
Az igy keletkezett nyilak eltivolitisa a Képletek
sealag Képletvizsgalet mez6jében lévs Nyllak ett~
volitasa gombbal torténhet.
Terme
sn
ibe, 535 iba sets zal
Gelogbl is | Se
dédhat, Stil epak megs.
mint pel | Mtamelsee
dial 2 | intestate
helytelen |
tle oeetenérts beck
faggvény-
vslasztis-
‘bil, vagy a til kiesi cellaméretbil.
Fugavényele a2a
‘Tovabbi lehetsség, ha a hiba helyén megielené
felkidltgjelre kattintva legérditjik a helyi meniit,
melyb6l kivalasztjuk a javitas kivant médjat.
Szintén a hibék kisatirésére és ellenér2ésére
hhasendlhatjuk a Képletek sealag Képletvizsgélat
mezéjében lév6 Hibaellendrzés funkcist, meliyel
mogkerestethetjik a tébldzatban 1év6 hibis cells-
hat
fresaokmuttics Bespieek ——_|
Ciutédok mutatisa Xp Hibalenérésil] 3
of Nak evel
tvaelienoraés.
D Hinajeotes
‘Az Excel lehetdséget biztosit arra is, hogy a hi-
at tartalmazé cellakkal dolgozzunk, igy Kil
‘le képletek dllnak rendelkezéstinkre 2 hibakeze-
122 Excel 2007 2sebkonyy
éldul ha egy matrix vagy egy Keresdfiigeveny
‘ecctdben elkerilhetetien, hogy Kicsisszunk a tar:
fomanybol, digy az eredményt egy hibaelemz5
faggvénnyel még haszndThatéva tehetjlk
FRERES(ES-4;A1:610;2)
TFRERES(EA(AL:610;2)
IAHIBASCEB) "Nes ven elem")
‘Az esetck tbbségében azonban a hibik menfe-
teld figgvényekkel, ellenérzitt és korlétozott be:
menctiadatokkal Kisztirhetdk, igy a hibakezelé
fagevenyek nagyrésze mepfelel Rigavényhaszné-
Iattal meilézhet6vé valik
‘Egyéb miveletek a
8. Egyéb miiveletek
8.1. Ablaktabla régzitése
Az egy képernyGoldalnal nagyobb tablizatok
cesetén zavaré lehet, ha tévolabbi részekre mozdul-
va nem lithatjuk tablézatunk azon részeit, amelyek
az adatt sorra vagy oszlopra vonatkoz6 értelmezé-
seket illetve fejléceket tartalmazzak. Erre a prob-
lémara a tabldzatkezel6 programok olyan megol-
last nydjtanak, amely segitségével a tébldzat né-
hhiny sordt Mletve oszlopat rogziteni Ichet, Ez azt
ielenti, Rogy a régzitett sorok illetve oszlopok ak-
hor is léthatak maradnak, ha mi a tablézat jOval
Lavoliti részére mozgunk.
cae ea
2 fac fr | termétek neve Vaaszintes
er a fesléc
ra tT
fee
oa ee
mane [ae
124 Excel 2007 zsebkinyy
Esra
ee
[A fejléc megsziintetése céljabél kattintsunk a
Nézet sealag Ablak mezéjének Panolek régzitése
ikonjéra, majd a legordilé listirél vilasszuk a2
Asada eke porto!
tabla felolaasa os 1
1 Sgiaiekakasaattat |
Eayé miveletek 125
Gj fee meghatérozdsa esetén elészir szintes-
sik meg a régit, maj jek Ki a Filet az
clézdekben loirtaknak megiotelen
‘A Nozet szalng Ablak mezéjének Panolok rogz
1680 ikonjéndl fehetéaeg van a kurzorporicistol
faggetlenl a fels6 sort, illetve az els6 oszlopot is
Kjell
8.2. Cellak, cellateriiletek
elnevezése
Lehetdség van dltalunk meghatérozott cellékat,
cellatartomanyokat kitalalt névvel elnevezni. A
késibbiekben ezt a hivatkozésokndl is felhasznal-
hatjuk, hiszen a sor és oszlopazonositasok helyett
hhaszndllhatjuk ezen elnevezéseket i
0
rée_| align [obo
Rekesrxte [ieee] ose] 760
S666 tires] 29%] — 300 | aio,
1
2 neve
a
5 Takes. | 20m | nore] ee
6
7
8
3
Teche | 19% | 2tot | roo
ee ee
A cellékat elneverni tigy tudjuk, hogy kivant
cellt vagy cellatartoményt kijel6ljik, majd a tablé-
zatablak bal fels6 sarksban lév6 cellaazonositist
‘uate neégyzeten (a szalag, alalt, bal szélen) kattin-
fe ok
or ‘Excel 2007 zsebkony
unk, maja begépeljak a kivant elnevezést, melyet
enterrel zirunk,
‘i nyilvén-
‘Ax elnevezett cellateriletek utdlagos nyilvl
tartisdban, szerkesztésében a Képletek szalag Név
ozeld funkcigjéval eldhivhato panel s20lgs
Egyéb miveletek 127
8.3. Adatok sorba rendezése
ye dl gy aca ld a
wa erenleee ates ep al eabeioi
aes socemdimeecat sce
Sr eae
iy tah ogres 3D] a
lepésként kijel6ljik a [Rendezés neresés és
wend onda
Sune
Serres" eles
2] naan |
lesen nem esak azokat Rendezts A
2 collékat Kell kijelo- moi sonena
ni, amely szerint ren- 8
dleatink, hanem az
isszes veliik egyiitt
mozgatandét. (Ha (a
Idlaul egy nyilvintartasban az A oszlopban talél-
hhato név szerint szeretnénk rendezni, de a B osz~
Jopban a efm a € oszlopban a telefonseém stb. ta-
Ihats, akkor az A, B, C stb, oszlopokat is ki kell
wlolni,) A kijeldlést kivetéen kattintissal girdit-
Jk le a Kezdélap szalag Szorkosztés mezéjének
Nondezés és szOrés ikonjét, majd vélasszuk ki a
hivant sorrendlet, A Rendezés (A-Z) és a Rendezés
(ZA) clem az els6 osziop szerint rendez, de az
Faveni sorrend... ponttal tetszdleges oszlop(ok)
sovint tirténhet rendezés,
Egyéni rendezés esetén attél figgéen, hogy ki-
\ terllet legfels6 sora cimet (ejlécet) tartalmaz-
128 Excel 2007 zsebkényy
‘a rendezés sorrendét a cim, illetve az
‘e vagy sem, ;
‘oselopazonosits kivélasztdsival tudjuk megadni.
=
stink, TS
a van feléink,tigy a panel jobb fl
bert Inpvon baellve a2 Adatok flécottartalmaz-
pak erat elt eltngyzet, mere evetben van
Co ebtadgank im seri mega 2 rend
Se Go iyenkor az els cme taralmazs sor nem
se partadeptere, Ertlemezerden fa esak adato-
{Starla terete je ink 3, Sy eek 9
ae uetnek kikapesolva Kall fee, mert cooky
Met moghataronni a rendeatsalapiul s2algalo
are aleve eeak ekkor ker az elsd sor is
bevendezésr
Egyéb miveletek 129
TTermészetesen tbb szempontot is kivélasztha-
tunke rendezés alapjinak, ekkor ha az elsdként
megadott szempont esetén azonos adatokat tara:
rmaznak a cellk,tigy ecellék sorrendjst a masodjé
ra megadott szempont fogja meghatirozn.
‘A rendezeést elérhetjike az
Adatok szalagon. evs. gome
bokkal is, ezek funkcidjameg- "24 3G)
egyezik a Kezd6lap szalagon "| x1 neon:
levokével,
A tablazatok készitésénél figyeljtink oda arra,
hogy a rendezés esetén mindig a sorok Keriilnek
sorrendbe, oszlopok sorrendjét automatikusan igy
nem valtoztathatjuk meg.
8.4, Helyesiras ellenérzés
Az Excel lehetséget ad a cellakba irt szvegek
helyesirasinak ellendrzésére. A helyesiras ellenr-
zésher.jel6ljtik ki
vw ellendrizends BF JL] Ay
Mat eral evestas suds somorimak. Frais
valasszuk a | .
Korraktura szalag | gh ener
Holyesiras ikonjat
vagy nyomjuk meg az F7 billentyat.
\ helyesirés ellendrzés ezutén a szivegszer-
hosrtOkben megszokott médon torténik,
“Egyéb miveletek. 131
130 Excel 2007 2sebkonyy
| eee: agnor ne y )
ee | eater
si wee me -
Amennyiben nem jeliltiink ki cellékat tigy a
helyesirds ellendrzés az aktiv celléban térténik,
majd azt kévetéen a teljes munkalap helyesiras
ellendrzését megkezdi
8.5. Keresés és csere a tablazatban
Lehetdségiink van az Excel tablizataiban is ke-
resési miiveleteket végezni. A keresés inditisihoz
a Kezdblap —szalag
viégin lew Keresés x -
i coe 0 ar
kell legbrditeni, majd_- Rega Rents
2 Koresés soron kat. —
tintani. A” Keresett
sz6veg utini teriletre =)
a Keresett_sziveget,
sebvegtiredéket, vagy
ori.
anit hoe,
szimot kell begépelni, majd a K6vetkez6 gombon
kattintani. A keresés esak az aktudlis lapon trté-
nik, de a keresés sorrendjét megvéltoztathatjuk
Amennyiben a keresett szbvegrészt vagy adatot
valami masca le Ghajfjuk eserélni, gy a kereséskor
Iegjelend panclen kell a Csere fuidn kattintani
iad beim azt a saiveget, amire a kereset adatot
le kivanjuk eserélni, A csere pane! Kézvetlen eléré-
séhez. a Kezddlap szalag végén 1évd Keresés és
kijilés skonjat Kell legirditeni, majd a Csere so-
on kattintani
A keresés funkci6 a szévegszerkesatésnél meg-
ismert médon torténik. Az Osszes cserje gombbal
az aktuilis lapon lév6 minden elem kicserslédik, a
Ceere gombbal csak egy, majd az Excel a kévetkezé
keresettre teszi a kijeldlést. A kovetkoz6 gombbal
az aktualis cella nem eserélédik le, csak a kévetke-
2 keresettre ugrik.
‘Az Egyebek>> gombbal hatokirt, sorrendet és
keresési helyet tudunk valtoztatni, illetve itt van
lehetdségiink formétumokat is megadni a cseré-
Tendé szvegnek.
132 Excel 2007 zsebkiin Eayéb miveletek 133
8.6. TAblazatrészek keretezése, fn sho =) (om lS
vonalazasa |p oa [uci as me
Ahhoz hogy egy tdblizat megielenésében eszté-
tikus legyen sziikséges a téblazat elemeit valami-
lyen vonalakkal elvalasztanunk egymastel
Emre nagyon j6 médszer a kezdélap szalagon
lév6 formézés tablézatként ikon szolgéltatdsai, de
ha egyéni szegélyeket szeretnénk létrehozni, tigy
‘més megoldas utan kell néznink.
Az alap tablézat ugyan tartalmaz egy segédvo-
nalazast ez azonban csak a szem vezetésére alkal-
mas, esztétikus megielenitésre kevésbé, § gyakran
nyomtatiskor ezt ki is kapesoljuk. A tablazat ele-
meit tehat szitkséges valamilyen vonalakkal ely
lasztani egymastél. Az Excel tébbféle vonalazast
tamogat (nines vonal, vékony vastag és dupla,
sth.), rladasul mindez minden cella minden olda-
lan més és mis lehet.
‘A scegély kialakitsshoz egyszeribb esetben a
kovetkezaket kell tenntink
+ jeliljiik kia megfelel6 cellatartomanyt
+ kattintsunk a Kezddlap szalag Betttipus mezi-
jeben a keretezést szimbolizalé gomb melletti
lefelé mutaté nyilon
+ a legiirdtil6 listabl kattintéssal vélasszuk kia
megfelels tevékenységet és vonaltipust,
A keretezést szimbolizilé gombon valo kat
tis az eldz6 tevékenyséy megismetlését eredmé-
nyezi az Hjonnan kijeldt terileten,
tine eae
Fu ecbaoeosnety
A epic tiblzat sep Knokitisn perare nem
egy ipésben rte hiszen Kilt ll
Snegilelesesack lls vonalardst beta
Peau! else jl az epee bldeata, maj
evoralazuk vékony worals maj vasa vol
Ia bekeretezzke Eautin KiS}OK a fede a6
torit melyel alahizunk dupla vorall § Teh
ogy bzonyesreszeketezutan gy kiln el sxe
retnnk last vasg voalal
Tay dologra azonban mind Higyelink 2 vo
ralazi edt Ket lira fo vonatho=,
{py valésindleg minen 6 vonalzse 13 Gtr
tomdnyt rll el
134 Excel 2007 zsebkonyw
A szegélyek dllitisénak masik médja lényege-
sen tabb lehetésdget kindl, bér alkalmazisa kéril-
ményesebb, Eszerint a terilet kijellése utin a
Kezd6lap szalag Betitipus mezéjében a keretezést
szimbolizl6 gomb melletti lefelé mutaté nyilon
val6 kattintast kévetéen a Tavabbi szegélyek ele-
‘met vilasztjuk. (Ugyanezt ériik el, ha a Kezd6lap
szalag Betitipus mezsjének jobb als6 sarkéban lév6
[Bi jelre kattintva eldhivjuk a cellaformazas panelt,
ahol a Szegély fillet vélasztjuk,) Itt mar beallithat-
juka megfelel6 keretez6 vonaltipusokat.
Egyéb miveletek 135,
Ehhez elészir kattintsunk a kivint vonaltipus:
ra, majd a minta megfeleld elemére, vagy a minta
karili szegélytipusta, Ha a cell(k)ra vonatkozéan
fa kiiléib628 cellahatirokra eltérd vonaltipust ki
vanunk alkalmazni, tigy valasszunk masik vonal-
stilust is, és jeldljik ki, hogy azzal a stilussal mely
szogélyeket kivanjuk keretezni, Ezt folytassunk
mindaddig amig az dsszes kivant keretezést be
‘nem dllitottuk.
‘Az tovabbi lohetiséy a szegélyek rajzolisa. Eh-
hhez a szegélyek gomb melletti nyilon kattintva
agbrditsik le a szegélyeket, majd valasszuk a Sze-
_gélyek rajzolasa pontot.
Sete ise }
Eh sentra
Za. sega
Z sasevtoie
2 vorta + |e acon
est
Ea
me |
fst hoveten a eee zane mon
mogrjeothatj a szeglyohe, Tita als sz
bun dleahati adios etwe médosthat-
136 Excel 2007 zsebkinyy
juk a vonaltipust, és a szint. Az Ese billentytivel,
vagy a Szegélyek gombra ismételten kattintva
visszatérhetiink a tablizat szerkesztéséhez
8.7. Tablazatrészek hatterének
beallitasa
‘Amennyiben egyes celléknak héttérszint kivé-
nunk megadni, tigy a Kezdélap szalag Betdtipus
mezéjében a Kitdltszin gomb melletti lefelé muta-
6 nyilon valé kattintést k6vetSen valasszuk ki a
kkivint hattérszint. Tob cella kijeldlése esetén
minden kijeldlt cella hattere a kivlasztottra médo-
sul.
ton ie
Kitoltést trdini a lista Nines kitoltés elemének
vvélaszldséval lehet.
Egyéb miiveletek 137,
Tovabbi lehetiség a hattérszin meghatirozésahoz,
Es Kendblop slag Betts metjénk. ebb
als6 sarkdban lév6_ fo jelre kattintva eldhivjuk a
cellaformézés panelt, ahol a Kitéltés fiilet valaszt-
juk. Itt bedllithatjuk a megfelelé szint, esetleg a
Mintézat szine és Mintazat stlusa mezék legrdité-
sével a kivant héttérmintat.
2 ees &
ass Excel 2007 zsebkéinyy
A Kitotési effektusok gombra kattintva tovabbi
lehetsségeink vannak, itt ugyanis tsbbszinti, étme-
netes hattér kivalasztasat is megtehetjik,
paridienaehaer em
(hattértérolén eltérolt) képet is beilleszt-_Hattér
a
=EBanw
Hitértréséhez a Lap olendezéso
wali Odabeés mezijéeen a Hat. |)
tér torlése gombra kell kattintani, |
Hateér
tense
_Egyéb miveletek 139
8.8. Tablazatok védelme, zdrolasa
‘Amennyiben a2t szeretnénk, hogy egy elkészi-
telt tablizatban ne lehessen utélag a celldkat velet-
leniil (vagy sedndékosan) Stimni, tigy haszndlha-
tunk védelmet,
‘A. védelmet két Iépesdben kell megvalSsitani
Elsé lépésben meg kell hatarozni, hogy mely cellak
egyenck védettek és melyek ne, mésodik lépésben,
pedig aktivizalni kell a védelmet,
Példaul ha egy tabliza-
tot oly médon szeretnénk
megévni, hogy csak né
hiny adatbeviteli cella
tartalma legyen médosit-
hhaté, a tobbi pedig ne, gy (mete
jelaljile kia védelmet nem Scicmenmmy
igényl cellékat, majd neue
gorditsiik le a Kezddlap | funn
szalag Collak mezéjeben a caer
Formatum elemet és va
Tasszuk a Celldk forma
sa pontot. (Ugyanezt érjfk irae
el, ha a Kezdélap szalag |& cmsrmme
Betitipus mezsjének jobb 2 ema
140 Excel 2007 zebkinys
alsé sarkaban lévé [i jelre kattintva eléhivjuk a
cellaformézés panelt, ahol a Védelem fillet valasct-
juk,) A panelen kapesoljuk ki a zérolist a pipa
Kivételével a Zérolt felirat eldtti négyzetbsl. (Ha
nem valtoztatluk meg, tigy alapesetben minden
cella zéroltra van allitva)
A beiillitisokkal még nem fogunk semmi vilto-
zaist sem tapasztalni, de igy tudjuk beilltani azt,
hogy a védelem bekapesolasét kévetéen majd mely
cellak legyenck médosithal6k, s melyek ne.
Miutén ezt minden olyan cellindl megtettik,
hol engedélyezett a médosités, Kapcsoljuk be a
“Egy miveletek aan
védelmet is. Ehhez gorditsdk le a Kezdblap seal
Collak mezéjében a Formatum elemet és vlasszuk
f Lapvédelem pontot. A megjelen6 panclen kat
tintsunk az OK gomb-
1a, coctleg alitsuk be
2 védelem hatSkare,
vagy adjunk jelszavat
Jeozavas. védelem [a
fctin a jelscd a véde- | Teeamemmuceeas
fom. feloldisihor | “eae
szikséges,iny elfele
tise silyos Kovetker-
ményekkel. hat. A
panclen lev alapbes
ftésok tabbnyire meg-
felelek, de ha példs-
ul még azt is meg
Skatukakadlyozni, hogy a Ktlthet cellakon ti
tis celira is Tavibesstk a cellakurzort, gy ve-
gydk Ki a pipét a Zarolt cellak ijelolése elt
egyzetbsl
las sen tre
Ha a védelem bekapesolisat kévetden netin
mégis_médosflani szeretnénk a téblézatot_ Ggy
barmikor kikapesolhatjuk a védelmet, ha legordit-
jak 2 Kezdolap szalag Collak mezéjében a Forma-
um elemet és kivalasztjuk a Lapvédelem feloldésa
pontot. Természetesen ha a védelem bekapesolsa-
kkor jelszot is megadtunk, tigy a védelem csak en-
nek begépelését kovetsen oldhat6 fel
142 sce 2007 s0bk6ayv
Itt kell megiegyezni, hogy ha olyan téblazattal
talilkozunk, ahol egyes funkcidk ikonjai sziirkék,
nem hasznélhatok, akkor azok védettek, hi
védett tiblizatban a kiilonbéz6 médositisokat
kivalté mentipontok sem hivhatok le.
8.9. Cellaba irhaté adatok
korlatozasa
Lehetiségiine van atra, hogy eléte: meghaté
rozzuk az egyes cella ihats adatokformatumst
& elfogadnats értékeit, Ext nagyon egyszerien
bedlithayjuk, hiszen nem Kell mast tenn mint a2
‘Adatok szalag. Ervényesités ikonjén Kattntant,
raid a megiclené paneltételemszertien kitten
Objektumok és dbrak kezelése 143
9. Objektumok és abrak
kezelése
9.1. Abrak beszirasa
Nagymértékben
feldobhatjuk tabli-
zataink kinézoténck
szinvonalit, ha
azokba kilonbizé
Képeket, Abrikat is
beillesztiink,
esiras | tap ehendeise
fa) BaP
‘ip Cpa aitatok Sarat
Awa
444______—cel 2007 2sebkény
Fillban eltrolt képek, abrak importélisaesetén
kattintsunk a Besziras szalag Abrak mezéjében a
Kép ikonra, vélasezuk Ki a Kivint kept, majd
kattintsunk a Bes2urés gombon
ClipAn beillesc-
weit katinsunk [EP
a Beszirés szalag Sn
‘Abrak mez6jében & Sa
Clipart tkonra
melynek hatdsira
regent a job>-
Oldali munkaablak,
hol Kereshetink
ClipArtot. kivd
et jj. BOSR 20000000
haszthatunk | syd o@SGmr&E7oO0a
teményt, vagy ren- yo gS
dezhefjik gyiijte- OOC 14>
mnényeinket."A ki |."
Me A, Petlerearpas
vilasztot! ClipArt |é Sum ooD 0
job sedlén evs (Sa
nnyilre, majd a Be- | trmimnawer
s2irés sora kat- $= 82
tintva,beillessthet: [ST rie oa
jk bldzatunkba a /SSSaG0T8 AVaD
kivant abrat. jasao
Alakzat bessi- Gos aogoeeeee
risa esetén a Bee OO sotelT pe
saris sales Ao St oes ae
rék mezéjében az aoe
Alakzatok ikont | ————_______-.
Objektumok és Sbrék kezelése 145,
kell legGrditeni, majd a besziirandé formén katt
gil huizassal az alakzat téblézatbeli helyét
és mérelet meghatsrozni
Ha teleptettik a megielel6 bévitméayt, gy
SmartArt abrékat is beilleszthetink a Besziras
fralag, Abrak mezsjcben a SmartAat tkonra valo
Kattntéssa
9.2. Képek kezelése
‘Az importélt objektumok kOnnyedén mozgat-
hatdk a kép hizasdval, illetve dtméretezhetSk a
sarkainal é széleinél Iév6 négyzetek hiizasaval
Forgatist a kép felett 1évé zild kr hiizésaval tu-
dunk megvalésitani :
Tovabbi lehetdségeink vannak, ha a képre a
jobb egérgombbal kattintunk, majd a helyi meni
él a Kép formézasa pontot valasztjuk.
i Excel 2007 zsebkényy
Alapesetben a Kép funkcié jelenelk meg, amely
a fényer6 és kontraszt médositasat teszi lehetdi
Objektumok és Sbrék kezelése 147,
= = a
FS cas: (Ss)
ec (A
[so
ee eet aa
i —~ al
H
i
=e ‘A vonal seine funkci6val a szegély szinét, vagy
szineit, a Vonalstilussal annak vastagsagat és tipu-
148 Excel 2007 zsebkonyy
sat Allthatjuk be. Az Amyék funkciénal vilasztha-
tunk a beépitett fpusok kézil is, illetve magunk is
‘eghatérozhatjuk az dmnyek jelemz6it
A Téthatés formazasa funkcidndl Ichetéségiink
van a képnek fazettizistbedlitani,iletve azt pon-
tos igényeink szerint médositani, A Térbeli forga.
tas nevebsl adédéan a kép beddntésére & havom
ddimenziés effektusokkal valéellitéséra szolgal. It
is valasethatunk a beépitettelforgatésok, iletve a
egyni paraméterenés kézt
_Qbjertumok s drdk ezelse 149
Tovabbi lehettség, ha a képre kattintunk, majd
az igy megielon6 Képeszk5z6k Formétum sealagiat
vilasetjuk, aol szémos képstilus kéziil valasztha-
tunk
A Képeszkézik Formatum szalagién nagysz-
‘mii tovabbi képformazasi Ichetséget talélunk. A
a Excel 2007 zsebkiny
Képformak gombbal befogialé format vill
: lal wat_valasztha-
tunk a képnek, a Képeffektusok gombbal eldhivha-
$5 mene padi shoe hiphatiat vlan
i (émyéh, tikrozidés, ragyogas, élsimitis,
facetézis, rade orgaté).
pence pommel LE
cg ree
| =
Saree as
Ha tbb ket is heyertnk a tbat diy az
Exérohords de HarakGds gombokkal htioshat
ink orl sonendit
A Kjobléspane! gomboal egy munkaablakot
ayn ey amen kati kala
nk minden Kee, igyazokat is, amelyck este
takarasban vannak. ix —
Dbjeltumok és aba kezelése 354
‘Az Igazitis gombbal legérdithet6 listr6l tabb
kép egylites kijelslése esetén (shiftskattintés) a20
at egymashoz igazithatjuk, illetve a racshoz illesz~
fs famkcio bekapcsolasaval a kép mozgatisa csak
A cellaracsok széleire tirténhet
"A Forgatés gombot legorditve lehetOségiink
yan derékszigi forgatisok,illetve tikrézések ki-
vilasctaséra.
‘A Levégés gombra valé kattintas hatéséra meg-
jeleng jelek hitzisaval IehetSségiink van a kép s2¢-
{eibdl levagni,illetve a képen azt tillhiizva ahhoz
teriiletet hozzdadni,
'A képet pontos értékekre is, méretezhetilk a
Magassig és szélesség mezdknél beirt vagy kivé-
lasatott értékekkel
w=
Deum Rawrrscntnn
2 fori neaae
a _——
152 Excel 2007 zsebkinyy
A Fényerd és kontrasztértékeket megviltoztat
hatjuk Kozvetlentil is a Képeszkiizok Formatum
szalagin, ahol az, Uraszinezés gombbal még a kp
svinviligat is meg tudjuk véltoztatni. It van leha,
‘Sségiink arra is, hogy a kép egy adott szind részet
(hatterét alitsz6vé tegyiik, Ehhez az Ujraszinezos
gombot legorditve az Attets26 szin megadsa ort
kell vélasztani, majd ezt kévetéen a pipettival »
képen pontosan arra a szinte kattintani, amely
szintl részeket atlétsz6vé akarjuk alakilant
A képjellemzk rengetog Iehetéaéget kindlnak,
ezek pontos hatasait megismemi csak sok-sok ped,
balgatissal és gyakorldssal ludjuk
Az elérhetd funkcidk eltérhetnek atl igen,
hogy milyen képet importiltunk, illetve mi sanak
forrasa, és miként lett beilleszive,
9.3, Alakzatok kezelése
A koribban emiitett médon besziirt alakzatok
¥ayanolyan kénnyedén kezethetSk, mint a kepek
A kivdlasztést Kaltintdssal, a mozgatast az alakeat
Iiizdsaval, az dtméretezist a sarkainal és szdteindl
1év6_négyzetek huizdsival Ichet megvalositani,
Forgatést az alakzat felett lévé 281d kor htizasavall
tudunk végezni,
Ha az alakzattal bérmiféle formazast vagy mé:
dositist kivanunk végrehajtani, tigy a Rajzeszkd.
2k Formatum szalagiét kell vlasctani. Ez egy
‘Dojektumok és dbrsk kezelése as,
‘opcionélis szalag, csak akkor jelenik meg, ha alak-
zatra kattintunk
a:
ii
A szalag elsd része vi alakzat besziiréséra, illet-
vve megiévok szerkesetésére szolgal. :
seks inten eax enc rmajd vé-
lasszuk kia szikséges alakzatot. Ezt_kévetSen
Aijunk az alakzat teend® sarokpontjanak helyére,
‘majd hiizéssal rajzoljuk meg megielel6 méretiire a7
alakzatot.
Meglévs a
lakzat médosité-
sihoz gérditsiik
le ax. alakzat
szerkesctése lis
tat, ahol az alak-
vltés pontial az
Blskzat formijt tudjuk mogvaltoztati. Ha dtala-
Kitjuk szabadkézi alakzatté objektumunkat, gy
lehetSségiink van anak meghatirozé_pontjait
(csomépontjait) szerkeszteni. Ezt az alakzaton k
kis fekete négyzetek huizasé-
val tehetik meg. Ives cso-
mépont esetén a két_ kek
vonal az iv induldsi iranyat
hatérozza meg, igy az azok
végén lév6 fehér négyzetek
hrizésdval az fv irdnyat és
[> wieanas
Gata snpac anaes
354 Excel 2007 zsebkény
erdsségét tudjuk médositani. A szerkesztés tovabbi
lehetSségeit a jobb egérgombbal eldhivhaté helyi
mentiben talaljak.
Latvanyos térhatési érzetet kéleséndzhetiink
alakzatainknak, ha legérditjiik Alakzatstilusok
mintdit, és itt valasztunk a lehetdségek kéuzil,
= Rantottes ~
Sow 2...
ae ;
Ha az alakzat belsejének hatterét szeretnénk
médositani, tigy a Kitoltés funkcidt kell legdrdite-
ni. Itt vélaszthatunk ki
Tonbé26 szinek kéziil,
de a kitéltés lehet egy
fajlban Iévé kép, szin-
Stmenet vagy anyag-
minta is,
‘Az Alakzat kérvona-
lanal annak seine, st
lusét, vastagsigét €5 esetleges nyilazdsét tudjuk
megvaltoztatni.
Az effektusok funkcié szdmos tovabbi Litvé-
nyos hatis elérésében segit, Itt hatérozhatjuk meg
az alakzat amyékoldsét, tukrizddését, ragyogasat,
Glsimitisit, fazettizisét, és téshatisd forgatasat
umok és brék kezelése 155
Természetesen sak azokat, amelyeket alkalmazni
Is szeretnénk.
Saree Asont
ass eerns
AA AE
sa)
aa raja, vagy mishova seoveget kivénunk
inns gy Keron sevegdobort, Ener atin
turks Sebvopicbor goes, mjd junk ane
vregdobor leend6 sarokpontjinak helyére, maid
Issa jz meg, megfeeld meértire a do-
Bort. Most mér beirhatjuk a sziveginket a szBveg-
dobozba. Ha netén nem féme el, tigy a szévegdo-
156 Excel 2007 zsebkinyy
bboz mérete is médosithald a sarkain és szélein 1évé
jelek hizasaval.
SENN | pease ssenennise
OOALLS =
BNNANLA, = Gseresaovor)
aisantol esauriss
Ha objektumot is helyeztiink a tablézatra, tigy
az Elorehozas és Hatrakbidés gombokkal hatéroz~
haljuk meg azok sorrendjét. A Kijeloléspanel
gombbal a képhez hasonléan egy munkaablakot
nyithatunk meg, amelyben kattintassal kivalasztha-
tunk minden képet, igy azokat is, amelyek esetleg,
takarésban vannak. Az Igazitis gombbal legérdit-
heté listarél tb objektum egyiittes kijel6lése ese
tén (shift+kattintés) azokat egymashoz. igazithat-
juk, illetve a racshoz illesetés funkcié bekapesols-
sival az dbra mozgatisa esak a cellaracsok széleire
térténhet,
‘A Forgatés gombot legirditve lehetéségiink
van derékszigii forgatisok, illetve tikrézések ki
valasztisira,
‘A Csoportok gombbal tibb objektumot tudunk
egy csoportba foglalni, igy ezek kezelése (mozga-
tisa, dtméretezése, stb.) a késdbbiekben egyiitt tud
terténni.
Az brat pontos értékekre is méretezhetjik a
Meret mezi a Magassag és szélesség soraindl beict
vagy kivalasztott értékekkel
Objektumok és dbrék kezelése 157
9.4. WordArt
Latvinyos, effektusokkal ellitott révid széve-
sgek készitéschez a WordArt a legiobb eszkiz.
WordArt besaiiristhoz vilasszuk a Kead6lap
szalagrél a WordArt gombot, majd_a legirdtilé
listarél valasszuk ki a nekiink tetszé format. Ezt
avetéen megielenik egy Sajat szdveg felirat a kép-
emy6n, amit hizdssal dthelyezhettink, a sarkain
illetve a szélein lév6 jelekkel pedig Atméretezhe-
tink. A felsé z5ld kor huizésa itis forgatésra szol-
il
158 Excel 2007 zsebkonw
A széveg médositésdhor kattintsunk a feliratra
6s javiteuk at a szbveget a sziikségesre.
Saja
A Wordart szdvegének formazésat, betitipus-
valtést, bettiméretvaltist, kiemeléseket és igazité-
sokat a normél széveghez hasoniian a Kezdblap
sealeg Betatipus és Igazités mezéjében Iév5 ele-
‘mekkel tehetjik meg,
‘A WordArt grafikai formazasait gy tudjuk el-
émi, hogy a WordArtra kattintva a Rajzeszkéz6k
Formatum szalagiét vilasztjuk. Ez esak akkor vi-
laszthat6, ha a Wordartot aktualizaljuk, killnben a
szalag nem elérhets.
A hattér formazisa és médositisa, valamint a
Kitoltés, Kérvonal és effektusok medositisa az
alakzatokkal azonos médon torténik.
Lehetéség van arra is, hogy egy sadvegben
tabbféle stilust is hasznaljunk. Ehhez jeldjik kia
médositands szévegrészt, majd a WordArt stilu-
sok legirditését kovetéen a panel fels6, Alkalma-
Objektumok és Sbrék kezelése 159
24s a kijldlt sz6vegte réscében lév5 stilusok kéil
vlasszuink. -
Ha nines kijeldlés, igy mindennemdi valtoztatas
a teljes Word rtra fog vonatkozni
'A Szbveg kiteltésénél valaszthatunk Kiilénb326
szinek kéaiil, de a kitdltés Iehet egy féjlban Kiv6
>, szindtmenet és anyagminta is.
nee eeabveg Kervorandl annak szindt,slusbt &
vvastagsigat tudjuk megvéltoztatni
‘Az Elfektusok a sz6vegbon funkei6 szimos to-
-vabbi latvinyos hatas elérésében segit. Itt hatéroz-
hatjuk meg a sziveg drnyékolésst, tikrizédesét,
ragyogasat, fazettdzasat, és térhatasi forgatasit
Bscwaueteen
oY Qf - Bimcme
By bio |
see: Excel 2007 asebkinyy Objektumok és dbrak kezelése 161
Nee 5 ss
an oe
SO i sk ae te!
90Ko0 ~~
Pa
os ied Oe
la ae | ce sa | ae es
ae | | JOO Joc, one se sl
eae | petra OM caceeoalt
eS Se COO |au me St |
Bi ea TTD Ome mee ate we |
\ WordAct erbssége a s2bvegek Kine girbék-
"val itis a et seretndnky gy vl
vk az Etfektusok a sz6vegben funkcié Atalakités
wat, ahol a megjelené listarél kivalaszthatjuk a
ivan hajitst
ce
162 Excel 2007 zsebkinyy
9.5. Szdvegdobozok
Tiles bls iain ae
vegies Micheberinestiicar [Al]
benatnegobrt Ener Latina
1" sanebbter genie ta dk
jak 2 Grape encanta
We vigil che rlsaeiog nepeo nere
ferccbat Mont a pathos coreg
Satara ares
von niae deen ae eee
Wlesplattcetes
Szovegdobo:,
[Rivero @pee
Objektumok és dbrék kezelése 163
9.6. Objektumok
Ha az Excel tablézatba mas prog-
rammal elillitott objektumot (pl. "4
vonalkédot, stb) kivénunk beseiiri,
‘igy katintsunk a Besziras szalagon
tev Objektumok ikonra, majd a megielen6 panelen
valasseuk ki a kivant objektumtipust. A lista, ilet-
ve a tovabbi tennivalé a telepitett programokt,
iletve a kivalasrtott objektumtsl igaéeneltéé
Objektum
164 Excel 2007 zsebkinyy
9.7. Szimbélumok
Ha valamilyen specs karaktert
kell belleaztentink akkor valasszuk 2,
‘a Besziirés szalag Szimbolum ikon-
jit. A mogjolend:panclon kivélaszt-
hatjuk a betitipust é a karaktert,
raj a bess yombbal belleszthetik azt ati
lizatba, A KUldnleges karakterek fine! olyanjele-
ket ilesthetiink be, mint példdul az eltrd széles-
ségi szdkOzk,fltetleselvilaszts, sortinés, stb
’A Panelt a Mégsem vagy a Bozdrés gombbal
tintethetjik el
scimbétum,
[vielelslel=|~
p=
Grafkonok és diagramok 165
10. Grafikonok, diagramok
A tabldzatkezelS programok leglitvinyosabb
szolgaltatasa az olyan grafikonok és diagramok
készitése, amely a tablazatban 1év6 adatokat j6l
szemilélteti, ¢ adatmédosités esetén veliik egyiitt
folyamatosan valtozik. Az Excel program igen
sokféle esztétikus diagramtipus elkészitését timo-
igatja, amelyeket aztan objektumként, vagy a vagé-
lap segitségével mashova, példaul akir a szives-
szerkesztSkbe is beilleszthetjik.
10.1, Diagramtipusok
A kilnbizd grafikon és diagramtpusok kiziil
a Excel sz4mos megjelenitési lehetdséget timogat,
Nem mindegy azonban az, hogy milyen célra, mi-
yen diagramtipust valasztunk.
‘A diagramtipus kivalasztésat elsésorban az ha-
tirozza meg, hogy mit akarunk szemléltetni, mi-
yen és mihez viszonyitott arsnyokat akarunk Ki:
emelni. Sajnos sok esetben tapasztalhals, hogy
valamilyen adat megjelenitésére nem a megfelels
diagramtipus kerdl kivalasztasra.
16 Excel 2007 zsebkonyy
Egy adatsorbsl tabbféle diagram is keészithets,
de ezek mis-mas jellemadt emelnek ki. Nézztike
tehat meg a leggyakoribb tipusokat:
GRAFIKONOK
A vonalas megjelenités miatt tdbbnyire egy,
vagy tbb tétel iddben tOrténd véltozisinak szem-
leltetéséher:
K6np1AGRAM,
Egyméshoz viszonyitott ardnyok érzékeltetéséhez:
Grafikonok és diagramok 167
OsztorplAGRaMoK
Rengeteg valtozata Iétezik. A megielenités lehet
ket és haromdimenzios, egyszerit vagy térhatast
(négyzetes, hengeres, kip, sib.)
Ecyszert oszior
Ertekek nagysagrendi bemutatéséra:
ERTEKESfTESEK
seed
Csorortosirorr oszior
Tobb tétel egyes elemeinck egymés melletti megje
Tenitésére:
168
Excel 2007 zsebkinyy Grafkonok és diagramok 169
Hatmozorroszior Sav
A. ttelek egyenkénti és dsszesitett értékének {Az oszlopdiagramok elforgatott
egyiittes szemleltetéschez: waltozatai:
il ose
{ assent
200s |
3D osz.or ‘TeROLeT
‘Tabb tétel egyes elemeinek térben tirténd megjele-
nitése:
A grafikonok alatti teriletrész kitéltésével annak
mennyiségét emeli ki:
170 Excel 2007 zsebkinyy
Fever
Az értokek két tényezd fidggvényében térténd vale
tozasdnak bemutataséhoz:
sucaR
‘Tobb tétel kiilénbé25 szempontok szerinti elemzé-
sire:
aise
recs
Graflkonok és diagramok a7
ARFOLYAM
Ingadoz6 (-t6l -ig) értékek id6ben tortén6 abrizo-
lasthoz (hémérséklet, tszsdet arfolyam stb.)
“a
s os * " 2
ELLE LL SE
Buvonex
var drtdkck egymdshozviszonyitt elblyerkedé-
sees ue ettpont cern) oo nagysbginak egy
‘Sore ln seomlleteschea
472 Excel 2007 zsebksnyw
Annak, hogy a diagramban az adatokat ket
vagy haromdimenzidban, milyen szinekkel és for-
makkal jel6ljdk, csupdn esztétikal jelentésége van
E Iehetségekkel azonban a lehetséges diagram-
formak szémat szinte a végtelelenségig ndvelhet-
nnénk, de attdl, hogy egy diagram henger vagy tg
lalap alaki, még ugyanaz marad.
‘A diagramok készitésénél tovabbi fontos szem-
pont, hogy a tablazatban a2 adatok hogyan helyez-
kkednek el egyméshoz képest. Ugyanarr6l az adat-
halmazrél_ugyanis jelentésen eltéré diagramot
kkeszit az Excel, attél fiiggden, hogy az adatokat
sorokban vagy oszlopokban téroljuk:
Grafkonok és diagramok 173
10.2. Grafikonok, diagramok
készitése
‘A diagram Készitésének sorrendie Iényegében a
kovetkezd: Els6 lépésben jeld}ik ki a diagramat
alkot6 cellékat, a tengelyfeliratokkal, magyarizé-
szivegekkel egyitt, majd valasszuk a Beszirds
M2 > Sy as
julia) aA} (8B)
(a8) 89
(a8 Ja
17a Excel 2007 zsebkonyy
szalagot és kattintsunk a kivant diagram-fotipuson,
Ekkor megjelenik egy lista, amelybdl kattintassal
kivalasztva az Excel a munkalapra helyezi a diag-
ramot.
linden diagramtipus sorra kattintunk, tigy
rmegjelenik egy panel, amely mér a listakban nem,
-seerepl6, specislisabb diagramokat is tartalmazza
a tabb kilénbaz6 helyen Iév6 adatsort szeret-
letrész kijelilését Kévetéen a Ctrl
nyomvatartésa mellett jelbjjik ki a kovetkezs,
‘majd az azt kévetd teriileteket is,
Az elkésziilt diagramot utdlag a szepélyének
hizdsival athelyezhetjl, illetve a sarkain és széle-
‘n Jév6 pontozot jelek hiizasival dtméretezhetjik
Graflkonok és diagramok 175
Az elkészitett diagram természetesen az esetek
tdbbségében még nem teljes, nem felel meg min-
den szempontbél az igényeinknek, ezért azon ap-
r6bb médoasitisokat még végre kell hajtani. tlyenek
fa szinezések, feliratok késritése, térhatés beallité-
sai, stb
10.3. Diagram médositasa
Az elkészilt diagramot természetesen a késGb-
biekben athelyezhetjiik vagy médosithatjuk is. A
diagram médositésshoz szikséges miiveletek el
‘végzéséhez azonban minden esetben a diagram,
illetve egyes diagramelem kijelolése sziikssges,
A telies diagram kijeldléschez egyszeriien kat-
tintsunk a diagramon (lehetdleg a széthez kézel
‘olyan tertileten, ahol nines kenkrét diagramelem)
Kijeldlés esetén a diagramnak attetsz6 svegélye
jelenik meg pontozott sarkokkal. Ha a teljes diag-
ram van kijelélve, tigy a bels6 elemeken sehol sem.
Tatunk kijelS16 jeteket
‘A diagram egyes részeinek Kijelolése hasonl6
modon trténik. Ehhez kattintsunk arra a diagram-
elemre amit kijelblni szoretnénk. Ekkor esak a kije-
Tilt elem sarkain jelennek meg az attetsz6 kirdk.
‘A diagramnak szimos részét jelolhetidk fgy ki
kiln kill6n. LegiellemzSbbek az adatsorok, az
adatpontok, a falak, a padlé, a hatter, a tengelyek, a
tengelyfeliratok, a racsvonalak, a jelmagyarézat, @
diagramcim, stb.
176 Excel 2007 zsebkonyy
Mindenképp fel kell hivni a figyelmet az adat-
sorok és adatpontok kiizti kUlénbségre. Az adatsor
a diagram egészén végigvonulé adatpontok bs7=
szessége, igy ha formazzuk, minden elem valtozik.
Az adatpont egy adatsor egyetlen eleme, annak
formézésa, csak arra az egyetlen elemre fog vonat-
omni, Adatpontot kijeldlni csak azt kévetden tue
dunk, miutén az azt tartalmaz6 adatsort mar kije-
elt.
10.3.1.Térlés
Diagram trléssher.jel6ljik ki a teljes diagra-
‘mot, majd nyomjuk meg a Del billentyit,
Ha nem a teljes diagramot szeretnénk térdlni,
hhanem annak csak egy részét, tigy a diagram Kije-
Tlését kévetden jelljik Ki a térlendd diageam-
részt, majd nyomjuk meg a De! billentyat
10.3.2.Diagram athelyezése, atméretezése
Elmozditéshoz illetve Atméretezésher jeliljik ki
a diagramot, illetve a kivant diagramelemet, majd
cezutin hiizassal (az egér gombjanak nyomvatartis
mellet!) dthelyezhetjik, illetve a sarkain talélhaté
kis jelek huizasaval atméretezhetjiik
10.3.3.Diagram részeinek forma:
A diagramrészek tulajdonsdgainak megvaltoz-
{atdsihoz kattintsunk a médositandé diagramele
men, majd valasszuk a Diagrameszkézdk Formé-
GGrafikonok és diagramok 17
‘tum szalagjat, ahol a megjelen6 lehetdségek hasz~
nlataval be tudjuk Allftani a kivant jellemzdket.
‘A diagramelemek formézésakor azonban meg,
kell kildnboztetni a kiléinbizd részeket. A rajzte-
riilet, a diagramteriilet, a jelmagyarazat, a vezérl6-
récsok, az értek- és kategériatengely formézésinal
més-mas jellemzbket allithatunk be.
Fontos azonban, hogy amig az adatsor formizi-
sa sordn egy adatsor teljes diagramon kereszttilvo-
nulé dsszes ériékére vonatkoz6an tehetiink besili-
tdsokat, addig az adatpont formazésa csak egy
adatsor egyetlen értékének formézasét jelenti (e7=
ze] tudunk példéul kiemelni egy adatot)..
Teljes adatsor
kijeldlése
egy adatpont
178 Excel 2007 zsebkony
A formazési panel eléhévésshoz jeléljik ki a
médositandé —diagram-
részt, majd a Diagramesz- Wy Kielolés formazisa
kéz6k Formétum szalag-
jin kattintsunk a Kijel6lés formazdsa gombon,
A megielené panelen a kijel6lt tertilettl figg6-
en kildnféle beallitisi ehetdségoink lesznek,
10.3.4.Adatsor formazasa
Adatsorok formazasthoz a fenti médszeren tal
az adatsoron nyomott jobb egérgombbal eldhivott
helyi menti Adatsor formazasa pontja is eléhivja a
formézasi panelt,
A panelen az, adatsor bedllitasaé nagyon fontos,
hiszen itt van lehetéségiink a Térk6z mezében
beallitani az oszlopok kozti tires hely mertéket
Kérdiagram esetén az Adatsor beallitésai funk-
cidnal a teljes kor elforgatasat,illetve a cikkelyek
Kitzasit seabalyozhatjuk.
Egyes diagramtipusok esotén meghatérozhaté
az adatsor alakja is, itt kattintssal valaszthatunk
négyzet, teljes piramis, részleges piramis, henger,
teljes kip é részleges kuip formak kal
Graftkonok és diagramok
179
a0) Excel 2007 zsebkiny
A Kit0ltés funkeié a diagramelem bels6 részé-
nek kit6ltését szabélyozza. Ez lehet kitéltés nélkil,
egyszind, szindtmenetes, anyagmintival vagy fil.
ban lév6 képpel kitolttt. A kitoltés médjat a panel
fels6 résaében IévS_gombokkal tudjuk meghaté-
rozni, majd a valasztisnak megfeleléen médosulé
‘Kézéps6 részben bedllitani annak részletes paramé-
tereit. Szintén itt van lehetdségiink az adatsorok
atlatsz6siganak bedllitisara is.
ars
ce eg = wom
wore |{a| Omen
foo hl © eet
Graficonok és diagrarnok 181
1A Szogélyazin funkciGval a7 adatsor Keretsz-
rst, a Srogéhstitusokkal, annak srélességet = ti
pusit médosthatuk.
’Az Amyék funkeid szinténIitvényossé tesa 2
dliogramot LehetOségrink van a beépitettimnyékok
Kail vilasztan ete magunk is meghatrozhot
juk az yk jllemzsit
eT Tartalés formizisa ankeiéndl az adatsor
farettdrssdt, lckerckitésd,illwe annak részletes
paraméterelt médosithajuk
182
Excel 2007 zsebkony
Graflkonok és diagrarnok 183
A helyi menii szolgéiltatdsain til praktikus for-
mazési lehetOségeket kindlnak a Diagrameszkizdk
A szalag alakzatstilusok mezéjében lehetSsé-
giink van leg6rditeni a beépitett stlusok listdjat,
‘amelybél egyetlen kattintéssal létvényos stilusok
kkbziil valasethatunk. Ha azonban ez nem elég, tigy
a Kit6ltés gombbal az adatsor belsejének itSltését,
az Alakzat kérvonala gombbal pedig annak keretét
vvaltoztathatjuk meg,
Becuces
184 Excel 2007 zsebkonyy
Ha legérdiiak az EF gprs
fektusok gombot, gy Zastattavon
szintén modosithalak a (Serena
dlingram olyan egyes meg *
jelenési paramétereit, mint | —| Stet
példéul az amyék, a |
fazettiads, vagy a térhats- |] A
sii forgatis, A valaszthaté
Ichetésegek a diagramtic
pustsl figgéen eltérdek
Tehetnek. Praktikus leh
ség a Bodilitot Iehetdsé- a ,
gek hasznélata, ez ugyanis
Lobb formazist egyesit. nes i
) vt at
|
|
10.3.5.Adatpont formazésa
Ha adatpontot akarunk formézni, gy az az
adatsorral azonos médon torténik, de ekkor csak
az az egyetlen rész lesz médositva, amit korabban
kijeldltink. (Példéul ha egy kordiagram cikkelyeit
masomds seiniire szeretnénk litani, tigy azokat
cegyesével kijelélve tudjuk a sziniket megvaltoz-
tatni.)
Grafikonok és diagramok. 185
10.3.6.Diagramtipus valtasa
A diagramtipus uldlagos megvaltoztatésinak
legegysveribb médja az, ha a jobb egérgombbal
clohivhaté helyi meniibél a Mas. diagramtipus
{adatsor kijeldlése esetén Sorozat-diagramtipus
médositésa) mentipontjat vilasatuk, majd a meg-
jelené diagramtipus panelen kivdlasztuk az Gj
Xipust.
2a
1h
Cet
10.3.7. Diagramelrendezések és feliratok
Alapesetben az elkészitett diagram nem tartal-
maz semmiféle cimet és tengelyfeliratot, ezeket
nekiink kell utdlag megadni. Ehhez vélasszuk a
Diagrameszkizdk Elrendezés szalagjét, ahol meg
jelennek az ehhez sziikséges funkcidk,
186 Excel 2007 zsebkiny
‘A diagrameim gombon valé kattintis hatéséra
legirdil6 lista tartalmazza azokat a lehetéségeket,
amelyek a cim lehetséges elhelyezését (Nines, At.
fed cfm kézépen, illetve A diagram felett.) hati-
rozzak meg.
fate in atten
A tengelyfeliratok esetében killin kell kezelni a
vizszintes és figgéleges tengelyeket, igy a Ten-
gelycimek gombra valo kattintast kivetden eldszir
azt kell meghatérozni, hogy melyik tengelyhez
Grafkonok és diagramok 187
szeretnénk feliratot bedllitani, majd kattintéssal
ivélaszthatjuk az almeniibé anak helyzetet.
Lehetdség van a Tengelyek gombbal a tengely
megjclenitésénck és skalizasdnak a médositisara
is, igy akar logaritmikus beosztasu tengelyeket is
létre tudunk hozni, A beallitasoknal természetesen,
kkilin-kiilén szabalyozhatjuk a vizszintes, illetwe a
fllggdleges tengely osztist.
ail il Sone s
Soe
ay petra
|e Seem
| esses
A tengelyekhez hasonléan a diagram récsvona-
lait is ki illetve bekapesolhatjuk, valamint megha-
térozhatjuk annak részletességet siriséget is. Eh-
hez a Racsvonalak gombra kattintva kell az Elséd-
leges vizszintes récsvonalak, vagy az. Elsédleges
ffiggdleges récsvonalak meniipont kivant alpontiat
vvlasztani. It lehetiségtink van kikapesolni a récs-
188 Excel 2007 zsebionyw
vonalak megjelenitésit, illetve bekapesolni a f6- és
segédrdcsokat.
Egy diagramnal
fortos tudni, hogy
melyik elem = mit
akar abrézolni, Az
adatsorokat az
esetek tabbségében |
sinekkel Kiln
béctetiik meg de |
hasendihatunk més |
Kitdltést_ is. Mivel |
|
|
my}
seen
ezek azonositiséra
a jelmagyarazat
szolgal, meg kell
tudnunk hatérozni
annak helyzetét is. gy
Bar ex hizdssal is
megvaltoztathalé, | |___feitoiempeice ei.
‘ail
a) sete.
i
Grafikonok és diagramok 189
praktikusabb médszer a Jelmagyarazat gomb le-
gOrditése, ahol egy kattintassal kivélaszthatjuk a
jelmagyarizat helyét.
Bowe
Boar
‘emo meilentése» Gagan att
Jemognae ee neat
meget jeragyacisat sei
regitentese 3 dageam aa
‘Az Excel lehetdséget biztostt arra is, hogy a
agramban magukat az adatokat is megjlenitsik,
‘ezért az Adattabla gomb legirditésével bekapesol-
hatjuk, illetve meghatirozhatjuk az adaltabla meg-
jelenitését.
Lehetdség van arta is, hogy a diagramra adat-
feliratokat helyezziink, igy a diagramrél nem csak
az aranyokat, hanem a konkrét értékeket is le tud-
junk olvasni. Az adatfcliratok megielenitését a
Diagrameszkizik Eleendezés szalagjan az Adatfel-
iratok gombra kattintva tudjuk kivalasztani, de a
egdrduil6 lista Iehetdségei diagramtipustol figg6-
en eltérsok Iohetnek,
190 Excel 2007 zsebkonyy
atfelratok nem
lasthatok
Megielenités
(Bai) Aaattenratok vekapesotésa a
hjeloteshez
oval acattelratbeallitasok,
Mivel efdforduthat, hogy az adatfeliratok to-
ee
is igényelnck [tao] 2) )
(példaul azt nem [Renee sents | renpehes eer
isang he Cee ee
nem — szazalék- —
ent ivan
megjeleniteni),
ezért — sziikség,
Tehet a Tovabbi
adateirat bea:
{asok mente
pont, ahol a
Seam funkeioval
beallithajuk oz
adatflrat pur
satis
Pe estate
oxépen
daatcrtch ect
intpontones tebe a
néand net
daateete ee
a
gl
ey tenet
7)
anette eveyestse at
{azipaton vegen vue
joo estes
legate sees
Grafonak és dagramok 191
Cae)
A diagramfcliratok formézasa és tartalma ter-
mészetesen utdlag is médosithaté. Ha meg kivan-
juk valtoztatni, kattintsunk ri és gépeléssel médo-
sitsuk a széveget.
‘A sziiveg formézsira tobb lehetGség is kinal-
kozik, hasznélhatjuk a latvényos WordArt stilusok
szolgaltatasait azok minden elGnyével (émyék,
tikrd2és, kitoltés, stb.), de visszavaltva a Kezdélap
sealagra a Botdtipus mezében lév6 funkcidk (betii-
tipus valtés, betiméret valtés, szinezések, vastag,
bet, délt betd, stb.) is miikidnek,
192 Excel 2007 zsebkinyy
10.3.8.Térhatast objektumok kezelése
A kiilénbéz6 3D-s objektumok elforgatisihoz,
déléssedgének megvaltoztatasihoz a diagram jobb
‘egétgombbal eldhivhaté helyi meniijéb6l valasszuk
a Térbeli forgatés mentipontot, majd a panelen
Allitsuk be a kivant adatokat.
Gyakori_ még a Kérdiagramok cikkelyeinek
széthiizisa, illetve egyes szeletek kiemelése. Ezxt
igen egyszertien megtehetjak. Ha a teljes tortat
Graflkonok és dlagramok 193
jeldliik ki, majd hiizassal elmozditjuk valamely
szeletet, tigy az Excel széthiizza a teljes diagramot,
mig ha esak egy szeletet jeloliink ki a mozgatis
elit, tigy csak az.az egy szelet keriil kihiizasra,
10.3.9. Tovabbi diagramrészek formazasa
Mivel egy diagram szimos részbal épil fe,
ezen részek killén-kiilin formazhatdk.
‘A diagram legfontosabb eleme az adatsorok te-
riilele, amely formézasér61 a korsbbiakban mér
észletesen széltunk. A. rajterilet természetesen
Inizéssal Sthelyezhot iletve a sarkain Lév6 Kirk
InizAséval dtméretezhet6
Egy diagram esetében t0bbféle hittér is elSfor-
dulhat, ugyanis Iehet hattere az egész diagramke-
retnek,illetve egyes diagramtipusok esetin a fa-
Taknak és a padiénak is. Ezen efemek formézasa a
kijelotéstiket kivetéen az adatsorok formézasinal
leirtak szerint valdsul meg, tehat a Kitdtés gomb-
bal beillithatunk hattérszint és mintit, az Alakzat
Krvonaia gombbal szegelyt, az Effektusok gomb-
bal pedig imyekot, ragyogést,fazetézast, st.
Ennek megfcleléen beillesethetiink aki fijlban
v6 képet a hats falnak, anyagmintat a padlénak,
szindtmenetet az oldalfalnak, és szép_héromdi-
rmenzids megjelenitést az adatsoroknak.
Feliratok esetében a formézas torténhet a Diog-
ramesckézik Formétum szalagjan a WordAct s
Iusok szolgaltatésait hasznalva illetve a Kezo6lap
14 cel 2007 sehen Gratton degramok 195
szalagon » Betis mezSben léuS Funke al —
Kalimazisival i az owe)
i anata
10.3.1. Diagram kiegészitése
same ca i wie
icin adit Ganiat i alge, Ul sabe
fet Bagram
eszkO20k Els ies | a
rendezés sc aman | a]
Hage a Sat eS nese ret
vegdoboz
gombra kate
tintva, majd a |SSveatobor ec
dobont mepray | ssesategs ern aeons
out Gee :
vegipcat ae
Ae
Ugyanilyen médon besziichatunk abrikat is a
Kép gombbal,illetve tetszdleges raj alakzatot az
Alakzatok gombbal.
‘Az Excel 2007 olyan tovabbi kiegészitéseket is
kindl a diagramokhoz, mint példaul a trendvonal,
amely megjeleniti az adatok varhaté alakuldsét.
trendvonalat a Diagrameszk6zok Elrendezés sza-
lagin a Trendvonal gombra kattintva vehetjik fel
Ugyanilyen médon Iehet6ség van a_hibasévok
megjelenitésére, illetwe tipustél fliggéen egyéd
vonolak,eltérések abrzolisira is.
Uinetr tenavest
tz]
ine ratte! tendons
[2] eipettacet tare ert tenons na
LA Neoroesttses sugrim sot asnscrnoe
pecans mesosstng
bl a eee
oa rendeona neste
>
10.3.11. Diagram elnevezése
Ha nevet akarunk adni diagra-
munknak, gy azt a diagramra kat- yaw
tintva, majd a DiagrameszkOzok — tussoan
Elrendezés szalagjin a Tulajdonsa-
‘Gok gombot legirditve tudjuk beirni. "ten
10.3.12. Forrasadatok megvéltoztatasa
El6fordulhat, hogy egy diagram alapjat képexd
cellacsoport ij helyre keril, megvaltozik, vagy
esetleg utdlag vettiik észre, hogy a diagram nem is
azokrol az adatokr6l készilt, amir6l szerettik vol-
196 Excel 2007 zsebktnyy
na Az esetektbbségehen a tblézat médosulsit a
iagramok is kévetik, de ha netén mégsem lenne
megielels a di te
epergombbal elshivhat6helyi menibdlvélasszuk
az Adatok kijel6lése mentipontot, ahol megtehetjik
a kivant médositésokat, ree
Gyakzanelofordul, hogy 9 tblézatoan a dog
ram alkotS meadk nem Kéevetlen egy mel
tet vagy alt helyeckednek o,hanem egy
tivolabh, = kOztake egy a diagramba’ elven
nem vine adatokis vara. Ez estben a dingro-
mot iy kel elkdsltn, hogy az adtsorok sak a
Kivint adatokattrtalmnzrsk Er trtenhet a tele
tere Ke let cabot
rok elvelidsval, vagy egy sedkebb chagram i
Matorlwistorieeel een
’9 gyakorlatban az elivoliis gy valisithats
nme Hoga agram job eyérgombbaleldhivhats
Grafkonok és diagramok 197
helyi mentijébsl kivalasztott Adatok kijelOlése me-
hipont paneljén kattintsunk a felesleges adatsorra,
majd az Elavolités gombra,
Uj adatsor felvételekor kattintsunk a Hozzé-
‘adas gombon, majd az Adatsor nevéhez adjuk meg
a nevet, vagy annak helyét, az Adatsor értékeihez.
pedig,adjuk meg, vagy jel6ljik ki az adatsor cetla-
ftartomanyat.
Természetesen meglévé adatsorokat is médo-
sithatunk, ha példéul nem megfeleléen kerilt elhe-
lyezve, vagy nem j6 a neve. Ekkor kattintsunk a
javitandé adatsorra, majd a Szerkesztés gombra. A
megjelené panelen médosithatjuk az adott adatsor
nevenek és értékeinek hivatkozdsét tartalmazé
mezéket
asa
a netén forditva helyezkedne ela tablazatunk,
tehat az, oszlopok és a sorok feleseréive talélhatok,
ligy a Sorloszlop valtésa gombbal ezen kérnyedén
segithettink,
Ha a tengelyfeliratot tarlalmazé tartomény 3
elytelen, dgy Kattintsunk a Tengelyfeliratok alatti
Szerkes7tés gombra, majd adjuk meg, vagy jeldl
jal kia kivdnt tartoményt,
198 Excel 2007 zebkonye
11. Halad6 funkcidk
11.1, Adatbazis-tablazatok
‘Az Excel programban Iehotségink van adat
baizis-kezeléshez hasonlé faldaoe Hepes is,
Ezek a listaknae noveztt tblzatokbal veges
hetink adatbiciemveleteke, enestscke, Sue
szogatacet, soem a ls feline az ada
Okioz hasan rendezet, mezokbel & rekor
okt Eze fogatmailfokent or adalbrn:
hezeléssorintalilkozhatank, de Excel vette
crek a kvetkerken éelmezSnc
Rekordnak nevezzik az egy esysget ler ki
Tonbi28 fellemsket. (PL egy rekon ae ada
mana gy ember neve a hrzaartord int
Sima, viromncev ite sto, hiatal,
tlefonsvmal) Exeelben teh gy Sor
Mens allt az actbinis tres clménck egy
avon jellom adatt srk, Excallan ex thik
ceslop
Haladé funkciok 199
E szerint Excelben tehat a lista oszlopai az. adat-
bazis mezéi, a lista oszlopfeliratai az adatbizis me-
‘2énevei,a lista sorai az adatbazis rekordjai lesznek.
Pelddul
i Trae oe Rear
Tareas Brine as [rse5s7
[oscars eo [Seeketonevar_[Bosapen oO
Tk —| TO rape sare
[Ret vag — [ser [Simapest Fru 2
[eer | sm [Ooravorstny —|Pece a S__ SET
rab Anat | abo [yrgyraza —[Fau 5 [eres
cs eerie] 13 [Busapest ——ouna Sf
Amennyiben egy adatilloménnyal folyamato-
san dolgozunk, a rekordok szamat_szaporitjuk,
esetleg esdkkentjik. Ezzel az adatallomany na-
‘gyobbé illetve kisebbé valik. A mezSk szdminak
megvdlloztatésa nem jellemz6 feladat.
‘A mezineveknek mindig a lista-adatbizis leg-
fels6 sordban kell dllniuk (ezeket eélszerii valami-
yen médon kiemelni, pl, vastag bettivel vagy tab-
lazatvonallal)
Bar az Excel elvileg automatikusan felismeri a
lista-adatbizist, mégis keriljak az dires sorok al-
kalmazésit (az ugyanis elvdlaszlja a lista), illetve
‘egy lapon csak egy listit téroljunk.
11.2. Adatok sziirése
A sairés hasandlataval lehetéségiink van arra,
hogy a tiblizatban csak egy adott feltételnek meg-
200 Excel 2007 zseban
felelé adatok elenjenek meg a tObbieletéae he-
nil. fay a kivdlogatni Kivint sorok Konnyedén
megtekinthetSk, javthatsk, vagy azokkal Ssczes-
tésok és eave miveleek wigezhetdk
Adatok seGnéscher.olyan lablazatésere_ van
szikségink, amely mesic! a stk kovetelméayee
inek. Sadtsaértan elhelyezkeds, vagy vizsritesen
egymés mellelt Lév6 adatokat salen! nem tehet,
Szinté fontos, hogy a legfelsésorban egy azonost
16 is szeepelion, amely az osclop tarts uta
(pl datum, eégnév, mennyiség stb)
Satiréshez a legpraklikusabb, ha tdblaformazist
‘végaiink (chhez jelsljik ki a formazandé cellatar-
toményt, majd gorditsiik le a Kezdélap szalag
Formazas tablézatként ikonjat és valasszuk ki a
kivant médot), ekkor ugyanis automatikusan bedl-
litisra keriilnek a fejlécok, amelyeken bekapesolas-
ra kerilnek a sziirdk is,
‘A masik lehetdség, ha nem kivénunk téblafor-
mazast végezni, csupain egyseerii sutinést szeret-
nénk az adatainkbél, Ekkor egyszerien lljunk
csak 1d a satirendé adatokat tartalmaz6 tablazat-
résare, majd vilasszuk a Kezdélap szalag végén
lévé Rendezés és sziirés ikonjénak Sziré pont
vagy az Adatok szalag, Szird ikonjét, A funke
kivalasztassnak hatdséra az oszlopok fels6 sordban
Jév6 azonositék mellett kis legirdit6 nyilak jelen-
nek meg.
Haladé funkci6k 201
Be 2 Bs
Sire nila
Goi | Sea EL! Snes
ae
A tener 243
Evol sonene
tlhe
aie
ses
202 Excel 2007 zsebkényy
A kivant mezénév melletti kis nyilat legdrditve
kivalaszthatjuk az adatbazis egy vagy tobb rekord-
jat (igy a bejeldlt rekordok fognak csak megjelenni
a listaban), megadhatunk tovabbi sztirési feltétele-
ket, esetleg tordlhetjuk a szdrést.
sion Segre
soon
Sgeee
ltalebothehulaatsloilh
Haladé funkcisk 203
‘A tartalomt6l fgg S2BvegszOrés, Szdmsz0-
16s, Datumszirés, stb. pontokkal, egyedi felttele-
ket is megadhatunk, igy [ényegében birmilyen
feltéte] megfogalmazhato.
__ stunner
(teens
[it seoenacn
saa weed
Ghee,
nn
| smut
|
|
|
204 Excel 2007 zsebionyy,
f= |
Z soe
A sritt lista mar esak az éltalunk megadott fel
telnek eleget tev6 sorokat fogia tartalmazni. Szi-
rt lb oszlopra ig bedllithatunk, ilyenkor csak
Jk 9 sorok fognak megjelenni, amelyek minden
{oltételének eleget tesznek,
Halad funkcidk 205
sétum(z}eegnév (means
2007.01.03 A+B Kh 2
2007.01.05 Etermesterat. 2
2007.02.06 ErermesterRt. 5
|A saiiet adatokat tartalmazé cellikkal azonban
bainjunk Svatosan, mert a réjuk iranyul6 miiveletek
eredménye adott esetben megtévesztd Iehet, A
Kijelolés hatdséra az als6 statuszsorban lév6 auto-
matikus dsszesitések csak a sziirt rekordokra vo-
natkoznak, de a kiilénbd26 fliggvények, amelyck a
saiirt sorokbs! dolgoznak, példdul azokat sszeg-
ik, tovabbra is a teljes lista adatait veszik alapul.
Hasznos lehet azonban a sziirést a vig6lap-
funkeiékkal kombinalni, hiszen ha egy sziirtlistat
tesziink vagélapra, Ugy a vagélaptartalom beillesz-
tésekor mar esak a satirt adatok keriiInek dt a7 tj
helyre,
Sztirés kikapesolsahoz ismételten vilasszuk a
Kezdolap szalng Rendezés 6s sz0rés ikonjénak
Sztiré pont, vagy’ az Adatok szalag, Sztir6 esetleg
SzlirOk t6riése ikon)
Masik helyen lév6, djabb szirés egy tablézatban
cesak akkor veigezhets, ha az el6z6 sztirst bezdrtuk,
206 Excel 2007 zsebkinyy
11.3. Tablazatok Atalakitasa
11.3.1. Szvegbél oszlopok készitése
Ha valamilyen més helyril (pl. gos
saiivegseerkesi6b6l, internets) SE
immpottlunk adatokat, gy Konnyen _ SE]
eléfordul, hogy azok nem tablazat- ——
szertien helyezkednek el, aminek Bese
kKéri dualakitase igen Kirilményes feladat lene
Eek automatizalasra szlgal az Adak szalag
Szoveyb0l oszlopok ikonja, amelyre a. konvert
Tand cellak hielolsét kovetOen rikatintvalehe-
tGedgtnk vena kivint lalakitésokre,
Esher
Sao aa
Haladé funkci6k 207
‘A feladat nem bonyolult, de a bemeneti adatok-
{61 figgéen eltéré médon kell eljdrmunk, igy min-
dig figyeljink az atalakitands adatok elhelyezke-
désére és tagolassra,
i TF =
CAS ig canainnchatent intent
[ame
208 Excel 2007 zsebkiinyy
Ha mindent jl csindltunk, a végeredmény a ki-
vant cellakba szervezet lista lesz,
ax. | 2 anda
Antal Gera Bela s4nos— Ferenc Tohotem
‘Anna Goglarta Ga Times ren ernadert
11.3.2.Ismétlédések eltavolitasa
Tovabbi problémaforris az adatbizis jellegit
tablézatoknal, hogy adott esetben redundanciskat,
azonos adatokat tartalmaznak, amely aztan prob-
Iémékat okozhatnak a munka soran.
Az ilyenek megseiintetéséhe2 jelsljik ki az ada-
tokat tartalmaz6 tartomanyt, majd valasszuk az
Adatok szalag Ismétl6désok oltavolitésa ikonjat
Ha a lista adatokat is tartalmaz, digy fontos el-
dnteni, hogy minden ismétléd6 ‘elemet ki aka-
runk torélni, vagy csak azokat, amelyek esetében a
‘mollettik 16vé adatok is azonosak, Ennek értelmé-
ben, ha az eltévolitis panelen minden oszlop eldtt
Haladé funkci6k 209
meghagyjuk 2 pipst, akkor csak azok keriilnek
eltivolitisra, ahol minden adat megegyezik, mig,
ha csak a legels6 marad kijelilve, igy a gép a tbbi
oszlopot nem veszi figyelembe, és ennek megfele-
Téen_minden felesleges sort eltavolit, amelyeik
esetében egynél tébbszr szerepel az. elsé oszlop-
ban lévs tél.
11.4, Lehetéségelemzés,
célértékkeresés, solver
[A lehetéségelemzés egy olyan funkeié, amely
segitsegével gy tudjuk megvdltoztatni a tablézat-
ban lévé adatokat, hogy a végeredmény egy éilta-
unk el6re megadot éllapot vagy érték legyen.
Ha ez a modszer nem
lenne, uigy ilyen esetek-
ben addig kellene atiro- || Beraaii
gatni a bemeneli adato- | etenebheretin
Kat tartalmaz6 celldkat,
amig ki nem jn a meg: ——
felelé végeredmény, ami sokszor csak nagyon
hhosszas prébilkozisuk utén szlletne meg, & ak-
kor sem biztos, hogy pontosan.
Iiyen jellegti problémak megoldasdhoz valas
szuk az Adatok szalag Loheldségelemzés gombj
nak kivant funkcigjt. A Célerékkeresés sor segit
ségével_mogtalélhatjuk azt_a bemeneti adatot,
amely a kivant eredményt adja a figgvényt tartal-
‘mazé cellaban.
(Hicieitaeenate7
210 Excel 2007 zsebkény
‘A megielend —_
pension "Cells, [iia
hoz a fiiggvényt [cactus bs
tartahacs adott [ae =
Grtéketelérni ki-
vnt cella azonost-
t5jat, a Cétertékhez
aat az értéket, amit
el szeretnénk émi, a Médosulé cellahoz pedig an-
nak a cellinak az azonositéjst Kell gépelniink,
amely adattal amigy kisérletezgetnénkahhoz,
hogy a céléricket eléntk. A Céloella és Médosuié
olla tartalma a tblizaton val6. kattintisal is
aie S000
Nezaik meg mindest egy pédéval: Van
N sy
tiblazatunk,amely Kiszdmola, Hogy adou Saeege
Keleson adottkamatab mellett havi viseaizt
ayakorisiggal mekkora ler a trlesrtreseletink
EESZLET(B3/12;84"12;82)
Keoeson oss2eQ0
Kamat: 128
| aotertem () 5
1 Haw tressireseet: 22 246 FL
Teljes vissrafietosszeg: 1334 667 Ft
=esre4"12
Halad funkei6k an
Ezt a tablézatot felhasznélva ki szeretnénk szé-
molni, hogy mekkora dsszegti hitelt tudunk fel-
vvenni akkor, ha 12%os kamat mellett t évre havi
50,000 forintnyi térleszt6részletet tudunk vallalni.
(A feladat természetesen megoldhats a tdblizat
Atalakitésdval és mds fUggvények alkalmazasaval
is, de itt most a célértékkeresés bemutatisa a cél.)
‘A megoldashoz tehat vélasszuk az Adatok sza-
lag, Lehetdségelemzés funkcidjanak
Celértékkeresés sorit, majdl a megielend paneten
irjuk be a Céleellahoz a BB-bt, a Célértékhez az
50000-et, a Médosuld celléhoz pedig a B2-t, végill
kattintsunk az OK gombon. Ha {61 csinaltuk az
Excel 2.247.752 Ft-ra médosftja a B2-es cella brid
ket.
Az eld26 példéra hasonlé megoldast nydjthat a
Solver is, melyet azonban nem ériink el automati-
kusan, hiszen a killin telepitends bévitmények
zt talaljuk
'A Solver szintén a végeredmény megtalal
nak a2 adatok ké2i médositisokt6l mentes felada-
téra nydjt megoldast. A Solver gombja az Adatok
szalag végén talilhalé, paneljén az adatokat a
célértékkeresésher hasonloan kell megadni. Céleel-
Ishoz a kivant eredményt tartalmazé cella azonosi-
t6jat, a Médosulé cellékhoz. pedig azoknak a cel-
liknak az azonositéit kell gépeiniink, amely ada-
tokkal amiigy kisérletezgetnénk ahhoz, hogy a
célértéket elérjiik. A Célcella és Médosul6 calla
22 cel 2007 zsebkryy
tartalma a téblézaton valé kattintassal is me
In int sghata-
rozhaté. A Legyen sorban itt nem esak egyenlsty
ahat meg, Benen minimum é maximum étdk
A Solver te-
hat jéval bb
mindent nydjt a
ccélértékkeresésh
ez képest, hiszen
bb médosuld
cella is megad-
haté, definidlha-
tunk korlétoz
feltételeket, bea
lithatunk médszereket, stb. Ennek megfeleléen
kell6 gyakorlattal Komplexebb problémak megol-
diisdra is j61 alkalmazhat.
Haladé funkci6k 213
11.5. Tagolas és részésszegszamitas
Hosszabb, részletescbb, nagymennyiségii ada-
tot tartalmazé tablazatok esetében sziikség Tehet
arta, hogy adott esetben a tablizatbél esak azok a
teriletek jelenjenek meg, amelyek minket érdekel-
nek, illetve az egyes, valamilyen szempontbél a20-
hos adatokat tarlalmaz6 sorok dsszesitésre kerilie
nek Ilyen célt szolgéinak az Excel tagolis, soport-
ba foglalas, és részasszeg funkcidl
Ha van egy listnk, melyben ds2-
szesteni_szeretnénk ogyes sorokat Gl |
alamilyen szempont (pl. napi vagy 2
‘egndx) szerint gy azt a legegyscze- RszEse9
ben a reszosszegszamités fuankc-
Sval teheijik meg, Ehhez nem kell mast tenntink,
hnt.a lista allva az Adatok szalag Részbss2e9
iKonjan katlntan. (A fistinak természetesen meg,
yell felelaie a Korabban leirt keitériumoknak) A
panelen a Csoportositisi alap sorba valasszuk Ki
Binak a7 oczlopnak az azonostGjt,amelyben
Gronosak a2 bsszasitend6 értékek, a Melyik fgg
Meanyel sorba maradhat az dsszeg, ha Ssszesteni
Monunk, az Osezegzendd oszlopak mezSben pedi,
Jelilk ki azon osclopok azonesitéit, amelyekben
Seszositveket kivanank Késziten
“Az OK pombra katintva a sblszat egy Kissé st
alakul, leirejinnek a tagolésok, a esoportok é a
tabla végen pedig az Gsszesit sorok.
2a Excel 2007 zsebkinyy
Résisreoetlecree
Slade septs
(Wossrega moat
Ha csak a tagolisra, esoportba foglalésra van
sziikségiink, Gigy az Adatok szalagon talalhaté
Csoportba foglalds funkcist kell haszndlnunk. Az
ikonon val6 kattintés el6tt azonban ki kell jeldl-
niink azon teriiletet, amelyet csoportosttani szeret-
rnénk, Fontos, hogy az utols6 sort ne jeldljik ki,
ert ez az dsszesitésre van fenntartva. Nem kote-
lez6 Osszesitést végezniink, ha csak esoportositani
szeretnénk, de az utolsé sort akkor sem szabad
eijelotni,
Haladé funkcidk, 215
‘Coopotoa fogs (Shit-AN-Jobbra)
latacomsry eseportstise, hogy a
2 tatomany esceciuhhat® &
J) itonthat legen.
'A csoportba foglaldst minden esoport esetén
reg kell tenniink. Egy csoporton bell létrehozha-
tunk tovabbialesoportokat is, igy tobbszintivé
tehetjk tagoldsunkat. A tagolt téblézatot a sorazo-
nositsk elétt, illetve az oszlopazonos{tdk felett
tlhelyezkedé. vonalak, illetve négyzetekben 16v6
216 Excel 2007 asebkéinyy
plusz/minusz jelek jelzik. Ezek szolgélnak a cso-
port kifejtésére és bezairésdra a haszndlat sorén.
{1 ces emai
fsa ae a Sond
a resmee One [a]
a a
7 tgs [anew
+ 3s gy [ovaries
{9 tee aren
10 Veaioo 3
Hala funkeik 217
11.6. Kimutatasok készitése
Ha a tiblézatban 1év6 adatainkbé! valamilyen
szempont szerint szeretnénk adatokat, Sszesitése-
ket kigyaiteni, gy a legcélszeribb ‘megoldas a
kimutatis késeitse
| Uo EE) Ga) BaD ag ok @
snc wp Cnet x mitt Onzen Yara Tote
2. | Aumamssusnennciarncenasses fr [=] mennnie
2b) Sahat td eit F
S |as aiine peias ne | i
6 Tapco 2
5 2070109 ‘aonegyens a. Dae 2
. 0722.1 Gipsakad Peek 7
1, 2072204 Meskek OG a
1 2207.02.06 farmastarR, Kapsolo 5
Ehhez els6 Idpésben Alljunk az adatokat tartal-
maz6 téblézatunkre, majd valasszuk a Besziiris
szalag Kimutatds, vagy kimutatasdiagram pontjat,
218 Excel 2007 zsebkny
(1 gy tnd
ket a oy ESS
A varézsl6 panelén adjuk meg azt a terdletet,
amely alkotja a kimutatés adatbazisit, Eat cfmsor-
ral egyatt tegytik meg, de ne legyen benne mis
adat, Fontos, hogy az oszlopoknak Ktelez fjléc-
cel rendelkezni, merte2 adja a mezdazonositét.
‘Az OK gombra kattintva az Excel létehoz egy
4 munkalapot, amelyen megjelenik a kimutatés
szerkezete és egy mezélista panel, amelyral majd
kivélaszthatjuk a igyijtési seempontokat. Adato-
kat kigytijteni egy vagy két szempont szerintIehet.
Elészir a felvenni kivant mez6k kézitt pipaljuk
Ki azon mezdneveket, melyeket szerepeltetni kivii-
unk a kimutatdsban, A kévetkez6 lépésben az
‘egérgomb nyomva tartésaval hiizzuk a2 elsédleges
kigyijtési szempontnak megfelelé mezdazonositat
«a sorcimkék ablakaba,
Halad funkiok 219
Ha mésodlagos szempont szerint is szereinénk
‘megadni, tigy az anak megfelelé mezinevet hii
zuk az. oszlopcimkék mezohiz. Végiil ha nem ke-
riil automatikusan kitdltésre, dgy huzzuk a © Ext
kek adatmezdhéz az dsszegzend6 adatokat tartal-
‘mazi-mezik azonositejat. Ha sztikséges formdz~
zuk a kimutalast. (A kimutatas oldalan természete-
sen saiikitheljaik is a kimutatasban szerepl6 tétele-
ket, ha a jelentéssztir5 ablakba hizunk mezéneve-
et, majd a téblizat felsd sordban a legorditjak a
salird haromszigét, 6 kijeloljk a kivant tételeket.
Mindehhez a késités folyaman sehol sem kel-
lett magunknak Osszegoz figgvényeket beilleszie-
ni, vagy adatokat kigy ten.
A tablézatban megjelené elnevezéseket, eleme-
ket ki, illetve bekapesolhatjuk a Kimutataseszké-
26k/Bedlitésok szalag jobb s7élén lévs gombok ki-,
illotve bekapesolssaval
220 Excel 2007 zsebhonyy
Ha sztikséges készithetiink diagramot is a ki
mutatasb6l a Kimutataseszkéz6k/Beallitésok szal.
Kimutatésdiagram gombjival, de lehet mar eleve
azzal egyit is elkésziteni a kimutatast.
11.7. Korrektiira, megjegyzések
A szivegszerkesztdhiz hasonléan az Excel 2007
is Kindl Iehet6séget a tobbfelhasznélés haszndlat
sorén a korrektirik alkalmazaséra. Ehhez. a Kor-
rektira szalagot kell vélasztanunk,
hol példéul az Uj megiegyeés
gombbal megjegyzést srirhatunk be
az aktuélis celldhor. Ezt az Exeel a Ob
cella sarkéban lév6 kis piros harom- Meaea7é
sziiggel jelzi. A megjegyzést t6rdlni a
Terlés ikonra valé kattintissal tudjuk
ol ea) Bate Sere een
mses fe sees Dé teint one
A mogjegyzéseket ugy is beszuirhatjuk az adott
celldkhoz, ha a helyi meni Megjegyzés besziirésa
pontjat valasztjuk ki.
Haladé funkcisk 224
11.8. Vezérlék és makrék
11.8.1.Vezérlbk
Sajnos a 2007-¢s verzidban ezeket a Vezérldk és
makrok haszndlata nem annyira egyszerd, mint a
korabbivéltozatokban volt, mert_a_ funkcidkat
igencsak elrejtették, igy alapesetben semelyik sza~
Jagon sem talathatok meg.
Ha tehat hasznalni kivanjuk a vez6rI6 elemeket,
‘gy legeldszr be kell kapesolni a Fejlesztéeszk-
2k eszkrtérat. Ezt az (9 Office menii Excel beal-
Iitasai gombjén kattintva a Népszerti elemek funk-
cid Fojlesztdeszk6z6k lap megielenitése a szala-
gon folirat el6tti négyzet kipipalasaval tudjuk meg-
tenni, Ha ezzel megvolnank, akkor mar lehetsé-
giink van ezeket az elemeket a tdblazatunkban
alkalmazni
222
Az egyes elemek
ln
kiln most nem té-
nénk ki, mivel azok a
Windows kérnyezetbél rn
mér valdsziniileg isme- | ‘Geaset
funkeléjira
rések.
Bay: Gataprendis tu
bescivisihoz gorditsix [CAs $ abla 3
Te a Fejlesctoesckozok |
sealag Vezérok mer tLe
jében’ 1évo Beszurés
ikont, kattintsunk ane
nak az drlap-
vezérl6elemnek
az ikonjéra, amit
hhaszndini sze-
retnénk, — majd
rajzoljuk ——aat
meg a tablézat
kivant helyén. A
formizasa és
felparaméterezés
Excel 2007 zsebkén
2 Sue
oS Ged
ane
|4 BR ae
| Activex-verérok
ao Ages
49) sce evesats
LAL ss »
Tae cestnnsinn |
ea jobb egérgomb hasendlatival trténik,
Halad funkci6k 223
A verérl6k egy-egy celléhoz kapesolédnak, igy
ha a vezérl6t hasenaljuk, az a kapesolt cella tartal-
‘at fogja médositani. Példéul egy IéptetSnyil ese-
tében megadhatiuk az indul6, a minimalis és ma-
ximidlis értéket, a lépésk6zt,illetve azt a cellacsato-
list. Ez utdbbi nagyon fontos, hiszen a Cellacsato-
las sorndl adhatjuk meg azt a cellét médosulni fog,
a vezérl6 hasznélata dltal, Mas vezérioknél mas
adatok megaddsa sziikséges, példul egy legordill6
lista esetén a bemenetitartomény, acellacsatols é
a lenyil6 sorok szdmanak megadisa kell
224 Excel 2007 zsebkinyy
Nyomégomb esetén kissé mas a helyzet, az
ugyanis egy makro inditését eredményezheti, az
elvégzends miiveleteket tehat a makrénak kell
tartalmaznia. (Makré inditésst természetesen més
vvezé6 is kivalthal, de ez nem jellemz6.)
Ha végeztiink, a vezéridk megrajzols-
saval és felparaméterezésével, Iépjtink ki ae
a terveai mOdbél a a Feilesztbeszk620k
svalag Vez66k mezéjében 1évé Tervez® TeREze
6d ikon kikapesoldsaval igi
‘Verérlok haszndlata esetén célszer, ha a vere
léket a csatolt cella mellé, vagy f1é helyezzik,
illetve az oldalon lapvédelmet is hasznélunk, Ki-
lonben problémak léphetnek fel.
11.8.2.Makrok
[Az Office programesomagban Iehet6ség van ar-
ra, hogy a dokumentumba (Word sziveg, Excel
tablézat, stb.) tin, makrdkat épitsiink, amellyel
bizonyos feladatokat automatikussa tehetiink. Ezt
megtehetjak egy gyakran végzett miivelet automa-
tizaldsa miatt, vagy egy gombhoz, legdrdiilé listé-
hoz, vagy egyéb. dirlapelemhez, rendelt funkeié
‘végrehajtisa miatt is. A makré lényegében nem
mas, mint egy Visual Basic modulban tirolt prog-
ram, vagy parancs- és fliggvénysorozat, eldre rg-
zitett tevekenységek sora. A makrok a dokumen-
tumhoz kapesolddva térolédnak, azok réseét képe-
zik (ezért virusok esetén veszélyt is jelenthetnek).
Haladé funkciék 225
‘A makrok készitésének tbb médja is van, de a
program kezelésének ismerete alapfeltétel. Egy
‘makrot irhatunk Visual Basic nyelven is, de ehhez
ismerni kell a nyely szintaxisat. Az egyszenibb
megoldés a makrd rigzitése, amikor lényegében
felvesziink egy tevékenységsorozatot. Ekkor az
Office lépésenként eltérolja az egyes parancsok
végrehajtsanak adatait.
Munaterlet Abtabntés
ae
TZ tnror megetennese
2D mango rogatese.
IB seatirmnatorison
226 Excel 2007 zsebkonyy
A rogeitést a Nézet szalag Makrok ikon Makré
régzilése funkcidjaval indithatjuk. Miutan megad-
tuk a makro nevét, a tevékenységek rigzitése
mindaddig megtorténik, amig azt a bal alsé sarok-
ban lévé | gombbal, vagy a Nézet szalag Makrok
ikon ROgzités vége funkciojaval le nem Ailitjuk.
Makrérogzitésre lehetSség van egy Grlapvecér-
16 (pl. nyomégomb) megrajzolésakor, vagy annak
helyi menijéb6l a Makrohozzarendelés pont kivé-
lasztisakor is, ha a Rogzités gombra kattintunk.
A rogzités befejeztével természetesen a makrst
uuldlag is médosithatjuk, s abban Visual Basic nyel-
ven médositésokat is végezhetiink, A rigzitett
makré szerkesztéschez kattintsunk a vezéelé helyi
‘meniijének Makronozzarendelés pontjin, vagy a
Nézet szalag Makrok ikon Makrok megjelenitése
A megielendé listabsl vilasszuk kia szerkesz
tendé makrét, majd kattintsunk a Szerkeszt gomb-
‘a, Ha nem szerkeszteni kivanjuk a makrét, hanem,
gyorsbillentyiit kivanunk hozz rendelni, tigy az
Egyebek gombra kell kattintanunk. (Ez csak sza-
lagrdl val6 vélasztissal mikédik, helyi meniinél
nem.)
A szerkesstés a Visual Basie nyely haszndlati-
val t6rténik, de néhany makro rogzitése, majd a
Ietrehozott kédok tanulmanyozasaval az alapfunk-
cidkra hamar ra Iehet jonni a nyelv elsaatitisa
Haladé funkciSk 227
nélkil is, bir egy kis programozési alapismeret
Korabban régzitett maked futtatisinak legegy-
szeriibb médja, ha a hozzérendelt gyorsbillentyt
Kombinacidt leitjik, esetleg a csatolt dirlapvezér-
Jn kattintunk, Ha ilyet nem definisltunk, tigy az
elSbbi panel Indités gombjat is hasznalhatjuk,
‘A makrOk alkalmazisanak igen hasznos és lst-
vanyos médja, amikor példaul az Excel téblazatban
létrehozunk trlapelemeket, gombokat, stb, majd
ezekhez makrokat rendeliink, Példaul készitink
egy Készités feliratti gombot, amely beirja az ada-
tot a megfelelé helyre, kinyomtat egy munkalapot,
imajd elmenti a tablazatot. Ehhez a korabbi pontnak
mogfelelden illesszk be a kivint tipusti elemet,
228 Excel 2007 zsebkonyy
majd rendefjink hozz4 egy korabban rigzitet
makrot, vagy a ROgzités gombbal vegyiik fel ey
makréba a. kivant tevékenységsorozatot. Objek
tumhoz utélag makrét hozzarendelni, vagy modo
tani_annak job egérgombbal eldhivhaté hely
meniijének Makréhozzarendelés- meniipontival
tudunk. (Ne feledkezziink meg az abjektum egych
paramétereinek meghatarozsirél sem, melyet a
helyi_meni Vezérlé formézasa mentipontjaval
tudunk beallitani.)
11.9. Tovabbi lehetéségek a
tablazatokkal
Ha kivalasztjuk az Office menii Eldkészités so-
ral, szimos tovabbi lehetiségiink van a tabkizat
hasznalatatilletSen. A Tulajdonsagok ponttal pél
daul megadhatunk olyan, a fjlra vonatkoz6 ada:
tokat, mint példéul a szerzé neve, cim, térgy,
eulesszavak, megjegyzések, stb
A Dokumentum vizsgalata pontial lehetSsé:
slink van megiegyzések, széljogyzetek, személyes
adatok, egyéni XML adatok, éldfejek, rejtett sorok
5 oszlopok, rejtett munkalapok és mds nem litha-
&6 tartalmak keresésére.
‘A Dokumentum titkositasa ponttal jelszéval
‘védhetjik az allomanyunkat,
Haladé funkcick 223)
en onete
imo
it 6s
A Digitalis alafras hozzéadésa, a Mogioldi
vveglegesként és a Kompatibiltas ellendrzése sorok
a neviikben leirt funkciot hajfjak végre.
Otis mens Nene mis poner
SHlonsagokay hiszen.ledrditve specilis
‘eetuinekban menthetGk, lleve exporihaisk
{Gbuetain. A Koldes pont egy E-mail mllslte
Kt ttn be ay aks Excel amit a eve
[Scotter el tadunk kilden egy megadotte
whch a van foxszolgats leit van
TEhedteginkfankén i tovabbiant «bl A
Koustéol pont fankeiival 9 bldzat Wwebes hasz-
palatal eh
észité ice
Internetes oldalak készitése esetén az Office
meni Mentés masként funkciojénal le kell gordi
230 Excel 2007 zsebkanyv
tenia Fajltipus listajat, majd abbél a Weblap sort
kell valasztani,
Ha nem akarjuk elmenteni az egész tablazatot,
‘igy villasszuk a Nézet szalag Munkaterllet menté-
se pontjt
Csatoléssal beillesztett objektumok forrésainak
szetkesztése az Adatok svalag Meglévé kapesolatok
6 Kapcsolatok ikonja szolgg
A szerkesctGlée méretét médosithatjuk a jobb
szélén lév6 ® gombbal.
‘Természetesen a program szimos egyéb szol-
paltatassal is rendelkezik, melyek haszndlathoz
nagyobb szakértelem sziikségelietik. Aki ezeket a
funkeiékat dhajtja atkalmazni, hasznalja a segitség-
Kerést, melybdl megismerheti e lehetdségek alkal-
mazasénak médjét
Konfigurélés és testreszabas 231
12. Konfiguralas és
testreszabas
12.1. Beallitasok
Az. Excel miikédésmédjénak és tovabbi specié-
lis lehetdségeinek bedllitisdra az Office meni als~
Kézéps6 részén talilhaté Az Excel Beallitasal
gombnal lehivhaté panel funkciéi szolgélnak.
Konfigurélés és testreszabis 233
A beillitisok részletes ismertetésére azok speci-
Alis volta miatt nem érdemes kitérni, mivel a pane-
Ieken lév6 feliratok egyértelmiien adjak magukat,
kiln magyarazatot nem igenyelnek. Igy aki mar a
korabbi funkcidkat megismerte, annak a panelen
talalhaté lehetéségek is érthetdek,
Megemlitend azonban, hogy egyes szolgalta-
tisok nem kerillnek telepitésre csak akkor, ha ezt
kiln igényelik. E célra a Bovitmények funkeié
Szintén fontosak az Adatvédelmi kozpont beaili
tasai, mert a biztonsig érdekében az Excel letlthat
bizonyos funkcidkat. llyen példaul a makrdk hasz~
4 Excel 2007 zsebkéinyy
nélata, ami az tirlap-verériéelemeknél, & a folya-
matok automatizalésdndl saikséges lehet, Bir biz
tonsigi szempontbdl nem javasolt, de egyes mak-
16k futtatasakor rakényszerilhetiink arra, hogy az
Adatvédelmi kézpont panel Az adatvédoimi kO2-
Pont bealitésai gombjira kattintva ki
Makrobedlitasok funkcist, majd ott bejeldlitik AZ
‘635208 makr6 engedélyezését.
Konfigurélas és testreszabés 235
Bar sok értelme nines, az Excelben kikapesolha-
t6 a képletck automatikus ijraszimolisa, Ez. eset-
ben hidba valtoztatunk meg egy adatot, az abbol
szdrmaz6 celldk csak akkor fognak médosulni, ha
ext kiln kérjik
‘az F9- gombbal,,
vagy az Ujra- 5
szdmolés ikon ===
nal. Az auto-
matikus szimo-
lis médjat a
Képletek szalagon « Szdmoldsi bedllitésok ikonn.l
tudjuk meghatérozni,
Feeuecemesion te
“ete Fornaing yb
Y astortiae :
236 Excel 2007 zebkény
12.2. Eszkéztar médositasa
A koribbi verziokkal ellonttben az Excel 2007
nem ad leheldségek a szalagokon talalhaté ikonok
felhaszndldk sltal térténd madositéséra, Itt egyedil
a gyorselérési eszkéztér médosithaté, ami alap-
esetben az ablak cimkejében foglal helyet
Amen
yn, (DI nara Neca
eed lal tel ausena eae
feign eee eeenabie)
gombok nem felelnek meg. 1 funkci6ji gombokat
seeretnénk elhelyezni, igy kattintsunk a cimkében
a gombra, majd jellik ki a listén, hogy mely
elemek legyenek lathatdk, és melyek ne a gyorsel-
érési eszkGztarban. Természetesen a Tovabbi pa-
ranesok sorra kattintva tij gombokat is fel tudunk
venni ide, hiszen sok esetben erre ra is kényszerii-
link amiat, mert egyes funkcidk alapesetben nem
érhet6k el sehonnan, igy csak akkor lesznek hasz-
nalhatdk, ha létrehozzuk a sziikséges gombokat.
A panel kizéps6 részén ket listét létunk, A
jobboldali a meglévé eszkéztér elemeket, a balol-
dali az arra felvehetd egyéb elemeket tartalmazza,
A baloldali lista felett van egy legirdithets elem.
melybél kivélaszthatjuk azon gombok esoportjat,
amibél valogatni kivanunk (PL. minden parancs,
sy @ szalagokon nem szerepl6 parancsok, stb)
Konfigurdlas és testreszabés 237,
Létehoras
Megnyitis
e-mail
Gyots ryomtatss
yomtats kép
Hebvesras
Mégis
Novela corrend
sokkend sorrens
Tovibb paranciokn
Megjetentes a menuszatag lst
A szalag kondllapotce hcsiytese
Gomb felvételshez kattintsunk a baloldalilistén
a felveendd gomb nevére, majd a kézépen lev
Felvétel>> gombra. Ha az elemet
vilaszljuk, Ugy az eszkbztérra egy kis figgéleges
elvilaszt6 vonal keri
‘Természetesen tirdlni is tudunk elemet az esz-
kéztérr6l, ehhez a jobboldali listin kattintsunk a
revere, majd a kézépen lév6 Eitavoltas gombra,
238 Excel 2007 asin Konfigurlds és testreszabas 239
{A sorrend a baloldali listin a néven mafd a (= - a
vagy 7] gombon valé kattintdssal médosithats. paket ers
: Kivagas, [wx Shit Del___|
Masolas ure
Beillesztés, ‘Cin V, Shift Ins
[Visszavonas Cr Z
Ismet cay
ProgramoK Kili valtés [AN Tab
[Alkalmazis bezarisa [AR F@
Vezéri6 meni Ak s20K5z
[Gj dokumentumm Cra
Megnyitis CHO
Mentés Cuts
Nyomtatis GaP
Keresés Gril
Cri
12.3. Gyorsbillentyiik és specialis Hele EGE
karakterek hasznalata ceo Enter
{A Windows alatti programokban a gyakrabban Sortrés [Shit Enter ————]
hhaszndltfunkcidk nagy rés2ét nem csak a szalagok Nem rhe sadkbe [OW Shit S7OROE
kivilasztésaval, hanem bizonyos billentyikombi- Nem trhet6 KotGjel Cea Shift minuse
néciék hasznalatival is eldhivhatjuk, Ha ezen bil: Szomszédos cellira ugris | Ta
Feidcls elasetas [CVA mRURE
lentyiikombindeidkat megismerjik, gy nagyban
felgyorsithatjuk vele munkénkat.
‘Az Excelben hasznélhaté néhiny gyorsbillentya
6s specialis karakter a kivetke6:
You might also like
- The Subtle Art of Not Giving a F*ck: A Counterintuitive Approach to Living a Good LifeFrom EverandThe Subtle Art of Not Giving a F*ck: A Counterintuitive Approach to Living a Good LifeRating: 4 out of 5 stars4/5 (5819)
- The Gifts of Imperfection: Let Go of Who You Think You're Supposed to Be and Embrace Who You AreFrom EverandThe Gifts of Imperfection: Let Go of Who You Think You're Supposed to Be and Embrace Who You AreRating: 4 out of 5 stars4/5 (1092)
- Never Split the Difference: Negotiating As If Your Life Depended On ItFrom EverandNever Split the Difference: Negotiating As If Your Life Depended On ItRating: 4.5 out of 5 stars4.5/5 (845)
- Grit: The Power of Passion and PerseveranceFrom EverandGrit: The Power of Passion and PerseveranceRating: 4 out of 5 stars4/5 (590)
- Hidden Figures: The American Dream and the Untold Story of the Black Women Mathematicians Who Helped Win the Space RaceFrom EverandHidden Figures: The American Dream and the Untold Story of the Black Women Mathematicians Who Helped Win the Space RaceRating: 4 out of 5 stars4/5 (897)
- Shoe Dog: A Memoir by the Creator of NikeFrom EverandShoe Dog: A Memoir by the Creator of NikeRating: 4.5 out of 5 stars4.5/5 (540)
- The Hard Thing About Hard Things: Building a Business When There Are No Easy AnswersFrom EverandThe Hard Thing About Hard Things: Building a Business When There Are No Easy AnswersRating: 4.5 out of 5 stars4.5/5 (348)
- Elon Musk: Tesla, SpaceX, and the Quest for a Fantastic FutureFrom EverandElon Musk: Tesla, SpaceX, and the Quest for a Fantastic FutureRating: 4.5 out of 5 stars4.5/5 (474)
- Her Body and Other Parties: StoriesFrom EverandHer Body and Other Parties: StoriesRating: 4 out of 5 stars4/5 (822)
- The Emperor of All Maladies: A Biography of CancerFrom EverandThe Emperor of All Maladies: A Biography of CancerRating: 4.5 out of 5 stars4.5/5 (271)
- The Sympathizer: A Novel (Pulitzer Prize for Fiction)From EverandThe Sympathizer: A Novel (Pulitzer Prize for Fiction)Rating: 4.5 out of 5 stars4.5/5 (122)
- The Little Book of Hygge: Danish Secrets to Happy LivingFrom EverandThe Little Book of Hygge: Danish Secrets to Happy LivingRating: 3.5 out of 5 stars3.5/5 (401)
- The World Is Flat 3.0: A Brief History of the Twenty-first CenturyFrom EverandThe World Is Flat 3.0: A Brief History of the Twenty-first CenturyRating: 3.5 out of 5 stars3.5/5 (2259)
- The Yellow House: A Memoir (2019 National Book Award Winner)From EverandThe Yellow House: A Memoir (2019 National Book Award Winner)Rating: 4 out of 5 stars4/5 (98)
- Devil in the Grove: Thurgood Marshall, the Groveland Boys, and the Dawn of a New AmericaFrom EverandDevil in the Grove: Thurgood Marshall, the Groveland Boys, and the Dawn of a New AmericaRating: 4.5 out of 5 stars4.5/5 (266)
- Team of Rivals: The Political Genius of Abraham LincolnFrom EverandTeam of Rivals: The Political Genius of Abraham LincolnRating: 4.5 out of 5 stars4.5/5 (234)
- A Heartbreaking Work Of Staggering Genius: A Memoir Based on a True StoryFrom EverandA Heartbreaking Work Of Staggering Genius: A Memoir Based on a True StoryRating: 3.5 out of 5 stars3.5/5 (231)
- DR Torda Ágnes - Pszichodiagnosztika IDocument58 pagesDR Torda Ágnes - Pszichodiagnosztika Ibgg83% (6)
- Matematika ObadovicsDocument815 pagesMatematika ObadovicsGerő Péter100% (6)
- On Fire: The (Burning) Case for a Green New DealFrom EverandOn Fire: The (Burning) Case for a Green New DealRating: 4 out of 5 stars4/5 (74)
- The Unwinding: An Inner History of the New AmericaFrom EverandThe Unwinding: An Inner History of the New AmericaRating: 4 out of 5 stars4/5 (45)
- Számolós Színező 20-IgDocument17 pagesSzámolós Színező 20-IgbggNo ratings yet
- AMIt Az ÓVÓNŐNEK Észre KELL VenniDocument235 pagesAMIt Az ÓVÓNŐNEK Észre KELL Venniorban_agnes89% (9)
- Google MeetDocument16 pagesGoogle MeetbggNo ratings yet
- I RészDocument17 pagesI RészbggNo ratings yet
- Xerox Versant 180 Press: User GuideDocument166 pagesXerox Versant 180 Press: User GuidebggNo ratings yet
- Cukorbetegek Nagy DiétáskönyveDocument187 pagesCukorbetegek Nagy DiétáskönyvebggNo ratings yet
- Diet Kisokos 2Document8 pagesDiet Kisokos 2bggNo ratings yet
- Diétás IIDocument48 pagesDiétás IIbggNo ratings yet
- SpringMed Dietas Konyvek Fuzetek Cukorbetegek Nagy Dietas Konyve 2019Document23 pagesSpringMed Dietas Konyvek Fuzetek Cukorbetegek Nagy Dietas Konyve 2019bggNo ratings yet
- Az Eredmenyes Iskolakezdesert 3Document36 pagesAz Eredmenyes Iskolakezdesert 3bggNo ratings yet
- Dr. Szilágyi Vilmos - SzexuálpszichológiaDocument278 pagesDr. Szilágyi Vilmos - Szexuálpszichológiabgg100% (1)
- 399 Recept FogyokurazoknakDocument50 pages399 Recept FogyokurazoknakDanila Agnes Szabo100% (1)
- Ének Tanmenet (Daloskönyv)Document18 pagesÉnek Tanmenet (Daloskönyv)bggNo ratings yet
- Az Informális És Nem-Formális Tanulási Keretek Között Szerzett Tudás ElismetetéseDocument66 pagesAz Informális És Nem-Formális Tanulási Keretek Között Szerzett Tudás ElismetetésebggNo ratings yet
- Bereczkei Tamás - Evoluciós PszichologiaDocument484 pagesBereczkei Tamás - Evoluciós PszichologiaSándor Pályi100% (2)
- Romhányi József - Szamárfül PDFDocument34 pagesRomhányi József - Szamárfül PDFbggNo ratings yet
- Békési Zoltán - Csarnai Erzsébet - Házi Pálinka FőzésDocument76 pagesBékési Zoltán - Csarnai Erzsébet - Házi Pálinka Főzésnopublic78No ratings yet
- Csapó Benő És Szendrei Mária - Tartalmi Keretek A Matematika Diagnosztikus Értékeléséhez PDFDocument333 pagesCsapó Benő És Szendrei Mária - Tartalmi Keretek A Matematika Diagnosztikus Értékeléséhez PDFbggNo ratings yet
- Ki Nevel A VegenDocument134 pagesKi Nevel A VegenPlutonicSoulNo ratings yet